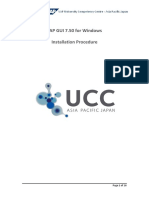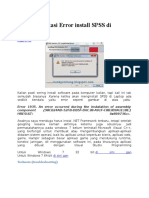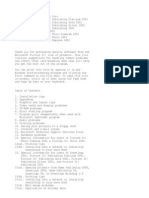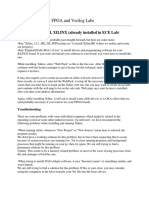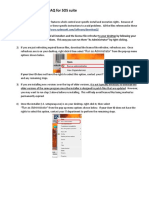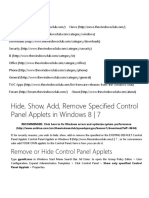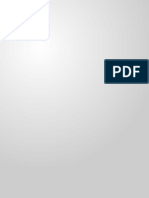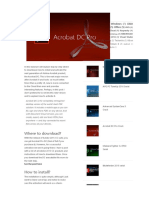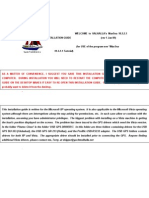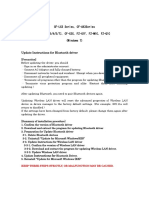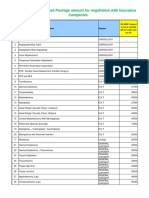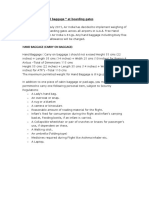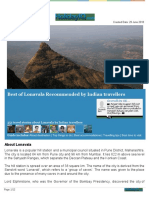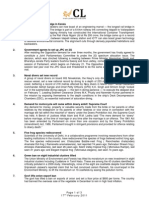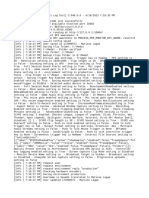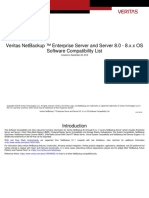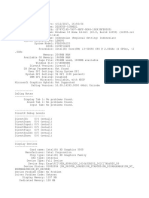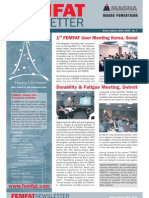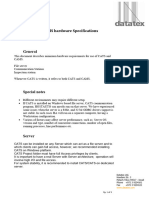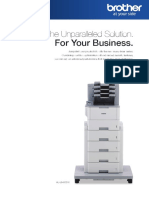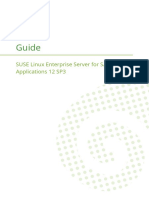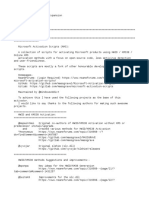Académique Documents
Professionnel Documents
Culture Documents
Installation-SAPGUI For Windows For V720 PDF
Transféré par
msanshulguptapacemakTitre original
Copyright
Formats disponibles
Partager ce document
Partager ou intégrer le document
Avez-vous trouvé ce document utile ?
Ce contenu est-il inapproprié ?
Signaler ce documentDroits d'auteur :
Formats disponibles
Installation-SAPGUI For Windows For V720 PDF
Transféré par
msanshulguptapacemakDroits d'auteur :
Formats disponibles
SAP GUI for Windows 7.
2 Installation Procedure
Page 1 of 11
To install SAP GUI for Windows 7.2, you will require two important files:
1) SAP GUI for Windows 7.2 installation software
You can download the installation software from the following URL: http://sap.fit.qut.edu.au/tech_support/download/SAPGUI_Windows/SAPGUI720.exe Locate where you have saved SAPGUI720.exe , and double click to extract the file:
Step (1.1) The SAP Extractor will ask you where you would like to extract the files to. Navigate to your Downloads folder by clicking Browse. Then click Install to begin extraction.
Page 2 of 11
Step (1.2) Go to Downloads, and then locate the folder SAPGUI720. Inside that folder, you will find the application SetupAll.exe. Please double-click it to start the installation process.
Step (1.3) At this time go ahead and Next, and follow the instructions to install the SAP Client:
Page 3 of 11
***WHEN INSTALLATION HAS COMPLETED, PLEASE FOLLOW THE NEXT STEPS TO DOWNLOAD AND INSTALL THE SERVER CONFIGURATION FILES***
2) saplogon.ini file
Please download new saplogon.ini files from the following URL:1 http://queen.fit.qut.edu.au/irj/go/km/docs/documents/Public%20Documents/AHC%20WEB %20Content/SAP-Logon-SA/saplogon-SA.zip
Step (2.1) When the ZIP file has downloaded, please extract the three files (saplogon.ini, sapshortcut.ini, SapLogonTree.xml) by following these instructions: In Windows XP, you will need to open an Explorer window, click on Tools on the menu bar, then Folder Options...
Once you have done so, click the View tab and select Show hidden files and folders
Depending on your region, the connection files may be different. Please contact your course supervisor to obtain the correct connection files.
Page 4 of 11
You can then navigate to C:\Documents and Settings\<Username>\Application Data\SAP\Common\ folder, and extract the *.ini files there:
(When asked if you would like to replace the existing files, click YES) In Windows 7 or Vista, open an Explorer window, and press Alt on your keyboard. Select Tools on the menu bar, then Folder options...
Once you have done so, click the View tab and select Show hidden files, folders and drives
Page 5 of 11
Navigate to C:\Users\<Username>\Application Data\SAP\Common\ folder, and extract the *.ini files there:
(When asked if you would like to replace the existing files, click YES) Step (2.2) To start the SAP GUI, go to Start All Programs SAP Front End SAP Logon. Alternatively, you may locate the icon on your desktop. Please double-click it.
The SAP Logon Pad should appear. If you can see a list of servers similar to the picture below, you have extracted the configuration files correctly.
Please double click on the name of the server which you have been assigned. (AU1 / ECC6-49b has been selected in this example.) ***If you cannot see a list of servers here, please skip to step 3.1*** Page 6 of 11
Step(2.3) You will see a screen similar to the one displayed below. First enter the number of the Client which you have been assigned. Then, enter your User name and Password in the appropriate boxes.
Page 7 of 11
*** COMMON PROBLEMS EXPERIENCED BY USERS DURING INSTALLATION *** Step (3.1) IF YOU CANNOT SEE A LIST OF SERVERS IN YOUR SAP LOGON PAD, PLEASE FOLLOW THESE STEPS: Start SAP Logon and click the icon on the very left of the top title bar.
When the menu appears, select Options...
Step (3.2) You will see the Options screen, similar to the one below. Please click SAP Logon Options Configuration Files. You will need to check under the heading, Local that the Path of the Configuration Files points to the location where you extracted them. (Refer back to step 2.1) If the Path is different, please click Select and navigate to the location of the correct folder.
Then Click OK.
Page 8 of 11
(4.1) Supported Platforms: Windows XP Professional 32bit - limited support. Windows XP Professional 64bit edition on x64 (AMD) and Intel EM64T limited support. Windows 2003 Server 32bit - limited support. Windows Server 2003 64bit edition on x64 (AMD) and Intel EM64T - limited support. Windows 2003 R2 Server 32bit. Windows Server 2003 R2 64bit edition on x64 (AMD) and Intel EM64T. Windows Vista 32bit (only "Business", "Ultimate" and "Enterprise"editions). Windows Vista 64bit edition on x64 (AMD) and Intel EM64T (only"Business", "Ultimate" and "Enterprise" editions). Windows 2008 Server 32bit. Windows 2008 Server 64bit on x64 (AMD) and Intel EM64T. Windows 2008 R2 Server 64bit on x64 (AMD) and Intel EM64T. Windows 7 32bit (only "Professional", "Ultimate" and "Enterprise" editions). Windows 7 64bit edition on x64 (AMD) and Intel EM64T (only "Professional", "Ultimate" and "Enterprise" editions).
Please note that with MS Windows 7 operating system and MS Office 2010 package only the 32bit version of MS Office is only supported. Taken from SAP Note (66971)
System Requirements:
To install the latest SAP GUI 7.20 version, MSU machines must meet the following minimum System requirements: Windows-based PC running Windows 7, Vista, or Windows XP with Service Pack 3; OR An Apple Mac or Linux, with a Virtualization software (VMware, Fusion, Parallels) running: Windows 7, Vista or XP (Service Pack 3). System Memory (RAM): Windows XP: Minimum of 1 GB Vista or Windows 7: Minimum of 2 GB
If running using VMware in Apple Mac or Linux Environment: Minimum of 2 GB Disk Space: 116 MB of available disk space for the installer program. 200 MB of available disk space for the fully-installed application.
Page 9 of 11
(4.2) How to resolve logon load balancing errors
The Load Balancing Error is one of the most common errors which customers of the SAP-UCC experience while attempting to connect to a system. More often than not, the solution is relatively simple. In order to dynamically distribute Users to application server instances, The SAP-UCC uses 2 routers for the management of load distribution. They are: vmsaproute.fit.qut.edu.au and v099saprouter1.ucc.qut.edu.au While attempting to logon, a common error experienced by many SAP users is: Logon balancing error 88: Cannot connect to message server (rc=9) If this occurs, please check the message details by pressing Yes If WSAEWOULDBLOCK is displayed in the following message, it indicates that your firewall needs to be configured properly. To test this, we recommend attempting to telnet from your computer with the command prompt: - Click Start > Run > cmd press Enter - telnet 131.181.203.99 3299 press Enter - or - telnet 131.181.190.100 3299 press Enter If your connection is successful, you will see a blank screen. (You will be logged out automatically after a short period of inactivity) However if it is unable to connect, please check to make sure the following services have been opened your firewall: Port 3299 (outbound) for hostnames: v099saprouter1.ucc.qut.edu.au (131.181.203.99) and; vmsaproute.fit.qut.edu.au (131.181.190.100). If you are still unable to connect, please be aware that there may be external factors which can cause the blockage; these include: 1. Your Universitys firewall 2. Internet Service Provider 3. VPN authentication access 4. The firewalls in wireless routers 5. Network outages (somewhere between you and QUT) can be a contributing factor.
Page 10 of 11
(4.3) Important Notes:
SAP will, by default, will create Saplogon.ini files in these locations: C:\Documents and Settings\<Username>\Application Data\SAP\Common\ (Windows XP) -orC:\Users\<Username>\Application Data\SAP\Common\ (for Windows 7 or Vista) ...Where <Username> refers to your windows Login name.
These *.ini files must be replaced with the connection files provided by the UCC (see step 2.) Connections:
- For SAP GUI connection, your infrastructure support team must ensure the following ports (outbound) opened in the firewall, authentication access (if any), wireless router firewall (if any), university ISP (if any) 3299 / TCP For the following IP Addresses: 131.181.190.100 [ vmsaproute.fit.qut.edu.au ] 131.181.190.99 [ fitsappd.fit.qut.edu.au ] - Please make sure you are logging into the correct system and client assigned to you by our support team. We have shown you how to connect to system AU1 for demonstration purpose only. - In Windows Vista (such as Vista Home Premium), we found an issue that is related to User Account Control part of Windows Vista. To encounter this issue please follow the following steps to troubleshoot: 1) Please close the SAP GUI 2) Now, Have you disabled User Account Control settings? The selection is from Control Panel -> Security Center -> Turn Off User Account Control (UAC) or follow this URL http://www.howtogeek.com/howto/windows-vista/disable-user-account-control-uac-theeasy-way-on-windows-vista/ 3) Have you put in the saplogon.ini file? Please check what is inside your saplogon.ini file under C:\Windows Is it blank? If yes, please fill in the details with whatever inside this file: http://queen.fit.qut.edu.au/irj/go/km/docs/documents/Public%20Documents/AHC%20WEB %20Content/saplogon.ini 4) If you have seen the same connection definitions inside saplogon.ini file then please open SAP GUI again
Regards, QUT SAP University Competency Centre Asia Pacific Japan Support Team Email: sap_support@qut.edu.au
Page 11 of 11
Vous aimerez peut-être aussi
- Installation-SAPGUI For Windows For V740Document15 pagesInstallation-SAPGUI For Windows For V740Izzuddin AzizanPas encore d'évaluation
- Installation-SAPGUI For Windows For V740Document15 pagesInstallation-SAPGUI For Windows For V740Handrea AkhiraPas encore d'évaluation
- Installation-SAPGUI For Windows For V750Document16 pagesInstallation-SAPGUI For Windows For V75027296621Pas encore d'évaluation
- Spreadsheet Server Installation and Configuration GuideDocument16 pagesSpreadsheet Server Installation and Configuration GuideDerrick ChuPas encore d'évaluation
- Installation GuideDocument15 pagesInstallation GuideDebjyoti BhadraPas encore d'évaluation
- 7 ZBV 19 WWDocument7 pages7 ZBV 19 WWadnanhaiPas encore d'évaluation
- Read MeDocument13 pagesRead MepenyairsPas encore d'évaluation
- How To Install or Remove The Isagraf Development Platform ProperlyDocument9 pagesHow To Install or Remove The Isagraf Development Platform ProperlyExequiel PlazaPas encore d'évaluation
- Mitchell Plus 5.9 Manual de Instalacion SoftwareDocument51 pagesMitchell Plus 5.9 Manual de Instalacion SoftwareSergio OrozPas encore d'évaluation
- Startup Applications - Do You Really Need All of ThemDocument13 pagesStartup Applications - Do You Really Need All of ThemPauloPas encore d'évaluation
- Apd4 ReadmeusDocument12 pagesApd4 ReadmeusIvan Rivera CastroPas encore d'évaluation
- How To Install Security Improvement Utility 201909ADocument6 pagesHow To Install Security Improvement Utility 201909ACeberiusPas encore d'évaluation
- Cara Mengatasi Error Install SPSS Di Windows 7Document7 pagesCara Mengatasi Error Install SPSS Di Windows 7Ahmad AshwinPas encore d'évaluation
- Microsoft Picture It PublishingDocument22 pagesMicrosoft Picture It PublishingDanielle Elish GocoPas encore d'évaluation
- Abaqus Student Edition Installation Instructions: Product Features and LimitationsDocument12 pagesAbaqus Student Edition Installation Instructions: Product Features and LimitationsVladimir Jerson Alferez VargasPas encore d'évaluation
- Survival Guide For FPGA and Verilog Labs: HOW TO INSTALL XILINX (Already Installed in ECE Lab)Document23 pagesSurvival Guide For FPGA and Verilog Labs: HOW TO INSTALL XILINX (Already Installed in ECE Lab)saket512Pas encore d'évaluation
- Guide - SAP GUI Install v2.10Document17 pagesGuide - SAP GUI Install v2.10Aaditya GautamPas encore d'évaluation
- Sap 4.7 Installation StepsDocument26 pagesSap 4.7 Installation StepsbharadwajsastryPas encore d'évaluation
- Installation GuideDocument23 pagesInstallation Guidemuhamad_tajudin_1Pas encore d'évaluation
- Apd4 T82 ReadmeDocument5 pagesApd4 T82 ReadmeAiran BaktiPas encore d'évaluation
- Windows XP: Twenty Useful Tips and TweaksDocument5 pagesWindows XP: Twenty Useful Tips and TweakssedimbiPas encore d'évaluation
- Windows 10 - 11 Optimization Guide For Gaming - Acer CommunityDocument21 pagesWindows 10 - 11 Optimization Guide For Gaming - Acer CommunityMARK LAWRENZ SERIOSAPas encore d'évaluation
- SOS Install Problem FAQDocument10 pagesSOS Install Problem FAQjose angel luna trinidadPas encore d'évaluation
- Simio Installation NotesDocument4 pagesSimio Installation NotesMiguel Leonardo Jimenez OrtizPas encore d'évaluation
- Hide, Show, Add, Remove Specified Control Panel Applets in WindowsDocument11 pagesHide, Show, Add, Remove Specified Control Panel Applets in WindowsalbertotecaPas encore d'évaluation
- ReadmeDocument4 pagesReadmeboghdanPas encore d'évaluation
- Lab Environment Setup Doc FOR Golden Gate: Softwares RequiredDocument55 pagesLab Environment Setup Doc FOR Golden Gate: Softwares RequiredNainika KedarisettiPas encore d'évaluation
- 7 XWC 45 WWDocument7 pages7 XWC 45 WWxxx1234xxxPas encore d'évaluation
- PC Troubleshooting ReorganizedDocument7 pagesPC Troubleshooting ReorganizedDiego ErikPas encore d'évaluation
- Make Your PC Stable and Fast: What Microsoft Forgot to Tell YouD'EverandMake Your PC Stable and Fast: What Microsoft Forgot to Tell YouÉvaluation : 4 sur 5 étoiles4/5 (1)
- SQL Ledger InstalationDocument35 pagesSQL Ledger Instalationjohn irsyamPas encore d'évaluation
- ReadmeDocument7 pagesReadmeBladimir SilvaPas encore d'évaluation
- Sigma Installation InstructionsDocument38 pagesSigma Installation InstructionsAlexandre HesslerPas encore d'évaluation
- Sapgui Inst ManualDocument15 pagesSapgui Inst ManualJay MehtaPas encore d'évaluation
- 1st Readme 1st Ensc351Document9 pages1st Readme 1st Ensc351a bPas encore d'évaluation
- Siemens Industry Online Support - Automation Service, Automation Support, Simatic Service, Simatic Support, Technical SupportDocument5 pagesSiemens Industry Online Support - Automation Service, Automation Support, Simatic Service, Simatic Support, Technical SupportiuctmePas encore d'évaluation
- Configure and Start NPO Client ApplicationDocument11 pagesConfigure and Start NPO Client ApplicationbinjibrilPas encore d'évaluation
- Abaqus SE 2018 InstallationGuideDocument14 pagesAbaqus SE 2018 InstallationGuideAnonymous I8nZsDqlmhPas encore d'évaluation
- Lab Setup Instructions SEC560 v04Document15 pagesLab Setup Instructions SEC560 v04Edward StarkPas encore d'évaluation
- VirusScanProcess 5-6-2015Document7 pagesVirusScanProcess 5-6-2015techteamPas encore d'évaluation
- Hyrokumata - Acrobat DC Pro CrackDocument6 pagesHyrokumata - Acrobat DC Pro CrackmdrasheedkhanPas encore d'évaluation
- Basic Troubleshooting (Common Problems)Document11 pagesBasic Troubleshooting (Common Problems)Mohammad Belal HossainPas encore d'évaluation
- BH165GDIWinx86 12000ENDocument5 pagesBH165GDIWinx86 12000ENdexterisPas encore d'évaluation
- Cemu On Ubuntu With WINE ProjectDocument3 pagesCemu On Ubuntu With WINE ProjectJoselito Aguilar AportaderaPas encore d'évaluation
- Make Your WinXP Fast As Never BeforeDocument15 pagesMake Your WinXP Fast As Never BeforecampinoyPas encore d'évaluation
- MaxSea 10.3.2.1 Installation GuideDocument21 pagesMaxSea 10.3.2.1 Installation GuideJohn CarrollPas encore d'évaluation
- Installation Guide For Ecofresh International Software Version 1.7.1 MS-270 (ARI), SG-250 (ARI), SG-200 (Eurovent)Document2 pagesInstallation Guide For Ecofresh International Software Version 1.7.1 MS-270 (ARI), SG-250 (ARI), SG-200 (Eurovent)pitong_manningPas encore d'évaluation
- Lexmark 5300 Series Read Me File: ContentsDocument3 pagesLexmark 5300 Series Read Me File: ContentsEdgar MackPas encore d'évaluation
- 1 Using The Samsung Series 7 Slate Windows 8 Consumer PreviewDocument7 pages1 Using The Samsung Series 7 Slate Windows 8 Consumer Previewkq201Pas encore d'évaluation
- Window 10 Upgrade Guide V2.0 Rev. 7jun22Document13 pagesWindow 10 Upgrade Guide V2.0 Rev. 7jun22Azfar AzmiPas encore d'évaluation
- CF-LX3 Series, CF-AX3Series F-53 (2/3/4/5/7), CF-C2C, FZ-G1F, FZ-M1C, FZ-Q1C (Windows 7)Document4 pagesCF-LX3 Series, CF-AX3Series F-53 (2/3/4/5/7), CF-C2C, FZ-G1F, FZ-M1C, FZ-Q1C (Windows 7)Electroventica ElectroventicaPas encore d'évaluation
- Setting Up A CompilerDocument54 pagesSetting Up A CompilerThirukandiyur Sudarsana Sri RamanPas encore d'évaluation
- Realtek Driver For Windows 10Document5 pagesRealtek Driver For Windows 10mihai_madalin_sirbuPas encore d'évaluation
- TopWin7 Manual EnglishDocument49 pagesTopWin7 Manual EnglishMustafa HasanPas encore d'évaluation
- CST 64 Bit InstallationDocument6 pagesCST 64 Bit InstallationKrishna Yadav100% (2)
- Blue Screen Preparation Before Contacting MicrosoftDocument8 pagesBlue Screen Preparation Before Contacting MicrosoftAnkit MisraPas encore d'évaluation
- 1001bit Pro Installation Guide PDFDocument7 pages1001bit Pro Installation Guide PDFGen PtPas encore d'évaluation
- 07 Sprinter VB Service Manual Instructions V2Document20 pages07 Sprinter VB Service Manual Instructions V2SprinterDudePas encore d'évaluation
- Windows Operating System: Windows Operating System (OS) Installation, Basic Windows OS Operations, Disk Defragment, Disk Partitioning, Windows OS Upgrade, System Restore, and Disk FormattingD'EverandWindows Operating System: Windows Operating System (OS) Installation, Basic Windows OS Operations, Disk Defragment, Disk Partitioning, Windows OS Upgrade, System Restore, and Disk FormattingPas encore d'évaluation
- Windows Vista Sp2 Install Guide English EditionD'EverandWindows Vista Sp2 Install Guide English EditionPas encore d'évaluation
- IMA NHB Suggested Package Amount For Negotiation With Insurance CompaniesDocument5 pagesIMA NHB Suggested Package Amount For Negotiation With Insurance Companiesmonikparmar1Pas encore d'évaluation
- Cauvery Calling DonationDocument1 pageCauvery Calling DonationmsanshulguptapacemakPas encore d'évaluation
- SOPforqurantine PDFDocument1 pageSOPforqurantine PDFkanchan anandPas encore d'évaluation
- VRR Fortuna Brochure2529Document11 pagesVRR Fortuna Brochure2529msanshulguptapacemakPas encore d'évaluation
- Signature of Candidate Microsoft Corporation India Pvt. LTDDocument20 pagesSignature of Candidate Microsoft Corporation India Pvt. LTDmsanshulguptapacemak33% (3)
- Weighing of Hand Baggage at Boarding GatesDocument1 pageWeighing of Hand Baggage at Boarding GatesmsanshulguptapacemakPas encore d'évaluation
- Effects of SyndicateDocument47 pagesEffects of SyndicatemsanshulguptapacemakPas encore d'évaluation
- CourtyardDocument1 pageCourtyardmsanshulguptapacemakPas encore d'évaluation
- Lonavala PDFDocument12 pagesLonavala PDFmsanshulguptapacemakPas encore d'évaluation
- Coal India IPO Final ProspectusDocument684 pagesCoal India IPO Final Prospectusmsanshulguptapacemak100% (1)
- R4-How To Create A Vision Statement PDFDocument7 pagesR4-How To Create A Vision Statement PDFPrashanthi Priyanka ReddyPas encore d'évaluation
- 17 Feb 2011Document3 pages17 Feb 2011msanshulguptapacemakPas encore d'évaluation
- Connecting To A MySQL Database in NetBeans IDEDocument47 pagesConnecting To A MySQL Database in NetBeans IDEAftab Alam Afridi100% (4)
- Full Text 01Document111 pagesFull Text 01msanshulguptapacemakPas encore d'évaluation
- Medal Log 20230418Document53 pagesMedal Log 20230418Matisse LagaePas encore d'évaluation
- DX DiagDocument41 pagesDX DiagAnders GustafssonPas encore d'évaluation
- Architecture Instruction Set Extensions Programming ReferenceDocument180 pagesArchitecture Instruction Set Extensions Programming ReferenceAnton ShilovPas encore d'évaluation
- IBM WebSphere Application Server V8.5 - Announcement Letter - Apr 2012 - ENUS212-109Document35 pagesIBM WebSphere Application Server V8.5 - Announcement Letter - Apr 2012 - ENUS212-109mana1345Pas encore d'évaluation
- Nis+ Solaris 10Document524 pagesNis+ Solaris 10stelica_dPas encore d'évaluation
- Pca General DB 0Document52 pagesPca General DB 0Badr SalimPas encore d'évaluation
- Veritas Netbackup ™ Enterprise Server and Server 8.0 - 8.X.X Os Software Compatibility ListDocument79 pagesVeritas Netbackup ™ Enterprise Server and Server 8.0 - 8.X.X Os Software Compatibility ListAvipan87Pas encore d'évaluation
- Map Info Pro Install GuideDocument81 pagesMap Info Pro Install Guidekamal waniPas encore d'évaluation
- Overload 120Document33 pagesOverload 120Alex MuscarPas encore d'évaluation
- DX DiagDocument30 pagesDX DiagDON DES TABURAYPas encore d'évaluation
- 1 FEMFAT User Meeting Korea, Seoul: Happy Christmas!Document4 pages1 FEMFAT User Meeting Korea, Seoul: Happy Christmas!KillgusPas encore d'évaluation
- 7255Document112 pages7255Taseer Iqbal0% (1)
- KODAK I2400/i2600/i2800 Scanners: Installing The ScannerDocument21 pagesKODAK I2400/i2600/i2800 Scanners: Installing The ScannerEnrique FigueroaPas encore d'évaluation
- CATS CAMS HW ReqDocument5 pagesCATS CAMS HW ReqMANOJPas encore d'évaluation
- Medal Log 20230820Document11 pagesMedal Log 20230820Pedro HenriquePas encore d'évaluation
- Brother DLH Series - HL-L6400DWDocument3 pagesBrother DLH Series - HL-L6400DWThuy An - Cty An VyPas encore d'évaluation
- Red Hat Ceph Storage Hardware Selection GuideDocument23 pagesRed Hat Ceph Storage Hardware Selection GuideVinh HuynhPas encore d'évaluation
- FUJITSUDocument485 pagesFUJITSUvijay yadavPas encore d'évaluation
- DX DiagDocument33 pagesDX DiagKeshav ThakurPas encore d'évaluation
- SiteMinder 12 52 Platform SupportDocument37 pagesSiteMinder 12 52 Platform SupportJose RosarioPas encore d'évaluation
- Riz Ki PurchaseDocument12 pagesRiz Ki PurchaseKopral MansyurPas encore d'évaluation
- Windows Server 2008 and Vista CookbookDocument78 pagesWindows Server 2008 and Vista CookbookRodrigoPas encore d'évaluation
- Ibm Xiv Hak For Windows 1.9.0 RNDocument18 pagesIbm Xiv Hak For Windows 1.9.0 RNRodrigo TocantinsPas encore d'évaluation
- AVDF Installation Guide E49587Document63 pagesAVDF Installation Guide E49587AnoopPas encore d'évaluation
- Sles For Sap Guide SUSE Linux Enterprise Server SAP Application 12SP3Document110 pagesSles For Sap Guide SUSE Linux Enterprise Server SAP Application 12SP3Indramani M BaraiPas encore d'évaluation
- 30 BrocherDocument4 pages30 BrocherVineet AgrawalPas encore d'évaluation
- WinactivationDocument736 pagesWinactivationkfgfjkgjkdfPas encore d'évaluation
- AST Installation GuideDocument59 pagesAST Installation GuidegobajasaeindiaPas encore d'évaluation
- A /g/uide To LinuxDocument9 pagesA /g/uide To LinuxvenicequeenzzzPas encore d'évaluation
- Spectronaut™: User ManualDocument181 pagesSpectronaut™: User ManualPraveenPas encore d'évaluation