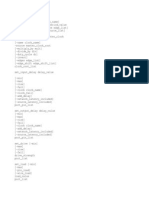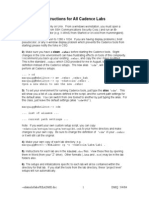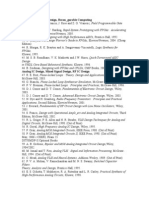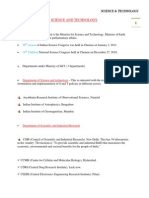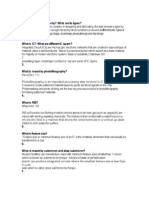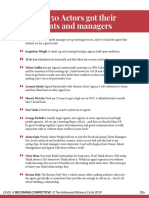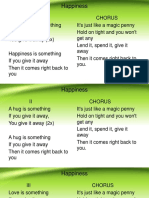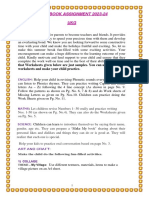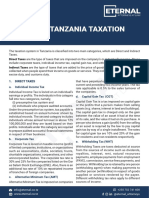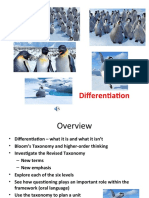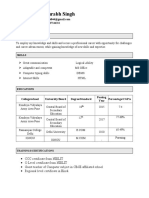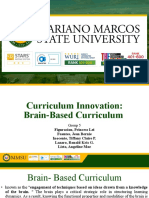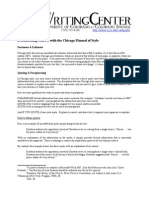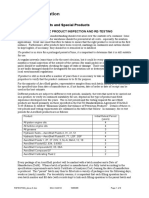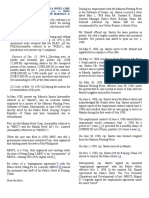Académique Documents
Professionnel Documents
Culture Documents
2010lesson8 PDF
Transféré par
naveensilveriTitre original
Copyright
Formats disponibles
Partager ce document
Partager ou intégrer le document
Avez-vous trouvé ce document utile ?
Ce contenu est-il inapproprié ?
Signaler ce documentDroits d'auteur :
Formats disponibles
2010lesson8 PDF
Transféré par
naveensilveriDroits d'auteur :
Formats disponibles
ESSENTIAL MICROSOFT OFFICE 2010: Tutorial for Teachers Copyright Bernard John Poole, 2010.
All rights reserved
MORE ON DATABASE USE Manipulating the Data in the Database
LEARNING OUTCOMES
Lesson 6 introduced you to the database concept in general, and to the Access database in particular. You learned how to plan a new database, how to set it up, how to add records, make changes to records, and delete records. You also learned how to save a database, and how to make backup copies. It is now time to start using those functions of the database that make it such a powerful tool for learningfor organizing data resulting from research, for helping you or your students to work on projects, for personalizing your interaction with students, and so forth. Some of the exercises cover aspects of database userules for finding and sorting records, for example which may be difficult for you to grasp. Forewarned is forearmed; put your thinking cap on! Lesson 8, then, after reviewing the basics, will introduce you to the following additional features of the Access database: searching and querying a database sorting records creating reports improving the report (making changes) printing reports
A caveat before you begin: You'll find it easiest to use the tutorial if you follow the directions carefully. On computers there are always other ways of doing things, but if you wander off on your own be sure you know your way back!
8.1 GETTING STARTED
What are the some of the advantages that electronic databases have over manual record keeping systems such as filing cabinets, folders, rolodexes, and the like? By the time you completed Lesson 6 you must have had a clearer idea of what a database is, and can probably now come up with an answer to this question. Here are a couple of the reasons frequently forwarded for using a database. Can you find your response among them? One can store huge amounts of data in a small amount of space (on a 3 1/2" disk one can store about 500 pages of text, or over 7000 records, where each record might have up to 100 characters; on a zip disk you can store the equivalent of over 70 floppy disks; on a hard disk you can store the equivalent of dozens of zip disks, and so on); 254
Lesson 8: More on database use
One can easily manage all the dataview records, add new records, delete old records, or change existing records. You learned how to handle these tasks in Lesson 6. Here are some other reasons for using an electronic database. One can quickly find anything one needs to know, and get answers to questions about the data in the database. What is Larry Doreys phone number? One can home in on a small subset of the data. Which students have a GPA below 2.0? One can instruct the computer to arrange (sort) records, and thus organize the data any way one likes. I'd like a listing with everything sorted based on the student hobby field. That'll make it easy for me to identify students who have the same interests. One can use the computer to create any number of reports for the purpose of supplying others with information pertaining to the data in the database. My principal, Yvonne Singer, wants a monthly report of student progress in Reading, Writing, Math and Science. The purpose of this tutorial is to help you learn how to use the Access database in these last four ways. By the end of the tutorial you will have the basic skills you need to become a power user of the database. Whether you ever can call yourself a skilled user will depend, of course, on whether or not you continue to use Access as a tool to support your professional work in the classroom. Make sure you have your Work Files for Office 2010 available on your computer, then open Access (Start > All Programs > Microsoft Office > Access 2010) From the File menu select Open. Access will display the Open dialog box. Locate the Work Files for Office 2010 folder on your disk and open it, then open the Access Files folder You are going to work first with a database similar to the one you created in Lesson 6. A database called Students 2010 has been prepared for you. In the Access Files folder open the Students 2010 database (NOT the Student Roster 2010 database) On the left frame of the Access window, click on the down arrow to bring up the pull down menu of database objects (Fig. 8.2)
Click here to pull down the Objects menu
Fig. 8.2 Selecting a Form or a Table 255
ESSENTIAL MICROSOFT OFFICE 2010: Tutorial for Teachers Copyright Bernard John Poole, 2010. All rights reserved
Make sure the Forms object is selected (Fig. 8.2), then double click to open the Student Records Form You should see the Forms View of the Students 2010 database, as illustrated in Fig. 8.3.
Fig. 8.3 The Forms View of the Students 2010 database
8.2 REVIEWING THE BASICS
You may not have worked with databases a great deal prior to using these tutorials, so it will be a good idea to start by recapitulating what you learned in Lesson 6 by way of reinforcement. Then you can move on to learn about the new features of the Access database that are targeted for this tutorial. Let's start with terminology. A database is a document which contains a set of records. Each record is made up of one or more fields, and each field may or may not contain entries. For example, a database of movie titles might have records for a few thousand movies. Each record will have fields for the movie title, the director, the producer, the star(s), and so on. A particular entry for the Movie Title field might be "Star Wars." Viewing the data in the database When you first open an existing database into primary memory, it is generally best to open a Forms View of the database because you can easily view the contents of an entire record on the screen, thus showing you what all the records basically contain.
256
Lesson 8: More on database use
In the Forms View, as you can see, the data for one complete record is shown in the Form. Notice the database navigation tools at the bottom of the Form window (Fig. 8.4).
Fig. 8.4 Navigation tools in the Access database Look them over now to re-familiarize yourself with how they work. Now, close the Student Records Form and, in the Objects menu in the left frame of the database window, switch to Tables, and double click on Student Records Table This Datasheet view (Fig. 8.5) shows the records across the screen in rows and columns much like the Spreadsheets you learned to use in Lessons 4 and 5.
Fig. 8.5 Viewing records in the Datasheet view Adding a record to the database You can add a new record any time you want, wherever you may be in the database, because you can tell Access to sort everything into a specific order whenever you need to do so. You will learn how to do this in a later section of this tutorial (8.4 SORTING RECORDS). You are going to add a couple of new records now. Its easiest to do this in the Forms view of the database. Close the Student Records Table and, in the Objects menu in the left hand side of the database window, switch to Forms, and double click on Student Records Form
257
ESSENTIAL MICROSOFT OFFICE 2010: Tutorial for Teachers Copyright Bernard John Poole, 2010. All rights reserved
In the Home Ribbon > Records Group, click on the New button (Fig. 8.6)
Fig. 8.6 The New button in the Records Group of the Home Ribbon This will open up a set of empty fields for the new record (Fig. 8.7)
Fig. 8.7 Entering data for a new record Enter the data for this new record, and at least one other new record (two records in all), pressing the Tab key after you type the data for each field You can put any data in the records you are adding because youll delete them in a bit. You can even skip a field, if no data is required for that field, by simply pressing Tab without entering any data. Clearing a field in a record First you need to know that you cannot clear entries from a field that has been defined as requiring data of some kind in the field. If you try to clear data from these fields (in our database
258
Lesson 8: More on database use
the First Name through the Home Contact fields, for example) you will get a warning prompt from Access telling you that you cannot have a null value in these fields. Use the navigation tools (see Fig. 8.4 on page 260) to go back to the first of the records you added just now Click in the Nick Name field entry box (not on the field name) of the first of the records you added just now and highlight the data in the Nick Name field entry box, then in the Home Ribbon > Clipboard Group select Cut (ctrl-X) Next go to the second of the records you added a moment ago, click in the Clubs field entry box and again select the data in the Clubs field, then in the Home Ribbon > Clipboard Group select Cut (ctrl-X) Notice that this does not delete the field or the record; it simply clears the selected entries in a field. The field is still there, so new data can be entered into it. Deleting (clearing) a record, or a set of records Use the Navigation tools to locate one of the records you just added, then In the Records Group of the Home Ribbon, in the Delete menu, select Delete Record Access immediately displays a warning dialog box (Fig. 8.8) to tell you that if you go ahead you will permanently lose the data in the record.
Fig. 8.8 Delete Record warning prompt Click on Yes to delete the selected record Notice that this removes the record(s) entirely. Changing the data in a field Suppose some data gets entered incorrectlythrough misspelling or a typo. Let's say you needed to update a nickname in a student's record. To change it you would do the following. Locate the record in which you want to make the change (for this exercise select any record you like) Click in the entry box for the field name that needs to be changed (use any entry in the Nick Name field for this exercise) Change it to some other nick name in the same way you would in a word processor
259
ESSENTIAL MICROSOFT OFFICE 2010: Tutorial for Teachers Copyright Bernard John Poole, 2010. All rights reserved
All of the exercises in this section were by way of recapitulating what you learned in Lesson 6. Now lets move on to learn some more advanced features of the Access database.
8.3 SEARCHING AND QUERYING A DATABASE
This is a powerful function of the Access database. You can find anything in the database if you know what to do. All you have to do is give Access any set of characters as the key for a search of the database, and the system will find that set of characters, if it exists, even if it is just a part (a subset) of a larger word or phrase. There are several ways you can do this. But first you need to open another, larger, database onto the Access Desktop. Close the Students 2010 database document and from the File menu select Open The disk containing your Work Files for Office 2010 should still be in the drive. Open the Birds database (inside the Access folder of your Work Files for Office 2010), then, in the Objects menu on the left side of the database window (see Fig. 8.9), open the BirdSightings Form (not the Table) Finding a single record using data from a specific field You often may need to locate and display the contents of one particular record, or set of records, based on data from one specific field. The function Find, which is in the Home Ribbon > Find Group, is the Access command to do this. It works much the same as when you use the Find command in the word processor, which you learned about in Lesson 2. Suppose, for example, you wanted to find the record for the bird with the Common Name Northern Oriole in the Birds database. Here is how you do this. In the Find Group of the Home Ribbon click on the Find button (Fig. 8.9)
Fig. 8.9 The Find (and Replace) Group
260
Lesson 8: More on database use
Access now displays the Find and Replace dialog box (Fig. 8.10)
Fig. 8.10 The Find and Replace dialog box You need to indicate what data you want found in the database by first identifying what part of the database you want Access to Look In. For this first search, well tell Access to go look anywhere amongst the BirdSightings data. Also, you need to indicate if you want to match the data in a Whole Field or Any Part of a Field. Click on the arrow to pull down the Look In: options and select Current document, then click on the arrow next to the Match options and select Any Part of Field from the drop down menu The record(s) you find with a Find request are called the "found set". In the Find What: entry box type Northern Oriole (or northern orioleif you dont check the Match Case box, Access doesn't care whether you use upper or lower case letters) Now click on Find Next, then click on Cancel As you see, Access quickly locates the record containing the name "Northern Oriole." This one record alone is shown in the BirdSightings Form window. Of course, if you incorrectly typed Northern Oriole, Access would tell you that the search item was not found (Fig. 8.11).
Fig. 8.11 Warning message after unsuccessful search of the database In the Views menu, select Datasheet View to see the records following the Northern Oriole record Finding two or more records based on data from a single field Next, lets search on criteria which will find more than one record. You want to find any bird with the primary color (Color1) that has any shade of black in its plumage. 261
ESSENTIAL MICROSOFT OFFICE 2010: Tutorial for Teachers Copyright Bernard John Poole, 2010. All rights reserved
Close (X out of) the BirdSightings datasheet table Double click on the BirdSightings Form to open it, and click to put the cursor anywhere in the Color1 field Click on the Find button in the Home Ribbons Find Group (looks like a pair of binoculars), In the Look In: box select the option for Current Field and in the Match: box select the option for Any Part of Field, then type the word Black in the Find What: box Click on Find Next, then move the Find and Replace dialog box out of the way, if necessary, so you can see the contents of the record The search finds the first of 11 records where a bird in the database has the color black or even blackish in its plumage. To see the data in the next record, click on Find Next again, and so on See if you can count 11 records of birds with the color black or blackish in the plumage? To see a listing of all the records that result from a search such as this, you must use a filter. Filter by selection The exercise that follows will use a filter to select the set of birds whose habitat is marshes. This is best done in the Tables View of the database. Close the BirdSightings Form, and use the All Access Objects menu if necessary (Fig. 8.12) to switch to the BirdSightings Table (Fig. 8.12)
Fig. 8.12 The BirdSightings Table
262
Lesson 8: More on database use
Scroll to the right to locate the Habitat column Now (and this is tricky, so stay focused) position the mouse arrow near the left edge of one of the marshes entries until the mouse pointer will become a hollowedout plus sign ( )and, when it does, click the mouse button This tells Access that you want the set of birds which lives among marshes. In the Home Ribbon locate the Sort & Filter Group of tools (Fig. 8.13)
Filter by Selection icon
Fig. 8.13 Sort & Filter Group Click on the Filter by Selection icon in the Sort & Filter Group (Fig. 8. 13) In the menu that pops up, select Equals Marshes You will now see a list of 15 birds in the database that live in marshes (Fig. 8.14).
Fig. 8.14 The found set of filtered records
263
ESSENTIAL MICROSOFT OFFICE 2010: Tutorial for Teachers Copyright Bernard John Poole, 2010. All rights reserved
Click the Toggle Filter icon on the toolbar (Fig. 8.15) to go back to viewing all the records in the database
Toggle Filter icon in the Sort & Filter Group
Fig. 8.15 Toggle Filter icon in the Sort & Filter Group Filter by Form You can filter records using a Form, too. In other words, you can select a set of records no matter what database mode you are ina Table or a Form. Heres how you do a Filter by Form. Lets say you want to find all the records in which the birds have the color black or a combination of black and some other color in their plumage. In the Sort & Filter Group of the Home Ribbon click on the Advanced Filter Options icon and, in the drop down menu, select Filter by Form (Fig. 8.16)
Advanced Filter Options icon
Filter by Form option
Fig. 8.16 Access Advanced Filter Options
264
Lesson 8: More on database use
Access presents an empty record for you to select the criteria for the filter (Fig. 8.17).
Fig. 8.17 The Filter by Form window with its Look For and Or tabs But first you need to tell Access that the previous filter (for the birds that live among marshes) is no longer relevant. Access keeps previous search criteria active unless you remove them from the filter. So you need to remove "marshes" from the Habitat entry box. This is easy enough to do. Drag to highlight the marshes habitat, if it isnt already highlighted, and hit the Backspace key Now you are going to do a Filter by Form using the Color1 field. You want to find all the birds that have either black, or blackish green or blackish blue in their plumage. To do this, click in the data entry area below the column header of the Color1 field You should now see a small down arrow at the right hand edge of the Color1 data entry box (Fig. 8.18).
Click on this arrow to pull down the Color1 options
Fig. 8.18 The drop down list of colors
265
ESSENTIAL MICROSOFT OFFICE 2010: Tutorial for Teachers Copyright Bernard John Poole, 2010. All rights reserved
Click on the arrow on the right edge of the Color1 data entry box to see the list of all the possible colors in the Color1 field (Fig. 8.18 above) Click on the color black in the list, then click on the first Or in the Look for filter rule icons at the bottom of the Filter by Form dialog box (Fig. 8.17) This will bring up a new, empty filter dialog box. In the Color1 field, click again on the arrow to see the list of possible colors and, in the drop down list, click on blackish green Now, click on the next Or in the Look for filter icons at the bottom left of the dialog box, then, once more, click on the arrow on the right edge of the Color1 data entry box In the drop down list click on bluish black That is all the colors in the Color1 field that have the color black in them. Now click on the Toggle Filter button in the Sort & Filter Group of the Home Ribbon (Fig. 8.19) Toggle (Apply) Filter tool
Fig. 8.19 The Toggle Filter button 266
Lesson 8: More on database use
Immediately Access filters out the set of birds (11 records in all) with black in their plumage (Fig. 8.20).
Fig. 8.20 The result of the color filter Searching based on criteria from more than one field This time you are going to give Access two or more search criteria for your search of the database. The system will search every field of every record, locating only those records that contain the set of characters that make up the search criteria. Access will then display the complete contents of all the records that contain the data youre looking for. Click on the Toggle Filter icon in the Sort & Filter Group of the Home Ribbon (Fig. 8.21)
Toggle Filter icon
Fig. 8.21 Toggle Filter icon in the Sort & Filter Group It doesn't matter where you are in the database to begin the search. Access will always search the entire database for the records you request. For instance, let's say you want to find all the records 267
ESSENTIAL MICROSOFT OFFICE 2010: Tutorial for Teachers Copyright Bernard John Poole, 2010. All rights reserved
for birds that you spotted in the month of September. You know there were several, but you don't remember which they were. Here are the steps you would follow to do this. First you need to remove any filters from a previous search; this is because Access remembers them from search to search. In the Home Ribbon > Sort & Filter Group click on the Advanced Filter Options icon and, in the drop down menu, select Filter by Form Remove the black filter in the Color1 box by hitting the Backspace key Now click on the first Or tab in the filter search (Look for) tools at the bottom left of the window Hit the Backspace key to remove the criterion blackish green, click on the next Or, and hit the Backspace key to remove bluish black Now you are ready to create the new filter. First, click on the Look for tab in the lower left corner of the Filter by Form window, then scroll across if necessary to the Date Sighted field entry box, which is immediately below the field name at the top of the column, and click to put the cursor in the data entry box Click on the arrow that pops up on the right side of the data entry box in order to see the drop down list of all dates on which birds were sighted Click on the first date which has a 9 for the month (September) After you click on it, youll see the first date in the entry box with # symbol to indicate its selection by the filter. Click on the first Or tab, then click on the arrow in the Date Sighted box again and select the second date with a 9 for the month Now click on the Toggle Filter button in the toolbar Access quickly finds the set of records for birds sighted on the 1st or 8th of September. How many records did you get? There should be 12. This might seem to you like a kind of silly exercise, if only because it probably wouldnt take you long to find the 12 records out of the 50 records in the database. Wouldnt take you a minute to do that, right? But suppose you have 500 records, or 5000 records, or, as is common in school districts in large cities, 500,000 records or more. The larger the database, the more you need tools like these filter toolsand the Sort tools in the next sectionto help you out.
8.4 SORTING RECORDS
The three major advantages of an electronic computerized data storage system over a manual, paper-based filing system are clear: 1. electronically stored data gives organizational flexibility, which helps us cope with the inevitable complexity that increases as the amount of data collected grows; 2. electronically stored data saves space; 3. electronically stored data increases the speed of data access and thus saves time.
268
Lesson 8: More on database use
When we use old-fashioned filing cabinets to store data, we usually come up with some kind of organization. So we put labels on the drawers in the cabinets and labels on the folders inside the drawers. This organization is often based on numeric or alphabetic sequencing. The purpose, of course, is to enable us to quickly find what we have stored in the appropriate folder in the appropriate drawer. This is a good system as long as we have no cause to frequently change the organization we have set up. It also assumes that space and time are not at a premium in our day to day operations. Unfortunately, coping with change, making good use of space, and saving time are factors critical to our productivity, so we should welcome any system which helps us cope with change and optimizes our use of space and time. Today, using state of the art technology, we can electronically store the equivalent of the Library of Congress in a shoe box. And we can now access any specific item in that "box" in a few thousandths of a second. What is more, software such as Access makes it possible for us to organize that data more or less on the fly by sorting it any which way we want. Sorting on a single field Take, for example, the Birds database that is on your Desktop at this time. As you can see, the bird names (Common Name field) are not sorted in any particular order. In fact, the database is sorted based on the Date on which each bird was Sighted. So the ordering is chronological rather than alphabetical. It would therefore be difficult, especially if the database were very large, for you to visually scan the database to find the record for a particular bird. This is why Access makes available the Go To Record, Sort Records and Match Records functions under the Organize menu). What if you wanted to print out a report listing all the birds in alphabetical order by name of bird? You would have to first organize the records alphabetically on the bird names. Fortunately Access has a Sort Records... function which enables you to complete this operation with the greatest of ease. First you need to remove the filter you used to select the set of birds sighted in September. Click on the Toggle Filter tool (which right now should indicate that it will Remove an existing Filter) in the Sort & Filter Group of the Home Ribbon You can best see the results of a sort if you are in the Datasheet (Table) view of the database, which is the view you should have on your screen. If you do not have the Datasheet View, select it now from the Views Group > View menu before proceeding Click to put the cursor in any of the items in the Common Name field, then click on the Sort Ascending button in the Sort & Filter Group of the Home Ribbon (Fig. 8.22)
Sort Ascending Tool
Fig. 8.22 The Access Sorting tools
269
ESSENTIAL MICROSOFT OFFICE 2010: Tutorial for Teachers Copyright Bernard John Poole, 2010. All rights reserved
Immediately Access sorts the records alphabetically on the Common Name field. There are other sorting options depending on the type of data in the field you are using as the basis, or key, for the sort: If your sort request is based on a Text field such as Common Name or Location Sighted, the sort can be either Ascending (A to Z) or Descending (Z to A). If you are sorting on a Number field such as the Count field, you again would be able to sort in Ascending (Low number to high number) or Descending (High number to low number) order. Finally, if you are sorting on a Date field such as Date Sighted, you would be able to sort in Ascending (Chronological) or Descending (Reverse Chronological) order.
8.5 CREATING REPORTS
A word about the Access database reporting facility Planning is still an important prerequisite for good report definition. No matter how tempting it might be, always resist creating a report without first thinking and mapping out what you want as the finished version of a report. Changes you make to data fields for the report do not affect the data in the database at all. So you don't have to worry about losing data, or messing up the database when you create reports. You can create reports that contain just a few fields from a selected set of records by using the search criteria techniques that you already learned about in this lesson. For instance, you could use the Birds database to print a report listing just the name, color, and count of birds that were seen in your neighborhood. Shortly you will practice doing something along these lines. You can create numerous layouts or reports for a database, each report having different sets of data, and you can store them all along with the database. In the next sections you will continue to work with the Birds database. You are going to create a simple report. Initial definition of the layout or report You are going to create a layout or report format which will list all members of the duck family sighted during the reporting period covered by the database. The fields in the report will include the Common Name, Family, Date Sighted and Count fields. A word about selecting tabular layouts Bear in mind that most databases have many fields. If there are more field names in a report layout than can fit across the screen or page, the names simply wrap around, creating two or more lines, if necessary, in the top section (the Header) of the layout. This can make for very untidy, not to say confusing, reports. The columnar report you are about to work with will not have this problem because you will be using only a small selection of the fields in the database (just 4 to be exact), but it is good to be aware of the problem should the occasion arise where you want to create a report that uses many fields. You need to start by using a filter to create a new Table. You want to select only the birds in the Duck family for the Report.
270
Lesson 8: More on database use
In the Sort & Filter Group of the Home Ribbon click on the Advanced Filter Options tool, then select Filter by Form from the menu Now click in the Family field entry box, just below the Family field name Next click on the arrow to see the drop down list of all possible families of birds and click on Duck, then click on the Toggle Filter (Apply Filter) button in the Sort & Filter Group of the Home Ribbon You should now see listed only the birds in the Duck family, which are the records you want for the Report. Next, click on the Create Tab to show the Create Ribbon at the top of the Access window and, in the Reports Group of the Create Ribbon click on the Report Wizard tool (Fig. 8.23)
Report Wizard Tool
Fig. 8.23 The Report object in the database objects drop down list You are now asked if you want to save the Table again before you can close it and move on to create the report, so click on Yes in the dialog box that pops up on the screen This brings up the Report Wizard dialog box (Fig. 8.24).
Fig. 8.24 The Report Wizard dialog box 271
ESSENTIAL MICROSOFT OFFICE 2010: Tutorial for Teachers Copyright Bernard John Poole, 2010. All rights reserved
In the Tables/Queries data box, leave the default Table: BirdSightings table as the source for the reports data Then, in the Report Wizard dialog box, from the Available Fields: double click on the Common Name, Family, Date Sighted, and Count fields in order to move each of these four fields to the Selected Fields: box (Fig. 8.25)
Fig. 8.25 Selecting the fields for the report Now click on the Next button Access now asks you in a new dialog box if you want to add any grouping levels to the report. You dont want to add any grouping levels, so click on the Next button to bypass this dialog box In the next dialog box you are asked if you want to sort the records. There is no need to do this since you already sorted them in Ascending Order based on the Common Name Click on Next once more to proceed to the next step in the Report Wizard The default setting for the report layout is Tabular, which is what you want. You are also going to print the report using Portrait Orientation, which is the default setting. So make sure the radio buttons next to Tabular and Portrait Orientation are selected, then click on the Next button again In the next step of the Report Wizard you have to enter the title for the report (Fig. 8.26).
Fig. 8.26 Entering the title for the report 272
Lesson 8: More on database use
The default title, as you can see, is BirdSightings, but you want to make a more specific title to describe the contents of the Report. For the Title of the report, type Count of Ducks Sighted, then click on the radio button next to Modify the reports design You need to select this option to modify the reports design since, as you will see shortly, you need to rearrange the headers and fields so they fit nicely on the page of the report. Finally, click on Finish
8.6 IMPROVING THE REPORT (MAKING CHANGES)
As you can see from Fig. 8.27, the new layout which you named Count of Ducks Sighted needs some work.
Fig. 8.27 The unmodified report in the Design View After completing the following exercises, the report will look like that illustrated in Fig. 8.28 on the next page. The Modify window (Design View) for the report has five sections to it: a Report Header section, a Page Header section, a Detail section (where the data will be listed), a Page Footer section and a Report Footer section. The Report Header section is where you have the Title for the report (Count of Ducks Sighted), which is usually a larger print than the body of the
273
ESSENTIAL MICROSOFT OFFICE 2010: Tutorial for Teachers Copyright Bernard John Poole, 2010. All rights reserved
report and may also be centered at the top of the report. The Page Header section has the column headers for each of the columns in the columnar report and may also include the date. The Detail section is where the data for each record in the report are listed. The Page Footer and Report Footer are for special items such as page numbers.
Fig. 8.28 Final version of the Count of Ducks Sighted report In the Page Header section, the Common Name column needs to be widened so that the names of the birds will fit in the column. The space allowed for the Family column, however, is much wider than necessary. Click once on the Common Name Page Header to select the box for the field Now grab the right edge of the boxthe right edge, not the leftand drag the edge of the box to the right to increase its width till it is about twice as wide as the header Common Name itself Click once on the Family Page Header to select the box for the field Now grab the right edge of the boxthe right edge, not the leftand drag the edge of the box to the left to reduce its width till it is about the same width as the word Family itself Notice that the Family box in the Detail section of the report also is reduced in size. The Date Sighted Page Header and the Count header are fine as is Your last task is to center the report title. Click on the title Count of Ducks Sighted
274
Lesson 8: More on database use
Position the mouse arrow along the lower edge of the box till the arrow changes to a crosshair icon, then drag the title to the right a little till it is centered over the columns of the report When you are done, the Design View for the report should look like Fig. 8.30.
Fig. 8.30 The final Design View of the report after modifications From the View menu select Print Preview to check out how your report will look when you send it to the printer When you later open the Birds.accdb database to check the report, youll need to click in the Sort & Filter Group on the Toggle Filter button. The Count of Ducks Sighted report should look similar to that illustrated in Fig. 8.29. If you need to go back and do further modifications to the report, just go back to the View menu in the Views Group of the Home Ribbon and select Design View.
8.7 PRINTING REPORTS
Once you have prepared the new report, it is a straightforward process to print the report. The command to do this is the same as you have used to print any other documents from within Microsoft Office, whether you have been working in Word Processing or the Spreadsheet. You should still be in the Print Preview window, so click on the Print button at the top left of the Print Preview window to print the Count of Ducks Sighted report
275
ESSENTIAL MICROSOFT OFFICE 2010: Tutorial for Teachers Copyright Bernard John Poole, 2010. All rights reserved
Remove the report from the printer and take a closer look at its contents. Notice that the only records in the report are those relating to ducks in the Family field. These are just a small subset of records drawn from the larger Birds database.
LOOKING BACK
The Access database is a sophisticated tool for managing data. The key to success, as in so many activities, is PLANNING. Computers are wonderful tools to assist us in our professional lives, but only if we bring our intelligence to bear. The more skillful the user, the more powerful the impact of the computer on our professional and non-professional productivity. You practiced three important skills of database management in this tutorial: 1. You learned how to search and query a database so that, no matter how large it might be, you could easily and quickly get the answers to any questions you might have. Getting answers to questions, research and so forth, is what creating electronic databases is all about. 2. You learned how to sort a database, and select out subsets of records. 3. You learned how to create and print new layouts or reports based on the data in a database. Perhaps you have already learned about the value of database management systems such as Access in the educational process. Databases are the electronic storage bins for knowledge. Today they are both local and global in scope. More and more data is becoming available for online research. In time, maybe 50 years from now, maybe less, all knowledge will be accessible electronically. In the meantime, as teachers we should become aware of just what is available to our students, and do what we can to educate them to take advantage of information services of all kinds. The role of teachers is changing. We are no longer the source of all knowledge. Rather, we are "knowledge brokers," intermediaries between our students and the source of the data they need so that they can "grow in wisdom and knowledge." As someone has observed, "Teachers should move away from being sages on the stage, and become, instead, the guides at the side."
LOOKING FORWARD
There is more to learn about the Access database. It is beyond the scope of this book to cover all of the features of the software. However you have certainly learned the fundamentals and have the tools now to make a database work for you and for your students. The exercises that follow in the SKILL CONSOLIDATION section will help you reinforce the knowledge you have gained. "Practice makes perfect" is as true of computer use as it is of any other skill-based activity like playing tennis or baking a cake. So is that other saying: "Use it, or lose it." You can probably identify many examples from your own experience where skills you were once proud to have mastered have become 'rusty' for lack of use. Likewise, you will quickly forget what you are learning in these tutorials unless you resolve to continue to apply the lessons learned on a regular basis, either for your own work or in the context of the classroom. The best teachers will use all the help they can get. The purpose of these tutorials continues to be to sharpen your skills in the use of one of the most powerful classroom tools yet devised
276
Lesson 8: More on database use
the electronic computer. You are to be congratulated for having persevered thus far. The remaining two tutorials will help you integrate the skills you have learned, and hopefully spur you on to a commitment to continue to incorporate the computer into your professional life both for your own sake and for that of your students.
SKILL CONSOLIDATION
Complete as many of these exercises as you can to reinforce what you learned in Lesson 8. 1. Work with a group of your colleagues or classmates to specify and create a series of reports to accompany a database of student data such as the Roster Template database that you created in Lesson 6. Save the template with the set of reports. 2. From the Work Files for Office 2010 folder on your USB drive, open the Roster 2008 database onto the Desktop. Add a record Change the address and phone # in an existing field Arrange the records chronologically on date of birth 3. Create a new database (do not use a database you already created) on any topic of your choosing. Design the fields (at least 10) to be included in the database Save the empty database document Add at least 20 records Save the database document again Prepare a report using just 5 of the fields in the database Save the database with the report and send the database to your professor as an attachment in email 4. Open the Birds database (in the Practice folder on your Work Disk) onto the Desktop. Find all the birds that have blue, grey, green, or olive in their Color1 plumage Arrange (Sort) the birds in descending order (reverse alphabetical orderfrom Z to A) the Birds, not the Colors! Prepare a report using just the following 5 fields in the database: Common Name, Family, Color1, Habitat, Count Save the Birds database with the report and send the database to your professor as an attachment in email
277
Vous aimerez peut-être aussi
- Timing ConstraintsDocument1 pageTiming ConstraintsnaveensilveriPas encore d'évaluation
- Books 1Document23 pagesBooks 1naveensilveriPas encore d'évaluation
- Instructions For All Cadence Labs: edatools/labs/README - Doc 1 DMQ 5/4/04Document1 pageInstructions For All Cadence Labs: edatools/labs/README - Doc 1 DMQ 5/4/04naveensilveriPas encore d'évaluation
- Books 2Document11 pagesBooks 2naveensilveriPas encore d'évaluation
- Placement BlockagesDocument1 pagePlacement BlockagesnaveensilveriPas encore d'évaluation
- Gated ClockDocument1 pageGated ClocknaveensilveriPas encore d'évaluation
- Design Technologies For Low Power VLSI: To Appear in Encyclopedia of Computer Science and Technology, 1995Document32 pagesDesign Technologies For Low Power VLSI: To Appear in Encyclopedia of Computer Science and Technology, 1995Prabakaran EllaiyappanPas encore d'évaluation
- Nirmala NandaDocument176 pagesNirmala NandanaveensilveriPas encore d'évaluation
- Physical DesignDocument1 pagePhysical DesignnaveensilveriPas encore d'évaluation
- Webtta MainDocument7 pagesWebtta MainnaveensilveriPas encore d'évaluation
- Vivekavani PDFDocument36 pagesVivekavani PDFRaghavPas encore d'évaluation
- DTMFDocument3 pagesDTMFnaveensilveriPas encore d'évaluation
- A History of Missions in IndiaDocument488 pagesA History of Missions in IndianaveensilveriPas encore d'évaluation
- Vlsi NowDocument19 pagesVlsi NownaveensilveriPas encore d'évaluation
- S&TDocument20 pagesS&TnaveensilveriPas encore d'évaluation
- 14 FloorplanningDocument23 pages14 FloorplanningsrajecePas encore d'évaluation
- MetastableDocument2 pagesMetastablenaveensilveriPas encore d'évaluation
- AwardsDocument6 pagesAwardsnaveensilveriPas encore d'évaluation
- 2010lesson1 PDFDocument30 pages2010lesson1 PDFnaveensilveriPas encore d'évaluation
- 1.what Is Design Hierarchy? What Are Its Types?Document5 pages1.what Is Design Hierarchy? What Are Its Types?naveensilveriPas encore d'évaluation
- Current Affair - 2Document48 pagesCurrent Affair - 2naveensilveriPas encore d'évaluation
- Short Cut Keys PDFDocument1 pageShort Cut Keys PDFnaveensilveriPas encore d'évaluation
- Who Is WhoDocument6 pagesWho Is WhonaveensilveriPas encore d'évaluation
- A.P. Municipal Accounts Sub Ordinate ServiceDocument19 pagesA.P. Municipal Accounts Sub Ordinate ServiceTrcStaffPas encore d'évaluation
- Stylistic ProblemsDocument7 pagesStylistic ProblemsnaveensilveriPas encore d'évaluation
- Words Often - ConfusedDocument6 pagesWords Often - ConfusednaveensilveriPas encore d'évaluation
- Word FormationDocument7 pagesWord FormationnaveensilveriPas encore d'évaluation
- Linux Filesystem Hierarchy PDFDocument113 pagesLinux Filesystem Hierarchy PDFnaveensilveriPas encore d'évaluation
- Code Bios PhoenixDocument6 pagesCode Bios PhoenixTuxetech TuxPas encore d'évaluation
- The Yellow House: A Memoir (2019 National Book Award Winner)D'EverandThe Yellow House: A Memoir (2019 National Book Award Winner)Évaluation : 4 sur 5 étoiles4/5 (98)
- Hidden Figures: The American Dream and the Untold Story of the Black Women Mathematicians Who Helped Win the Space RaceD'EverandHidden Figures: The American Dream and the Untold Story of the Black Women Mathematicians Who Helped Win the Space RaceÉvaluation : 4 sur 5 étoiles4/5 (895)
- The Subtle Art of Not Giving a F*ck: A Counterintuitive Approach to Living a Good LifeD'EverandThe Subtle Art of Not Giving a F*ck: A Counterintuitive Approach to Living a Good LifeÉvaluation : 4 sur 5 étoiles4/5 (5794)
- The Little Book of Hygge: Danish Secrets to Happy LivingD'EverandThe Little Book of Hygge: Danish Secrets to Happy LivingÉvaluation : 3.5 sur 5 étoiles3.5/5 (399)
- Devil in the Grove: Thurgood Marshall, the Groveland Boys, and the Dawn of a New AmericaD'EverandDevil in the Grove: Thurgood Marshall, the Groveland Boys, and the Dawn of a New AmericaÉvaluation : 4.5 sur 5 étoiles4.5/5 (266)
- Shoe Dog: A Memoir by the Creator of NikeD'EverandShoe Dog: A Memoir by the Creator of NikeÉvaluation : 4.5 sur 5 étoiles4.5/5 (537)
- Elon Musk: Tesla, SpaceX, and the Quest for a Fantastic FutureD'EverandElon Musk: Tesla, SpaceX, and the Quest for a Fantastic FutureÉvaluation : 4.5 sur 5 étoiles4.5/5 (474)
- Never Split the Difference: Negotiating As If Your Life Depended On ItD'EverandNever Split the Difference: Negotiating As If Your Life Depended On ItÉvaluation : 4.5 sur 5 étoiles4.5/5 (838)
- Grit: The Power of Passion and PerseveranceD'EverandGrit: The Power of Passion and PerseveranceÉvaluation : 4 sur 5 étoiles4/5 (588)
- A Heartbreaking Work Of Staggering Genius: A Memoir Based on a True StoryD'EverandA Heartbreaking Work Of Staggering Genius: A Memoir Based on a True StoryÉvaluation : 3.5 sur 5 étoiles3.5/5 (231)
- The Emperor of All Maladies: A Biography of CancerD'EverandThe Emperor of All Maladies: A Biography of CancerÉvaluation : 4.5 sur 5 étoiles4.5/5 (271)
- The World Is Flat 3.0: A Brief History of the Twenty-first CenturyD'EverandThe World Is Flat 3.0: A Brief History of the Twenty-first CenturyÉvaluation : 3.5 sur 5 étoiles3.5/5 (2259)
- On Fire: The (Burning) Case for a Green New DealD'EverandOn Fire: The (Burning) Case for a Green New DealÉvaluation : 4 sur 5 étoiles4/5 (73)
- The Hard Thing About Hard Things: Building a Business When There Are No Easy AnswersD'EverandThe Hard Thing About Hard Things: Building a Business When There Are No Easy AnswersÉvaluation : 4.5 sur 5 étoiles4.5/5 (344)
- Team of Rivals: The Political Genius of Abraham LincolnD'EverandTeam of Rivals: The Political Genius of Abraham LincolnÉvaluation : 4.5 sur 5 étoiles4.5/5 (234)
- The Unwinding: An Inner History of the New AmericaD'EverandThe Unwinding: An Inner History of the New AmericaÉvaluation : 4 sur 5 étoiles4/5 (45)
- The Gifts of Imperfection: Let Go of Who You Think You're Supposed to Be and Embrace Who You AreD'EverandThe Gifts of Imperfection: Let Go of Who You Think You're Supposed to Be and Embrace Who You AreÉvaluation : 4 sur 5 étoiles4/5 (1090)
- The Sympathizer: A Novel (Pulitzer Prize for Fiction)D'EverandThe Sympathizer: A Novel (Pulitzer Prize for Fiction)Évaluation : 4.5 sur 5 étoiles4.5/5 (121)
- Her Body and Other Parties: StoriesD'EverandHer Body and Other Parties: StoriesÉvaluation : 4 sur 5 étoiles4/5 (821)
- How 50 Actors Got Their Agents and ManagersDocument5 pagesHow 50 Actors Got Their Agents and ManagersОля МовчунPas encore d'évaluation
- System of Units: Si Units and English UnitsDocument7 pagesSystem of Units: Si Units and English UnitsJp ValdezPas encore d'évaluation
- V and D ReportDocument3 pagesV and D ReportkeekumaranPas encore d'évaluation
- Lesson On Inferring Tone and MoodDocument32 pagesLesson On Inferring Tone and MoodAngel PabilloPas encore d'évaluation
- 0015020KAI LimDocument22 pages0015020KAI LimJoshua CurtisPas encore d'évaluation
- IAD 2023 Camporee Information Sheet - CARU - UPDATED 08.09.2022Document8 pagesIAD 2023 Camporee Information Sheet - CARU - UPDATED 08.09.2022Evelyn SarantePas encore d'évaluation
- The Dallas Post 07-24-2011Document16 pagesThe Dallas Post 07-24-2011The Times LeaderPas encore d'évaluation
- Unit 1 Revision PDFDocument2 pagesUnit 1 Revision PDFИлья ЕвстюнинPas encore d'évaluation
- Marimba ReferenceDocument320 pagesMarimba Referenceapi-3752991Pas encore d'évaluation
- Ozone Therapy - A Clinical Review A. M. Elvis and J. S. EktaDocument5 pagesOzone Therapy - A Clinical Review A. M. Elvis and J. S. Ektatahuti696Pas encore d'évaluation
- Econ 281 Chapter02Document86 pagesEcon 281 Chapter02Elon MuskPas encore d'évaluation
- Ukg HHW 2023Document11 pagesUkg HHW 2023Janakiram YarlagaddaPas encore d'évaluation
- Guide To Tanzania Taxation SystemDocument3 pagesGuide To Tanzania Taxation Systemhima100% (1)
- Intel Corporation Analysis: Strategical Management - Tengiz TaktakishviliDocument12 pagesIntel Corporation Analysis: Strategical Management - Tengiz TaktakishviliSandro ChanturidzePas encore d'évaluation
- Barber ResumeDocument6 pagesBarber Resumefrebulnfg100% (1)
- SSD Term 3Document52 pagesSSD Term 3anne_barltropPas encore d'évaluation
- Sourabh ResumeDocument2 pagesSourabh ResumeVijay RajPas encore d'évaluation
- Robotics Kinematics and DynamicsDocument5 pagesRobotics Kinematics and Dynamicsfadyah yulitaPas encore d'évaluation
- SSoA Resilience Proceedings 27mbDocument704 pagesSSoA Resilience Proceedings 27mbdon_h_manzano100% (1)
- Group5 (Legit) - Brain Base-Curriculum-InnovationsDocument6 pagesGroup5 (Legit) - Brain Base-Curriculum-InnovationsTiffany InocentePas encore d'évaluation
- Study of Indian Wrist Watch Industry and Repositioning Strategy of Titan WatchesDocument60 pagesStudy of Indian Wrist Watch Industry and Repositioning Strategy of Titan WatchesVinay SurendraPas encore d'évaluation
- Myasthenia Gravis in The Elderly: NeurologyDocument4 pagesMyasthenia Gravis in The Elderly: NeurologyAirin QuePas encore d'évaluation
- Chicago Citation and DocumentDocument8 pagesChicago Citation and DocumentkdemarchiaPas encore d'évaluation
- Condo Contract of SaleDocument7 pagesCondo Contract of SaleAngelo MadridPas encore d'évaluation
- Shell Aviation: Aeroshell Lubricants and Special ProductsDocument12 pagesShell Aviation: Aeroshell Lubricants and Special ProductsIventPas encore d'évaluation
- Instant Download Ebook PDF Entrepreneurship The Practice and Mindset by Heidi M Neck PDF ScribdDocument41 pagesInstant Download Ebook PDF Entrepreneurship The Practice and Mindset by Heidi M Neck PDF Scribdjohn.brandt885100% (47)
- Nursery Rhymes Flip ChartDocument23 pagesNursery Rhymes Flip ChartSilvana del Val90% (10)
- PARAPHRASEDocument19 pagesPARAPHRASETech HelperPas encore d'évaluation
- MANILA HOTEL CORP. vs. NLRCDocument5 pagesMANILA HOTEL CORP. vs. NLRCHilary MostajoPas encore d'évaluation
- Betz Handbook of Industrial Conditioning: WaterDocument13 pagesBetz Handbook of Industrial Conditioning: Waterlini supianiPas encore d'évaluation