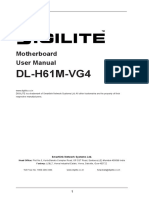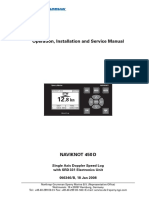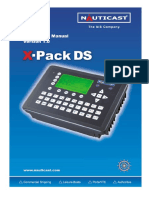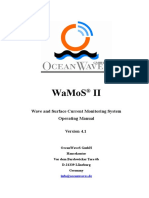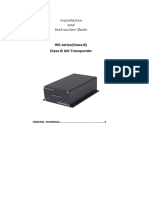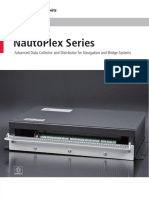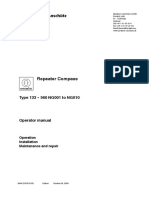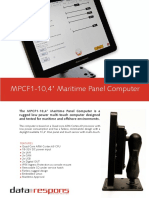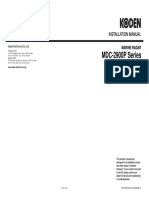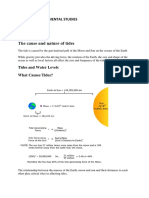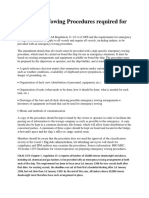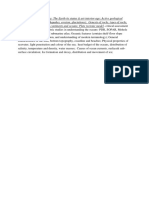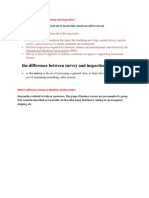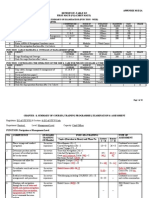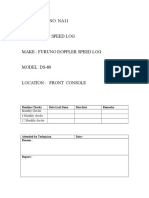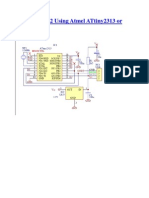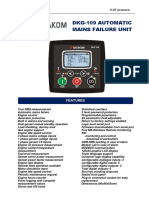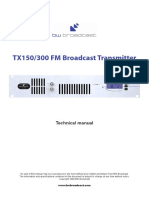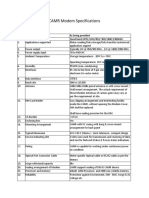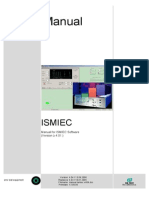Académique Documents
Professionnel Documents
Culture Documents
Installation & Operation Manual ALPHALINE MFD v1.0 A4 ENG PDF
Transféré par
Ajay SinghTitre original
Copyright
Formats disponibles
Partager ce document
Partager ou intégrer le document
Avez-vous trouvé ce document utile ?
Ce contenu est-il inapproprié ?
Signaler ce documentDroits d'auteur :
Formats disponibles
Installation & Operation Manual ALPHALINE MFD v1.0 A4 ENG PDF
Transféré par
Ajay SinghDroits d'auteur :
Formats disponibles
ALPHALINE MFD
Installation & operation manual
The information in this manual may be changed without further notice. No rights can be reserved to this manual. Document : Manual ALPHALINE MFD Revision : 1.0 ALPHATRON MARINE B.V.
ALPHATRON MARINE B.V. Schaardijk 23 3063 NH ROTTERDAM The Netherlands Tel: +31 (0)10 453 4000 Fax: +31 (0)10 452 9214 P.O. Box 210003 3001 AA ROTTERDAM Web: www.alphatronmarine.com Mail: service@alphatronmarine.com
ALPHALINE MFD
Table of contents:
1. 2. 3. REVISION MANAGEMENT........................................................................................... 5 INTRODUCTION ....................................................................................................... 6 INSTALLATION ......................................................................................................... 7 3.1 Provided materials ............................................................................................. 7 3.2 Placing the ALPHALINE MFD ................................................................................ 8 3.2.1 ALPHALINE MFD flush mounting .................................................................... 8 3.2.2 ALPHALINE MFD bulkhead ............................................................................ 9 3.3 Connecting the ALPHALINE MFD .........................................................................10 3.3.1 Cable assembly .........................................................................................11 3.3.2 Earthing the ALPHALINE MFD ......................................................................12 3.3.3 Connecting the power supply .......................................................................12 3.3.4 Connecting the NMEA data signal .................................................................13 3.3.5 Connecting the CAN signal ..........................................................................14 3.3.6 NMEA Data sentences .................................................................................15 4. ALPHALINE MFD operation ........................................................................................16 4.1 Soft keys .........................................................................................................16 4.1.1 Switching the ALPHALINE MFD on ................................................................16 4.1.2 Switching the ALPHALINE MFD off ................................................................16 4.2 Work mode/states ............................................................................................17 4.2.1 Normal mode ............................................................................................17 4.2.2 Alarm mode ..............................................................................................18 4.2.3 Dim mode (Dimming the background) ..........................................................19 4.2.4 Menu mode (using the menu) ......................................................................20 4.2.5 Hardware test............................................................................................29 4.2.6 Sketch global menu structure ......................................................................31 5. ALPHASPEED MFD ...................................................................................................32 5.1 NMEA signals ...................................................................................................32 5.2 Speed sentence ................................................................................................34 5.3 Working modes/states.......................................................................................34 5.3.1 Normal mode ............................................................................................34 5.3.2 Alarm mode ..............................................................................................35 5.3.3 Menu modus .............................................................................................36 5.3.4 Sketch Menu structure ................................................................................44 6. ALPHATIME MFD .....................................................................................................46 6.1 NMEA signals ...................................................................................................46 6.2 Working modes/states.......................................................................................47 6.2.1 Normal mode ............................................................................................47 6.2.2 Alarm mode ..............................................................................................47 6.2.3 Menu modus .............................................................................................48 6.2.4 Sketch menu structure ...............................................................................54 7. ALPHATIME&SPEED MFD ..........................................................................................56 7.1 NMEA signals ...................................................................................................56 7.2 Working modes/states.......................................................................................57 7.2.1 Normal mode ............................................................................................57 7.2.2 Alarm mode ..............................................................................................58 7.2.3 Menu modus .............................................................................................59 7.2.4 Sketch menu structure ...............................................................................65 8. ALPHACOURSE MFD .................................................................................................67 8.1 NMEA signals ...................................................................................................67 8.2 Working modes/states.......................................................................................69 8.2.1 Normal mode ............................................................................................69 8.2.2 Alarm mode ..............................................................................................69 8.2.3 Menu modus .............................................................................................70 8.2.4 Sketch menu structure ...............................................................................75 9. ALPHACONTROL MFD ...............................................................................................77 9.1 Working modes/states.......................................................................................77 9.1.1 Normal mode ............................................................................................77 9.1.2 Individual control mode ..............................................................................78 version 1.0 Page 2 of 96
Manual ALPHALINE MFD
ALPHALINE MFD
9.1.3 Central dimming mode ...............................................................................80 9.1.4 Menu mode ...............................................................................................81 9.1.5 Sketch menu structure ...............................................................................84 10. SOFTWARE REVISION ..........................................................................................85 11. TROUBLESHOOTING .............................................................................................85 12. TECHNICAL SPECIFICATIONS ................................................................................86 13. TECHNICAL SUPPORT ...........................................................................................86 14. ALPHATRON Dealers (Authorized) ..........................................................................87 15. Appendix ............................................................................................................88 15.1 Appendix 1: Mounting frame ..............................................................................88 15.2 Appendix 2: Instrument dimensions ....................................................................89 15.3 Appendix 3: Wiring diagrams .............................................................................90 15.3.1 Wiring diagram Alphaspeed MFD as master unit .............................................90 15.3.2 Wiring diagram Alphaspeed MFD as slave unit ...............................................91 15.3.3 Wiring diagram Alphatime MFD ....................................................................92 15.3.4 Wiring diagram Alphatime&speed MFD ..........................................................93 15.3.5 Wiring diagram Alphacourse MFD .................................................................94 15.3.6 Wiring diagram Alphacontrol MFD ................................................................95 16. NOTES: ..............................................................................................................96
Manual ALPHALINE MFD
version 1.0
Page 3 of 96
ALPHALINE MFD
Important! Dont change the device in any way without written permissions from ALPHATRON MARINE, otherwise the warranty will expire. Please read the manual completely before install and/or use the device. Terms of delivery: All orders to the general sales and delivery of application for the metal and electrical industries, which are filed at the District Court at The Hague on August 21, 1991. Commercial Registration KvK Rotterdam: nr 182,635. Warranty: The Alphatron equipment comes with 1 year of warranty on material and / or construction errors, excluding travel and subsistence and additional test runs, unless otherwise agreed.
No part of this manual may be reproduced and / or published by print, photocopy, microfilm or any other means, without the prior written permission of Alphatron. Although this manual with the utmost care has been compiled Alphatron accept no responsibility for the consequences of any inaccuracies.
Manual ALPHALINE MFD
version 1.0
Page 4 of 96
ALPHALINE MFD
1. REVISION MANAGEMENT
Revision: V1.0
Description Document created
Date 04-03-2010
Manual ALPHALINE MFD
version 1.0
Page 5 of 96
ALPHALINE MFD
2. INTRODUCTION The MFD ALPHALINE MFD instrument is a multifunctional instrument which can operate as desired by the user. The instrument can operate as: - ALPHASPEED MFD - ALPHATIME MFD - ALPHATIME&SPEED MFD - ALPHACOURSE MFD - ALPHACONTROL MFD The ALPHASPEED MFD is a speedlog-system, which calculates and displays the movement of the ship by two GPS-signals and a heading-signal. De speed of the ship, the bow and the stern are displayed. By arrows on the LCD-display is the direction of the movement displayed. The movement is also broadcasted as an NMEA-sentence, so other instruments, like the ALPHASPEED MFD in slave-mode can also display the by the master-unit calculated speed and directions. The ALPHATIME MFD displays the actual time and date, which is set and synchronized by the GPS. The time is displayed in 24-hours format, with optional displaying of the seconds. The date is displayed in readable text, in the set language. The ALPHATIME&SPEED MFD displays the actual time, date and speed. The displaying of the time and date is identical to the ALPHATIME MFD. De speed of the ship is determined by GPSdata, and is displayed in Knots, Km/h or m/s, which is user definable. De ALPHACOURSE MFD is identical to the ALPHACOURSE MF, but will display the current heading only digital. The heading can be received from a gyro compass, magnetic compass, a GPS antenna or another heading source. The course can be displayed with or without one decimal, with or without Rate of turn identification and an acoustical signal can optionally be audible with a change of course. The ALPHACONTROL MFD is a central control unit for other ALPHALINE instruments. With the ALPHACONTROL MFD, all ALPHALINE MF and ALPHALINE MFD instrument can be remote controlled and dimmed. Central dimming and dimming per dim group is also possible.
Manual ALPHALINE MFD
version 1.0
Page 6 of 96
ALPHALINE MFD
3. INSTALLATION 3.1 Provided materials
The hardware of the ALPHALINE MFD is as following: Mounting frame ALPHALINE MFD display unit 1x Power supply connector 2x Signal connecter
Figure 1: the complete hardware of the ALPHALINE MFD
Manual ALPHALINE MFD
version 1.0
Page 7 of 96
ALPHALINE MFD
3.2
Placing the ALPHALINE MFD
The ALPHALINE MFD can be mounted in a number of ways. The instrument can be flush mounted or bulkhead.
3.2.1 ALPHALINE MFD flush mounting The ALPHALINE MFD can be placed horizontal, vertical and under an angle. The possible mounting positions are shown in figure 2.
Figure 2: Possible positions for flush mounting In order to mount the ALPHALINE MFD instrument, the flush mounting frame needs to be builtin first. A hole with the measurements of the flush mounting frame needs to be made in the bridge or overhead console. The measurements of the flush mounting frame can be found in paragraph 15.2, the appendix of this manual.
Manual ALPHALINE MFD
version 1.0
Page 8 of 96
ALPHALINE MFD
Figure 3: The mounting frame After the hole for the flush mounting frame has been made, the flush mounting frame can be secured. The flush mounting frame needs to be mounted with four screws in the appropriate holes. These holes have been indicated with arrows in figure 3. After mounting the flush mounting frame, the ALPHALINE MFD instrument can be pressed into the frame. The instrument will be kept in place through a click/spring system. 3.2.2 ALPHALINE MFD bulkhead The bulkhead ALPHACOURSE MF requires an extra DIN 144 bulkhead frame. This bulkhead frame is not part of the standard delivery.
Figure 4: Bulkhead frame for the ALPHALINE MFD
Manual ALPHALINE MFD
version 1.0
Page 9 of 96
ALPHALINE MFD
3.3
Connecting the ALPHALINE MFD
De ALPHALINE MFD has three different connectors on the back of the instrument. There are two signal connectors and a power connector. The function of the connectors is indicated at the sticker on the bottom of the instrument and is displayed bellow, in figure 5. Connector 1 = Power supply connector (24VDC) Connector 2 = CAN data / RS232 Connector 3 = RS485 / RS422
Figure 5: Connectors of the MFD instrument
Manual ALPHALINE MFD
version 1.0
Page 10 of 96
ALPHALINE MFD
3.3.1 Cable assembly It is important that all cables are assembled correct, otherwise the instrument will not work properly. Cables need to be prepared according to figure 6.
Figure 6: Cable assembly Note:The earth cover/shield needs to be cut only halfway in order to slide it back over the cable jacket. Then, a little more than half of the earth cover/shield that has been slid back will be attached to cable jacket with tape. The remaining uncovered piece of the earth cover/shield that has been slid back needs to be attached under the metal clasp on the back of the instrument. See figure 7.
Figure 7: Correct cable assembly This will ensure the optimum protection effect of the earth cover/cable shield.
Manual ALPHALINE MFD
version 1.0
Page 11 of 96
ALPHALINE MFD
3.3.2 Earthing the ALPHALINE MFD In order to function properly, the instrument needs to be earthed. An earthing point can be found on the right side next to the signal connectors on the back of the instrument. This earthing point must be connected via a low impedance connection to the ship's mass. This means using a thick and as short as possible wire or earth shield. See figure 8.
Figure 8: Correct earthing of the instrument 3.3.3 Connecting the power supply The ALPHALINE MFD needs to be connected to a 10VDC - 40VDC power supply that can supply at least 1 ampere. Connector 1 in figure 5 is the power supply connection. The polarity of the power supply connection is presented on the power supply circuit board as well as on the connection sticker on the backside of the instrument. The maximum width of the connectable wire is 2.5mm. The complete connection diagram for every device type of the ALPHALINE MFD can be found in the appendix (paragraph 15.3) of this manual. The power supply connections are identical for every device type.
Figure 9: Power supply connection Manual ALPHALINE MFD version 1.0 Page 12 of 96
ALPHALINE MFD
3.3.4 Connecting the NMEA data signal The ALPHALINE MFD needs to receive the course information through the serial RS485/RS422 connection. This data/information needs to comply with the IEC61162-1. This serial connection needs to be connected to connector 2, also see figure 5. These are the connections with pin numbers 31 and 32. The figure below shows the signal connectors including the corresponding sticker with the connection information.
Figure 10: Connecting the NMEA signal The complete connection diagram for every device type of the ALPHALINE MFD can be found in the appendix (paragraph 15.3) of this manual.
Manual ALPHALINE MFD
version 1.0
Page 13 of 96
ALPHALINE MFD
3.3.5 Connecting the CAN signal To remote control and remote dim the instrument, it must be connected to the CAN-bus. This is a bus-system, and will only work between the ALPHALINE instruments of the ALPHALINE Multifunction line (MF) and the ALPHALINE Multifunction digital line (MFD). The CAN-bus can be connected to connector 2, with connections 1 and 2. The complete connection diagrams of the ALPHALINE MFD are included in the appendix (paragraph 15.3) of this manual.
Figure 11: Connecting the instrument to the CAN-bus The length of the cable from connector 2 to the CAN-bus is maximal 30cm. The CAN-bus is explained in figure 12.
Figure 12: The central dim/central control system (CAN bus) Note: The central dimsystem is a CAN-bus, which is a line topology. It must be closed with 120~124 ohm resistors, as shown in figure 12. These resistors can be connected directly into connector 3 (together with cable wiring) of the instrument at the end of the line.
Manual ALPHALINE MFD
version 1.0
Page 14 of 96
ALPHALINE MFD
3.3.6 NMEA Data sentences 3.3.6.1 Accepted data sentences The ALPHALINE MFD accepts and sends asynchrony serial data at 4800 baud via the RS485/RS422/RS232 inputs/outputs. This data needs to consist of data frames of 8 data bits, 1 stop bit and no parity bits.
Start
D0
D1
D2
D3
D4
D5
D6
D7=0
Stop
Baud rate = 4800 Data bits = 8 (bit D7 is always null/zero) Parity = none Stop bits = 1 All received data is interpreted as ASCII characters, which forms sentences as set in the IEC61162-1 norm. The sentences as received and send by the different devices of the ALPHALINE MFD are explained in paragraph 1 of the chapter of the specific device.
Manual ALPHALINE MFD
version 1.0
Page 15 of 96
ALPHALINE MFD
4. ALPHALINE MFD operation This section explains how the ALPHALINE MFD is operated. 4.1 Soft keys
In order to operate the ALPHALINE MFD, four push buttons are placed in the front of the instrument. The only button with a fixed function is the On/Off-button. This button can only be used to switch the instrument on or off. This button works under all circumstances. The other three buttons have various functions depending on the mode the instrument is in at that moment.
Figure 13: 1) left button, 2) right button, 3) on/off button, 4) dim/menu/enter button During normal operation the only button functioning is the DIM/MENU/ENTER button. This button can be used to go to dimming mode or menu mode. If the instrument is in alarm (the alarm mode) is the dim/menu/enter button used to accept the alarm. The left and right buttons only function during dimming and menu mode. 4.1.1 Switching the ALPHALINE MFD on The ALPHALINE MFD can be turned on by a short press on the on/off-key. The instrument will boot up immediately. In the LCD-display, the name and the software version of the instrument is showed. The instrument will start up as the user defined which can be: - ALPHASPEED MFD - ALPHACOURSE MFD - ALPHATIME MFD - ALPHATIME&SPEED MFD - ALPHACONTROL MFD If the type of the instrument is not defined, a menu will be shown to set the type of the instrument. How to operate this menu is explained in paragraph 4.2.4. If it is needed to change the function of the device, the left-key and the right-key must be pressed together directly after pressing the on/off-key. The keys can be released when the menu is showed. How to operate the menu that is showed is explained in paragraph 4.2.4. 4.1.2 Switching the ALPHALINE MFD off In order to turn off the ALPHALINE MFD, the on/off key needs to be pressed for approximately 5 seconds. The instrument will switch off after 5 seconds. The LCD-display will turn black, and the device is completely switched off.
Manual ALPHALINE MFD
version 1.0
Page 16 of 96
ALPHALINE MFD
4.2
Work mode/states
The ALPHALINE MFD can be in one of the four possible modes/statuses. These are: 1. 2. 3. 4. Normal mode Alarm mode Dim mode Menu mode
4.2.1 Normal mode If there are no alarms and if the instrument is not in dimming or menu mode, the instrument is in normal mode. During this mode, the instrument displays the information, depending on the set device type.
Figure 14: ALPHALINE MFD as ALPHASPEED MFD in normal mode
Manual ALPHALINE MFD
version 1.0
Page 17 of 96
ALPHALINE MFD
4.2.2 Alarm mode The ALPHALINE MFD has two types of alarms, which are: 1. NMEA timeout alarm 2. Invalid NMEA data
If either one of the alarms becomes active, the instrument's background light will turn red and start flashing and a buzzer/audio tone will be audible. In the display is the source of the alarm showed, and this message will flash. The instrument now is in alarm mode (not accepted).
Figure 15: ALPHALINE MFD as ALPHASPEED MFD in alarm mode The alarm always has to be accepted first by pressing the dim/menu button. If the cause of the alarm is now corrected or has already been corrected, the instrument will automatically go back to normal mode. The background light will go back from red to the originally selected color, and the buzzer/audio tone will switch off. The alarm text will disappear from the screen and the normal mode screen will be restored. If the cause of the alarm is not corrected, the instrument's background light will stay and the buzzer/audio tone will switch off. As long as the alarm is not corrected, the alarm text will remain displayed. If the cause of the alarm is corrected, the instrument will go back to normal mode. The alarm text will disappear from the screen. 4.2.2.1 NMEA timeout alarm The first type alarm is the timeout alarm. This alarm will be activated when the instrument does not receive data for 8~10 seconds. After accepting, the alarm can be resolved by sending the right data on the right COM-port or changing the settings of the used COM-port. The correct data depends on the set device type. The data for the set device type can be looked up in paragraph 1 of the chapter of the specific device. An example of the Alphaspeed MFD with an NMEA timeout alarm is showed in figure 15. 4.2.2.2 Invalid NMEA alarm The second alarm is the NMEA invalid data alarm, see figure 16. This alarm is activated if the instrument receives NMEA sentences with invalid data in the data fields. This alarm is deactivated when one NMEA sentence is received fully correctly.
Manual ALPHALINE MFD
version 1.0
Page 18 of 96
ALPHALINE MFD
Figure 16: ALPACOURSE MFD invalid alarm 4.2.3 Dim mode (Dimming the background) The brightness of the backlight of the instrument can be adjusted in 15 steps from In order to adjust the brightness of the backlight, the instrument needs to be set mode. The dimming mode can only be activated from the normal mode. This can shortly pressing the 'dim/menu' button. The display will now show the brightness backlight in text as well as graphically. See the following figure. 1 to 100%. to dimming be done by level of the
Figure 17: Dimming mode By shortly pressing the 'left' button, the brightness of the backlight will decrease by one step. By shortly pressing the 'right' button, the brightness of the backlight will increase by one step. Note: Continuously pressing the 'left' or 'right' button does not affect the brightness of the backlight. Only pressing and release will dim the backlight If none of the buttons are pressed for 3 or 4 seconds, the instrument will automatically return to normal mode.
Manual ALPHALINE MFD
version 1.0
Page 19 of 96
ALPHALINE MFD
4.2.4 Menu mode (using the menu) The instrument's settings can be changed via the menu. For example, the color of the background, the language of the instrument and how the information is shown on the display can be changed in the menu. The menu can be opened by pressing the 'dim/menu' button for approximately 6 seconds. The main menu will now appear in the LCD screen. The device now is in menu mode. Selection of and navigating through the menus is done with a round cursor on the left side of the text. See figure 18. Menu cursor
Figure 18: Menu cursor in the LCD display This cursor can be used to select and open menus or submenus or can be used to select and activate menu items. In order to select a submenu or an item, the cursor can be moved with a short press on the left- or right button. When the cursor is in front of the last menu item and the right key is pressed, the menu cursor will jump to the fist item. When the cursor is in front of the first item and the left key is pressed, the cursor will jump to the last item. In order to open or select a menu item, the cursor must be moved to relevant item. The menu will be opened or the item will be activated by a short press on the dim/menu button. Every menu can be closed and returned to the previous menu by selecting and activating the Exit item, which is always the last menu item. If the Exit item is selected and activated from the main menu, the menu will close and the device will return to normal mode. 4.2.4.1 Device type menu If the device is powered on for the first time or the left- and right button are pressed simultaneously during the complete startup until the menu appears, the mode changes to menu mode and the device type menu is showed. This menu can be operated as every other menu, as shown above.
Figure 19: The device type menu
Manual ALPHALINE MFD
version 1.0
Page 20 of 96
ALPHALINE MFD
Selecting a device type The current set device type is highlighted by a rectangle around the text. On the first time the device is switched on, no device type is selected, so no highlighting will be displayed. By moving the cursor with the left- and right keys, the new desired device type can be selected. A short press on the dim-menu key will save and apply the setting. The highlighting will change to the new selection. Selecting the hardware test When selecting and activating the Hardware test, this menu will close and the device will enter the Hardware test mode. This mode can be used to test all the hardware functionality of the instrument. This mode is explained in paragraph 4.2.5. There is no way to exit the hardware test mode. To close the hardware test mode, switch the device off. The device will start up as a device type set in the Device type menu or will display the menu when nothing is set. Close the menu To exit this menu, the exit option must be selected and activated. The device will start in the normal mode of the selected device type. If no device type is set, the menu will disappear and the screen will be cleared. The device is not doing anything. To re-open the menu, the instrument must be switched off. When switched off, the device must be switched on. The menu will be loaded after the startup, because there is no device type set.
4.2.4.2 Main menu The main menu is the start menu. This menu directs to various submenus and an exit option, to close the menu mode and return to the normal mode.
Figure 20: Main menu From the main menu, the following submenus are opened: Set background color Language menu User menu Service menu
Manual ALPHALINE MFD
version 1.0
Page 21 of 96
ALPHALINE MFD
4.2.4.3 Background color menu This menu is used to choose the instruments backlight. There are three possible backlight colors. Red Green White
Figure 21: Background menu The left and right keys can be used to select the desired color. After selecting, the selection can be saved and applied with a press on the dim/menu-button. The color will directly change to the selected color. To exit this menu, and return to the main menu, the Exit option must be selected and activated. The instrument will return to the main menu. 4.2.4.4 Set language menu In this menu, the instrument language can be set. There are three supported languages: Nederlands Engels Duits (Dutch) (English) (German)
Figure 22: Language menu Manual ALPHALINE MFD version 1.0 Page 22 of 96
ALPHALINE MFD
The left and right keys can be used to select the desired language. After pressing the dim/menu button, the selected language will be saved and applied. The language of the menu will change in the selected language. By selecting and activating the Exit item, the instrument will return to the main menu. 4.2.4.5 User menu In the user menu, user preferences can be set. For example, displaying the seconds for the ALPHATIME or an acoustical indication of a course change for the ALPHACOURSE can be set in the submenus of the user menu. The contents of this menu depend on the selecting device type. From paragraph 3.3 of the chapter of the specific device, the menus are explained for the device types. However, there is a generic submenu that exists for every device type, the Central dimming menu. 4.2.4.6 Central dimming menu In the central dimming menu, the device can be controlled to join the central dimming. Central dimming can be turned on or off. If it is set to on, the device will listens to central dim messages on the CAN-bus and will react to it by dimming the background. The dim group, the CAN address and the minimal dim value also can be changed. More about this is explained in paragraph 4.2.4.9, the CAN menu. In this menu, only the listening to the central dim messages on the CAN-bus can be turned on or off.
Figure 23: Switch central dim on or off To do so, the cursor can be moved with the left- and right-keys to the desired setting. A rectangle indicates the current setting. To activate the new setting, the dim/menu-button must be pressed short. The indication will jump to the new setting, the new setting will be saved and the device will listen to central dimming messages. To leave this menu, the Exit option must be selected and activated. The device will return to the user menu. 4.2.4.7 Service menu In the service menu, changes can be made that affect the working of the device, like changing the COM that the device listens on. When entering the Service menu from the Main menu, a password will be asked, to prevent unauthorized people to make important changes to the instrument. In this menu, the Enter option must be selected. This can be done by pressing the right button short for two times. When the Enter option is selected, opening can be done by pressing the Dim/menu button short. The service menu will be opened.
Manual ALPHALINE MFD
version 1.0
Page 23 of 96
ALPHALINE MFD
The contents of this menu depend on the selecting device type. From paragraph 3.3 of the chapter of the specific device are the menus explained for the device types. However, there are submenus that exists for every device type. NMEA Monitor CAN Menu Factory settings (Not available for ALPHACONTROL)
The other submenus depend on the selected device type. 4.2.4.8 NMEA-monitor To check the NMEA on the com ports, the received data can be displayed on the display. After opening this menu, a submenu appears with three options, the three comports, and an Exitoption. The COM ports can be selected with the left- and right keys. To select the com port for viewing the data, the dim/menu button must be pressed short. If the comport receives data, it will be displayed on the bottom of the screen, beneath the menu frame.
Figure 24: NMEA Monitor. An $HEHDT-sentence is received on the RS422 port
The selected comport is indicated by a rectangle. With the left- and right keys, another COM port can be selected to view the received data, or the NMEA-monitor can be closed by selecting and activating the Exit option. The previous menu, the service menu will appear. 4.2.4.9 CAN-menu To central control or central dim the device, there are a few additional settings that must be set to make it work correctly. These additional settings must be done in the CAN-menu. The menu layout is shown in figure 25.
Manual ALPHALINE MFD
version 1.0
Page 24 of 96
ALPHALINE MFD
Figure 25: CAN main menu In this menu, the following submenus can be opened; CAN Address menu Dim Group menu Minimal dim value The left- and right keys can be used to move the cursor to the desired submenu. After selecting, opening can be done by pressing the dim/menu-button. To close the CAN-menu and return to the service menu, the Exit option must be selected and activated 4.2.4.10 CAN address menu
If the device is used in a central dim/central control system with multiple devices, every device has to have a unique address. These addresses will be scanned and stored by the ALPHACONTROL. To remote control the device, the specific device will be addresses by sending the commandos, so it is important that every device has a unique address. If there are more devices of the same type (for example three ALPHACOURSE MF instruments) on the bus, the addresses for central controlling will be stored sorted ascending. For example, if there are three ALPHACOURSE instruments on the CAN bus that must be central controlled, it is recommended to set the can addresses in an ascending order. An example is showed in the figure below. When scanning the CAN bus with the ALPHACONTROL MFD, the instruments will be displayed as Alphacourse MF 1, Alphacourse MF 2, Alphacourse MF 3, with Alphacourse MF corresponding to address 11, Alphacourse MF 2 corresponding to address 12 and so on.
Address 13 Address 12 Address 11
(displayed: Alphacourse MF 3) (displayed: Alphacourse MF 2) (displayed: Alphacourse MF 1)
This address of the ALPHALINE MFD device can be set in the CAN address menu.
Manual ALPHALINE MFD
version 1.0
Page 25 of 96
ALPHALINE MFD
Figure 26: CAN address menu with the first number selected Setting the numbers The menu is shown in figure 26. By opening, the cursor is in front of the first menu line. After a short press on the Dim/menu button will the first number element will be selected. The selected number is displayed highlighted. In figure 26, the first number is selected. Using the left- and right keys, the number can be changed into the desired value. After selecting the right number, the selection can be changed to the following number using the Dim/menu button. The CAN address cannot be set greater than 2047 and cannot be zero, to avoid conflicts with central dimming and communication with other devices. When the last number is selected, a short press on the Dim/menu button will change the cursor to the next line, the Reset option. Resetting the numbers To restore the numbers in the first line to the saved numbers, this line must be selected and activated. The numbers will immediately change to the previous setting. Save the numbers To save the numbers, the Save option must be selected and activated. The numbers will be saved into the memory, and after successfully saving, the cursor will jump to the next line, the Exit option. When nothing happens for about one second, the saving failed. It can be tried again by pressing the Dim/menu button again. Close this menu When the Exit option is selected and activated, the device will return to the CAN menu. 4.2.4.11 Dim group menu
If the device is used in a central dimming system, the instruments must be assigned to a dim group. Every instrument can be assigned to one of the five available dim groups. The intention is that all the devices on the central dim system that are the same distance of the user are assigned to a dim group. To every dim group, a minimal dim value can be assigned, by the Minimal Dim value menu, so the backlight intensity cannot be decreased more than the minimal dim value.
Manual ALPHALINE MFD
version 1.0
Page 26 of 96
ALPHALINE MFD
A possible Dim group configuration:
Dim group 1
Dim group 2
Figure 27: Example Dim groups For example, in figure 26, the minimal dim value of group 1 is 40% and the minimal dim value of group 2 is 0%. When dimming from 100% to 0), the backlight intensity of the instruments of group 1 will not be less than 40%. In this way, the instruments in the overhead console will remain legible. The dim group can be set in the Dim group menu.
Figure 28: Dim group menu Setting the numbers The menu is shown in figure 28. By opening, the cursor is in front of the first menu line. With a short press on the Dim/menu button, the first number element will be selected. The selected number is displayed highlighted, as shown in figure 28. In this figure is the first line selected and is the first number displayed highlighted. Using the left- and right keys, the number can
Manual ALPHALINE MFD
version 1.0
Page 27 of 96
ALPHALINE MFD
be changed into the desired value. The dim group cannot be set to zero and cannot be greater than five. After selecting the right dim group, a short press on the Dim/menu button will change the cursor to the next line, the Reset option. Setting the numbers To restore the number in the first line to the saved numbers, this line must be selected and activated. The number will immediately change to the previous setting. Setting the numbers To save the number, the Save option must be selected and activated. The dim group number will be saved into the memory, and after successfully saving, the cursor will jump to the next line, the Exit option. When nothing happens for about one second, the saving failed. It can be tried again by pressing the Dim/menu button again. Setting the numbers When the Exit option is selected and activated, the device will return to the CAN menu. 4.2.4.12 Minimal dim value menu
In the minimal dim value menu, the dim value can be set that the device will not pass. The backlight intensity cannot be reduced more than the value set in this menu when dimming remotely, over the CAN bus. This value applies to the whole dim group, as set in the Dim Group menu. How the Dim Group can be set is described in paragraph 4.2.4.10.
Figure 29: Minimal dim value menu Note: The minimal dim value only works for dimming by the central dim system by the CAN bus. When dimming the instrument with the keys, as described in paragraph 4.2.3, the device can be dimmed from 1% to 100%. Setting the numbers The menu is shown in figure 29. By opening, the cursor is in front of the first menu line. With a short press on the Dim/menu button, the first number element will be selected. The selected number is displayed highlighted. Using the left- and right keys, the number can be changed into the desired value. After selecting the right dim group, a short press on the Dim/menu button will change the cursor to the next line, the Reset option. Setting the numbers To restore the numbers in the first line to the saved numbers, this line must be selected and activated. The numbers will immediately change to the previous setting.
Manual ALPHALINE MFD
version 1.0
Page 28 of 96
ALPHALINE MFD
Setting the numbers To save the numbers, the Save option must be selected and activated. The minimal dim value will be saved into the memory, and after successfully saving, the cursor will jump to the next line, the Exit option. When nothing happens for about one second, the saving failed. It can be tried again by pressing the Dim/menu button again. Setting the numbers When the Exit option is selected and activated, the device will return to the CAN menu. 4.2.4.13 Factory settings
To restore the all the settings to the factory default, this option can be used. After opening this menu, the cursor is in front of the first option, Reset factory defaults.
Figure 30: Restore the factory settings Only opening the menu does not affect the settings. After selecting and activating the first option, the Reset factory settings item, the settings are restored to the factory defaults, and the cursor is moved to the next option, the Exit option. This menu can be closed by selecting and activating the Exit option. The device will return to the Service menu. 4.2.5 Hardware test Selecting mode, all and activating this menu item will change the mode to hardware test mode. In this the hardware functionalities can be tested, which are; The three COM ports (RS485, RS422, RS232) The analogue input module Digital inputs/outputs
Central dimming can be tested with another Alphaline MF/MFD instrument.
Manual ALPHALINE MFD
version 1.0
Page 29 of 96
ALPHALINE MFD
Figure 31: Screen of the ALPHALINE MFD in hardware test mode As shown in figure 31, the state of the com ports, the digital I/O and the ADC is showed. If an NMEA sentence is received on one of the NMEA ports, it is showed on the display behind the appropriate text. If a high signal is detected on one of the digital inputs, the square on the screen is displayed filled. If a low signal is detected (not connected), the square is empty, see figure 29. This also applies to the digital outputs. Their state is toggled every 500ms. An ohm meter or a relais for example can be connected to the digital out port on the connectors as displayed behind the text. The output value of the ADC (analogue to digital) module is displayed.
Manual ALPHALINE MFD
version 1.0
Page 30 of 96
ALPHALINE MFD
4.2.6 Sketch global menu structure The global menu structure of the ALPHALINE MFD, which applies to all the set device types: Main menu o Background menu Red Green White Exit o Language menu Nederlands (Dutch) English Deutsch (German) Exit o User menu Central dimming On Off Exit Exit o Service menu NMEA-monitor RS-485 RS-422 RS-232 Exit CAN-menu CAN address o Enter numbers o Reset numbers o Save numbers o Exit Dim group o Enter number o Reset number o Save number o Exit Minimal dim value o Enter numbers o Reset numbers o Save numbers o Exit Reset factory defaults Exit Exit o Exit
Manual ALPHALINE MFD
version 1.0
Page 31 of 96
ALPHALINE MFD
5. ALPHASPEED MFD The ALPHASPEED MFD uses two GPS signals (GPS Bow and GPS Stern) and a heading signal to calculate the movement and the speed of the ship, the bow and the stern. The ALPHASPEED displays this information on the LCD display and transmit it to other listeners on the RS422 bus, for example the ALPHASPEED MFD in slave mode. The by the ALPHASPEED MFD displayed speeds are speeds over the ground, calculated by speeds over the ground, sent by the GPS antennas. The ALPHASPEED does not calculate speed nor does anything with the speed through the water. The calculated values for the bow and stern are the values for the extreme tip of the bow and the extreme tip of the stern, if the length values are set correctly. Note! Due the above mentioned interpretations errors can occur. The displayed speed is the speed over ground, not influenced by waves or water flow. The bow- and stern values and directions are the values and the direction of the extreme tip. The ALPHASPEED MFD does not calculate the gross movement of the ship. It does calculate the movement of the bow and stern and the speed at which this happens.
5.1
NMEA signals
To calculate the speed values, the ALPHASPEED MFD uses two kinds of NMEA signals; the VTG signals from the GPS receivers and an HDT signal from the gyro compass or GPS compass. The ALPHASPEED MFD can be set as master device or slave device. When set as master, the device will calculate the speeds and directions, displays it on the display and transmit it as an $xxVBW-sentence. Setting the master/slave setting is described in paragraph 5.3.3.5. The factory default is slave. The ALPHASPEED MFD listens to NMEA sentences, as described in paragraph 3.3.6. The NMEA signals must be of the following format;
Manual ALPHALINE MFD
version 1.0
Page 32 of 96
ALPHALINE MFD
For the best result are GPS antennas with a minimal update rate of 10Hz recommended. GPS antennas with a lower update rate will cause a noticeable slower change of speed on the screen and on the slaves! Note: The GPS signals cannot be connected on the same comport. The gyro signal and one of the GPS signals can be connected on the same comport using a data combiner. GPS Bow and GPS stern signals cannot be distinguished by the device if they are received on the same COM port!
Manual ALPHALINE MFD
version 1.0
Page 33 of 96
ALPHALINE MFD
5.2
Speed sentence
The NMEA sentence as transmitted by the ALPHASPEED MFD in master mode or received by the ALPASPEED MFD in slave mode is as following;
The only values used are the longitudinal ground speed and the bow/stern transverse ground speed, with the status bits for marking the validity of the speed. If the device is in alarm mode (see paragraph 5.3.2), the Alphaspeed will transmit the last calculated sentences with an invalid status bit. The other values in the sentence are empty. The status bits are marked as invalid. 5.3 Working modes/states
As mentioned in paragraph 4.2, the device can be in different working modes. 5.3.1 Normal mode In normal mode, the device displays the speed of the ship, the bow and the stern. Arrows on the display indicates the direction of the movement. The unit of the speed can be set in the user menu, submenu Speed unit, and can be km/h, knots or m/s with knots as factory default. The screen in normal mode is shown in figure 32 for the head up with not inverted bow/stern and for the head down, with inverted bow/stern. In order to invert the bow/stern, the Invert bow/stern menu from the User menu can be used. This is described in paragraph 5.3.3.3.
Manual ALPHALINE MFD
version 1.0
Page 34 of 96
ALPHALINE MFD
Figure 32: The ALPHASPEED MFD in normal mode with head up (left) and with head down/inverted bow and stern (right) 5.3.2 Alarm mode The ALPHALINE MFD has two types of alarm; NMEA timeout alarm Invalid NMEA data
Every NMEA input has an alarm. The alarms are triggered by wrong NMEA sentences or no NMEA data. If the alarm is triggered, the backlight will turn red, an acoustical signal will be audible and the source of the alarm is blinking in the display, at the position where the uparrow is located in normal mode. The device now is in alarm mode.
Figure 33: The ALPHASPEED MFD in alarm mode The device will return to normal mode if the alarm is accepted and correct data is received. The alarm can be accepted by pressing the Dim/menu button. If the alarm is accepted, the alarm source will stop blinking. If correct data is received, the device will return to normal mode.
Manual ALPHALINE MFD
version 1.0
Page 35 of 96
ALPHALINE MFD
5.3.3 Menu modus In paragraph 4.2.4, the global menu structure is explained. However, there are some device setting specific submenus in the User menu and the service menu. 5.3.3.1 User menu In this menu, user specific settings can be set. On top of the overall submenus, the following are additional submenus available, as shown in figure 34.
Figure 34: the user menu of the ALPHASPEED
Invert bow/stern Speed unit menu Using the left- and right keys, the correct menu can be selected. By pressing the dim/menu button, the selected menu can be opened. To exit the User menu and return to the main menu, the Exit option must be selected and activated. 5.3.3.2 Speed unit menu In this menu, the unit of the speed can be selected. The factory default is Knots. The current selection is highlighted by a rectangle around the text. The desired option can be selected with the left- and right keys. With a short press on the Dim/menu button, the setting can be saved. The highlighting will change to the new setting and the setting is saved and applied.
Manual ALPHALINE MFD
version 1.0
Page 36 of 96
ALPHALINE MFD
Figure 35: Set the speed unit. In this case, Knots is set. As shown in figure 35, the following units can be selected; Kilometers per hour (Km/h) Knots (Kn) Meters per second (m/s)
By selecting and activating the Exit option, the device will return to the previous menu, the User menu. 5.3.3.3 Invert bow/stern In this menu, the direction of the displayed ship can be configured. The factory default is a ship with the direction up. By setting the Invert bow/stern option to On, the direction of the ship is down. This can be useful if the device is seen towards the stern. The result after setting the invert bow/stern option to On is showed in figure 32, The Alphaspeed in Normal mode
Figure 36: The device in normal mode with inverted bow/stern As shown in figure 36 is the current setting is highlighted by a rectangle around the text. With the left- and right keys, the desired option can be selected. Activating by a press on the dim/menu button will save and apply the new setting. After selecting and activating the Exit option, the device will return to the User menu. Manual ALPHALINE MFD version 1.0 Page 37 of 96
ALPHALINE MFD
5.3.3.4 Service menu In the service menu, settings can be changed that affects the working of the device. The available submenus depend on the Master unit setting. On top of the overall submenus, the following menus are showed; Master unit Input menu VBW-input menu
(If master-unit is set on) (If master-unit is set off)
Figure 37: The Service menu of the Alphaspeed in slave mode.
5.3.3.5 Master unit menu The master unit menu can be used to configure whether the Alphaspeed acts as master unit or not. If set to off, the device will listens to the $--VBW sentence as described in paragraph 5.2, on the COM port which can be set in paragraph 5.2.3.9. The COM port is factory default set to RS485, with pin numbers 31 and 32 on the back of the instrument. If set to on, the device will listen to the VTG and HDT sentences, will calculate the speeds of the ship with it and will transmit it on the RS422 bus to other speed instruments, like the Alphaspeed MFD in slave mode. Note: If the device is set as slave, only a serial connection to the master is required. A connection from the master to the GPS-en and the gyro compass is not needed.
Manual ALPHALINE MFD
version 1.0
Page 38 of 96
ALPHALINE MFD
Figure 38: Master unit menu to change to operation mode of the Alphaspeed. The current setting is highlighted by a rectangle around the text, as shown in figure 38. With the left- and right keys, the desired option can be selected. Activating by a press on the dim/menu button will save the new setting. After selecting and activating the Exit option, the device will return to the User menu. 5.3.3.6 Input menu If the device is configured as Master unit, it needs a few additional settings to correct the speed as good and accurate as possible. These settings can be set in the submenus of the Input menu. The following submenus are available; Serial set Set Ships length
Figure 39: The input menu for the Alphaspeed in Master mode. With the left- and right keys, the desired menu can be selected. By pressing the Dim/menu button, the selected menu will be opened. To return to the Service menu, the Exit option must be selected and activated.
Manual ALPHALINE MFD
version 1.0
Page 39 of 96
ALPHALINE MFD
5.3.3.7 Serial set menu In the serial set menu, different kinds of signals can be linked to the COM port. The three by the ALPHASPEED MFD used signals can be linked to the three possible COM ports. After opening this menu, three submenus are displayed; GPS Bow GPS Stern Gyro
Figure 40: The Serial set menu With the left- and right keys, the desired menu can be selected. By pressing the Dim/menu button, the selected menu will be opened. To return to the Input menu, the Exit option must be selected and activated. 5.3.3.8 GPS Bow, GPS Stern, Gyro link menu In this menu, the signal type can be linked to a COM port, as explained in paragraph 5.3.3.7. The ALPHALINE MFD has three COM ports; RS485 RS422 RS232
The selected option is highlighted by a rectangle around the text. To change the com port, the left- and right keys can be used to move the selection. To save the selection, the Dim/menu button must be pressed. The highlighting will change to the new selection and the new setting will be applied to the calculation
Manual ALPHALINE MFD
version 1.0
Page 40 of 96
ALPHALINE MFD
Figure 41: Link the GPS Stern to a com port. In this figure the GPS stern is linked to the RS422 port. To return to the Serial set menu, the Exit option must be selected and activated. 5.3.3.9 Ships length menu To calculate the speed, movement and direction of the movement of the bow and stern of the ship, it is needed to calculate the offset of the antennas relative to the ship. To calculate the offset, the location of the GPS antennas is needed. This can be set in the Ships length submenus; Ships length Length GPS Bow Length GPS Stern
Figure 42: Set the Ships Length
After selecting the right menu, a short press on the Dim/menu button will result in opening the menu. Selecting and activating the Exit option will result in returning to the Input menu.
Manual ALPHALINE MFD
version 1.0
Page 41 of 96
ALPHALINE MFD
5.3.3.10
Ships length, Length GPS bow, length GPS stern menu
In this menu, the length of the ship and the distance of the GPS antenna to the bow and the distance of the GPS to the stern can be set. With these settings, the offset of the antennas can be calculated, as described in the introduction of this paragraph, chapter five.
Figure 43: Set the Ships Length. The first number is selected for changing
Setting the numbers The menu is shown in 43. By opening, the cursor is in front of the first menu line. With a short press on the Dim/menu button, the first number element will be selected. The selected number is displayed highlighted. Using the left- and right keys, the number can be changed into the desired value. After selecting the right number, a short press on the Dim/menu button will move the highlighting to the next number, and this number can be changed with the left- and right keys. After selecting and setting the last number, a short press on the Dim/menu button will move the cursor to the next line, the Reset option. Resetting the numbers To restore the numbers in the first line to the saved numbers, this line must be selected and activated. The numbers will immediately change to the previous setting. Saving the numbers To save the numbers, the Save option must be selected and activated. The size length will be saved into the memory, and after successfully saving, the cursor will jump to the next line, the Exit option. When nothing happens for about one second, the saving has failed. It can be tried again by pressing the Dim/menu button again. Close the menu When the Exit option is selected and activated, the device will return to the CAN menu.
5.3.3.11
VBW-input menu
If the device is configured as slave unit, this menu will appear in the service menu. In this menu, the COM port which is used to receive ALPHASPEED MFD Master Data with the format $xxVBW, as shown in paragraph 5.2, can be set. There are three COM ports available; RS485 RS422 RS232
Manual ALPHALINE MFD
version 1.0
Page 42 of 96
ALPHALINE MFD
Figure 44: Set the VBW-input. VBW input is currently expected on the RS422 port The current set COM port is displayed highlighted by a rectangle around the text. To select another COM port, use the left- and right keys to select it. With a short press on the Dim/menu button, the selection will be saved and applied and the highlighting on the display will jump to the new selection. After selecting and activating the Exit option, the menu will return to the Service menu.
Manual ALPHALINE MFD
version 1.0
Page 43 of 96
ALPHALINE MFD
5.3.4 Sketch Menu structure The global menu structure of the ALPHALINE MFD, which applies to all the set device types: Main menu o Background menu Red Green White Exit o Language menu Nederlands (Dutch) English Deutsch (German) Exit o User menu Invert bow/stern On Off Exit Speed unit Km/h Knots M/s Exit Central dimming On Off Exit Exit o Service menu Master unit o On o Off o Exit Input menu (if Master unit is set to On) o Serial set GPS Bow RS485 RS422 RS232 Exit GPS Stern RS485 RS422 RS232 Exit Gyro RS485 RS422 RS232 Exit o Ship length Ships length Enter numbers Reset numbers Save numbers Exit Length GPS Bow Enter numbers Manual ALPHALINE MFD version 1.0 Page 44 of 96
ALPHALINE MFD
Reset numbers Save numbers Exit Length GPS Stern Enter numbers Reset numbers Save numbers Exit Exit o Exit NMEA-monitor RS-485 RS-422 RS-232 Exit CAN-menu CAN address o Enter numbers o Reset numbers o Save numbers o Exit Dim group o Enter number o Reset number o Save number o Exit Minimal dim value o Enter numbers o Reset numbers o Save numbers o Exit Factory settings Reset factory settings Exit Exit
Exit
Manual ALPHALINE MFD
version 1.0
Page 45 of 96
ALPHALINE MFD
6. ALPHATIME MFD The ALPHATIME MFD displays the actual time and date, in 24-hours format with the date as readable text and the time with or without seconds, by user definition. 6.1 NMEA signals
The ALPHATIME MFD uses the GPS to synchronize the internal clock. To do so, one GPS sentences are used, depending on the time zone settings, as described in paragraph 6.2.3.4. If this setting is configured as automatically synchronize time zone with GPS, the device listens to the $--ZDA sentence. If the device is configured to manual time zone offset, the device listens to the $--RMC sentence, because every GPS antenna transmits an $--RMX sentence. The sentences must be of the following format:
Manual ALPHALINE MFD
version 1.0
Page 46 of 96
ALPHALINE MFD
6.2
Working modes/states
As mentioned in paragraph 4.2, the device can be in different working modes. 6.2.1 Normal mode In the normal mode, the device displays the actual time and date. The time is displayed in 24hours format, with user definable seconds display. The date is displayed as readable text, in the language as set in the Language menu. To set the correct language, the Language menu can be used, as described in paragraph 4.2.4.4. At the bottom of the display, the UTC offset is displayed.
Figure 45: The Alphatime in normal mode without seconds displayed
6.2.2 Alarm mode As described in paragraph 4.2.2, the ALPHALINE MFD instrument can be in Alarm mode. The ALPHATIME MFD has two types of alarms; NMEA Timeout alarm Invalid NMEA data
Manual ALPHALINE MFD
version 1.0
Page 47 of 96
ALPHALINE MFD
Figure 46: The Alphatime in alarm mode Every NMEA input has an alarm. The alarms are triggered by wrong NMEA sentences or no NMEA data. If the alarm is triggered, the backlight will turn red, an acoustical signal will be audible and the source of the alarm is blinking in the display and appears below the UTC offset. The device now is in alarm mode. The device will return to normal mode if the alarm is accepted and correct data is received. The alarm can be accepted by pressing the Dim/menu button. If the alarm is accepted, the alarm source will stop blinking. If correct data is received, the device will return to normal mode. 6.2.3 Menu modus In paragraph 4.2.4, the global menu structure is explained. However, there are some device setting specific submenus in the User menu and the service menu. 6.2.3.1 User menu In the User menu, some user specific settings can be set. There following submenus are showed: Seconds display D.S.T. settings Time zone menu
Manual ALPHALINE MFD
version 1.0
Page 48 of 96
ALPHALINE MFD
Figure 47: the user menu of the Alphatime 6.2.3.2 Seconds display In the Seconds display menu, the displaying of the seconds can be switched on or off. If it is switched on, a wider frame in the normal mode display will be displayed and the seconds of the time are showed. If it is turned off, the frame in the normal mode display is displayed smaller and the seconds are not showed.
Figure 48: Set whether seconds are displayed or not The current setting is highlighted by a rectangle around the text. With the left- and right keys, the desired option can be selected. Activating by a press on the dim/menu button will save and apply the new setting. After selecting and activating the Exit option, the device will return to the User menu. 6.2.3.3 Daylight Saving Time (DST) setting In the ALPHATIME MFD, the daylight saving time (DST) can be configured. It can be turned on or off. When it is turned on, it means the summertime is active, and one hour will be added to the current time. The factory default is off.
Manual ALPHALINE MFD
version 1.0
Page 49 of 96
ALPHALINE MFD
Figure 49: Set the daylight saving time setting, currently set to Off. When the menu is opened, the current setting is highlighted by a rectangle around the text. With the left- and right keys, the desired option can be selected. Activating by a press on the dim/menu button will save and apply the new setting. After selecting and activating the Exit option, the device will return to the User menu. 6.2.3.4 Time zone menu The current time zone of the ship can be set manually for simple GPS antennas or it can be set to automatically. If it is set to automatically, the $--ZDA sentence will be used to synchronize the current time and date. In this sentence, the UTC offset is included, so the time for the current time zone can be calculated and displayed. How the $--ZDA sentence looks, is explained in paragraph 6.1. If the setting is set to manual, the current time zone can be manually entered. The current time is corrected by the set value. For synchronizing with the GPS, the $--RMC sentence will be used as also explained in paragraph 6.1.
Figure 50: Time zone menu with Automatic set set to Off After opening this menu, a submenu appears. The contents of this menu depends on the setting of the first submenu, the Automatic set menu. How this menu can be used, is explained in the next paragraph, paragraph 6.2.3.5. If the setting in the Automatic set menu is set to off, a Manual ALPHALINE MFD version 1.0 Page 50 of 96
ALPHALINE MFD
second submenu will be showed, the Set offset menu. In this menu, the manually offset can be set. Using this menu can be described in paragraph 6.2.3.6. 6.2.3.5 Automatic set menu In this menu, the type of GPS synchronizing and the type of used UTC offset can be used, as explained in paragraph 6.2.3.4.
Figure 51: Set the automatic time zone synchronization with the GPS The current setting is highlighted by a rectangle around the text. With the left- and right keys, the desired option can be selected. Activating by a press on the dim/menu button will save the new setting. After selecting and activating the Exit option, the device will return to the User menu.
6.2.3.6 Set offset menu To set the UTC offset manually, the Set offset menu can be used. In this menu, an UTC offset can be set up to the minute, positive or negative.
Figure 52: Set the UTC offset manually. The first number is selected for changing
Manual ALPHALINE MFD
version 1.0
Page 51 of 96
ALPHALINE MFD
Setting the numbers By opening, the cursor is in front of the first menu line. With a short press on the Dim/menu button, the first number element will be selected, which is showed in figure 52. The selected number is displayed highlighted. Using the left- and right keys, the number can be changed into the desired value. After selecting the right number, a short press on the Dim/menu button will move the highlighting to the next number, and this number can be changed with the leftand right keys, and so on for all of the numbers. After selecting and setting the last number, a short press on the Dim/menu button will deselect the numbers line and move the cursor to the next line, the UTC - option. UTC To set the UTC offset negative, this option must be selected and activated. The sign in front of the first line, the numbers line will change to a -. UTC+ To set the UTC offset positive, this option must be selected and activated. The sign in front of the first line, the numbers line will change to a +. Resetting the numbers To restore the numbers in the first line to the saved numbers, this line must be selected and activated. The numbers will immediately change to the previous setting. Saving the numbers To save the numbers, the Save option must be selected and activated. The UTC offset will be saved into the memory, and after successfully saving, the cursor will jump to the next line, the Exit option. When nothing happens for about one second, the saving has failed. It can be tried again by pressing the Dim/menu button again. Close the menu When the Exit option is selected and activated, the device will return to the Time zone menu.
6.2.3.7 Service menu On top of the generic service menu, as explained in Paragraph 4.2.4.6, the following submenu is showed; NMEA Data input
Figure 53: The service menu of the Alphatime.
Manual ALPHALINE MFD
version 1.0
Page 52 of 96
ALPHALINE MFD
The submenu to be opened can be selected with the left-and right keys. After selecting the desired submenu, the menu can be opened with a short press on the dim/menu. 6.2.3.8 NMEA Data input menu The COM port on which the NMEA data will be received can be set in this menu. There are three available comports; RS485 RS422 RS232
Figure 54: Set the COM port for receiving time GPS data. After opening the menu, the current setting is highlighted by a rectangle around the selected COM port. The COM port on which the data will be received can be selected with the left- and right keys. To activate the COM port, a short press on the Dim/menu button
Manual ALPHALINE MFD
version 1.0
Page 53 of 96
ALPHALINE MFD
6.2.4 Sketch menu structure The menu structure of the ALPHATIME MFD: Main menu o Background menu Red Green White Exit o Language menu Nederlands (Dutch) English Deutsch (German) Exit o User menu Seconds display On Off Exit Daylight Saving Time On Off Exit Timezone Automatic set o On o Off o Exit Set offset o Enter numbers o UTC o UTC + o Reset numbers o Save numbers o Exit Central dimming On Off Exit Exit o Service menu NMEA-data input RS485 RS422 RS232 Exit NMEA-monitor RS-485 RS-422 RS-232 Exit CAN-menu CAN address o Enter numbers o Reset numbers o Save numbers o Exit Dim group o Enter number Manual ALPHALINE MFD version 1.0
(if Automatic set is set to off)
Page 54 of 96
ALPHALINE MFD
Exit
Exit
o Reset number o Save number o Exit Minimal dim value o Enter numbers o Reset numbers o Save numbers o Exit Reset factory defaults Exit
Manual ALPHALINE MFD
version 1.0
Page 55 of 96
ALPHALINE MFD
7. ALPHATIME&SPEED MFD The ALPHATIME&SPEED MFD displays the actual time and date, in 24-hours format with the date as readable text and the time with or without seconds, by user definition. It also shows the speed in three digits, with one decimal, with a user definable speed unit. 7.1 NMEA signals
The ALPHATIME&SPEED MFD uses the GPS to synchronize the internal clock. To do so, two GPS sentences are used, depending on the time zone settings, as described in paragraph 7.2.3.4. If this setting is configured as automatically synchronize time zone, the device listens to the $-ZDA sentence. If the device is configured to manual time zone offset, the device listens to the $--RMC sentences. Every GPS antenna sends out an $--RMC sentence. The sentences must be of the following format:
Manual ALPHALINE MFD
version 1.0
Page 56 of 96
ALPHALINE MFD
The speed shown on the display is extracted from the VTG-sentence, which is transmitted by almost every GPS antenna. The sentence must look as following;
7.2
Working modes/states
As mentioned in paragraph 4.2, the device can be in different working modes. 7.2.1 Normal mode In the normal mode, the device displays the actual time, date and speed. The time is displayed in 24-hours format, with user definable seconds display. The date is displayed as readable text, in the language as set in the Language menu. To set the correct language, the Language menu can be used, as described in paragraph 4.2.4.4. At the bottom of the display, the UTC offset is displayed. The speed of the ship is extracted from the VTG-sentence of the GPS antenna, as mentioned above. It is displayed in big digits in the middle of the display. In figure 55, the ALPHATIME&SPEED in normal mode is showed.
Manual ALPHALINE MFD
version 1.0
Page 57 of 96
ALPHALINE MFD
Figure 55: The Alphatime&speed in normal mode The unit of the showed speed is adjustable by the user. How this can be done, is explained in paragraph 7.2.3.7, using the Speed unit menu. 7.2.2 Alarm mode As described in paragraph 4.2.2, the ALPHALINE MFD instrument can be in Alarm mode. The ALPHATIME&SPEED MFD has two types of alarms; NMEA Timeout alarm Invalid NMEA data
Figure 56: The Alphatime&speed in alarm mode Every NMEA input has an alarm. The alarms are triggered by wrong NMEA sentences or no NMEA data. If the alarm is triggered, the backlight will turn red, an acoustical signal will be audible and the source of the alarm is blinking in the display, between the speed unit and the time frame, as shown in figure 56. The device now is in alarm mode. The device will return to normal mode if the alarm is accepted and correct data is received. The alarm can be accepted by pressing the Dim/menu button. If the alarm is accepted, the alarm source will stop blinking. If correct data is received, the device will return to normal mode. Manual ALPHALINE MFD version 1.0 Page 58 of 96
ALPHALINE MFD
7.2.3 Menu modus In paragraph 4.4, the global menu structure is explained. However, there are some device setting specific submenus in the User menu and the service menu. 7.2.3.1 User menu In the User menu, some user specific settings can be set. There following submenus are showed: Seconds display D.S.T. settings Time zone menu
Figure 57: The user menu of the Alphatime&speed 7.2.3.2 Seconds display In the Seconds display menu, the displaying of the seconds can be switched on or off. If it is switched on, a wide frame is displayed in normal mode and the seconds of the time are showed. If it is turned off, the time frame in the normal mode display is displayed smaller and the seconds are not showed.
Figure 58: Set the seconds display in the normal mode
Manual ALPHALINE MFD
version 1.0
Page 59 of 96
ALPHALINE MFD
The current setting is highlighted by a rectangle around the text. With the left- and right keys, the desired option can be selected. Activating by a press on the dim/menu button will save and apply the new setting. After selecting and activating the Exit option, the device will return to the User menu. 7.2.3.3 Daylight Saving Time (DST) setting In the ALPHATIME MFD, the daylight saving time (DST) can be configured. It can be switched on or off. When it is switched on, it means the summertime is active, and one hour will be added to the current time. The factory default is off.
Figure 59: Set the Daylight Saving Time setting When the menu is opened, the current setting is highlighted by a rectangle around the text. With the left- and right keys, the desired option can be selected. Activating by a press on the dim/menu button will save the new setting. After selecting and activating the Exit option, the device will return to the User menu. 7.2.3.4 Time zone menu The current time zone of the ship can be set manually for simple GPS antennas or it can be set to automatically. If it is set to automatically, the $--ZDA sentence will be used to synchronize the current time and date. In this sentence, the UTC offset is included, so the time for the current time zone can be calculated and displayed. How this sentence looks, is explained in paragraph 7.1. If the setting is set to manual, the current time zone can be manually entered. The current time is corrected by the set value. For synchronizing with the GPS, the $--RMC sentence will be used as also explained in paragraph 7.1.
Manual ALPHALINE MFD
version 1.0
Page 60 of 96
ALPHALINE MFD
Figure 60: Time zone menu with Automatic set set to Off After opening this menu, a submenu appears. The contents of this menu depends on the setting of the first submenu, the Automatic set menu. How this menu can be used, is explained in paragraph 7.2.3.5. If the setting in the Automatic set menu is set to off, a second submenu will be showed, the Set offset menu. In this menu, the manually offset can be set. Using this menu is described in paragraph 7.2.3.6. 7.2.3.5 Automatic set menu In this menu, the type of GPS synchronizing and the type of used UTC offset can be used, as explained in paragraph 7.2.3.4.
Figure 61: Set the automatic time zone sync with the G.P.S. The current setting is highlighted by a rectangle around the text. With the left- and right keys, the desired option can be selected. Activating by a press on the dim/menu button will save the new setting. After selecting and activating the Exit option, the device will return to the time zone menu.
Manual ALPHALINE MFD
version 1.0
Page 61 of 96
ALPHALINE MFD
7.2.3.6 Set offset menu To set the UTC offset manually, the Set offset menu can be used. In this menu, an UTC offset can be set up to the minute, positive or negative.
Figure 62: Set the UTC offset manually, with the first number selected for changing Setting the numbers By opening, the cursor is in front of the first menu line. With a short press on the Dim/menu button, the first number element will be selected, as showed in figure 62. The selected number is displayed highlighted. Using the left- and right keys, the number can be changed into the desired value. After selecting the right number, a short press on the Dim/menu button will move the highlighting to the next number, and this number can be changed with the left- and right keys. After selecting and setting the last number, a short press on the Dim/menu button will move the cursor to the next line, the UTC - option. UTC To set the UTC offset negative, this option must be selected and activated. The sign in front of the first line, the numbers line will change to a -. UTC+ To set the UTC offset positive, this option must be selected and activated. The sign in front of the first line, the numbers line will change to a +. Resetting the numbers To restore the numbers in the first line to the saved numbers, this line must be selected and activated. The numbers will immediately change to the previous setting. Saving the numbers To save the numbers, the Save option must be selected and activated. The UTC offset will be saved into the memory, and after successfully saving, the cursor will jump to the next line, the Exit option. Exit When the Exit option is selected and activated, the device will return to the Time zone menu.
Manual ALPHALINE MFD
version 1.0
Page 62 of 96
ALPHALINE MFD
7.2.3.7 Speed unit menu The unit of the speed which is shown on the display in the normal mode is adjustable by the user. The preferred speed unit can be set in the Speed unit menu. There are three options; Km/h (Kilometers per hour) Knots M/s (Meter per second)
Figure 63: Set the speed unit for the speed to be displayed The current setting is highlighted by a square around the text. With the left- and right keys, the desired option can be selected. Activating by a press on the dim/menu button will save the new setting, change the highlighting and apply it. After selecting and activating the Exit option, the device will return to the User menu.
7.2.3.8 Service menu On top of the generic service menu, as explained in Paragraph 4.4, the following submenu is showed; NMEA Data input
Figure 64: the Service menu for the Alphatime&speed Manual ALPHALINE MFD version 1.0 Page 63 of 96
ALPHALINE MFD
7.2.3.9 NMEA Data input menu The COM port on which the NMEA data will be received can be set in this menu. There are three available comports; RS485 RS422 RS232
Figure 65: Select the COM port on which the data must be received After opening the menu, the current setting is highlighted by a rectangle around the selected COM port. The COM port on which the data will be received can be selected with the left- and right keys. To activate the COM port, a short press on the Dim/menu button will save the new selection, change the highlighting and apply the setting.
Manual ALPHALINE MFD
version 1.0
Page 64 of 96
ALPHALINE MFD
7.2.4 Sketch menu structure The menu structure of the ALPHATIME&SPEED MFD: Main menu o Background menu Red Green White Exit o Language menu Nederlands (Dutch) English Deutsch (German) Exit o User menu Speed unit Km/h Knots M/s Exit Seconds display On Off Exit Daylight Saving time On Off Exit Time zone Automatic set o On o Off o Exit Set offset Exit Central dimming On Off Exit Exit o Service menu NMEA-monitor RS-485 RS-422 RS-232 Exit CAN-menu CAN address o Enter numbers o Reset numbers o Save numbers o Exit Dim group o Enter number o Reset number o Save number o Exit Minimal dim value o Enter numbers Manual ALPHALINE MFD version 1.0
(If Automatic set is set to off)
Page 65 of 96
ALPHALINE MFD
Exit
Exit
o o o Reset Exit
Reset numbers Save numbers Exit factory defaults
Manual ALPHALINE MFD
version 1.0
Page 66 of 96
ALPHALINE MFD
8. ALPHACOURSE MFD The ALPHACOURSE MFD displays the actual heading in degrees, from the gyrocompass, magnetic compass, GPS compass or a GPS receiver. The course is displayed with an optional decimal, and an optional click is audible when the course changes 8.1 NMEA signals
The ALPHACOURSE MFD uses a gyro compass, a GPS compass, a magnetic compass or a GPS receiver. The used NMEA-sentenced can be configured in the Service menu. How this can be done is described in paragraph 8.2.3.6. The optional sentences are $xxTHS, $xxHDT, $xxHDG, $xxHDM and $xxVTG. How this sentences look like, are shown below. The HDT sentence is an old sentence, which is replaced by the THS sentence. It is not included in the official IEC 61162 standard. However, the ALPHACOURSE MFD can display course that is received in this sentence. The Alphacourse can also receive $--HDM sentences. $--HDM Sentences are like HDT. Instead of a T, which indicates True, there is an M on that place, which indicates Magnetic.
Manual ALPHALINE MFD
version 1.0
Page 67 of 96
ALPHALINE MFD
Manual ALPHALINE MFD
version 1.0
Page 68 of 96
ALPHALINE MFD
8.2
Working modes/states
As described in paragraph 4.2, the instrument can be in different working modes. 8.2.1 Normal mode
In the normal mode, the device displays the current heading. It is displayed with an optional decimal, in degrees. The source of the heading is displayed above the text, and is definable, as described in paragraph 8.2.3.6.
Figure 66: The Alphacourse in normal mode without decimal notation, and True heading selected.
8.2.2 Alarm mode As described in paragraph 4.2.2, the ALPHALINE MFD instrument can be in Alarm mode. The ALPHACOURSEMFD has two types of alarms NMEA Timeout alarm Invalid NMEA data
Every NMEA input has an alarm. The alarms are triggered by wrong NMEA sentences or no NMEA data. If the alarm is triggered, the backlight will turn red, an acoustical signal will be audible and the source of the alarm is blinking in the display, at the position where the source of the NMEA-sentence located in normal mode. The device now is in alarm mode.
Manual ALPHALINE MFD
version 1.0
Page 69 of 96
ALPHALINE MFD
Figure 67: The Alphacourse in alarm mode. The device will return to normal mode if the alarm is accepted and correct data is received. The alarm can be accepted by pressing the Dim/menu button. If the alarm is accepted, the alarm source will stop blinking. If correct data is received, the device will return to normal mode. 8.2.3 Menu modus In paragraph 4.2.4, the global menu structure is explained. However, there are some device setting specific submenus in the User menu and the service menu. 8.2.3.1 User menu As described in paragraph 4.2.4, on top of the user menu, the following submenus are showed: Stepper audio Decimal notation ROT-identify 8.2.3.2 Stepper audio menu By a change of course, a click can be audible. This can be useful if the ship is sailed by the autopilot, and the crew must be warned by a deviation of the course. To set this option, the Stepper audio menu can be used.
Manual ALPHALINE MFD
version 1.0
Page 70 of 96
ALPHALINE MFD
Figure 68: Set the Stepper Audio for course changing notification
The current setting is highlighted by a rectangle around the text. By pressing the left- and right keys, the new setting can be selected. A short press on the dim-menu key will save the setting. The highlighting will change to the new selection and the new setting will applied. To exit this menu, the exit option must be selected and activated. The device will return to the user menu. 8.2.3.3 Decimal notation In normal mode, the course is displayed in three big digits. Decimal notation can be turned on or off in the Decimal notation menu.
Figure 69: Set the decimal notation The current setting is highlighted by a rectangle around the text. By the left- and right keys, the new setting can be selected. A short press on the dim-menu key will save and apply the setting. The highlighting will change to the new selection. To exit this menu, the exit option must be selected and activated. The device will return to the user menu.
Manual ALPHALINE MFD
version 1.0
Page 71 of 96
ALPHALINE MFD
8.2.3.4 Rot identify The Rate of turn of the ship, calculated by the course difference is displayed on the screen by two dots. The displaying of the ROT-identify can be configured in the ROT Identify menu.
Figure 70: Set the Rate Of Turn identify for the heading The current setting is highlighted by a rectangle around the text. By the left- and right keys, the new setting can be selected. A short press on the dim-menu key will save and apply the setting. The highlighting will change to the new selection. To exit this menu, the exit option must be selected and activated. The device will return to the user menu. 8.2.3.5 Service menu On top of the standard Service menu items, as described and explained in paragraph 4.2.4, the following submenu is showed for the ALPHACOURSE; Heading type NMEA Data input
Figure 71: the Service menu for the Alphacourse
Manual ALPHALINE MFD
version 1.0
Page 72 of 96
ALPHALINE MFD
8.2.3.6 Heading type menu As described in the introduction and paragraph 1 of this chapter, the type of NMEA sentence that the ALPHACOURSE MFD uses for extracting and displaying the heading is configurable. This can be done in the Heading type menu. As shown in the following figure, there are five optional heading sources.
Figure 72: Select the heading source which is used to extract the heading from The current setting is highlighted by a rectangle around the text. By the left- and right keys, the new setting can be selected. A short press on the dim-menu key will save and apply the setting. The highlighting will change to the new selection. To exit this menu, the exit option must be selected and activated. The device will return to the service menu. 8.2.3.7 NMEA Data input menu The COM port on which the NMEA data will be received can be set in this menu. There are three available comports; RS485 RS422 RS232
Figure 73: Select the Com port for receiving heading information
Manual ALPHALINE MFD
version 1.0
Page 73 of 96
ALPHALINE MFD
After opening the menu, the current setting is highlighted by a rectangle around the selected COM port. The COM port on which the data will be received can be selected with the left- and right keys. To activate the COM port and save the selection, the Dim/menu button must be pressed shortly.
Manual ALPHALINE MFD
version 1.0
Page 74 of 96
ALPHALINE MFD
8.2.4 Sketch menu structure The menu structure of the ALPHACOURSE MFD: Main menu o Background menu Red Green White Exit o Language menu Nederlands (Dutch) English Deutsch (German) Exit o User menu Stepping sound On Off Exit Decimal notation On Off Exit ROT-identify On Off Exit Central dimming On Off Exit Exit o Service menu Heading type $--THS $--HDT $--HDM $--HDG $--VTG Exit NMEA-data input RS485 RS422 RS232 Exit NMEA-monitor RS-485 RS-422 RS-232 Exit CAN-menu CAN address o Enter numbers o Reset numbers o Save numbers o Exit Dim group o Enter number o Reset number Manual ALPHALINE MFD version 1.0 Page 75 of 96
ALPHALINE MFD
Exit
Exit
o Save number o Exit Minimal dim value o Enter numbers o Reset numbers o Save numbers o Exit Reset factory defaults Exit
Manual ALPHALINE MFD
version 1.0
Page 76 of 96
ALPHALINE MFD
9. ALPHACONTROL MFD The ALPHACONTROL MFD is a multifunctional control unit for ALPHALINE MF and MFD devices. It can be used for central dimming, dimming by dim group and individual dimming per instrument, accepting alarms per instrument and remote control the instruments. All this is done by using the CAN bus. 9.1 Working modes/states
As mentioned in paragraph 4.2, the device can be in different working modes. For the ALPHACONTROL MFD, the working modes differ from the other device types. 9.1.1 Normal mode In the normal mode, a list of all the configurable ALPHALINE MF and ALPHALINE MFD instruments are showed. The list is a menu, with a rectangle around the selected item as the cursor. This cursor can be moved with a short press on the left-and right keys. The list that is showed are the available devices on the CAN bus, as scanned by the ALPHACONTROL. If the list is empty or the list is not complete, the scan should be done. How to do this is described in paragraph 9.1.1.5, Scanning the CAN devices. If the instrument that should be controlled or dimmed is selected, the subpage to do so can be opened by activating the selection. This can be done by a short press on the Dim/menu button. The instrument will now change to Individual control mode. The last item on the list is always Central dimming. After selecting and activating the last Central dimming item, the instrument will change to Central dimming mode, which can be used to central dim the dim groups or all the instruments. How to use this mode is described in paragraph 9.1.1.3. The following figure shows the Alphacontrol MFD with several ALPHALINE instruments scanned on the CAN bus. There are more items than can be showed on the display, so a scrollbar appears. When the cursor passes the last item, which is in this case the Alphaspeed MFD 2, the list will scroll to the bottom. When the list is scrolled to the bottom and the cursor is moved to the upper element, the list will scroll to the top.
Figure 74: The Alphacontrol MFD in normal mode with a number of instruments on the CAN bus.
Manual ALPHALINE MFD
version 1.0
Page 77 of 96
ALPHALINE MFD
9.1.2 Individual control mode After selecting and activating a device in the normal mode, the individual control mode for the selected device will be opened. A frame is showed, titled the selected device. Just as the normal mode, the list with options is a menu with a rectangle around the selected item as the cursor. This cursor can be moved with a short press on the left-and right buttons. The following options are available; Individual dimming Accept alarm Display menu
Figure 75: The individual control mode for a device The last option is the exit option. After selecting and activating this option, the device will return to normal mode. 9.1.2.1 Individual dimming Selecting and activating this option will change the working mode on the selected device to the individual dimming mode. The Individual dimming text will display highlighted and the cursor is not available, as shown in figure 76. Pressing the left- and right keys on the Alphacontrol will simulate pressing the left- and right keys on the remote device. The instrument can be dimmed to the desired backlight intensity. Individual dimming will not dim the entire group that the instrument is in, which is different from dimming the device with the buttons on the front of the actual instrument. Dimming the device locally will dim the entire group. Dimming the device in the Individual control mode will dim only the selected device. For dimming the entire Dim group with the Alphacontrol, the Central dim mode can be used as described in paragraph 9.1.1.3.
Manual ALPHALINE MFD
version 1.0
Page 78 of 96
ALPHALINE MFD
Figure 76: The Alphacontrol in individual dimming mode
If there is no button press on the Alphacontrol or the remote instrument for ~5 seconds, the individual dimming mode will close. The remote instrument will return to normal mode and the Alphacontrol will return to Individual control mode. The highlighting will change into the cursor. 9.1.2.2 Accept alarm Activating and selecting this item will send a command to the remote device to change the alarm mode to alarm acknowledged mode. The remote device will stop beeping and flashing. If the instrument is not in alarm, activating the Accept alarm item will not affect anything. 9.1.2.3 Display menu When this is item is activated, a command will be send that will open the menu on the remote device and the menu on the remote device will appear, so the working mode on the remote device has changed to Menu mode. The text Display menu will be displayed highlighted and the text To close the menu, press the Dim/menu mode for two seconds will appear under the options.
Figure 77: displaying and controlling the menu on the remote device
Manual ALPHALINE MFD
version 1.0
Page 79 of 96
ALPHALINE MFD
The menu can now be used as described in paragraph 4.2 for an instrument of the ALPHALINE MFD or as described in the manual of the specific ALPHALINE MF device. The left, right-and dim/menu buttons are simulated by commandos, sent by the ALPHACONTROL. Every button press on the ALPHACONTROL will result in action on the remote device. The ALPHACONTROL now is in individual menu mode. To leave the individual menu mode, the exit option in the Main menu of the remote device must be selected and activated, or the dim/menu button must be pressed for two seconds, as displayed on the display. The remote device will return to normal mode, and the ALPHACONTROL will return to individual control mode. The highlighting will disappear and change to a menu cursor. 9.1.2.4 Exit Selecting and activating the exit item will result in changing the individual control mode to the normal mode. The control mode for the selected device will close and the display will return to the device list. Another device that must be controlled, dimmed or which alarm must be accepted can be selected.
9.1.3 Central dimming mode The Alphacontrol can be used for remote controlling of other Alphaline MF/MFD instruments or central dim the dim groups. This can be done in the Central Dimming mode. After opening this mode from the normal mode, the screen as showed in figure 78 is displayed. As cursor is a rectangle used, which can be moved with the left- and right buttons. In order to central dim a group, the group that must be dimmed must be selected. Pressing the dim/menu button will select the group. The group name is displayed highlighted. With the left- and right buttons, the dim value of the group can be changed. The current dim value is displayed in a bar on the screen. If the group is dimmed as desired can the group is deselected by pressing the dim/menu button. The highlighting will disappear and the cursor will be moveable with the left- and right keys. In order to dim the Alphacontrol instrument, the dim group where the instrument is in must be dimmed. The dim group can be set in the Dim group menu, as described in paragraph 4.2.4.11. It is not possible to individual dim the Alphacontrol. The only way to dim the instrument is dimming the dim group that the Alphacontrol is in. In order to dim all the dim groups, select and activate the All item. All the dim groups will be displayed highlighted. When pressing the left- and right keys, all the dim group values will change and the dim command will be broadcasted to the remote instruments. When the central dimming is done, a short press on the dim/menu button will deactivate all the dim groups and re-activate the cursor. To return to the normal mode, the Exit option must be selected and activated. The Central dimming display will disappear.
Manual ALPHALINE MFD
version 1.0
Page 80 of 96
ALPHALINE MFD
Figure 78: displaying and controlling the menu on the remote device 9.1.4 Menu mode In paragraph 4.2, the global menu structure is explained. However, there are some device setting specific submenus in the User menu and the service menu. 9.1.4.1 Service menu In the Service menu, device specific settings can be set that ensure the correct working of the device. There following submenu is showed: CAN devices
Figure 79: the Service menu for the Alphacontrol
9.1.4.2 CAN Devices In order to individual control the remote ALPHALINE devices, it is important for the Alphacontrol to know the addresses of the remote devices. The ALPHACONTROL must know which address belongs to which device. The ALPHACONTROL scans the CAN bus and saves the addresses. The addresses will be stored into the non-volatile memory of the device, so scanning the CAN bus
Manual ALPHALINE MFD
version 1.0
Page 81 of 96
ALPHALINE MFD
only has to be done once. The scan must be done again when the instruments on the CAN bus are changed.
Figure 80: CAN devices menu Note: A CAN address belongs to a specific device. Exchanging an ALPHALINE MF/MFD instrument will not change the working of the remote control. If the address in the new device is the same as the address in the old device, the remote control will remain working. Only changing CAN addresses requires a re-scan of the CAN bus. In this menu, three options and an exit option are showed; Scan devices Accept, save Reset
Scan devices Selecting and activating this item will start scanning the CAN bus. Before start, make sure all the ALPHALINE devices are switched on, and every device has a unique address. How this can be done, is described in paragraph 4.2.4.9 of this manual or in the chapter CAN address of the device specific manual. If the scan is started, the menu will disappear and the text Scanning devices will be showed. The remaining CAN devices will appear in big digits. Scanning will not take more than ten seconds.
Manual ALPHALINE MFD
version 1.0
Page 82 of 96
ALPHALINE MFD
Figure 81: Scanning the CAN bus in progress If the scan is complete, a list of scanned devices is showed. If there are more of the same devices on the bus, their addresses will be sorted ascending, which is explained in paragraph 4.2.4.9 of this manual. The list of the scan output can be used to check if the scanned devices match the current ALPHALINE devices on the CAN bus. The left- and right keys can be used to browse through the list. The list is only for controlling. Selecting and activating a device does not take any action. If the list that is showed is not complete, the scan must be re-done. To re-do the Scan devices item must be activated from the CAN devices menu. In this menu the scanned devices can be saved. This menu is still opened on the background. Selecting and activating the Next option at the end of the list will bring the menu to the front. The menu cursor has moved to the next item Accept, save automatically. If this list is not accepted, the Scan devices item in the menu must be selected and activated. Accept, save This option will save the scanned list. This option can be activated after a correct scan. If the scan is not correct, the Scan devices item in this menu must be selected and activated. If the items are stored correctly, the cursor will jump to the next option, the Exit option. Exit This option can be used to return to the Service menu. Selecting and activating will close the CAN devices menu.
Manual ALPHALINE MFD
version 1.0
Page 83 of 96
ALPHALINE MFD
9.1.5 Sketch menu structure The structure of the ALPHACONTROL MFD: Main menu o Background menu Red Green White Exit o Language menu Nederlands (Dutch) English Deutsch (German) Exit o Service menu CAN-devices Scan devices Accept, save Reset Exit CAN-menu CAN address o Enter numbers o Reset numbers o Save numbers o Exit Dim group o Enter number o Reset number o Save number o Exit Minimal dim value o Enter numbers o Reset numbers o Save numbers o Exit Reset factory defaults Exit Exit o Exit
Manual ALPHALINE MFD
version 1.0
Page 84 of 96
ALPHALINE MFD
10.SOFTWARE REVISION This manual matches software version 1.1. 11.TROUBLESHOOTING Q: The backlight intensity of the instruments on the CAN bus does not change when I change the backlight intensity of one instrument or not all instruments dim along. A: There are several possibilities; - Central dimming is switched off in the user menu. It must be switched on for every device on the CAN bus, which must join the remote dimming. How this can be switched on is described in paragraph 4.1 of this manual for the Alphaline MFD device or is described in the manual for the specific Alphaline MF device. - The dim group of the remote device(s) differs from the dim group of the device that is dimmed on. For the ALPHALINE MFD, setting the dim group is described in paragraph 4.2.6. For the ALPALINE MF, refer to the device specific manual to set the dim group. - The CAN bus installation is not correct. Make sure all the CAN-devices are connected properly with twisted pair cables and as a bus. Make sure that the bus begins and ends with 120~124 ohm terminator resistors. The correct CAN bus installation is described in paragraph 3.3.5, the CAN bus installation or in paragraph 15.3, Wiring diagrams. - The software that is running on the MF instruments is not up to date. Older versions of the ALPHALINE MF software do not have the central dimming/central control over the ALPHALINE MFD protocol implemented. If there is no option in the Backlight menu of the remote Alphaline MF instrument to switch the central dim on or off, it is very likely that the software is outdated. Make sure that the ALPHALINE MF instruments are programmed with the last software. Q: The instrument gives an NMEA timeout alarm, but the NMEA source is connected A: There are several possibilities: - Make sure the NMEA source is wired properly and not polarity reversed. - Make sure the NMEA source sends the proper NMEA sentences, as described in paragraph 1 of the description of every device type. - The source of the NMEA can be set in the Service menu. Make sure the NMEA source is set properly. How to do this is described in the Menu mode paragraph of every device type. - Make sure that the NMEA source sends the NMEA sentence as requested by the specific device type. For the requested NMEA sentence, paragraph 1 of the description of every device type can be referred. Q: The ALPHACONTROL in individual control mode takes a long time to time to react to the commandos and the commandos does not seem to work on the remote device A: This is caused by the remote instrument. The ALPHACONTROL waits for a response of the remote device but never gets it. After ten tries, which equals ~2 seconds the ALPHACONTROL gives up. There are several reasons that this happens; - The CAN address of the ALPHACONTROL is equal to the CAN address of another CAN device on the bus. Make sure all the devices have unique addresses. - The remote device is not alive. Make sure the remote device is switched on and running. - Make sure that the CAN bus is still intact and wired properly, as described in paragraph 3.3.5, the CAN bus installation or in paragraph 15.3, Wiring diagrams.
Manual ALPHALINE MFD
version 1.0
Page 85 of 96
ALPHALINE MFD
12.TECHNICAL SPECIFICATIONS
Electrical: Parameter Operating voltage Power consumption Value 10-40 Volts 30mA switched off 0,3A switched on Reverse battery protection Yes Input(s) 1x RS485/422 EMC approved IEC60945 Comments DC voltage
Fuse will blow
Mechanical: Parameter Size Weight IP value Value Comments 161x181x87 mm 1,5 Kg IP65 Applies only to the front of the instrument
Environmental: Parameter Operation temperature Storage temperature Value 0C to +50C -10C to +50C Comments
13.TECHNICAL SUPPORT If technical support in required for the ALPHALINE MFD instrument, please contact: Alphatron Marine BV Schaardijk 23 3063NH, Rotterdam P.O. Box 21003 The Netherlands Tel: 0031(0)10 4534000 Fax: 0031(0)10 4529214 www.alphatronmarine.com service@alphatronmarine.com
Manual ALPHALINE MFD
version 1.0
Page 86 of 96
ALPHALINE MFD
14.ALPHATRON Dealers (Authorized)
THE NETHERLANDS Alphatron Marine BV Schaardijk 23 3063 NH ROTTERDAM Tel. + 31 (0)10 453 40 00 Fax. + 31 (0)10 452 92 14 Internet: www.alphatronmarine.com E-mail : deepsea@alphatronmarine.com FRANCE Etna Les Hautes Vallees Route de mondvilliers 76930 OCTEVILLE-SUR-MER-CEDEX Tel. + 33 2 355 460 60 Fax. + 33 2 355 460 59 Internet: www.etna.fr E-mail : info@etna.fr SPAIN Crame C/Lanzarote 14 28700 San Sebastian de los Reyes MADRID Tel. + 34 91 658 65 08 Fax. + 34 91 654 96 44 Internet: www.crame.es UNITED KINGDOM Selex Communications Ltd Marconi House New Street CHELMSFORD ESSEX CM1 1PL UNITED KINGDOM Tel. + 44 (0) 1245 27 55 88 (sales) Fax.+ 44 (0) 1245 27 56 89 Internet: www.selex-comms.com UNITED ARAB EMIRATES Elcome International L.L.C. Al Jadaf Dockyard DY159 P.O. Box 1788 DUBAI UNITED ARAB EMIRATES Tel. + 971 4 4049100 Fax. + 971 4 049200 Internet: www.elcome.ae E-mail: info@elcome.ae
BELGIUM Alphatron Marine BVBA Vaartkaai 12 B 2170 MERKSEM Tel. + 32 3 364 68652 Internet: www.alphatronmarine.com E-mail : servicebe@alphatronmarine.com
NORWAY ProNav AS Fiskarvik Maritime Senter 4370 EGERSUND Tel. + 47 514 94 300 Fax.+ 47 514 92 100 Internet: www.pronav.no E-mail : mail@pronav.no
SINGAPORE Navtronics Pte. ltd. 76 Playfair Road #06-05 LHK 2 BUILDING SINGAPORE 367996 Tel.: + 65 38 32 788 Fax.:+ 65 38 32 188 Internet : www.esi-online.com.sg E-mail: nav0202@pacific.net.sg INDIA Elektronik Lab R/13 Navroz Baug Lalbaug MUMBAI 400012 Tel. + 91 22 247 151 15 Fax. + 91 22 247 104 44 Internet: www.elektroniklab.com E-mail: elab@vsnl.com
Manual ALPHALINE MFD
version 1.0
Page 87 of 96
ALPHALINE MFD
15.Appendix 15.1 Appendix 1: Mounting frame
Manual ALPHALINE MFD
version 1.0
Page 88 of 96
ALPHALINE MFD
15.2 Appendix 2: Instrument dimensions
Side view
Rear view Manual ALPHALINE MFD version 1.0 Page 89 of 96
ALPHALINE MFD
15.3 Appendix 3: Wiring diagrams 15.3.1 Wiring diagram Alphaspeed MFD as master unit
Manual ALPHALINE MFD
version 1.0
Page 90 of 96
ALPHALINE MFD
15.3.2 Wiring diagram Alphaspeed MFD as slave unit
Manual ALPHALINE MFD
version 1.0
Page 91 of 96
ALPHALINE MFD
15.3.3 Wiring diagram Alphatime MFD
Manual ALPHALINE MFD
version 1.0
Page 92 of 96
ALPHALINE MFD
15.3.4 Wiring diagram Alphatime&speed MFD
Manual ALPHALINE MFD
version 1.0
Page 93 of 96
ALPHALINE MFD
15.3.5 Wiring diagram Alphacourse MFD
Manual ALPHALINE MFD
version 1.0
Page 94 of 96
ALPHALINE MFD
15.3.6 Wiring diagram Alphacontrol MFD
Manual ALPHALINE MFD
version 1.0
Page 95 of 96
ALPHALINE MFD
16.NOTES:
Manual ALPHALINE MFD
version 1.0
Page 96 of 96
Vous aimerez peut-être aussi
- Installation & Operational Manual ALPHAWIND MF ENG v1.4 A4 PDFDocument52 pagesInstallation & Operational Manual ALPHAWIND MF ENG v1.4 A4 PDFAjay Singh0% (1)
- IM-80B12R08-E MKR-181A ManualDocument100 pagesIM-80B12R08-E MKR-181A ManualRob Verdoold100% (1)
- Raytheon Marine Repeater Compass ManualDocument46 pagesRaytheon Marine Repeater Compass ManualRANDSON NEVESPas encore d'évaluation
- 101-RadarSea JRC JMA-5200MK2 Install Manual 13-9-2010Document168 pages101-RadarSea JRC JMA-5200MK2 Install Manual 13-9-2010Đoàn ThịnhPas encore d'évaluation
- Service Manual: Nera CDocument228 pagesService Manual: Nera CAfanPas encore d'évaluation
- Rathyon MK2Document107 pagesRathyon MK2Ashish DharjiyaPas encore d'évaluation
- 901 1000e-1 PDFDocument52 pages901 1000e-1 PDFVladoPas encore d'évaluation
- Icom IC-M402 Instruction ManualDocument50 pagesIcom IC-M402 Instruction ManualYayok S. AnggoroPas encore d'évaluation
- DL-H61M-VG4: Motherboard User ManualDocument52 pagesDL-H61M-VG4: Motherboard User ManualSutripti Bardhan100% (1)
- MX 400 GPS U ManualDocument231 pagesMX 400 GPS U ManualetchegarayfPas encore d'évaluation
- CMZ500T3 BW 299Document153 pagesCMZ500T3 BW 299toumassis_p100% (1)
- Tn-95-180085-A vhf7222 SW 106Document3 pagesTn-95-180085-A vhf7222 SW 106Sarath PavithranPas encore d'évaluation
- Installation & Operation Manual - Overhead Compass 180..160Document4 pagesInstallation & Operation Manual - Overhead Compass 180..160ikan11100% (1)
- BNWAS - Installation v.2.2Document39 pagesBNWAS - Installation v.2.2SuperuserPas encore d'évaluation
- Debeg3400 SME PDFDocument72 pagesDebeg3400 SME PDFadavit73Pas encore d'évaluation
- Blind Anthea Operation and Installation ManualDocument62 pagesBlind Anthea Operation and Installation Manualadavit73Pas encore d'évaluation
- Servo Star 600 SeriesDocument122 pagesServo Star 600 Seriesmaheshwar299Pas encore d'évaluation
- Operation, Installation and Service ManualDocument102 pagesOperation, Installation and Service ManualJo B. BorromeoPas encore d'évaluation
- EML500 - IM-80B80T10-E - User's ManualDocument85 pagesEML500 - IM-80B80T10-E - User's Manualajshsu5682Pas encore d'évaluation
- MX421 Installation ManualDocument44 pagesMX421 Installation Manualla garchaPas encore d'évaluation
- X-Pack DS Installation Manual V1.0Document46 pagesX-Pack DS Installation Manual V1.0Sass100% (1)
- Wamos Ii: Wave and Surface Current Monitoring System Operating ManualDocument141 pagesWamos Ii: Wave and Surface Current Monitoring System Operating ManualbouraadaPas encore d'évaluation
- Aptus Software User's Guide - 2012V0-UM1024-V1 - 0 - Official VersionDocument26 pagesAptus Software User's Guide - 2012V0-UM1024-V1 - 0 - Official Versionsandeep bagulPas encore d'évaluation
- F2 - User Manual - 5490063-00A05 - May 2016Document87 pagesF2 - User Manual - 5490063-00A05 - May 2016bob228340Pas encore d'évaluation
- uClinuxforS3CEV40 English V3.1Document19 pagesuClinuxforS3CEV40 English V3.1Khoa PhamPas encore d'évaluation
- Watchman Navgard BNWAS Operation Installation Manual PDFDocument46 pagesWatchman Navgard BNWAS Operation Installation Manual PDFlucas barriosPas encore d'évaluation
- Distribution Unit 138-118 Service ManualDocument27 pagesDistribution Unit 138-118 Service ManualBeneDict Ben DPas encore d'évaluation
- Cplath Netcourse PDFDocument30 pagesCplath Netcourse PDFPramod MohitePas encore d'évaluation
- Motorola MC2100 User ManualDocument116 pagesMotorola MC2100 User Manualgro_mirPas encore d'évaluation
- Skipper - EML224 Installation ManualDocument66 pagesSkipper - EML224 Installation ManualJosue ContiniPas encore d'évaluation
- 6000i Networked Navigation System Installation ManualDocument56 pages6000i Networked Navigation System Installation Manualironfist109Pas encore d'évaluation
- Simrad EVC IPSDocument32 pagesSimrad EVC IPSMototolea Mircea DanPas encore d'évaluation
- Marine VDR Operating ManualDocument32 pagesMarine VDR Operating ManualEnder BolatPas encore d'évaluation
- HIS 770B Series-User ManualDocument33 pagesHIS 770B Series-User ManualVishwas MaritronicsPas encore d'évaluation
- Kongsberg MRU 5th Gen Software UpgradeDocument2 pagesKongsberg MRU 5th Gen Software UpgradeAR El Patron KadryPas encore d'évaluation
- Galley Cooking Plate Futura - rp4Document43 pagesGalley Cooking Plate Futura - rp4jarek100% (1)
- 4423 Magnetsonde 108-010 PDFDocument90 pages4423 Magnetsonde 108-010 PDFОлег ЛемешкоPas encore d'évaluation
- GYRO Compass PDFDocument82 pagesGYRO Compass PDFAfrizal SetiawanPas encore d'évaluation
- Navigat Mk2 ManualDocument0 pageNavigat Mk2 ManualPalaKhartikeyan100% (2)
- Inmarsat-C DNID Management Tool User Manual: Version 4.0 July 2010Document19 pagesInmarsat-C DNID Management Tool User Manual: Version 4.0 July 2010HaddPas encore d'évaluation
- Kns Supertrack z7mk3 ManualDocument116 pagesKns Supertrack z7mk3 ManualNanwar Abdul KadirPas encore d'évaluation
- Manual Techinical Tron AIS TR 8000Document34 pagesManual Techinical Tron AIS TR 8000Zakaria ChowdhuryPas encore d'évaluation
- PT200 ManualDocument160 pagesPT200 ManualIvan IntroPas encore d'évaluation
- Operator Manual: EnglishDocument48 pagesOperator Manual: EnglishAdi PrasetyoPas encore d'évaluation
- MX420 Installation ManualDocument72 pagesMX420 Installation Manualchristos1157100% (1)
- Nautoplex SeriesDocument4 pagesNautoplex Seriesdony prabuPas encore d'évaluation
- PointLink - Release Notes - R2.4.0.0 Rev.ADocument27 pagesPointLink - Release Notes - R2.4.0.0 Rev.AManuel MolinaPas encore d'évaluation
- Project Report 1Document7 pagesProject Report 1api-3756512Pas encore d'évaluation
- Sailor VHF 7222 Installition ManualDocument110 pagesSailor VHF 7222 Installition ManualJonsoncuiPas encore d'évaluation
- GEA33050 PC Training Catalog - R9Document100 pagesGEA33050 PC Training Catalog - R9FosterPas encore d'évaluation
- JAX-9B W-FAX Service Manual Setup GuideDocument82 pagesJAX-9B W-FAX Service Manual Setup GuideakhilPas encore d'évaluation
- 3649 RepComp 133-560 NG001-NG010Document48 pages3649 RepComp 133-560 NG001-NG010sandroterra100% (1)
- Z12Mk2 ManualDocument124 pagesZ12Mk2 ManualArun VermaPas encore d'évaluation
- Datasheet 10 4inch MPCF1Document2 pagesDatasheet 10 4inch MPCF1marine Shanghai0% (1)
- Functional Manual: Kelvin HughesDocument55 pagesFunctional Manual: Kelvin HughesMohamed ElhossenyPas encore d'évaluation
- JUE-75C SSAS TEST 그림파일 MENUAL - 최종Document10 pagesJUE-75C SSAS TEST 그림파일 MENUAL - 최종LukePas encore d'évaluation
- MDC-2900P - Installation Manual 0092629002-03 PDFDocument96 pagesMDC-2900P - Installation Manual 0092629002-03 PDF'RomPas encore d'évaluation
- anapurna M: Operator ManualDocument62 pagesanapurna M: Operator ManualAnonymous gQcTl4bot867% (3)
- Manual T53 T70Document123 pagesManual T53 T70Stuart GrantPas encore d'évaluation
- Teardowns: Learn How Electronics Work by Taking Them ApartD'EverandTeardowns: Learn How Electronics Work by Taking Them ApartPas encore d'évaluation
- MMD Ques - SSEMM - MP1Document9 pagesMMD Ques - SSEMM - MP1Ajay SinghPas encore d'évaluation
- TidesDocument36 pagesTidesAjay SinghPas encore d'évaluation
- Ship Waves in ChannelDocument25 pagesShip Waves in ChannelAjay SinghPas encore d'évaluation
- B SC (Nautical)Document161 pagesB SC (Nautical)Ajay SinghPas encore d'évaluation
- Emergency Towing Procedures Required For All ShipsDocument2 pagesEmergency Towing Procedures Required For All ShipsAjay Singh100% (1)
- Fundamentals of Plate TectonicsDocument5 pagesFundamentals of Plate TectonicsAjay SinghPas encore d'évaluation
- Geology and OceanographyDocument1 pageGeology and OceanographyAjay Singh100% (1)
- The Apparent Solar TimeDocument3 pagesThe Apparent Solar TimeAjay SinghPas encore d'évaluation
- Fundamentals of Plate TectonicsDocument5 pagesFundamentals of Plate TectonicsAjay SinghPas encore d'évaluation
- Fundamentals of Plate TectonicsDocument5 pagesFundamentals of Plate TectonicsAjay SinghPas encore d'évaluation
- ASM June 2019 ISM ManualDocument10 pagesASM June 2019 ISM ManualAjay Singh100% (1)
- What Is Difference Between Maritime Survey N InspectionDocument1 pageWhat Is Difference Between Maritime Survey N InspectionAjay SinghPas encore d'évaluation
- Manual Resuscitator InstDocument7 pagesManual Resuscitator InstAjay SinghPas encore d'évaluation
- Technical Specification DP SystemDocument48 pagesTechnical Specification DP SystemAjay SinghPas encore d'évaluation
- Indian Holiday ResortsDocument4 pagesIndian Holiday ResortsAjay SinghPas encore d'évaluation
- Equipment No 25 & 26Document2 pagesEquipment No 25 & 26Ajay SinghPas encore d'évaluation
- Ship TermsDocument30 pagesShip TermsAjay SinghPas encore d'évaluation
- Anchoring and What Precautions To TakeDocument2 pagesAnchoring and What Precautions To Takevikrami100% (2)
- Draught Survey BlankDocument3 pagesDraught Survey BlankThyago de LellysPas encore d'évaluation
- First Aid KitDocument1 pageFirst Aid KitAjay SinghPas encore d'évaluation
- Procedure For Transmiting Designated VHF DSC Distress Alert From FurunoDocument1 pageProcedure For Transmiting Designated VHF DSC Distress Alert From FurunoAjay SinghPas encore d'évaluation
- DrillingBasics English Version English NY 2008Document76 pagesDrillingBasics English Version English NY 2008Ajay SinghPas encore d'évaluation
- ElQaher 2 Data CardDocument1 pageElQaher 2 Data CardAjay SinghPas encore d'évaluation
- BL204 Radio SystemsDocument8 pagesBL204 Radio SystemsAjay SinghPas encore d'évaluation
- Phasei&II Syllabus 111010Document30 pagesPhasei&II Syllabus 111010He ShePas encore d'évaluation
- Equipment No Na01 RadarDocument2 pagesEquipment No Na01 RadarAjay SinghPas encore d'évaluation
- Draught Survey BlankDocument3 pagesDraught Survey BlankThyago de LellysPas encore d'évaluation
- Equipment No Na11 Speed LogDocument2 pagesEquipment No Na11 Speed LogAjay SinghPas encore d'évaluation
- Equipment No Sg01 Aldis LampDocument2 pagesEquipment No Sg01 Aldis LampAjay SinghPas encore d'évaluation
- EQUIPMENT No NA12 Speed Log RepeaterDocument2 pagesEQUIPMENT No NA12 Speed Log RepeaterAjay SinghPas encore d'évaluation
- User's Guide UPS 8 - 15 kVA, 400 V 50/60 HZ Output (3-Phase Input/output)Document50 pagesUser's Guide UPS 8 - 15 kVA, 400 V 50/60 HZ Output (3-Phase Input/output)AAPas encore d'évaluation
- 505 MANUAL 85017 v1Document176 pages505 MANUAL 85017 v1Miguel Angel Gonzalez100% (1)
- USB to RS232 Converter Using Atmel MicrocontrollersDocument4 pagesUSB to RS232 Converter Using Atmel MicrocontrollersNugraha Indrawan100% (2)
- Sunrom-Inr 2 PDFDocument30 pagesSunrom-Inr 2 PDFSanrasniPas encore d'évaluation
- s20 Resmed Cpap MachineDocument33 pagess20 Resmed Cpap MachineN dasPas encore d'évaluation
- Le-370 PCDocument45 pagesLe-370 PCchafic WEISSPas encore d'évaluation
- DCN Dte-Dce and ModemsDocument5 pagesDCN Dte-Dce and ModemsSathish BabuPas encore d'évaluation
- Solar Inverter SI 2500: Operation and Installation Manual (1-32) Bedienungsanleitung (33-64)Document68 pagesSolar Inverter SI 2500: Operation and Installation Manual (1-32) Bedienungsanleitung (33-64)pvdlichte100% (9)
- Epson RC620 RC620+ Controller Manual (Revision 8)Document226 pagesEpson RC620 RC620+ Controller Manual (Revision 8)Produccion TAMPas encore d'évaluation
- 6900 HT16 - en - Fa65863-1 CommsDocument19 pages6900 HT16 - en - Fa65863-1 CommsJose MarcovaldoPas encore d'évaluation
- POS58IV Line Thermal Printer User's ManualDocument13 pagesPOS58IV Line Thermal Printer User's ManualViviana GonzalezPas encore d'évaluation
- p3f30 en M f006 Iec WebDocument392 pagesp3f30 en M f006 Iec WebCarlos Rafael Acosta MolinaPas encore d'évaluation
- Service Manual - VITEK 2 Systems - BCI Connectivity Service Manual - REF 161150-809 - A - MAR 3284 PDFDocument141 pagesService Manual - VITEK 2 Systems - BCI Connectivity Service Manual - REF 161150-809 - A - MAR 3284 PDFCha Dưa HấuPas encore d'évaluation
- CRT-288K001 V1.0 SpecificationDocument11 pagesCRT-288K001 V1.0 SpecificationGeorgi KamagortsevPas encore d'évaluation
- 6AG11376AA017BA0 Datasheet enDocument3 pages6AG11376AA017BA0 Datasheet ensarah.elfishawyPas encore d'évaluation
- Manual Central NitzukoDocument388 pagesManual Central NitzukoFrancisco PeraltaPas encore d'évaluation
- DseDocument42 pagesDseJorge CarrascoPas encore d'évaluation
- Asyn DriverDocument78 pagesAsyn DriverBruno SantosPas encore d'évaluation
- FC3100-60 Service Manual (Rev B)Document175 pagesFC3100-60 Service Manual (Rev B)gersonrlopes50% (2)
- Quick Start Guide: TCP/IP TO RS-232/422/485 CONVERTERDocument1 pageQuick Start Guide: TCP/IP TO RS-232/422/485 CONVERTERdung110baclieuPas encore d'évaluation
- Dkg-109 Automatic Mains Failure UnitDocument46 pagesDkg-109 Automatic Mains Failure UnitmohsenPas encore d'évaluation
- tx150 300 Manual PDFDocument49 pagestx150 300 Manual PDFegonz64664Pas encore d'évaluation
- Contura S400 Operating Instructions ENDocument68 pagesContura S400 Operating Instructions ENMauricio Oliveira CostaPas encore d'évaluation
- DNP 3 v324 Rev34Document74 pagesDNP 3 v324 Rev34Rico WangPas encore d'évaluation
- Jue 33Document6 pagesJue 33Ufuk AkgülPas encore d'évaluation
- AMR Modem Specifications (1298027)Document1 pageAMR Modem Specifications (1298027)1981todurkarPas encore d'évaluation
- User Manual EM Test ISMIECDocument60 pagesUser Manual EM Test ISMIECjdnwemcPas encore d'évaluation
- About The Device/PLC Connection ManualsDocument45 pagesAbout The Device/PLC Connection ManualsSLAMET PAMBUDIPas encore d'évaluation
- @Weigh-BW BWS CW VW-technicalmanualDocument24 pages@Weigh-BW BWS CW VW-technicalmanualLuis Alberto Garcia CaychoPas encore d'évaluation