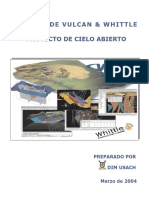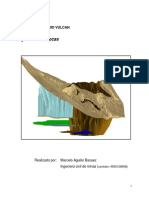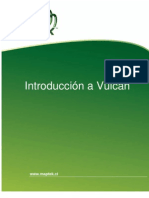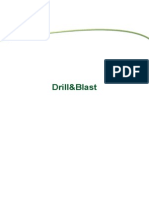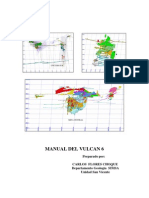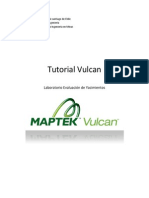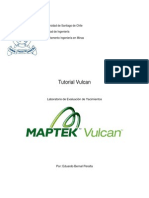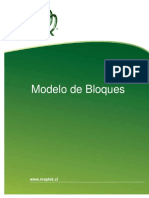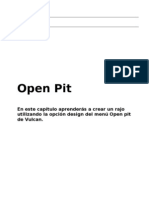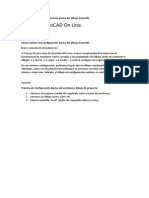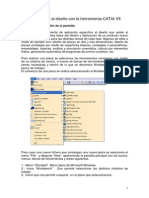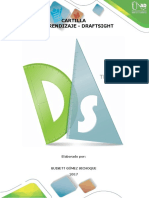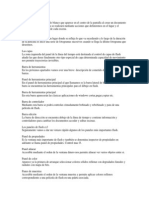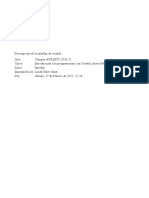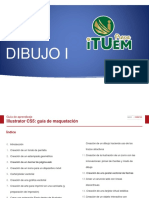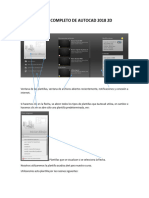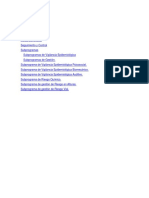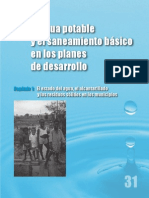Académique Documents
Professionnel Documents
Culture Documents
Manual Vulcan
Transféré par
Angelo Ramirez RojasCopyright
Formats disponibles
Partager ce document
Partager ou intégrer le document
Avez-vous trouvé ce document utile ?
Ce contenu est-il inapproprié ?
Signaler ce documentDroits d'auteur :
Formats disponibles
Manual Vulcan
Transféré par
Angelo Ramirez RojasDroits d'auteur :
Formats disponibles
MANUAL DE USUARIO VULCAN
Ingeniera de Rocas
Realizado por:
Marcelo Aguilar Basaez Ingeniero civil de minas (contrato: 4500128906)
Manual De Usuario VULCAN
1.- AMBIENTE DE TRABAJO .Una vez que VULCAN ha sido configurado correctamente, se ejecutar ENVISAGE y se visualiza en pantalla el editor de diseos. Este es el formato de trabajo sobre el cual se presentarn los diseos a realizar. La pantalla que se visualiza es similar a la figura que se presenta a continuacin:
Men Desplegables
Men Vertical rea Grfica Lnea de Estados
Lnea de Comandos
La distribucin de la figura cumple las finalidades que se describen a continuacin.
rea Grfica : Aqu es donde se crea el diseo. Esta rea ocupa la mayor parte de la pantalla. En caso de ser un nuevo diseo, el rea grfica estar vaca. Es posible configurar el color de fondo del rea ( ver men Files, submen Set Up, donde deber seleccionar el color que Ud. desee).
Lnea de Comandos : La lnea de comandos aparece en la parte inferior de la pantalla. En este se observa el prompt ( _ ) del editor de rdenes; esto significa que ENVISAGE est listo y a la espera de que el usuario indique una orden a travs de los mens; inmediatamente se efectuar el proceso correspondiente y aparecern mensajes, informacin y solicitud de parmetros en esta lnea.
Lnea de Estado : En la parte inferior aparece la lnea de estado, de izquierda a derecha se presenta la siguiente informacin:
Nombre del Ambiente. Definido en VULCAN Nombre del proyecto. Definido en VULCAN Nombre del DGD. Es como una caja donde guarda toda la informacin de layers. Nombre del Layer. Aparece el que se encuentra activo en ese momento. Cota Z. Aparece el promedio de las cotas mximas y mnimas ingresadas en VULCAN. Gradiente. Este gradiente se ingresa en la definicin de los parmetros en VULCAN, aunque se puede cambiar desde la barra de men vertical con el icono correspondiente.
Slice. Window. Es la pantalla que s esta viendo en el momento de ejecutar una funcin. Obj. Es el objeto que se est editando en el momento de ejecutar una funcin.
Men Desplegable : En la parte superior de la pantalla se encuentra la barra de mens. Estos son los diferentes mdulos que posee ENVISAGE. Activando un men desplegable, ste permanecer desplegado en tanto se ejecute una de las siguientes acciones:
Activar una opcin de dicho men. Activar una opcin de otro men. Activar otro men desplegable. Cancelar la orden con el botn derecho del mouse.
Todas las opciones de los mens desplegables presentan men de cascada, esto quiere decir que con slo accionar una opcin aparecer un nuevo submen.
Mens Vertical y horizontal (Iconos)l: Las barras de men son dispositivos que entregan posibilidades extra al men de pantalla. Se encuentran en un costado del rea grfica
Adems es posible observar dos tipos de ventanas, de dilogo y de advertencia:
Ventanas de dilogo : Muchas de las rdenes del programa permiten una mejor gestin de sus mltiples opciones a partir de la aparicin de los letreros de dilogo. Cuando se visualiza un letrero de dilogo, el cursor adquiere la forma de una flecha que permite seleccionar las opciones y casillas del letrero en curso. Como por ejemplo el letrero que se muestra a continuacin:
Ventanas de Advertencia : Ciertas respuestas incorrectas a los dilogos entre usuario y programa pueden dar lugar mensajes de error. Como por ejemplo el letrero que se muestra a continuacin:
2.- CONTEXTO PREVIO.Para comenzar un nuevo trabajo uno debe definir un ambiente, que puede ser la mina a donde se realizar este trabajo, y a la vez definir proyectos para este ambiente en particular, estos son conceptos previa definicin en VULCAN. Cada proyecto poseer archivos, los que a su vez generarn bases de datos (como por ejemplo, collar, sondajes, geologa, diseo, etc.).
Las bases de datos de diseo, poseen extensin DGD, estas se encuentran formadas por layers, que vienen a ser unidades de almacenamiento ante lo cual poseen nombre y descripcin, los layers son como capas o plantas de planos.
Cada layer se encuentra formada por objetos, los cuales poseen atributos claramente identificados, tales como, nombre, valor, feature, grupo, primitiva y descripcin, todas estas tendrn caractersticas especficas.
Es importante tener claro que los objetos estn formados por puntos y en ocasiones texto. Ahora bien cada punto tiene coordenadas conocidas (X, Y, Z). Adems de un parmetro Wtag y el nombre.
En este manual nos referiremos, a la parte CAD de ENVISAGE y otras de uso frecuente. Desde aqu se generan las entidades bsicas de diseo, como as tambin opciones recurrentes por el usuario, como por ejemplo, borrar, generar polgonos,
generar primitivas, etc. Se encuentran ordenados por su men y las opciones ms usadas, dando una descripcin breve y su procedimiento.
3.-ICONOS 3.1.- SUPERIORES IZQUIERDOS
Help: Al pinchar este icono aparecer la ayuda correspondiente al mdulo sobre el cual se est operando, si se encuentra ubicado en el ambiente general aparecer la ayuda total del software.
Pan Displicente: Al pinchar este icono es posible trasladar objetos desplegados en pantalla en forma displicente pinchando con el botn derecho del mouse, hasta la ubicacin requerida.
Zoom: Al pinchar este icono es posible aumentar disminuir la visin sobre el espacio virtual desplegado en pantalla. Utilizando el botn izquierdo del mouse sobre una posicin u objeto y desplazando el mouse hasta una posicin final generando un cubo de acercamiento. Para generar una disminucin del espacio virtual se debe indicar va teclado un numero que est en el rango de 0 a 1, el cual indica el porcentaje de disminucin de la imagen, para valores mayores que 1 se aumenta la visin. Tambin es posible trasladar los objetos en pantalla con est opcin activada, pinchando con el botn central del mouse, trasladando los objetos a la posicin deseada.
Despliegue de Animaciones: Al pinchar est icono es posible correr una animacin ya creada, luego aparecer la siguiente ventana:
Pinchando sobre la flecha Animation, es cargada una animacin seleccionada. Bajo la opcin Frame rate speed se indica la velocidad de aparicin de las frames que componen la animacin, el rango de valores va desde 1 a 0. Bajo la opcin Number of frames display se indica l numero frames extra a desplegar junto con las frames actuales, es conveniente dejar este valor siempre en 1. Pinchando sobre Set all loaded objects to display invisible se deseleccionan automticamente todas las frames que ya han aparecido.
Ejes de rotacin: Al pinchar este icono es posible rotar los objetos desplegados en pantalla, pinchando con el mouse el objeto deseado, donde los botones izquierdo, central y derecho corresponden a los ejes X, Y, Z respectivamente. Al pinchar un botn o eje, este queda fijo y los otros dos se mueven.
Slice Stepping Parameters: Al pinchar este icono es posible obtener vistas de los objetos desplegados en pantalla, dependiendo de la posicin inicial del objeto en pantalla, se generan vistas en corte en forma longitudinal, es decir, si el objeto est en el plano X, Y (planta) el recorrido de los cortes ser efectuado a travs del eje Z. Luego aparecer la siguiente ventana: Pinchando sobre Set by width se indica el espesor del corte, el cual ser igual tanto para las caras de adelante como la de atrs. Al no seleccionar la opcin anterior es posible indicar el espesor de las caras en forma independiente.
Pinchando sobre Enable Shadow es posible especificar el salto del corte indicando la longitud hacia adelante o hacia atrs. Al seleccionar la opcin anterior es posible fijar la misma longitud del salto tanto para adelante como para atrs.
Redraw: Al pinchar este icono es posible volver la vista original posicin inicial con la cual se despleg el objeto.
Solid Triangulate: Al pinchar este icono es posible ver las triangulaciones en forma de malla de lineas o en formas solida.
Ventana de reportes: Al pinchar este icono es posible desplegar una venta de informacin, en la cual aparece la informacin respecto a los objetos que se pinchan con el mouse, previo al pinchar el icono de informacin.
Ventana de visualizacin reducida: Al pinchar este icono es posible visualizar una ventana reducida en el extremo superior izquierdo, que muestra un panorama general de todos los objetos desplegados en pantalla.
Informacin: Al pinchar este icono es posible obtener informacin de los distintos objetos desplegados en pantalla, en donde los atributos interrogados aparecen en la ventana de reportes.
Paleta de atributos: Al pinchar este icono es posible modificar los atributos de construccin de objetos, luego aparecer la siguiente ventana:
Sobre la opcin Z level se indica el valor en cota por defecto, para la construccin de los objetos en el ambiente de trabajo. Sobre la opcin Gradient se indica el valor de la gradiente por defecto, para la construccin de lineas en el ambiente de trabajo.
Sobre la opcin W tag se indica el valor por defecto para asignar al cuarto atributo (W tag) de los puntos que componen una linea. Sobre la opcin Colour se indica el atributo de color por defecto para la construccin de lineas en el ambiente de trabajo.
Sobre la opcin Linetype se indica el tipo de linea por defecto para la construccin de lineas en el ambiente de trabajo.
Sobre la opcin Pattern se indica el tipo de relleno por defecto para la construccin de polgonos en el ambiente de trabajo.
Lampara de luz: Al pinchar este icono es posible volver a iluminar los objetos que han sido previamente apagados, pinchando con el mouse el objeto deseado.
Lampara semi encendida: Al pinchar este icono es posible mantener en sombra los objetos pinchados en la pantalla, sin que se modifiquen los objetos construidos sobre ellos.
Lampara apagada: Al pinchar este icono es posible mantener sin luz o apagados los objetos pinchados sobre la pantalla.
Centro pantalla: Al pinchar este icono es posible ver todos los objetos desplegados en pantalla, desde una vista central.
10
Impresin: Al pinchar este icono es posible imprimir una foto en formato rgb, luego aparecer la siguiente ventana. Sobre la opcin RGB File Name se indica el nombre del archivo a imprimir
Sobre la opcin Plot comand se indica la direccin de la impresora por defecto configurada, si no se tiene ninguna deja vaco.
Ventana Unix: Al pinchar este icono es posible desplegar una venta de trabajo Unix para interactuar dentro y fuera del software.
3.1.-ICONOS INFERIORES DERECHOS
Estos iconos son activados bajo el men Desing, sub-men Create.
Angulo: Al pinchar este icono es posible construir lineas desde un punto inicial segn la direccin especificada en la siguiente ventana: Pinchando sobre Parall to line se consigue construir en una linea en forma paralela una previamente construida. Pinchando sobre Perpendicular to line se consigue construir una linea en forma perpendicular a una previamente construida. Pinchando sobre Any angle from line positive clockwise se indica el ngulo de direccin para la construccin de una linea desde otra previamente construida.
11
Puntos sobre la grilla: Al pinchar este icono es posible fijar la construccin de las lineas a los vrtices de los puntos de una grilla desplegada.
Compas: Al pinchar este icono es posible construir lineas desde un punto inicial segn la direccin especificada en la siguiente ventana: Sobre la opcin Bering se indica el azimut de la linea en construccin
Sobre la opcin Distancia se indica la longitud de la linea a construir.
Snap sobre un justo en el punto: Al pinchar este icono es posible construir lineas o puntos fijando su ubicacin a partir de otro punto.
Snap sobre el objeto: Al pinchar este icono es posible construir lineas o puntos sobre una un objeto dado.
Puntos coordenados: Al pinchar este icono es posible construir lineas o puntos ingresando sus coordenadas en la siguiente ventana:
12
Linea en el espacio: Al pinchar este icono es posible construir lineas en el espacio, sin fijarla a otro objeto.
4.0.- MENUS PRINCIPALES
A continuacin se describirn los mens ms usados, con sus respectivas opciones:
4.1.- Men File
SUBMENU DESING FILES
El manejo de layers se encuentra bajo el Men File, Sub Men Desing Files. En este sub men, en el cual se realizan tareas tales como gravar, copiar, deseleccionar, etc.
El procedimiento que se lleva a cabo para cada opcin de este submen es el siguiente:
* Seleccione el men FILE. * Seleccione el submen Desing File, aparecer la siguiente * Seleccione la opcin que necesite de este submen. List Layers: Carga de layers desde una lista que es desplegada seleccionando con el mouse. Deselect: Descarga de layers desde una lista que es desplegada seleccionando con el mouse. Save Layers: Gravado layers desde una lista que es desplegada seleccionando con el mouse.
13
SUBMENU IMPORT EXPORT
La transferencia de archivos desde y hacia vulcan se encuentra en este men
El procedimiento que se lleva a cabo para cada opcin de este submen es el siguiente:
* Seleccione el men FILE. * Seleccione el submen Import Export, aparecer la siguiente ventana: * Seleccione la opcin que necesite de este submen. Para Exportar Layers hacia archivos dxf se debe seleccionar la opcin TO DXF en donde aparecer la siguiente ventana: Sobre la opcin DXF file name se debe indicar el nombre del archivo dxf a importar
Pinchando la opcin Transfer all data to one layer in DXF se transfieren todos los objetos agrupados dentro una layers hacia el archivo dxf. Pinchando la opcin Prompt for DXF layers names se transfieren todos los objetos en desplegados en pantalla hacia el archivo dxf. Pinchando la opcin DXF layer names from DGD unchanged se transfieren los objetos seleccionados que estn desplegados en pantalla, hacia el archivo dxf.
Se debe pinchar Export Colours of multicoloured objetos para mantener los colores originales de los objetos exportados. Para Importar layers desde archivos dxf se debe seleccionar From DXF en donde aparecer la siguiente ventana:
14
Sobre la opcin DXF file name se debe seleccionar el archivo dxf desde el men colgante que aparece. Pinchando la opcin Transfer all data to one layer in DGD se transfieren todos objetos del archivo dxf hacia una layer del ambiente de trabajo. Pinchando la opcin DGD layer names from DXF unchanged se transfieren todos los objetos del archivo dxf como layer independientes.
Se debe Pinchar Use traslacin table para importar los objetos con los colores originales.
4.2.- Men Desing
SUBMENU CREATE Esta opcin se encuentra abajo el men Desing y contiene la mayora de las herramientas para generar objetos en el ambiente envisage, con estas se pueden generar lneas, crculos, polgonos, texto, etc.
El procedimiento que se lleva a cabo para cada opcin de este submen es el siguiente:
* Seleccione el men DESING. * Seleccione el submen Create * Seleccione la opcin que necesite de este submen.
LAYER. Esta opcin te permite definir un layer para el trabajo que vas a empezar. Cualquier objeto que se realice de aqu en adelante asumir este layer.
15
Adems si existen layers se pueden seleccionar de un listado que despliega el sistema y se pueden usar. Al marcar esta opcin aparecer el siguiente panel:
Es importante tener claro algunos conceptos previos, para esto definiremos los campos desplegados en el cuadro anterior
Name : al comienzo de un trabajo no existen layer por defectos sino que se deben crear, en este campo se define el nombre del nuevo layer. Si existen layer pueden cargarse eligindolos en la lista que se despliega al lado ( Items), basta con seleccionarlo y se carga. El nuevo nombre del layer no debe sobrepasar 10 caracteres alfanumricos (los espacios no son permitidos). Si se escribe el nombre del layer con minscula, se convertir automticamente a mayscula.
Description : Es solo aplicable a nuevos layers, no debe sobrepasar los 40 caracteres alfanumricos ( los espacios son permitidos). Si no se ingresa una descripcin, adopta una por defecto ( " Created layer <date><time> " ). NOTA 1 : La descripcin y el nombre del layer pueden ser nicos o se puede modificar, en el submen LAYER EDIT . NOTA 2: Al realizar este proceso todas las figuras posteriores asumirn este nuevo layer, a no ser que se le asigne un nuevo layer. NOTA 3: El nombre del layer creado se mostrara entre rayas al pie de la pantalla.
16
POINT.Esta opcin te permite ingresar uno o ms puntos discretos, cada punto posee coordenadas x, y, z. Estos pueden ser ingresados mediante el mouse, el teclado o desde una mesa digitalizadora. Son tiles debido a que en determinadas ocasiones es necesario introducir puntos de referencia. El punto es una unidad adimensional y no se debe confundir con las marcas auxiliares que se producen al introducir coordenadas cuando se ejecuta una orden.
Indique el primer punto ( sino tiene abierto ningn layer, deber abrir uno primero, sino tiene abierto, le aparecer una ventana donde deber definirlo o llamar a uno ya existente).
Indique el prximo punto, si desea seguir generando puntos basta con que siga pulsando el botn izquierdo del mouse, por el contrario pulse el botn derecho * Pulsando nuevamente el botn derecho del mouse, vuelve al submen Create.
LINE.Esta opcin te permite disear una lnea, ( segmento rectilneo). Esta limitada por sus puntos inicial y final, adems estos tendrn coordenadas x, y, z. y pueden ser indicadas mediante el mouse, el teclado o desde una mesa digitalizadora. Tambin se puede dar el caso que el punto final sea el comienzo de un segmento siguiente de la cadena de lneas.
Indique el primer punto ( si no tiene abierto ningn layer, deber abrir uno primero, sino tiene abierto, le aparecer una ventana donde deber definirlo o llamar a uno ya existente ). El primer punto indicado es el comienzo del String, s vera una lnea blanca provisoria, la cual marca la direccin y la longitud de la lnea a marcar.
Indique el prximo punto, si desea seguir generando lneas basta con que siga pulsando el botn izquierdo del mouse, por el contrario pulse el botn derecho.
17
Pulsando nuevamente el botn derecho del mouse, vuelve al Submenu Create.
IN PLANE.Esta opcin te permite digitar lneas con un valor determinado de "Z", basado en un plano definido por 2 o 3 puntos.
Aparecer la siguiente ventana:
En este momento deber definir por cuantos puntos va a definir el plano. Para la primera opcin el plano queda definido pasando por los 2 puntos con una inclinacin perpendicular a estos. Para la segunda opcin el plano es simplemente el cual contiene a los 3 puntos.
Para el caso de 2 puntos, primero deber seleccionar el primer punto para definir el plano. Luego deber seleccionar el segundo punto para definir el plano.
Posteriormente debe indicar el primer punto para definir la lnea donde sern proyectados los puntos. Despus deber indicar el prximo punto definir la lnea, luego con botn derecho, cancela la lnea. En este momento aparecer la siguiente ventana
SAVE : Guardara las lneas creadas y regresara al men Create.
18
ANOTHER : Salvara las lneas actuales y comienza una nueva lnea en un nuevo plano. CANCEL : Remover la ultima lnea y regresara al men Create. Para el caso de 3 puntos, primero deber seleccionar el primer punto para definir el plano.
Luego deber seleccionar el segundo y tercer puntos para definir el plano. El nico cuidado que se debe tener es de no ingresar 3 puntos que sean colineales en el plano x/y, debido a que el sistema preguntara para reingresar los puntos. Apareciendo la siguiente ventana:
Seleccione OK, para reingresar los puntos. Luego deber indicar el primer punto para definir la lnea donde sern proyectados los puntos. Despus deber indicar el prximo punto definir la lnea, luego con botn derecho, cancela la lnea.
Nuevamente aparecer el recuadro para salvar el trabajo hecho, o cancelar o generar una nueva.
POLYGON.Esta opcin te permite disear un polgono, es decir, un string que se cierra automticamente cuando l ltimo punto es digitado.
Deber indicar el primer punto del polgono, para realizar esta tarea puede hacerla desde el mouse, con el teclado o desde una mesa digitalizadora.
19
Luego tendr que indicar los siguientes puntos, cuando llegue al ultimo punto basta con que pulse el botn derecho para cerrar el polgono automticamente.
Pulse nuevamente la el botn derecho, para volver al men Create. NOTA 1: Un polgono debe estar especificado a lo mnimo por tres puntos. NOTA 2: Se puede obtener el mismo resultado al generar unas lneas y con la opcin CLOSE en el submen Attribute Edit, se cierran el polgono o tambin se pueden abrir polgonos con la opcin OPEN en el Submen Attribute Edit.
POLYGON TEXTURED.Esta opcin te permite generar un polgono texturado, es decir, un polgono con triangulacin o imagen texturada.
Aparecer la siguiente ventana:
En donde definiremos los siguientes campos: No texture - just solid triangles: Con esta opcin se genera un polgono con tringulos o relleno del color por defecto que s este utilizando en este momento. Use tiled texture: Con esta opcin es posible generar polgonos texturados usando algunas predefinidas, las cuales aparecen en un listado (Items).
Indicar el primer punto y as sucesivamente igual que un polgono normal, por lo que cuando se llegue al ultimo punto se debe pulsar el botn derecho para que el polgono se cierre automticamente con la textura elegida. 20
Finalmente pulsar nuevamente el botn derecho para cancelar, con esto se vuelve al submen Create. NOTA 1: Esta opcin se visualiza mejor apretando los siguientes botones del men de la barra vertical.
GRID.Esta opcin te permite te permite generar grillas en dos dimensiones de puntos, con solo la indicacin del punto origen , los ejes y el espaciado entre los puntos en cada eje. Aparecer la siguiente ventana:
Spacing along first Axis: Se refiere al espaciamiento en el primer eje. Spacing along second Axis: Se refiere al espaciamiento en el segundo eje. Seleccione OK, una vez ingresados sus valores
Indique el punto de origen de la grilla, e indique el primer punto para definir el primer eje, luego seleccionara otro punto que ser para definir el segundo eje de la grilla. La grilla ser desplegada, se puede indicar otra grilla en otro punto de origen y esta tendr el mismo espaciamiento a menos que lo cambies.
Luego pulse dos veces el botn derecho, con lo cual regresara al submen Create.
21
ARC.Esta opcin te permite disear un circulo, arco o espiral.
Aparecer la siguiente ventana:
Centre and Radius: Selecciona esta opcin si quieres disear un circulo, con solo marcar su centro y su radio, con el cursor. Centre, Radius and Swept angle: Selecciona esta opcin si quieres disear un espiral, o si quieres disear un arco con centro y radio. Define arc by 3 Points: Selecciona esta opcin si quieres disear un arco tomando 3 puntos existentes. Arc length step size: Esta opcin es solamente aplicable si se encuentra seleccionado un circulo o espiral. Se refiere a la distancia entre puntos en un circulo o espiral. Por ejemplo, un circulo con un tamao de paso de 5, debera tener puntos cada 5 unidades de medida. Radius change/degree: Esta opcin es solamente aplicable si se encuentra seleccionado un espiral. Se refiere al cambio en radio por cada grado que se especifica en el espiral.
22
Swept Angle ( degree): Esta opcin es solamente aplicable si se encuentra seleccionado un espiral. Se refiere numero de giros que da el espiral. * Si selecciona Centre and Radius, deber indicar el centro del circulo deseado, luego indicar el radio deseado, para finalmente pulsar botn derecho, para volver al men Create. * Si selecciona Centre, Radius and Swept angle , deber ingresar el Radius change/degree, despus tendr que indicar el centro del arco deseado, luego indicar el radio deseado, para finalmente pulsar botn derecho, para volver al men Create. * Si selecciona Define arc by 3 points, deber indicar el primer punto, luego el segundo y finalmente el tercer punto. NOTA 1: Los objetos creados con esta opcin van adquiriendo nombre de objeto por defecto, pero es posible cambiarlo en el submen Attribute Edit.
SPLINE.Esta opcin permite generar lneas suavizadas entre 3 puntos, es decir a medida que gener una cantidad de puntos automticamente las va suavizando.
* Indique el primer punto, y siga macando puntos sucesivamente, ver que las lneas se van suavizando automticamente. * Luego de haber marcado una cantidad determinada de puntos, y de observar su suavizamiento, para volver al men Create, apriete el botn derecho, es decir CANCEL.
SYMBOL.Esta opcin te permite seleccionar smbolos desde una librera de diseo y copiarlo dentro del layer actual.
* Seleccione la Opcin SYMBOL
23
* Aparecer la siguiente ventana:
Centre Scaled X: Esta opcin te permite alinear el smbolo entre dos puntos en la direccin del eje X. La distancia entre los 2 puntos determina el tamao del smbolo, adems este ser puesto sobre estos puntos. Centre Scaled Y: Esta opcin te permite alinear el smbolo entre dos puntos en la direccin del eje Y. La distancia entre los 2 puntos determina el tamao del smbolo, adems este ser puesto sobre estos puntos. Fixed Size: Esta opcin te permite alinear el smbolo, designar un ngulo en la lnea especificada. Al seleccionar esta opcin se desplegar la siguiente pantalla.
Size of symbol on plotter : Esta opcin te permite seleccionar el tamao del smbolo para ser ploteado en cm. Aling Parallel to line: Esta opcin te permite alinear el smbolo a una lnea determinada.
24
Drafting angle : Esta opcin te permite otorgarle una rotacin al smbolo segn un ngulo definido, este debe ser en grados. Post symbol on alignment line: Esta opcin solo se desplegar si se tiene encendida la opcin alinear paralelamente a una lnea. Se usa para poner varios smbolos con una solo especificacin.
* Para centrar el smbolo tanto en el eje X como en l Y, el sistema pedir el primer punto y el segundo punto para centrar el smbolo en el eje indicado. Luego pulse botn derecho si desea volver al submen Create. * Si selecciona Frixed size, deber indicar sus requerimientos en la ventana anteriormente mencionada. Adems el sistema le pedir que seleccione una lnea para poder alinear el smbolo y el punto donde quiere insertar el smbolo. * Luego pulse botn derecho si desea volver al submen Create.
TEXT : CREATE.Esta opcin te permite insertar textos, anotaciones en el diseo actual del layer. El texto es ingresado con el teclado.
* Deber indicar el punto de origen de insercin del texto y su direccin, con el mouse. * Luego aparecer la siguiente ventana:
En la cual se deber ingresar el texto deseado a insertar en el diseo. Una vez ingresado el texto presionar OK, si acepta o CANCEL si rechaza el texto ingresado.
25
* Despus deber presionar botn derecho ( CANCEL), para seleccionar el tipo de letra, con la cual desea que el texto se inserte.
* Finalmente presione el botn derecho del mouse para volver al men Create. NOTA 1: Los primeros 4 tipos de letras no se pueden transformar, es decir permanecern del mismo tamao y siempre aparecern de frente al monitor ( s yo giro el dibujo siempre aparecern de frente). Por el contrario las que estn marcadas por un signo ( +), son transformables y se les puede asignar un tamao distinto con la ventana que se despliega al seleccionar uno de estos tipos de letra. NOTA 2 : Para los 4 primeras tipos de letras, es posible remarcarlas con un cuadro, esto se logra pinchando la opcin Frame Text que se despliega en la ventana que se muestra a continuacin:
IMPORT.Esta opcin te permite importar archivos de texto en la base actual y guardar esto como un objeto. El texto puede ser editado usando el submen Text Edit
* Seleccione la opcin IMPORT * Luego aparecer la siguiente ventana:
26
En la cual deber ingresar el nombre del archivo.
FEATURES.Esta opcin permite aplicar a un objeto un feature. Un feature es un set predeterminados de atributos tal como color, tipo de lnea o patrn. Se pueden generar feature segn los requerimientos en el submen Feature Edit.
* Seleccione la opcin FEATURE * Luego aparecer un listado con los features que Ud. seguramente genero con la opcin Feature Edit .
* Pinchara con el mouse el Feature que requiera, vera que al pinchar este cambiara de color. De aqu en adelante se desplegaran las pantallas que Ud. gener en su feature. Un ejemplo de un Feature creado podra ser el siguiente:
27
* Luego de ingresar todos los requerimientos, pulsar el botn izquierdo ingresar el primer punto y as sucesivamente hasta generar un polgono, el cual se le va aplicar el feature.
* Luego presione el botn derecho dos veces y vera el feature elegido aplicado sobre su polgono. Con el doble CANCEL, volver al submen Create.
OPCION RELIMIT
Este submen entrega herramientas para mover puntos, ya sea por distancias o desde el mouse, tambin mueve a la interseccin de dos lneas, etc.
El procedimiento que se lleva a cabo para cada opcin de este submen es el siguiente:
* Seleccione el men DESIGN. * Seleccione el submen Relimit, aparecer la siguiente ventana: * Seleccione la opcin que necesite de este submen.
DISTANCE.Esta opcin permite mover un punto de un trazo a lo largo de su eje con una distancia de metros determinada desde uno de sus extremos y siempre apuntando al otro extremo.
* Seleccione la opcin DISTANCE * Seleccionar la lnea que se va a relimitar, aparecer la siguiente ventana de confirmacin:
28
Aqu deber indicar si a partir de este punto o el otro punto del trazo que se est mostrando. Luego se desplegar la siguiente ventana:
Donde deber indicar la distancia a partir del punto opuesto al seleccionado que desea que quede. * Luego se desplegar la siguiente ventana:
* Aqu deber aceptar o rechazar los cambios realizados. Para finalizar y regresar al submen Relimit deber presionar el botn derecho del mouse.
POINT.Esta opcin permite mover un punto de un trazo en cualquier posicin determinada desde el mouse.
* Seleccione la opcin POINT * Seleccione la lnea que desea relimitar, seleccine con el mouse. Luego se desplegar la siguiente ventana de confirmacin:
29
* Luego desde el punto indicado se desplegar un trazo flexible para indicar la nueva posicin del punto. Ante lo cual se desplegar la siguiente ventana de confirmacin:
* Aqu deber aceptar o rechazar los cambios realizados. Para finalizar y regresar al submen Relimit deber presionar el botn derecho del mouse.
LINE.Esta opcin permite mover un punto a la interseccin de las 2 lneas relacionadas.
* Seleccione la opcin LINE * Seale la lnea base en la cual el punto seleccionados se interceptar. Con la lnea que debe seleccionar a continuacin. Una vez seleccionada las dos lneas, se desplegar la siguiente ventana de confirmacin:
* Aqu deber aceptar o rechazar los cambios realizados. Para finalizar y regresar al submen Relimit deber presionar el botn derecho del mouse. NOTA : Tenga en cuenta que si Ud. posee un polgono de "n" lados, con esta opcin se formara un nuevo polgono de "n - 1" lados.
SUB MEBU OBJET EDIT
Este submen contiene todas las herramientas para editar un objeto, cortar, pegar, borrar, etc. Son muy tiles cuando se desea cambiar algo en un objeto. * Seleccione el men DESIGN. 30
* Seleccione el submen Object Edit , aparecer la siguiente ventana: *Seleccione la opcin que necesite de este submen.
IDENTIFY.Esta opcin permite identificar las caractersticas de un determinado objeto, tales como layer, nombre del objeto, valor y feature. Adems es posible visualizar las coordenadas de los puntos que se requieran. Para poder notar el reporte que genera esta opcin es necesario abrir una ventana de reporte, desplegndola del men de la barra vertical.
* Genere una ventana de reportes * Seleccione la opcin IDENTIFY * Seleccione el Objeto que desea identificar * Seleccione un punto al cual quiera identificar su posicin, este punto que Ud. marco aparecer con el nmero "1", esto quiere decir que es el primer punto que desea identificar, de todas formas en la informacin que se desplegar, saldr la posicin original del punto dentro del objeto. Si desea seguir identificando puntos basta con que los siga seleccionando y automticamente se generar en la ventana de reportes la informacin. * Una vez terminada la operacin, presione el botn derecho y podr seleccionar otro objeto el cual desee identificar. Si no desee seleccionar otros objetos vuelva a presionar el botn derecho y volver al submen Object Edit NOTA 1 : Es posible solo seleccionar un solo objeto a identificar. NOTA 2: Tambin se cumple el mismo objetivo seleccionando el siguiente icono del men de la barra vertical:
31
DELETE.Esta opcin permite borrar entidades, dependiendo de la categora seleccionada, basta solo con seleccionar con el mouse desde la pantalla.
* Seleccione la opcin DELETE. * Aparecer la siguiente ventana : * Luego deber seleccionar segn la categora elegida, supongamos por ejemplo por objeto, una vez pinchado el objeto con el mouse se desplegar la siguiente ventana:
* Donde deber confirmar su decisin de borrar el objeto seleccionado. Para volver al submen Object Edit presione dos veces el botn derecho del mouse.
DELETE BY POLY.Esta opcin permite borrar todos los puntos de objetos que son interceptados por un polgono. Tanto para puntos interiores y exteriores del polgono.
* Seleccione la opcin DELETE BY POLY * Aparecer la siguiente ventana:
Use projection plane: Utilice esta opcin si desea usar un plano distinto al que se encuentra en este momento.
32
* Si Ud. elige esta opcin presione, OK. Se desplegar la siguiente ventana:
Dip : Es la inclinacin del nuevo plano, es el ngulo respecto de la horizontal. Select section by line: Esta opcin permite definir la seccin mediante una lnea. El sistema avisar cuando desplegar las lneas. Select by points: Esta opcin permite definir la seccin mediante puntos. El sistema avisara cuando indicar dos puntos. Select by grid coordinate: Esta opcin permite definir la seccin plana ortogonal. Los requerimientos para esta variable son seleccionar los ejes y las coordenadas. Select by 3 points : Esta opcin te permite definir la ubicacin y orientacin de un plano por la indicacin de 3 puntos.
* Si no usa proyeccin plana, deber seleccionar el polgono. Luego aparecer la siguiente ventana de confirmacin:
* Posteriormente se desplegar la siguiente ventana, donde deber elegir si desea borrar los puntos que se encuentran fuera o dentro del polgono:
33
* Para finalmente seleccionar la categora a elegir, supongamos como objeto e identificarlo, mediante la siguiente ventana:
* Una vez seleccionado el sistema desplegar una ventana donde deber confirmar o rechazar.
* El sistema vuelve solo al submen Object Edit. * Si por el contrario se selecciona proyeccin plana, primero deber definir sus parmetros en la ventana que se desplegar y luego se sigue el mismo procedimiento descrito anteriormente.
CLIP BY POLY.Esta opcin permite borrar todos los puntos de objetos que son interceptados por un polgono. Tanto para puntos interiores y exteriores del polgono. La nica diferencia con la opcin Delete by poly, es que aqu la figura cortada se ajusta a los lmites del polgono.
* Seleccione la opcin CLIP BY POLY * Aparecer la siguiente ventana:
34
Use projection plane: Utilice esta opcin si desea usar otro plano distinto al que se encuentra en este momento. * Si Ud. elige esta opcin seleccinela y presione, OK. Se desplegar la siguiente ventana:
Dip : Es la inclinacin del nuevo plano, es el ngulo respecto de la horizontal. Select section by line: Esta opcin permite definir la seccin mediante una lnea. El sistema avisara cuando desplegar las lneas. Select by points: Esta opcin permite definir la seccin mediante puntos. El sistema avisara cuando indicar dos puntos. Select by grid coordinate: Esta opcin permite definir la seccin plana ortogonal. Los requerimientos para esta variable son seleccionar los ejes y las coordenadas. Select by 3 points : Esta opcin permite definir la ubicacin y orientacin de un plano por la indicacin de 3 puntos. * Si no usa proyeccin plana, deber seleccionar el polgono. Luego aparecer la siguiente ventana de confirmacin:
35
* Posteriormente se desplegar la siguiente ventana, donde deber elegir si desea borrar los puntos que se encuentran fuera o dentro del polgono:
* Para finalmente seleccionar la categora a elegir, supongamos como objeto e identificarlo, mediante la siguiente ventana:
* Una vez seleccionado el sistema desplegara una ventana donde deber confirmar o rechazar. * El sistema vuelve solo al submen Object Edit. * Si por el contrario se selecciona proyeccin plana, primero deber definir sus parmetros en la ventana que se desplegar y luego se sigue el mismo procedimiento relatado anteriormente.
DRAG.Esta opcin permite mover objetos con slo seleccionar el o los objetos a mover y mantener el botn izquierdo del mouse apretado.
36
* Seleccione la opcin DRAG * Seleccione el objeto con el botn izquierdo del mouse. Aparecer una ventana de confirmacin en donde deber aceptar o rechazar, como la que se muestra a continuacin:
* Luego si acepta solo deber seleccionar la figura y moverla donde desee. Nuevamente aparecer la ventana de confirmacin anteriormente mostrada Retain : Acepta la nueva posicin del objeto. Reject: Rechaza la nueva posicin del objeto. * Luego presione dos veces el botn derecho del mouse para cancelar, y volver al submen Object Edit.
SPLIT.Esta opcin permite cortar una figura dejndola con una entidad distinta pero con el mismo layer, objeto, valor, feature, etc., a la que tenia originalmente. El corte depender del punto de inicio y del final que se le ingrese.
* Seleccione la opcin SPLIT * Seleccione el objeto a cortar, pnchelo con el mouse. Luego indique el punto de inicio del corte y el punto final del corte. Aparecer la siguiente ventana:
* En donde deber confirmar o rechazar el corte. Luego presione una vez el botn derecho del mouse y retornar al submen Object Edit.
37
NOTA 1: La zona cortada aparecer por lnea punteada. En un comienzo despus del corte la figura se ve igual. Si Ud. realiza la opcin DRAG se dar cuenta que lo que cort, se separa del resto de la figura. NOTA 2 : Al realizar un corte cambia la secuencia de los puntos de la figura, es decir, se re-ordenan.
PASTE.Esta opcin permite pegar dos objetos entre dos puntos. El nico cuidado que se debe tener es con la secuencia de las figuras a pegar para que no se generen cruces de lneas.
* Seleccione la opcin PASTE * Seleccione el objeto que va a ser pegado. Seguidamente seleccione el punto de insercin del objeto que va a ser pegado. * Seleccione el objeto donde se realizar el pegado. Seguidamente seleccione el punto de inicio y final de la insercin. Aparecer la siguiente ventana:
* En estos momentos deber confirmar o rechazar el proceso de pegado. Note que en la pantalla muestra como quedar la figura con el pegado que esta realizando. * Luego apriete una vez el botn derecho del mouse, para volver al submen Object Edit.
JOIN POINT.Esta opcin permite separar los puntos seleccionados de un polgono previamente seleccionado, generando entonces dos objetos, o un objeto y un punto si es que separa solo un punto.
38
* Seleccione la opcin JOIN POINT * Seleccione el polgono a separar. * Aparecer la siguiente ventana:
Enter point name to highlight: En este campo debe ingresar un smbolo para seleccionar los puntos que desee separar del polgono. El smbolo mas usado es l " * ", con el cual se marcan todos los puntos y con el mouse se procede a seleccionar.
* Seleccione los puntos que desea separar con el mouse. Una vez que tenga todos los puntos que Ud. desea separar apriete el botn derecho del mouse y aparecer la siguiente ventana:
* En estos momentos deber confirmar o rechazar la separacin. Luego presione una vez el botn derecho con el mouse si desea volver al submen Object Edit. Si no desea volver puede seguir seleccionando polgonos con el fin de separarlos.
JOIN LINE.Esta opcin permite unir dos lneas. Adems el nuevo objeto queda como un todo, tambin se debe tener cuidado que en el nuevo objeto los puntos volvern a ordenarse.
* Seleccione la opcin JOIN LINE * Seleccione el primer objeto a unir. Luego seleccione su punto inicial del pegado. * Seleccione el segundo objeto a unir. Luego seleccione su punto inicial del pegado.
39
* Aparecer la siguiente ventana, donde deber confirmar o rechazar la unin:
* Presione el botn derecho para volver al submen Object Edit.
COALESCE.Esta opcin permite combinar objetos separados como uno solo. Para poder observar bien que los objetos combinados quedan como uno solo aplique la secuencia de puntos.
* Seleccione la opcin COALESCE * Seleccione el primer objeto a combinar. * Seleccione el segundo objeto a combinar. * Aparecer la siguiente ventana, donde deber confirmar o rechazar la unin:
* Al aceptar la combinacin, volver solo al submen Object Edit.
REVERSE.Esta opcin permite solo cambiar el sentido de los puntos de un objeto. Esto se observa claramente si Ud., despliega la secuencia original y luego la nueva.
* Seleccione la opcin REVERSE * Seleccione la categora, en una ventana similar a la siguiente:
40
* De acuerdo a lo seleccionado en el punto anterior, marque la figura. En estos momentos aparecer la siguiente ventana de confirmacin:
* Con lo cual deber confirmar o rechazar el proceso de la opcin reverse. Luego presione dos veces en el botn derecho del mouse para volver al submen Object Edit.
SORT.Esta opcin permite ordenar la secuencia de puntos de manera ascendente en el espacio, ya sea a lo largo del eje X o eje Y. Al desplegar la secuencia de puntos se observa mejor el cambio.
* Seleccione la opcin SORT * Aparecer la siguiente ventana:
Ac deber definir a lo largo de que eje desea reordenar los puntos. Luego le aparecer la siguiente ventana: 41
* Seleccione la categora, y mrquela con el mouse. En estos momentos se abrir la siguiente ventana:
* Deber aceptar o rechazar la orden. Para volver al submen Object Edit presione dos veces el botn derecho del mouse.
CONSISTENT.Esta opcin permite cambiar el sentido a la secuencia de puntos. Para notar la diferencia se recomienda desplegar la secuencia de puntos originales y observar el cambio.
* Seleccione la opcin CONSISTENT * Aparecer la siguiente ventana:
Deber seleccionar si desea cambiar la secuencia de puntos en sentido horario o antihorario. Dependiendo en el sentido que haya sido generado. Luego se desplegar la siguiente ventana:
42
* Luego de acuerdo a la categora que Ud. selecciono eliga los objetos a cambiar su sentido. Para volver al submen Object Edit presione dos veces el botn derecho del mouse. NOTA 1 : La diferencia con la opcin REVERSE es que la opcin CONSISTENT realiza toda la secuencia en la misma direccin mientras que con REVERSE solamente hace el proceso reverso al original.
CLEAR / SET NAME.Esta opcin permite remover el nombre de todos los puntos de un objeto. El nombre debe estar previamente definido en el submen Points Edit.
* Seleccione la opcin CLEAR / SET NAME * Aparecer la siguiente ventana:
Si marca esta opcin todos los nombres de los puntos sern removidos. Al presionar OK, aparecer la siguiente ventana:
43
Para poder selecciona la categora del objeto a limpiar. Luego deber seleccionar el objeto y aparecer la siguiente ventana:
Con la cual Ud. deber confirmar la limpieza de estos puntos o rechazarlos. Para volver al submen Object Edit, deber presionar tres veces el botn derecho del mouse.
CONNECTION.Esta opcin permite conectar o desconectar puntos separados o individuales en una sola layer.
* Seleccione la opcin CONNECTION * Aparecer la siguiente ventana, en donde deber seleccionar la categora:
* Deber marcar la seleccin con el mouse y aparecer la siguiente ventana:
44
* En esta parte deber indicar si desea conectar o desconectar los puntos del string seleccionado. Para volver al submen Object Edit pulse tres veces el botn derecho del mouse.
CROSS.Esta opcin permite insertar puntos en la interseccin de las lneas y guardar estos puntos dentro de un layer a nominar.
* Seleccione la opcin CROSS * Aparecer la siguiente ventana, en donde deber seleccionar la categora:
* Luego deber pulsar el botn derecho del mouse dos veces y aparecer la siguiente ventana:
All intersects: Marca todas las intercesiones de las figuras con puntos que tienen un layer distinto. 45
Strict Intersects: Crossing Breaklines: * Una vez elegida la opcin aparecer la siguiente ventana donde deber especificar el nombre del layer donde sern guardados los puntos.
* Ingrese el nombre y apriete OK si acepta y los puntos sern mostrados en pantalla. Cabe destacar que el sistema solo vuelve al submen Object Edit. NOTA : Para visualizar los puntos a veces es conveniente realizar un DRAG para mover la figura y ver bien la posicin de los nuevos puntos. NOTA 2: Si no existen cruces de objetos el sistema no podr generar puntos a lo cual desplegara el siguiente mensaje:
GRID SNAP.Esta opcin permite mover todos los puntos de un objeto para grilla de puntos intersetados
*Seleccione la opcin GRID SNAP
FILTER.Esta opcin permite reducir o eliminar puntos excesivos dentro de un string u objeto. Esta opcin es buena para reducir l nmero de puntos con esto se logra un archivo
46
menor con la consecuente ventaja de ocupar menos espacio en el disco y reducir el tiempo de procesamiento.
* Seleccione la opcin FILTER * Aparecer la siguiente ventana, en donde deber seleccionar la categora:
* Luego deber seleccionar el objeto y aparecer la siguiente ventana:
2D Filter: Esta opcin sirve si deseas filtrar objetos desde el plano X/Y. Esta opcin ignora los puntos en el plano Z. 3D Filter: Esta opcin sirve si deseas filtrar objetos en 3 dimensiones. Minimum deviation from line: Esta opcin permite definir una desviacin mnima para eliminar puntos, se refiere a la distancia perpendicular entre un punto y una lnea terica entre los puntos. Verify each object's filter: Esta opcin slo aparecer si selecciona la categora por grupo, feature o layer y es para verificar cada objeto filtrado. * Luego de seleccionar sus parmetros y presionar OK, luego deber seleccionar la figura a filtrar, en estos momentos aparecer la siguiente ventana de reportes: 47
* Deber aceptar o rechazar el filtro realizado, ntese que la figura filtrada se vera desplegada en la pantalla. Con doble pulsacin del botn derecho volver al submen Object Edit.
NOTA : Para tener mas informacin del proceso de filtrado, es recomendable desplegar una ventana de reportes.
REGISTER.Esta opcin permite poner a layer u objetos seleccionados sobre una triangulacin, es decir, se proyecta y se construye sobre la superficie con todas sus rugosidades en el caso que sea una topografa por ejemplo.
* Seleccione la opcin REGISTER * Aparecer la siguiente ventana, en donde deber seleccionar la categora:
* Luego deber seleccionar el objeto y aparecer la siguiente ventana:
48
Define Plane: Si Ud. desea definir el plano el cual interceptar. Interpolate: En esta opcin puntos extras sern insertados sobre los objetos ( donde necesiten) usando coordenadas interpoladas.
* Luego de ingresar sus requerimientos presione OK, y se desplegar la siguiente ventana:
* Finalmente presione una vez el botn derecho del mouse para volver al submen Object Edit.
Z VALUE.Esta opcin permite otorgar un nuevo valor a la coordenada "Z".
* Seleccione la opcin REGISTER * Aparecer la siguiente ventana, en donde deber seleccionar la categora:
* Luego deber seleccionar el objeto y aparecer la siguiente ventana:
49
* Donde podr ingresar el nuevo valor. Luego presione el botn derecho del mouse y vuelve al submen Object Edit.
W TAG.Esta opcin permite aplicar un valor de W TAG a un objeto. Un W TAG es una variable ms, como por ejemplo puede ser usada en una mina subterrnea para anotar el nivel. * Seleccione la opcin W TAG * Aparecer la siguiente ventana, en donde deber seleccionar la categora:
* Luego deber seleccionar el objeto y aparecer la siguiente ventana:
* Donde podr ingresar el nuevo valor. Luego presione dos veces el botn derecho del mouse y vuelve al submen Object Edit.
GRADE.Esta opcin permite aplicar una cierta pendiente a un determinado string o a una parte de un string.
* Seleccione la opcin GRADE
50
* Aparecer la siguiente ventana, en donde deber seleccionar si la pendiente se aplicar manualmente o si la pendiente se aplica en los puntos finales:
* Si elige la primera opcin. Deber seleccionar el objeto al cual se le aplicara la pendiente, despus indicar el punto de partida y el final de la pendiente. Luego se desplegar la siguiente ventana:
Gradient: Aqu se deber ingresar el gradiente que necesita especificar, puede ser ingresado como razn, grados o porcentaje. Grade with constant length : Asume la pendiente constante a lo largo del tramo. * Ajusta sus parmetros y presiona OK. Ahora se desplegar la siguiente ventana:
Move point following end point: Todos los puntos siguientes al punto final se le asignarn nuevas coordenadas. El punto siguiente al punto final no se ver afectado por el gradiente.
51
Do not move following points : Todos los puntos siguientes al punto final mantendrn las coordenadas. * Finalmente aparecer una ventana de confirmacin, tal como se muestra a continuacin:
* Si elige la segunda opcin. Deber seleccionar el objeto al cual se le aplicara la pendiente, despus indicar el punto de partida y el final de la pendiente. Se desplegar la siguiente ventana anterior para confirmar.
DELETE END.Esta opcin permite borrar el ultimo punto de cualquier objeto o string generado.
* Seleccione la opcin DELETE END * Aparecer la siguiente ventana, en donde deber seleccionar la categora:
* Luego seleccione el objeto. Enseguida le aparecer la siguiente ventana de confirmacin:
52
* Para finalmente presionar dos veces el botn derecho y volver al submen Object Edit.
SUBMENU ATTRIBUTE EDIT
En este submen es posible cambiar todas las caractersticas de algn objeto, ya sea su nombre, descripcin, etc. Adems es posible agrupar ciertos objetos o desagruparlos, cerrar o abrir un polgono, etc. El procedimiento que se lleva a cabo para cada opcin de este submen es el siguiente: * Seleccione en el men DESIGN. * Seleccione el submen Attribute Edit. * Seleccione la opcin que necesite de este submen.
NAME.Esta opcin te permite cambiar el nombre al objeto. Se visualiza mejor el cambio teniendo una barra de reportes abierta, la cual deber seleccionar de la barra de men vertical.
* Seleccione la opcin NAME. * Se desplegar la siguiente ventana, para seleccionar la categora:
53
Luego deber seleccionar segn la categora elegida, supongamos por ejemplo por objeto, una vez seleccionado el objeto con el mouse se desplegar la siguiente ventana:
En el cual podr cambiar el nombre al objeto seleccionado. Una vez realizado el cambio presione OK.
* Finalmente para regresar al submen Attribute Edit presione dos veces el botn derecho del mouse.
NAME BY COORD.Esta opcin te permite cambiar el nombre al objeto. Ingresando el nuevo nombre que puede ser elegido ya sea por las coordenadas o un valor. Se visualiza mejor el cambio teniendo una barra de reportes abierta.
* Seleccione la opcin NAME BY COORD. * Se desplegara la siguiente ventana, para seleccionar la categora:
Luego deber seleccionar segn la categora elegida, supongamos por ejemplo por objeto, una vez seleccionado el objeto con el mouse se desplegar la siguiente ventana: 54
* Aqu deber seleccionar por que coordenada o valor registrar el nombre del objeto seleccionado. Finalmente para regresar al submen Attribute Edit presione dos veces el botn derecho del mouse.
DESCRIBE.Esta opcin te permite ver la descripcin de un determinado objeto y adems existe la posibilidad de modificarla.
* Seleccione la opcin DESCRIBE. * Se desplegara la siguiente ventana, para seleccionar la categora:
* Luego deber seleccionar segn la categora elegida, supongamos por ejemplo por objeto, una vez pinchado el objeto con el mouse se desplegar la siguiente ventana:
55
Aqu podr ver la descripcin del objeto seleccionado y adems podr modificarla si as lo desea. Una vez realizados los cambios correspondientes presione OK. * Finalmente para regresar al submen Attribute Edit presione dos veces el botn derecho del mouse.
GROUP.Esta opcin te permite agrupar objetos y definir el nombre del grupo si es que no lo tuviese o modificarlo si ya existe. * Seleccione la opcin GROUP. * Se desplegara la siguiente ventana, para seleccionar la categora:
* Luego deber seleccionar segn la categora elegida, supongamos por ejemplo por objeto, una vez pinchado el objeto con el mouse se desplegar la siguiente ventana:
Ingrese el nombre del grupo que desea dejar a los objetos previamente seleccionados y presione OK.
* Finalmente para regresar al submen Attribute Edit presione dos veces el botn derecho del mouse.
56
UNGROUP.Esta opcin te permite desagrupar objetos que estuviesen agrupados. * Seleccione la opcin UNGROUP. * Se desplegara la siguiente ventana, para seleccionar la categora:
* Luego deber seleccionar segn la categora elegida, supongamos por ejemplo por objeto, entonces tendr que pinchar cada objeto que desee desagrupar.
* Finalmente para regresar al submen Attribute Edit presione dos veces el botn derecho del mouse.
VALUE.Esta opcin te permite cambiar el valor al parmetro Value a un objeto determinado. Para visualizar mejor los cambios en el valor despliegue una ventana de reportes con el icono respectivo en el men de la barra vertical. PROCEDIMIENTO : * Seleccione la opcin VALUE. * Se desplegara la siguiente ventana, para seleccionar la categora:
57
* Luego deber seleccionar segn la categora elegida, supongamos por ejemplo por objeto, una vez pinchado el objeto con el mouse se desplegar la siguiente ventana:
Aqu deber ingresar el nuevo valor que desea que el objeto seleccionado tenga, luego presiona OK.
* Finalmente para regresar al submen Attribute Edit presione dos veces el botn derecho del mouse.
CLOSE.Esta opcin te permite cerrar una lnea o un polgono que se encuentre abierto, es decir, que no este conectado su punto inicial a su punto final.
* Seleccione la opcin CLOSE. * Se desplegar la siguiente ventana, para seleccionar la categora:
* Luego deber seleccionar segn la categora elegida, supongamos por ejemplo por objeto, entonces deber pinchar el objeto que desee cerrar.
58
* Finalmente para regresar al submen Attribute Edit presione dos veces el botn derecho del mouse.
OPEN.Esta opcin te permite abrir un polgono que se encuentre cerrado, es decir, que este conectado su punto inicial a su punto final.
* Seleccione la opcin OPEN. * Se desplegar la siguiente ventana, para seleccionar la categora:
* Luego deber seleccionar segn la categora elegida, supongamos por ejemplo por objeto, entonces deber pinchar el polgono que desee abrir.
* Finalmente para regresar al submen Attribute Edit presione dos veces el botn derecho del mouse.
FEATURE.Esta opcin te permite aplicar un cierto feature predefinido que se selecciona desde una lista. La asignacin se hace a un objeto, layer, etc.
* Seleccione la opcin FEATURE * Se desplegara la siguiente ventana, para seleccionar la categora:
59
* Luego deber seleccionar segn la categora elegida, supongamos por ejemplo por objeto, una vez pinchado el objeto con el mouse se desplegar una seleccin previamente definida donde deber elegir:
* Luego se desplegaran las ventanas definidas en la creacin de cada feature. Para la creacin de cada feature refirase a Feature Edit. * Finalmente para regresar al submen Attribute Edit presione dos veces el botn derecho del mouse.
GRAPHICS.Esta opcin te permite cambiar el color, tipo de lnea y pattern ( patrn o relleno ) a una figura previamente seleccionada.
* Seleccione la opcin GRAPHICS * Se desplegar la siguiente ventana, para seleccionar la categora:
60
Luego deber seleccionar segn la categora elegida, supongamos por ejemplo por objeto, una vez pinchado el objeto con el mouse se desplegar la siguiente ventana:
Primitive : APPLY.Esta opcin te permite aplicar una primitiva a un string. Las primitivas deben ser previamente creadas y se seleccionan de una lista.
* Seleccione la opcin APPLY * Se desplegara la siguiente ventana, para seleccionar la categora:
* Luego deber seleccionar segn la categora elegida, supongamos por ejemplo por objeto, una vez pinchado el objeto con el mouse se desplegaran las primitivas que Ud. ya tendr creadas, la lista que se despliega es como la siguiente:
61
*Seleccione la primitiva que desea aplicar pinchndola con el mouse, vera en su monitor que se desplegara la primitiva sobre el objeto que selecciono.
* Finalmente para regresar al submen Attribute Edit presione dos veces el botn derecho del mouse.
Primitive : REMOVE.Esta opcin te permite remover una primitiva de un string.
* Seleccione la opcin REMOVE * Se desplegara la siguiente ventana, para seleccionar la categora:
* Luego deber seleccionar segn la categora elegida, supongamos por ejemplo por objeto, una vez pinchado el objeto con el mouse se remover la primitiva.
* Finalmente para regresar al submen Attribute Edit presione dos veces el botn derecho del mouse.
Primitive : TRIANGULATION.Esta opcin te permite triangular sobre un objeto al cual se le aplica una primitiva y genera la triangulacin..
* Seleccione la opcin TRIANGULATION * Se desplegara la siguiente ventana, para seleccionar la categora:
62
* Luego deber seleccionar segn la categora elegida, supongamos por ejemplo por objeto, una vez pinchado el objeto con el mouse deber apretar dos veces el botn derecho del mouse y se desplegar la siguiente ventana:
Triangulation : Deber ingresar el nombre que desea aplicar a la triangulacin a crear, estas se generan con una extensin 00t. Wire frame : Despliega la triangulacin como un alambrado, adems es posible generar los tringulos del alambrado con un cierto patter.
63
Solid shaded surface : Despliega la triangulacin como un slido, adems es posible usar una textura definida o mostrar los tringulos en superficie.
* Una vez ingresada la forma en que se genera la triangulacin, presione OK. * Finalmente para regresar al submen Attribute Edit presione una vez el botn derecho del mouse. NOTA : Para poder generar una triangulacin a un objeto, antes que todo se debe tener aplicada una primitiva al objeto.
4.3.- Men View
SUBMENU VISIVILITY
En est submenu se modifican las caractersticas o atributos de luminosidad que presentan los objetos desplegados en pantalla.
El procedimiento que se lleva a cabo para cada opcin de este submen es el siguiente: * Seleccione en el men VIEW. * Seleccione el submen Visibility. * Seleccione la opcin que necesite de este submen. VISIBLE.Con est opcin se otorga luminosidad a un objeto o layer previamente oscurecido, seleccionando con el mouse. ALL VISIBLE Con esta opcin se otorga luminosidad a todos los objetos que estn oscurecidos en pantalla.
64
SHADOW Con est opcin se aplica sombra a un objeto o layer desplegado en pantalla, seleccionando con el mouse.
INVISIBLE Con est opcin se quita toda luminosidad a los objetos desplegados en pantalla, seleccionando con el mouse.
SUBMENU CHANGE VIEW
En este submenu se obtienen distintas vista de los objetos desplegados en pantalla, ya sean en corte o en general
El procedimiento que se lleva a cabo para cada opcin de este submen es el siguiente: * Seleccione en el men VIEW. * Seleccione el submen Change View * Seleccione la opcin que necesite de este submen. SET VIEW Est opcin permite obtener una visin general desde un punto vista en particular del espacio virtual descrito en la pantalla.
* Seleccione la opcin Set View, Ud deber seleccionar un punto u objeto de referencia con el mouse, aparecer la siguiente ventana:
65
En est venta se debe indicar los ngulos del punto de vista de los ejes X;Y;Z, para una visin absoluta o relativa al punto de referencia seleccionado. SECTION En est opcin se obtiene una vista de en dos dimensiones, es decir, vista en corte, planta, etc, de los objetos desplegados en pantalla
* Seleccione la opcin Section, aparecer la siguiente ventana:
66
* Seleccione Dip para indicar el ngulo de inclinacin del corte.
* Seleccione Set by width para indicar el espesor del corte, el cual ser igual tanto para las caras de adelante como la de atrs. Al no seleccionar la opcin anterior es posible indicar el espesor de las caras en forma independiente. * Seleccione Enable Shadow para especificar el salto del corte indicando la longitud hacia adelante o para atrs. Al seleccionar la opcin anterior es posible fijar la misma longitud del salto tanto para adelante como para atrs.
* Seleccione Step para indicar el eje del corte, puede ser construido a travs una linea, dos puntos o por coordenadas.
4.4.- Men Analyse
SUBMENU DATAILS
En est submenu se obtiene informacin geomtrica espacial de los objetos desplegados en pantalla, siendo visualizados en una venta de reportes, estos elementos de medicin se aprecian en la siguiente figura:
67
4.5.- Men Model
SUBMENU TRIANGLE UTILITY
En este submenu se encuentran todas las herramientas que permiten modificar los atributos y caractersticas de las triangulaciones, como son el color, ubicacin, forma y carga de estas en pantalla.
El procedimiento que se lleva a cabo para cada opcin de este submen es el siguiente: * Seleccione en el men MODEL. * Seleccione el submen triangle Utility * Seleccione la opcin que necesite de este submen. LIST Esta opcin es utilizada para cargar las triangulaciones en pantalla, al momento de seleccionar est opcin aparece una lista con el nombre de todas ellas y al ser seleccionada esta, cambia de color.
* Seleccione la opcin List, aparecer la siguiente ventana
* Elige las triangulaciones a cargar y selecciona OK, luego botn derecho del mouse.
68
DESELECT Esta opcin es utilizada para remover triangulaciones desplegadas en la pantalla, al momento de seleccionar est opcin aparece una lista con el nombre de todas posibles de deseleccionar, pinchando con el mouse.
Seleccione la opcin Deselect, aparecer la siguiente ventana:
* Elige las triangulaciones a remover y selecciona OK, luego el botn derecho del mouse
ATRIBUTES Esta opcin es utilizada para modificar los atributos de color, luminosidad y aspecto que presentan las triangulaciones.
* Seleccione el submen Attributes, aparecer la siguiente ventana
69
Al pinchar Wire Frame se activa las opciones Change Pattern, la cual permite dar la mayor luminosidad a una triangulacin y modificar el aspecto exterior que presenta la triangulacin y la opcin Show Triangles es utilizada para ver los tringulos de la triangulacin. Al pinchar Solid shaded surface se activan las funciones; Use Smooth shading, la cual permite modificar la luminosidad en base a una degradacin de luz y color. La funcin Use flat shading, permite aplicar la menor luminosidad posible a un color de una triangulacin. Al pinchar Change Colour se cambia el color de la triangulacin a travs de una paleta de colores donde se debe elegir el color deseado.
70
TRASLATE Esta opcin permite trasladar la ubicacin espacial de una triangulacin.
* Seleccione Traslate, y aparecer en el cuadro de dialogo preguntando por el punto de referencia de la triangulacin y luego el punto de destino. Posteriormente aparecer la siguiente ventana de confirmacin:
Seleccione si desea trasladar la triangulacin original o crear una copia.
71
Vous aimerez peut-être aussi
- Estimacion de Recursos (Kriging en Vulcan)Document48 pagesEstimacion de Recursos (Kriging en Vulcan)simonmamani100% (5)
- Manual de VulcanDocument59 pagesManual de VulcanPatricio Cisternas75% (4)
- CUBICACIONESDocument41 pagesCUBICACIONESRodrigo Navarrete Vallejos100% (3)
- 3 Manual Base - de - Datos Vulcan PDFDocument20 pages3 Manual Base - de - Datos Vulcan PDFDemet Cari100% (3)
- Manual de Uso Working ModelDocument20 pagesManual de Uso Working Modellastet_k100% (3)
- Curso de VulcanDocument543 pagesCurso de VulcanJulio Perez Oso100% (4)
- Guia Dise o RajoDocument39 pagesGuia Dise o RajoBraulio Osses100% (1)
- Manual de Usuario VulcanDocument71 pagesManual de Usuario VulcanRodrigo GuarinPas encore d'évaluation
- Herramientas Cad VulcanDocument134 pagesHerramientas Cad VulcanJulio Cesar100% (1)
- Estudios de Suelos - GuajiraDocument44 pagesEstudios de Suelos - GuajiraOscar Jose Carrillo CarreñoPas encore d'évaluation
- Vulcan BasicoDocument70 pagesVulcan BasicoFernando Gaete O.50% (6)
- VulcanDocument59 pagesVulcanrene100% (1)
- Geology ToolsDocument76 pagesGeology ToolsWenceslao Javier Cerda Araya100% (2)
- Drill BlastDocument42 pagesDrill Blastldsancristobal100% (1)
- Tutorial Vulcan 8.0 2-2013Document56 pagesTutorial Vulcan 8.0 2-2013Miguel Angel Contreras Madariaga100% (6)
- Manual Vulcan 6Document98 pagesManual Vulcan 6Enzo Piero Saez Gallardo100% (1)
- Manual Laser5.3Document37 pagesManual Laser5.3Juan Asmat100% (1)
- Procedimientos VulcanDocument105 pagesProcedimientos VulcanBernardo Muñoz Romero100% (2)
- Tutorial Vulcan 8.1.4 PDFDocument131 pagesTutorial Vulcan 8.1.4 PDFmauricio1993100% (4)
- Tutorial VulcanDocument35 pagesTutorial VulcanEduardo Camilo Bernal Peralta60% (5)
- Diseño Subterraneo VulcanDocument54 pagesDiseño Subterraneo VulcanFrancisco Soto Zamudio50% (2)
- Diseño Rajo Surpac Rev1Document89 pagesDiseño Rajo Surpac Rev1Los VersatilPas encore d'évaluation
- Curso Vulcan RPDocument98 pagesCurso Vulcan RPJose Silva Rios100% (4)
- Manual - Estimacion - Recursos VulcanDocument94 pagesManual - Estimacion - Recursos VulcanJorge Fernandez OlivaresPas encore d'évaluation
- Corto Plazo VulcanDocument44 pagesCorto Plazo Vulcanjoseignaciomv100% (1)
- Configuración de planos y listados en CYPECADDocument14 pagesConfiguración de planos y listados en CYPECADmarianunes_Pas encore d'évaluation
- Manual Datamine Studio OPDocument13 pagesManual Datamine Studio OPIvan IslaPas encore d'évaluation
- Modelo Bloques PDFDocument36 pagesModelo Bloques PDFdragon2993100% (1)
- Curso Vulcan Topografia DiseñoDocument44 pagesCurso Vulcan Topografia DiseñoMiguel Angel CL0% (2)
- Manual Pit OptimiserDocument17 pagesManual Pit OptimiserRoldan Quispe Ayqui100% (1)
- Manual Delmia REV1 20042020Document119 pagesManual Delmia REV1 20042020Cristian IslasPas encore d'évaluation
- MANUAL OpenpitDocument41 pagesMANUAL OpenpitFrank Giancarlo Alva100% (1)
- Manual Vulcan EfrainDocument28 pagesManual Vulcan EfrainJM SV75% (4)
- Manual Vulcan Basico 2009Document62 pagesManual Vulcan Basico 2009Fernando Payes Vargas100% (1)
- Manual Chronos 2009Document97 pagesManual Chronos 2009Camilinho del Flow100% (2)
- Uso Del Footprint Finder de PCBC Con Un Mini-SecuenciamientoDocument3 pagesUso Del Footprint Finder de PCBC Con Un Mini-SecuenciamientoManuel AragonPas encore d'évaluation
- Libro1 (Recuperado Automáticamente) (Recuperado Automáticamente) (Recuperado Automáticamente)Document84 pagesLibro1 (Recuperado Automáticamente) (Recuperado Automáticamente) (Recuperado Automáticamente)Libardo MorenoPas encore d'évaluation
- Cómo Realizar Una Configuración Básica Del Dibujo AutoCAD PDFDocument33 pagesCómo Realizar Una Configuración Básica Del Dibujo AutoCAD PDFandrewochoaPas encore d'évaluation
- La Pantalla de AutoCAD y Su DivisiónDocument7 pagesLa Pantalla de AutoCAD y Su DivisiónFrancisco T. RodríguezPas encore d'évaluation
- TopoCal 2021 CarreteraDocument110 pagesTopoCal 2021 CarreteraAldoDiazRomeroPas encore d'évaluation
- MANUALde 3 DMAXDocument26 pagesMANUALde 3 DMAXDiego GibertPas encore d'évaluation
- AutoCad en CuantificaciónDocument14 pagesAutoCad en CuantificaciónFenomeno De PlaztikoPas encore d'évaluation
- Unidad 2Document12 pagesUnidad 2Laura BordonaroPas encore d'évaluation
- Curso básico de Draftsight 2D 2015 interfaz usuarioDocument15 pagesCurso básico de Draftsight 2D 2015 interfaz usuariodamian gouveiaPas encore d'évaluation
- Tutorial Ecotect UnibeDocument54 pagesTutorial Ecotect UnibezaharqPas encore d'évaluation
- 01 Entorno de AutocadDocument39 pages01 Entorno de AutocadJulio Martin Rosales MoralesPas encore d'évaluation
- Introducción Catia PDFDocument10 pagesIntroducción Catia PDFCristian Díez GómezPas encore d'évaluation
- Vector WorksDocument49 pagesVector WorksMykemz AscIi50% (2)
- Acad2002 Leccion6Document6 pagesAcad2002 Leccion6MiguelPas encore d'évaluation
- Cartilla de Aprendizaje DraftSight 2017Document33 pagesCartilla de Aprendizaje DraftSight 2017Daniel Francisco Chica MedranoPas encore d'évaluation
- Guía Básica de Como Usar QgisDocument13 pagesGuía Básica de Como Usar QgisAndresPas encore d'évaluation
- Guion de FlashDocument8 pagesGuion de FlashSteven SchultzPas encore d'évaluation
- Inter FazDocument21 pagesInter FazlindajaberchaarPas encore d'évaluation
- Dibujo IDocument186 pagesDibujo IGarcia AlonsoPas encore d'évaluation
- Curso Completo de Autocad 2018 2dDocument433 pagesCurso Completo de Autocad 2018 2dPablo KiriginPas encore d'évaluation
- El Entorno AutocadDocument11 pagesEl Entorno AutocadAndersson M RamosPas encore d'évaluation
- Inkscape: Herramientas y componentesDocument20 pagesInkscape: Herramientas y componentesYoice FordPas encore d'évaluation
- Creación de documentos con ajustes preestablecidos en InDesignDocument37 pagesCreación de documentos con ajustes preestablecidos en InDesignSofía LorenzoPas encore d'évaluation
- Guía ETABS AnálisisDocument39 pagesGuía ETABS AnálisismarcodiazsaavPas encore d'évaluation
- Lección 1 NXDocument9 pagesLección 1 NXAndrés Edisson ÁguilaPas encore d'évaluation
- Guia AutoCAD 2015-2D InterfazDocument2 pagesGuia AutoCAD 2015-2D InterfazJakePas encore d'évaluation
- Conceptos - Basicos de Interpretacion de PlanoDocument18 pagesConceptos - Basicos de Interpretacion de PlanoOscar Jose Carrillo CarreñoPas encore d'évaluation
- Anexos D1-D10 PDFDocument10 pagesAnexos D1-D10 PDFmariaPas encore d'évaluation
- Matriz Legal SST EnviaDocument329 pagesMatriz Legal SST EnviaAndres DiazPas encore d'évaluation
- Formato Reglamento de Higiene y Seguridad IndustrialDocument4 pagesFormato Reglamento de Higiene y Seguridad IndustrialOscar Jose Carrillo CarreñoPas encore d'évaluation
- Febrero 2017 - Mesas Sectoriales y Normas de Competencias Laborales VigentesDocument291 pagesFebrero 2017 - Mesas Sectoriales y Normas de Competencias Laborales VigentesOscar Jose Carrillo CarreñoPas encore d'évaluation
- Refrigerios SaludablesDocument16 pagesRefrigerios SaludablesZona PreescolarPas encore d'évaluation
- Programa de Prevención de Enfermedades Laborales y Accidentes de TrabajoDocument26 pagesPrograma de Prevención de Enfermedades Laborales y Accidentes de TrabajoOscar Jose Carrillo CarreñoPas encore d'évaluation
- El Agua Potable y El Saneamiento Básico en Los Planes de DesarrolloDocument26 pagesEl Agua Potable y El Saneamiento Básico en Los Planes de DesarrolloRoberto CeballosPas encore d'évaluation
- Medio Ambiente BoletinDocument2 pagesMedio Ambiente BoletinOscar Jose Carrillo CarreñoPas encore d'évaluation