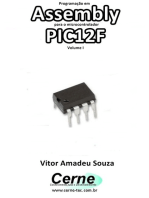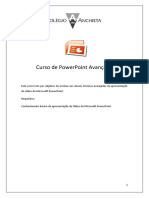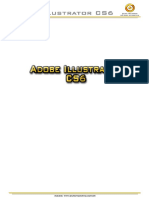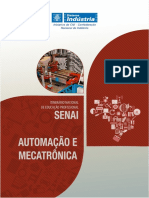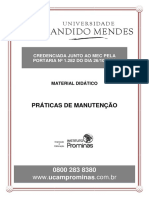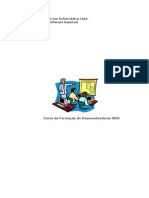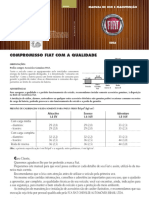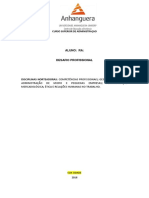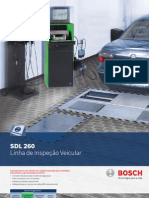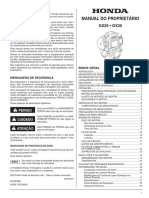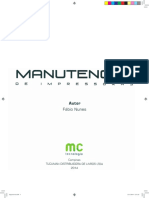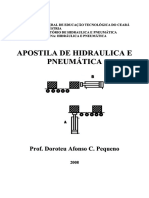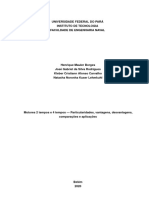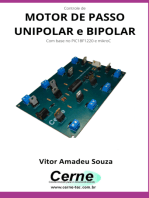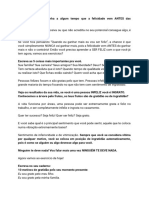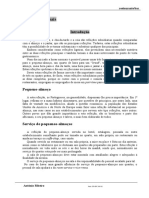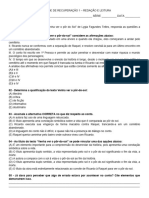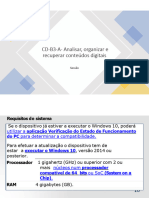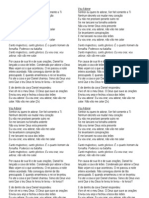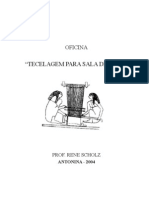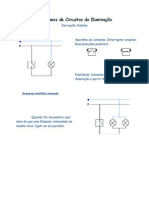Académique Documents
Professionnel Documents
Culture Documents
Curso de Power Point Básico PDF
Transféré par
Everton Nobre0 évaluation0% ont trouvé ce document utile (0 vote)
192 vues0 pageTitre original
Curso de Power Point Básico.pdf
Copyright
© Attribution Non-Commercial (BY-NC)
Formats disponibles
PDF, TXT ou lisez en ligne sur Scribd
Partager ce document
Partager ou intégrer le document
Avez-vous trouvé ce document utile ?
Ce contenu est-il inapproprié ?
Signaler ce documentDroits d'auteur :
Attribution Non-Commercial (BY-NC)
Formats disponibles
Téléchargez comme PDF, TXT ou lisez en ligne sur Scribd
0 évaluation0% ont trouvé ce document utile (0 vote)
192 vues0 pageCurso de Power Point Básico PDF
Transféré par
Everton NobreDroits d'auteur :
Attribution Non-Commercial (BY-NC)
Formats disponibles
Téléchargez comme PDF, TXT ou lisez en ligne sur Scribd
Vous êtes sur la page 1sur 0
PowerPoint Bsico em 120 Lies
Autor: Jlio Cesar Fabris Battisti
www.juliobattisti.com.br
webmaster@juliobattisti.com.br
Curso de PowerPoint Bsico em 120 Lies
Autor: Jlio Cesar Fabris Battisti
Site: www.juliobattisti.com.br
proibido usar este material em treinamentos ou em sala de aula. Pgina 2
Nota sobre direitos autorais:
Este ebook de autoria de Jlio Battisti, sendo comercializado diretamente atravs do
site www.juliobattisti.com.br ou atravs do site de leiles Mercado Livre:
www.mercadolivre.com.br, pelo usurio GROZA. Nenhum outro usurio, pessoa ou
site est autorizado a vender este ebook.
Ao adquirir este ebook voc tem o direito de l-lo na tela do seu computador e de
imprimir quantas cpias desejar. vetada a distribuio deste arquivo, mediante cpia
ou qualquer outro meio de reproduo, para outras pessoas.
Se voc recebeu este ebook atravs do e-mail ou via ftp de algum site da Internet,
ou atravs de um CD de Revista, saiba que voc est com uma cpia pirata, no
autorizada. A utilizao de uma cpia pirata, no autorizada, crime de Violao
de Direitos Autorais, sujeita a pena de Cadeia. Denuncie o site ou revista que est
disponibilizando a cpia, atravs do e-mail webmaster@juliobattisti.com.br
O valor cobrado por este arquivo praticamente simblico, pelas horas e horas de
trabalho que ele representa. Novos cursos somente podem ser desenvolvidos graas a
honestidade de pessoas que adquirem o arquivo do curso e no o distribuem livremente
para outras pessoas. Se voc recebeu uma cpia deste arquivo sem t-la adquirido
diretamente com o autor, seja honesto, entre em contato com o autor, atravs do e-mail
webmaster@juliobattisti.com.br, para regularizar esta cpia. Ao regularizar a sua cpia
voc ir remunerar, mediante uma pequena quantia, o trabalho do autor e incentivar que
novos trabalhos sejam disponibilizados.
Se voc tiver sugestes sobre novos cursos que gostaria de ver disponibilizados, entre
em contato pelo e-mail: webmaster@juliobattisti.com.br.
PIRATARIA CRIME, COM PENA DE CADEIA. EU
AGRADEO PELA SUA HONESTIDADE. SE VOC
COMPROU UMA CPIA DESTE CURSO, DIRETAMENTE
COM O AUTOR, NO DISTRIBUA CPIAS PARA
OUTRAS PESSOAS. SE VOC RECEBEU UMA CPIA
ILEGAL DESTE ARQUIVO, NO ADQUIRIDA
DIRETAMENTE COM O AUTOR JLIO BATTISTI,
ENTRE EM CONTATO E REGULARIZE A SUA CPIA.
Curso de PowerPoint Bsico em 120 Lies
Autor: Jlio Cesar Fabris Battisti
Site: www.juliobattisti.com.br
proibido usar este material em treinamentos ou em sala de aula. Pgina 3
PR-REQUISITOS PARA O CURSO:
Para que voc possa acompanhar as lies deste curso necessrio que voc j tenha
preenchido os seguintes pr-requisitos:
Conhecimento bsico do Windows 98, 2000 ou XP.
Algumas palavras do autor:
Este curso foi criado com o objetivo de ajud-lo a entender e a utilizar no seu dia-a-dia,
o Microsoft PowerPoint para a criao de apresentaes profissionais. O curso
composto de 6 Mdulos, com 20 lies por mdulo.
Em cada lio so apresentados conceitos tericos, seguidos por exemplos prticos,
passo-a-passo, para que voc possa consolidar os conceitos tericos apresentados.
Um bom estudo a todos e espero, sinceramente, que este curso possa ajud-los a utilizar
melhor o Microsoft PowerPoint.
Curso de PowerPoint Bsico em 120 Lies
Autor: Jlio Cesar Fabris Battisti
Site: www.juliobattisti.com.br
proibido usar este material em treinamentos ou em sala de aula. Pgina 4
NDICE DO CURSO:
Mdulo 1 Introduo ao PowerPoint criando a primeira apresentao..................... 7
Lio 01: O que o PowerPoint? ......................................................................... 7
Lio 02: O que uma Apresentao e o que um Slide?................................... 9
Lio 03: Iniciando o PowerPoint. ..................................................................... 11
Lio 04: Os elementos da tela do PowerPoint Parte 1................................... 13
Lio 05: Os elementos da tela do PowerPoint Parte 2................................... 15
Lio 06: Criando a primeira apresentao usando um assistente...................... 17
Lio 07: Executando a apresentao criada na Lio 06. ................................ 20
Lio 08: Modos de Visualizao. Salvando a primeira apresentao............... 22
Lio 09: O que so objetos de um Slide?.......................................................... 26
Lio 10: Trabalhando com objetos de Texto nos Slides Parte 1.................... 27
Lio 11: Trabalhando com objetos de Texto nos Slides Parte 2.................... 29
Lio 12: Trabalhando com objetos de Texto nos Slides Parte 3.................... 31
Lio 13: Navegando atravs dos slides existentes. ........................................... 33
Lio 14: Inserindo novos slides. ....................................................................... 35
Lio 15: Alterando a posio dos slides. .......................................................... 37
Lio 16: Dicas para uma boa Apresentao Parte 1....................................... 39
Lio 17: Dicas para uma boa Apresentao Parte 2....................................... 41
Lio 18: Utilizando a Ajuda do PowerPoint Parte 1. ..................................... 42
Lio 19: Utilizando a Ajuda do PowerPoint Parte 2. ..................................... 45
Lio 20: Resumo do Mdulo 1. ........................................................................ 47
Mdulo 2 Trabalhando com Texto, Desenhos e AutoFormas nos slides. .................. 48
Lio 01: Introduo e contedo do Mdulo 2................................................... 48
Lio 02: Objetos de Texto Inserindo um objeto de Texto em um Slide. ........ 49
Lio 03: Objetos de Texto Selecionando texto e objetos de texto.................. 51
Lio 04: Mover e copiar objetos de texto. ....................................................... 54
Lio 05: Dimensionar e excluir objetos de texto. ............................................. 56
Lio 06: Alinhamento de texto. ........................................................................ 59
Lio 07: Formatao da cor de fundo e das linhas do objeto de texto. ............. 61
Lio 08: Aplicando efeitos de formatao da cor de fundo. ............................. 65
Lio 09: Copiando, colando e recortando texto. ............................................... 68
Lio 10: Trabalhando com listas de marcadores Parte 1. .............................. 69
Lio 11: Trabalhando com listas de marcadores Parte 2. .............................. 71
Lio 12: Trabalhando com listas de marcadores Parte 3. .............................. 73
Lio 13: Trabalhando com listas numeradas Parte 1. .................................... 76
Lio 14: Trabalhando com objetos de desenho Parte 1. ................................ 78
Lio 15: Trabalhando com objetos de desenho Parte 2. ................................ 80
Lio 16: Trabalhando com objetos de desenho Parte 3. ................................ 83
Lio 17: Trabalhando com objetos de desenho Parte 4. ................................ 86
Lio 18: Trabalhando com objetos de desenho Parte 5. ................................ 89
Lio 19: Trabalhando com objetos de desenho Parte 6. ................................ 93
Lio 20: Resumo do Mdulo 2. ........................................................................ 95
Mdulo 3 Trabalhando com Tabelas, planilhas, grficos e organogramas. ............... 96
Lio 01: Introduo e contedo do Mdulo 3................................................... 96
Lio 02: Tabelas Criar uma tabela e se deslocar por suas clulas. ................ 97
Lio 03: Tabelas Digitar e formatar texto nas tabelas. ................................ 100
Curso de PowerPoint Bsico em 120 Lies
Autor: Jlio Cesar Fabris Battisti
Site: www.juliobattisti.com.br
proibido usar este material em treinamentos ou em sala de aula. Pgina 5
Lio 04: Tabelas Inserindo novas linhas e colunas...................................... 103
Lio 05: Tabelas Selecionando e excluindo linhas e colunas. ..................... 105
Lio 06: Tabelas Mesclar clulas, alinhamentos e movendo a tabela. ........ 108
Lio 07: Tabelas Formatar cor de segundo plano e bordas.......................... 111
Lio 08: Grficos Criando um grfico em um slide do PowerPoint. ........... 115
Lio 09: Grficos Adicionando novas linhas e colunas de dados................ 117
Lio 10: Grficos Formatando bordas e cor de preenchimento. .................. 119
Lio 11: Grficos Formatando efeitos de preenchimento. ........................... 122
Lio 12: Grficos Formatando a rea do grfico. ........................................ 125
Lio 13: Grficos Criando um grficos de setores - Pizza........................... 127
Lio 14: Grficos Formatando o grfico do tipo Pizza Parte 1................. 129
Lio 15: Grficos Formatando o grfico do tipo Pizza Parte 2................. 132
Lio 16: Organogramas Criando o Primeiro Organograma......................... 135
Lio 17: Organogramas Inserindo e formatando texto. ............................... 137
Lio 18: Organogramas Inserindo novos elementos.................................... 140
Lio 19: Organogramas Comandos com o Microsoft Organograma. .......... 142
Lio 20: Resumo do Mdulo 3 ....................................................................... 145
Mdulo 4 Layout, Slides Mestres, Anotaes e Animaes. .................................... 146
Lio 01: Introduo e contedo do Mdulo 4................................................. 146
Lio 02: Layout Esquema de Cores - Definio.......................................... 147
Lio 03: Layout Como Alterar oEsquema de Cores.................................... 149
Lio 04: Layout Criando um Esquema de Cores Personalizado.................. 151
Lio 05: Layout Formatando o Segundo Plano do Slide ............................. 154
Lio 06: Anotaes e Panfletos....................................................................... 158
Lio 07: Slides Mestres Conceito ................................................................ 161
Lio 08: Slides Mestre Quatro tipos de slides mestre.................................. 164
Lio 09: Slides Mestres Fazendo alteraes ................................................ 166
Lio 10: Slides Mestres Formatao Parte 2............................................. 168
Lio 11: Trabalhando com Transies............................................................ 170
Lio 12: Animando Slides Parte 1 ............................................................... 173
Lio 13: Animando Slides Parte 2 ............................................................... 175
Lio 14: Animando Slides Animao de Grficos ...................................... 178
Lio 15: Criando uma apresentao personalizada......................................... 180
Lio 16: Trabalhando com Figuras e Clip-Arts Parte 1............................... 183
Lio 17: Trabalhando com Figuras e Clip-Arts Parte 2............................... 186
Lio 18: Trabalhando com Figuras e Clip-Arts Parte 3............................... 188
Lio 19: Teclas de Atalho............................................................................... 192
Lio 20: Resumo do Mdulo 4 ....................................................................... 198
Mdulo 5 Ferramentas de trabalho no PowerPoint .................................................. 199
Lio 01: Introduo e contedo do Mdulo 5................................................. 199
Lio 02: Usando o Assistente para viagem Parte 1...................................... 200
Lio 03: Usando o Assistente de Viagens Parte 2 ....................................... 204
Lio 04: Configurando Cabealhos e Rodaps Parte 1................................ 206
Lio 05: Configurando Cabealhos e Rodaps Parte 2................................ 208
Lio 06: Configuraes de impresso Parte 1.............................................. 210
Lio 07: Configuraes de impresso Parte 2.............................................. 212
Lio 08: Configuraes de impresso Parte 3.............................................. 215
Lio 09: Trabalhando com Macros Parte 1.................................................. 217
Curso de PowerPoint Bsico em 120 Lies
Autor: Jlio Cesar Fabris Battisti
Site: www.juliobattisti.com.br
proibido usar este material em treinamentos ou em sala de aula. Pgina 6
Lio 10: Trabalhando com Macros Parte 2.................................................. 219
Lio 11: Trabalhando com Macros Parte 3.................................................. 222
Lio 12: Trabalhando com o WordArt Parte 1 ............................................ 224
Lio 13: Trabalhando com o WordArt Parte 2 ............................................ 226
Lio 14: Trabalhando com o WordArt Parte 3 ............................................ 229
Lio 15: Inserir links e botes de ao em um slide Parte 1........................ 231
Lio 16: Inserir links e botes de ao em um slide Parte 2........................ 233
Lio 17: Integrao com o Word .................................................................... 235
Lio 18: Integrao com o Excel Parte 1..................................................... 238
Lio 19: Integrao com o Excel Parte 2..................................................... 240
Lio 20: Resumo do Mdulo 5 ....................................................................... 242
Mdulo 6 Assuntos diversos no PowerPoint............................................................. 243
Lio 01: Introduo e contedo do Mdulo 6................................................. 243
Lio 02: Salvar uma apresentao para acesso via Browser Parte 1 ........... 244
Lio 03: Salvar uma apresentao para acesso via Browser Parte 2 ........... 246
Lio 05: Personalizar menus e barras de ferramentas Parte 1...................... 250
Lio 06: Personalizar menus e barras de ferramentas Parte 2...................... 252
Lio 07: Personalizar menus e barras de ferramentas Parte 3...................... 254
Lio 08: Usando o Assistente de Viagens Parte 2. ...................................... 256
Lio 09: Configuraes do ambiente de trabalho Opes de Visualizao. 259
Lio 10: Configuraes do ambiente de trabalho Guia Geral...................... 261
Lio 11: Configuraes do ambiente de trabalho Guia Editar..................... 263
Lio 12: Configuraes do ambiente de trabalho Guia Imprimir ................ 265
Lio 13: Configuraes do ambiente de trabalho Guia Salvar .................... 267
Lio 14: Configuraes do ambiente de trabalho Guia Ortografia e estilo . 269
Lio 15: Dicas para uma boa apresentao Parte 1...................................... 271
Lio 15: Dicas para uma boa apresentao Parte 2...................................... 273
Lio 16: Dicas para uma boa apresentao Parte 3...................................... 274
Lio 17: Dicas para uma boa apresentao Parte 4...................................... 275
Lio 18: Dicas para uma boa apresentao Parte 5...................................... 277
Lio 19: Dicas para uma boa apresentao Parte 6...................................... 278
Lio 20: Resumo do Mdulo 6. ...................................................................... 281
Curso de PowerPoint Bsico em 120 Lies
Autor: Jlio Cesar Fabris Battisti
Site: www.juliobattisti.com.br
proibido usar este material em treinamentos ou em sala de aula. Pgina 7
Mdulo 1 Introduo ao PowerPoint criando a
primeira apresentao
Lio 01: O que o PowerPoint?
Onde eu utilizo o PowerPoint?
Voc deve lembrar da primeira vez que assistiu a uma aula ou palestra onde o
Professor/Palestrante utilizou uma projeo de Slides. O Barulho na troca de cada Slide
e as imagens sendo projetadas em tamanho grande, coloridas..., uma verdadeira
maravilha.
A projeo de Slides cuidadosamente projetados um recurso muito importante, recurso
este que, se bem utilizado, enriquece bastante uma apresentao, facilitando a
transmisso/entendimento da mensagem.
Porm a criao de Slides no era uma tarefa, digamos assim, fcil. Exigia equipamento
especializado e no tinha grandes facilidades para corrigir erros e fazer edies nos
Slides. Sem falar, claro, no custo.
Com o uso em grande escala dos computadores pessoais, a tarefa de criar uma
apresentao baseada em uma srie de Slides ficou bem mais fcil, rpida e acessvel a
todos.
O PowerPoint justamente isto, ou seja, um programa para a criao de apresentaes
baseadas em Slides. Podemos considerar cada tela da apresentao com sendo um Slide
no qual alm de texto, podemos colocar diversos elementos, tais como:
Figuras
Sons
Imagens
Animaes
Links para a Internet
Observe que elementos tais como Sons, Imagens, Animaes e Links para a Internet
no tem como ser colocados nos slides tradicionais. Com o uso de um Software para a
criao de Slides tambm temos inmeras outras facilidades/vantagens, dentre as quais
podemos destacar:
Facilidade de edio/alterao: muito simples alterar, editar,
inserir novos elementos ou excluir elementos de um Slide, usando o
PowerPoint. J com os slides tradicionais todas estas operaes
envolvem a criao de um novo Slide, com as alteraes necessrias.
Facilidade de distribuio: Vamos supor que a mesma apresentao
tenha que ser feita por um grupo de 20 vendedores da empresa, em
diferentes cidades. Com o uso dos slides tradicionais voc teria que
providenciar vinte cpias do conjunto de slides que compem a
Curso de PowerPoint Bsico em 120 Lies
Autor: Jlio Cesar Fabris Battisti
Site: www.juliobattisti.com.br
proibido usar este material em treinamentos ou em sala de aula. Pgina 8
apresentao. E se houver erro em um ou mais slides. Simplesmente
voc teria que providenciar 20 cpias dos novos slides que foram
alterados e enviar para os locais onde a apresentao ser feita. E se
for detectado erro em um dos Slides uns quinze minutos antes de
iniciar a apresentao?? A no tem jeito, s resta ao palestrante
observar o erro no Slide e chamar a ateno da platia fazendo a
correo verbalmente. J com o PowerPoint estes problemas seriam
eliminados. A apresentao ter que ser feita em 20 locais diferentes,
por vinte pessoas diferentes??? Sem problemas, basta enviar uma
cpia do arquivo da apresentao, por e-mail, para cada uma das
pessoas que faro a apresentao?? Foi detectado erro em um ou mais
slides??? Novamente sem problemas, basta corrigir o respectivo Slide
e enviar a nova verso do arquivo via e-mail. O erro foi detectado
somente uns quinze minutos antes da apresentao??? Tudo OK, sem
pnico. Basta o apresentador abrir o PowerPoint e corrigir o slide
com erros, o pblico nem vai ficar sabendo.
Podemos fazer um paralelo entro o PowerPoint e o Word no seguinte sentido: O
Microsoft Word (e os redatores de texto em geral, quem no se lembra do bom e velo
WordStar, na poca do tambm bom e velho MS-DOS?) revolucionou a criao e
edio de textos, em relao ao uso da mquina de escrever. O mesmo raciocnio
vlido para as vantagens na criao/edio de apresentaes (e tambm na apresentao
da apresentao) usando-se o PowerPoint em relao a criao tradicional de Slides.
De uma maneira resumida podemos colocar: O PowerPoint um software para edio
e criao de apresentaes baseadas no conceito de Slides. O PowerPoint tambm
utilizado fazer a apresentao.
Objetivo do Curso:
Neste curso voc aprender a utilizar o PowerPoint para criar apresentaes
profissionais. Abordaremos os seguintes assuntos:
Mdulo 1: Introduo ao PowerPoint e Criao da Primeira Apresentao.
Mdulo 2: Trabalhando com Textos e Desenhos nos Slides.
Mdulo 3: Trabalhando com Tabelas, Planilhas, Grficos e Organogramas.
Mdulo 4: Layout, Slide Mestre, Anotaes e Animaes.
Mdulo 5: Ferramentas de Trabalho no PowerPoint.
Mdulo 6: Assuntos diversos no PowerPoint: Formato Web, Personalizao,
Configuraes e dicas para uma boa apresentao.
Curso de PowerPoint Bsico em 120 Lies
Autor: Jlio Cesar Fabris Battisti
Site: www.juliobattisti.com.br
proibido usar este material em treinamentos ou em sala de aula. Pgina 9
Lio 02: O que uma Apresentao e o que um Slide?
Do que consiste uma Apresentao?
Uma apresentao tradicional, feita com o projetor de Slides, nada mais do que uma
seqncia de Slides. O apresentador vai falando sobre o tema da Palestra/Apresentao
e vai projetando slides com figuras, textos, resumos, etc. Os slides que servem para
ilustrar os conceitos apresentados e tambm como lembretes/resumos de apio para o
apresentador. Em resumo, uma apresentao nada mais do que um conjunto de slides,
apresentados em um ordem especfica.
Do que consiste uma apresentao do PowerPoint?
Uma apresentao do PowerPoint nada mais do que uma seqncia de Slides. O
apresentador vai falando sobre o tema da Palestra/Apresentao e ... tudo igualzinho ao
pargrafo anterior. Ou seja, voltando aos tempos de infncia: Uma apresentao uma
apresentao, quer seja criada usando os tradicionais Slides ou usando um programa
como o PowerPoint, isto , uma apresentao to simplesmente um conjunto de slides.
No PowerPoint cada tela que projetada um Slide, no qual podem ser adicionados
diversos elementos, desde texto comum, passando por texto com efeitos, criado com o
Word Art, incluindo sons e imagens, animaes e efeitos de transio. Com o uso do
PowerPoint temos bem mais recursos do que utilizando os slides tradicionais.
Nas figuras a seguir temos um exemplo dos trs primeiros Slides de uma apresentao:
Curso de PowerPoint Bsico em 120 Lies
Autor: Jlio Cesar Fabris Battisti
Site: www.juliobattisti.com.br
proibido usar este material em treinamentos ou em sala de aula. Pgina 10
Estes so slides bem simples, onde inserimos apenas textos. Nas demais lies deste
Mdulo vamos criar, salvar e executar a nossa primeira apresentao com o PowerPoint.
Nos demais mdulos aprenderemos a utilizar recursos mais sofisticados de edio e
criao de slides.
Curso de PowerPoint Bsico em 120 Lies
Autor: Jlio Cesar Fabris Battisti
Site: www.juliobattisti.com.br
proibido usar este material em treinamentos ou em sala de aula. Pgina 11
Lio 03: Iniciando o PowerPoint.
O PowerPoint pode ser instalado separadamente, isto , somente o PowerPoint ou como
parte do conjunto de aplicativos conhecido como Microsoft Office. O mais comum
que seja instalado como parte do Microsoft Office, do qual tambm fazem parte o
Word, Excel e Access.
Aps a instalao do PowerPoint criado um atalho no seguinte caminho:
Windows 95/98/2000: Iniciar -> Programas -> Microsoft PowerPoint
Windows XP: Iniciar -> Todos os Programas -> Microsoft PowerPoint
Voc tambm pode criar um atalho para o PowerPoint, facilmente, simplesmente
arrastando a opo Microsoft Power Point do menu Programas (Todos os Programas no
Windows XP), com o boto direito do Mouse, para a rea de Trabalho do Windows. Ao
largar o atalho na rea de trabalho ser exibido um menu de opes, clique na opo
Criar atalho(s) aqui, indicada na Figura a seguir:
Importante: Para criar atalhos, arraste sempre com o boto direito do mouse, pois se
voc arrastar com o boto esquerdo, voc estar movendo o comando Microsoft
PowerPoint, do menu Programas para a rea de trabalho, isto , o comando ser
retirado do menu Programas e colocado, na forma de um atalho, na rea de trabalho. O
menu da figura anterior no exibido quando voc arrasta o comando Microsoft
PowerPoint com o boto esquerdo. Nesta situao o Windows move o comando para a
rea de trabalho, sem perguntar nada.
Aps a instalao do PowerPoint, o seu arquivo executvel fica no seguinte caminho:
C:\Arquivos de programas\Microsoft Office\Office\POWERPNT.EXE
Caso este arquivo seja excludo, renomeado ou danificado, o PowerPoint deixar de
funcionar. Ao clicar no atalho do PowerPoint ser exibida uma mensagem de erro,
dizendo que o aplicativo no pode ser inicializado.
Pode acontecer de, durante a instalao, o Office ter sido instalado em outra pasta.
Neste caso voc precisa informar-se com quem fez a instalao, para saber em que pasta
foi instalado o Microsoft Office.
Na Figura a seguir temos uma viso geral da tela principal do Power Point, a qual
estudaremos em detalhes nas prximas lies:
Curso de PowerPoint Bsico em 120 Lies
Autor: Jlio Cesar Fabris Battisti
Site: www.juliobattisti.com.br
proibido usar este material em treinamentos ou em sala de aula. Pgina 12
A tela principal semelhante a tela dos outros aplicativos do Microsoft Office, tais
como Word, Excel e Access. Existe uma Barra de Ttulos, em azul onde exibido o
nome do aplicativo e o nome do arquivo aberto no momento. No nosso exemplo temos
Microsoft PowerPoint [Mdulo 1 Lio 2.ppt]. Logo abaixo temos a barra de menus
e as barras de ferramentas. A seguir vem a rea de trabalho do Power point
propriamente dita. Outros elementos comuns s janelas do Windows, tais como Barras
de Rolagem horizontal e vertical, alm da Barra de Status e dos botes Fechar ( ),
Minimizar ( ) e Restaurar/maximizar ( ).
Nas prximas lies veremos, em detalhes, as partes que compem a tela principal do
PowerPoint e qual a funo de cada uma.
Estrutura da
Apresentao
Slide que est
sendo editado
Menu e
Barras de
Ferramentas
Curso de PowerPoint Bsico em 120 Lies
Autor: Jlio Cesar Fabris Battisti
Site: www.juliobattisti.com.br
proibido usar este material em treinamentos ou em sala de aula. Pgina 13
Lio 04: Os elementos da tela do PowerPoint Parte 1
Conforme descrito na lio anterior, a janela do PowerPoint muito parecida com as
janelas dos demais aplicativos do Office. Evidentemente que existem comandos e
botes de comandos que s existem no PowerPoint. Nesta lio veremos alguns dos
principais elementos da tela do PowerPoint, estudo este que ser complementado na
Prxima lio.
A Barra de Ttulos:
A Barra de Ttulos fica na parte bem de cima da janela, normalmente em cor Azul, com
letras brancas, conforme indicado na Figura a seguir:
Nesta barra exibido o nome do aplicativo (Microsoft PowerPoint) e o nome do arquivo
carregado atualmente: [Mdulo 1 Lio 2.ppt].
A Barra de Ttulos pode ser utilizada para mover a janela do PowerPoint de lugar. Para
mover a janela basta clicar na Barra de Ttulos, manter o mouse pressionado e mover a
janela para a posio desejada.
O Menu de Comandos:
O Menu de Comandos fornece acesso a todos os comandos do PowerPoint. Na figura a
seguir temos uma viso do Menu de Comandos do PowerPoint:
A partir do Office 2000 existe uma novidade em relao aos menus. Ao abrir um
determinado menu, somente so exibidas as opes mais utilizadas. Como ltima opo
exibida uma setinha dupla apontando para baixo, conforme destacado na figura a
seguir:
Para exibir todas as opes do respectivo menu basta clicar na setinha dupla para baixo
ou aguardar alguns segundos com o mouse apontando para uma das opes, que o menu
completo, com todas as opes, ser exibido.
Curso de PowerPoint Bsico em 120 Lies
Autor: Jlio Cesar Fabris Battisti
Site: www.juliobattisti.com.br
proibido usar este material em treinamentos ou em sala de aula. Pgina 14
A seguir apresento uma breve descrio das opes que esto acessveis a partir de cada
um dos menus:
Arquivo: Disponibiliza comandos para Salvar a apresentao atual, abrir novas
apresentaes, fechar o Power Point, fazer configuraes de impresso e imprimir a
apresentao, dentre outras.
Editar: Disponibiliza comandos para Copiar e Colar texto e figuras, substituir
ocorrncias de uma palavra por outra, localizar palavras, excluir ou duplicar slides,
desfazer a ltima alterao, etc.
Exibir: Disponibiliza comandos para alternar entre os diferentes modos de exibio do
PowerPoint (veremos mais detalhes ainda neste mdulo), para configurar Cabealhos e
Rodaps, configurar o Zoom, para ocultar/exibir Barras de ferramentas, dentre outros.
Inserir: Disponibiliza comandos para inserir uma srie de elementos em um slide do
PowerPoint, tais como figuras, tabelas, Grficos, Links para a Internet, filmes e sons
dentre outros.
Formatar: Disponibiliza comandos para formatar fonte, layout, listas numeradas e com
marcadores, formatar cores e linhas, o segundo plano do slide e assim por diante.
Ferramentas: Disponibiliza comandos para fazer a verificao ortogrfica, criao de
macros, criao de auto-correes, bem como acesso a todas as configuraes do
ambiente do PowerPoint, tais como quantos arquivos devem ser exibidos na lista dos
ltimos arquivos abertos, de quanto em quanto tempo o PowerPoint deve salvar as
alteraes da apresentao atual e assim por diante.
Apresentaes: Disponibiliza comandos para iniciar a apresentao dos Slides,
configurar colaborao OnLine, atravs da Internet, com outros usurios, configurar
efeitos de animao e transio para os slides, dentre outros.
Janela: Disponibiliza comandos para organizar as janelas do PowerPoint quanto
tivermos mais de uma apresentao carregada, bem como para alternar, facilmente,
entre as apresentaes abertas.
Ajuda: Disponibiliza comandos para acessar a Ajuda Online do PowerPoint, bem como
links para os sites da Microsoft na Web, nos quais esto disponveis atualizaes e
recursos adicionais para o PowerPoint, tais como novos modelos de apresentaes,
correes de erros, etc. Tambm fornece informaes sobre a verso atual do
PowerPoint instalada no seu computador. Para descobrir a verso disponvel no seu
computador, basta utilizar o comando Ajuda -> Sobre o Microsoft PowerPoint.
Na prxima lio veremos mais alguns elementos da tela do PowerPoint, mais
especificamente as Barras de Ferramentas Padro e Formatao.
Curso de PowerPoint Bsico em 120 Lies
Autor: Jlio Cesar Fabris Battisti
Site: www.juliobattisti.com.br
proibido usar este material em treinamentos ou em sala de aula. Pgina 15
Lio 05: Os elementos da tela do PowerPoint Parte 2
Nesta lio veremos os principais comandos das Barras de Ferramentas Padro e
Formatao. Um barra de ferramentas um conjunto de botes, sendo que cada boto
executa uma funo especfica. Por exemplo, o boto ( ) tem a funo de salvar a
apresentao atual. equivalente ao comando Arquivo -> Salvar ou a combinao de
teclas Ctrl+B. Os botes funcionam como atalhos para os comandos mais utilizados,
pois todas as funes dos botes de comando tambm esto disponveis atravs do
menu de opes. O objetivo das Barras de ferramentas facilitar a acesso aos comandos
utilizados mais freqentemente.
Por padro, ao abrir o PowerPoint, so exibidas as Barras de ferramentas Padro e
Formatao. Estas barras podem ser movimentadas e reposicionadas em diferentes
locais da tela, mas o mais comum deixa-las na parte de cima da tela, logo abaixo do
menu.
Dica: Uma situao que pode ocorrer, dependendo das configuraes do vdeo, as
barras de ferramentas Padro e Formatao estarem posicionadas na mesma linha, o que
faz com que alguns dos seus botes fiquem ocultos, conforme indicado na figura a
seguir:
Esta configurao no muito prtica. Melhor seria ter uma barra abaixo da outra, de tal
maneira que todos os botes estivessem visveis. Para mover uma barra, voc deve
clicar no pequeno trao vertical, logo no incio da barra, conforme destacado na figura a
seguir:
Clique neste tracinho, mantenho o mouse pressionado e arraste para baixo. Com isso a
barra Formatao fica abaixo da barra Padro, conforme indicado na Figura a seguir:
Agora voc pode mover a barra Formatao para a esquerda, para que fique alinhada
com a barra Padro. Para isso basta clicar no tracinho vertical e arrastar a barra
Formatao mais para a esquerda. O resultado final est indicado na figura a seguir:
Com essa disposio fica mais fcil o acesso a todos os botes das duas barras. A seguir
veremos os principais comandos de cada barra de ferramentas.
Curso de PowerPoint Bsico em 120 Lies
Autor: Jlio Cesar Fabris Battisti
Site: www.juliobattisti.com.br
proibido usar este material em treinamentos ou em sala de aula. Pgina 16
A Barra de Ferramentas Padro: Nesta barra temos comandos para as funes mais
utilizadas do Power Point, tais como: Criar uma nova apresentao ( ), Abrir uma
apresentao existente ( ), Salvar a apresentao atual ( ), Enviar a apresentao por
email ( ), imprimir a apresentao ( ), etc. No decorrer deste curso aprenderemos a
utilizar os demais botes da Barra de Ferramentas Padro, indicada na figura a seguir:
A Barra de Ferramentas Formatao: Nesta barra temos comandos para as principais
formatao de fontes e de pargrafos, tais como: Tipo de fonte ( ),
tamanho da fonte ( ), negrito, itlico ou sublinhado ( ), alinhamentos de
pargrafo ( ), etc. No decorrer deste curso aprenderemos a utilizar os demais
botes da Barra de Ferramentas Formatao, indicada na figura a seguir:
Voc pode exibir e/ou ocultar as barras de ferramentas do PowerPoint, usando o
comando Exibir -> Barras de ferramentas, conforme indicado na figura a seguir:
As barras de ferramentas que esto sendo exibidas esto com um sinal de certo () ao
lado do nome da barra. Para exibir uma barra basta clicar no nome da barra.
Curso de PowerPoint Bsico em 120 Lies
Autor: Jlio Cesar Fabris Battisti
Site: www.juliobattisti.com.br
proibido usar este material em treinamentos ou em sala de aula. Pgina 17
Lio 06: Criando a primeira apresentao usando um assistente
Nesta lio vamos criar uma apresentao bastante simples, com apenas 3 slides. Para
isso vamos utilizar o Assistente para criao de apresentaes.
Exemplo: Criar uma apresentao usando o Assistente de Apresentao
1. Abra o PowerPoint: Iniciar -> Programas -> Microsoft PowerPoint.
2. Na tela de abertura marque a opo Assistente de AutoContedo, conforme
indicado na figura a seguir:
3. Clique em OK.
4. Ser exibida a tela inicial do assistente. Esta tela apenas informativa. O
assistente tem diversas etapas a serem cumpridas. Para ir para a prxima etapa basta
clicar no boto Avanar. Enquanto este boto estiver habilitado, significa que existem
mais etapas a serem cumpridas.
5. Clique em Avanar para ir para a prxima etapa do assistente.
6. Nesta etapa voc deve escolher o modelo no qual a sua apresentao ser
baseada. O PowerPoint oferece diferentes modelos prontos, para diferentes tipos de
apresentao. Cada modelo possui um configurao de cores, layout e demais
formataes, bem como uma seqncia de slides sugerida. Os modelos so divididos em
categorias: Todas, Geral, Corporao, Projetos, Vendas/Marketing e Treinador
Carnegie. Para exibir os modelos de uma determinada categoria basta clicar no boto da
respectiva categoria.
7. Clique no boto da categoria Corporao. Sero exibidos os modelos desta
categoria. Clique no modelo Reunio da empresa, conforme indicado na figura a seguir:
Curso de PowerPoint Bsico em 120 Lies
Autor: Jlio Cesar Fabris Battisti
Site: www.juliobattisti.com.br
proibido usar este material em treinamentos ou em sala de aula. Pgina 18
8. Clique em Avanar para ir para a prxima etapa do assistente.
9. Nesta etapa voc deve selecionar o tipo de apresentao. Selecione Apresentao
na tela, conforme indicado na figura a seguir:
10. Clique em Avanar para ir para a prxima etapa do assistente.
11. Nesta etapa voc deve fornecer algumas informaes, tais como um Ttulo para
a apresentao, um texto para ser exibido no rodap de cada slide e se devem ser
exibidos no rodap, a Data da ltima atualizao e o nmero do slide. Fornea as opes
indicadas na Figura a seguir:
Curso de PowerPoint Bsico em 120 Lies
Autor: Jlio Cesar Fabris Battisti
Site: www.juliobattisti.com.br
proibido usar este material em treinamentos ou em sala de aula. Pgina 19
12. Clique em Avanar para ir para a prxima etapa do assistente.
13. Voc chegou na etapa final do assistente. Caso queira alterar alguma das
informaes fornecidas basta utilizar o boto Voltar, para voltar at a etapa onde as
informaes devam ser alteradas.
14. Clique em Concluir para encerrar o Assistente. O PowerPoint cria a
apresentao, com base nas informaes que voc forneceu ao assistente.
15. Observe que o PowerPoint cria uma apresentao com 13 slides, e aplica alguns
formatos e um layout, com base no modelo selecionado: Reunio da empresa.
Obviamente que o assistente criou apenas a estrutura da apresentao. Em cada slide
sugerida uma estrutura de texto e de tpicos. A prxima etapa seria alterar o contedo
de cada slide. Faremos isso em uma das prximas lies deste mdulo.
15. No painel da esquerda, observe que o PowerPoint exibe um resumo com a
estrutura de todos os slides. Utilize a barra de navegao vertical para navegar at o
ltimo slide que o de nmero 13, conforme indicado na figura a seguir:
16. Mantenha a apresentao aberta pois continuaremos trabalhando com ela nas
prximas lies.
Curso de PowerPoint Bsico em 120 Lies
Autor: Jlio Cesar Fabris Battisti
Site: www.juliobattisti.com.br
proibido usar este material em treinamentos ou em sala de aula. Pgina 20
Lio 07: Executando a apresentao criada na Lio 06.
Nesta lio veremos como executar a apresentao criada na Lio anterior e como
navegar atravs dos slides da apresentao. Na prtica, quando voc for fazer uma
apresentao baseada no PowerPoint, dificilmente esta apresentao ser projetada
diretamente na tela do computador, a no ser que seja uma apresentao para um equipe
pequena de quatro ou cinco pessoas. Para pblicos maiores, o mais usual projetar os
slides da apresentao em uma tela ou at mesmo em uma parede plana de superfcie
clara. Para projetar a tela do computador voc precisa de um equipamento conhecido
como DataShow ou Projetor. Atualmente existem projetores bem pequenos, com
capacidade de projees em alta-resoluo. O nico, digamos assim, porm, que estes
equipamentos continuam com preos relativamente elevados. Uma opo disponvel em
grandes cidades o aluguel destes equipamentos para a realizao de apresentaes.
Existem empresas especializadas no aluguel e instalao destes equipamentos.
Exemplo: Executar a apresentao criada na Lio 06:
1. Voc deve estar com a apresentao carregada no PowerPoint.
2. Para iniciar a apresentao pressione a tecla F5 ou selecione o comando
Apresentaes -> Exibir apresentao.
3. O primeiro slide da apresentao ser exibido, ocupando todo o espao da tela,
conforme indicado na figura a seguir:
Curso de PowerPoint Bsico em 120 Lies
Autor: Jlio Cesar Fabris Battisti
Site: www.juliobattisti.com.br
proibido usar este material em treinamentos ou em sala de aula. Pgina 21
Nota: Observe que o texto www.juliobattisti.com.br aparece no rodap do slide,
conforme configurao que fizemos na terceira etapa do assistente.
4. Para ir para o prximo slide basta pressionar Enter ou clicar com o boto direito
do mouse. Pressione Enter para ir para o segundo slide. Pressione Enter novamente para
ir para o terceiro slide. Observe que apenas o ttulo do slide exibido. Se voc
pressionar Enter mais um item deste mesmo slide ser exibido. Pressione Enter
novamente. Mais um item exibido. Esta opo de exibir um item por vez, a medida
que voc pressiona Enter ou clica com o mouse configurado atravs dos efeitos de
animao do PowerPoint, efeito este que aprenderemos a utilizar no Mdulo 5 deste
curso.
5. Aps chegar no ltimo item do slide, se voc pressionar Enter o clicar com o
mouse, ser carregado o prximo slide, no nosso exemplo seria o slide 4, indicado na
figura a seguir:
6. Alm de Enter ou clique com o boto esquerdo do mouse, voc pode utiliza as
teclas de setas para deslocar-se atravs dos slides da apresentao. Sete para baixo ou
para a direita avana, equivalente ao Enter ou ao clice com o boto esquerdo. Seta
para cima ou para a esquerda volta um slide ou oculta um item, no caso de slides com
animao.
7. Pressiona e tecla ESC para encerrar a apresentao e voltar ao PowerPoint. Na
prxima lio aprenderemos a salvar a apresentao criada na Lio 6.
Curso de PowerPoint Bsico em 120 Lies
Autor: Jlio Cesar Fabris Battisti
Site: www.juliobattisti.com.br
proibido usar este material em treinamentos ou em sala de aula. Pgina 22
Lio 08: Modos de Visualizao. Salvando a primeira apresentao
Na Lio 6 voc criou a primeira apresentao com ajuda do Assistente de
AutoContedo. Na Lio 7 voc aprendeu a visualizar a apresentao e a navegar
atravs dos slides. Nesta lio falarei sobre os diferentes modos de visualizao
disponveis no PowerPoint e tambm ensinarei voc a salvar a sua apresentao, para
que esta possa ser utilizada sempre que necessrio.
Os modos de visualizao do PowerPoint:
O PowerPoint disponibiliza cinco diferentes modos de visualizao de uma
apresentao. Cada modo tem a sua aplicao, vantagens e desvantagens. So os
seguintes os modos de visualizao disponveis:
Normal
Estrutura de Tpicos
Modo de Slides
Modo de Classificao de Slides
Modo de Apresentao de Slides.
A diferena bsica entre os modos, com exceo do Modo de Apresentao de Slides,
que o PowerPoint aumenta mais o espao de um dos painis em relao aos demais.
Vamos comear falando do Modo Normal, no qual podemos visualizar, facilmente, os
painis da tela do PowerPoint.
Modo Normal: Este Modo est indicado na figura a seguir:
Curso de PowerPoint Bsico em 120 Lies
Autor: Jlio Cesar Fabris Battisti
Site: www.juliobattisti.com.br
proibido usar este material em treinamentos ou em sala de aula. Pgina 23
Neste modo existem trs painis. O Painel bem esquerda contm uma lista com a
estrutura de todos os slides. Esta lista facilita o acesso a qualquer elemento de qualquer
slide. Por exemplo, ao clicar no ttulo 3 Reviso dos principais objetivos, ser exibido
o terceiro slide, no painel maior direito. Com isso posso editar este slide, alterar,
excluir ou incluir texto e outros elementos. Abaixo do painel onde exibido o slide
selecionado na estrutura de slides, exibido uma painel para que sejam adicionadas
anotaes do apresentador. Aprenderemos a utilizar o recurso de Anotaes mais
adiante.
O Modo de Visualizao Normal indicado quando estamos criando/editando os slides
de uma apresentao, pois fornece uma cesso rpido e fcil a todos os slides da
apresentao. Este o modo de visualizao padro, ou seja, quando voc cria uma
nova apresentao, por padro selecionado o modo de visualizao Normal.
Importante: Para alternar entre os modos de visualizao, basta utilizar os botes de
visualizao, contidos na parte inferior da janela do PowerPoint, logo acima da Barra de
Status, botes estes indicados na figura a seguir:
Voc tambm pode utilizar o comando Exibir e selecionar o modo de visualizao
desejado.
Modo de estrutura de tpicos: Este Modo amplia o painel da esquerda com a
estrutura de tpicos e reduz os demais painis. O objetivo deste modo de visualizao
facilitar a navegao atravs da estrutura de tpicos, como forma de fazer uma
conferncia rpida do texto de todos os slides da apresentao. Para alternar para este
modo, basta clicar no boto ( ).
Modo de Slides: Este Modo amplia o painel de Slides, reduz o painel de estrutura de
tpicos e oculta o painel de anotaes. O objetivo deste modo de visualizao facilitar
a edio dos slides, fornecendo um maior espao para a exibio do slide na tela. Para
alternar para este modo, basta clicar no boto ( ).
Modo de Classificao de Slides: Este Modo exibe um nico painel, com
miniaturas do slides, conforme indicado na figura a seguir. O objetivo deste modo de
visualizao facilitar incluso de novos slides, a excluso de slides existentes ou a
movimentao de slides para uma nova posio dentro da apresentao. Para alternar
para este modo, basta clicar no boto ( ) ou selecionar o comando Exibir ->
Classificao de slides.
Curso de PowerPoint Bsico em 120 Lies
Autor: Jlio Cesar Fabris Battisti
Site: www.juliobattisti.com.br
proibido usar este material em treinamentos ou em sala de aula. Pgina 24
Modo Apresentao de Slides: Este Modo inicia a apresentao de slides em tela
cheia, conforme descrito na lio anterior. Para alternar para este modo, basta clicar no
boto ( ) ou selecionar o comando Exibir -> Apresentao de Slides ou pressione a
tecla F5.
Salvar a apresentao criada na Lio 6:
Agora vamos salvar a apresentao criada na Lio 6. Cada apresentao do PowerPoint
gravada como um arquivo com a extenso .ppt. Na hora de salvar a apresentao o
PowerPoint solicita que voc informe o drive (A:, C:, etc), o nome da pasta e o nome do
arquivo no qual a apresentao ser gravada. Tenha cuidado para no informar o nome
de um arquivo j existente na pasta selecionada, pois neste caso o arquivo existente ser
excludo e um novo ser gerado com o contedo da apresentao que voc est
gravando.
Para salvar a apresentao faa o seguinte:
1. Clique no boto ( )
ou
1. Selecione o comando Arquivo -> Salvar
ou
Curso de PowerPoint Bsico em 120 Lies
Autor: Jlio Cesar Fabris Battisti
Site: www.juliobattisti.com.br
proibido usar este material em treinamentos ou em sala de aula. Pgina 25
1. Pressione a combinao de teclas Ctrl+B.
2. Qualquer que seja a opo que voc utilizou, ser exibida a janela Salvar como,
indicada na Figura a seguir. Na lista Salvar em, na parte de cima da janela, voc
seleciona o drive onde ser gravada a apresentao. Uma vez selecionado o drive sero
exibidas todas as pastas do referido drive. Para selecionar uma pasta basta dar um clique
duplo no nome da pasta. No lado esquerdo da janela Salvar em voc tem atalho para as
principais pastas do Windows, tais como Meus documentos, rea de trabalho, etc. Aps
selecionar o drive e a pasta, voc deve informar o nome do arquivo no campo Nome do
arquivo, conforme indicado na figura a seguir:
3. Aps ter definido o drive, o nome da pasta e o nome do arquivo s clicar em
Salvar. Feito isso a sua apresentao ser gravada com o nome de Mdulo 1 Lio
6.ppt. Nas prximas vezes que voc precisar acessar esta apresentao para edio,
alterao ou utiliza-la em uma palestra/apresentao, basta usar o comando Arquivo ->
Abrir para abrir o arquivo Mdulo 1 Lio 6.ppt ou clicar diretamente no arquivo que
o Windows abre o PowerPoint e carrega a apresentao.
4. Mantenha o arquivo Mdulo 1 Lio 6.ppt aberto, pois vamos utiliza-lo nas
prximas lies.
Curso de PowerPoint Bsico em 120 Lies
Autor: Jlio Cesar Fabris Battisti
Site: www.juliobattisti.com.br
proibido usar este material em treinamentos ou em sala de aula. Pgina 26
Lio 09: O que so objetos de um Slide?
Um slide do PowerPoint formado por um ou mais objetos. Podemos considerar
objetos, todos os elementos que podem ser acrescentados a um slide do PowerPoint,
como por exemplo:
Caixas de Texto
Texto do WordArt
Figuras
Sons
Vdeos
Grficos
Tabelas
Em resumo, um slide do PowerPoint , basicamente, um conjunto de objetos de
diferentes tipos.
Considere o exemplo do slide da figura a seguir:
Neste slide temos trs objetos: Duas caixas de texto e uma objeto do tipo figura. No
decorrer deste curso aprenderemos a inserir, configurar e editar uma srie de objetos que
podem ser includos em um slide do PowerPoint.
Curso de PowerPoint Bsico em 120 Lies
Autor: Jlio Cesar Fabris Battisti
Site: www.juliobattisti.com.br
proibido usar este material em treinamentos ou em sala de aula. Pgina 27
Lio 10: Trabalhando com objetos de Texto nos Slides Parte 1
O tipo de objeto mais comum que adicionamos aos slides so as caixas de texto.
Dificilmente teremos um slide sem texto. Mesmo nos slides que contenham figuras e
outros elementos, comum adicionarmos textos explicativas.
Nesta lio aprenderemos a alterar, inserir e excluir texto das caixas de texto j
existentes nos slides de uma apresentao. Vamos utilizar a apresentao Mdulo 1
Lio 6.ppt, que criamos na Lio 6 e estamos utilizando nas ltimas lies.
Certifique-se de estar com esta apresentao aberta e no Modo de exibio Normal. Se
voc no estiver no modo de exibio Normal, selecione o comando Exibir -> Normal.
Voc deve estar com a tela indicada na figura a seguir:
No painel da esquerda, onde exibida a estrutura de slides, de um clique na figura ao
lado do nmero 1 ( ), para certificar-se de que esteja sendo exibido o primeiro slide,
conforme indicado na figura anterior.
Para alterar o texto do slide 1, faa o seguinte:
1. Clique na palavra Reunio.
2. O cursor ser colocado dentro da caixa de texto.
3. Exclua o texto existente dentro desta caixa e digite o seguinte texto: Encontro
Anual ABC Corp. LTDA. Seu slide deve estar conforme indicado na figura a seguir:
Curso de PowerPoint Bsico em 120 Lies
Autor: Jlio Cesar Fabris Battisti
Site: www.juliobattisti.com.br
proibido usar este material em treinamentos ou em sala de aula. Pgina 28
4. Observe que o texto se adapta automaticamente ao tamanho da caixa. Ao chegar
ao final de uma linha feita uma quebra automtica de linha. Porm voc pode querer
forar a quebra de linha em um ponto especfico. No exemplo anterior, por exemplo,
voc pode querer fazer uma quebra de linha aps a palavra Anual e depois excluir o
tracinho. Para fazer a quebra de linha basta clicar logo aps a palavra Anual, para
colocar o cursos aps a letra l e pressionar a tecla Enter. Agora s excluir o tracinho.
Feito isso a sua caixa de texto estar conforme indicado na figura a seguir:
5. As teclas para edio/alterao de texto so as mesmas do Word, Excel, etc. Por
exemplo, a tecla Delete apaga o caractere que est direita do cursor, a tecla BackSpace
apaga o caractere que est esquerda do cursor, setinha para cima desloca o cursor para
a linha de cima, setinha para baixa desloca o cursor para a linha de baixo, Enter fora
uma quebra de linha e assim por diante.
6. Voc deve ter observado que para alterar o texto de uma caixa de texto, basta
clicar dentro da caixa e fazer as alteraes/excluses desejadas.
7. Selecione o comando Arquivo -> Salvar ou clique no boto ( ), para salvar as
alteraes feitas no slide 1.
8. Mantenha o arquivo Mdulo 1 Lio 6.ppt aberto, pois vamos utiliza-lo nas
prximas lies, onde aprenderemos a formatar o texto de uma caixa de texto, aplicando
diferentes tipos de fontes, tamanhos, cores e efeitos, tais como Negrito, Itlico,
Sublinhado, etc.
Curso de PowerPoint Bsico em 120 Lies
Autor: Jlio Cesar Fabris Battisti
Site: www.juliobattisti.com.br
proibido usar este material em treinamentos ou em sala de aula. Pgina 29
Lio 11: Trabalhando com objetos de Texto nos Slides Parte 2
Nesta lio voc aprender a formatar o texto em um slide do PowerPoint. A exemplo
do Word e do Excel, no PowerPoint tambm possvel aplicar formataes ao texto,
tais como:
Tipo de fonte
Tamanho da fonte
Cor da fonte
Negrito
Itlico
Sublinhado
Vamos aplicar algumas destas formataes aos slides da apresentao criada na Lio 6
(Mdulo 1 Lio 6.ppt), com a qual voc est trabalhando nas demais lies deste
mdulo.
Para aplicar formatao ao texto de um slide, faa o seguinte:
1. Na estrutura de tpicos clique no slide 3 ( ) para torna-lo o slide ativo,
conforme indicado na Figura a seguir:
Curso de PowerPoint Bsico em 120 Lies
Autor: Jlio Cesar Fabris Battisti
Site: www.juliobattisti.com.br
proibido usar este material em treinamentos ou em sala de aula. Pgina 30
2. Vamos aplicar algumas formataes ao texto do ttulo e ao texto dos itens deste
slide. Observe que temos, neste slide, dois objetos de texto: a caixa de texto com o ttulo
e a caixa de texto com a lista de itens. Para formatar texto no PowerPoint, primeiro
devemos selecionar a caixa de texto. Ou caso queiramos formatar apenas uma ou mais
palavras, mas no todo o texto da caixa de texto, primeiro devemos selecionar a palavra
(ou palavras) que ser formatada. Voc pode selecionar texto, dentro de uma caixa de
texto, da mesma maneira que seleciona texto no Word, usando o mouse clicar e
arrastar para selecionar; ou usando o teclado pressionando Shift e usando as teclas
com as setas de direo.
3. Clique na palavra Reviso para colocar o cursor dentro da caixa de texto do
ttulo. Observe que as bordas da caixa de texto so selecionadas, o que indicado por
quadradinhos nas bordas laterais da caixa de texto, conforme indicado na figura a
seguir:
4. Para selecionar toda a caixa de texto, clique na borda lateral esquerda ou direita,
onde esto sendo exibidos os quadradinhos. A caixa ser selecionada, conforme
indicado na figura a seguir. Quando a caixa est selecionada, os comandos de
formatao so aplicados a todo o texto de caixa.
5. Clique no boto ( ) para aplicar Negrito ao texto. Se voc clicar novamente no
boto ( ), o texto volta ao normal. Voc tambm pode pressionar Ctrl+N para aplicar
Negrito.
6. Clique no boto ( ) para aplicar Itlico ao texto. Se voc clicar novamente no
boto ( ), o efeito de Itlico cancelado. Voc tambm pode pressionar Ctrl+I para
aplicar Itlico.
7. Clique no boto ( ) para aplicar Sublinhado ao texto. Se voc clicar novamente
no boto ( ), o efeito de Itlico cancelado. Voc tambm pode pressionar Ctrl+S
para aplicar Itlico.
8. Tambm possvel combinar mais de um efeito no mesmo texto. Por exemplo,
voc pode aplicar Negrito e I tlico, ou Negrito e Sublinhado e assim por diante.
9. Mantenha esta caixa de texto selecionada, que, na prxima lio, aprenderemos a
aplicar mais formataes, tais como o tamanho e o tipo da fonte, a cor da fonte e outros
efeitos de formatao de texto.
Curso de PowerPoint Bsico em 120 Lies
Autor: Jlio Cesar Fabris Battisti
Site: www.juliobattisti.com.br
proibido usar este material em treinamentos ou em sala de aula. Pgina 31
Lio 12: Trabalhando com objetos de Texto nos Slides Parte 3
Nesta lio continuaremos a aplicar formataes ao texto do slide 3. Caso voc tenha
fechado o arquivo Mdulo 1 Lio 6.ppt, abra-o novamente e acesso o slide 3. Ao
trmino desta lio mantenha o arquivo Mdulo 1 Lio 6.ppt aberto, pois
continuaremos a utiliza-lo nas demais lies deste mdulo.
Aplicando outras formataes de texto:
1. Para alterar o tipo de fonte basta abrir a lista ( ). Para abrir esta
lista clique na setinha para baixo ( ), ao lado do nome da fonte. Na lista sero exibidos
os nomes e todas as fontes disponveis no seu computador. Observe que o nome de cada
fonte j est no formato da prpria fonte, ou seja, indicando qual o formato das letras da
respectiva fonte. Selecione a fonte desejada e pronto, o PowerPoint aplica o tipo de
fonte que foi escolhida caixa de texto (ou ao texto) que estiver selecionado no
momento.
2. Para alterar o tamanho da fonte basta abrir a lista ( ) . Para abrir esta lista
clique na setinha para baixo ( ), ao lado do nome da fonte. Voc pode selecionar um
valor da lista ou digitar, diretamente dentro da caixa, um nmero que no consta na
lista. Aps digitar o tamanho desejado basta pressionar Enter e pronto, o PowerPoint
aplica o tamanho selecionado caixa de texto (ou ao texto) que estiver selecionado no
momento.
3. Com base no que foi descrito, aplique as seguintes formataes Caixa de texto
do ttulo do slide 3:
Negrito
Fonte Arial
Tamanho: 38
4. O ttulo do slide deve estar conforme indicado na figura a seguir:
5. Agora vamos aplicar mais algumas formataes, tais como a cor da fonte e
outros efeitos.
6. Ainda com a caixa de texto selecionada selecione o comando Formatar -> Fonte.
7. Ser exibida a janela Fonte, indicada na figura a seguir, na qual voc pode
aplicar uma srie de formataes, tais como: Cor da fonte, tipo da fonte, estilo (Negrito,
Itlico, Sublinhado, etc.), tamanho da fonte, Efeitos (Sublinhado, Sombra, Em relevo,
Sobrescrito, Subscrito.
Curso de PowerPoint Bsico em 120 Lies
Autor: Jlio Cesar Fabris Battisti
Site: www.juliobattisti.com.br
proibido usar este material em treinamentos ou em sala de aula. Pgina 32
8. Clique na setinha para baixo, ao lado da lista Cor, para exibir a lista de Cores
disponveis. Clique na cor Vermelha.
9. Marque a opes Sombra, no grupo de opes Efeitos.
10. Sua janela deve estar conforme indicado na figura a seguir:
11. Clique em OK. Selecione o comando Arquivo -> Salvar, para salvar as
alteraes efetuadas. Os efeitos sero aplicados ao texto do ttulo, o qual deve estar
conforme indicado na figura a seguir:
Curso de PowerPoint Bsico em 120 Lies
Autor: Jlio Cesar Fabris Battisti
Site: www.juliobattisti.com.br
proibido usar este material em treinamentos ou em sala de aula. Pgina 33
Lio 13: Navegando atravs dos slides existentes.
Neste lio voc aprender diferentes maneiras de se deslocar atravs dos slides de uma
apresentao. Veremos que existem diferentes maneiras para fazer este deslocamento,
maneiras estas especialmente teis quando temos uma apresentao grande, com mais
de vinte slides.
Voc pode se deslocar, facilmente, pelos slides de uma apresentao, usando o painel
estrutura de tpicos, o qual exibido no modo Normal de visualizao, conforme
descrito na Lio 8, deste Mdulo. Para ir para um determinado slide, basta clicar no
nmero do slide, conforme indicado na figura a seguir:
Voc tambm pode usar os botes Prximo slide e Slide anterior, para se deslocar um
slide por vez. Estes botes ficam logo abaixo da barra de rolagem vertical, conforme
destacado na figura a seguir:
Outra maneira prtica para se deslocar pelos diversos slides da apresentao usando o
modo Classificao de slides. Para acessar este modo, utilize o comando Exibir ->
Classificao de slides. Neste modo voc tem uma viso geral dos slides da
apresentao, conforme indicado na Figura a seguir:
Slide anterior
Prximo slide
Curso de PowerPoint Bsico em 120 Lies
Autor: Jlio Cesar Fabris Battisti
Site: www.juliobattisti.com.br
proibido usar este material em treinamentos ou em sala de aula. Pgina 34
Neste modo, para tornar um slide o slide ativo, basta clicar no respectivo slide. Se voc
der um clique duplo no slide, ele alm de tornar o slide ativo, o PowerPoint passa para o
modo Normal de exibio, o que facilita a edio do respectivo slide.
Eu considero este modo particularmente til, quando tenho uma apresentao com um
nmero grande de slides. A estrutura de tpicos, exibida no painel da esquerda tambm
bastante til para se deslocar pelos slides da apresentao.
Curso de PowerPoint Bsico em 120 Lies
Autor: Jlio Cesar Fabris Battisti
Site: www.juliobattisti.com.br
proibido usar este material em treinamentos ou em sala de aula. Pgina 35
Lio 14: Inserindo novos slides.
Durante a criao de uma apresentao pode ser necessrio inserir novos slides. Pode
ser necessrio inserir um slide no incio da apresentao, no meio da apresentao aps
um determinado slide, ou no final da apresentao. Nesta lio veremos como inserir
um slide e depois desloca-lo para a posio onde queremos que o slide fique.
Como inserir um slide e desloca-lo para uma posio especfica.
1. Selecione o modo de visualizao Classificao de Slide.
2. Clique no slide 1 para seleciona-lo.
3. Selecione o comando Inserir -> Novo slide ou pressione Ctrl+M.
4. O PowerPoint exibe uma tela com os layouts prontos, disponveis para o novo
slide. Clique no layout indicado na figura a seguir e depois clique em OK.
5. O novo slide ser inserido direita do slide 1. O novo slide torna-se o slide 2, o
que era o 2 torna-se o 3 e assim por diante.
5. Agora voc pode arrastar o slide para a posio desejada. Para isso basta clicar
no slide, manter o boto esquerdo do mouse pressionado e arrastar o slide para a posio
desejada.
6. Na figura a seguir vemos o slide 2 sendo arrastado para o incio da apresentao,
tornando-se, assim, o slide 1. O que era 1 torna-se o 2, o que era 2 torna-se o 3 e assim
por diante. Ao liberar o mouse, o slide ser colocado na posio indicada pelo trao
vertical indicado na figura a seguir.
Curso de PowerPoint Bsico em 120 Lies
Autor: Jlio Cesar Fabris Battisti
Site: www.juliobattisti.com.br
proibido usar este material em treinamentos ou em sala de aula. Pgina 36
7. Na figura a seguir temos a nova disposio dos slides, onde o novo slide (que
est em branco), j aparece como slide 1, o que era o 1 na figura anterior aparece como
slide 2 e assim por diante.
8. Em resumo, para inserir um novo slide e posiciona-lo em um determinado ponto
da apresentao, basta seguir os passos a seguir:
V para o modo Classificao de slides: Exibir -> Classificao de slides.
Clique em um slide para seleciona-lo. O novo slide ser inserido direita
do slide selecionado.
Selecione o comando Inserir -> Novo slide ou pressione Ctrl+M.
Clique no novo slide, mantenha o boto esquerdo do mouse pressionado
e arraste o novo slide para a posio desejada. Automaticamente o
PowerPoint renumera todos os slides da apresentao.
Curso de PowerPoint Bsico em 120 Lies
Autor: Jlio Cesar Fabris Battisti
Site: www.juliobattisti.com.br
proibido usar este material em treinamentos ou em sala de aula. Pgina 37
Lio 15: Alterando a posio dos slides.
Voc pode alterar a posio de um ou mais slides, dentro de uma apresentao. O
PowerPoint renumera os slides automaticamente. Existem duas maneiras para alterar a
posio dos slides, conforme descreveremos a seguir.
Alterando a posio usando o modo Normal de visualizao:
Estando no modo normal de visualizao, voc pode utilizar o painel da esquerda, onde
exibida a estrutura da apresentao, para movimentar os slides de uma posio para
outra. No painel de estrutura, basta clicar no nmero do slide, manter o boto esquerdo
do mouse pressionado e arrastar o slide para uma nova posio. Ao colocar o cursor do
mouse em cima do nmero do slide, o cursor transforma-se em uma cruz com setas nas
quatro pontas. Neste instante s clicar e arrastar. A medida que voc for arrastando o
slide, uma linha horizontal indica a posio onde o slide ser colocado, conforme
indicado na figura a seguir, onde o slide 4 est sendo arrastado para a posio 6. Com
isso o slide 4 passa a ser o 6, o 6 passa a ser o 5 e o 5 passa a ser o 4.
Alterando a posio usando o modo de visualizao Classificao de slides:
No modo de exibio Classificao de slides (Exibir -> Classificao de slides) voc
tambm pode movimentar, facilmente, um slide, simplesmente arrastando o slide para a
nova posio. O PowerPoint renumera, automaticamente, todos os slides, para se
adequar s alteraes que foram efetuadas.
Curso de PowerPoint Bsico em 120 Lies
Autor: Jlio Cesar Fabris Battisti
Site: www.juliobattisti.com.br
proibido usar este material em treinamentos ou em sala de aula. Pgina 38
Voc tambm pode movimentar dois ou mais slides ao mesmo tempo. Para isso basta
selecionar os slides a serem movimentados. Para selecionar mais de um slide, pressione
a tecla Ctrl e mantenha-a pressionada e v clicando nos slides s serem movidos.
medida que voc clica nos slides estes vo sendo selecionados. Na figura a seguir foram
selecionados os quatro primeiros slides da apresentao:
Aps ter selecionado os slides basta clicar em um deles, manter o boto esquerdo do
mouse pressionado e arrasta-los para a posio desejada. Todos os slides selecionados
sero movidos para a nova posio e o PowerPoint renumera, automaticamente, todos
os slides.
Em resumo, mover slides simplesmente uma questo de selecionar, clicar e arrastar.
S isso.
Curso de PowerPoint Bsico em 120 Lies
Autor: Jlio Cesar Fabris Battisti
Site: www.juliobattisti.com.br
proibido usar este material em treinamentos ou em sala de aula. Pgina 39
Lio 16: Dicas para uma boa Apresentao Parte 1
Nesta e nas prximas trs lies deste Mdulo, apresentarei algumas dicas que podem
ajuda-lo na criao de apresentaes. So dicas relacionadas no com recursos do
PowerPoint, mas com algumas tcnicas que devem ser observadas para que a
apresentao de slides seja um recurso auxiliar para o apresentador e no, ao contrrio,
torne-se um problema durante a apresentao.
Regra Nmero 1: O slide um resumo, um lembrete e no o contedo do que voc vai
falar.
Para ilustrar a aplicao desta regra, vamos exagerar um pouco, considero o slide da
figura a seguir:
Neste slide d a impresso (se que no foi isso mesmo que aconteceu) de que o
palestrante est inseguro e quis colocar o mximo de informaes possveis no slide,
para no esquecer de nada. Isso passa uma sensao de insegurana para a platia, que
comea a achar que o palestrante no domina bem o assunto e quis transformar os slides
de meros auxiliares em recurso principal da apresentao.
Alm disso, uma coisa ler este slide na tela do seu computador. Voc est pertinho e
consegue ler sem problemas. Agora projete este slide e se afaste uns 30 metros,
simulando a situao de quem estar no fundo da sala. Consegui ler?? Claro que no.
Com isso o slide est depondo contra voc, chamando a ateno inutilmente para o slide
e no para a mensagem que voc est querendo passar, alm de fazer com que o pblico
passe a desconfiar do domnio que voc tem sobre o assunto que est sendo
apresentado.
Curso de PowerPoint Bsico em 120 Lies
Autor: Jlio Cesar Fabris Battisti
Site: www.juliobattisti.com.br
proibido usar este material em treinamentos ou em sala de aula. Pgina 40
Agora comparo o slide (digamos assim: horroroso) da figura anterior, com o slide bem
mais aceitvel (embora no seja nenhuma maravilha, simplesmente um ttulo e uma lista
de itens), da prxima figura:
No nenhuma maravilha da arte contempornea, mas atende a finalidade de lembrar os
pontos principais que o palestrante vai abordar. A partir dos pontos do slide (os quais
servem apenas como lembrete e para orientao do pblico) e com base no seu
conhecimento e na sua experincia e no que foi planejado antes da apresentao, o
palestrante fala sobre os pontos propostos. para isso que serve o slide: um lembrete, as
linhas mestras e os pontos principais da apresentao.
Procure sempre observar esta regra, pois chama muito a ateno slides repletos de
contedo, difceis de ler e sem uma organizao em tpicos ou tabelas. Alm do mais,
se voc no se preparar adequadamente para a apresentao, de nada adianta ter o
contedo todo nos slides, pois o mximo que voc poder fazer ler os slides e no
existe nada que irrite mais o pblico de uma apresentao do que quando o apresentador
comea a ler.
Curso de PowerPoint Bsico em 120 Lies
Autor: Jlio Cesar Fabris Battisti
Site: www.juliobattisti.com.br
proibido usar este material em treinamentos ou em sala de aula. Pgina 41
Lio 17: Dicas para uma boa Apresentao Parte 2
Regra Nmero 2: Utilize cores de fonte e de fundo que facilitem a leitura dos slides
para o pblico.
Voc deve ter muito cuidado ao formatar texto, principalmente com a relao entre a
cor da fonte e a cor de fundo da caixa de texto. Evite a utilizao de cores muito
parecidas, com baixo contraste, o que dificulta muito a leitura dos slides. importante
que voc utilize cores contrastantes (claro que letras verdes em um fundo cor-de-laranja
tambm no a melhor soluo). O tipo da letra tambm importante. Normalmente o
tipo mais indicado o Arial, podendo tambm ser utilizado Courier New. O ideal
utilizar as combinaes clssicas, tais como letra branca em um fundo azul ou vermelho
e vice-versa, conforme indicado nos slides a seguir:
Curso de PowerPoint Bsico em 120 Lies
Autor: Jlio Cesar Fabris Battisti
Site: www.juliobattisti.com.br
proibido usar este material em treinamentos ou em sala de aula. Pgina 42
Lio 18: Utilizando a Ajuda do PowerPoint Parte 1.
O Microsoft PowerPoint vem com um sistema de Ajuda, a exemplo do que acontece
com os demais aplicativos do Microsoft Office: Word, Excel e Access. Muitos usurios
no gostam do sistema de ajuda dos produtos da Microsoft. Eu, particularmente, acho o
sistema de ajuda bem til. No comeo voc pode at estranhar um pouco, mas depois de
estar familiarizado com o sistema de ajuda, creio que voc tambm achara ele uma
ferramenta til.
Eu prefiro utilizar a Ajuda do PowerPoint sem o auxlio do Assistente. O Assistente
uma figurinha que fica no canto inferior esquerdo do PowerPoint, conforme indicado na
figura a seguir:
Para os exemplos desta e da Prxima lio, vou trabalhar com o Assistente do
PowerPoint desativado. Para desativar o assistente clique com o boto direito do mouse
na figura do assistente. No menu de opes que exibido clique em Opes. Ser
exibida a janela Assistente do Office. Desmarque a opo Usar o Assistente do Office,
conforme indicado na figura a seguir e clique em OK.
Curso de PowerPoint Bsico em 120 Lies
Autor: Jlio Cesar Fabris Battisti
Site: www.juliobattisti.com.br
proibido usar este material em treinamentos ou em sala de aula. Pgina 43
Para iniciar a ajuda do PowerPoint utilize o comando Ajuda -> Ajuda do Microsoft
PowerPoint ou pressiona a tecla de funo F1.
Ser exibida a tela inicial da ajuda, conforme indicado na figura a seguir:
A ajuda est dividida em diversos assuntos, tais como: Guia de Introduo, Obter ajuda,
Instalar e remover o PowerPoint, Personalizar a rea de trabalho e gerenciar arquivos,
Criar, abrir e salvar apresentaes e assim por diante. Para abrir um destes tpicos, basta
dar um clique duplo no tpico. Por exemplo, ao dar um clique duplo no tpico Criar,
abrir e salvar apresentaes, sero exibidos os itens indicados na figura a seguir:
Cada item como se fosse um captulo do livro cujo assunto Criar, abrir e salvar
apresentaes. Cada item pode conter um ou mais documentos de ajuda. Por exemplo,
d um clique duplo no item Criar e abrir apresentaes. Sero exibidas as opes
indicadas na figura a seguir:
Curso de PowerPoint Bsico em 120 Lies
Autor: Jlio Cesar Fabris Battisti
Site: www.juliobattisti.com.br
proibido usar este material em treinamentos ou em sala de aula. Pgina 44
Ao clicar em um destes itens, ser exibido o texto de ajuda referente ao item. O texto de
ajuda exibido no painel da direita. Observe que o cone ( ) representa um livro ou
um captulo de um livro, ou seja, este item contm um ou mais documentos de ajuda. J
o cone ( ) representa um documento de ajuda. Ao clicar neste item, o respectivo texto
de ajuda ser exibido no painel da direita, conforme exemplo da figura a seguir, onde
exibido o texto referente ao item Criar uma nova apresentao:
Observe que junto com o texto de ajuda so fornecidos links para assuntos relacionados.
No exemplo da figura anterior, junto com a ajuda para o item Criar uma nova
apresentao, so fornecidos links sobre assuntos tais como: Criar uma apresentao
baseada em contedo e estrutura sugeridos, Criar uma apresentao com base em uma
apresentao existente e assim por diante. Para acessar a ajuda sobre um destes itens,
basta clicar no respectivo link.
Na Prxima lio veremos como fazer pesquisas e usar o Assistente de resposta para
localizar ajuda sobre um assunto especfico, de maneira rpida e fcil. Mantenha a
Ajuda do PowerPoint aberta, iremos utiliza-la na Prxima lio.
Curso de PowerPoint Bsico em 120 Lies
Autor: Jlio Cesar Fabris Battisti
Site: www.juliobattisti.com.br
proibido usar este material em treinamentos ou em sala de aula. Pgina 45
Lio 19: Utilizando a Ajuda do PowerPoint Parte 2.
Nesta lio aprenderemos a fazer pesquisas no contedo da Ajudo do PowerPoint e a
utilizar o Assistente de resposta.
Fazendo pesquisas no contedo da Ajuda do PowerPoint:
1. Clique na guia ndice.
2. Nesta guia exibido uma lista, como se fosse um ndice remissivo em ordem
alfabtica (se que existe algum ndice remissivo que no seja em ordem alfabtica).
No campo Digite a palavra chave, voc vai digitando o assunto desejado. A medida
que voc vai digitando, o PowerPoint desloca o ndice para exibir o tpico que coincida
com o que voc est digitando.
3. Digite a palavra Animao e clique no boto Pesquisar.
4. Na parte de baixa da janela (no campo 3. Escolha um tpico), ser exibida a lista
de tpicos de ajuda encontrados, relacionados com o assunto Animao, conforme
indicado na figura a seguir:
5. Neste exemplo foram localizados 45 tpicos relacionados com animao. Ao
clicar em um dos tpicos, o texto do tpico ser exibido no painel da direita. Na figura
anterior est sendo exibido o texto relacionado ao tpico Sobre como animar textos e
objetos.
Curso de PowerPoint Bsico em 120 Lies
Autor: Jlio Cesar Fabris Battisti
Site: www.juliobattisti.com.br
proibido usar este material em treinamentos ou em sala de aula. Pgina 46
Usando o Assistente de resposta:
1. Clique na guia Assistente de resposta.
2. Nesta guia Assistente de resposta. No campo O que voc gostaria de fazer?,
voc pode digitar uma expresso para que o Assistente busque uma resposta para voc.
3. Digite a expresso Criar uma tabela e clique no boto Pesquisar.
4. Na parte de baixa da janela (no campo Selecione o tpico que deseja exibir),
ser exibida a lista de tpicos de ajuda encontrados, relacionados com o
assunto/expresso Criar uma tabela, conforme indicado na figura a seguir:
5. Ao clicar em um dos tpicos, o texto do tpico ser exibido no painel da direita.
Na figura anterior est sendo exibido o texto relacionado ao tpico Criar uma tabela.
6. Feche a Ajuda do PowerPoint.
7. Feche o PowerPoint.
Curso de PowerPoint Bsico em 120 Lies
Autor: Jlio Cesar Fabris Battisti
Site: www.juliobattisti.com.br
proibido usar este material em treinamentos ou em sala de aula. Pgina 47
Lio 20: Resumo do Mdulo 1
Neste mdulo apresentei os componentes bsicos do PowerPoint. Voc viu o que o
PowerPoint, o que uma apresentao e o que so slides. Tambm aprendeu a criar e a
salvar uma apresentao, inserir texto nos slides e a fazer formataes bsicas de texto.
Falei sobre algumas dicas bsicas para a criao de uma boa apresentao e finalizei o
Mdulo falando sobre o sistema de Ajuda do PowerPoint.
Mdulo 1 Introduo ao PowerPoint criando a primeira apresentao:
Lio 01: O que o PowerPoint?
Lio 02: O que uma Apresentao e o que um Slide?
Lio 03: Iniciando o PowerPoint
Lio 04: Os elementos da tela do PowerPoint Parte 1
Lio 05: Os elementos da tela do PowerPoint Parte 2
Lio 06: Criando a primeira apresentao usando um assistente
Lio 07: Executando a apresentao criada na Lio 06
Lio 08: Modos de Visualizao. Salvando a primeira apresentao
Lio 09: O que so objetos de um Slide?
Lio 10: Trabalhando com objetos de Texto nos Slides Parte 1
Lio 11: Trabalhando com objetos de Texto nos Slides Parte 2
Lio 12: Trabalhando com objetos de Texto nos Slides Parte 3
Lio 13: Navegando atravs dos slides existentes
Lio 14: Inserindo novos slides
Lio 15: Alterando a posio dos slides
Lio 16: Dicas para uma boa Apresentao Parte 1
Lio 17: Dicas para uma boa Apresentao Parte 2
Lio 18: Utilizando a Ajuda do PowerPoint Parte 1.
Lio 19: Utilizando a Ajuda do PowerPoint Parte 2
Lio 20: Resumo do Mdulo 1
No prximo mdulo veremos os seguintes assuntos:
Formataes avanadas de Objetos de Texto.
Trabalhando com listas de marcadores e Listas Numeradas.
Trabalhando com objetos de desenhos e AutoFormas.
Curso de PowerPoint Bsico em 120 Lies
Autor: Jlio Cesar Fabris Battisti
Site: www.juliobattisti.com.br
proibido usar este material em treinamentos ou em sala de aula. Pgina 48
Mdulo 2 Trabalhando com Texto, Desenhos e
AutoFormas nos slides
Lio 01: Introduo e contedo do Mdulo 2
Nesta lio voc aprender a trabalhar com uma srie de elementos de um slide do
PowerPoint. No Mdulo 1 voc aprendeu os aspectos bsicos do PowerPoint, tambm
aprendeu a criar uma apresentao, inserir texto nos slides e fazer formataes bsicas
do texto.
Nas Lies deste mdulo vou aprofundar mais o estudo sobre os elementos de texto,
desenhos e AutoFormas que podem ser colocados em um slide.
Vou iniciar o mdulo vendo algumas formataes adicionais que podem ser feitas em
uma caixa de texto, desde um simples alinhamento do texto, passando por cor de
preenchimento e cor da borda. Em seguida voc aprender a mover e alinhar objetos de
texto, bem como outras operaes possveis e algumas dicas teis para melhorar o
visual destes objetos.
O prximo passo ser o estudo das listas com marcadores e listas numeradas. Este
recurso muito til, pois fornece ao slide um aspecto de organizao, alm de
facilitar a visualizao do slide para o pblico da apresentao. Veremos detalhes sobre
como alterar o marcador de uma lista, criar listas com mltiplos nveis e como
configurar o tipo de lista que ser utilizada.
Na seqncia voc aprender a utilizar os objetos de desenho em slides do PowerPoint.
Desde uma simples linha, passando por retngulos e crculos at objetos mais
complexos, em trs dimenses, tais como cubos, cones e outros objetos. Tambm
aprender a configurar opes de bordas, sombra e cor de preenchimento para os
objetos de desenho.
Os objetos de desenho so teis para que possamos criar slides mais, digamos assim,
agradveis visualmente, fceis de ler e de entender. Muitas vezes a adio de um
simples linha pode ajudar muito na compreenso e na clareza de um slide. Conforme
mostrarei bastante simples o trabalho com objetos de desenho.
Os conceitos apresentados neste Mdulo so de grande ajuda para que voc possa
conhecer as diversas opes de configurao e formatao existentes para os objetos de
texto e objetos de desenho, objetos estes presentes em praticamente todo e qualquer
slide que voc venha a criar.
Uma vez dominados os conceitos apresentados nas lies deste mdulo, voc estar
preparado para prosseguir com as lies do Mdulo 3, onde apresentarei informaes
sobre as configuraes e formataes de Layout do slide como um todo, desde uma
simples formatao do segundo plano, at configuraes de um esquema de cores
personalizado, o qual pode ser facilmente aplicado aos demais slides da apresentao.
Curso de PowerPoint Bsico em 120 Lies
Autor: Jlio Cesar Fabris Battisti
Site: www.juliobattisti.com.br
proibido usar este material em treinamentos ou em sala de aula. Pgina 49
Lio 02: Objetos de Texto Inserindo um objeto de Texto em um
Slide
Nas Lies 10, 11 e 12 do Mdulo 1, fizemos uma introduo sobre Objetos de Texto.
Nestas lies mostrei que no possvel digitar texto diretamente em um slide do
PowerPoint, ao invs disso devemos adicionar um objeto de Texto e, dentro deste
objeto, inserir texto. Um objeto de texto, na prtica exatamente igual a uma Caixa de
Texto que utilizamos no Word, quando queremos colocar texto em um ponto especfico
do documento, como por exemplo, um texto explicativo sobreposto a uma figura.
Nesta e em mais algumas lies deste Mdulo, aprenderemos mais algumas opes para
trabalhar com objetos de texto.
Vamos imaginar que voc tenha um slide em branco no qual voc deseja inserir texto,
isso , no qual voc queira inseri alguns objetos de texto. Na figura a seguir temos um
slide completamente em branco:
Para inserir texto utilizamos um objeto conhecido como caixa de texto. Para criar um
objeto caixa de texto, utilizamos o boto Caixa de texto da barra de Ferramentas
Desenho, indicada na figura a seguir:
Nota: A Barra de ferramentas desenho fica, normalmente, na parte inferior da tela do
PowerPoint, logo abaixa do espao para anotaes, no modo Normal de visualizao. Se
Curso de PowerPoint Bsico em 120 Lies
Autor: Jlio Cesar Fabris Battisti
Site: www.juliobattisti.com.br
proibido usar este material em treinamentos ou em sala de aula. Pgina 50
a Barra de ferramentas desenho no estiver sendo exibida, selecione o comando Exibir -
> Barra de ferramentas -> Desenho.
Exemplo: Como inserir uma caixa de texto em slide:
1. Clique no boto Caixa de texto ( ), na Barra de ferramentas desenho.
2. O ponteiro do mouse transforma-se em uma pequena cruz.
3. Aponte o mouse para o local onde voc quer criar a caixa de texto, clique com o
boto esquerdo do mouse e mantenha este boto pressionado. O cursor do mouse
transforma-se em uma pequena cruz.
4. Ainda com o boto esquerdo do mouse pressionado arraste o mouse. A medida
que voc arrasta o mouse, um retngulo vai sendo desenhado, retngulo este que
representa a caixa de texto, conforme indicado na figura a seguir:
5. Solte o boto do mouse. Ser criada a Caixa de texto e o cursor j posicionado
dentro da caixa, para que voc digite o texto desejado, conforme indicado na figura a
seguir:
6. Digite o seguinte texto: PROJETO X [CONFIDENCIAL] e clique fora da
caixa. O texto ser inserido no slide, conforme indicado na figura a seguir:
7. Pronto, foi inserido texto no slide. Conforme foi visto nesta lio, inserir texto ,
simplesmente uma questo de inserir uma Caixa de texto e digitar o texto desejado. Nas
prximas lies veremos mais configuraes e formataes envolvendo objetos de
texto.
Curso de PowerPoint Bsico em 120 Lies
Autor: Jlio Cesar Fabris Battisti
Site: www.juliobattisti.com.br
proibido usar este material em treinamentos ou em sala de aula. Pgina 51
Lio 03: Objetos de Texto Selecionando texto e objetos de texto
Nesta lio voc aprender a selecionar um objeto de texto, a selecionar o texto do
objeto e Vera as principais teclas de edio de texto. Muitos dos comandos so
semelhantes aos utilizados para edio de texto no Word e no Excel.
Como selecionar um objeto de texto:
1. Clique em qualquer parte do texto da caixa de texto.
2. Neste momento o cursor ser colocado dentro da caixa de texto, no ponto onde
voc clicou com o mouse. importante salientar que, neste momento, a caixa de texto
no est selecionada ainda.
3. Para selecionar a caixa de texto aponte o mouse para uma das suas bordas. A
seta do mouse transforma-se em uma cruz com setas nas pontas. Clique na borda da
caixa de texto. Agora sim, a caixa de texto est selecionada, o que indicado pelos
quadradinhos em todas as bordas da caixa, conforme indicado na figura a seguir:
Como selecionar o texto de uma caixa de texto:
1. Clique em qualquer parte do texto da caixa de texto.
2. Neste momento o cursor ser colocado dentro da caixa de texto, no ponto onde
voc clicou com o mouse.
3. Existem diversas maneiras de selecionar texto, conforme descrito a seguir:
3.1. Usando o mouse: Clique com o boto esquerdo do mouse no incio do texto a
ser selecionado, mantenha o boto do mouse pressionado e v arrastando o mouse para
a direita e para baixo. A medida que voc arrasta o mouse o texto vai sendo selecionado.
Voc sabe que o texto est sendo selecionado porque ele fica em fundo reverso, ou seja,
letras brancas em fundo preto. A medida que voc desce com o mouse toda a linha vai
sendo selecionada.
3.2. Usando o teclado: Clique no incio do texto a ser selecionado para colocar o
cursor nesta posio. Segure e mantenha pressionada a tecla Shift. V teclando a tecla
da flecha para a direita. Cada toque na tecla seleciona um caractere. Se voc teclar a seta
para baixo, toda a linha ser selecionada, mais a linha de baixo at o ponto onde estava
o cursor. Voc tambm pode usar a tecla da seta para a esquerda ou da seta para cima
para desfazer parte da seleo.
Curso de PowerPoint Bsico em 120 Lies
Autor: Jlio Cesar Fabris Battisti
Site: www.juliobattisti.com.br
proibido usar este material em treinamentos ou em sala de aula. Pgina 52
3.3. Combinando o teclado e o mouse: Voc pode selecionar texto usando uma
combinao de teclado e o mouse. Por exemplo, pressione a tecla Shift e mantenha
pressionada. Clique com o boto esquerdo do mouse no ponto final onde a seleo deve
encerrar. Ser selecionado o texto do ponto onde o cursor estava. Um clique duplo com
o mouse seleciona a palavra onde voc deu um clique duplo. Um clique triplo seleciona
toda a linha onde voc deu o clique triplo.
Teclas de atalho para se mover pelo texto:
Curso de PowerPoint Bsico em 120 Lies
Autor: Jlio Cesar Fabris Battisti
Site: www.juliobattisti.com.br
proibido usar este material em treinamentos ou em sala de aula. Pgina 53
Teclas de atalho para selecionar texto:
Curso de PowerPoint Bsico em 120 Lies
Autor: Jlio Cesar Fabris Battisti
Site: www.juliobattisti.com.br
proibido usar este material em treinamentos ou em sala de aula. Pgina 54
Lio 04: Mover e copiar objetos de texto
O uso de objetos de texto, como recurso para colocao de texto nos slides do
PowerPoint, nos oferece algumas vantagens, dentre as quais podemos destacar a
possibilidade de posicionar o objeto com preciso, em qualquer ponto do slide, o que
no seria possvel se o texto fosse digitado diretamente no slide, a exemplo do que
feito em um documento do Word. Pode ser que voc j tenha tido que posicionar texto
ao lado de uma figura ou um ponto especfico de um documento do Word e s consegui
fazer isso usando uma Caixa de Texto. Pois, conforme descrito anteriormente, os
objetos de texto no PowerPoint so exatamente isso: Caixas de texto. Por isso a
facilidade para posiciona-los em qualquer ponto do slide com uma preciso milimtrica.
Nesta lio aprenderemos a mover um objeto de texto usando o mouse e tambm o
teclado. Tambm aprenderemos a copiar/duplicar um objeto de texto. Em muitas
situaes pode acontecer de voc precisar de dois objetos de texto muito semelhantes,
no mesmo slide, sendo que muda apenas o texto de um em relao ao outro. Ao copiar
um objeto de texto voc aproveita toda a formatao j definida para o objeto original e
precisa trocar apenas o texto, sem ter que repetir todos os comandos de formatao
novamente.
Como mover um objeto de texto usando o mouse:
1. Clique no objeto de texto a ser movido, para torna-lo o objeto ativo.
2. Clique com o mouse nas bordas do objeto de texto para seleciona-lo, mantenha o
mouse pressionado e arraste o objeto de texto para a nova posio A medida que voc
arrasta o objeto de texto, surge um retngulo com as bordas tracejadas. Este retngulo
indica a posio para onde ser movido o objeto de texto quando o boto esquerdo do
mouse for liberado, conforme indicado na figura a seguir:
3. Libere o boto do mouse e o objeto de texto ser movido para a nova posio.
4. A desvantagem de mover um objeto de texto usando o mouse que voc no
tem muita preciso em relao ao ponto exato para onde o objeto de texto ser movido.
Para obter uma maior preciso, voc deve mover o objeto de texto usando o teclado,
conforme descrito logo a seguir.
Curso de PowerPoint Bsico em 120 Lies
Autor: Jlio Cesar Fabris Battisti
Site: www.juliobattisti.com.br
proibido usar este material em treinamentos ou em sala de aula. Pgina 55
Como mover um objeto de texto usando o teclado:
1. Clique no objeto de texto a ser movido, para torna-lo o objeto ativo.
2. Clique com o mouse nas bordas do objeto de texto para seleciona-lo.
3. Pressiona a tecla Ctrl e mantenha-a pressionada.
4. Com a tecla Ctrl ainda pressionada,utilize as teclas com as setas de direo
(esquerda, direita, para cima e para baixo) para posicionar o objeto de texto na posio
desejada.
5. Com este mtodo possvel obter uma preciso bem maior, pois a medida que
voc utiliza as teclas com as setas de direo, o objeto de texto movido em pequenos
incrementos, o que aumenta a preciso. O mais indicado utilizar uma combinao
entre o mouse e o teclado. Primeiro voc movimenta o objeto com o mouse at prximo
do destino final. Ao soltar o objeto de texto ele ainda estar selecionado. Depois voc
utiliza Ctrl e as setinhas para posicionar o objeto de uma maneira mais precisa.
Como copiar/duplicar um objeto de texto:
1. Clique no objeto de texto a ser copiado, para torna-lo o objeto ativo.
2. Clique com o mouse nas bordas do objeto de texto para seleciona-lo.
3. Pressione Ctrl+C ou selecione o comando Editar -> Copiar ou d um clique no
boto Copiar ( ). Feito isso o objeto selecionado ser copiado para a memria do
computador.
4. Pressione Ctrl+V ou selecione o comando Editar -> Colar ou d um clique no
boto Colar ( ). Ser acrescentada uma cpia do objeto selecionado praticamente em
cima do original, conforme indicado na figura a seguir. Agora s mover a cpia para
uma nova posio, conforme descrito anteriormente.
Dica: Ao invs do Copiar e Colar, passos 3 e 4 indicados anteriormente, voc pode usar
o comando Editar -> Duplicar ou pressionar a combinao de teclas Ctrl+Shift+D, que o
PowerPoint duplica, automaticamente, o objeto selecionado. Depois s mover a cpia
para uma nova posio no slide.
Curso de PowerPoint Bsico em 120 Lies
Autor: Jlio Cesar Fabris Battisti
Site: www.juliobattisti.com.br
proibido usar este material em treinamentos ou em sala de aula. Pgina 56
Lio 05: Dimensionar e excluir objetos de texto
Cada objeto de texto representado por um retngulo, isto , por uma caixa de texto.
Temos diferentes opes para dimensionar um objeto de texto, conforme ser visto
nesta lio. Podemos dimensionar um objeto utilizando o mouse ou informando as
dimenses do objeto em cm.
Como dimensionar um objeto de texto com o mouse:
1. Clique no objeto de texto a ser dimensionado, para torna-lo o objeto ativo.
2. Clique com o mouse nas bordas do objeto de texto para seleciona-lo.
3. Para aumentar ou diminuir a altura do objeto, aponte o mouse para um dos
quadradinhos que aparece no meio da borda inferior ou superior, o cursor do mouse
transforma-se em uma seta de ponta dupla. Clique com o boto esquerdo do mouse e
mantenha-o pressionado e v arrastando. A medida que voc for arrastando, o objeto vai
sendo redimensionado, conforme indicado na figura a seguir:
4. Observe que uma linha tracejada indica o novo tamanho do objeto.
5. Libere o boto do mouse e pronto, o objeto ser redimensionado.
6. Para aumentar a largura use os quadradinhos do lado direito ou esquerdo.
Importante: Pode acontecer de voc liberar o mouse e o tamanho voltar ao que era
antes. Isso acontece quando a opo Redimensionar AutoForma para ajustar texto
estiver marcada. Para desmarcar esta opo faa o seguinte:
1. Clique no objeto de texto a ser dimensionado, para torna-lo o objeto ativo.
2. Clique com o mouse nas bordas do objeto de texto para seleciona-lo.
3. Selecione o comando Formatar -> Caixa de texto...
4. Ser exibida a janela Formatar Caixa de texto.
5. D um clique na guia Caixa de texto e desmarque a opo Redimensionar
AutoForma para ajustar texto, conforme indicado na figura a seguir:
6. Clique em OK e pronto. Agora voc conseguir dimensionar o objeto de texto,
usando o mouse, sem maiores problemas.
Agora vamos aprender a definir o tamanho do objeto de texto de uma maneira mais
precisa, definindo o seu tamanho exato em centmetros.
Curso de PowerPoint Bsico em 120 Lies
Autor: Jlio Cesar Fabris Battisti
Site: www.juliobattisti.com.br
proibido usar este material em treinamentos ou em sala de aula. Pgina 57
Como dimensionar um objeto de texto definindo o tamanho exato:
1. Clique no objeto de texto a ser dimensionado, para torna-lo o objeto ativo.
2. Clique com o mouse nas bordas do objeto de texto para seleciona-lo.
3. Selecione o comando Formatar -> Caixa de texto...
4. Ser exibida a janela Formatar Caixa de texto.
5. D um clique na guia Caixa de texto e desmarque a opo Redimensionar
AutoForma para ajustar texto, conforme descrito anteriormente.
6. D um clique na guia tamanho.
7. Nesta guia, dentre outras opes, voc pode definir a altura, a largura e um grau
de inclinao para o objeto de texto. Por exemplo, na figura a seguir estou definindo 2
cm de altura, 21,81cm de largura e uma inclinao de 20, positivos.
8. A inclinao positiva, faz com que o objeto de texto seja exibida em posio
descendente, conforme indicado na figura a seguir:
Curso de PowerPoint Bsico em 120 Lies
Autor: Jlio Cesar Fabris Battisti
Site: www.juliobattisti.com.br
proibido usar este material em treinamentos ou em sala de aula. Pgina 58
9. Voc tambm pode definir uma inclinao negativa, por exemplo -20, isso faz
com que o objeto de texto seja exibida em posio ascendente, conforme indicado na
figura a seguir:
10. Definidas a largura, a altura e a inclinao s clicar em OK e pronto, o
PowerPoint aplica as configuraes ao objeto de texto selecionado.
Como excluir um objeto de texto:
1. Clique no objeto de texto a ser excludo, para torna-lo o objeto ativo.
2. Clique com o mouse nas bordas do objeto de texto para seleciona-lo.
3. Pressione a tecla Delete.
Curso de PowerPoint Bsico em 120 Lies
Autor: Jlio Cesar Fabris Battisti
Site: www.juliobattisti.com.br
proibido usar este material em treinamentos ou em sala de aula. Pgina 59
Lio 06: Alinhamento de texto
No Word possvel formatar o alinhamento de um ou mais pargrafos. possvel
alinhar esquerda, direita, centralizar e justificado. Como foi descrito no Mdulo 1,
no PowerPoint os comandos de formatao e alinhamento de texto so muito
semelhantes aos encontrados no Word. Nesta lio voc aprender (e para quem j
conhece o Word ser apenas uma reviso) a definir o alinhamento do texto de uma ou
mais caixas de texto, em um slide do PowerPoint. Lembre-se que no PowerPoint, para
colocar texto nos slides preciso utilizar uma Caixa de Texto.
Como alinhar texto em Caixas de Texto:
1. Clique no objeto de texto para torna-lo o objeto ativo.
2. Clique com o mouse nas bordas do objeto de texto para seleciona-lo, conforme
indicado na figura a seguir:
3. Por padro o texto alinhado esquerda (exemplo da figura anterior).
4. Para alinhar o texto direita, clique no boto ( ) ou selecione o comando
Formatar -> Alinhamento -> Alinhar direita ou pressione a combinao de teclas
Ctrl+D. O texto ser alinhado direita, conforme indicado na figura a seguir:
5. Para centralizar o texto, clique no boto ( ) ou selecione o comando Formatar -
> Alinhamento -> Centralizar ou pressione a combinao de teclas Ctrl+Shift+C. O
texto ser centralizado, conforme indicado na figura a seguir:
Curso de PowerPoint Bsico em 120 Lies
Autor: Jlio Cesar Fabris Battisti
Site: www.juliobattisti.com.br
proibido usar este material em treinamentos ou em sala de aula. Pgina 60
6. Para alinhar o texto esquerda, clique no boto ( ) ou selecione o comando
Formatar -> Alinhamento -> Alinhar esquerda ou pressione a combinao de teclas
Ctrl+E. O texto ser alinhado esquerda, conforme indicado na figura a seguir:
7. Para justificar o texto selecione o comando Formatar -> Alinhamento ->
Justificar. Por padro no exibido um boto Justificar na Barra de ferramentas
Formatao e nem tem tecla de atalho associada com este comando. O texto ser
justificado, conforme indicado na figura a seguir:
8. Voc pode fazer o alinhamento de mais de uma Caixa de texto ao mesmo tempo.
Para isso basta selecionar as vrias Caixas de texto nas quais deseja fazer o alinhamento
do texto. Para selecionar mais de uma Caixa, basta pressionar a tecla Ctrl e manter esta
tecla pressionada, em seguida v clicando nas caixas a serem selecionadas. A medida
que voc clica em cada caixa, estando a tecla Ctrl pressionada, as caixas vo sendo
selecionadas. Em seguida selecione o comando de alinhamento desejado. O texto de
todas as caixas selecionadas ser alinhado de acordo com o comando selecionado.
Curso de PowerPoint Bsico em 120 Lies
Autor: Jlio Cesar Fabris Battisti
Site: www.juliobattisti.com.br
proibido usar este material em treinamentos ou em sala de aula. Pgina 61
Lio 07: Formatao da cor de fundo e das linhas do objeto de texto
Nesta lio voc aprender a formatar algumas caractersticas da prpria caixa de texto,
tais como:
Cor da borda
Tamanho da borda
Padro da borda
Cor de preenchimento.
Como formatar a borda de uma Caixa de texto:
1. Clique no objeto de texto para torna-lo o objeto ativo.
2. Clique com o mouse nas bordas do objeto de texto para seleciona-lo, conforme
indicado na figura a seguir:
3. Se a barra de ferramentas Desenho no estiver sendo exibida (na parte de baixo
da janela), selecione o comando Exibir -> Barra de ferramentas -> Desenho.
4. Para definir a espessura da borda, clique no boto Estilo de linha ( ). Ser
exibida uma lista com os estilos de linha disponveis, conforme indicado na figura a
seguir:
Curso de PowerPoint Bsico em 120 Lies
Autor: Jlio Cesar Fabris Battisti
Site: www.juliobattisti.com.br
proibido usar este material em treinamentos ou em sala de aula. Pgina 62
5. Clique na opo 6 pt, para definir uma borda com seis pontos de espessura,
conforme indicado na figura a seguir:
6. Agora vamos definir a cor da linha.
7. Clique na setinha para baixo, ao lado do boto Cor de linha ( ). Ser exibida
uma lista das cores disponveis. Clique na opo Mais cores de linha. Ser exibida a
janela Cores, com um grande nmero de cores disponveis. Clique em uma dos opes
de Azul, conforme indicado na figura a seguir:
8. Clique em OK.
9. A nova cor de borda ser aplicada Caixa de texto, conforme indicado na figura
a seguir:
Curso de PowerPoint Bsico em 120 Lies
Autor: Jlio Cesar Fabris Battisti
Site: www.juliobattisti.com.br
proibido usar este material em treinamentos ou em sala de aula. Pgina 63
Como formatar a cor de fundo de uma Caixa de texto:
1. Clique na caixa de texto para torna-la o objeto ativo.
2. Clique com o mouse nas bordas da caixa de texto para seleciona-la.
3. Clique na setinha para baixo, ao lado do boto Cor de preenchimento ( ).Ser
exibida uma lista das cores disponveis. Clique na opo Mais cores de preenchimento...
Ser exibida a janela Cores, com um grande nmero de cores disponveis. Clique na cor
desejada, conforme indicado na figura a seguir:
8. Clique em OK.
9. A nova cor de preenchimento ser aplicada Caixa de texto, conforme indicado
na figura a seguir:
Curso de PowerPoint Bsico em 120 Lies
Autor: Jlio Cesar Fabris Battisti
Site: www.juliobattisti.com.br
proibido usar este material em treinamentos ou em sala de aula. Pgina 64
10. Voc pode configurar a Cor e espessura das linhas e a cor de preenchimento de
mais de uma Caixa de texto ao mesmo tempo. Para isso basta selecionar as vrias
Caixas de texto nas quais deseja fazer o alinhamento do texto. Para selecionar mais de
uma Caixa, basta pressionar a tecla Ctrl e manter esta tecla pressionada, em seguida v
clicando nas caixas a serem selecionadas. A medida que voc clica em cada caixa,
estando a tecla Ctrl pressionada, as caixas vo sendo selecionadas. Em seguida
selecione o comando de alinhamento desejado. O texto de todas as caixas selecionadas
ser alinhado de acordo com o comando selecionado.
Curso de PowerPoint Bsico em 120 Lies
Autor: Jlio Cesar Fabris Battisti
Site: www.juliobattisti.com.br
proibido usar este material em treinamentos ou em sala de aula. Pgina 65
Lio 08: Aplicando efeitos de formatao da cor de fundo
O PowerPoint permite que sejam configurados efeitos de preenchimento mais
elaborados do que apenas uma cor de preenchimento. Nesta lio voc aprender a
configurar os seguintes efeitos de preenchimento:
Efeito de preenchimento com duas cores.
Efeito de preenchimento usando uma textura.
Como definir um efeito de preenchimento do tipo Gradiente:
1. Clique na caixa de texto para torna-la o objeto ativo.
2. Clique com o mouse nas bordas da caixa de texto para seleciona-la.
3. Clique na setinha para baixo, ao lado do boto Cor de preenchimento ( ).Ser
exibida uma lista das cores disponveis. Clique na opo Efeitos de preenchimento. Ser
exibida a janela Efeitos de preenchimento, com a guia Gradiente selecionada, conforme
indicado na figura a seguir:
4. Nesta guia podemos configurar vrios efeitos, tais com o nmero de cores para o
efeito, e a direo do sombreamento (Horizontal, Vertical, Diagonal p/ cima, Diagonal
p/ baixo e assim por diante). A medida que voc seleciona uma ou mais opes, o
PowerPoint exibe uma prvia dos efeitos selecionados no Campo Exemplo.
5. Clique na opo Duas cores. Ao lado desta opo sero exibidas duas cores para
que voc defina o efeito de preenchimento. Selecione as cores indicadas na figura a
seguir e o efeito de preenchimento Do centro. Ao abrir uma lista de cores, se a cor
desejada no estiver sendo exibida, clique na opo Mais cores..., que a janela com
todas as opes de cores ser exibida. Sua janela deve estar assim:
Curso de PowerPoint Bsico em 120 Lies
Autor: Jlio Cesar Fabris Battisti
Site: www.juliobattisti.com.br
proibido usar este material em treinamentos ou em sala de aula. Pgina 66
6. Clique em OK. Voc obter os resultados indicados na figura a seguir:
Como definir um efeito de preenchimento do tipo Textura:
1. Clique na caixa de texto para torna-la o objeto ativo.
2. Clique com o mouse nas bordas da caixa de texto para seleciona-la.
3. Clique na setinha para baixo, ao lado do boto Cor de preenchimento ( ).Ser
exibida uma lista das cores disponveis. Clique na opo Efeitos de preenchimento. Ser
exibida a janela Efeitos de preenchimento. D um clique na guia Textura. Nesta guia
so oferecidas uma srie de texturas que podem ser aplicadas como segundo plano. Para
selecionar uma textura basta clicar no quadro da textura, conforme indicado na figura a
seguir:
Curso de PowerPoint Bsico em 120 Lies
Autor: Jlio Cesar Fabris Battisti
Site: www.juliobattisti.com.br
proibido usar este material em treinamentos ou em sala de aula. Pgina 67
Nota: Voc Poe selecionar uma textura a partir de um arquivo, usando o boto Outra
textura...
7. Clique em OK. Voc obter os resultados indicados na figura a seguir:
Dica: Normalmente voc encontra revistas de informtica que vem acompanhadas com
um CD, no qual so disponibilizados centenas de novas figuras as quais podem ser
utilizadas como textura para preenchimento de caixas de texto e outros objetos do
PowerPoint.
Curso de PowerPoint Bsico em 120 Lies
Autor: Jlio Cesar Fabris Battisti
Site: www.juliobattisti.com.br
proibido usar este material em treinamentos ou em sala de aula. Pgina 68
Lio 09: Copiando, colando e recortando texto
As operaes de Copiar, Colar e Recortar texto esto disponveis no PowerPoint, da
mesma maneira que esto disponveis em qualquer aplicativo Windows. A nica
diferena, conforme salientado anteriormente, que no PowerPoint, o texto est
associado a uma Caixa de texto, ou seja, para colocarmos texto em um slide, temos que,
obrigatoriamente, utilizar uma Caixa de texto.
Processo para copiar/colar texto:
O processo bsico para copiar/colar texto, pode ser descrito de acordo com os passos a
seguir:
1. Selecione o texto a ser copiado. Para maiores detalhes sobre Seleo de texto
consulte a Lio 3 deste Mdulo.
2. Selecione o comando Editar -> Copiar, ou pressione Ctrl+C ou clique no boto
Copiar ( ). Feito isso, uma cpia do texto selecionado ser colocada na memria do
computador.
3. Posicione o cursor no destino, onde dever ser colocada uma cpia do texto.
importante salientar que voc pode, inclusive, copiar texto de um slide para o outro.
4. Estando o cursor no local de destino, selecione o comando Editar -> Colar, ou
pressione Ctrl+V ou clique no boto Colar ( ). Uma cpia do texto selecionado ser
colocada no ponto onde estava o cursor.
Processo para mover texto:
A diferena de Mover texto, em relao a copiar, que quando movemos o texto no
fica uma cpia do texto no local de origem. O processo bsico para copiar/colar texto,
pode ser descrito de acordo com os passos a seguir:
1. Selecione o texto a ser movido. Para maiores detalhes sobre Seleo de texto
consulte a Lio 3 deste Mdulo.
2. Selecione o comando Editar -> Recortar, ou pressione Ctrl+X ou clique no boto
Recortar ( ). Feito isso, o texto original ser excludo e uma cpia do texto ser
colocada na memria do computador.
3. Posicione o cursor no destino, onde para onde dever ser movido o texto.
importante salientar que voc pode, inclusive, mover texto de um slide para o outro.
4. Estando o cursor no local de destino, selecione o comando Editar -> Colar, ou
pressione Ctrl+V ou clique no boto Colar ( ). Uma cpia do texto selecionado
originalmente ser colocada no ponto onde estava o cursor.
Curso de PowerPoint Bsico em 120 Lies
Autor: Jlio Cesar Fabris Battisti
Site: www.juliobattisti.com.br
proibido usar este material em treinamentos ou em sala de aula. Pgina 69
Lio 10: Trabalhando com listas de marcadores Parte 1
O recurso de listas com Marcadores bastante til e permite a criao de slides de fcil
entendimento. Observe o exemplo do slide da figura a seguir:
O uso da lista com marcadores d uma aparncia de mais organizao, facilitando a
leitura do slide. Conforme mostrarei nesta lio, muito simples criar uma lista com
marcadores.
Nesta lio iremos criar uma lista com marcadores e aprender alguns conceitos bsicos
sobre este tipo de lista. Nas prximas lies aprenderemos a criar listas com mais de um
nvel e a trocar o marcador que, por padro, uma pequena bolinha.
Importante: Uma lista como se fosse um outro texto qualquer, apenas com a presena
dos marcadores para facilitar a leitura. Sendo um texto deve ser criada dentro de uma
caixa de texto.
Como criar um lista com marcadores:
1. V para o slide onde voc deseja criar a lista com marcadores.
2. Adicione uma Caixa de texto. Para maiores detalhes sobre como adicionar uma
Caixa de texto, consulte a Lio 2 deste Mdulo.
3. Clique dentro da Caixa de texto adicionada no item 2, para posicionar o cursor
dentro desta caixa, conforme indicado na figura a seguir:
Curso de PowerPoint Bsico em 120 Lies
Autor: Jlio Cesar Fabris Battisti
Site: www.juliobattisti.com.br
proibido usar este material em treinamentos ou em sala de aula. Pgina 70
4. Para iniciar a lista de marcadores clique no boto Marcadores ( ). O primeiro
marcador ser exibido para que voc digite o primeiro item da lista, conforme indicado
na figura a seguir:
5. Digite o texto do primeiro item. No nosso exemplo digite Item 1 e pressione
Enter. Observe que o PowerPoint, automaticamente, j cria o marcador para o segundo
item, conforme indicado na figura a seguir:
6. Agora s ir digitando os itens da lista e pressionando Enter.
7. Ao chegar no ltimo item e pressionar Enter, o PowerPoint cria um item
adicional. Porm uma vez que j encerramos a lista, no queremos utilizar este ltimo
item, conforme indicado na figura a seguir:
8. Para eliminar o marcador que est sobrando, basta pressionar a tecla BackSpace
(tecla ao lado esquerdo da letra q) at que o marcador seja excludo. Feito isso o
PowerPoint elimina o marcador que est sobrando, conforme indicado na figura a
seguir:
Curso de PowerPoint Bsico em 120 Lies
Autor: Jlio Cesar Fabris Battisti
Site: www.juliobattisti.com.br
proibido usar este material em treinamentos ou em sala de aula. Pgina 71
Lio 11: Trabalhando com listas de marcadores Parte 2
Uma vez criada a lista de Marcadores, podemos fazer algumas
configuraes/formataes nesta lista. possvel aumentar ou diminuir o recuo dos
itens da lista (aumentar o recuo desloca os itens para a direita, diminuir desloca os itens
para a esquerda), alterar o cor do marcador e at mesmo o marcador. Ao invs de
bolinha podemos usar quadradinho, seta, etc. Nesta lio aprenderemos a fazer estas
configuraes.
Como aumentar ou diminuir o recuo dos itens da lista:
1. Selecione todos os itens da lista. Para detalhes sobre seleo de texto consulte a
Lio 2 deste Mdulo.
2. Para aumentar o recuo da lista clique no boto Rebaixar tpicos ( ). Todos os
itens da lista (pelo menos os itens selecionados) sero deslocados para a direita. Clicar
novamente no boto ( ), desloca os itens mais um pouco para a direita e assim por
diante.
3. Para diminuir o recuo da lista clique no boto Elevar tpicos ( ). Todos os itens
da lista (pelo menos os itens selecionados) sero deslocados para a esquerda. Clicar
novamente no boto ( ), desloca os itens mais um pouco para a esquerda e assim por
diante. Se o boto ( ) estiver desabilitado, com uma aparncia cinza ( ), significa que
a lista j est o mximo possvel para a esquerda e no pode mais ser deslocada.
Como alterar o tipo de Marcador:
1. Selecione todos os itens da lista. Para detalhes sobre seleo de texto consulte a
Lio 2 deste Mdulo.
2. Selecione o comando Formatar -> Marcadores e numerao...
3. Ser exibida a janela Marcadores e numerao com a guia Marcadores j
selecionada.
4. Clique no marcador que voc deseja utilizar, conforme indicado na figura a
seguir:
Curso de PowerPoint Bsico em 120 Lies
Autor: Jlio Cesar Fabris Battisti
Site: www.juliobattisti.com.br
proibido usar este material em treinamentos ou em sala de aula. Pgina 72
5. Clique em OK.
6. O marcador de todos os itens selecionados ser alterado, conforme indicado na
figura a seguir:
Como altear a cor do Marcador:
1. Selecione todos os itens da lista. Para detalhes sobre seleo de texto consulte a
Lio 2 deste Mdulo.
2. Selecione o comando Formatar -> Marcadores e numerao...
3. Ser exibida a janela Marcadores e numerao com a guia Marcadores j
selecionada.
4. Clique na flechinha para baixo, ao lado da lista Cor ( ). Nas
opes que so exibidas d um clique em Mais cores...
5. Ser exibida a janela Cores.
6. Clique na cor desejada e d um clique em OK.
7. Voc estar de volta janela Marcadores e numerao. D um clique em OK.
8. A cor selecionada ser aplicado aos marcadores dos itens selecionados no passo
1, conforme indicado na figura a seguir:
Curso de PowerPoint Bsico em 120 Lies
Autor: Jlio Cesar Fabris Battisti
Site: www.juliobattisti.com.br
proibido usar este material em treinamentos ou em sala de aula. Pgina 73
Lio 12: Trabalhando com listas de marcadores Parte 3
Nesta lio vou mostrar como utilizar uma figura e/ou smbolo especial como marcador
de uma lista com marcadores. Voc tambm aprender a configurar o marcador para
que tenha um tamanho que seja um percentual definido em relao ao tamanho da fonte
do texto dos itens.
Como configurar uma figura como marcador:
1. Selecione todos os itens da lista. Para detalhes sobre seleo de texto consulte a
Lio 2 deste Mdulo.
2. Selecione o comando Formatar -> Marcadores e numerao...
3. Ser exibida a janela Marcadores e numerao com a guia Marcadores j
selecionada.
4. Clique no boto Figura...
5. Ser exibida a janela Marcador de figura, com a guia Figuras selecionada. Nesta
guia exibida uma lista com as figuras disponveis.
6. Clique na figura a ser utilizada, conforme indicado na figura a seguir:
7. Ao clicar na figura ser exibido um menu com quatro figurinhas. Clique
novamente no marcador para fechar este menu.
Curso de PowerPoint Bsico em 120 Lies
Autor: Jlio Cesar Fabris Battisti
Site: www.juliobattisti.com.br
proibido usar este material em treinamentos ou em sala de aula. Pgina 74
8. Clique em OK.
9. A figura na qual voc clicou ser definida como marcador, conforme indicado na
figura a seguir:
Como configurar um smbolo como marcador:
1. Selecione todos os itens da lista. Para detalhes sobre seleo de texto consulte a
Lio 2 deste Mdulo.
2. Selecione o comando Formatar -> Marcadores e numerao...
3. Ser exibida a janela Marcadores e numerao com a guia Marcadores j
selecionada.
4. Clique no boto Caractere...
5. Ser exibida a janela Marcador..., com uma srie de opes de marcadores. Est
disponvel uma srie de pequenas figurinhas, tais como setas, disquetes, etc. Nesta
janela tambm possvel selecionar a cor do caractere que ser utilizado como
marcador.
6. Clique no primeiro caractere da segunda linha, que a figura de um disquete.
Observe que ao clicar no caractere ele ampliado para que voc possa ver do que se
trata o caractere. Na lista Cor, selecione a cor vermelha, conforme indicado na Figura a
seguir:
7. No campo Tamanho ... % do text (que deveria ter sido traduzido para texto),
voc define o tamanho do marcador em relao ao tamanho da fonte do texto.
Curso de PowerPoint Bsico em 120 Lies
Autor: Jlio Cesar Fabris Battisti
Site: www.juliobattisti.com.br
proibido usar este material em treinamentos ou em sala de aula. Pgina 75
8. Apenas para ilustrar (e exagerar um pouco), vamos configurar o marcador para
ter o dobro do tamanho do texto. Clique no campo Tamanho, apague o 100 e digite 200,
conforme indicado na figura a seguir:
9. Clique no boto OK.
10. A figura do disquete ser utilizado como Marcador, com a cor vermelha e com o
dobro do tamanho em relao ao tamanho do texto, conforme indicado na figura a
seguir:
Curso de PowerPoint Bsico em 120 Lies
Autor: Jlio Cesar Fabris Battisti
Site: www.juliobattisti.com.br
proibido usar este material em treinamentos ou em sala de aula. Pgina 76
Lio 13: Trabalhando com listas numeradas Parte 1
O recurso de listas Numeradas bastante til e permite a criao de slides de fcil
entendimento. Observe o exemplo do slide da figura a seguir:
O uso da lista Numerada d uma aparncia de mais organizao, facilitando a leitura
do slide. Conforme mostrarei nesta lio, muito simples criar uma lista Numerada
Nesta lio iremos criar uma lista Numerada e aprender alguns conceitos bsicos sobre
este tipo de lista. Nas prximas lies aprenderemos a criar listas com mais de um nvel.
Importante: Uma lista Numerada (ou com marcadores) como se fosse um outro texto
qualquer, apenas com a presena dos marcadores para facilitar a leitura. Sendo um texto
deve ser criada dentro de uma caixa de texto.
Como criar um lista Numerada:
1. V para o slide onde voc deseja criar a lista com marcadores.
2. Adicione uma Caixa de texto. Para maiores detalhes sobre como adicionar uma
Caixa de texto, consulte a Lio 2 deste Mdulo.
3. Clique dentro da Caixa de texto adicionada no item 2, para posicionar o cursor
dentro desta caixa, conforme indicado na figura a seguir:
Curso de PowerPoint Bsico em 120 Lies
Autor: Jlio Cesar Fabris Battisti
Site: www.juliobattisti.com.br
proibido usar este material em treinamentos ou em sala de aula. Pgina 77
4. Para iniciar a lista de marcadores clique no boto Numerao ( ). O primeiro
item numerado ser exibido para que voc digite o primeiro item da lista, conforme
indicado na figura a seguir:
5. Digite o texto do primeiro item. No nosso exemplo digite Item Numerado 1 e
pressione Enter. Observe que o PowerPoint, automaticamente, cria o segundo item j
com a numerao correta , conforme indicado na figura a seguir:
6. Agora s ir digitando os itens da lista e pressionando Enter.
7. Ao chegar no ltimo item e pressionar Enter, o PowerPoint cria um item
numerado adicional. Porm uma vez que j encerramos a lista, no queremos utilizar
este ltimo item, conforme indicado na figura a seguir:
8. Para eliminar o item que est sobrando, basta pressionar a tecla BackSpace (tecla
ao lado esquerdo da letra q) at que o marcador seja excludo. Feito isso o PowerPoint
elimina o item que est sobrando, conforme indicado na figura a seguir. Voc acabou de
criar uma lista numerada com trs itens:
Curso de PowerPoint Bsico em 120 Lies
Autor: Jlio Cesar Fabris Battisti
Site: www.juliobattisti.com.br
proibido usar este material em treinamentos ou em sala de aula. Pgina 78
Lio 14: Trabalhando com objetos de desenho Parte 1
A partir desta lio vou mostrar como trabalhar com objetos de desenho no PowerPoint.
Veremos o trabalho com objetos bsicos, tais como linhas, retngulos, crculos e setas.
Tambm veremos como trabalhar com objetos mais elaborados, desde objetos em 3
dimenses at uma srie de auto-formas pr-definidas, disponveis no PowerPoint (na
verdade disponveis em todos os aplicativos do Microsoft Office: Word, Excel, Access e
PowerPoint).
Todo o trabalho com objetos de Desenho feito usando os botes da Barra de
ferramentas Desenho, a qual exibida, por padro, na parte de baixo da janela do
PowerPoint, logo acima da Barra de Status, conforme destacado na figura a seguir:
Nota: Se a Barra de ferramentas desenho no estiver sendo exibida, selecione o
comando Exibir -> Barra de ferramentas -> Desenho.
Nesta primeira lio veremos um exemplo simples, onde iremos inserir alguns
elementos bsicos de desenho em um slide em branco. Vamos aprender sobre a insero
destes elementos, utilizando um exemplo prtico.
Exemplo: Inserir uma linha, um retngulo e um crculo em um slide do PowerPoint:
1. Crie um slide em branco.
2. Para inserir uma linha clique no boto Linha ( ), na Barra de ferramentas
Desenho. Aponte o mouse no slide, no ponto onde voc quer que seja o incio da linha.
Observe que a seta do mouse transformou-se em uma pequena cruz. Clique no ponto
onde deve iniciar a linha, mantenha o mouse pressionado e arraste at o ponto final da
linha. Solte o mouse e pronto, a linha ter sido criada, conforme indicado na figura a
seguir:
Curso de PowerPoint Bsico em 120 Lies
Autor: Jlio Cesar Fabris Battisti
Site: www.juliobattisti.com.br
proibido usar este material em treinamentos ou em sala de aula. Pgina 79
3. Observe que voc pode traar a linha inclinada, como no exemplo da segunda
linha da figura anterior.
4. Agora vamos inserir um retngulo. Para inserir uma retngulo clique no boto
Retngulo ( ), na Barra de ferramentas desenho. Aponte o mouse no slide, no ponto
onde voc quer que seja o canto superior esquerdo do retngulo. Observe que a seta do
mouse transformou-se em uma pequena cruz. Clique no ponto onde deve iniciar o
retngulo (que ser o canto superior esquerdo do retngulo), mantenha o mouse
pressionado e arraste at formar o retngulo no tamanho desejado. Solte o mouse e
pronto, o retngulo ter sido criado, conforme indicado na figura a seguir:
5. Agora vamos inserir um crculo. Para inserir uma crculo clique no boto Elipse
( ), na Barra de ferramentas desenho. Aponte o mouse no slide, no ponto onde voc
quer criar o crculo. Observe que a seta do mouse transformou-se em uma pequena cruz.
Pressione a tecla Ctrl e mantenha-a pressionada, clique no ponto onde ser criado o
crculo, mantenha o mouse pressionado e arraste at formar o crculo no tamanho
desejado. Solte o mouse e pronto, o crculo ter sido criado, conforme indicado na
figura a seguir:
6. Se voc no pressionar a tecla Ctrl, enquanto arrasta o mouse para criar a figura,
ao invs do crculo ser criada uma elipse, conforme indicado na figura a seguir:
7. Na prxima lio aprenderemos a mover, dimensionar e excluir objetos de
desenho.
Curso de PowerPoint Bsico em 120 Lies
Autor: Jlio Cesar Fabris Battisti
Site: www.juliobattisti.com.br
proibido usar este material em treinamentos ou em sala de aula. Pgina 80
Lio 15: Trabalhando com objetos de desenho Parte 2
Nesta lio voc aprender a dimensionar, mover e a excluir objetos de desenho. Na
prtica estas atividades so idnticas as atividades de dimensionar, mover e excluir
objetos de texto. Ou de uma maneira mais simples: Objetos so objetos, quer seja de
texto, de desenho, figuras, etc., ou seja, a maneira de trabalhar com eles muito
semelhante.
Como dimensionar um objeto de texto com o mouse:
1. Clique no objeto de desenho a ser dimensionado, para torna-lo o objeto ativo.
Por exemplo, clique no retngulo adicionado anteriormente. Observe que uma srie de
quadradinhos so exibidos nas bordas do retngulo. Estes quadradinhos so o indicativo
de que o objeto est selecionado.
2. Para aumentar ou diminuir a altura do objeto, aponte o mouse para um dos
quadradinhos que aparece no meio da borda inferior ou superior, o cursor do mouse
transforma-se em uma seta de ponta dupla. Clique com o boto esquerdo do mouse e
mantenha-o pressionado e v arrastando. A medida que voc for arrastando, o objeto vai
sendo redimensionado, conforme indicado na figura a seguir:
3. Observe que uma linha tracejada indica o novo tamanho do objeto.
4. Libere o boto do mouse e pronto, o objeto ser redimensionado.
5. Para aumentar a largura use os quadradinhos do lado direito ou esquerdo. Voc
pode alterar a altura e a largura ao mesmo tempo, para isso uso o quadradinho de um
dos cantos do objeto.
Agora vamos aprender a definir o tamanho do objeto de desenho de uma maneira mais
precisa, definindo o seu tamanho exato em centmetros.
Como dimensionar um objeto de desenho definindo o tamanho exato:
1. Clique no objeto de desenho a ser dimensionado, para seleciona-lo.
2. Selecione o comando Formatar -> AutoForma...
3. Ser exibida a janela Formatar AutoForma.
4. D um clique na guia Tamanho
5. Nesta guia, dentre outras opes, voc pode definir a altura, a largura e um grau
de inclinao para o objeto de desenho. Por exemplo, na figura a seguir estou definindo
2 cm de altura, 5,41cm de largura e uma inclinao de 10, positivos.
Curso de PowerPoint Bsico em 120 Lies
Autor: Jlio Cesar Fabris Battisti
Site: www.juliobattisti.com.br
proibido usar este material em treinamentos ou em sala de aula. Pgina 81
6. A inclinao positiva, faz com que o objeto de desenho seja exibida em posio
descendente, conforme indicado na figura a seguir:
7. Voc tambm pode definir uma inclinao negativa, por exemplo -20, isso faz
com que o objeto de desenho seja exibida em posio ascendente, conforme indicado na
figura a seguir:
8. Definidas a largura, a altura e a inclinao s clicar em OK e pronto, o
PowerPoint aplica as configuraes ao objeto de desenho selecionado.
Curso de PowerPoint Bsico em 120 Lies
Autor: Jlio Cesar Fabris Battisti
Site: www.juliobattisti.com.br
proibido usar este material em treinamentos ou em sala de aula. Pgina 82
Como excluir um objeto de desenho:
1. Clique no objeto de desenho a ser excludo, para seleciona-lo.
2. Pressione a tecla Delete.
Como mover um objeto de desenho com o mouse:
1. Clique no objeto de desenho e mantenha o boto esquerdo do mouse
pressionado.
2. Arraste o mouse para a nova posio. A medida que voc move o ponteiro do
mouse, o objeto de desenho deslocado juntamente com o ponteiro.
3. Ao chegar na posio desejada, libere o boto do mouse. Pronto, o objeto de
desenho ter sido movido para a nova posio.
Como mover um objeto de desenho usando o teclado:
1. O uso do mouse para mover um objeto de desenho prtico, porm no oferece
uma boa preciso em relao a posicionar o objeto em um ponto especfico. Por isso
temos a opo de mover o objeto de desenho usando o teclado. Com o teclado
possvel posicionar o objeto de desenho de uma maneira bem mais precisa. Clique no
objeto de desenho a ser movido, para seleciona-lo.
2. Pressione a tecla Ctrl e mantenha-a pressionada. Utiliza as teclas com as setas
(para cima, para baixo, esquerda e direita), para mover o objeto de desenho. Observe
que o objeto movido em incrementos bem pequenos, o que facilita o posicionamento
em um ponto especfico, com maior preciso.
Dica: Na prtica voc pode usar uma combinao entre teclado e mouse para mover um
objeto de desenho. Primeiro utilize o mouse para mover o objeto para prximo da
posio final. Em seguida utiliza a tecla Ctrl e as teclas de setas para fazer um
posicionamento mais preciso.
Curso de PowerPoint Bsico em 120 Lies
Autor: Jlio Cesar Fabris Battisti
Site: www.juliobattisti.com.br
proibido usar este material em treinamentos ou em sala de aula. Pgina 83
Lio 16: Trabalhando com objetos de desenho Parte 3
Nesta lio vou mostrar como formatar Bordas e efeitos de preenchimento nos objetos
de desenho. Mais uma vez vale a pena repetir que estas formataes so muito
semelhantes (para no dizer idnticas) s formataes feitas em objetos do tipo Caixa de
texto.
Voc aprender a formatar a cor e espessura das bordas de um objeto de texto, bem
como definir uma cor de preenchimento.
Como formatar a borda de um objeto de desenho ou uma linha:
1. Clique no objeto de desenho a ser formatado para seleciona-lo.
2. Por exemplo, clique no crculo criado na Lio 14 para seleciona-lo, conforme
indicado na figura a seguir:
3. Se a barra de ferramentas Desenho no estiver sendo exibida (na parte de baixo
da janela), selecione o comando Exibir -> Barra de ferramentas -> Desenho.
4. Para definir a espessura da borda, clique no boto Estilo de linha ( ). Ser
exibida uma lista com os estilos de linha disponveis, conforme indicado na figura a
seguir:
Curso de PowerPoint Bsico em 120 Lies
Autor: Jlio Cesar Fabris Battisti
Site: www.juliobattisti.com.br
proibido usar este material em treinamentos ou em sala de aula. Pgina 84
5. Clique na opo 6 pt, para definir uma borda com seis pontos de espessura,
conforme indicado na figura a seguir:
6. Agora vamos definir a cor da linha.
7. Clique na setinha para baixo, ao lado do boto Cor de linha ( ). Ser exibida
uma lista das cores disponveis. Clique na opo Mais cores de linha. Ser exibida a
janela Cores, com um grande nmero de cores disponveis. Clique em uma dos opes
de Azul, conforme indicado na figura a seguir:
8. Clique em OK. A nova cor de borda ser aplicada ao crculo, conforme indicado
na figura a seguir:
Como formatar a cor de fundo de um objeto de desenho:
Curso de PowerPoint Bsico em 120 Lies
Autor: Jlio Cesar Fabris Battisti
Site: www.juliobattisti.com.br
proibido usar este material em treinamentos ou em sala de aula. Pgina 85
1. Clique no objeto de desenho a ser formatado para seleciona-lo.
2. Clique na setinha para baixo, ao lado do boto Cor de preenchimento ( ).Ser
exibida uma lista das cores disponveis. Clique na opo Mais cores de preenchimento...
Ser exibida a janela Cores, com um grande nmero de cores disponveis. Clique na cor
desejada, conforme indicado na figura a seguir:
3. Clique em OK.
4. A nova cor de preenchimento ser aplicada ao objeto de desenho, conforme
indicado na figura a seguir:
5. Voc pode configurar a Cor e espessura das linhas e a cor de preenchimento de
mais de um objeto de desenho ao mesmo tempo. Para isso basta selecionar os vrios
objetos de desenho nas quais deseja fazer a formatao. Para selecionar mais de um
objeto de desenho, basta pressionar a tecla Ctrl e manter esta tecla pressionada, em
seguida v clicando nos objetos de desenho a serem selecionadas. A medida que voc
clica em cada objeto, estando a tecla Ctrl pressionada, os objetos vo sendo
selecionadas. Em seguida selecione os comandos de formatao desejados. Os
comandos sero aplicados a todos os objetos selecionados.
Curso de PowerPoint Bsico em 120 Lies
Autor: Jlio Cesar Fabris Battisti
Site: www.juliobattisti.com.br
proibido usar este material em treinamentos ou em sala de aula. Pgina 86
Lio 17: Trabalhando com objetos de desenho Parte 4
O PowerPoint permite que sejam configurados efeitos de preenchimento mais
elaborados do que apenas uma cor de preenchimento. Nesta lio voc aprender a
configurar os seguintes efeitos de preenchimento, para objetos de desenho:
Efeito de preenchimento com duas cores.
Efeito de preenchimento usando uma textura.
Como definir um efeito de preenchimento do tipo Gradiente:
1. Clique no objeto de desenho a ser formatado para seleciona-lo.
2. Clique na setinha para baixo, ao lado do boto Cor de preenchimento ( ).Ser
exibida uma lista das cores disponveis. Clique na opo Efeitos de preenchimento. Ser
exibida a janela Efeitos de preenchimento, com a guia Gradiente selecionada, conforme
indicado na figura a seguir:
3. Nesta guia podemos configurar vrios efeitos, tais com o nmero de cores para o
efeito, e a direo do sombreamento (Horizontal, Vertical, Diagonal p/ cima, Diagonal
p/ baixo e assim por diante). A medida que voc seleciona uma ou mais opes, o
PowerPoint exibe uma prvia dos efeitos selecionados no campo Exemplo.
4. Clique na opo Duas cores. Ao lado desta opo sero exibidas duas listas de
cores para que voc defina o efeito de preenchimento. Selecione as cores indicadas na
figura a seguir e o efeito de preenchimento Do centro. Ao abrir uma lista de cores, se a
cor desejada no estiver sendo exibida, clique na opo Mais cores..., que a janela com
todas as opes de cores ser exibida. Sua janela deve estar assim:
Curso de PowerPoint Bsico em 120 Lies
Autor: Jlio Cesar Fabris Battisti
Site: www.juliobattisti.com.br
proibido usar este material em treinamentos ou em sala de aula. Pgina 87
5. Clique em OK. Voc obter os resultados indicados na figura a seguir:
Como definir um efeito de preenchimento do tipo Textura:
1. Clique no objeto de desenho a ser formatado para seleciona-lo.
2. Clique na setinha para baixo, ao lado do boto Cor de preenchimento ( ).Ser
exibida uma lista das cores disponveis. Clique na opo Efeitos de preenchimento. Ser
exibida a janela Efeitos de preenchimento. D um clique na guia Textura. Nesta guia
so oferecidas uma srie de texturas que podem ser aplicadas como segundo plano. Para
selecionar uma textura basta clicar no quadro da textura, conforme indicado na figura a
seguir:
Curso de PowerPoint Bsico em 120 Lies
Autor: Jlio Cesar Fabris Battisti
Site: www.juliobattisti.com.br
proibido usar este material em treinamentos ou em sala de aula. Pgina 88
Nota: Voc Poe selecionar uma textura a partir de um arquivo, usando o boto Outra
textura...
3. Clique em OK. Voc obter os resultados indicados na figura a seguir:
Dica: Normalmente voc encontra revistas de informtica que vem acompanhadas com
um CD, no qual so disponibilizados centenas de novas figuras as quais podem ser
utilizadas como textura para preenchimento objetos de desenho e outros objetos do
PowerPoint.
Curso de PowerPoint Bsico em 120 Lies
Autor: Jlio Cesar Fabris Battisti
Site: www.juliobattisti.com.br
proibido usar este material em treinamentos ou em sala de aula. Pgina 89
Lio 18: Trabalhando com objetos de desenho Parte 5
Nesta lio vou mostrar como inserir objetos de desenho em trs dimenses, tais como
cubos e cilindros. Tambm veremos como configurar algumas das caractersticas destes
objetos.
Como inserir um cubo:
1. Acesse o slide onde o cubo ser inserido.
2. Clique na flechinha para baixo, ao lado da opo AutoFormas ( ), na
Barra de ferramentas desenho.
3. No menu que exibido aponte para Formas bsicos e em seguida clique no
Cubo, conforme indicado na figura a seguir:
4. Aponte o mouse no slide, no ponto onde voc quer criar o cubo. Observe que a
seta do mouse transformou-se em uma pequena cruz. Pressione a tecla Ctrl e mantenha-
a pressionada, clique no ponto onde ser criado o cubo, mantenha o mouse pressionado
e arraste at formar o cubo no tamanho desejado. Solte o mouse e pronto, o cubo ter
sido criado, conforme indicado na figura a seguir:
Dica: A tecla Ctrl utilizada para que tenhamos todas as dimenses do objeto iguais, o
que caracteriza exatamente um cubo. Se voc no mantiver pressionada a tecla Ctrl, ao
invs de um cubo, ser criado um paraleleppedo, a no ser que voc consiga, ao arrastar
o mouse, definir dimenses exatamente iguais para o objeto que est sendo criado.
5. Vamos fazer algumas alteraes no cubo que foi adicionado no passo 4.
Curso de PowerPoint Bsico em 120 Lies
Autor: Jlio Cesar Fabris Battisti
Site: www.juliobattisti.com.br
proibido usar este material em treinamentos ou em sala de aula. Pgina 90
6. Clique na setinha para baixo, ao lado do boto Cor de preenchimento ( ).Ser
exibida uma lista das cores disponveis. Clique na opo Efeitos de preenchimento. Ser
exibida a janela Efeitos de preenchimento, com a guia Gradiente selecionada.
7. Nesta guia podemos configurar vrios efeitos, tais com o nmero de cores para o
efeito, e a direo do sombreamento (Horizontal, Vertical, Diagonal p/ cima, Diagonal
p/ baixo e assim por diante). A medida que voc seleciona uma ou mais opes, o
PowerPoint exibe uma prvia dos efeitos selecionados no campo Exemplo.
8. Clique na opo Duas cores. Ao lado desta opo sero exibidas duas listas de
cores para que voc defina o efeito de preenchimento. Selecione as cores indicadas na
figura a seguir e o efeito de preenchimento Do centro. Ao abrir uma lista de cores, se a
cor desejada no estiver sendo exibida, clique na opo Mais cores..., que a janela com
todas as opes de cores ser exibida. Sua janela deve estar assim:
9. Clique em OK. Voc obter os resultados indicados na figura a seguir:
10. Agora vamos formatar a linha das arestas do cubo, definindo uma linha de maior
espessura e de uma cor diferente, digamos, um amarelo, para exagerarmos um pouco.
Curso de PowerPoint Bsico em 120 Lies
Autor: Jlio Cesar Fabris Battisti
Site: www.juliobattisti.com.br
proibido usar este material em treinamentos ou em sala de aula. Pgina 91
11. Clique no cubo para seleciona-lo. Para definir a espessura da borda, clique no
boto Estilo de linha ( ). Ser exibida uma lista com os estilos de linha disponveis,
conforme indicado na figura a seguir:
12. Clique na opo 6 pt, para definir uma borda com seis pontos de espessura.
13. Agora vamos definir a cor da linha.
14. Clique na setinha para baixo, ao lado do boto Cor de linha ( ). Ser exibida
uma lista das cores disponveis. Clique na opo Mais cores de linha. Ser exibida a
janela Cores, com um grande nmero de cores disponveis. Clique em uma dos opes
de Amarelo, conforme indicado na figura a seguir:
8. Clique em OK. A nova cor de borda ser aplicada s arestas do cubo, conforme
indicado na figura a seguir:
Curso de PowerPoint Bsico em 120 Lies
Autor: Jlio Cesar Fabris Battisti
Site: www.juliobattisti.com.br
proibido usar este material em treinamentos ou em sala de aula. Pgina 92
Curso de PowerPoint Bsico em 120 Lies
Autor: Jlio Cesar Fabris Battisti
Site: www.juliobattisti.com.br
proibido usar este material em treinamentos ou em sala de aula. Pgina 93
Lio 19: Trabalhando com objetos de desenho Parte 6
Nesta lio mostrarei como voc pode alinhar automaticamente objetos de desenho,
dentro de um slide.
O exemplo desta lio ser baseado no slide da figura a seguir:
Neste slide temos diversos objetos de desenho e aprenderemos a fazer o alinhamento
destes objetos de desenho, usando comandos do PowerPoint.
Como alinhar objetos de desenho:
1. Inicialmente vamos alinhar o crculo com o cubo. Vamos utilizar um
alinhamento superior, ou seja, o crculo e o cubo ficaro alinhados pela posio superior
do cubo, que o objeto que est mais acima.
2. Clique no crculo para seleciona-lo, mantenha a tecla Shift pressionada e clique
no cubo. Mantendo a tecla Shift pressionada, enquanto voc clica no cubo, os dois
objetos sero selecionados, conforme indicado na figura a seguir:
Curso de PowerPoint Bsico em 120 Lies
Autor: Jlio Cesar Fabris Battisti
Site: www.juliobattisti.com.br
proibido usar este material em treinamentos ou em sala de aula. Pgina 94
3. Clique na flechinha para baixo, ao lado da opo Desenhar ( ) na Barra
de ferramentas Desenho. No menu que exibido. Execute o comando Alinhar ou
distribuir -> Alinhar parte superior, conforme indicado na figura a seguir:
4. O crculo e o cubo sero alinhados, conforme indicado na figura a seguir:
5. Agora vamos alinhar o crculo com o retngulo inclinado, direita.
6. Clique no crculo para seleciona-lo, mantenha a tecla Shift pressionada e clique
no retngulo. Mantendo a tecla Shift pressionada, enquanto voc clica no retngulo.
7. Clique na flechinha para baixo, ao lado da opo Desenhar ( ) na Barra
de ferramentas Desenho. No menu que exibido. Execute o comando Alinhar ou
distribuir -> Alinhar direita.
8. O crculo e o retngulo sero alinhados, conforme indicado na figura a seguir:
Curso de PowerPoint Bsico em 120 Lies
Autor: Jlio Cesar Fabris Battisti
Site: www.juliobattisti.com.br
proibido usar este material em treinamentos ou em sala de aula. Pgina 95
Lio 20: Resumo do Mdulo 2
Neste mdulo abordei aspectos de criao e formatao dos elementos mais comuns em
slides do PowerPoint:
Caixas de texto
Objetos de desenho
Mdulo 2 Trabalhando com Texto, Desenhos e AutoFormas nos slides
Lio 01: Introduo e contedo do Mdulo 2.
Lio 02: Objetos de Texto Inserindo um objeto de Texto em um Slide.
Lio 03: Objetos de Texto Selecionando texto e objetos de texto.
Lio 04: Mover e copiar objetos de texto.
Lio 05: Dimensionar e excluir objetos de texto.
Lio 06: Alinhamento de texto.
Lio 07: Formatao da cor de fundo e das linhas do objeto de texto.
Lio 08: Aplicando efeitos de formatao da cor de fundo.
Lio 09: Copiando, colando e recortando texto.
Lio 10: Trabalhando com listas de marcadores Parte 1.
Lio 11: Trabalhando com listas de marcadores Parte 2.
Lio 12: Trabalhando com listas de marcadores Parte 3.
Lio 13: Trabalhando com listas numeradas Parte 1.
Lio 14: Trabalhando com objetos de desenho Parte 1.
Lio 15: Trabalhando com objetos de desenho Parte 2.
Lio 16: Trabalhando com objetos de desenho Parte 3.
Lio 17: Trabalhando com objetos de desenho Parte 4.
Lio 18: Trabalhando com objetos de desenho Parte 5.
Lio 19: Trabalhando com objetos de desenho Parte 6.
Lio 20: Resumo do Mdulo 2.
No prximo mdulo veremos os seguintes assuntos:
Tabelas.
Grficos.
Organogramas.
Curso de PowerPoint Bsico em 120 Lies
Autor: Jlio Cesar Fabris Battisti
Site: www.juliobattisti.com.br
proibido usar este material em treinamentos ou em sala de aula. Pgina 96
Mdulo 3 Trabalhando com Tabelas, planilhas,
grficos e organogramas
Lio 01: Introduo e contedo do Mdulo 3
Nas lies deste Mdulo voc aprender a trabalhar com os seguintes elementos que
podem ser adicionados a slides do PowerPoint:
Tabelas.
Grficos
Organogramas
O uso de Tabelas um recurso importante para facilitar a apresentao de dados
estatsticos e outros levantamentos, como no exemplo a seguir:
A partir de uma tabela ou de uma fonte de dados externa, como uma planilha do Excel,
possvel criar grficos em um slide do PowerPoint. A velha mxima de que uma
imagem vale por mil palavras continua sempre vlida. Os grficos so muito teis para
a apresentao de dados em um formato que fica mais fcil de entender e de interpretar.
Nas lies finais deste Mdulo voc aprender a criar Organogramas. O PowerPoint
disponibiliza uma srie de recursos para a criao de Organogramas. O exemplo mais
tpico de uso de um organograma para representar a hierarquia de uma empresa, com o
presidente no topo, os vice-presidentes logo a seguir, depois os diretores, gerentes, etc. e
assim por diante.
Nas lies deste mdulo aprenderemos a criar e a formatar estes elementos: Tabelas,
Grficos e Organogramas.
Curso de PowerPoint Bsico em 120 Lies
Autor: Jlio Cesar Fabris Battisti
Site: www.juliobattisti.com.br
proibido usar este material em treinamentos ou em sala de aula. Pgina 97
Lio 02: Tabelas Criar uma tabela e se deslocar por suas clulas.
Nesta lio voc aprender a inserir uma nova tabela em um slide. Tambm aprender
movimentar-se atravs das clulas de uma tabela.
No PowerPoint, possvel criar uma tabela de duas maneiras. Voc pode criar uma
tabela simples por exemplo, que tenha o mesmo nmero de linhas e colunas, ou usar
o recurso Desenhar tabela para criar uma tabela mais complexa por exemplo, que
contenha clulas de diferentes alturas ou um nmero variado de colunas por linha. Alm
disso, voc sempre poder inserir uma tabela do Word para obter recursos de
formatao mais eficientes. A primeira opo criar uma tabela diretamente no
PowerPoint uma novidade introduzida no PowerPoint 2000, j que no estava
disponvel nas verses anteriores do PowerPoint.
Importante: O texto em uma tabela no aparece no painel de estruturas de tpicos,
exibido no lado esquerdo da tela, no modo de visualizao Normal. Para mais detalhes
sobre Modos de Visualizao, consulte o Mdulo 1.
Como inserir uma tabela em um slide do PowerPoint:
1. Acesse o slide no qual voc quer inserir a tabela.
2. Selecione o comando Inserir -> Tabela.
3. Ser exibida a janela Inserir tabela, na qual voc deve informar o nmero de
linhas e o nmero de colunas da nova tabela que ser criada.
4. Vamos criar uma tabela com 2 colunas e 5 linhas. Preencha as informaes
conforme indicado na figura a seguir:
5. Clique em OK. Uma nova tabela com 2 colunas e 5 linhas ser criada, conforme
indicado na figura a seguir:
Curso de PowerPoint Bsico em 120 Lies
Autor: Jlio Cesar Fabris Battisti
Site: www.juliobattisti.com.br
proibido usar este material em treinamentos ou em sala de aula. Pgina 98
6. Por padro, aps a tabela ter sido inserida, o cursor posicionado na primeira
clula da tabela: primeira linha e primeira coluna. Digitar texto em uma clula de uma
tabela, como digitar texto em uma caixa de texto. As mesmas teclas de edio Del,
BackSpace, Setinhas, Home, End, etc. esto disponveis.
7. Voc tem vrias opes para se deslocar atravs das clulas de uma tabela,
conforme descrevo logo a seguir:
Como se deslocar pelas clulas de uma tabela usando o mouse:
1. Para acessar uma clula basta clicar com o mouse na clula desejada.
2. O cursor ser posicionado na clula que voc clicou.
3. Agora voc pode digitar texto, inserir uma figura ou qualquer outro elemento
que possa ser inserido em uma clula de uma tabela.
Como se deslocar pelas clulas de uma tabela usando o teclado:
1. Na figura a seguir apresento um resumo das teclas utilizadas para se deslocar
pelas clulas de uma tabela:
Dica: Ao criar um novo Layout voc j pode cria-lo com uma tabela j adicionada. Para
isso utilizamos o recurso de AutoLayout, conforme descrito a seguir:
Como criar um slide j com uma tabela:
1. Selecione o comando Inserir -> Novo slide.
2. Ser exibida a janela Novo slide. Clique no AutoLayout Tabela, indicado na
Figura a seguir:
Curso de PowerPoint Bsico em 120 Lies
Autor: Jlio Cesar Fabris Battisti
Site: www.juliobattisti.com.br
proibido usar este material em treinamentos ou em sala de aula. Pgina 99
3. Clique em OK.
4. Ser criado um novo slide com um espao reservado para uma nova tabela,
conforme indicado na figura a seguir:
5. D um clique duplo neste espao.
6. Ser aberta a janela Inserir tabela.
7. Informe o nmero de linhas e colunas da nova tabela e clique em OK.
8. Pronto, uma nova tabela ser criada, com o nmero de linhas e colunas
informadas no passo anterior.
Curso de PowerPoint Bsico em 120 Lies
Autor: Jlio Cesar Fabris Battisti
Site: www.juliobattisti.com.br
proibido usar este material em treinamentos ou em sala de aula. Pgina 100
Lio 03: Tabelas Digitar e formatar texto nas tabelas.
Nesta lio voc aprender a digitar texto nas clulas de uma tabela e a formatar o texto
digitado.
Digitar texto em uma tabela extremamente simples, na verdade exatamente igual a
digitar texto em uma Caixa de texto. Basta posicionar o cursor na clula desejada e
digitar o texto normalmente. Voc tambm pode copiar e colar texto de uma caixa de
texto para uma clula de uma tabela ou de uma clula para uma caixa de texto ou de
uma clula para outra, e assim por diante.
A seguir veremos como formatar o texto das clulas de uma tabela. Mas antes de
formatar o texto preciso selecionar a clula (ou clulas) na qual sero aplicadas as
formataes de texto. Voc pode selecionar clulas usando o mouse ou o teclado,
conforme descrito logo a seguir.
Dica: Voc tambm pode selecionar linhas, colunas ou a tabela inteira clicando na
tabela e usando os comandos Selecionar do menu Tabela, localizado na barra de
ferramentas Tabelas e bordas. Se a barra de ferramentas Tabelas e bordas no estiver
sendo exibida (veja figura a seguir), selecione o comando Exibir -> Barra de
ferramentas -> Tabelas e bordas.
Em vrios exemplos das prximas lies, voc utilizar comandos da barra de
ferramentas Tabelas e bordas.
Agora voc aprender a formatar o texto em clulas de uma tabela. A exemplo do Word
e do Excel, no PowerPoint tambm possvel aplicar formataes ao texto, tais como:
Tipo de fonte
Tamanho da fonte
Cor da fonte
Negrito
Itlico
Curso de PowerPoint Bsico em 120 Lies
Autor: Jlio Cesar Fabris Battisti
Site: www.juliobattisti.com.br
proibido usar este material em treinamentos ou em sala de aula. Pgina 101
Sublinhado
Vamos aplicar algumas destas formataes as clulas da tabela do slide de exemplo,
indicado na figura a seguir:
Para aplicar formatao ao texto das clulas de uma tabela
1. Selecione o texto da primeira linha Produo de Soja RS.
2. Voc pode selecionar texto, em uma clula de uma tabela, da mesma maneira
que seleciona texto no Word, usando o mouse clicar e arrastar para selecionar; ou
usando o teclado pressionando Shift e usando as teclas com as setas de direo.
3. Clique no boto ( ) para aplicar Negrito ao texto. Se voc clicar novamente no
boto ( ), o texto volta ao normal. Voc tambm pode pressionar Ctrl+N para aplicar
Negrito.
4. Clique no boto ( ) para aplicar Itlico ao texto. Se voc clicar novamente no
boto ( ), o efeito de Itlico cancelado. Voc tambm pode pressionar Ctrl+I para
aplicar Itlico.
5. Clique no boto ( ) para aplicar Sublinhado ao texto. Se voc clicar novamente
no boto ( ), o efeito de Sublinhado cancelado. Voc tambm pode pressionar
Ctrl+S para aplicar Sublinhado.
6. Tambm possvel combinar mais de um efeito no mesmo texto. Por exemplo,
voc pode aplicar Negrito e I tlico, ou Negrito e Sublinhado e assim por diante.
7. Mantenha esta caixa de texto selecionada, que, na prxima lio, aprenderemos a
aplicar mais formataes, tais como o tamanho e o tipo da fonte, a cor da fonte e outros
efeitos de formatao de texto.
8. Para alterar o tipo de fonte basta abrir a lista ( ). Para abrir esta
lista clique na setinha para baixo ( ), ao lado do nome da fonte. Na lista sero exibidos
os nomes e todas as fontes disponveis no seu computador. Observe que o nome de cada
fonte j est no formato da prpria fonte, ou seja, indicando qual o formato das letras da
respectiva fonte. Selecione a fonte desejada e pronto, o PowerPoint aplica o tipo de
fonte que foi escolhida ao texto que estiver selecionado no momento.
Curso de PowerPoint Bsico em 120 Lies
Autor: Jlio Cesar Fabris Battisti
Site: www.juliobattisti.com.br
proibido usar este material em treinamentos ou em sala de aula. Pgina 102
9. Para alterar o tamanho da fonte basta abrir a lista ( ) . Para abrir esta lista
clique na setinha para baixo ( ), ao lado do tamanho da fonte. Voc pode selecionar
um valor da lista ou digitar, diretamente dentro da caixa, um nmero que no consta na
lista. Aps digitar o tamanho desejado basta pressionar Enter e pronto, o PowerPoint
aplica o tamanho selecionado ao texto que estiver selecionado no momento.
10. Para alterar a cor da fonte basta clicar na setinha para baixo, ao lado do boto
Cor de fonte ( ), na barra de ferramentas Desenho. No menu que exibido clique na
opo Mais cores de fonte...
11. Ser exibida a janela Cores. Clique na cor desejada, conforme indicado na figura
a seguir:
12. Clique em OK e pronto, a cor selecionada ser aplicada ao texto selecionado.
Na prxima lio aprenderemos mais sobre formatao de tabelas.
Curso de PowerPoint Bsico em 120 Lies
Autor: Jlio Cesar Fabris Battisti
Site: www.juliobattisti.com.br
proibido usar este material em treinamentos ou em sala de aula. Pgina 103
Lio 04: Tabelas Inserindo novas linhas e colunas.
Nesta lio voc aprender a inserir novas linhas e/ou colunas em uma tabela j
existente. Como base para os exemplos desta lio utilizarei a tabela criada na Lio 02,
que aps as formataes aplicadas na Lio 03 deve estar semelhante a indicada na
figura a seguir:
Vamos iniciar inserindo uma nova coluna direita da coluna Toneladas, na qual
digitaremos informaes sobre o volume mdio mensal de chuvas em cada ano.
Usaremos dados fictcios, apenas para ilustrar os conceitos sobre edio de tabelas no
PowerPoint.
Para inserir uma nova coluna:
1. Clique em qualquer clula da coluna Toneladas.
2. Na barra de ferramentas Tabelas e bordas (se esta barra de ferramentas no
estiver sendo exibida selecione o comando: Exibir -> Barras de ferramentas -> Tabelas
e bordas), clique na setinha para baixo, ao lado do boto Tabela ( ).
3. No menu de opes que exibido clique na opo Inserir colunas direita.
4. Uma nova coluna ser inserida. possvel que o tamanho da nova coluna
ultrapasse os limites do slide. Neste caso voc pode redimensiona-lo utilizando o
mouse. Use a Barra de navegao horizontal para se deslocar bem para a direita, at
visualizar o limite da ltima coluna. Observe que na borda externa desta coluna tem um
pequeno quadradinho. Aponte o mouse para este quadradinho at o cursor do mouse
transformar-se em uma setinha de ponta dupla, clique com o mouse, mantenha o mouse
pressionado e arrasta em direo ao slide, at que a nova coluna caiba dentro dos limites
do slide, conforme indicado na figura a seguir:
Curso de PowerPoint Bsico em 120 Lies
Autor: Jlio Cesar Fabris Battisti
Site: www.juliobattisti.com.br
proibido usar este material em treinamentos ou em sala de aula. Pgina 104
7
Agora vamos supor que voc precise de uma nova linha, entre a linha de 1999 e a linha
do ttulo. Nesta nova linha sero digitados os dados para o ano de 1990. Ento vamos
prtica.
Para inserir uma nova linha:
1. Clique na clula 1999.
2. Na barra de ferramentas Tabelas e bordas (se esta barra de ferramentas no
estiver sendo exibida selecione o comando: Exibir -> Barras de ferramentas -> Tabelas
e bordas), clique na setinha para baixo, ao lado do boto Tabela ( ).
3. No menu de opes que exibido clique na opo Inserir linhas acima.
4. Uma nova linha em branco ser inserida acima da linha 1999. Digite os dados
indicados na figura a seguir:
Na prxima lio continuaremos a editar/formatar esta tabela.
Curso de PowerPoint Bsico em 120 Lies
Autor: Jlio Cesar Fabris Battisti
Site: www.juliobattisti.com.br
proibido usar este material em treinamentos ou em sala de aula. Pgina 105
Lio 05: Tabelas Selecionando e excluindo linhas e colunas.
Nesta lio aprenderemos a selecionar clulas, linhas e colunas. Tambm aprendemos a
excluir linhas e colunas.
Como selecionar uma linha com o mouse:
1. Clique com o mouse na primeira clula da linha a ser selecionada.
2. Arraste o ponteiro do mouse at a ltima clula da linha.
Como selecionar uma linha usando o teclado:
1. Clique com o mouse na primeira clula da linha a ser selecionada.
2. Pressiona e mantenha pressionada a tecla Shift. V teclando a seta para a direita
at selecionar todas a linha.
Dica: Voc tambm pode clicar na setinha para baixo, ao lado do boto Tabela
( )., na barra de ferramentas Tabelas e bordas e, no menu de opes que
exibido clique na opo Selecionar linha.
Como selecionar uma coluna com o mouse:
1. Clique com o mouse na primeira clula da coluna a ser selecionada.
2. Arraste o ponteiro do mouse at a ltima clula da coluna.
Como selecionar uma coluna usando o teclado:
1. Clique com o mouse na primeira clula da coluna a ser selecionada.
2. Pressiona e mantenha pressionada a tecla Shift. V teclando a seta para baixo at
selecionar todas a coluna.
Dica: Voc tambm pode clicar na setinha para baixo, ao lado do boto Tabela
( )., na barra de ferramentas Tabelas e bordas e, no menu de opes que
exibido clique na opo Selecionar Coluna.
Como selecionar a tabela inteira:
1. Clique com o mouse em qualquer clula da tabela.
2. Clique na setinha para baixo, ao lado do boto Tabela ( )., na barra de
ferramentas Tabelas e bordas e, no menu de opes que exibido clique na opo
Selecionar Tabela.
Feita a seleo das linhas e/ou colunas desejadas, voc pode usar os comandos de
formatao de texto e outros comandos. O resultado apelidar-se- a todas as clulas
selecionadas.
Agora vamos excluir uma linha e uma coluna da tabela de exemplo.
Curso de PowerPoint Bsico em 120 Lies
Autor: Jlio Cesar Fabris Battisti
Site: www.juliobattisti.com.br
proibido usar este material em treinamentos ou em sala de aula. Pgina 106
Como excluir uma linha:
1. Clique em qualquer clula da linha a ser excluda. No nosso exemplo clique na
clula 1998.
2. Na barra de ferramentas Tabelas e bordas (se esta barra de ferramentas no
estiver sendo exibida selecione o comando: Exibir -> Barras de ferramentas -> Tabelas
e bordas), clique na setinha para baixo, ao lado do boto Tabela ( ).
3. No menu de opes que exibido clique em Excluir linhas. Pronto, a linha onde
estava o cursor ser excluda. Pode acontecer de esta opo no estar sendo exibida.
Neste caso basta clicar na ltima opo do menu (setinha dupla para baixo), que todas
as opes sero exibidas.
4. Sua tabela deve estar conforme indicado na figura a seguir. Observe que a linha
1988 foi excluda.
Como excluir uma coluna:
1. Clique em qualquer clula da coluna a ser excluda. No nosso exemplo clique na
clula Mdia Chuva.
2. Na barra de ferramentas Tabelas e bordas (se esta barra de ferramentas no
estiver sendo exibida selecione o comando: Exibir -> Barras de ferramentas -> Tabelas
e bordas), clique na setinha para baixo, ao lado do boto Tabela ( ).
3. No menu de opes que exibido clique em Excluir colunas. Pronto, a coluna
onde estava o cursor ser excluda. Pode acontecer de esta opo no estar sendo
exibida. Neste caso basta clicar na ltima opo do menu (setinha dupla para baixo),
que todas as opes sero exibidas.
4. Sua tabela deve estar conforme indicado na figura a seguir. Observe que a ltima
coluna foi excluda.
Curso de PowerPoint Bsico em 120 Lies
Autor: Jlio Cesar Fabris Battisti
Site: www.juliobattisti.com.br
proibido usar este material em treinamentos ou em sala de aula. Pgina 107
Curso de PowerPoint Bsico em 120 Lies
Autor: Jlio Cesar Fabris Battisti
Site: www.juliobattisti.com.br
proibido usar este material em treinamentos ou em sala de aula. Pgina 108
Lio 06: Tabelas Mesclar clulas, alinhamentos e movendo a tabela.
Nesta lio mostrarei como mesclar clulas, como fazer o alinhamento horizontal e
vertical do texto em relao clula e como mover uma tabela dentro do slide.
Como mesclar clulas de uma tabela:
1. Mesclar pode ser entendido como juntar. Por exemplo, posso juntar duas
clulas em uma s. Considere o exemplo da tabela a seguir:
2. Nesta tabela vamos mesclar as duas clulas da primeira linha, para que possamos
digitar um ttulo para a tabela.
3. Clique na primeira clula em branco da primeira linha, mantenha o boto do
mouse pressionado e arraste para selecionar as duas clulas da primeira linha.
4. Na barra de ferramentas Tabelas e bordas (se esta barra de ferramentas no
estiver sendo exibida selecione o comando: Exibir -> Barras de ferramentas -> Tabelas
e bordas), clique na setinha para baixo, ao lado do boto Tabela ( ).
5. No menu de opes que exibido clique em Mesclar clulas. Pronto, clique na
primeira clula da tabela e observe que ela foi mesclada, a partir das duas clulas
existentes anteriormente, conforme indicado na figura a seguir:
Como fazer o alinhamento horizontal do texto em relao clula:
Curso de PowerPoint Bsico em 120 Lies
Autor: Jlio Cesar Fabris Battisti
Site: www.juliobattisti.com.br
proibido usar este material em treinamentos ou em sala de aula. Pgina 109
1. Observe a tabela da primeira figura desta lio. O texto est mais prximo da
parte superior da clula do que da parte inferior. Isso acontece porque o alinhamento
vertical padro superior. Podemos definir outras formas de alinhamento.
2. Clique em qualquer clula da tabela.
3. Clique na setinha para baixo, ao lado do boto Tabela ( )., na barra de
ferramentas Tabelas e bordas e, no menu de opes que exibido clique na opo
Selecionar Tabela.
4. Clique no boto Centralizar verticalmente ( ), na barra de ferramentas Tabelas
e bordas.
5. Observe que o texto de todas as clulas foi centralizado verticalmente, em
relao ao tamanho das clulas, conforme indicado na figura a seguir:
6. Tambm esto disponveis os botes Alinhar parte superior ( ) e alinhar parte
inferior ( ).
Como mover a tabela usando o mouse:
1. Clique na tabela a ser movido, para torna-la o objeto ativo.
2. Clique com o mouse nas bordas da tabela para seleciona-la, mantenha o mouse
pressionado e arraste a tabela para a nova posio A medida que voc arrasta a tabela,
surge um retngulo com as bordas tracejadas. Este retngulo indica a posio para onde
ser movida a tabela quando o boto esquerdo do mouse for liberado.
3. Libere o boto do mouse e a tabela ser movida para a nova posio.
4. A desvantagem de mover uma tabela usando o mouse que voc no tem muita
preciso em relao ao ponto exato para onde a tabela ser movida. Para obter uma
Curso de PowerPoint Bsico em 120 Lies
Autor: Jlio Cesar Fabris Battisti
Site: www.juliobattisti.com.br
proibido usar este material em treinamentos ou em sala de aula. Pgina 110
maior preciso, voc deve mover a tabela usando o teclado, conforme descrito logo a
seguir.
Como mover uma tabela usando o teclado:
1. Clique na tabela a ser movida, para torna-la o objeto ativo.
2. Clique com o mouse nas bordas da tabela para seleciona-la.
3. Pressiona a tecla Ctrl e mantenha-a pressionada.
4. Com a tecla Ctrl ainda pressionada,utilize as teclas com as setas de direo
(esquerda, direita, para cima e para baixo) para posicionar a tabela na posio desejada.
5. Com este mtodo possvel obter uma preciso bem maior, pois a medida que
voc utiliza as teclas com as setas de direo, a tabela movida em pequenos
incrementos, o que aumenta a preciso. O mais indicado utilizar uma combinao
entre o mouse e o teclado. Primeiro voc movimenta a tabela com o mouse at prximo
do destino final. Ao soltar a tabela ela ainda estar selecionada. Depois voc utiliza Ctrl
e as setinhas para posicionar a tabela de uma maneira mais precisa.
Curso de PowerPoint Bsico em 120 Lies
Autor: Jlio Cesar Fabris Battisti
Site: www.juliobattisti.com.br
proibido usar este material em treinamentos ou em sala de aula. Pgina 111
Lio 07: Tabelas Formatar cor de segundo plano e bordas
Esta ser a ltima lio sobre tabelas. Nesta lio vou abordar os seguintes tpicos:
Como formatar a cor de segundo plano de uma clula.
Como formatar a espessura das bordas das clulas da tabela.
Para efeito de exemplos, vamos considerar a tabela seguir:
Como formatar a cor de segundo plano de uma ou mais clulas:
1. Clique na clula Produo Agrcola.
2. Clique na setinha para baixo, ao lado do boto Cor de preenchimento ( ), na
barra de ferramenta Desenho.Ser exibida uma lista das cores disponveis. Clique na
opo Mais cores de preenchimento... Ser exibida a janela Cores, com um grande
nmero de cores disponveis. Clique na cor desejada, conforme indicado na figura a
seguir:
Curso de PowerPoint Bsico em 120 Lies
Autor: Jlio Cesar Fabris Battisti
Site: www.juliobattisti.com.br
proibido usar este material em treinamentos ou em sala de aula. Pgina 112
3. Clique em OK.
4. A nova cor de preenchimento ser aplicada a clula, conforme indicado na figura
a seguir:
5. Para definir a cor de fundo de mais de uma clula, ao mesmo tempo, basta
selecionar as diversas clulas a serem formatadas e usar o comando descrito no passo 2.
Curso de PowerPoint Bsico em 120 Lies
Autor: Jlio Cesar Fabris Battisti
Site: www.juliobattisti.com.br
proibido usar este material em treinamentos ou em sala de aula. Pgina 113
Como formatar a espessura e a cor das bordas de uma tabela:
1. Clique em qualquer clula da tabela. Clique na setinha para baixo, ao lado do
boto Tabela ( )., na barra de ferramentas Tabelas e bordas e, no menu de opes
que exibido clique na opo Selecionar Tabela.
2. Clique na setinha para baixo, ao lado do boto Largura da borda ( ), na
barra de ferramentas Tabelas e bordas. Na lista de opes que exibida, clique no
tamanho desejado. No exemplo da figura a seguir, foi selecionado o tamanho 6 pt.
3. Agora vamos definir a aplicao desta espessura de borda a toda a tabela. Clique
na flechinha para baixo, ao lado do boto Todas as bordas ( ), na barra de ferramentas
Tabelas e bordas. Na lista de opes que exibida, clique na opo indicada na figura a
seguir:
4. Clique em qualquer clula da tabela para desfazer a seleo. Voc deve obter os
resultados indicados na figura a seguir:
Curso de PowerPoint Bsico em 120 Lies
Autor: Jlio Cesar Fabris Battisti
Site: www.juliobattisti.com.br
proibido usar este material em treinamentos ou em sala de aula. Pgina 114
5. Claro que exagerei um pouco na espessura da borda, apenas para salientar o
efeito de se aumentar esta espessura.
Curso de PowerPoint Bsico em 120 Lies
Autor: Jlio Cesar Fabris Battisti
Site: www.juliobattisti.com.br
proibido usar este material em treinamentos ou em sala de aula. Pgina 115
Lio 08: Grficos Criando um grfico em um slide do PowerPoint.
A partir desta lio voc aprender a criar e a formatar grficos em slides do
PowerPoint. O uso de grficos um recurso muito importante. Um grfico um recurso
til para facilitar a compreenso de dados. muito mais fcil interpretar um grfico do
que um monte de nmeros em uma tabela.
Iniciaremos o estudo dos grficos nesta lio, aprendendo a criar um novo grfico.
Como criar um grfico de barras em um slide do PowerPoint:
1. Abra o PowerPoint.
2. Acesso o slide no qual voc deseja inserir o grfico.
3. Execute o comando Inserir -> Grfico...
4. Ser exibido um grfico e uma planilha, com um exemplo de grfico com base
em dados contidos na planilha.
5. Por padro criado um grfico de barras 3D. O primeiro passo ser alterar o tipo
do grfico. Para isso clique com o boto direito do mouse em uma das barras do grfico.
No menu de opes que exibido d um clique na opo Tipo de grfico.
6. Ser exibida a janela Tipo de grfico, na qual voc pode selecionar o tipo de
grfico desejado. Selecione as opes indicadas na figura a seguir:
5. O prximo passo inserir os dados que serviro de base para o grfico. Os dados
so digitados diretamente na Planilha de dados. Esta planilha como se fosse uma
planilha do Excel.
6. Exclua os dados existentes na Planilha de dados e digite as informaes
indicadas na figura a seguir:
7. Observe que as linhas 1, 2 e 3 representam os valores para cada ano. possvel
abrir novas linhas, para mais anos e fazer com que essas linhas aparecem no grfico,
conforme mostrarei nas prximas lies. Cada coluna (A, B, C e D) contm dados para
um produto especfico.
8. Com estes dados, voc deve obter o grfico indicado na figura a seguir:
Curso de PowerPoint Bsico em 120 Lies
Autor: Jlio Cesar Fabris Battisti
Site: www.juliobattisti.com.br
proibido usar este material em treinamentos ou em sala de aula. Pgina 116
9. Para fechar a Folha de dados e voltar ao slide, somente com o grfico, clique em
qualquer espao em branco no slide.
10. Pronto, o grfico foi criado e inserido no slide. Mantenha o PowerPoint aberto,
pois voc aprender a alterar e a formatar o grfico, nas prximas lies.
Curso de PowerPoint Bsico em 120 Lies
Autor: Jlio Cesar Fabris Battisti
Site: www.juliobattisti.com.br
proibido usar este material em treinamentos ou em sala de aula. Pgina 117
Lio 09: Grficos Adicionando novas linhas e colunas de dados.
Ao criar um novo grfico, por padro, criado um grfico de Barras, com trs linhas
para dados. As linhas de dados so indicadas por pequenas figuras, ao lado do nmero
da linha, conforme indicado na figura a seguir:
E se voc precisar de mais do que trs linhas de dados? exatamente o que voc vai
aprender nesta lio, ou seja, como adicionar novas linhas de dados, na Planilha de
dados. Ao adicionar novas linhas, o grfico , automaticamente, refeito para refletir os
novos valores.
Como inserir novas linhas de dados:
1. Voc deve estar com o slide da Lio 08 ainda na tela.
2. D um clique duplo no grfico para entrar no modo de edio. A Planilha de
dados voltar a ser exibida, logo abaixo do grfico.
3. Para criar uma nova linha de dados, d um clique duplo no nmero 4, bem no
incio da quarta linha. Isso far com que esta linha passe a fazer parte do grfico
(embora ainda com valores em branco), conforme indicado pela pequena figurinha que
exibida ao lado do nmero 4 e pela expresso Coluna 3D (tipo do grfico) que aparece
na coluna Ano, conforme indicado na figura a seguir:
4. Agora digite dados para o ano 2001, conforme indicado na figura a seguir:
Curso de PowerPoint Bsico em 120 Lies
Autor: Jlio Cesar Fabris Battisti
Site: www.juliobattisti.com.br
proibido usar este material em treinamentos ou em sala de aula. Pgina 118
5. Observe que o grfico j adaptado para mostrar os dados para o ano de 2001,
conforme indicado na figura a seguir:
6. Alm de adicionar novas linhas, para outros anos, voc tambm poderia
adicionar informaes para um outro produto na coluna E, conforme indicado na figura
a seguir:
7. Neste exemplo, na coluna E, foram adicionados dados relativos produo de
Trigo. Novamente o grfico ser adaptado, automaticamente, para refletir os novos
dados que foram inseridos.
8. Para fechar a Folha de dados e voltar ao slide, somente com o grfico sendo
exibido, clique em qualquer espao em branco no slide.
9. Pronto, o grfico foi criado e inserido no slide. Mantenha o PowerPoint aberto,
pois voc aprender a alterar e a formatar o grfico, nas prximas lies.
Curso de PowerPoint Bsico em 120 Lies
Autor: Jlio Cesar Fabris Battisti
Site: www.juliobattisti.com.br
proibido usar este material em treinamentos ou em sala de aula. Pgina 119
Lio 10: Grficos Formatando bordas e cor de preenchimento.
Nesta lio mostrarei como formatar algumas caractersticas do grfico, tais como:
Espessura da borda de contorno do grfico.
Cor da borda.
Cor de preenchimento.
Para os exemplos desta lio, vamos continuar utilizando o grfico criado na Lio 8.
Como formatar a borda de um grfico:
1. Clique no grfico para seleciona-lo.
2. Se a barra de ferramentas Desenho no estiver sendo exibida (na parte de baixo
da janela), selecione o comando Exibir -> Barra de ferramentas -> Desenho.
3. Para definir a espessura da borda, clique no boto Estilo de linha ( ). Ser
exibida uma lista com os estilos de linha disponveis, conforme indicado na figura a
seguir:
4. Clique na opo 3 pt, para definir uma borda com trs pontos de espessura, para
o grfico. Observe que uma borda exibida no contorno do grfico.
5. Agora vamos definir a cor da linha.
6. Clique na setinha para baixo, ao lado do boto Cor de linha ( ). Ser exibida
uma lista das cores disponveis. Clique na opo Mais cores de linha. Ser exibida a
janela Cores, com um grande nmero de cores disponveis. Clique em uma dos opes
de Azul, conforme indicado na figura a seguir:
Curso de PowerPoint Bsico em 120 Lies
Autor: Jlio Cesar Fabris Battisti
Site: www.juliobattisti.com.br
proibido usar este material em treinamentos ou em sala de aula. Pgina 120
7. Clique em OK. A nova cor de borda ser aplicada ao grfico, conforme indicado
na figura a seguir:
Como formatar a cor de fundo de um grfico:
1. Clique no grfico para seleciona-lo.
2. Clique na setinha para baixo, ao lado do boto Cor de preenchimento ( ).Ser
exibida uma lista das cores disponveis. Clique na opo Mais cores de preenchimento...
Ser exibida a janela Cores, com um grande nmero de cores disponveis. Clique na cor
desejada, conforme indicado na figura a seguir:
Curso de PowerPoint Bsico em 120 Lies
Autor: Jlio Cesar Fabris Battisti
Site: www.juliobattisti.com.br
proibido usar este material em treinamentos ou em sala de aula. Pgina 121
3. Clique em OK.
4. A nova cor de preenchimento ser aplicada ao grfico, conforme indicado na
figura a seguir:
5. Pronto, o grfico j est com uma aparncia um pouco melhor. Mantenha o
PowerPoint aberto, pois voc continuar a trabalhar com este grfico nas prximas
lies.
Curso de PowerPoint Bsico em 120 Lies
Autor: Jlio Cesar Fabris Battisti
Site: www.juliobattisti.com.br
proibido usar este material em treinamentos ou em sala de aula. Pgina 122
Lio 11: Grficos Formatando efeitos de preenchimento.
O PowerPoint permite que sejam configurados efeitos de preenchimento mais
elaborados do que apenas uma cor de preenchimento. Nesta lio voc aprender a
configurar os seguintes efeitos de preenchimento, para um grfico:
Efeito de preenchimento com duas cores.
Efeito de preenchimento usando uma textura.
Como definir um efeito de preenchimento do tipo Gradiente:
1. Clique no grfico para seleciona-lo.
2. Clique na setinha para baixo, ao lado do boto Cor de preenchimento ( ).Ser
exibida uma lista das cores disponveis. Clique na opo Efeitos de preenchimento. Ser
exibida a janela Efeitos de preenchimento, com a guia Gradiente selecionada, conforme
indicado na figura a seguir:
3. Nesta guia podemos configurar vrios efeitos, tais com o nmero de cores para o
efeito, e a direo do sombreamento (Horizontal, Vertical, Diagonal p/ cima, Diagonal
p/ baixo e assim por diante). A medida que voc seleciona uma ou mais opes, o
PowerPoint exibe uma prvia dos efeitos selecionados no campo Exemplo.
4. Clique na opo Duas cores. Ao lado desta opo sero exibidas duas listas de
cores para que voc defina o efeito de preenchimento. Selecione as cores indicadas na
figura a seguir e o efeito de preenchimento Do centro. Ao abrir uma lista de cores, se a
cor desejada no estiver sendo exibida, clique na opo Mais cores..., que a janela com
todas as opes de cores ser exibida. Sua janela deve estar assim:
Curso de PowerPoint Bsico em 120 Lies
Autor: Jlio Cesar Fabris Battisti
Site: www.juliobattisti.com.br
proibido usar este material em treinamentos ou em sala de aula. Pgina 123
5. Clique em OK. Voc obter os resultados indicados na figura a seguir:
Como definir um efeito de preenchimento do tipo Textura:
1. Clique no grfico para seleciona-lo.
2. Clique na setinha para baixo, ao lado do boto Cor de preenchimento ( ).
Ser exibida uma lista das cores disponveis. Clique na opo Efeitos de preenchimento.
Ser exibida a janela Efeitos de preenchimento. D um clique na guia Textura. Nesta
guia so oferecidas uma srie de texturas que podem ser aplicadas como segundo plano.
Curso de PowerPoint Bsico em 120 Lies
Autor: Jlio Cesar Fabris Battisti
Site: www.juliobattisti.com.br
proibido usar este material em treinamentos ou em sala de aula. Pgina 124
Para selecionar uma textura basta clicar no quadro da textura, conforme indicado na
figura a seguir:
Nota: Voc Poe selecionar uma textura a partir de um arquivo, usando o boto Outra
textura...
3. Clique em OK. Voc obter os resultados indicados na figura a seguir:
Curso de PowerPoint Bsico em 120 Lies
Autor: Jlio Cesar Fabris Battisti
Site: www.juliobattisti.com.br
proibido usar este material em treinamentos ou em sala de aula. Pgina 125
Lio 12: Grficos Formatando a rea do grfico.
Na lio anterior mostrei como formatar o grfico como um todo. Definimos bordas e
uma cor de preenchimento/efeitos de preenchimento. possvel formatar apenas pontos
especficos do grfico. Nesta lio mostrarei como formatar bordas e cor de segundo
plano somente do grfico em si, da regio onde esto os eixos e as barras, conforme
veremos no exemplo logo a seguir. Tambm mostrarei como formatar pontos mais
especficos do grfico, como por exemplo a cor de uma barra, do grfico de barras.
Como formatar a rea do grfico conhecida como rea de plotagem:
1. D um clique duplo no grfico para entrar no modo de edio.
2. Clique em um dos eixos do grfico para selecionar apenas a rea de plotagem,
conforme indicado na figura a seguir:
3. Observe que surgem pequenos quadradinhos nos cantos da rea de plotagem.
Este um indicativo de que o grfico for secionado.
4. Aponte o mouse para a borda da rea de plotagem (indicada pela seta vermelha,
na figura anterior) e d um clique duplo.
5. Ser aberta a janela Formatar paredes. Nesta janela voc pode definir a cor e a
espessura da borda, bem como a cor de segundo plano.
6. Selecione as opes indicadas na figura a seguir:
Curso de PowerPoint Bsico em 120 Lies
Autor: Jlio Cesar Fabris Battisti
Site: www.juliobattisti.com.br
proibido usar este material em treinamentos ou em sala de aula. Pgina 126
7. Clique em OK. Agora clique fora da rea do grfico para sair do modo de edio
e ocultar a Planilha de dados. Voc obter o resultado indicado na figura a seguir:
8. Pronto, o grfico j est com uma aparncia um pouco melhor. Mantenha o
PowerPoint aberto, pois voc continuar a trabalhar com grficos nas prximas lies.
Curso de PowerPoint Bsico em 120 Lies
Autor: Jlio Cesar Fabris Battisti
Site: www.juliobattisti.com.br
proibido usar este material em treinamentos ou em sala de aula. Pgina 127
Lio 13: Grficos Criando um grficos de setores - Pizza.
Nesta lio aprenderemos a criar um grfico de setores, mais conhecido como grfico de
Pizza. Este tipo de grfico indicado em situaes onde temos valores percentuais,
como por exemplo para exibir os resultados de uma pesquisa eleitoral, onde o tamanho
de cada fatia, representa o percentual de preferncia de cada candidato.
Como criar um grfico do tipo Pizza em um slide do PowerPoint:
1. Abra o PowerPoint.
2. Acesso o slide no qual voc deseja inserir o grfico.
3. Execute o comando Inserir -> Grfico...
4. Ser exibido um grfico e uma planilha, com um exemplo de grfico com base
em dados contidos na planilha.
5. Por padro criado um grfico de barras 3D. O primeiro passo ser alterar o tipo
do grfico. Para isso clique com o boto direito do mouse em uma das barras do grfico.
No menu de opes que exibido d um clique na opo Tipo de grfico.
6. Ser exibida a janela Tipo de grfico, na qual voc pode selecionar o tipo de
grfico desejado. Selecione as opes indicadas na figura a seguir:
7. Clique em OK
8. Ser exibido novamente o grfico e a Planilha de dados, agora j adaptados para
o tipo de grfico selecionado no passo 7.
Curso de PowerPoint Bsico em 120 Lies
Autor: Jlio Cesar Fabris Battisti
Site: www.juliobattisti.com.br
proibido usar este material em treinamentos ou em sala de aula. Pgina 128
9. O prximo passo inserir os dados que serviro de base para o grfico. Os dados
so digitados diretamente na Planilha de dados. Esta planilha como se fosse uma
planilha do Excel.
10. Exclua os dados existentes na Planilha de dados e digite as informaes
indicadas na figura a seguir:
11. Com estes dados, voc deve obter o grfico indicado na figura a seguir:
9. Para fechar a Folha de dados e voltar ao slide, somente com o grfico, clique em
qualquer espao em branco no slide.
10. Pronto, o grfico foi criado e inserido no slide. Mantenha o PowerPoint aberto,
pois voc aprender a alterar e a formatar o grfico do tipo Pizza, nas prximas lies.
Curso de PowerPoint Bsico em 120 Lies
Autor: Jlio Cesar Fabris Battisti
Site: www.juliobattisti.com.br
proibido usar este material em treinamentos ou em sala de aula. Pgina 129
Lio 14: Grficos Formatando o grfico do tipo Pizza Parte 1.
Nesta e na prxima lio voc aprender a fazer uma srie de alteraes e configuraes
no grfico de Pizza, criado na Lio 13.
Importante: Os comandos de formatao para alterar a borda, a cor da borda, a cor de
segundo plano e os efeitos de preenchimentos, so os mesmos, independentemente do
tipo de grfico.
Como configurar opes importantes do grfico de Pizza:
1. D um clique duplo no grfico para coloca-lo no modo de edio
2. Clique na borda do retngulo, ao redor da Pizza, para seleciona-la, conforme
indicado na figura a seguir:
3. Selecione o comando Grfico -> Opes de grfico...
4. Ser exibida a janela Opes de grfico.
5. Na guia Geral vamos definir um ttulo para o grfico. Digite o ttulo indicado na
figura a seguir:
Curso de PowerPoint Bsico em 120 Lies
Autor: Jlio Cesar Fabris Battisti
Site: www.juliobattisti.com.br
proibido usar este material em treinamentos ou em sala de aula. Pgina 130
6. Clique na guia Legenda. Nesta guia voc pode definir se a legenda deve ou no
ser exibida e em que posio ser exibida, conforme indicado na figura a seguir:
7. Clique na guia Rtulo de dados. Nesta guia vamos definir que o percentual
correspondente a cada fatia deve ser exibido junto com a fatia. Para isso marque a opo
Mostrar porcentagem, indicada na figura a seguir:
8. Clique em OK. Pronto, o grfico ser formatado, onde ser exibido um ttulo e o
valor percentual junto com cada fatia do grfico, conforme indicado na figura a seguir:
Curso de PowerPoint Bsico em 120 Lies
Autor: Jlio Cesar Fabris Battisti
Site: www.juliobattisti.com.br
proibido usar este material em treinamentos ou em sala de aula. Pgina 131
9. Com base no que foi apresentado nas lies anteriores, formate as bordas e a cor
de segundo plano do grfico, para que fique conforme indicado na figura a seguir:
10. Observe que ainda podemos melhorar mais o grfico. Por exemplo, poderamos
trocar a cor de fundo da legenda ara que ele fique mais legvel. Tambm poderamos
aumentar o tamanho da Pizza. Aprenderemos a fazer estas alteraes na prxima lio.
11. Mantenha o PowerPoint aberto, pois vamos fazer mais alteraes no grfico do
tipo Pizza, na prxima lio.
Curso de PowerPoint Bsico em 120 Lies
Autor: Jlio Cesar Fabris Battisti
Site: www.juliobattisti.com.br
proibido usar este material em treinamentos ou em sala de aula. Pgina 132
Lio 15: Grficos Formatando o grfico do tipo Pizza Parte 2.
Nesta lio vou mostrar como formatar a rea do grfico. Veremos os seguintes tpicos:
Como alterar a cor de uma fatia do grfico.
Como separar uma fatia do grfico.
Como alterar a cor de uma nica fatia do grfico:
1. D um clique duplo no grfico para entrar no modo de edio.
2. Clique na borda da Pizza. Em seguida clique em uma das fatias do grfico.
Observe que toda a Pizza ser selecionada (todas as fatias), conforme indicado na figura
a seguir:
Dica: Voc sabe que a Pizza est selecionada pelos quadradinhos que so exibidos na
borda da Pizza.
3. Clique na fatia cuja cor ser alterada, para selecionar apenas a respectiva fatia,
conforme indicado na Figura a seguir:
Dica: Observe que existem quadradinhos apenas nas bordas da fatia selecionada.
4. D um clique duplo na fatia selecionada. Ser exibida a janela Formatar ponto
de dados, na qual voc pode definir uma srie de configuraes para a fatia selecionada.
Nessa janela possvel definir a espessura, o tipo e a cor da borda. Tambm possvel
definir a cor da fatia.
5. Selecione as opes indicadas na figura a seguir:
Curso de PowerPoint Bsico em 120 Lies
Autor: Jlio Cesar Fabris Battisti
Site: www.juliobattisti.com.br
proibido usar este material em treinamentos ou em sala de aula. Pgina 133
6. Clique em OK.
7. A fatia ser formatada, conforme indicado na figura a seguir:
Agora vamos aprender a destacar uma fatia da Pizza.
Curso de PowerPoint Bsico em 120 Lies
Autor: Jlio Cesar Fabris Battisti
Site: www.juliobattisti.com.br
proibido usar este material em treinamentos ou em sala de aula. Pgina 134
Como destacar uma nica fatia da Pizza:
1. D um clique duplo no grfico para entrar no modo de edio.
2. Clique na borda da Pizza. Em seguida clique em uma das fatias do grfico.
Observe que toda a Pizza ser selecionada (todas as fatias).
Dica: Voc sabe que a Pizza est selecionada pelos quadradinhos que so exibidos na
borda da Pizza.
3. Clique na fatia a ser destacada, mantenha o mouse pressionado e puxe a fatia
com o mouse. A respectiva fatia ser destacada da pizza, conforme indicado na figura a
seguir:
Aviso: Se ao puxar uma fatia, todas as fatias forem destacadas, porque toda a Pizza
est selecionada e no apenas uma fatia. Verifique se os passos 1 e 2 foram seguidos
corretamente.
Curso de PowerPoint Bsico em 120 Lies
Autor: Jlio Cesar Fabris Battisti
Site: www.juliobattisti.com.br
proibido usar este material em treinamentos ou em sala de aula. Pgina 135
Lio 16: Organogramas Criando o Primeiro Organograma.
O uso mais comum de organogramas para representar a hierarquia de cargos e funes
em uma emprese e/ou governo, os chamadas Organogramas Organizacionais ou
Organogramas Governamentais.
O Organograma til para dar uma viso geral da estrutura administrativa hierrquica
de uma empresa, ou at mesmo da estrutura organizacional de um grupo de empresas ou
de um rgo do governo, como por exemplo um ministrio e todas os rgos
componentes, como secretarias, autarquias, etc.
Nesta lio voc aprender a criar um organograma simples, usando um modelo de
Layout especfico para organogramas.
Como criar um organograma simples:
1. Vamos criar um organograma a partir de um modelo de slide pronto, que j vem
pr-definido no PowerPoint.
2. Selecione o comando Inserir -> Novo slide.
3. Ser exibida a janela Novo slide. Clique no modelo Organograma, indicado na
figura a seguir:
4. Clique em OK.
5. Ser criado um novo slide com a opo Clique duas vezes para adicionar
organograma, conforme indicado na figura a seguir:
Curso de PowerPoint Bsico em 120 Lies
Autor: Jlio Cesar Fabris Battisti
Site: www.juliobattisti.com.br
proibido usar este material em treinamentos ou em sala de aula. Pgina 136
6. D um clique duplo na figura, acima da opo Clique duas vezes para adicionar
organograma.
7. Ser aberta a janela Organograma Microsoft, com um organograma de quatro
elementos j criado, conforme indicado na figura a seguir:
8. Observe que o organograma padro j vem com quatro caixas de texto.
Aprenderemos a inserir texto, adicionar e excluir caixas e a formatar os elementos deste
organograma, nas prximas lies.
9. Mantenha a janela Organograma Microsoft aberta, pois iremos utiliza-la nas
prximas lies.
Curso de PowerPoint Bsico em 120 Lies
Autor: Jlio Cesar Fabris Battisti
Site: www.juliobattisti.com.br
proibido usar este material em treinamentos ou em sala de aula. Pgina 137
Lio 17: Organogramas Inserindo e formatando texto.
Nesta lio vou mostrar como digitar e formatar texto nas caixas de um organograma.
Conforme ser visto, os comandos de formatao de texto so os mesmos, quer o texto
esteja em uma caixa de texto ou em um elemento de um organograma.
Como digitar e formatar texto nas caixas do organograma:
1. Vamos iniciar pela caixa mais de cima, onde aparece a expresso digite o nome
aqui. Clique nesta caixa para posicionar o cursor dentro dela. Selecione a expresso
Digite o nome aqui e, com esta expresso selecionada, digite PRESIDENTE. Quando
voc digita a primeira letra, toda a expresso selecionada substituda pela letra
digitada.
2. Seu organograma deve estar conforme indicado na figura a seguir:
3. Clique na primeira caixa da segunda linha, bem da esquerda, na expresso Digite
o nome aqui.
4. Observe que toda a caixa selecionada. Neste ponto basta digitar o texto
desejado, que o contedo anterior ser excludo e substitudo pelo que voc est
digitando. Digite DIRETOR FINANCEIRO e pressione a tecla TAB. A expresso
Digite ttulo aqui ser selecionada. Pressione a tecla Delete para exclu-la.
5. Clique na segunda caixa, a do meio. Na expresso Digite o nome aqui.
6. Observe que toda a caixa selecionada. Neste ponto basta digitar o texto
desejado, que o contedo anterior ser excludo e substitudo pelo que voc est
digitando. Digite DIRETOR de RH e pressione a tecla TAB. A expresso Digite ttulo
aqui ser selecionada. Pressione a tecla Delete para exclu-la.
7. Clique na terceira caixa, a do direita. Na expresso Digite o nome aqui.
8. Observe que toda a caixa selecionada. Neste ponto basta digitar o texto
desejado, que o contedo anterior ser excludo e substitudo pelo que voc est
digitando. Digite DIRETOR de TI e pressione a tecla TAB. A expresso Digite ttulo
aqui ser selecionada. Pressione a tecla Delete para exclu-la.
9. O organograma deve estar conforme indicado na figura a seguir:
Curso de PowerPoint Bsico em 120 Lies
Autor: Jlio Cesar Fabris Battisti
Site: www.juliobattisti.com.br
proibido usar este material em treinamentos ou em sala de aula. Pgina 138
10. Agora falta definirmos o ttulo do diagrama. Clique na expresso Ttulo do
diagrama, logo acima da caixa PRESIDENTE. Exclua a expresso Ttulo do diagrama e
digite EMPRESA ABC LTDA e pressione a tecla TAB. O seu diagrama deve estar
conforme indicado na figura a seguir:
Como formatar a fonte do texto do organograma:
1. Clique na caixa onde est o texto a ser formatado.
2. Selecione o comando Texto -> Fonte.
3. Ser exibida a janela Fonte, onde voc pode selecionar o tipo de fonte, estilo
(negrito, itlico, etc.) e o tamanho da fonte, conforme indicado na figura a seguir:
4. Selecione as opes desejadas e clique em OK.
Como formatar a cor da fonte do texto do organograma:
1. Clique na caixa onde est o texto a ser formatado.
2. Selecione o comando Texto -> Cor.
3. Ser exibida a janela Cor. Clique na cor desejada, conforme indicado na figura a
seguir:
Curso de PowerPoint Bsico em 120 Lies
Autor: Jlio Cesar Fabris Battisti
Site: www.juliobattisti.com.br
proibido usar este material em treinamentos ou em sala de aula. Pgina 139
4. Clique em OK e pronto, a cor selecionada ser aplicada ao texto.
Como formatar a cor de fundo de um elemento do organograma.
1. Clique na caixa a ser formatada.
2. Selecione o comando Caixas -> Cor.
3. Ser exibida a janela Cor. Clique na cor desejada, conforme indicado na figura a
seguir:
4. Clique em OK e pronto, a cor selecionada ser aplicada ao texto.
5. Na figura a seguir temos um exemplo de formataes aplicadas a caixa
PRESIDENTE:
6. Mantenha a janela Organograma Microsoft aberta, pois iremos utiliza-la nas
prximas lies.
Curso de PowerPoint Bsico em 120 Lies
Autor: Jlio Cesar Fabris Battisti
Site: www.juliobattisti.com.br
proibido usar este material em treinamentos ou em sala de aula. Pgina 140
Lio 18: Organogramas Inserindo novos elementos.
Nesta lio mostrarei como inserir novos elementos em um organograma. Vamos supor
que voc queira inserir dois gerentes para o DIRETOR FINANCEIRO. Neste caso voc
ter que inserir duas caixas e digitar texto dentro delas. Isso o que faremos nesta lio.
Como inserir novos elementos:
1. Vamos inserir dois gerentes para o DIRETOR FINANCEIRO.
2. Clique na caixa DIRETOR FINANCEIRO.
3. Clique no boto Subordinado ( ).
4. A seta do mouse transforma-se em uma caixinha com uma pequena haste.
5. Aponte para a caixa DIRETOR FINANCEIRO e d um clique. Pronto, uma
nova caixa foi inserida, subordinada caixa DIRETOR FINANCEIRO. Agora vamos
digitar texto nesta nova caixa.
6. Clique na nova caixa, recm inserida. A expresso <Nome> j vem selecionada,
conforme indicado na figura a segui:
7. Digite Gerente de Vendas e pressione a tecla TAB.
8. Pressione Delete para excluir a expresso <Ttulo.
9. Clique fora da caixa. Pronto, a nova caixa Gerente de Vendas, subordinada
caixa DIRETOR FINANCEIRO, ter sido criada, conforme indicado na figura a seguir:
10. Com base no que foi exposto neste exemplo, complete o organograma para que
fique conforme indicado na figura a seguir:
Curso de PowerPoint Bsico em 120 Lies
Autor: Jlio Cesar Fabris Battisti
Site: www.juliobattisti.com.br
proibido usar este material em treinamentos ou em sala de aula. Pgina 141
Outros elementos que podem ser inseridos no organograma:
Na barra de ferramentas do Organograma Microsoft, esto disponveis outros
elementos, alm do Subordinado, que podem ser inseridos no organograma, conforme
indicado a seguir:
Agora hora de encerrar o Microsoft Organograma para que o organograma criado seja
colocado no slide do PowerPoint. Para isso basta selecionar o seguinte comando:
Arquivo -> Sair e retornar a apresentao.
O Microsoft Organograma informa que existem alteraes que no foram salvas. Clique
no boto Sim, para salvar as alteraes,conforme indicado na figura a seguir:
Voc estar de volta ao PowerPoint e o organograma ter sido criado, conforme
indicado na figura a seguir:
Curso de PowerPoint Bsico em 120 Lies
Autor: Jlio Cesar Fabris Battisti
Site: www.juliobattisti.com.br
proibido usar este material em treinamentos ou em sala de aula. Pgina 142
Lio 19: Organogramas Comandos com o Microsoft Organograma.
Nesta lio apresentarei uma srie de comandos, contidos na ajuda do Microsoft
Organograma, para trabalho com os elementos de um organograma.
Selecionando caixas e linhas:
O comando Selecionar no menu Editar (teclas ALT, E, S) exibe um submenu a partir do
qual voc pode selecionar diversos objetos no organograma.
O comando Selecionar Nveis no menu Editar (teclas ALT, E, N) exibe uma caixa de
dilogo a partir da qual voc pode selecionar todas as caixas em um intervalo de nveis.
A caixa superior do organograma est no nvel 1. As caixas diretamente relacionadas a
ela esto no nvel 2. As caixas que se relacionam a essas ltimas esto no nvel 3 e
assim por diante.
Para selecionar um nico objeto (caixa ou linha)
Clique sobre ele com o ponteiro de seta.
Para selecionar diversos objetos
Pressione a tecla SHIFT enquanto clica sobre os objetos com o ponteiro de seta
ou arraste um contorno ao redor dos objetos.
Para selecionar todos os objetos do mesmo tipo
Selecione um item no submenu Selecionar no menu Editar (teclas ALT, E, S).
Para selecionar um grupo
Clique duas vezes sobre qualquer caixa do grupo ou selecione uma caixa no
grupo e pressione as teclas CTRL+G.
Para selecionar a caixa superior
Pressione as teclas CTRL+ALT+R.
Para selecionar uma ramificao
Selecione a caixa superior na ramificao e pressione as teclas CTRL+R.
Para selecionar todas as caixas em um ou mais nveis
Selecione Selecionar Nveis no menu Editar (teclas ALT, E, N) e digite os nveis
desejados.
Para selecionar a prxima caixa esquerda
Curso de PowerPoint Bsico em 120 Lies
Autor: Jlio Cesar Fabris Battisti
Site: www.juliobattisti.com.br
proibido usar este material em treinamentos ou em sala de aula. Pgina 143
Pressione as teclas CTRL+SETA ESQUERDA.
Para selecionar a prxima caixa direita
Pressione as teclas CTRL+SETA DIREITA.
Para selecionar a prxima caixa acima
Pressione as teclas CTRL+SETA ACIMA.
Para selecionar a prxima caixa abaixo
Pressione as teclas CTRL+SETA ABAIXO.
Para selecionar todas as caixas
Selecione Tudo (submenu Selecionar no menu Editar) ou pressione as teclas
CTRL+T.
Para remover uma caixa, linha ou outro objeto indesejado da seleo
Pressione a tecla SHIFT enquanto clica sobre o item.
Criando e excluindo caixas:
Voc cria uma caixa nova clicando sobre uma caixa existente com uma ferramenta de
caixa. As ferramentas de caixa so exibidas ao longo da parte superior da janela do
organograma:
Para criar uma caixa de qualquer tipo:
1 Clique sobre a ferramenta correspondente ao tipo de caixa que voc deseja criar.
2 Clique sobre a caixa do organograma ao qual voc deseja anexar a caixa nova.
Para criar diversas caixas do mesmo tipo:
3 Clique vrias vezes sobre a ferramenta de caixa.
4 Em seguida, clique sobre a caixa do organograma ao qual deseja anexar as
caixas novas.
Uma outra alternativa manter pressionada a tecla SHIFT enquanto clica sobre a
ferramenta de caixa. Isso ativa a ferramenta de caixa para que voc possa criar vrias
caixas sem precisar clicar sempre sobre essa ferramenta. Ao terminar de criar as caixas,
clique sobre a ferramenta de seleo (canto superior esquerdo da janela) para desativar a
ferramenta de caixa.
Curso de PowerPoint Bsico em 120 Lies
Autor: Jlio Cesar Fabris Battisti
Site: www.juliobattisti.com.br
proibido usar este material em treinamentos ou em sala de aula. Pgina 144
Para inserir uma caixa entre os subordinados e o gerente:
5 Selecione as caixas para as quais voc deseja criar um novo gerente.
6 Em seguida, pressione a tecla CTRL enquanto clica sobre a ferramenta de caixa
"Gerente".
Para converter uma caixa de um tipo em outro:
Arraste a caixa de modo que ela seja anexada outra caixa como um
colaborador ou subordinado.
Para excluir uma caixa:
Selecione a caixa e pressione a tecla BACKSPACE ou DEL.
Curso de PowerPoint Bsico em 120 Lies
Autor: Jlio Cesar Fabris Battisti
Site: www.juliobattisti.com.br
proibido usar este material em treinamentos ou em sala de aula. Pgina 145
Lio 20: Resumo do Mdulo 3
Neste mdulo voc aprendeu a trabalhar com os seguintes elementos do PowerPoint:
Tabelas
Grficos
Organogramas
Mdulo 3 Trabalhando com Tabelas, planilhas, grficos e organogramas
Lio 01: Introduo e contedo do Mdulo 3
Lio 02: Tabelas Criar uma tabela e se deslocar por suas clulas
Lio 03: Tabelas Digitar e formatar texto nas tabelas
Lio 04: Tabelas Inserindo novas linhas e colunas
Lio 05: Tabelas Selecionando e excluindo linhas e colunas
Lio 06: Tabelas Mesclar clulas, alinhamentos e movendo a tabela
Lio 07: Tabelas Formatar cor de segundo plano e bordas
Lio 08: Grficos Criando um grfico em um slide do PowerPoint
Lio 09: Grficos Adicionando novas linhas e colunas de dados
Lio 10: Grficos Formatando bordas e cor de preenchimento
Lio 11: Grficos Formatando efeitos de preenchimento
Lio 12: Grficos Formatando a rea do grfico
Lio 13: Grficos Criando um grficos de setores - Pizza
Lio 14: Grficos Formatando o grfico do tipo Pizza Parte 1
Lio 15: Grficos Formatando o grfico do tipo Pizza Parte 2
Lio 16: Organogramas Criando o Primeiro Organograma
Lio 17: Organogramas Inserindo e formatando texto
Lio 18: Organogramas Inserindo novos elementos
Lio 19: Organogramas Comandos com o Microsoft Organograma
Lio 20: Resumo do Mdulo 3
No prximo mdulo veremos os seguintes assuntos:
Layout dos slides.
Esquemas de cores.
Slide Mestre.
Animaes.
Transies.
Curso de PowerPoint Bsico em 120 Lies
Autor: Jlio Cesar Fabris Battisti
Site: www.juliobattisti.com.br
proibido usar este material em treinamentos ou em sala de aula. Pgina 146
Mdulo 4 Layout, Slides Mestres, Anotaes e
Animaes
Lio 01: Introduo e contedo do Mdulo 4
Neste mdulo abordarei uma srie de assuntos relacionados com o layout e com a
aparncia do slide, de uma maneira geral. Por exemplo, voc pode querer alterar a
figura e/ou cor de segundo plano do slide. Ou pode querer fazer uma alterao que se
reflita em todos os slides da apresentao.
Vamos iniciar o Mdulo falando sobre as configuraes para o Layout do slide, desde o
esquema de cores, passando pela cor de segundo plano e outras configuraes
disponveis. Ao criar uma nova apresentao, baseada em um modelo j existente, o
PowerPoint aplica uma srie de configuraes de layout, dentre as quais um esquema de
cores. Um esquema de cores, como o prprio nome sugere, define uma srie de
caractersticas do slide, tais como:
Cor do segundo plano.
Cor das letras.
Cor dos ttulos
Cor das bordas
Na seqncia falarei sobre o conceito de Slide Mestre. O PowerPoint fornecido com
um tipo especial de slide chamado slide mestre. Esse slide controla certas caractersticas
de texto como o tipo, o tamanho e a cor da fonte chamadas "texto mestre", a cor
de plano de fundo e determinados efeitos especiais, como o sombreamento e o estilo de
marcador.
O slide mestre contm espaos reservados de texto e espaos reservados para rodaps,
como a data, a hora e o nmero do slide. Quando voc deseja fazer uma alterao global
na aparncia dos slides, no tem de alterar cada slide individualmente. Basta fazer a
alterao uma vez no slide mestre e o PowerPoint atualiza automaticamente os slides
existentes e aplica as alteraes a qualquer um adicionado. Aprenderemos a trabalhar
com o Slide Mestre nas lies deste mdulo.
Tambm irei abordar os seguintes assuntos:
Configurando transies.
Animando os elementos do Slide.
Trabalhando com figuras e ClipArts.
Configuraes gerais do PowerPoint
Os tpicos vistos nas lies deste Mdulo ns ajudam a criar slides com uma aparncia
profissional, com efeitos interessantes, como transies e animaes.
Curso de PowerPoint Bsico em 120 Lies
Autor: Jlio Cesar Fabris Battisti
Site: www.juliobattisti.com.br
proibido usar este material em treinamentos ou em sala de aula. Pgina 147
Lio 02: Layout Esquema de Cores - Definio
Nesta lio apresentarei o conceito de Esquema de Cores e qual a sua utilizao prtica.
Como os esquemas de cores funcionam:
Os esquemas de cores so conjuntos de oito cores coordenadas que podem ser usadas
nos slides da apresentao. Voc tambm pode us-los em grficos e tabelas e para
recolorir figuras adicionadas a slides. Na figura a seguir temos um exemplo de um
esquema de cores aplicado a um slide e a um grfico:
O PowerPoint fornece uma srie de esquema de cores prontos. Por exemplo, ao criar
uma nova apresentao, quando voc escolhe o Modelo Treinamento, um esquema de
cores aplicado, quando voc escolhe o modelo Facilitando uma Reunio, um outro
esquema de cores aplicado e assim por diante. Observe que um esquema de cores,
normalmente, utiliza uma combinao de diferentes tonalidades da mesam cor, porm
isso no obrigatrio. Se voc quiser criar um esquema de cores com letras Roxas em
um fundo Amarela, o PowerPoint que no vai brigar com voc, afinal gosto no se
discute.
Depois que voc aplica um esquema de cores, as cores ficam disponveis para todos os
objetos da apresentao slides, grficos, tabelas, etc. Tudo que voc cria coordenado
automaticamente com o restante da apresentao. Por exemplo, vamos supor que voc
quer que todas as tabelas da sua apresentao tenham o mesmo aspecto, com a mesma
cor de fundo e a mesma cor da letra. Neste caso voc pode criar um esquema de cores e
aplic-lo a cada tabela que criada na apresentao. Se voc mudar o esquema de cores,
as novas configuraes sero aplicadas, automaticamente, a todas as tabelas da
apresentao. Observe que o uso de Esquema de Cores facilita a criao e a manuteno
de uma aparncia padronizada para o slide e tambm para os elementos de um slide, tais
como tabelas e grficos.
Curso de PowerPoint Bsico em 120 Lies
Autor: Jlio Cesar Fabris Battisti
Site: www.juliobattisti.com.br
proibido usar este material em treinamentos ou em sala de aula. Pgina 148
Alterar os esquemas de cores:
Quando voc altera uma cor, todos os objetos que usaram a cor antiga so alterados
automaticamente para a nova cor.
s vezes, convm usar um esquema de cores diferente para realar partes da
apresentao ou um nico slide, como os slides referentes a uma nova proposta
importante ou um slide de agenda. Para usar outro esquema de cores, selecione os slides
que voc deseja alterar no modo de classificao de slides e clique em Esquema de
cores do slide no menu Formatar. Selecione um esquema de cores na guia Padro e
clique em Aplicar. Nos veremos estas configuraes, em detalhes, nas prximas lies
deste mdulo.
Como usar cores que no se encontram no esquema de cores:
Vrias cores que no se encontram no esquema de cores esto disponveis para uso.
Sempre que voc usar alguma cor, ela ser adicionada automaticamente a todos os
menus de cores para texto, sombras, marcadores, plano de fundo e linhas.
As cores adicionadas aparecem abaixo das oito cores do esquema de cores. Voc pode
adicionar e exibir at oito cores. Se voc adicionar mais de oito, a cor mais nova
aparecer primeiro na paleta e a mais antiga desaparecer, conforme indicado na figura
a seguir:
As cores adicionadas aos menus de cores permanecem mesmo que voc altere o
esquema de cores. Da mesma maneira, o texto ou os objetos coloridos com essas cores
permanecem inalterados. Por exemplo, se voc desenhar uma placa "Pare", preencha-a
com um vermelho que no se encontre no esquema de cores e altere esse ltimo. A
placa permanecer com o vermelho exclusivo selecionado. Isso til quando voc
precisa freqentemente usar cores especficas que no se encontram no esquema de
cores.
Bem, nesta lio foi feita apenas uma apresentao do que um Esquema de Cores e de
como este recurso pode ser utilizado no PowerPoint. Nas prximas lies aprenderemos
a aplicar um Esquema de Cores, alterar um esquema existente e assim por diante.
Curso de PowerPoint Bsico em 120 Lies
Autor: Jlio Cesar Fabris Battisti
Site: www.juliobattisti.com.br
proibido usar este material em treinamentos ou em sala de aula. Pgina 149
Lio 03: Layout Como Alterar oEsquema de Cores
Nesta lio voc aprender a alterar o Esquema de Cores de um slide, aplicando um
esquema j definido no PowerPoint.
Como alterar o Esquema de Cores de um slide:
1. Para este exemplo, considere o slide da figura a seguir:
2. Este slide tem um Esquema de Cores baseado em tonalidades de Azul e letras
em Amarelo e Branco. Vamos aplicar um novo Esquema de Cores a este slide.
3. Selecione o comando Formatar -> Esquema de cores do slide.
4. Ser exibida a janela Esquema de cores, indicada na figura a seguir:
Curso de PowerPoint Bsico em 120 Lies
Autor: Jlio Cesar Fabris Battisti
Site: www.juliobattisti.com.br
proibido usar este material em treinamentos ou em sala de aula. Pgina 150
5. Nesta janela so exibidos os esquemas de cores disponveis no PowerPoint.
Clique na ltima opo, no esquema com tonalidades de Marron.
6. Aps selecionar o Esquema de cores desejado, voc tem as seguintes opes:
-> Aplica as configuraes atuais sua apresentao inteira, incluindo a
mestre correspondente. Ou seja, aplica o esquema de cores selecionado a todos os slides
da apresentao.
-> Aplica as configuraes atuais aos slides selecionados. Se voc no
selecionou um ou mais slides, as configuraes sero aplicadas ao Slide atual.
7. Clique no boto Aplicar. O esquema de cores ser aplicado ao slide atual,
conforme indicado na figura a seguir:
8. Observe que um novo esquema de cores, baseado em tonalidades de Marron
aplicado ao slide. O uso de Esquema de Cores facilita, enormemente a aplicao de um
conjunto padronizado de configuraes a um ou mais slides de uma apresentao.
9. Na prxima lio voc aprender a criar um esquema de cores personalizado.
Curso de PowerPoint Bsico em 120 Lies
Autor: Jlio Cesar Fabris Battisti
Site: www.juliobattisti.com.br
proibido usar este material em treinamentos ou em sala de aula. Pgina 151
Lio 04: Layout Criando um Esquema de Cores Personalizado
Nesta lio vou mostrar como criar um Esquema de Cores personalizados. No exemplo
desta lio vou definir as cores para o segundo plano, para letras do texto, a cor das
Sombras, a cor dos preenchimentos e assim por diante.
Como definir um esquema de cores personalizado:
1. Acesse o slide no qual voc deseja aplicar o Esquema de Cores personalizado.
Se voc deseja aplicar em mais de um slide, selecione os diversos slides no Painel
Estrutura de Tpicos, do modo Normal de visualizao.
2. Selecione o comando Formatar -> Esquema de cores do slide...
3. Ser exibida a janela Esquema de cores. D um clique na guia Personalizado.
Ser exibida a janela indicada na figura a seguir:
4. Nesta guia voc define a cor a ser aplicada a cada um dos elementos (Plano de
fundo, Texto e linhas, Sombras, etc). Aps definir as cores a serem utilizadas, voc
pode salvar a combinao de cores como um novo Esquema de Cores. Ao criar um novo
esquema de cores, voc poder reutiliz-lo sempre que necessrio, sem ter que definir a
cor de todos os elementos um a um novamente.
5. Para definir a cor de um determinado elemento, basta clicar no elemento e
depois clicar no boto Alterar cor... Por exemplo, vamos alterar a cor do Plano de fundo.
6. Clique no quadradinho ao lado da opo Plano de fundo. Agora clique no boto
Alterar cor...
7. Ser exibida a janela Cor de plano de fundo. Clique na cor a ser utilizada para o
Plano de fundo e d um clique em OK. Voc estar de volta janela esquema de cores,
com a nova cor j associada ao elmento Plano de fundo.
Curso de PowerPoint Bsico em 120 Lies
Autor: Jlio Cesar Fabris Battisti
Site: www.juliobattisti.com.br
proibido usar este material em treinamentos ou em sala de aula. Pgina 152
8. Altere as demais cores, para criar o nosso Esquema de Cores personalizado,
conforme indicado na figura a seguir:
9. Agora hora de salvar o Esquema de Cores personalizado, para que ele possa
ser utilizado sempre que necessrio.
10. Clique no boto Adicionar como esquema padro. Pronto, o novo esquema ser
adicionado a lista de esquemas disponveis e poder ser utilizado sempre que
necessrio.
11. Agora clique na guia Aplicar, para aplicar o novo esquema ao slide atual.
12. Clique na guia Padro e observe que o novo esquema j aparece na guia Padro,
conforme destacado na figura a seguir:
Curso de PowerPoint Bsico em 120 Lies
Autor: Jlio Cesar Fabris Battisti
Site: www.juliobattisti.com.br
proibido usar este material em treinamentos ou em sala de aula. Pgina 153
13. Clique no boto Aplicar, para aplicar o Esquema de Cores ao slide atual. Voc
obter os resultados indicados na figura a seguir:
14. Pronto, o novo Esquema de Cores foi criado e est disponvel para uso. Sempre
que voc quiser aplic-lo a um slide, basta utilizar o comando Formatar -> Esquema de
cores do slide... e clicar no esquema que criamos. Este ser aplicado ao slide, sem que
voc tenha que definir a cor de cada um dos itens.
Curso de PowerPoint Bsico em 120 Lies
Autor: Jlio Cesar Fabris Battisti
Site: www.juliobattisti.com.br
proibido usar este material em treinamentos ou em sala de aula. Pgina 154
Lio 05: Layout Formatando o Segundo Plano do Slide
Nesta lio vou mostrar como formatar o segundo plano (ou tambm chamado de plano
de fundo) do slide. Voc pode definir uma cor, um efeito de preenchimento ou at
mesmo uma figura para ser utilizada como segundo plano. comum a utilizao de
uma figura transparente, com o nome e o logotipo da empresa.
Como formatar a cor de segundo plano do slide:
1. Acesse o slide a ser formatado.
2. Selecione o comando Formatar -> Segundo plano...
3. A janela Segundo plano ser exibida, conforme indicado na figura a seguir:
4. Clique na flechinha para baixo, para abrir a lista de opes.
5. Clique na opo Mais cores, conforme indicado na figura a seguir:
6. Ser exibida a janela Cores. Clique na cor desejada e d um clique em OK.
7. Voc estar de volta janela Segundo Plano. Clique em Aplicar e pronto, a cor
selecionada ser utilizada como Segundo plano, conforme indicado na Figura a seguir:
Curso de PowerPoint Bsico em 120 Lies
Autor: Jlio Cesar Fabris Battisti
Site: www.juliobattisti.com.br
proibido usar este material em treinamentos ou em sala de aula. Pgina 155
Como definir um Efeito de Preenchimento para o segundo plano:
1. Acesse o slide a ser formatado.
2. Selecione o comando Formatar -> Segundo plano...
3. A janela Segundo plano ser exibida, conforme indicado na figura a seguir:
4. Clique na flechinha para baixo, para abrir a lista de opes.
5. Clique na opo Efeitos de preenchimento..., conforme indicado na figura a
seguir:
Curso de PowerPoint Bsico em 120 Lies
Autor: Jlio Cesar Fabris Battisti
Site: www.juliobattisti.com.br
proibido usar este material em treinamentos ou em sala de aula. Pgina 156
6. Ser exibida a janela Efeitos de preenchimento, a qual voc j aprendeu a utilizar
nas lies do Mdulo 3. Podemos definir um efeito do tipo Gradiente ou utilizar uma
textura para segundo plano do slide. Neste exemplo vamos utilizar uma textura. D um
clique na guia Textura e clique na opo indicada na Figura a seguir:
7. Voc estar de volta janela Segundo Plano. Clique em Aplicar e pronto, a cor
selecionada ser utilizada como Segundo plano, conforme indicado na Figura a seguir:
8. D um clique em OK.
9. Voc estar de volta janela Segundo Plano. Clique em Aplicar e pronto, a
textura selecionada ser utilizada como Segundo plano, conforme indicado na Figura a
seguir:
Curso de PowerPoint Bsico em 120 Lies
Autor: Jlio Cesar Fabris Battisti
Site: www.juliobattisti.com.br
proibido usar este material em treinamentos ou em sala de aula. Pgina 157
Curso de PowerPoint Bsico em 120 Lies
Autor: Jlio Cesar Fabris Battisti
Site: www.juliobattisti.com.br
proibido usar este material em treinamentos ou em sala de aula. Pgina 158
Lio 06: Anotaes e Panfletos
Nesta lio falarei sobre o conceito de Anotaes e Panfletos e tambm mostrarei como
criar anotaes e panfletos.
Painel de anotaes e anotaes:
Voc pode inserir anotaes em qualquer slide de uma apresentao. Voc pode criar
anotaes por exemplo, para ajud-lo a se lembrar dos pontos principais em uma
apresentao ou pode cri-las para o pblico. possvel imprimir as anotaes de
cada slide juntamente com uma miniatura do slide. As anotaes so especialmente
teis para o apresentador, uma espcie de cola, que ajuda o apresentador a lembrar
dos principais pontos associados com cada slide.
Se voc salvar a apresentao como uma pgina da Web, poder exibir anotaes que
aparecem na tela com cada slide. Nesse contexto, as anotaes podem fornecer ao
pblico as informaes bsicas e os detalhes que um orador normalmente fornece
durante uma apresentao ao vivo.
As anotaes so inseridas no painel de anotaes, o qual exibido no modo Normal de
visualizao, conforme indicado na figura a seguir:
Folhetos:
Voc tambm pode imprimir slides como folhetos com dois, trs, quatro, seis ou
nove slides em uma pgina que o pblico pode usar para consulta posterior ou at
mesmo para acompanhar a palestra. No caso de salas muito grandes, com um grnade
nmero de participantes, as pessoas das ltimas fileiras podem ter dificuldades de
acompanhar a projeo dos slides, por maior que seja. Os folhetos mostram apenas os
slides e no incluem qualquer anotao correspondente.
Dica: Voc pode enviar as anotaes e imagens de slide para o Word e usar recursos
desse programa para melhorar a aparncia dos slides, antes de imprim-los ou pode
envi-las para ele para que se tornem o ponto inicial para a criao de um folheto mais
detalhado, como um manual de treinamento.
Curso de PowerPoint Bsico em 120 Lies
Autor: Jlio Cesar Fabris Battisti
Site: www.juliobattisti.com.br
proibido usar este material em treinamentos ou em sala de aula. Pgina 159
Como criar Anotaes:
1. No modo Normal de visualizao, clique no painel de anotaes e digite as
anotaes para o slide atual.
2. Para ver uma maior parte do painel de anotaes, aponte para a borda superior
dele at que o ponteiro assuma a forma de seta de duas pontas e arraste at que o painel
esteja do tamanho desejado.
3. Use o painel de estruturas de tpicos para se mover para outros slides nos quais
voc queira adicionar anotaes.
Dica: Voc pode adicionar objetos de desenho e figuras s anotaes. Para fazer isto,
clique em Anotaes no menu Exibir e adicione os itens desejados. Esses objetos e
figuras no so exibidos no painel de anotaes, mas aparecem quando voc trabalha no
modo de anotaes ou imprime slides com anotaes.
Como imprimir folhetos de slides:
1. Selecione o comando Arquivo -> Imprimir. Ser exibida a janela Imprimir
2. Na caixa Imprimir, selecione a opo em Folhetos, conforme indicado na figura
a seguir:
3. Na caixa Slides por pgina, clique no nmero de slides desejado para o folheto,
conforme indicado na figura a seguir:
4. Clique em OK e pronto, o PowerPoint imprimir folhetos, com o nmero de
slides selecionado em cada pgina.
Curso de PowerPoint Bsico em 120 Lies
Autor: Jlio Cesar Fabris Battisti
Site: www.juliobattisti.com.br
proibido usar este material em treinamentos ou em sala de aula. Pgina 160
Nota: Se voc escolher quatro, seis ou nove slides por pgina, clique em Horizontal ou
Vertical para especificar a ordem em que os slides devem aparecer na pgina.
Dica: Voc tambm pode alterar a orientao do papel quando imprimir folhetos.
Clique em Configurao de pgina no menu Arquivo e, em seguida, clique em
Paisagem ou Retrato em Anotaes, folhetos & tpicos.
Como enviar anotaes, folhetos ou uma estrutura de tpicos para o Microsoft
Word:
1. No menu Arquivo, aponte para Enviar para e clique em Microsoft Word.
2. Ser exibida a janela Editar texto, indicada na figura a seguir:
3. Selecione a opo desejada e clique em OK. O Word ser aberto com o contedo
da apresentao, de acordo com a opo selecionada na janela Editar texto. Agora voc
pode utilizar todos os recursos de formatao do Word, antes de imprimir o contedo da
apresentao.
Dica: Para obter o melhor resultado ao imprimir no Word, clique em Exibir em escala
de cinza antes de usar o comando Enviar para.
Curso de PowerPoint Bsico em 120 Lies
Autor: Jlio Cesar Fabris Battisti
Site: www.juliobattisti.com.br
proibido usar este material em treinamentos ou em sala de aula. Pgina 161
Lio 07: Slides Mestres Conceito
O PowerPoint fornecido com um tipo especial de slide chamado slide mestre. Esse
slide controla certas caractersticas de texto como o tipo, o tamanho e a cor da fonte
chamadas "texto mestre", a cor de plano de fundo e determinados efeitos especiais,
como o sombreamento e o estilo de marcador.
O slide mestre contm espaos reservados de texto e espaos reservados para rodaps,
como a data, a hora e o nmero do slide. Quando voc deseja fazer uma alterao global
na aparncia dos slides, no tem de alterar cada slide individualmente. Basta fazer a
alterao uma vez no slide mestre e o PowerPoint atualiza automaticamente os slides
existentes e aplica as alteraes a qualquer um adicionado. Para alterar a formatao do
texto, selecione-o nos espaos reservados e faa as alteraes desejadas. Por exemplo,
se voc alterar para azul a cor do texto do espao reservado, o texto nos slides existentes
e novos ser alterado automaticamente para essa cor. Na figura a seguir temos um
exemplo dos espaos reservados no slide mestre:
O principal objetivo do slide mestre fornecer um modelo no qual so baseados todos
os slides da apresentao. Usando um linguajar mais tcnico, os slides da apresentao
Herdam as caractersticas definidas no slide mestre. Se voc fizer alteraes no slide
mestre, estas alteraes sero, automaticamente, refletidas em todos os slides da
apresentao. Em outras palavras, os slides da apresentao herdam, imediatamente,
as novas caractersticas do slide mestre. A idia bsica ter um nico local para
alterao de determinadas formataes. Uma vez alteradas estas formataes no slide
mestre, as alteraes so aplicadas a todos os slides da apresentao.
Use o slide mestre para fazer o seguinte: adicionar uma figura; alterar o plano de fundo;
ajustar o tamanho dos espaos reservados e alterar o estilo, o tamanho e a cor da fonte.
Por exemplo, se voc deseja adicionar o logotipo da empresa em uma posio especfica
em todos os slides da apresentao. Neste caso basta adicionar o logotipo ao slide
Curso de PowerPoint Bsico em 120 Lies
Autor: Jlio Cesar Fabris Battisti
Site: www.juliobattisti.com.br
proibido usar este material em treinamentos ou em sala de aula. Pgina 162
mestre. Automaticamente, o logotipo ser exibido em todos os slides da apresentao.
Rpido, fcil e muito til.
Para que a arte ou o texto por exemplo, o nome ou o logotipo de uma empresa
aparea em todos os slides, insira-o no slide mestre. Os objetos aparecem nos slides no
mesmo local que aparecem no slide mestre. Para adicionar o mesmo texto a todos os
slides, adicione-o ao slide mestre clicando no boto Caixa de texto da barra de
ferramentas Desenho no digite nos espaos reservados de texto. A aparncia do
texto adicionado com o boto Caixa de texto no controlada pelo mestre.
Ttulo mestre:
Para que os slides de ttulo tenham uma aparncia diferente dos outros slides da
apresentao, altere o ttulo mestre. Esse ttulo afeta apenas os slides que usam o layout
Slide de ttulo. Por exemplo, para enfatizar o slide de abertura de cada seo em uma
apresentao, formate o ttulo mestre com uma aparncia diferente e use o layout Slide
de ttulo nesses slides. Acabe de trabalhar com o slide mestre antes de alterar o ttulo
mestre, pois qualquer formatao de texto que seja alterada no primeiro tambm ser
alterada no segundo.
Use o layout Slide de ttulo para slides baseados no ttulo mestre. Veremos detalhes
prticos sobre estas configuraes nas prximas lies.
Modelos de estrutura e mestres:
Ao criar uma nova apresentao no PowerPoint, voc pode optar por uma apresentao
em branco, ou utilizar um dos vrios modelos disponveis. Cada modelo de estrutura
fornecido com seu prprio slide mestre. Os elementos do slide mestre controlam a
estrutura do modelo. Vrios modelos tambm contm um ttulo mestre separado.
Quando voc aplica um modelo de estrutura a uma apresentao, o PowerPoint atualiza
automaticamente os estilos de texto e os elementos grficos no slide mestre e altera o
esquema de cores para o contido no novo modelo de estrutura. Qualquer objeto
adicionado ao slide mestre, como uma caixa de texto ou figura, no ser excludo
quando voc aplicar um novo modelo de estrutura.
Na figura a seguir, temos exemplos de slides mestres em diferentes modelos:
Curso de PowerPoint Bsico em 120 Lies
Autor: Jlio Cesar Fabris Battisti
Site: www.juliobattisti.com.br
proibido usar este material em treinamentos ou em sala de aula. Pgina 163
Alterar o slide mestre:
Se voc aplicar um novo modelo de estrutura, modifique a cor ou o tamanho do texto
mestre ou altere a cor de plano de fundo no slide mestre. Todos os slides refletiro a
alterao. Se voc adicionar um elemento grfico ao slide mestre, ele aparecer em
todos os slides. Da mesma maneira, se voc modificar o layout do ttulo mestre, os
slides designados como slides de ttulo tambm sero alterados.
Criar slides diferentes do slide mestre:
Se voc criar slides exclusivos modificando slides individuais, esses slides retero a
exclusividade mesmo quando voc alterar o mestre ou aplicar um novo modelo de
estrutura. Se voc mudar de idia posteriormente, poder sempre restaurar o formato do
mestre de acordo com os slides alterados. Veremos os comandos para estas aes, nas
prximas lies.
Curso de PowerPoint Bsico em 120 Lies
Autor: Jlio Cesar Fabris Battisti
Site: www.juliobattisti.com.br
proibido usar este material em treinamentos ou em sala de aula. Pgina 164
Lio 08: Slides Mestre Quatro tipos de slides mestre
Conforme foi visto na lio anterior, o uso do slide mestre facilita a manuteno de uma
aparncia uniforme ao longo de toda a apresentao. O uso do slide mestre tambm
tonra fcil fazer alteraes que sejam aplicadas a todos os slides da apresentao.
Na prtica existem quatro tipos de slides mestre:
Slide mestre: Este slide controla a maioria das formataes do slide.
Ttulo mestre: Controla uma srie de formataes para slides que utilizam o
layout ttulo. Normalmente utiliza-se o layout ttulo para o primeiro slide de uma
apresentao.
Folheto mestre: Define a formatao para a impresso de folhetos com slides
no formato reduzido, para distribuio aos participantes da apresentao.
Anotaes mestras: Define formataes para as anotaes do apresentador. Por
exemplo, se voc deseja que o texto das anotaes tenha um conjunto de
formataes (cor, fonte, negrito, etc.) padro, s definir estas caractersticas no
slide Anotaes mestras.
Dica: Quando voc faz alteraes individuais, em cada slide e depois altera o slide
Mestre, as alteraes no so aplicadas imediatamente. O caminha mais indicado que,
primeiro, voc faa alteraes no slide Mestre. Estas alteraes sero aplicadas,
imediatamente, a todos os slides. Em seguida voc pode fazer as formataes
individuais em cada slide.
Nota: As alteraes feitas no slide mestre so aplicadas a todos os slides da sua
apresentao, com exceo dos slides com o layout de Ttulo. Para tal existe o slide
Ttulo mestre.
O slide mestre e os seus elementos:
Agora voc aprender a exibir o slide mestre e quais os elementos que compem o slide
mestre.
Para exibir o slide mestre, faa o seguinte:
1. Selecione o comando Exibir -> Mestre -> Slide mestre.
2. Ser exibido o slide mestre, com diversos objetos/elementos para formatao,
conforme indicado na figura a seguir. Observe que existem diversos elementos no slide
mestre, como por exemplo: Estilo do ttulo, Estilo do texto, rea de nmero, data/hora,
rodap, etc. Para alterar as formataes de um destes elementos, basta clicar no
respectivo elemento, selecion-lo clicando em suas bordas e aplicar as formataes
desejadas. Por exemplo, voc pode selecionar a caixa de texto onde est escrito Clique
aqui para editar o estilo do ttulo mestre. As formataes que voc aplicar a esta caixa,
sero, automaticmaente, aplicada ao ttulo de todos os slides da apresentao. Por
exemplo, se voc alterar a cor da fonte para vermelho, esta alterao ser propagada
para todos os slides da apresentao.
Curso de PowerPoint Bsico em 120 Lies
Autor: Jlio Cesar Fabris Battisti
Site: www.juliobattisti.com.br
proibido usar este material em treinamentos ou em sala de aula. Pgina 165
3. Na figura a seguir, temos uma descrio dos elementos que compem o slide
mestre:
Nas prximas lies veremos exemplos prticos do uso do slide mestre.
Curso de PowerPoint Bsico em 120 Lies
Autor: Jlio Cesar Fabris Battisti
Site: www.juliobattisti.com.br
proibido usar este material em treinamentos ou em sala de aula. Pgina 166
Lio 09: Slides Mestres Fazendo alteraes
Nesta lio vou mostrar como fazer alteraes no slide Mestre e observar como estas
alteraes afetam todos os slides da apresentao. Vamos utilizar, no exemplo, uma
apresentao criada com base no modelo Treinamento.
Como alterar o slide Mestre:
1. Abra o PowerPoint.
2. Na tela que exibida marque a opo Modelo de estrutura e clique em OK.
3. Na janela Nova apresentao clique na guia Apresentaes e marque a opo
Treinamento, conforme indicado na figura a seguir:
4. Clique em OK e pronto, uma nova apresentao, composta de 9 slides, ser
criada e uma srie de formataes sero aplicadas. Estas formataes esto todas
definidas no slide mestre. Ao alterar o slide mestre, vamos alterar as formataes de
todos os slides.
5. Por exemplo, observe que a cor da fonte, do texto do ttulo dos slides, est
definida em amarelo. Vamos alterar o slide mestre e alterar a cor da fonte para verde.
Depois vamos observer que esta alterao aplicada a todos os slides da apresentao.
6. Selecione o comando Exibir -> Mestre -> Slide mestre.
7. O slide mestre ser exibido. Clique na caixa do ttulo, onde aparece a expresso
Clique para editar o estilo do ttulo mestre. Em seguida clique nas bordas desta caixa
para selecion-la.
8. Selecione o comando Formatar -> Fonte. Ser exibida a janela fonte. Clique na
flechina para baixo, para abrir a lista Cor. Nas opes que so exibidas, clique em Mais
cores...
Curso de PowerPoint Bsico em 120 Lies
Autor: Jlio Cesar Fabris Battisti
Site: www.juliobattisti.com.br
proibido usar este material em treinamentos ou em sala de aula. Pgina 167
9. Ser exibida a janela Cores. Selecione a cor indicada na figura a seguir e clique
em OK:
10. Voc estar de volta janela Fonte. Clique em OK para fech-la. A nova cor de
fonte ser aplicada ao ttulo do slide mestre, conforme indicado na figura a seguir:
11. Clique no boto ( ) para sair do slide mestre e voltar apresentao.
Observe que o ttulo de todos os slides foi alterado para a cor definida no ttulo do slide
mestre. Isso demonstra exatamente como funciona o slide mestre. Qualquer alterao
feita no slide mestre, ser aplicada a todos os slides da apresentao, com exceo das
alteraes que forem feitas individualmente em cada slide. Por exemplo, se voc tivesse
alterado o ttulo de um dos slides, aplicando uma cor de fonte vermelha, a alterao feita
no slide mestre, no seria aplicada a este slide, onde foi feita uma alterao diretamente
no slide.
Na prxima lio veremos mais alguns exemplos de utilizao dos diferentes tipos de
slides mestre.
Curso de PowerPoint Bsico em 120 Lies
Autor: Jlio Cesar Fabris Battisti
Site: www.juliobattisti.com.br
proibido usar este material em treinamentos ou em sala de aula. Pgina 168
Lio 10: Slides Mestres Formatao Parte 2
Nesta lio mostrarei como fazer mais algumas alteraes bastante comuns,
relacionadas com o uso de slides mestre. Voc aprender os seguintes tpicos:
Como definir uma fonte padro para o texto dos slides.
Como alterar o estilo dos marcadores padro para as listas de marcadores de
toda a apresentao.
Como definir uma fonte padro para o texto dos slides:
1. Selecione o comando Exibir -> Mestre -> Slide mestre.
2. O slide mestre ser exibido. Clique na caixa do ttulo, onde aparece a expresso
Clique aqui para editar os estilos do texto. Em seguida clique nas bordas desta caixa
para selecion-la.
3. Selecione o comando Formatar -> Fonte. Ser exibida a janela fonte. Selecione
as configuraes de fonte desejadas, conforme exemplo da figura a seguir:
4. Clique em OK.
5. As novas configuraes de fonte sero aplicadas ao corpo do texto do slide
mestre.
6. Clique no boto ( ) para sair do slide mestre e voltar apresentao.
Observe que o corpo do texto, de todos os slides foi alterado de acordo com as
formataes definidas no slide mestre. Isso demonstra exatamente como funciona o
slide mestre. Qualquer alterao feita no slide mestre, ser aplicada a todos os slides da
apresentao, com exceo das alteraes que forem feitas individualmente em cada
slide. Por exemplo, se voc tivesse aplicado formataes de fonte diferentes, ao corpo
do texto de um slide especfico, este slide no receberia as alteraes feitas no slide
mestre.
Curso de PowerPoint Bsico em 120 Lies
Autor: Jlio Cesar Fabris Battisti
Site: www.juliobattisti.com.br
proibido usar este material em treinamentos ou em sala de aula. Pgina 169
Como alterar o estilo dos marcadores padro para as listas de marcadores de toda
a apresentao:
1. Selecione o comando Exibir -> Mestre -> Slide mestre.
2. O slide mestre ser exibido. Clique na caixa do ttulo, onde aparece a expresso
Clique aqui para editar os estilos do texto. Em seguida clique no nvel do marcador
que voc quer alterar: Segundo nvel, Terceiro nvel, etc.
3. Selecione o comando Formatar -> Marcadores e numerao. A caixa Marcadores
e numerao ser exibida. Clique na guia Com marcadores e clique no marcador
desejado, conforme exemplo da figura a seguir:
4. Clique em OK.
5. Clique no boto ( ) para sair do slide mestre e voltar apresentao. O
marcador serlecionado ser aplicado ao nvel que voc escolheu e ser,
automaticamente, aplicado a todos os slides da apresentao.
Sobre slides mestres era isso. A partir da prxima lio falarei sobre transies e
animaes. Estes so efeitos que afetam a maneira como os slides so apresentados. Por
exemplo, com o uso de animaes possvel fazer com que os elmentos de um slide
sejam apresentados um por vez. Cada vez que o apresentador clica no slide ou pressiona
Enter, um novo item exibido no slide. Aps a exibio do ltimo item, quando o
apresentador clicar no slide ou pressionar Enter, ser exibido o prximo slide. Veremos
detalhes sobre animaes, nas prximas lies.
Curso de PowerPoint Bsico em 120 Lies
Autor: Jlio Cesar Fabris Battisti
Site: www.juliobattisti.com.br
proibido usar este material em treinamentos ou em sala de aula. Pgina 170
Lio 11: Trabalhando com Transies
Quando voc executa uma apresentao, necessrio clicar com o mouse, ou pressionar
Enter ou a seta para baixo, para avanar para o prximo slide. Este o comportamente
padro do PowerPoint. Este comportamente adequado na maioria das situaes, pois
d ao apresentador, o controle sobre quando avanar para o prximo slide, quando
voltar para o slide anterior e assim por diante.
Pode exisitir situaes onde voc deseja que a apresentao avance slide a slide,
automaticamente, de acordo com um tempo configurado. possvel configurar uma
apresentao para que avance automaticamente. Tambm possvel configurar efeitos
visuais, na passagem de um slide para o outro. Isso feito com as configuraes
conhecidas como Transies, assunto desta lio.
Como definir intervalos para a apresentao de slides e efeitos de transio:
1. No modo normal ou no modo de classificao de slides, selecione o(s) slide(s)
para o(s) qual(is) voc deseja definir intervalos. Para maiores detalhes sobre seleo de
um ou mais slides no modo normal ou no modo de classificao de slides, consulte o
Mdulo 1.
2. Selecione o comando Apresentaes ->Transio de slides. Ser exibida a janela
Transio de slides indicada na figura a seguir:
3. Nesta janela voc pode definir um efeito para a transio dos slides. O efeito
apenas, digamos assim, um enfeite (me perdoem o trocadilho). Por exemplo, posso
configurar um efeito de transio de tal maneira que o slide comece a ser exibido,
pedao por pedao, a partir do canto superior esquerdo em direo ao canto inferior
direito, do centro para as bordas e assim por diante. Ou seja, basicamente um enfeite
visual.
Curso de PowerPoint Bsico em 120 Lies
Autor: Jlio Cesar Fabris Battisti
Site: www.juliobattisti.com.br
proibido usar este material em treinamentos ou em sala de aula. Pgina 171
4. Voc seleciona um dos efeitos disponveis, na lista logo abaixo da figura da
vacinha, conforme indicado na figura a seguir:
5. Ao selecionar um efeito, o PowerPoint demonstra o efeito que ser aplicado aos
slides selecionados, na figura acima da lista de efeitos disponveis.
6. Para configurar uma passagem automtica dos slides da apresentao,
desmarque a opo Ao clicar com o mouse e marque a opo Automaticamente
aps. Logo abaixo desta opo, configure o tempo, em segundos, em que o PowerPoint
deve esperar at avanar, automaticamente para o prximo slide, conforme exemplo da
figura a seguir:
7. Na lista Som, voc pode selecionar um som para ser executado durante a
transio de um slide para o prximo.
8. Para aplicar o intervalo aos slides selecionados, clique em Aplicar.
9. Para aplicar o intervalo a todos os slides, clique em Aplicar a todos.
Curso de PowerPoint Bsico em 120 Lies
Autor: Jlio Cesar Fabris Battisti
Site: www.juliobattisti.com.br
proibido usar este material em treinamentos ou em sala de aula. Pgina 172
10. Repita esse procedimento para cada slide para o qual voc desejar definir um
intervalo.
Dicas :
Se voc quiser que o prximo slide aparea quando voc clicar no mouse ou
automaticamente aps o nmero de segundos que inserir independente do que venha
primeiro marque as caixas de seleo Ao clicar com o mouse e Automaticamente
aps.
Se voc tiver uma apresentao auto-executvel e deseja fazer com que os
visualizadores fiquem restritos ao uso dos botes de ao que voc configurou com
hyperlinks para passar para o outro slide, desmarque as caixas de seleo Ao clicar com
o mouse e Automaticamente aps. Voc aprender sobre hyperlinks e botes de ao,
nas lies do Mdulo 6.
Curso de PowerPoint Bsico em 120 Lies
Autor: Jlio Cesar Fabris Battisti
Site: www.juliobattisti.com.br
proibido usar este material em treinamentos ou em sala de aula. Pgina 173
Lio 12: Animando Slides Parte 1
A idia bsica em animar os elementos de um slide, fazer com que os objetos do
slide sejam exibidos um a um, ao comando do apresentador, ao invs de exibir todos os
elementos do slide de uma nica vez. Vamos supor que voc est apresentando o slide
onde esto listados os tpicos que sero abordados na apresentao. Neste caso voc
pode querer exibir, inicialmente, apenas o primeiro item. A voc faz um pequeno
comentrio sobre este item. Em seguida voc pressiona Enter o clica com o mouse e o
segundo item exibido. Voc faz um pequeno comentrio sobre o segundo item,
pressiona Enter ou clica com o mouse e o terceiro item e exibido. Este processo segue
at que o tlimo item seja exibida. Ao pressionar Enter ou clicar com o mouse, o
prximo slide ser exibido. Este um exemplo simples do que pode ser feito com o
recurso de animaes do PowerPoint.
Voc pode animar texto, elementos grficos, sons, filmes, grficos e outros objetos nos
slides, de modo que possa destacar pontos importantes, controlar o fluxo de informaes
e tornar a apresentao mais atraente. possvel configurar a maneira como um texto
ou objeto deve aparecer no slide. Tambm possvel configurar a maneira como deseja
que cada ponto de marcador ou objeto seja exibido no slide deslizando para a direita,
por exemplo e voc poder definir o texto para ser exibido pela letra, palavra ou
pargrafo se deseja que outros marcadores ou objetos fiquem esmaecidos ou mudem de
cor quando um novo elemento for adicionado, enfim existem diversas opes de
configuraes para animao dos elementos de um slide.
Voc pode alterar a ordem e os intervalos das animaes e configur-las de modo que
ocorram automaticamente sem que seja preciso clicar com o mouse. possvel
visualizar a animao do texto e dos objetos para ver como funcionam juntos e
ajustar as animaes, se necessrio.
O PowerPoint fornece um conjunto pronto de animaes, as quais podem ser utilizadas
para animar os slides da sua apresentao. Voc tambm tem a opo de criar efeitos de
animao personalizados. O uso das animaes pr-definidas indicado em situaes
onde voc no precisa personalizar os efeitos, ou seja, onde os efeitos fornecidos pelo
PowerPoint j so satisfatrios. Quando voc precisa de um nvel de personalizao
maior, ter que partir para a criao de animaes personalizadas.
Nesta lio mostrarei um exemplo de como utilizar uma animao predefinida. Nas
prximas lies veremos mais alguns detalhes sobre animaes.
Como utilizar uma animao predefinida para animar um slide:
1. Para este exemplo, vamos utilizar um slide com um ttulo e com uma lista de
tpicos, conforme indicado na figura a seguir. O objetivo aplicar um efeito de
animao, de tal maneira que os itens da lista sejam exibidos um a um, a medida que o
apresentador pressiona Enter ou clica com o mouse.
Curso de PowerPoint Bsico em 120 Lies
Autor: Jlio Cesar Fabris Battisti
Site: www.juliobattisti.com.br
proibido usar este material em treinamentos ou em sala de aula. Pgina 174
2. Acesso o slide no qual voc deseja aplicar a animao.
3. Clique em um dos itens da lista a ser animada. Este passo necessrio para
ativar o comando que ser executado no prximo passo, pois se no colocarmos o
cursor na lista, as opes de animao estaro desabilitadas.
4. Selecione o comando Apresentaes -> Predefinir animao -> Carro.
5. Pressione F5 para iniciar a apresentao. Observe que, nos slides onde existe
uma lista de itens, os itens so exibidos um por vez. O prximo item somente exibido
quando voc pressiona Enter ou clica com o mouse. Os itens se deslocam da esquerda
para a direita, at estarem alinhados com os demais itens da lista com marcadores.
Experimente outros efeitos de animao, conforme exemplos da figura a seguir:
Curso de PowerPoint Bsico em 120 Lies
Autor: Jlio Cesar Fabris Battisti
Site: www.juliobattisti.com.br
proibido usar este material em treinamentos ou em sala de aula. Pgina 175
Lio 13: Animando Slides Parte 2
Nesta lio vou mostrar como definir uma animao personalizada, para um elemento
de texto de um slide. Voc aprender a definir uma animao personalizada para uma
lista de itens. Usaremos o mesmo slide da lio anterior.
Como definir uma animao personalizada:
1. Crie um slie em branco. Digite uma lista de itens utilizando marcadores,
conforme indicado na figura a seguir:
2. Clique em um dos elementos da lista de itens a ser animada.
3. Selecione o comando Apresentaes -> Personalizar animao...
4. Ser exibida a janela Personalizar animao.
5. D um clique na guia Efeitos. Ser exibida a janela indicada na figura a seguir:
Curso de PowerPoint Bsico em 120 Lies
Autor: Jlio Cesar Fabris Battisti
Site: www.juliobattisti.com.br
proibido usar este material em treinamentos ou em sala de aula. Pgina 176
6. Na lista Marcar para animar objetos do slide marque a opo Texto 1, que
corresponde a lista de itens do slide. Se voc utilizou um ttulo ou outros elementos no
slide, pode aparecer uma lista diferente de elementos. Marque o elemento que
corresponde a caixa de texto, onde esto os itens da lista a ser animada.
7. Na lista Inserir animao e som, voc pode escolher entre os diversos efeitos
disponveis para a animao de cada item da lista. Na primeira lista voc seleciona o
efeito, conforme exemplo da figura a seguir. Dependendo do efeito selecionado nesta
primeira lista, voc tem diferentes opes na segunda lista. Selecione a opo Deslizar.
8. Abra a lista ao lado de Deslizar. Aqui voc pode definir diferentes direes para
o efeito de Deslizar. Selecione a opo Para a esquerda, conforme indicado na figura a
seguir:
9. Na lista Inserir texto voc define se o texto de cada item ser apresentado Todo
de uma vez, Por palavra ou por letra. Mantenha selecionada a opo Todo de uma vez.
11. Marque a opo Agrupar por pargrafos do 1 nvel.
12. Clique no boto Visualizar. O PowerPoint exibe a animao do slide, em
miniatura, no campo ao lado dos botes OK, Cancelar e Visualizar.
13. Clique em OK e pressione F5. Navegue at o slide onde voc definiu a animao
personalizada e observe que, a medida que voc pressiona Enter ou clica com o mouse,
cada item da lista numerada vai Deslizando para a esquerda, item a item, conforme
indicado na figura a seguir, onde j temos trs dos oito itens da lista sendo exibidos. A
medida que voc pressiona Enter ou clica com o mouse, mais elementos da lista vo
sendo exibidos.
Curso de PowerPoint Bsico em 120 Lies
Autor: Jlio Cesar Fabris Battisti
Site: www.juliobattisti.com.br
proibido usar este material em treinamentos ou em sala de aula. Pgina 177
Nas prximas lies aprenderemos a aplicar animaes em um grfico e mais alguns
comandos relacionados com as animaes.
Curso de PowerPoint Bsico em 120 Lies
Autor: Jlio Cesar Fabris Battisti
Site: www.juliobattisti.com.br
proibido usar este material em treinamentos ou em sala de aula. Pgina 178
Lio 14: Animando Slides Animao de Grficos
Nesta lio vou mostrar como fazer a animao de um grfico. Voc ver que esto
disponveis diversas opes de animao para grficos. No exemplo prtico utilizarei
um grfico criado na Lio 8 do Mdulo 3, indicado no slide da figura a seguir:
Como criar animao em um grfico:
1. Acesse o slide com o grfico que voc quer animar.
2. Clique no grfico para selecion-lo.
3. Selecione o comando Apresentaes -> Personaliar animao...
4. A janela Personalizar animao ser exibida, com a guia Efeitos do grfico j
selecionada, conforme indicado na figura a seguir:
Curso de PowerPoint Bsico em 120 Lies
Autor: Jlio Cesar Fabris Battisti
Site: www.juliobattisti.com.br
proibido usar este material em treinamentos ou em sala de aula. Pgina 179
5. A animao definida na lista Inserir elementos do grfico, que por padro est
configurada como Tudo de uma vez, o que, na prtica, significa sem animao. Nesta
lista podemos selecionar diferentes opes para a animao do grfico, o que define
quais elementos so exibidos cada vez que o apresentador pressiona Enter ou clica com
o mouse. Selecione a opo por categoria, indicada na figura a seguir:
6. Nesta janela voc tambm pode definir um som a ser executado cada vez que um
elemento do grfico exibido. Clique em OK.
7. Voc estar de volta ao slide. Pressione F5 para iniciar a apresentao. Ao
chegar no slide do grfico para o qual voc configurou a animao, observe que,
inicialmente so apresentados apenas os eixos do grfico. Se voc pressionar Enter, a
primeira categoria exibida. Pressionando Enter novamente, a segunda categoria
exibida e assim por diante. Na figura a seguir temos um exemplo onde as duas primeira
sries j foram exibidas:
8. Pressionando Enter novamente exibe a prxima categoria. Aps a ltima
categoria ser exibida, se voc pressionar Enter, ser exibido o prximo slide.
9. Experimente as outras opes de animao: por srie, por elementos da srie e
por elementos da categoria.
Curso de PowerPoint Bsico em 120 Lies
Autor: Jlio Cesar Fabris Battisti
Site: www.juliobattisti.com.br
proibido usar este material em treinamentos ou em sala de aula. Pgina 180
Lio 15: Criando uma apresentao personalizada
Nesta lio voc aprender a criar uma apresentao personalizada. Uma apresentao
personalizada permite que voc projete apenas alguns dos slides da apresentao em
uma ordem definida, ao invs de apresentar todos os slides. Este recurso util se voc
tem que fazer diferentes apresentaes, para diferentes pblicos, porm muda muito
pouco de uma apresentao para outra. Neste caso voc pode criar uma nica
apresentao, com todos os slides necessrios e apresentar, para cada pblico, um
conjunto de slides diferentes. Observe que, com essa abordagem, voc no precisa criar
vrias apresentaes, todas muito semelhantes. Ao invs disso cria uma nica
apresentao com todos os slides, depois cria apresentaes personalizadas.
As apresentaes personalizadas permitem criar uma apresentao dentro de outra. Em
vez de criar vrias apresentaes quase idnticas para pblicos diferentes, voc pode
agrup-las, nomear os slides diferentes e saltar para eles durante a apresentao.
Por exemplo voc pode fazer uma apresentao para dois grupos de sua empresa que
trabalhem em dois locais diferentes. A apresentao de slides inclui os slides 1 a 10, que
so idnticos para os dois grupos, e duas apresentaes personalizadas, cada uma delas
especfica para um dos locais. Voc pode apresentar os dez primeiros slides para os dois
grupos e saltar para uma apresentao personalizada chamada " Local 1" para o
primeiro grupo e para uma apresentao personalizada chamada " Local 2" para o
segundo grupo.
Voc pode saltar para uma apresentao personalizada usando a caixa de dilogo
Configurar ao (menu Apresentaes) ou a caixa de dilogo Inserir hyperlink (menu
Inserir) para configurar um hyperlink para a apresentao. Ou ento, durante uma
apresentao, possvel clicar com o boto direito do mouse, apontar para Ir para no
menu de atalho, apontar para Apresentao personalizada e clicar na apresentao
desejada. Os slides que constituem a apresentao personalizada devem fazer parte da
apresentao atual. Aps criar uma apresentao personalizada, voc pode edit-la
adicionando ou removendo slides dela.
Tambm possvel definir que apenas uma apresentao personalizada seja exibida
quando voc iniciar a apresentao de slides, mesmo que a apresentao contenha muito
mais slides. A seguir voc aprender a criar e a executar uma apresentao
personalizada.
Como criar uma apresentao personalizada:
Nota: Para este exemplo vou utilizar uma apresentao criada com base no modelo
Treinamento. Esta apresentao possue 9 slides. Vou criar uma apresentao
personalizada que inclui apenas 6 dos nove slides.
1. Abra a apresentao onde esto os slides que iro compor a apresentao
personalizada.
2. Selecione o comando Apresentaes -> Apresentaes personalizadas...
3. Ser exibida a janela Apresentaes personalizadas. Clique no boto Nova...
Curso de PowerPoint Bsico em 120 Lies
Autor: Jlio Cesar Fabris Battisti
Site: www.juliobattisti.com.br
proibido usar este material em treinamentos ou em sala de aula. Pgina 181
4. Ser exibida a janela Definir apresentao personalizada. No campo Nome da
apresentao de slides, digite um nome para a apresentao personalizada. No nosso
exemplo vou digitar Treinamento de Vendas, conforme indicado na figura a seguir:
5. Na lista Slides da apresentao:, so exibidos todos os slides da apresentao
aberta. Para adicionar um slide apresentao personalizada Treinamento de vendas,
clique no slide e depois clique no boto Adicionar >>. Voc pode selecionar mais de um
slide ao mesmo tempo. Para isso pressine e mantenha pressionada a tecla Ctrl e v
clicando nos slides a serem selecionados. A medida que voc clica nos slides (estando
Ctrl pressionada) eles vo sendo selecionados. Selecione os slides 1, 2, 4, 6 e 8,
conforme indicado na figura a seguir:
6. Clique no boto Adicionar >> para adicionar os slides selecionados. Se voc
adicionou um slide que no deveria fazer parte da apresentao Treinamento de vendas,
voc pode remov-lo. Para isso basta clicar no slide a ser removido, na lista de slides
Slides na apresentao personalizada e depois clicar no boto Remover.
Curso de PowerPoint Bsico em 120 Lies
Autor: Jlio Cesar Fabris Battisti
Site: www.juliobattisti.com.br
proibido usar este material em treinamentos ou em sala de aula. Pgina 182
7. Voc pode alterar a ordem em que os slides so apresentados. Para isso
selecione o slide na lista Slides na apresentao personalizada e clique nos botes
com a seta para cima ou para baixo, para reposicionar o slide selecionado.
8. Sua janela deve estar conforme indicado na figura a seguir:
9. Voc estar de volta janela Apresentaes personalizadas, onde a apresentao
Treinamento de vendas j aparece na lista de apresentaes personalizadas disponveis.
10. Clique em Fechar. Voc estar de volta ao PowerPoint.
Como iniciar uma apresentao personalizada:
1. Selecione o comando Apresentaes -> Apresentaes personalizadas...
2. A janela Apresentaes personalizadas ser exibida.
3. Na lista Apresetnaes personalizadas, clique na apresentao a ser executada
para selecion-la, conforme indicado na figura a seguir:
4. Clique no boto Mostrar.
5. Pronto, o PowerPoint inicia a apresentao personalizada, exibindo apenas os
slides associados a respectiva apresentao.
Curso de PowerPoint Bsico em 120 Lies
Autor: Jlio Cesar Fabris Battisti
Site: www.juliobattisti.com.br
proibido usar este material em treinamentos ou em sala de aula. Pgina 183
Lio 16: Trabalhando com Figuras e Clip-Arts Parte 1
O uso de figuras um recurso importante, que ajuda na transmisso de uma idia e/ou
conceito. Afinal o velho ditado sempre atual: Uma imagem vale por mil palavras.
No PowerPoint temos dois tipos de figuras que podem ser inseridas em um slide,
conforme descrio do Help do PowerPoint:
H dois tipos de figuras: as que no podem ser desagrupadas como a maioria das
figuras importadas e as que podem ser desagrupadas como metarquivos do Clip
Gallery. Aps desagrupar uma figura, voc pode convert-la em um objeto de desenho e
edit-la usando as opes da barra de ferramentas Desenho.
O Microsoft PowerPoint oferece seu prprio conjunto de figuras no Clip Gallery. A
maioria dos clip-arts est no formato metarquivo. Isso significa que voc precisa
desagrupar uma imagem e convert-la em um objeto de desenho para poder aperfeio-
la. O Clip Gallery inclui uma ampla variedade de clip-arts que facilita o
aperfeioamento das apresentaes com imagens criadas por profissionais. Voc
encontra desde planos de fundo cnicos a mapas, construes e pessoas.
Voc tambm pode inserir uma figura ou foto digitalizada importada de um outro
programa ou local. Quando voc seleciona uma figura, a barra de ferramentas Figura
exibida com ferramentas que podem ser usadas para cortar a figura, adicionar uma
borda a ela ou ajustar seu brilho e contraste. Se a barra de ferramentas Figura no for
exibida, clique com o boto direito do mouse na figura e, em seguida, clique em Mostrar
barra de ferramentas Figura no menu de atalho. Este tipo de figura est contida em
arquivos, cujos formatos so suportados pelo PowerPoint, tais como: .gif ou .jpg
(formatos mais utilizados na Internet), .bmp, .wmf, .dwg e assim por diante, conforme
exemplo a seguir:
Nesta lio vou mostrar como inserir um figura a partir do Clip Art do PowerPoint.
Curso de PowerPoint Bsico em 120 Lies
Autor: Jlio Cesar Fabris Battisti
Site: www.juliobattisti.com.br
proibido usar este material em treinamentos ou em sala de aula. Pgina 184
Como inserir um Clip Art:
1. Navegue at a slide onde ser inserida a figura do Clip Art do PowerPoint.
2. Selecione o comando Inserir -> Figura -> Clip-art...
3. A janela Inserir clip-art ser exibida. Na guia Figuras so exibidas as diversas
categorias de clip-art disponveis. Cada categoria contm uma srie de clip-arts que
podem ser inseridos em um slide.
4. Clique na categoria Cincia e tecnologia. Sero exibidos os clip-arts disponveis
nesta categoria, conforme indicado na figura a seguir:
Dica: Caso voc queira voltar a lista de categorias, para selecionar uma categoria
diferente, basta clicar no boto Voltar ( ).
5. Clique na figura que voc deseja inserir. Sero exibidos quatro botes. Clique no
boto Inserir clipe (primeiro boto), conforme indicado na figura a seguir:
Curso de PowerPoint Bsico em 120 Lies
Autor: Jlio Cesar Fabris Battisti
Site: www.juliobattisti.com.br
proibido usar este material em treinamentos ou em sala de aula. Pgina 185
6. Clique no boto fechar ( ) para fechar a janela Inserir clip-arts. Voc estar de
volta ao slide, onde o clip-art selecionado foi inserido, conforme indicado na figura a
seguir:
Dica: Voc pode mover e redimensionar uma figura, usando o mouse ou o teclado. Os
comandos so os mesmos utilizados para mover ou dimensionar um grfico, uma caixa
de texto ou qualquer objeto que possa ser colocado em um slide do PowerPoint. Por
exemplo, para mover uma figura basta clicar na figura, manter o boto do mouse
pressionado e arrastar a figura para a nova posio. Se voc precisar um posicionamento
mais preciso, ao invs do mouse pode utilizar a combino de teclas Ctrl+teclas de
direo (seta para baixo, para cima, para esquerda e para a direita). Para alterar o
tamanho da figura, basta clicar na figura para selecion-la. Em seguida aponte para um
dos quadradinhos na borda da figura. O mouse se transforma em uma seta de ponta
dupla. Clique e arraste. A medida que voc arrasta, a figura vai sendo redimensionada.
Em resumo: exatamente os mesmos comandos para dimensionar e mover quaisquer
objetos que possam ser colocados em um slide do PowerPoint.
Curso de PowerPoint Bsico em 120 Lies
Autor: Jlio Cesar Fabris Battisti
Site: www.juliobattisti.com.br
proibido usar este material em treinamentos ou em sala de aula. Pgina 186
Lio 17: Trabalhando com Figuras e Clip-Arts Parte 2
Voc tambm pode inserir uma figura a partir de um arquivo. O PowerPoint suporta
uma grande variedade de formatos de arquivos, desde os formatos mais utilizados em
Pginas da Internet (.gif e .jpg), passando pelo formato padro do Windows (.bmp) at
formatos utilizados por uma srie de programas comerciais.
Nesta lio mostrarei como inserir uma figura a partir de um arquivo em um dos
formatos suportados pelo PowerPoint.
Como inserir uma figura contida em um arquivo:
1. Navegue at a slide onde ser inserida a figura.
2. Selecione o comando Inserir -> Figura -> Do arquivo...
3. A janela Inserir figura ser exibida. Utilize a lista Examinar para acessar o drive
onde est gravada a figura. Ao selecionar um driver nesta lista, as pastas deste drive
sero exibidas na parte de baixo da lista, conforme exemplo da figura a seguir, onde
selecionei o drive C: e esto sendo exibidas todas as pastas do drive C:
4. Acesse a pasta onde est o arquivo a ser inserido. No exemplo da figura a seguir,
acessei a pasta Minhas figuras, onde clique no arquivo LivrodeWindowsXP.jpg, para
selecion-la, conforme indicado na figura a seguir:
Curso de PowerPoint Bsico em 120 Lies
Autor: Jlio Cesar Fabris Battisti
Site: www.juliobattisti.com.br
proibido usar este material em treinamentos ou em sala de aula. Pgina 187
Dica: Se a figura no exibida quando voc clica no arquivo, voc deve selecionar o
modo de exibio. Para isso clique na setinha para baixo, ao lado do boto ( ) e, no
menu de opes que exibido, clique na opo Visualizar, conforme indicado na figura
a seguir:
5. Clique no boto Inserir.
6. A figura selecionada ser inserida no slide, conforme indicado na figura a seguir:
Curso de PowerPoint Bsico em 120 Lies
Autor: Jlio Cesar Fabris Battisti
Site: www.juliobattisti.com.br
proibido usar este material em treinamentos ou em sala de aula. Pgina 188
Lio 18: Trabalhando com Figuras e Clip-Arts Parte 3
Nesta lio vou mostrar como capturar uma tela do Windows e salv-la como um
arquivo, para que depois voc possa inserir o arquivo em um slide do PowerPoint. O
uso de telas do Windows um recurso que ajuda a ilustrar o conceito que voc quer
apresentar em um slide. Por exemplo, se voc est apresentando um slide que fala sobre
o Windows Explorer, nada melhor do que inserir uma tela do Windows Explorer no
slide. Aproveitando o ensejo, vamos utilizar exatamente este exemplo, ou seja, vamos
capturar a tela do Windows Explorer, salv-la em um arquivo no formato .jpg e depois
inseri-la em um slide do PowerPoint.
Passo 1: Como capturar a tela do Windows Explorer:
1. Para abrir o Windows Explorer clique com o boto direito do mouse no cone
Meu computador, na rea de trabalho. No menu de opes que exibido, clique em
Explorar.
2. O Windows Explorer ser aberto.
3. Agora vamos capturar a tela do Windows Explorer para depois salv-la em um
arquivo.
4. Pressione a combinao de teclas: Alt+PrintScreen.
Nota: A tecla PrintScreen, normalmente, fica direita da tecla F12.
5. Com este comando, a tela do Windows Explorer ser armazenada na rea de
transferncia, na memria do computador. Agora vamos para a prxima etapa.
Passo 2: Salvar a tela capturada no passo 1, em um arquivo .jpg:
1. Abra o PaintBrus: Selecione o comando Iniciar -> Executar, digite pbrush,
conforme indicado na figura a seguir e clique em OK.
2. O Paint Brush ser aberto. Este um programa que faz parte do Windows e
oferece algumas funcionalidades bsicas para desenhos e figuras.
3. Selecione o comando Editar -> Colar. Se surgir uma mensagem informando que
a Imagem na rea de transferncia maior do que o bitmap, clique em Sim.
4. A tela do Windows Explorer ser inserida no Paint Brush, conforme indicado na
figura a seguir.
Curso de PowerPoint Bsico em 120 Lies
Autor: Jlio Cesar Fabris Battisti
Site: www.juliobattisti.com.br
proibido usar este material em treinamentos ou em sala de aula. Pgina 189
5. Agora vamos salvar a figura. Selecione o comando Arquivo -> Salvar.
6. Ser aberta a janela Salvar como, para que voc selecione o drive e a pasta onde
ser salva a figura, bem como o nome e o tipo do arquivo. No lado direito da janela
clique em Meus documentos. Vamos salvar a figura dentro da pasta Meus documentos.
No campo Nome do arquivo digite: Tela do Explorer. Na lista Salvar como tipo
selecione Grafics Interchange Format (*.gif). Sua tela deve estar conforme indicado a
seguir:
Curso de PowerPoint Bsico em 120 Lies
Autor: Jlio Cesar Fabris Battisti
Site: www.juliobattisti.com.br
proibido usar este material em treinamentos ou em sala de aula. Pgina 190
Nota: Se voc estiver utilizando o Widows 95/98/Me, o tipo Graphics Interchange
Format (*.gif) no estar disponvel. Neste caso voc ter que salvar no formato
Bitmap, que o formato padro do Windows. A desvantagen do formato Bitmap (.bmp)
que ele gera arquivos muito, mas muito mesmo, maiores do que os formatos .gif e
.jgp.
7. Clique no boto Salvar.
8. Feche o Paint Brush. Pronto, o arquivo Tela do Explorer.gif foi criado e salvo na
pasta meus documentos. Agora vou inser-lo em uma slide do PowerPoint.
Passo 3: Inserir a figura criada no passo 2 em um slide do PowerPoint.
1. Navegue at a slide onde ser inserida a figura.
2. Selecione o comando Inserir -> Figura -> Do arquivo...
3. Clique em Meus documentos, no lado esquerdo da janela Inserir figura, pois o
arquivo est na pasta Meus documentos (ver Passo 2).
4. Clique no arquivo Tela do Explorer.gif, para selecion-la, conforme indicado na
figura a seguir:
Dica: Se a figura no exibida quando voc clica no arquivo, voc deve selecionar o
modo de exibio. Para isso clique na setinha para baixo, ao lado do boto ( ) e, no
menu de opes que exibido, clique na opo Visualizar, conforme indicado na figura
a seguir:
Curso de PowerPoint Bsico em 120 Lies
Autor: Jlio Cesar Fabris Battisti
Site: www.juliobattisti.com.br
proibido usar este material em treinamentos ou em sala de aula. Pgina 191
5. Clique no boto Inserir.
6. A figura selecionada ser inserida no slide, conforme indicado na figura a seguir:
7. Pronto, completamos o processo de capturar uma tela, salv-la em um arquivo e
depois inseri-la em um slide do PowerPoint.
Curso de PowerPoint Bsico em 120 Lies
Autor: Jlio Cesar Fabris Battisti
Site: www.juliobattisti.com.br
proibido usar este material em treinamentos ou em sala de aula. Pgina 192
Lio 19: Teclas de Atalho
Teclas de atalho so combinaes de teclas, que facilitam a execuo dos comandos
mais utilizados, como por exemplo:
Ctrl+B -> Equivale ao comando Arquivo -> Salvar
Ctrl+N -> Formata o texto selecionado em Negrito.
Ctrl+I -> Formata o texto selecionado em Itlico.
Ctrl+T -> Seleciona todos os objetos do slide atual.
E assim por diante. Nesta lio apresento um resumo, obtido a partir da Ajuda do
PowerPoint, com as principais teclas de atalho, divididas por categoria de comandos:
Curso de PowerPoint Bsico em 120 Lies
Autor: Jlio Cesar Fabris Battisti
Site: www.juliobattisti.com.br
proibido usar este material em treinamentos ou em sala de aula. Pgina 193
Curso de PowerPoint Bsico em 120 Lies
Autor: Jlio Cesar Fabris Battisti
Site: www.juliobattisti.com.br
proibido usar este material em treinamentos ou em sala de aula. Pgina 194
Curso de PowerPoint Bsico em 120 Lies
Autor: Jlio Cesar Fabris Battisti
Site: www.juliobattisti.com.br
proibido usar este material em treinamentos ou em sala de aula. Pgina 195
Curso de PowerPoint Bsico em 120 Lies
Autor: Jlio Cesar Fabris Battisti
Site: www.juliobattisti.com.br
proibido usar este material em treinamentos ou em sala de aula. Pgina 196
Curso de PowerPoint Bsico em 120 Lies
Autor: Jlio Cesar Fabris Battisti
Site: www.juliobattisti.com.br
proibido usar este material em treinamentos ou em sala de aula. Pgina 197
Curso de PowerPoint Bsico em 120 Lies
Autor: Jlio Cesar Fabris Battisti
Site: www.juliobattisti.com.br
proibido usar este material em treinamentos ou em sala de aula. Pgina 198
Lio 20: Resumo do Mdulo 4
Neste mdulo voc aprendeu uma srie de assuntos, tais como:
Layou e slide mestre
Esquema de Cores
Transies
Animaes
Figuras e Clip-arts
Teclas de atalho
Mdulo 4 Layout, Slides Mestres, Anotaes e Animaes
Lio 01: Introduo e contedo do Mdulo 4
Lio 02: Layout Esquema de Cores - Definio
Lio 03: Layout Como Alterar oEsquema de Cores
Lio 04: Layout Criando um Esquema de Cores Personalizado
Lio 05: Layout Formatando o Segundo Plano do Slide
Lio 06: Anotaes e Panfletos. 160
Lio 07: Slides Mestres Conceito
Lio 08: Slides Mestre Quatro tipos de slides mestre
Lio 09: Slides Mestres Fazendo alteraes
Lio 10: Slides Mestres Formatao Parte 2
Lio 11: Trabalhando com Transies
Lio 12: Animando Slides Parte 1
Lio 13: Animando Slides Parte 2
Lio 14: Animando Slides Animao de Grficos
Lio 15: Criando uma apresentao personalizada
Lio 16: Trabalhando com Figuras e Clip-Arts Parte 1
Lio 17: Trabalhando com Figuras e Clip-Arts Parte 2
Lio 18: Trabalhando com Figuras e Clip-Arts Parte 3
Lio 19: Teclas de Atalho
Lio 20: Resumo do Mdulo 4
Na prxima lio irei abordar uma srie de ferramentas teis, para o trabalho com o
PowerPoint, tais como: O Assistente de Viagem e integrao com o Word e com o
Exclel.
Curso de PowerPoint Bsico em 120 Lies
Autor: Jlio Cesar Fabris Battisti
Site: www.juliobattisti.com.br
proibido usar este material em treinamentos ou em sala de aula. Pgina 199
Mdulo 5 Ferramentas de trabalho no PowerPoint
Lio 01: Introduo e contedo do Mdulo 5
Nesta lio voc aprender a utilizar uma srie de ferramentas teis do PowerPoint. So
ferramentas que facilitam uma srie de tarefas com o PowerPoint, tais como transferir
uma apresetao de um computador para o outro quando o computador de destino no
tem o PowerPoint, imprimir a apresentao em diferentes formatos, incluindo o formato
de panfletos, etc.
Vou iniciar o Mdulo apresentando o Assistente de viagens. Este assistente facilita o
trabalho de copiar uma apresentao de um computador de origem e instalar esta
apresentao em um computador de destino. Tambm permite que voc execute a
apresentao no computador de destino, mesmo que o PowerPoint no esteja instalado
neste computador. Este assistente especialmente til, em situaes em que o tamanho
da apresentao muito grande e no caberia em um nico disquete. Nestas situaes o
Assistente capaz de dividir a apresentao em vrios disquetes e depois remont-la em
um nico arquivo, no computador de destino.
Em seguida falarei sobre a configurao de Cabaalhos e Rodaps. Utilizamos estes
recursos para definir informaes fixas na parte de cima (Cabealho) ou na parte de
baixo (Rodaps) de todos os slides. Por exemplo, se voc quer que a data e a hora sejam
exibidas na parte de baixo de todos os slides, basta configurar estas informaes no
Rodap. A configurao feita uma nica vez e depois exibida em todos os slides da
apresentao.
Seguindo o nosso estudo do PowerPoint, tratarei sobre as configuraes de impresso.
Desde configuraes bsicas de margem, tamanho do papel e outras, at configuraes
mais avanadas, relacionadas com a impresso de panfletos.
Na seqncia voc aprender a utilizar o WordArt. Este um recurso interessante para
criar letreiros com efeitos especiais, tais como: Letras em 3 dimenses, efeitos de
sombra e combinao de cores, texto em curva ou inclinado, dentre outros.
Tambm falarei sobre o recurso de Macros. Uma macro til quando temos uma tarefa
que tem que ser executada repetidas vezes. Nesta situao mais prtico criar uma
macro, a qual executa os diversos passos da tarefa e depois gravar a macro. Cada vez
que voc tiver que executar a tarefa, bastar executar a macro, ou seja, um nico
comando, ao invs de ter que executar todos os comandos da tarefa. Observe que com o
uso de macros, voc poupa um bom tempo na execuo de tarefas repetitivas.
Finalizarei o Mdulo, falando sobre a integrao do PowerPoint com o Word e com o
Excel. Veremos que possvel copiar grficos e planilhas do Excel para um slide do
PowerPoint. Tambm possvle copiar elementos do Word, tais como uma tabela, para
um slide do PowerPoint.
Curso de PowerPoint Bsico em 120 Lies
Autor: Jlio Cesar Fabris Battisti
Site: www.juliobattisti.com.br
proibido usar este material em treinamentos ou em sala de aula. Pgina 200
Lio 02: Usando o Assistente para viagem Parte 1
Este assistente facilita o trabalho de copiar uma apresentao de um computador de
origem e instalar esta apresentao em um computador de destino. Tambm permite que
voc execute a apresentao no computador de destino, mesmo que o PowerPoint no
esteja instalado neste computador. Este assistente especialmente til, em situaes em
que o tamanho da apresentao muito grande e no caberia em um nico disquete.
Nestas situaes o Assistente capaz de dividir a apresentao em vrios disquetes e
depois remont-la em um nico arquivo, no computador de destino.
Nesta lio mostrarei como utilizar o Assistente de Viagens, para salvar uma
apresentao em um ou mais disquetes. Na prxima lio veremos como utilizar o
disquete (ou os disquetes) gerado pelo Assistente de Viagens, para instalar a
apresentao no computador de destino.
Como usar o Assistente para viagem para gravar a apresentao em disquete:
1. Abra o PowerPoint.
2. Abra a apresentao a ser utilizada.
3. Selecione o comando Arquivo -> Assistente para viagem... Ser exibida a janela
Assistente para viagem, indicada na figura a seguir:
4. A primeira tela apenas informativa, onde vem a mensagem de que o Assistente
ajuda a compactar uma apresentao inteira para que seja exibida em outro computador.
Clique em Avanar para seguir para a prxima etapa do assistente.
5. Na segunda etapa, o Assitente pergunta qual a apresentao voc deseja que seja
gravada em disquetes. Selecione a opo Apresentao ativa, para gravar a apresentao
que est aberta no PowerPoint, conforme indicado na figura a seguir:
Curso de PowerPoint Bsico em 120 Lies
Autor: Jlio Cesar Fabris Battisti
Site: www.juliobattisti.com.br
proibido usar este material em treinamentos ou em sala de aula. Pgina 201
6. Clique em Avanar para ir para a terceira etapa do assistente.
7. Nesta etapa voc deve informar onde deve ser gravado o arquivo gerado pelo
Assistente de viagem. Por padro vem selecionado o drive A:, conforme indicado na
figura a seguir:
8. No nosso exemplo vamos aceitar a opo padro, pois vamos gravar no drive A:.
Clique em Avanar para seguir para a quarta etapa do assistente.
9. Esta uma etapa muito importante, pois a opo Incluir arquivos vinculados
deve estar marcado. Se voc no marcar esta opo, a apresentao pode no funcionar
corretamente. Por exemplo, se voc vinculou um arquivo de Som, com o slide de
abertura, esta opo deve ser marcada, para que o Assistente de viagem copie o arquivo
de som juntamente com o arquivo da apresntao. Se o arquivo de som no for copiado,
o PowerPoint no ter como executar o som associado com o slide de abertura.
Certifique-se de que a opo Incluir arquivos vinculados esteja selecionada.
Curso de PowerPoint Bsico em 120 Lies
Autor: Jlio Cesar Fabris Battisti
Site: www.juliobattisti.com.br
proibido usar este material em treinamentos ou em sala de aula. Pgina 202
10. Clique em Avanar para seguir para a prxima etapa do assistente. Nesta etapa
voc informa se o Viewer deve ou no ser includo. O Viewer um programinha que
premite que voc execute uma apresentao do PowerPoint, mesmo que o PowerPoint
no esteja instalado no computador de destino. Se o PowerPoint estiver instalado, o
Viewer no atrabalha em nada. A minha recomendao que voc sempre inclua o
Viewer. Com isso voc garante que conseguir executar a apresentao no Computador
de destino. Nesta etapa voc tambm tem a opo de informar se o computador de
destino utiliza o Windows 95 ou Windows NT, neste caso ser copiada uma verso
diferente do Viewer, adequada para estas verses do Windows. Marque a opo Viewer
para Windows 95 ou NT, conforme indicado na figura a seguir:
11. Clique em Avanar. Ser exibida a tela final do assistente. Nesta tela exibido
um resumo das opes selecionadas nas diferentes etapas do assistente. Caso voc
queira alterar alguma opo, s utilizar o boto Voltar.
Curso de PowerPoint Bsico em 120 Lies
Autor: Jlio Cesar Fabris Battisti
Site: www.juliobattisti.com.br
proibido usar este material em treinamentos ou em sala de aula. Pgina 203
12. Certifique-se de que voc tem alguns disqutes formatados e insira um disqute no
drive. Clique em Concluir.
13. O assistente comea a copiar a apresentao para o disquete. Caso seja
necessrio mais de um disquete, o assistente solicitar que voc insira outros disquetes
no drive, at concluir a cpia. Observe que com o uso do Assistente possvel dividir
um arquivo grande em vrias partes, sendo que cada parte gravada em um disqute. Na
figura a seguir temos a mensagem que exibida quando o Assistente solicita mais um
disquete:
14. Insira um novo disqute e clique em OK. No esquea de numerar os disqutes,
pois, para a instalao da apresentao, no computador de destino, os disquetes devem
ser lidos na mesma ordem em que foram gerados pelo assistente.
15. Aps copiar todas as informaes necessrias, o Assitente informa que a cpia
foi concluda com sucesso, conforme indicado na figura a seguir:
16. Clique em OK e pronto, o conjunto de disqutes foi gerado. Na prxima lio
aprenderemos a utilizar este conjunto de disquete, para instalar a apresentao no
computador de destino.
Curso de PowerPoint Bsico em 120 Lies
Autor: Jlio Cesar Fabris Battisti
Site: www.juliobattisti.com.br
proibido usar este material em treinamentos ou em sala de aula. Pgina 204
Lio 03: Usando o Assistente de Viagens Parte 2
Nesta lio mostrarei como utilizar os disquetes gerados pelo Assistente de viagem,
para instalar a apresentao no computador de destino. Imagine que voc utilizou o
Assistente no computador de casa e agora vai utilizar os disqutes para instalar a
apresentao no computador, no auditrio onde ser feita a apresentao.
Como instalar a apresentao a partir dos disquetes gerados pelo Assistente de
viagem:
1. Insira o primeiro disqute no dirve A:
2. Abra o Meu computador.
3. D um clique duplo na opo Disqute de 3
1
/
2
, para abrir o disquete.
4. Para iniciar a instalao d um clique duplo no arquivo pngsetup.exe, indicado
na figura a seguir, para iniciar o processo de instalao da apresentao gerada pelo
Assistente de viagem:
5. Ser aberta a janela Instalao do Assistente de viagem. Voc deve informar em
qual pasta deve ser instalada a apresentao. Informe a pasta onde ser instalada a
apresentao, conforme exemplo da figura a seguir:
Curso de PowerPoint Bsico em 120 Lies
Autor: Jlio Cesar Fabris Battisti
Site: www.juliobattisti.com.br
proibido usar este material em treinamentos ou em sala de aula. Pgina 205
6. Clique em OK. O Assistente comea a copiar os dados do disquete para a pasta
de destino C:\Palestra, no nosso exemplo. Ao terminar de copiar os dados do primeiro
disquete, o assistente solicita que voc insira o prximo disqute no drive, conforme
indicado na figura a seguir:
7. Insira o prximo disco e clique em OK. Faa isso at chegar ao ltimo disquete.
Aps ler as informaes do ltimo disqute, o assistente informa que a apresentao foi
instalada com sucesso, conforme indicado na figura a seguir:
8. Voc pode clicar em Sim para abrir a apresentao. Se voc clicar em No, a
apresentao no ser aberta, mas voc poder abr-la a qualquer momento. No nosso
exemplo basta acessar a pasta C:\PALESTRA (onde o assistente copiou a apresentao)
e dar um clique duplo no arquivo com a extenso .PPT, que o arquivo onde est
contida a apresentao. Voc notar que uma srie de outros arquivos foram copiados
para esta pasta. Estes arquivos fazem parte do Viewer, que o programinha que
permitir que voc execute a apresentao, mesmo que o PowerPoint no esteja
instalado no computador de destino.
9. O assistente basicamente isso. No computador de origem utilizamos o
assistente (Arquivo -> Assistente de viagem...), para gerar os disqutes de instalao. No
computador de destino, usamos os disquetes de instalao, para instalar a apresentao.
Curso de PowerPoint Bsico em 120 Lies
Autor: Jlio Cesar Fabris Battisti
Site: www.juliobattisti.com.br
proibido usar este material em treinamentos ou em sala de aula. Pgina 206
Lio 04: Configurando Cabealhos e Rodaps Parte 1
Um cabealho um texto pode ser exibido no incio de cada slide e o Rodap um
texto que pode ser exibido no final de cada slide. Por exemplo, voc pode usar o Rodap
para adicionar um ttulo a todos os slides e o rodap para adicionar o nmero do slide,
data, hora e outras informaes que forem necessrias.
Nesta lio mostrarei como configurar o cabealho e rodap dos slides. Na prtica
veremos que o PowerPoint insere as informaes no Rodap do slide. Na prxima lio
mostrarei como configurar o cabealho e rodap das Anotaes e Folhetos.
Como configurar o cabealho/rodap dos slides:
1. Abra o PowerPoint.
2. Abra a apresentao na qual voc deseja definir um cabealho/rodap para os
slides.
3. Selecione o comando Exibir -> Cabealho e rodap...
4. Ser exibida a janela Cabealho e rodap, com a guia Slide selecionada,
conforme indicado na figura a seguir:
5. Nesta guia voc tem uma srie de opes, conforme descrito a seguir:
Data e hora: Se marcada, adiciona a data e a hora ao rodap do slide.
Atualizar automaticamente: Exibe e atualiza a data e a hora atuais no rodap do slide.
Clique no formato de data e hora desejado na lista Atualizar automaticamente. Essa
opo s estar disponvel se a caixa de seleo Data e hora for selecionada.
Curso de PowerPoint Bsico em 120 Lies
Autor: Jlio Cesar Fabris Battisti
Site: www.juliobattisti.com.br
proibido usar este material em treinamentos ou em sala de aula. Pgina 207
Determinadas: Exibe a data e a hora no rodap do slide. Digite a data e a hora
desejadas na caixa Determinada(s). Esta informao no ser atualizada, cada vez que
voc abrir o PowerPoint. Ser sempre exibida a data/hora que voc digitou.
Nmero do slide: Adiciona o nmero do slide ao rodap.
Rodap: Adiciona parte inferior do slide o texto digitado na caixa Rodap.
No exibir no slide de ttulo: Exibe as informaes de rodap em todos os slides,
menos no slide de ttulo, o qual, normalmente, o primeiro slide da apresentao.
6. Selecione as opes desejadas, conforme exemplo da figura a seguir:
7. Se voc clicar no boto Aplicar a todos, as configuraes sero aplicadas a todos
os slides da apresentao. Se voc quiser aplicar as opes selecionadas somente ao
slide atual, clique em Aplicar.
8. Clique no boto Aplicar a todos. As configuraes selecionadas sero aplicadas
a todos os slides da apresentao, com exceo do slide de ttulo, porque voc
selecionou a opo No exibir no slide de ttulo.
Curso de PowerPoint Bsico em 120 Lies
Autor: Jlio Cesar Fabris Battisti
Site: www.juliobattisti.com.br
proibido usar este material em treinamentos ou em sala de aula. Pgina 208
Lio 05: Configurando Cabealhos e Rodaps Parte 2
Nesta lio mostrarei como configurar o cabealho e rodap das Anotaes e Folhetos.
Como configurar o cabealho/rodap das Anotaes e Folhetos:
1. Abra o PowerPoint.
2. Abra a apresentao na qual voc deseja definir um cabealho/rodap para as
Anotaes e Folhetos.
3. Selecione o comando Exibir -> Cabealho e rodap...
4. Ser exibida a janela Cabealho e rodap, com a guia Slide selecionada. D um
clique na guia Anotaes e Folhetos, conforme indicado na figura a seguir:
5. Nesta guia voc tem uma srie de opes, conforme descrito a seguir:
Data e hora: Se marcada, adiciona a data e a hora a todas as pginas de anotaes e
folhetos.
Atualizar automaticamente: Exibe e atualiza a data e a hora atuais nas anotaes e
folhetos. Clique no formato de data e hora desejado na lista Atualizar automaticamente.
Essa opo s estar disponvel se a caixa de seleo Data e hora for selecionada.
Determinadas: Exibe a data e a hora no rodap do slide. Digite a data e a hora
desejadas na caixa Determinada(s).Esta informao no ser atualizada, cada vez que
voc abrir o PowerPoint. Ser sempre exibida a data/hora que voc digitou.
Cabealho: Adiciona um cabealho s anotaes e folhetos. Digite as informaes de
cabealho desejadas na caixa Cabealho.
Curso de PowerPoint Bsico em 120 Lies
Autor: Jlio Cesar Fabris Battisti
Site: www.juliobattisti.com.br
proibido usar este material em treinamentos ou em sala de aula. Pgina 209
Nmero da pgina: Adiciona o nmero de pgina s anotaes e folhetos.
Rodap: Adiciona parte inferior do slide o texto digitado na caixa Rodap.
6. Selecione as opes desejadas, conforme exemplo da figura a seguir:
7. Se voc clicar no boto Aplicar a todos, as opes selecionadas sero aplicadas
s anotaes e folhetos da apresentao atual.
8. Clique no boto Aplicar a todos.
9. Voc estar de volta apresentao e as novas configuraes sero aplicadas s
anotaes e folhetos da apresentao atual. Voc ver o efeito destas configuraes,
quando imprimir a apresentao incluindo as anotaes ou no modo Folheto, com dois,
quatro ou seis slides por pgina, conforme veremos nas prximas lies.
Curso de PowerPoint Bsico em 120 Lies
Autor: Jlio Cesar Fabris Battisti
Site: www.juliobattisti.com.br
proibido usar este material em treinamentos ou em sala de aula. Pgina 210
Lio 06: Configuraes de impresso Parte 1
Nesta lio e nas prximas duas, veremos uma srie de configuraes de impresso no
PowerPoint. Antes de iniciar o estudo das configuraes de impresso importante
salientar alguns aspectos relacionados com a impresso no Windows.
Quando voc altera configuraes de impresso, dentro do PowerPoint, estas alteraes
somente sero vlidas para a apresentao atualmente carregada. Se voc fechar o
PowerPoint, abri-lo novamente e carregar uma outra apresentao, sero utilizadas as
configuraes de impresso definidas diretamente nas propriedades da impressora.
Quando voc quer fazer uma alterao permanente, como por exemplo alterar o
tamanho do papel, esta alterao deve ser feita diretamente nas propriedades da
impressora. Para abra o Painel de controle, abra a opo Impressoras, clique com o
boto direito do mouse na impressora a ser configurada e, no menu de opes que
exibido, clique em Propriedades. As propriedades disponveis so variveis,
dependendo da marca e do modelo da impressora. Faa as alteraes desejadas e clique
em OK. Pronto, estas configuraes passaro a ser o padro para todos os programas do
Windows.
Como configurar a pgina para impresso:
1. Abra o PowerPoint.
2. Abra a apresentao na qual voc far as configuraes de impresso.
3. Selecione o comando Arquivo -> Configurar pgina...
4. Ser exibida a janela Configurar pgina, indicada na figura a seguir:
5. Nesta janela voc pode configurar as seguintes opes:
Slides dimensionado para: Clique no tipo de slide que deseja criar. Se voc clicar em
Personalizado, o PowerPoint alterar as definies Largura e Altura para preencher a
rea de impresso da impressora ativa. Nesta lista esto disponveis diversas opes de
tamanho de papel, conforme indicado na figura a seguir. Lembrando que o tamanho A4
o padro para folhas de ofcio, utilizadas em impressoras Jato de tinta e Laser e o
tamanho Carta o padro para as impresoras matriciais, com formulrio contnuo.
Curso de PowerPoint Bsico em 120 Lies
Autor: Jlio Cesar Fabris Battisti
Site: www.juliobattisti.com.br
proibido usar este material em treinamentos ou em sala de aula. Pgina 211
Largura: Exibe a largura da seleo atual na caixa Slides dimensionados para. Se voc
inserir uma largura de slide personalizada, o PowerPoint alterar a definio de Slides
dimensionados para para Personalizado. Voc pode digitar a largura no campo ou clicar
nas setas para cima/para baixo, para alterar o valor da largura.
Altura: Exibe a altura da seleo atual na caixa Slides dimensionados para. Se voc
digitar uma altura de slide personalizada, o PowerPoint alterar a definio de Slides
dimensionados para para Personalizado. Voc pode digitar a largura no campo ou clicar
nas setas para cima/para baixo, para alterar o valor da largura.
Numerar os slides a partir de: Insira o nmero inicial para o primeiro slide.
Orientao Slides Retrato: Altera os slides para uma orientao vertical; a margem
menor a parte superior do slide.
Orientao Slides Paisagem: Altera os slides para uma orientao horizontal; a
margem maior a parte superior do slide.
Anotaes, folhetos e tpicos Retrato: Altera as anotaes, folhetos e estruturas de
tpicos para uma orientao vertical; a margem menor a parte superior do slide.
Anotaes, folhetos e tpicos Paisagem: Altera suas anotaes, folhetos e estruturas
de tpicos para uma orientao horizontal; a margem maior a parte superior do slide.
6. Selecione as opes desejadas e clique em OK. Pronto, as novas configuraes
de pgina sero aplicadas apresentao atual.
Curso de PowerPoint Bsico em 120 Lies
Autor: Jlio Cesar Fabris Battisti
Site: www.juliobattisti.com.br
proibido usar este material em treinamentos ou em sala de aula. Pgina 212
Lio 07: Configuraes de impresso Parte 2
Nesta lio veremos as opes de configurao disponveis no momento de impresso
de uma apresentao.
Como configurar as opes de impresso:
1. Abra o PowerPoint.
2. Abra a apresentao na qual voc far as configuraes de impresso.
3. Selecione o comando Arquivo -> Imprimir
4. Ser exibida a janela Imprimir, indicada na figura a seguir:
5. Nesta janela voc pode configurar as seguintes opes:
Lista Nome: Clique em uma impressora na caixa Nome. As informaes exibidas
abaixo da caixa Nome aplicam-se impressora selecionada. A impressora na qual voc
clicar passar a ser a impressora padro durante o restante da sesso atual do
PowerPoint, ou at que voc a altere. Nesta lista exibido o nome de todas as
impressoras disponveis no Windows, quer seja uma impressora local ou impressoras da
rede, instaladas em outros computadores da rede, porm que foram instaladas e esto
acessveis no seu computador.
Curso de PowerPoint Bsico em 120 Lies
Autor: Jlio Cesar Fabris Battisti
Site: www.juliobattisti.com.br
proibido usar este material em treinamentos ou em sala de aula. Pgina 213
Imprimir para arquivo: Imprime a apresentao em um arquivo em vez de imprimi-la
em uma impressora. Quando voc imprimir, o PowerPoint solicitar que voc insira um
nome de arquivo.
Intervalo de impresso Tudo: Imprime a apresentao inteira. Clique no
componente que voc deseja imprimir na caixa Imprimir.
Intervalo de impresso Slide atual: Imprime o slide em que o ponto de insero
(cursor) est localizado. Se mais de um slide estiver selecionado, o PowerPoint
imprimir o slide do incio da seleo.
Intervalo de impresso Seleo: Imprime somente a seleo atual. Esta opo no
estar disponvel se no houver nada selecionado na apresentao, conforme exemplo
da figura anterior, onde esta opo est desabilitada.
Intervalo de impresso Apresentao personalizada:Imprime a apresentao de
slides personalizada - a apresentao dentro de uma apresentao - que voc seleciona
na lista Personalizar apresentao. Para maiores detalhes sobre a criao de uma
apresentao personalizada, consulte o Mdulo 4.
Intervalo de impresso Slides: Imprime os slides que voc digita na caixa Slides.
Voc pode definir uma faixa de slides a ser impressa. Por exemplo, para imprimir do
slide 1 at o slide 9, digite: 1-9. Voc tambm pode imprimir mais de uma faixa, no em
seqncia. Por exemplo, para imprimir do slide 1 at o 9 e depois do 15 at o 25, digite
o seguinte: 1-9;15-25.
Lista Imprimir: Define quais componentes da apresentao voc deseja imprimir,
conforme indicado na figura a seguir:
Se voc selecionar Folhetos, as opes ao lado da lista Imprimir sero habilitadas,
conforme indicado na figura a seguir:
Folhetos Slides por pgina: Nesta lista voc define quantos slides sero impressos
em cada pgina.
Curso de PowerPoint Bsico em 120 Lies
Autor: Jlio Cesar Fabris Battisti
Site: www.juliobattisti.com.br
proibido usar este material em treinamentos ou em sala de aula. Pgina 214
Slides Ordem Horizontal: Organiza os slides horizontalmente na pgina quando
voc imprime vrios slides do seu folheto por pgina.
Slides Ordem Vertical: Organiza os slides verticalmente na pgina quando voc
imprime vrios slides do seu folheto por pgina.
Demais opes da janela Imprimir:
Nmero de cpias: Digite o nmero de cpias que voc deseja imprimir.
Agrupar: Imprime as cpias da apresentao na ordem de encadernao apropriada. O
PowerPoint imprime uma cpia completa antes de imprimir a primeira pgina da cpia
seguinte, se esta opo estiver marcada.
Escala de cinza: Otimiza a aparncia dos slides coloridos para imprimi-los em uma
impressora em branco e preto.
Puro preto e branco: Imprime a apresentao inteira em preto e branco. Altera todas as
sombras de cinza para preto ou branco.
Incluir animaes: Imprime a animao como um cone.
Ajuste ao tamanho do papel: Reduz ou amplia imagens de slide para que elas
preencham a pgina impressa. Esta caixa de verificao afeta somente a cpia impressa;
ela no altera a dimenso dos slides na apresentao.
Slides com moldura: Adiciona uma fina moldura ao redor das bordas de slides,
folhetos e pginas de anotaes impressos.
Imprimir slides ocultos: Imprime os slides ocultos juntamente com o restante do
trabalho de impresso. Esta caixa de verificao s estar disponvel quando a
apresentao contiver slides ocultos.
6. Selecione as opes desejadas e clique em OK. O PowerPoint imprimir a sua
apresentao de acordo com as opes que voc selecionou.
Curso de PowerPoint Bsico em 120 Lies
Autor: Jlio Cesar Fabris Battisti
Site: www.juliobattisti.com.br
proibido usar este material em treinamentos ou em sala de aula. Pgina 215
Lio 08: Configuraes de impresso Parte 3
Nesta lio mostrarei uma srie de sugestes, contidas no Help do PowerPoint, para
solucionar problemas relacionados com a impresso.
Quando tento imprimir, nada acontece:
Certifique-se de que a impressora esteja ligada e online. Pode haver um boto ou
chave chamado On/Off.
Examine as duas extremidades do cabo entre o computador e a impressora para
verificar se as conexes esto firmes.
Verifique se o intervalo de impresso selecionado na caixa de dilogo Imprimir
(menu Arquivo) corresponde aos slides que voc deseja imprimir.
Verifique se o nome da impressora na caixa de dilogo Imprimir (menu
Arquivo) corresponde impressora que voc est usando.
Verifique o status do job de impresso na pasta Printers do Windows.
Imprima outra apresentao. Se ela for impressa, o problema poder estar
relacionado ao contedo da apresentao original.
Se estiver imprimindo em uma rede, certifique-se de que a conexo da rede
esteja intacta. Consulte o administrador da rede para obter auxlio.
Se ainda assim no conseguir imprimir, imprima um arquivo do programa
WordPad do Windows. Se voc no conseguir imprimir com o WordPad, o
problema provavelmente est afetando todos os programas baseados no
Windows.
A impresso muito lenta:
Certifique-se de que o disco rgido tenha pelo menos 2 megabytes de espao
livre.
Se houver vrios programas abertos, feche aqueles de que no necessita.
Se a impresso ainda estiver lenta demais, tente desmarcar a caixa de seleo
Impresso em segundo plano (menu Ferramentas, comando Opes, guia
Imprimir).
O texto ultrapassa a borda da pgina:
Foi selecionada uma impressora incorreta. Clique em Iniciar na barra de tarefas
do Windows, aponte para Configuraes e clique em Impressoras. Selecione a
impressora correta e clique em Definir como padro no menu Arquivo.
Pode haver um problema no controlador da impressora ou voc pode ter uma
verso incorreta do controlador instalado. Para instalar os controladores corretos,
reinstale a impressora.
Curso de PowerPoint Bsico em 120 Lies
Autor: Jlio Cesar Fabris Battisti
Site: www.juliobattisti.com.br
proibido usar este material em treinamentos ou em sala de aula. Pgina 216
As fontes dos slides, pginas de anotaes ou folhetos impressos so diferentes das
que so mostradas na tela:
A impressora est substituindo fontes. Altere as fontes da apresentao para
fontes TrueType ou use uma fonte de impressora que tenha uma fonte de tela do
Windows correspondente. Clique em Iniciar na barra de tarefas do Windows,
aponte para Configuraes e clique em Impressoras. Selecione a impressora,
clique em Propriedades no menu Arquivo, clique na guia Fontes e clique nas
opes desejadas.
Os slides no esto centralizados ou no esto do tamanho certo na pgina
impressa:
As definies da caixa de dilogo Configurar pgina no esto corretas. No
menu Arquivo, clique em Configurar pgina. Clique na opo correta na caixa
Slides dimensionados para. Se clicar em Personalizado, certifique-se de que
as medidas das caixas Largura e Altura estejam corretas.
Consulte a documentao da impressora para obter informaes sobre as reas
de impresso suportadas pela impressora.
Quando imprimo minha apresentao em preto e branco, ela no tem uma boa
aparncia:
Voc pode visualizar e alterar a aparncia que a apresentao ter, antes de
imprimir em escala de cinza ou em puro preto e branco.
Voc pode imprimir em escala de cinza ou em puro preto e branco. O puro preto
e branco oculta todas as sombras de cinza, incluindo preenchimentos de objetos.
Parte do texto no aparece quando imprimo em escala de cinza:
Se o texto sobrepuser um objeto que tenha um preenchimento preto, o texto e o
preenchimento sero impressos em preto e, portanto, o texto no aparecer.
Para que o texto aparea em um plano de fundo preto, siga um destes procedimentos:
Imprima em puro preto e branco selecionando Puro preto e branco na caixa de
dilogo Imprimir. Quando voc seleciona essa opo, os objetos no ficam com
preenchimento ao serem impressos.
No menu Exibir, clique em Preto e branco. Clique com o boto direito do
mouse no objeto que possui o preenchimento escuro, aponte para Preto e
branco e clique em Escala de cinza claro. Quando voc selecionar essa opo,
talvez o objeto no tenha a aparncia desejada e esteja inconsistente com outros
objetos que possuam o mesmo preenchimento.
Curso de PowerPoint Bsico em 120 Lies
Autor: Jlio Cesar Fabris Battisti
Site: www.juliobattisti.com.br
proibido usar este material em treinamentos ou em sala de aula. Pgina 217
Lio 09: Trabalhando com Macros Parte 1
Definio de Macros:
Nesta lio voc aprender sobre o conceito de Macros. Uma macro permite que um
conjunto de comandos do mouse e do teclado sejam gravados na macro. Uma vez
gravada a macro, cada vez que voc precisar executar o conjunto de comandos, basta
executar a macro, ao invs de executar todos os comandos, um a um, cada vez. Com
isso a macro facilita a automao de tarefas repetitivas, compostas por comandos de
mouse e de teclado.
Se voc executar uma tarefa repetidamente, poder gravar uma macro para automatiz-
la. Uma macro uma srie de comandos e funes armazenada como um mdulo de
programao do Visual Basic para Aplicativos VBA. O VBA a linguagem de
programao de todos os aplicativos do Office: Word, Excel, Access e PowerPoint. Em
vez de executar manualmente diversas aes demoradas e repetitivas, voc pode criar e
executar uma nica macro na verdade, um comando personalizado que realiza a
tarefa para voc.
Voc pode executar uma macro para:
Acelerar as tarefas rotineiras de edio ou formatao.
Combinar vrios comandos em um.
Tornar uma opo de caixa de dilogo mais acessvel.
Automatizar uma seqncia complexa de tarefas.
O PowerPoint oferece duas maneiras de criar uma macro: gravao e criao.
Gravar uma macro:
Voc grava uma macro da mesma maneira que faz com uma msica em um gravador.
Depois, voc executa a macro para repetir ou "reproduzir" os comandos. O PowerPoint
grava uma macro como uma srie de comandos do PowerPoint, representados por
comandos do Visual Basic para Aplicativos .
IMPORTANTE: Quando voc grava uma macro, pode usar o mouse para clicar em
comandos e opes, mas o gravador de macro no grava os movimentos do mouse em
uma janela de apresentao. Por exemplo, voc no pode usar o mouse para mover o
ponto de insero ou para selecionar o texto clicando ou arrastando. necessrio usar o
teclado para gravar essas aes.
Curso de PowerPoint Bsico em 120 Lies
Autor: Jlio Cesar Fabris Battisti
Site: www.juliobattisti.com.br
proibido usar este material em treinamentos ou em sala de aula. Pgina 218
Criar uma macro:
Voc tambm pode usar o Editor do Visual Basic para criar macros bastante flexveis e
eficientes que contm instrues do Visual Basic que no podem ser gravadas. Nesse
editor, voc pode editar macros, copi-las de um mdulo para outro, copi-las entre
apresentaes, renomear os mdulos que as armazenam e export-los. O Editor do
Visual Basic fornecido com seu prprio arquivo de Ajuda. O assunto Programao
VBA no PowerPoint, ser visto no curso de PowerPoint Avanado.
A seguir, apenas a ttulo de exemplo, listo os comandos associados a uma macro que
formata o texto selecionado com fonte CourierNew, tamanho 32, Negrito e Sublinhado,
cor de fonte Azul e cor de segundo plano Amarela.
Sub MacroFormata()
' Macro gravada em 18/02/2003
' Formata o texto selecionado com as seguintes caractersticas:
' Fonte: Courier New
' Macro gravada em 18/02/2003
' Efeitos: Sublinhado e Negrito
' Cor de fonte: Azul
' Cor de fundo: Amarelo
ActiveWindow.Selection.TextRange.Font.Name = "Courier New"
ActiveWindow.Selection.TextRange.Font.Size = 32
ActiveWindow.Selection.TextRange.Font.Bold = msoFalse
ActiveWindow.Selection.TextRange.Font.Bold = msoTrue
ActiveWindow.Selection.TextRange.Font.Underline = msoFalse
ActiveWindow.Selection.TextRange.Font.Underline = msoTrue
ActiveWindow.Selection.TextRange.Font.Color.SchemeColor= ppBackground
With ActiveWindow.Selection.ShapeRange
.Fill.ForeColor.RGB = RGB(255, 255, 102)
.Fill.Visible = msoTrue
.Fill.Solid
End With
End Sub
Estes so comandos da lingugagem VBA, associados ao Modelo de Objetos do
PowerPoint. A linguagem VBA e o Modelo de Objetos do PowerPoint sero vistos no
curso de PowerPoint avanado.
Curso de PowerPoint Bsico em 120 Lies
Autor: Jlio Cesar Fabris Battisti
Site: www.juliobattisti.com.br
proibido usar este material em treinamentos ou em sala de aula. Pgina 219
Lio 10: Trabalhando com Macros Parte 2
Nesta lio voc aprender a criar uma Macro. Vamos criar uma macro para aplicar
uma formatao especfica a uma Caixa de texto selecionada. Voc vai gravar a Macro
com o nome de FormatoPadrao e depois aprender a executar a Macro para aplicar o
conjunto de formataes a uma Caixa de texto selecionada.
Criando a macro FormatoPadrao:
1. Abra o PowerPoint.
2. Abra a apresentao na qual voc quer criar a macro.
3. Antes de iniciar a gravao da macro selecione uma caixa de texto, para que
todos os comandos de formatao de texto estejam disponveis, durante a gravao da
Macro.
4. Selecione o comando Ferramentas -> Macros -> Gravar nova macro... Ser
exibida a janela Gravar macro. Digite o nome FormatoPadrao e uma descrio para a
macro, conforme exemplo da figura a seguir:
5. Clique em OK para iniciar a gravao da macro. A barra de ferramentas ser
exibida, onde est disponvel o boto Parar gravao, conforme indicado na figura a
seguir. Este boto ser utilizado para encerrar a gravao da macro:
6. Selecione o comando Formatar -> Fonte. Ser exibida a janela Fonte, com os
comandos para formatao de fonte disponveis.
7. Selecione as opes indicadas na figura a seguir e clique em OK.
Curso de PowerPoint Bsico em 120 Lies
Autor: Jlio Cesar Fabris Battisti
Site: www.juliobattisti.com.br
proibido usar este material em treinamentos ou em sala de aula. Pgina 220
8. Agora ainda falta definir a cor de segundo plano. Clique na flechina para baixo,
ao lado do boto ( ). No menu que exibido clique na opo Mais cores. Ser
exibida a janela Cores. Clique em uma das opes de amarelo e clique em OK.
9. Pronto, todas as formataes solicitadas foram configuradas. Clique no boto
Parar gravao ( ), para encerrar a macro. Agora a macro FormatoPadrao est
gravada e pronto para ser utilizada.
Como executar a macro FormatoPadrao:
1. V para o slide no qual voc quer aplicar a formatao associada a macro
FormataPadrao.
2. Selecione a caixa de texto a ser formatada.
3. Para executar a macro selecione o comando Ferramentas -> Macros -> Macros..
4. Ser exibida a janela Macro, indicada na figura a seguir:
Curso de PowerPoint Bsico em 120 Lies
Autor: Jlio Cesar Fabris Battisti
Site: www.juliobattisti.com.br
proibido usar este material em treinamentos ou em sala de aula. Pgina 221
5. Clique na macro a ser executada, no nosso exemplo a macro FormataPadra e
depois clique no boto Executar.
6. Pronto, a macro ser exectuada e todos os comandos associados macro sero
executados, na seqncia em que foram gravados. Com isso basta executar a macro, o
que mais rpido do que ter que executar os comandos de formatao um a a um.
Dica: Voc pode criar macros para automatizar praticamente qualquer tarefa que seja
composta de uma srie de comandos de mouse e teclado. Por exemplo, vamos supor que
voc precisa inserir uma tabela, com um nmero definido de linhas, onde tem clulas
mescladas e formataes de bordas e cor de segundo plano, ou seja, uma tabela bem
complexa. Neste caso, ao invs de inserir a tabela manualmente, executando todos os
comandos, em cada slide onde voc precisa da tabela, voc pode criar uma macro que
insere a tabela e define todas as formataes. Depois s executar a macro, nos pontos
onde voc precisa inserir a tabela.
Curso de PowerPoint Bsico em 120 Lies
Autor: Jlio Cesar Fabris Battisti
Site: www.juliobattisti.com.br
proibido usar este material em treinamentos ou em sala de aula. Pgina 222
Lio 11: Trabalhando com Macros Parte 3
Nesta lio voc aprender um jeito mais fcil de executar uma macro. Mostrarei como
criar um boto de comando, em uma das barras de ferramentas, boto este associado
com uma macro. Ao clicar no boto, a macro associda ser executada, o que bem mais
simples do que selecionar Ferramentas -> Macro -> Macros..., clicar na macro desejada
e depois clicar em Executar.
Como criar um boto de comando associado a uma macro:
1. Abra o PowerPoint.
2. Abra a apresentao onde est a macro a ser associada com um boto.
3. Selecione o comando Ferramentas -> Personalizar... Ser exibida a janela
Personalizar. D um clique na guia Comandos, conforme indicado na figura a seguir:
4. Na lista de Categorias clique em Macros. No painel da direita sero exibidas as
macros disponveis. Clique em Formata Padro, conforme indicado na figura da
prxima pgina, mantenha o mouse pressionado e arraste a macro FormatoPadrao e
largue-a ao lado do boto ( ) poderia ser ao lado de qualquer outro boto, eu que
escolhi este boto, aleatoriamente. Clique no boto Fechar.
5. Um boto chamado FormatoPadro ser adicionado a barra de ferramentas,
conforme indicado a seguir:
Curso de PowerPoint Bsico em 120 Lies
Autor: Jlio Cesar Fabris Battisti
Site: www.juliobattisti.com.br
proibido usar este material em treinamentos ou em sala de aula. Pgina 223
6. A partir de agora, toda vez que voc quiser executar a macro FormatoPadrao,
basta dar um clique no boto ( ). Bem mais simples do que utilizar o
comando Ferramentas -> Macros -> Macro..., clicar na macro FormataPadrao e clicar
em Executar.
Curso de PowerPoint Bsico em 120 Lies
Autor: Jlio Cesar Fabris Battisti
Site: www.juliobattisti.com.br
proibido usar este material em treinamentos ou em sala de aula. Pgina 224
Lio 12: Trabalhando com o WordArt Parte 1
O WordArt um utilitrio do Office, disponvel tambm no Word e no Excel, que
permite a criao de textos com efeitos especiais, tais como letras em trs dimenses,
textos em curva e com sombra, textos na vertical ou inclinados. um recurso til para a
criao de ttulos com efeitos visuais interessantes. Nesta e nas duas prximas lies,
aprenderemos a criar ttulos e a format-los usando o WordArt.
Aps inserir um ttulo do WordArt como se este ttulo fosse uma figura. Voc poder
redimension-la, mov-la e at mesmo exclu-la de um slide, usando os mesmos
comandos que voc utiliza com figuras.
Criando um ttulo usando o WordArt:
1. Abra o PowerPoint.
2. Abra a apresentao em que voc ir trabalhar.
3. Acesse o slide onde ser inserido texto usando o WordArt.
4. Selecione o comando Inserir -> Figura -> WordArt...
5. Ser exibida a janela WordArt Gallery, indicada na figura a seguir:
6. Nesta janela voc deve clicar em um dos estilos disponibilizados pelo WordArt.
Conforme veremos nas prximas lies, possvel alterar as formataes associadas
com cada estilo, depois que voc insere um objeto do WordArt em um slide.
7. Clique na quarta opo da ltima linha (texto inclinado e em cor laranja) e epois
clique em OK.
8. Ser exibida a janela Editar texto do WordArt. Nesta janela voc digita o texto
para o objeto do WordArt. Tambm possvel selecionar o tipo de fonte, o tamanho da
fonte e os efeitos de negrito e itlico.
Curso de PowerPoint Bsico em 120 Lies
Autor: Jlio Cesar Fabris Battisti
Site: www.juliobattisti.com.br
proibido usar este material em treinamentos ou em sala de aula. Pgina 225
9. Digite o texto indicado na figura a seguir:
10. Clique em OK e pronto, o objeto do WordArt ser inserido no slide atual,
conforme indicado na figura a seguir:
11. Agora podemos alterar a formatao, o texto e o tamanho deste objeto do
WordArt. Isso o que veremos nas duas prximas lies.
12. Mantenha o PowerPoint aberto, pois utilizaremos o objeto do WordArt, criado
nesta lio, para os exemplos das duas prximas lies.
Curso de PowerPoint Bsico em 120 Lies
Autor: Jlio Cesar Fabris Battisti
Site: www.juliobattisti.com.br
proibido usar este material em treinamentos ou em sala de aula. Pgina 226
Lio 13: Trabalhando com o WordArt Parte 2
Nesta lio voc aprender a fazer formataes no objeto do WordArt, inserido na lio
anterior.
Como alterar o texto de um objeto do WordArt:
1. D um clique duplo no objeto a ser alterado.
2. Ser exibida a janela Editar texto do WordArt. Digite o novo texto, conforme
exemplo da figura a seguir. Nesta janela voc tambm poder alterar a tipo da letra,
tamanho e aplicar Negrito e/ou Itlico.
3. Clique em OK.
4. O texto ser alterado, conforme indicado na figura a seguir:
Como alterar o tipo do objeto WordArt.
1. Ao inserir um objeto do WordArt, voc seleciona um tipo para ele, quando
exibida a janela WordArt Gallery. Posteriormente voc pode alterar o tipo do objeto. D
um clique duplo no objeto a ser alterado, para selecion-lo.
2. A barra de ferramentas do WordArt ser exibida, conforme indicado na figura a
seguir:
Curso de PowerPoint Bsico em 120 Lies
Autor: Jlio Cesar Fabris Battisti
Site: www.juliobattisti.com.br
proibido usar este material em treinamentos ou em sala de aula. Pgina 227
3. Clique no boto WordArt Gallery ( ).
4. Ser exibida a janela WordArt Gallery. Clique no tipo que voc deseja aplicar ao
objeto WordArt, conforme exemplo da figura a seguir:
5. Clique em OK. Pronto, o novo tipo ser aplicado ao objeto do WordArt,
conforme indicado na figura a seguir:
Como definir a forma do objeto WordArt:
1. Voc pode definir se o WordArt ter o texto na horizontal, inclinado, em curva
ou qualquer uma das dezenas de opes disponveis. Para altarar a forma do objeto
WordArt, clique no objeto a ser alterado, para selecion-lo.
2. Ser exibida a barra de ferramentas WordArt. Clique no boto Forma do
WordArt ( ). Sero exibidas as formas disponveis, conforme indicado na figura a
seguir:
3. Clique na forma a ser utilizada e pronto, a nova forma ser aplicada ao objeto
WordArt, conforme exemplo da figura a seguir:
Curso de PowerPoint Bsico em 120 Lies
Autor: Jlio Cesar Fabris Battisti
Site: www.juliobattisti.com.br
proibido usar este material em treinamentos ou em sala de aula. Pgina 228
Dica: Dependendo da forma que voc escolher, pode ser que o texto do objeto WordArt
fique ilegvel. Neste caso basta pressionar Ctrl+Z para desfazer a alterao e voltar a
forma utilizada anteriormente.
Curso de PowerPoint Bsico em 120 Lies
Autor: Jlio Cesar Fabris Battisti
Site: www.juliobattisti.com.br
proibido usar este material em treinamentos ou em sala de aula. Pgina 229
Lio 14: Trabalhando com o WordArt Parte 3
Nesta lio mostrarei mais algumas opes de formatao para um objeto do WordArt.
Outras opes de formatao para um objeto WordArt:
1. Clique no objeto WordArt a ser formatado para selecion-lo.
2. Ser exibida a barra de ferramentas WordArt.
3. D um clique no boto Formatar WordArt ( ).
4. Ser exibida a janela Formatar WordArt.
5. Na guia Cores e Linhas, indicada na figura a seguir, voc pode definir as cores
das letras e das linhas do objeto WordArt. Voc pode selecionar uma nica cor, um
efeito de gradiente ou uma textura como cor da letra. Observe que so as mesmas
opes disponveis para a formatao da cor de preenchimento dos objetos de desenho e
das caixas de texto.
6. D um clique na guia Tamanho. Nesta guia voc pode definir, com preciso, as
dimenses do objeto WordArt. Voc tambm tem uma srie de outras opes. Para
saber o que significa cada opo, clique com o boto direito do mouse na respectiva
opo. Ser exibido o texto O que isso?. Clique no texto O que isso, que ser
exibida uma explicao sobre a respectiva opo, conforme indicado na figura a seguir,
onde exibido um texto explicativo, sobre a opo Fixar proporo.
Curso de PowerPoint Bsico em 120 Lies
Autor: Jlio Cesar Fabris Battisti
Site: www.juliobattisti.com.br
proibido usar este material em treinamentos ou em sala de aula. Pgina 230
7. D um clique na guia Posio. Nesta guia voc pode definir a posio exata do
objeto WordArt dentro do slide, conforme indicado na figura a seguir:
8. Aps ter feito as configuraes desejadas e s clicar em OK e pronto, as
configuraes sero aplicadas ao objeto WordArt selecionado.
Curso de PowerPoint Bsico em 120 Lies
Autor: Jlio Cesar Fabris Battisti
Site: www.juliobattisti.com.br
proibido usar este material em treinamentos ou em sala de aula. Pgina 231
Lio 15: Inserir links e botes de ao em um slide Parte 1
Um link, tambm conhecido como Hyperlink simplesmente um atalho para uma
pgina ou site na Internet. Ao clicar em um link, em um slide da apresentao, o
Internet Explorer ser aberto e o respectivo link ser carregado. J um boto de ao
pode estar associado com uma ao do Windows, como por exemplo abrir o Word ou o
Excel.
Hyperlinks: Voc pode adicionar um hyperlink apresentao e us-lo para ir para
diversos locais por exemplo, uma apresentao personalizada, um slide especfico
em uma apresentao, uma apresentao totalmente diferente, um documento do
Microsoft Word ou uma planilha do Microsoft Excel ou um endereo da Internet, de
intranet ou de correio eletrnico. Voc pode criar um hyperlink em qualquer objeto
incluindo texto, formas, tabelas, grficos e figuras.
Botes de ao: O PowerPoint tambm fornecido com alguns botes de ao prontos
(comando Botes de ao, menu Apresentaes) que voc pode inserir na apresentao
e para os quais definir hyperlinks. Os botes de ao contm formas, como as setas
esquerda e direita. Use-os para incluir smbolos de fcil compreenso referentes s
aes de ir para o prximo, anterior, primeiro e ltimo slides. Voc pode usar esses
botes para uma apresentao auto-executvel em um quiosque ou para uma
apresentao a ser publicada na intranet de sua empresa ou na Internet. O PowerPoint
tambm contm botes de ao para executar filmes ou sons.
Como inserir um Hyperlink:
1. Neste exemplo, vamos transformar um texto em um link para uma pgina na
Internet.
2. Acesse o slide onde est o texto a ser transformado em Hyperlink.
3. Selecione o texto e pressione a combinao de teclas Ctrl+K.
4. A janela Editar Hyperlink ser aberta. No campo Digite o nome do arquivo ou
da pgina da Web:, digite o endereo a ser acessado pelo Hyperlink, conforme
exemplo da figura a seguir:
Curso de PowerPoint Bsico em 120 Lies
Autor: Jlio Cesar Fabris Battisti
Site: www.juliobattisti.com.br
proibido usar este material em treinamentos ou em sala de aula. Pgina 232
5. Clique em OK e pronto, o texto selecionado ser transformado em um link para
o endereo informado na janela Editar Hyperlink. Ao executar a apresentao, se voc
clicar no Hyperlink, o Internet Explorer ser aberto e o endereo de destino ser
carregado.
Como inserir um boto de ao:
1. Nesta lio mostrarei como inserir botes de ao pr-definidos no PowerPoint.
Existem botes para ir para o prximo slide, voltar para o slide anterior, ir para o
primeiro slide da apresentao e assim por diante.
2. Acesse o slide onde voc quer inserir um boto de ao.
3. Selecione o comando Apresntaes -> Botes de ao e clique em uma das
opes disponveis, conforme indicado na figura a seguir. Se voc deixar o mouse por
alguns instantes sobre uma das opes, exibido um pequeno texto, indicando o que
significa a respectiva opo.
4. Clique na opo Boto de ao: Avanar ou Prximo ( ). O cursor do mouse
transforma-se em um cruzinha. Aponte o mouse no slide, no local onde voc deseja
inserir o boto de ao, clique e mantenha o boto esquerdo do mouse pressionado e
arraste, para definir o tamanho do boto, conforme indicado na figura a seguir:
5. Libere o mouse. Ser exibida a janela Configurar ao, para que voc confirme a
ao associada ao boto. Certifique-se de que a opo Prximo slide esteja selecionada,
conforme indicado na figura a seguir:
6. Clique em OK e pronto, um boto de ao ser inserido no slide, com a ao
Prximo slide associada ao boto. Quando a apresentao for executada, o boto ser
exibido no slide onde ele foi inserido. Quando o apresentador clicar no boto de ao, o
prximo slide ser exibido.
Pergunta para o amigo leitor: E se eu quisesse inserir os mesmos botes em todos os
slides, terei que inserir um a um, em todos os slides? No tem um jeito de inserir os
botes uma nica vez e eles aparecerem em todos os slides? Em caso de dvidas sobre
esta questo, entre em contato pelo email: webmaster@juliobattisti.com.br.
Curso de PowerPoint Bsico em 120 Lies
Autor: Jlio Cesar Fabris Battisti
Site: www.juliobattisti.com.br
proibido usar este material em treinamentos ou em sala de aula. Pgina 233
Lio 16: Inserir links e botes de ao em um slide Parte 2
Nesta lio vou mostrar como inserir um boto de ao personalizado, ou seja, vou
configurar qual a ao que ser associada com o boto. A ttulo de exemplo, vou criar
um boto de ao que abre o Excel.
Como criar um boto de ao personalizado:
1. Acesse o slide onde voc quer inserir o boto de ao personalizado.
2. Selecione o comando Apresntaes -> Botes de ao e clique em uma das
opes disponveis, conforme indicado na figura a seguir. Se voc deixar o mouse por
alguns instantes sobre uma das opes, exibido um pequeno texto, indicando o que
significa a respectiva opo.
3. Clique na opo Boto de ao: Boto de ao: Personalizar ( ). O cursor do
mouse transforma-se em um cruzinha. Aponte o mouse no slide, no local onde voc
deseja inserir o boto de ao, clique e mantenha o boto esquerdo do mouse
pressionado e arraste, para definir o tamanho do boto, conforme indicado na figura a
seguir:
4. Libere o mouse. Ser exibida a janela Configurar ao, para que voc confirme a
ao associada ao boto. Executar programa, para selecion-la. Na campo Executar
programa digite o caminho onde est o programa a ser executado, quando voc clicar no
boto de ao. No nosso exemplo, queremos executar o Excel, o qual, normalmente,
encontra-se no seguinte caminho:
C:\Arquivos de programas\Microsoft Office\Office\EXCEL.EXE
5. Digite o caminho correto para o Excel, conforme indicado na figura a seguir e
clique em OK
Curso de PowerPoint Bsico em 120 Lies
Autor: Jlio Cesar Fabris Battisti
Site: www.juliobattisti.com.br
proibido usar este material em treinamentos ou em sala de aula. Pgina 234
6. Pronto, o boto de ao foi configurado para abrir o Excel. Quando o
apresentador chegar neste slide, bastar um clique no boto de ao para que o
Windows abra o Excel. Observe, na figura anterior, que voc tambm pode configurar o
boto de ao para executar uma macro, uma Ao de um objeto ou, at mesmo,
reproduzir um som.
Curso de PowerPoint Bsico em 120 Lies
Autor: Jlio Cesar Fabris Battisti
Site: www.juliobattisti.com.br
proibido usar este material em treinamentos ou em sala de aula. Pgina 235
Lio 17: Integrao com o Word
Existem diferentes maneiras de trocar informaes entre o PowerPoint e o Microsoft
Word. Desde o simples Copiar e Colar contedo entre os dois programas, at recursos
mais sofisticados, tais como salvar uma apresentao no formato do Word, para facilitar
a formatao e a impresso e tambm converter um slide em figura, para ser inserido em
um texto do Microsoft Word. Nesta lio mostrarei alguns exemplos de integrao entre
o PowerPoint e o Word.
Como salvar um slide como se fosse uma figura:
1. Voc pode salvar um slide como se fosse uma figura. Depois voc pode inserir
esta figura em um documento do Word, usando o comando Inserir -> Figura -> Do
arquivo...
2. Abra o PowerPoint.
3. Abra a Apresentao onde est o slide a ser salvo como uma figura.
4. Acesse o slide desejado.
5. Selecione o comando Arquivo -> Salvar como..
6. A janela Salvar como ser exibida. Navegue at a pasta onde o slide ser salvo.
Na lista Salvar como tipo, selecione a opo GIF Graphics Interchange Format (*.gif) e
no campo Nome do arquivo, digite um nome para o arquivo que ser criado, conforme
exemplo da figura a seguir:
7. Clique no boto Salvar. Surge uma mensagem perguntando se voc deseja
exportar todos os slides da apresentao ou apenas o slide atual, conforme indicado na
figura a seguir. Para salvar todos os slides clique em Sim. No nosso exemplo, como
quero salvar apenas o slide atual, clique em No.
Curso de PowerPoint Bsico em 120 Lies
Autor: Jlio Cesar Fabris Battisti
Site: www.juliobattisti.com.br
proibido usar este material em treinamentos ou em sala de aula. Pgina 236
8. Pronto, o arquivo SlidePrincipal.gif ser criado, na pasta Minhas figuras, com
um a cpia do slide atual.
Como salvar uma apresentao do PowerPoint como um documento do Word:
1. Voc pode salvar uma apresentao do PowerPoint no formato de um
documento do Word (.doc). O documento do Word ser uma tabela, com um slide em
cada linha. Os slides sero salvos como figuras. Alm dos slides voc pode optar por
enviar para o Word outros elementos, tais como as anotaes.
2. Abra o PowerPoint.
3. Abra a Apresentao onde est o slide a ser salvo como um documento do Word.
4. Selecione o comando Arquivo -> Enviar para -> Microsoft Word.
5. A janela Editar texto ser aberta. Nesta janela voc define quais informaes,
alm dos slides, sero enviadas para o documento do Word, conforme indicado na
figura a seguir:
Importante: As opes Colar e Colar vnculo funcionam de maneira diferente,
conforme descrito a seguir:
Curso de PowerPoint Bsico em 120 Lies
Autor: Jlio Cesar Fabris Battisti
Site: www.juliobattisti.com.br
proibido usar este material em treinamentos ou em sala de aula. Pgina 237
Colar: Incorpora seus slides ao documento do Word. Nenhum vnculo criado com o
arquivo de origem, mas voc pode clicar duas vezes nos slides no documento do Word e
usar o PowerPoint para edit-los.
Colar vnculo: Insere seus slides no documento do Word e cria um vnculo com o
arquivo de origem. Os slides so atualizados cada vez que voc abre o documento do
Word e toda vez que a apresentao alterada. Ou seja, se voc alterar os slides no
PowerPoint, quando o documento do Word for aberto, os slides sero atualizados.
6. Selecione as opes desejadas e clique em OK.
7. A apresentao ser salva na forma de um documento do Word, com uma tabela,
onde cada slide est em uma linha, conforme indicado na figura a seguir:
8. Agora voc pode usar o comando Arquivo -> Salvar, para salvar o documento
do Word em uma pasta do disco rgido.
Curso de PowerPoint Bsico em 120 Lies
Autor: Jlio Cesar Fabris Battisti
Site: www.juliobattisti.com.br
proibido usar este material em treinamentos ou em sala de aula. Pgina 238
Lio 18: Integrao com o Excel Parte 1
A exemplo do que acontece com o Microsoft Word, o Microsoft Excel tambm oferece
algumas possibilidades de integrao de dados com o PowerPoint. Por exemplo,
possvel inserir um grfico do Excel em um slide do PowerPoint, possvel copiar
dados de uma planilha do Excel para o PowerPoint e assim por diante.
Nesta e na prxima lio, mostrarei alguns exemplos de integrao entre o Excel e o
PowerPoint.
Como copiar dados de uma planilha do Excel para um slide do PowerPoint:
1. Abra o Excel.
2. Abra a planilha onde esto os dados a serem copiados para o PowerPoint.
3. Selecione a faixa de clulas a ser copiada, conforme exemplo da figura a seguir:
Dica: Para detalhes sobre a seleo de clulas no Excel, consulte o curso de Excel
Bsico em 120 lies, disponvel no site: www.juliobattisti.com.br
4. Selecione o comando Editar -> Copiar.
5. Minimize o Excel.
6. Abra o PowerPoint.
7. Abra a apresentao onde os dados do Excel sero colados.
8. Navegue at o slide onde os dados do Excel sero colados.
9. Selecione o comando Editar -> Colar.
10. Os dados sero colados no formato de uma tabela vinculada, conforme indicado
na figura a seguir:
Curso de PowerPoint Bsico em 120 Lies
Autor: Jlio Cesar Fabris Battisti
Site: www.juliobattisti.com.br
proibido usar este material em treinamentos ou em sala de aula. Pgina 239
11. Normalmente a tabela inserida com um tamanho e com uma cor de fonte que
dificulta a leitura. No exemplo da figura anterior, a tabela est muito pequena e a cor de
fonte preta, dificulta a leitura com o fundo do slide azul marinho.
12. Para alterar o tamanho da tabela basta apontar o mouse para um dos
quadradinhos nas bordas da tabela. O cursor do mouse transforma-se em uma sete de
ponta dupla. Clique com o boto esquerdo do mouse e mantenha-o pressionado e v
arrastando o mouse. A medida que voc arrasta, a tabela vai sendo redimensionada.
13. Para alterar a cor de fundo, das clulas da tabela, clique na setinha para baixo ao
lado do boto Cor do preenchimento ( ). No menu que exibido clique em Cores.
Ser exibida a janela Cores. Clique na cor desejada e clique em OK.
14. Agora sim, os dados esto bem mais legveis, conforme indicado na figura a
seguir:
15. Se voc der um clique duplo na tabela, o PowerPoint coloca a tabela no modo de
edio, com todos os recursos do Excel disponveis. Aps fazer as alteraes desejadas,
basta clicar fora da tabela, para sair do modo de edio.
Curso de PowerPoint Bsico em 120 Lies
Autor: Jlio Cesar Fabris Battisti
Site: www.juliobattisti.com.br
proibido usar este material em treinamentos ou em sala de aula. Pgina 240
Lio 19: Integrao com o Excel Parte 2
Nesta lio mostrarei como copiar um grfico do Excel, para um slide do PowerPoint. O
processo muito semelhante a cpia de dados, conforme descrito na lio anterior.
Como copiar um grfico, de uma planilha do Excel para um slide do PowerPoint:
1. Abra o Excel.
2. Abra a planilha onde est o grfico a ser copiado para o PowerPoint.
3. Clique no grfico a ser copiado para selecion-lo, conforme exemplo da figura a
seguir:
4. Selecione o comando Editar -> Copiar.
5. Minimize o Excel.
6. Abra o PowerPoint.
7. Abra a apresentao onde o grfico do Excel ser colado.
8. Navegue at o slide onde o grfico do Excel ser colado.
9. Selecione o comando Editar -> Colar.
10. O grfico ser colado no slide, conforme indicado na figura a seguir:
Curso de PowerPoint Bsico em 120 Lies
Autor: Jlio Cesar Fabris Battisti
Site: www.juliobattisti.com.br
proibido usar este material em treinamentos ou em sala de aula. Pgina 241
11. Normalmente o grfico inserido com um tamanho que dificulta a
leitura/interpretao do grfico. No exemplo da figura anterior, o grficos est muito
pequeno.
12. Para alterar o tamanho do grfico basta apontar o mouse para um dos
quadradinhos nas bordas do grfico. O cursor do mouse transforma-se em uma sete de
ponta dupla. Clique com o boto esquerdo do mouse e mantenha-o pressionado e v
arrastando o mouse. A medida que voc arrasta, o grfico vai sendo redimensionado.
13. Agora sim, o grfico est bem mais legvel, conforme indicado na figura a
seguir:
14. Se voc der um clique duplo no grfico, o PowerPoint coloca-o no modo de
edio, com todos os recursos de edio de grficos (vistos no Mdulo 3) disponveis.
Aps fazer as alteraes desejadas, basta clicar fora do grfico, para sair do modo de
edio.
Curso de PowerPoint Bsico em 120 Lies
Autor: Jlio Cesar Fabris Battisti
Site: www.juliobattisti.com.br
proibido usar este material em treinamentos ou em sala de aula. Pgina 242
Lio 20: Resumo do Mdulo 5
Neste mdulo voc aprendeu uma srie de assuntos, tais como:
Criao de Macros.
Integrao com o Word.
Integrao com o Excel.
WordArt.
Configuraes de Impresso.
Hyperlinks e Botes de ao.
Mdulo 5 Ferramentas de trabalho no PowerPoint
Lio 01: Introduo e contedo do Mdulo 5
Lio 02: Usando o Assistente para viagem Parte 1
Lio 03: Usando o Assistente de Viagens Parte 2
Lio 04: Configurando Cabealhos e Rodaps Parte 1
Lio 05: Configurando Cabealhos e Rodaps Parte 2
Lio 06: Configuraes de impresso Parte 1
Lio 07: Configuraes de impresso Parte 2
Lio 08: Configuraes de impresso Parte 3
Lio 09: Trabalhando com Macros Parte 1
Lio 10: Trabalhando com Macros Parte 2
Lio 11: Trabalhando com Macros Parte 3
Lio 12: Trabalhando com o WordArt Parte 1
Lio 13: Trabalhando com o WordArt Parte 2
Lio 14: Trabalhando com o WordArt Parte 3
Lio 15: Inserir links e botes de ao em um slide Parte 1
Lio 16: Inserir links e botes de ao em um slide Parte 2
Lio 17: Integrao com o Word
Lio 18: Integrao com o Excel Parte 1
Lio 19: Integrao com o Excel Parte 2
Lio 20: Resumo do Mdulo 5
Na prxima lio abordarei mais uma srie de ferramentas teis, para o trabalho com o
PowerPoint, tais como: Publicao de uma apresentao para acesso via Browser e
dicas para uma boa apresentao.
Curso de PowerPoint Bsico em 120 Lies
Autor: Jlio Cesar Fabris Battisti
Site: www.juliobattisti.com.br
proibido usar este material em treinamentos ou em sala de aula. Pgina 243
Mdulo 6 Assuntos diversos no PowerPoint
Lio 01: Introduo e contedo do Mdulo 6
Neste Mdulo apresentarei uma srie de assuntos relacionados ao PowerPoint. Voc
aprender desde como publicar uma apresentao do PowerPoint em um formato que
pode ser acessado via Browser, tambm ver detalhes sobre configuraes e
persoalizaes do PowerPoint e, na parte final do Mdulo, ver algumas dicas sobre
como fazer uma boa apresentao.
Vou iniciar o captulo mostrando como salvar uma apresentao do PowerPoint no
formato de pginas HTML Hypertext Markup Language. O HTML a linguagem
utilizada para a criao de pginas da Internet. Ao salvar uma apresentao no formato
HTML, voc permite que a apresentao seja acessada atravs do Browser (Navegador),
sem a necessidade de ter o PowerPoint ou o Viewer instalado no computador. Voc
pode, por exemplo, salvar a apresentao no servidor da Intranet da empresa e, acessar
esta apresentao, a partir de qualquer computador da emrpesa que esteja ligado em
rede.
Na seqncia vou mostrar uma srie de configuraes e personalizaes que podem ser
feitas no ambiente de trabalho do PowerPoint. Com estas personalizaes, voc pode
eliminar menus pouco utilizados, adicionar ou acrescentar botes s barras de
ferramentas, configurar o perodo para salvamente automtico da apresentao e assim
por diante. Enfim, voc pode personalizar o PowerPoint, para adequ-lo as suas
necessidades e ao seu jeito de trabalhar.
Em seguida vou abordar algumas maneiras de compartilhamento e colaborao usando
o PowerPoint. Mostrarei que possvel voc trabalhar em colaborao com um ou mais
colegas, na mesma apresentao.
Finalizarei o Mdulo (e o curso), com algumas dicas para que voc faa bonito em suas
apresentaes. De nada adianta criar uma apresentao bem bonita visualmente, cheia
de recursos, se o contedo no foi cuidadosamente pesquisado, se a seqncia dos
assuntos no foi cuidadosamente planejada ou se apresentador fica nervoso e no
consegue fazer uma boa apresentao.
Eu costumo afirmar e salientar para as pessoas, que o PowerPoint apenas uma
ferramenta, um dos recursos a ser utilizado em uma apresentao. De maneira alguma
deve ser considerado como o nico ou o mais importante fator para o suceso de uma
apresentao. Entenda-se por sucesso, o fato de o apresentador conseguir transmitir com
clareza, a mensagem proposta.
Nada substituir, em primeiro lugar, o domnio que o apresentador deve ter do assunto.
Em seguida um planejamento cuidados, esboo da apresentao no papel, muito antes
de pensar em abrir o PowerPoint; uma seqncia bem planejada. Alm disso, o
apresentador deve dominar as tcnicas bsicas para falar em pblico, saber lidar com a
platia, enfrentar situaes difceis e usar diferentes recursos, para atrair o interesse do
maior nmero de pessoas possvel, na platia.
Curso de PowerPoint Bsico em 120 Lies
Autor: Jlio Cesar Fabris Battisti
Site: www.juliobattisti.com.br
proibido usar este material em treinamentos ou em sala de aula. Pgina 244
Lio 02: Salvar uma apresentao para acesso via Browser Parte 1
Nesta lio falarei sobre o que significa e quais as vantagens de salvar uma apresentao
do PowerPoint no formato de pginas HTML Hypertext Markup Language. O HTML
a linguagem utilizada para a criao de pginas da Internet. Ao salvar uma
apresentao no formato HTML, voc permite que a apresentao seja acessada atravs
do Browser (Navegador), sem a necessidade de ter o PowerPoint ou o Viewer instalado
no computador. Voc pode, por exemplo, salvar a apresentao no servidor da Intranet
da empresa e, acessar esta apresentao, a partir de qualquer computador da emrpesa
que esteja ligado em rede.
Publicar uma apresentao significa colocar uma cpia da apresentao em formato
Hypertext Markup Language (HTML, linguagem de marcao de hipertexto). O arquivo
HTML com a apresentao pode ser salvo no seu computador, em um servidor da
Intranet ou, at mesmo em um servidor da Internet. Voc pode publicar cpias da
mesma apresentao em locais diferentes. Voc pode publicar uma apresentao
completa, uma apresentao personalizada, um nico slide ou uma srie de slides.
Alguns detalhes importantes sobre publicao de uma apresentao na Web:
Voce pode disponibilizar na Web uma cpia de uma apresentao que somente
voc editar.
Disponibilizar um subconjunto da apresentao.
Escolher em que formato de navegador voc deseja disponibilizar sua
apresentao, como o Microsoft Internet Explorer 3.0 ou Netscape Navigator
3.0.
Disponibilizar somente os slides (e no as anotaes) da apresentao.
Se voc acha que outros usurios iro editar sua apresentao da Web, salve-a como
uma pgina da Web usando o comando Salvar como pgina da Web (menu Arquivo)
e, em seguida, clique em Salvar. Voc pode criar uma pgina da Web a partir de uma
apresentao de um nico slide ou de vrios slides. Aps usar o comando Salvar como
pgina da Web para salvar a apresentao, no necessrio us-lo novamente para essa
apresentao. Voc (ou outro usurio) pode salvar alteraes futuras usando o comando
Salvar (menu Arquivo).
Em seguida veremos um exemplo prtico de como salvar uma apresentao no formato
de um arquivo HTML. Na prxima lio veremos como simples acessar este arquivo,
simplesmente usando o navegador.
Como salvar uma apresentao para um arquivo no formato HTML:
1. Abra o PowerPoint.
2. Abra a apresentao a ser salva no formato HTML.
3. Selecione o comando Arquivo -> Salvar como pgina da Web...
Curso de PowerPoint Bsico em 120 Lies
Autor: Jlio Cesar Fabris Battisti
Site: www.juliobattisti.com.br
proibido usar este material em treinamentos ou em sala de aula. Pgina 245
4. Ser aberta a janela Salvar como, na qual voc deve informar a pasta e o nome
do arquivo onde a apresentao ser salva. No exemplo da figura a seguir, estou
salvando na pasta Meus documentos, com o nome de Treinamento .htm:
5. Defina a pasta e o nome do arquivo e d um clique no boto Salvar.
6. O arquivo Treinamento.htm ser gravado na pasta Meus documentos.
Na prxima lio veremos como abrir este arquivo, usando o Internet Explorer e como
navegar atravs dos slides da apresentao, no formato HTML.
Curso de PowerPoint Bsico em 120 Lies
Autor: Jlio Cesar Fabris Battisti
Site: www.juliobattisti.com.br
proibido usar este material em treinamentos ou em sala de aula. Pgina 246
Lio 03: Salvar uma apresentao para acesso via Browser Parte 2
Nesta lio mostrarei como acessar a apresentao Treinamento.htm, criada na lio
anterior, usando o navegador. Existem vrias vantagens em usar uma apresentao no
formato .htm, dentre as quais gostaria de destacar as seguintes:
O tamanho do arquivo fica bem menor do que o formato .ppt do PowerPoint,
pois no formato .htm, todos os grficos so salvos no formato .gif, o qual
gera figuras de tamanho bem menor do que no formato .bmp, padro
utilizado pelo Windows.
Voc pode executar a apresentao sem que o PowerPoint ou o Viewer
estejam instalados na mquina. Basta ter um Browser instalad. E qual
computador no tem um Browser instalado?
Como acessar uma apresentao no formato HTML:
1. Abra o Internet Explorer.
2. No campo endereo, digite o caminho completo para o arquivo onde foi salva a
apresentao no formato HTML. No nosso exemplo, o caminho o seguinte: Meus
documentos\treinamento.htm. A apresentao ser aberta, j com uma estrutura de
navegao montada, conforme exemplo da figura a seguir:
3. Na coluna da esquerda, exibida uma lista com os slides disponveis. Basta
clicar em um dos slides, para que seja exibido o respectivo slide.
Curso de PowerPoint Bsico em 120 Lies
Autor: Jlio Cesar Fabris Battisti
Site: www.juliobattisti.com.br
proibido usar este material em treinamentos ou em sala de aula. Pgina 247
4. Por exemplo, cliquei no slide chamado Slide3. Este slide exibido, conforme
indicado na figura a seguir. Este o slide que utilizei na lio anterior, para mostrar
como copiar um grfico do Excel para um slide do PowerPoint.
5. Na parte de baixo da tela, tambm montada uma estrutura bsica de navegao,
conforme indicado na figura a seguir:
6. Voc pode clicar na setinha para a esquerda ( ), para voltar para o slide
anterior e na setinha para a direita ( ), para ir para o prximo slide.
7. Tambm est disponvel o boto Espandir/recolher tpicos ( ). Ao clicar
neste boto, sero exibidos mais detalhes de cada slide, no painel da esquerda. Se os
detalhes j estiverem sendo exibidos, eles sero ocultados, ao clicar neste boto ( ).
8. Observe que o visual no format HTML no deixa nada a desejar para o formato
padro do PowerPoint.
Na prxima lio mostrarei como publicar uma apresentao no formato HTML, para
que esteja disponvel em um servidor da Intranet ou at mesmo da Internet.
Curso de PowerPoint Bsico em 120 Lies
Autor: Jlio Cesar Fabris Battisti
Site: www.juliobattisti.com.br
proibido usar este material em treinamentos ou em sala de aula. Pgina 248
Lio 04: Salvar uma apresentao para acesso via Browser Parte 3
Ao invs de gravar a apresentao no seu computador, voc pode public-la em um
servidor da Intrante da empresa ou em um servidor da Internet. Para tal, voc tem que
ter acesso as pastas onde ficam os arquivos de publicao do respectivo servidor.
Normalmente, somente o administrador dos servios Web destes servidores, conhecido
como Webmaster que tem acesso a estas pastas. Se for este o caso, voc ter que
entrar em contato com este profissional e solicitar que seja feita a cpia do arquivo e
que seja informado o endereo para acesso ao arquivo.
A formao de endereos, tanto de Intranet quanto de Internet, segue o mesmo padro.
Vamos supor que voc quer publicar a sua apresentao em um servidor chamado
www.abc.com.br. Neste servidor, o Webmaster criou uma pasta com o seu nome, por
exemplo: julio. Dentro desta pasta ser gravada uma apresentao com o nome de
Treinamento.htm. A pergunta : Qual o endereo devo utilizar no meu Browser, para
acessar a apresentao Treinamento.htm, que est na pasta julio, no servidor
www.abc.com.br? A pergunta praticamente responde a questo, o endereco o
seguinte: http://www.abc.com.br/julio/Treinamento.htm
Observe que aps o nome do servidor, informa-se o nome de uma ou mais pastas at
chegar pasta onde est o arquivo e, finalmente, o nome do arquivo.
Como publicar uma apresentao em um servidor da Intranet ou Internet:
1. Abra o PowerPoint.
2. Abra a apresentao a ser salva no formato HTML.
3. Salva a apresentao em um arquivo, no formato HTML, usando o comando
Arquivo -> Salvar como pgina da Web..., descrito na lio anterior.
4. Aps ter gerado o arquivo .htm, voc tem diferentes maneiras para publicar o
seu arquivo em um servidor da Intranet da Empresa ou da Internte.
5. Se voc tiver acesso direto ao servidor, quer seja da Intrante ou da Internet, basta
gravar o arquivo em uma pasta do servidor Web e utilizar o endereo correto para
acessar a apresentao a partir de qualquer Browser.
6. Se voc no tiver acesso direto ao servidor, voc deve entrar em contato com o
Administrador responsvel, para que esse informa a pasta onde foi salva o arquivo, e o
endereo de acesso a ser utilizado.
7. Por exemplo, salvei o arquivo Treinamento.htm, criado na lio anterior, no meu
site: www.juliobattisti.com.br, na pasta Apresentacoes. Com isso, para acessar esta
apresentao, basta utilizar o endereo:
http://www.juliobattisti.com.br/Apresentacoes/Treinamento.htm
.
Curso de PowerPoint Bsico em 120 Lies
Autor: Jlio Cesar Fabris Battisti
Site: www.juliobattisti.com.br
proibido usar este material em treinamentos ou em sala de aula. Pgina 249
Importante: Na verdade, quando voc salva uma apresentao do PowerPoint, no
formato HTML, alm do arquivo da apresentao (Treinamento.htm), uma srie de
outros arquivos so gerados. Estes arquivos contm os demais elementos da
apresentao, tais como figuras e outros objetos. Estes arquivos so gravados em uma
subpasta chamada NomeDoArquivo_arquivos, na mesma pasta onde foi gravado o
arquivo HTML. No nosso exemplo, gravamos a apresentao Treinamento.htm, na
pasta Meus documentos. Dentro de Meus documentos, foi criada uma pasta
Treinamento_arquivos, com os arquivos que do suporte a apresentao
Treinamento.htm. Na hora de copiar para o servidor Web, devemos copiar o arquivo
Treinamento.htm e tambm a pasta Treinamento_arquivos e todo o seu contedo.
8. Na figura a seguir, temos um exemplo, onde a apresentao Treinamento.htm
carregada, diretamente do servidor www.juliobattisti.com.br, usando o endereo:
http://www.juliobattisti.com.br/Apresentacoes/Treinamento.htm.
9. Aps a publicao no servidor Web, voc poder acessar a apresentao a partir
de qualquer computador conectado Internet (ou Intranet da empresa, caso voc tenha
publicado em um servidor da rede da sua empresa) e com um Browser instalado.
Curso de PowerPoint Bsico em 120 Lies
Autor: Jlio Cesar Fabris Battisti
Site: www.juliobattisti.com.br
proibido usar este material em treinamentos ou em sala de aula. Pgina 250
Lio 05: Personalizar menus e barras de ferramentas Parte 1
Personalizar o PowerPoint uma maneira de adequar o programa maneira de trabalhar
do usurio. Se voc prefere menus com menos opes, ou prefere adicionar/remover
botes das barras de ferramentas, voc pode faz-lo atravs das opes de
personalizao do PowerPoint. Nesta lio apresentarei uma viso geral sobre as
possibilidades de personalizao. Nas prximas lies veremos exemplos prticos de
personalizao.
O Conceito de Personalizao do PowerPoint:
O que so menus e barras de ferramentas?
Um menu exibe uma lista de comandos. Alguns desses comandos tm imagens ao lado
para que voc possa associar rapidamente o comando imagem. A maioria dos menus
est localizada na barra de menus, que a barra de ferramentas no alto da tela. As barras
de ferramentas podem conter botes, menus ou uma combinao de ambos. Durante
este curso voc utilizou vrios comandos da barra de menus. Por exemplo, para salvar
as alteraes na apresentao atual voc seleciona o comando Arquivo -> Salvar, para
configurar a pgina para impresso voc seleciona o comando Arquivo -> Configurar
pgina e assim por diante.
Exibir somente os comandos e botes que voc usa:
O Microsoft PowerPoint personaliza automaticamente menus e barras de ferramentas
para voc com base na freqncia com que os comandos so usados. Quando voc
inicia o PowerPoint pela primeira vez, somente os comandos mais bsicos so exibidos.
Depois, medida que voc trabalha, o PowerPoint ajusta os menus e barras de
ferramentas para que somente os comandos e botes mais usados da barra de
ferramentas sejam exibidos. Se desejar, voc poder retornar a exibio de barras de
ferramentas e menus para o estado inicial de quando o PowerPoint foi iniciado pela
primeira vez. Por exemplo, ao abrir o menu Arquivo, somente os comandos mais
utilizados sero exibidos. Observe que a ltima opo do menu uma setinha dupla,
para baixo. Ao clicar nesta opo, todos os comandos do menu Arquivo sero exibidos.
Conforme mostrarei mais adiante, voc pode desabilitar este comportamente do
PowerPoint, para que ele exiba sempre todos os comandos. Eu, particularmente, prefiro
que sejam exibidos sempre todos os comandos, mas esta uma questo de preferncia
de cada um. Por isso que a personalizao um recurso importante, para que cada um
possa adequar o ambiente de trabalho do PowerPoint de acordo com suas necessidades e
preferncias.
Exibir todos os comandos de um menu:
Para procurar um comando que voc no usa com freqncia ou que nunca usou, clique
nas setas na parte inferior do menu para expandi-lo e mostrar todos os comandos. Voc
tambm pode clicar duas vezes no menu para expandi-lo. Quando um menu
expandido, todos os menus ficam expandidos at que voc escolha um comando ou
realize uma outra ao.
Curso de PowerPoint Bsico em 120 Lies
Autor: Jlio Cesar Fabris Battisti
Site: www.juliobattisti.com.br
proibido usar este material em treinamentos ou em sala de aula. Pgina 251
Quando voc clica em um comando no menu expandido, ele imediatamente
adicionado verso menor do menu. Um comando de menu retirado dessa verso
menor se voc usar o PowerPoint muitas vezes sem usar esse comando. Se desejar, voc
poder especificar para que o PowerPoint sempre mostre o conjunto completo de
comandos de cada menu.
Posicionar barras de ferramentas na mesma linha:
As barras de ferramentas podem ser posicionadas uma ao lado da outra na mesma linha.
Por exemplo, a barra de ferramentas Padro posicionada ao lado da barra de
ferramentas Formatao quando o PowerPoint iniciado pela primeira vez. Quando
voc coloca vrias barras de ferramentas na mesma linha, pode no haver espao
suficiente para exibir todos os botes. Se isso ocorrer, os botes usados com maior
freqncia sero exibidos.
Exibir todos os botes da barra de ferramentas:
Voc pode redimensionar uma barra de ferramentas para exibir mais botes ou pode
mostrar todos os botes em uma barra de ferramentas. Para ver uma lista dos botes que
no cabem em uma barra de ferramentas ancorada interna, clique em Mais botes na
extremidade da barra de ferramentas. Quando voc usa um boto que no est exibido
na barra de ferramentas, esse boto movido para ela, e o que no foi usado
recentemente movido para a lista Mais botes. Tambm mostrarei exemplos prticos
de como fazer estas configuraes mais adiante.
Personalizar menus e barras de ferramentas:
Voc tambm pode personalizar menus e barras de ferramentas sozinho. possvel
adicionar e remover botes e menus em barras de ferramentas, criar suas prprias barras
de ferramentas personalizadas, ocultar, exibir ou mover barras de ferramentas. Voc
pode personalizar a barra de menus da mesma maneira que personaliza qualquer barra
de ferramentas interna por exemplo, voc pode rapidamente adicionar e remover
botes e menus na barra de menus mas no pode ocult-la. Para remover um menu
ou boto personalizado e salv-lo para uso futuro, voc pode criar uma barra de
ferramentas para armazenar botes e menus, mover o boto ou menu para essa barra e
depois ocult-la.
Nas prximas lies mostrarei exemplos prticos de personalizao do ambiente de
trabaho do PowerPoint.
Curso de PowerPoint Bsico em 120 Lies
Autor: Jlio Cesar Fabris Battisti
Site: www.juliobattisti.com.br
proibido usar este material em treinamentos ou em sala de aula. Pgina 252
Lio 06: Personalizar menus e barras de ferramentas Parte 2
Nesta lio mostrarei algumas configuraes relacionadas s barras de ferramenas.
Aprendereos a mover barras, a utilizar botes que no so exibidos em um barra e a
ancorar e desancorar (se que existe esta palavra) barras de ferramentas.
Como mover uma barra de ferramentas:
1. Ao abrir o PowerPoint, por padro, as barras de ferramentas Padro e
Formatao so exibidas, uma ao lado da outra, conforme indicado na figura a seguir:
2. A diviso entre as duas barras indicada por um pequento trao vertical cinza
( ). A posio lado-a-lado faz com que no seja possvel exibir todos os botes de cada
barra de ferramentas. Por isso, somente os botes mais utilizados so exibidos e, no
final da barra, exibida uma setinha dupla ( ). Ao clicar nesta setinha, os demais
botes da barra de ferramentas sero exibidos, conforme indicado na figura a seguir:
3. Para que todos os botes sejam sempre exibidos necessrio que haja espao na
tela .Uma soluo mover uma das barras para baixo, deixando uma abaixo da outra, ao
invs de uma ao lado da outra.
4. Para mover uma das barras para baixo, aponte o mouse para o trao vertical
cinza ( ), na divisria das barras. A seta do mouse transforma-se em uma cruz com
quatro setas. Pressione o mouse e mantenha o mouse pressionado. Agora arraste a barra
um pouco para baixo. Pronto, uma das barras ser deslocada para a linha de baixo,
conforme indicado na figura a seguir:
5. Observe que as barras ficaram deslinhadas, uma mais direita da outra. fcil
solucionar este problema. Aponte o mouse para o trao vertical cinza ( ), no incio da
barra de ferramentas padro (embaixo). A seta do mouse transforma-se em uma cruz
com quatro setas. Pressione o mouse e mantenha o mouse pressionado. Agora arraste a
barra para a esquerda, at alinhar com a barra de cima. Pronto, as duas barras esto
alinhadas e com todos os botes sendo exibidos, conforme indicado na figura a seguir:
Curso de PowerPoint Bsico em 120 Lies
Autor: Jlio Cesar Fabris Battisti
Site: www.juliobattisti.com.br
proibido usar este material em treinamentos ou em sala de aula. Pgina 253
Como ancorar/desancorar barras de ferramenas:
1. Por padro, as barras de ferramentas so posicionadas na parte de cima da janela,
logo abaixo da barra de Menus ou na parte de baixo da janela barra de ferramentas
Desenho. Nesta situao dizemos que a barra est ancorada, isto , est fixada em um
determinado ponto.
2. Voc pode tirar a barra de ferramentas desta posio fixa e coloc-la em
qualquer posio na tela do computador. Nesta situao, dizemos que a barra est
flutuando (desancorada). Tudo depende da preferncia de cada um. Voc deve
posicionar as barras de ferramentas na posio que julgar mais adequada, mais
confortvel para trabalhar.
3. Para desancoraruma barra de ferramentas aponte o mouse para o trao vertical
cinza ( ), no incio da barra de ferramentas a ser desancorada. A seta do mouse
transforma-se em uma cruz com quatro setas. Pressione o mouse e mantenha o mouse
pressionado. Agora arraste a barra uma posio na tela onde voc deseja que a barra seja
colocada. Ao chegar na posio desejada, libere o mouse. Pronto, a barra posicionada
na tela, conforme indicado na figura a seguir, onde a barra de ferramentas Formatao
foi posicionada na parte de baixo do slide.
4. Voc tambm pode redimensinar uma barra de ferramentas que esteja
flutuando na tela. Para isso basta apontar o mouse para a borda da barra de
ferramentas. A seta do mouse transforma-se em uma seta de ponta dupla. Agora s
clicar e arrastar para definir o novo tamanho da barra de ferramentas. Para levar a barra
de volta posio original, basta arrast-la novamente para a posio de origem.
Curso de PowerPoint Bsico em 120 Lies
Autor: Jlio Cesar Fabris Battisti
Site: www.juliobattisti.com.br
proibido usar este material em treinamentos ou em sala de aula. Pgina 254
Lio 07: Personalizar menus e barras de ferramentas Parte 3
Nesta lio mostrarei como adicionar um boto de comando em uma barra de
ferramentas. Vou citar um exemplo prtico que utilizei enquanto escrevia este curso. Ao
capturar uma tela eu a salvo em um arquivo do tipo .jpg. Uso arquivos .jpg pois so bem
menores do que arquivos .bmp, que o padro do Windows. Aps salvar a tela em um
arquivo, eu tinha que utilizar o comando Inserir -> Figura -> Do arquivo, para abrir uma
janela que permitia que eu selecionasse o arquivo com a figura a ser inserida no
documento. Como eu precisava utilizar este comando muito freqentemente, seria mais
prtico se estivesse disponvel um boto de comando, em uma das barras de
ferramentas, equivalente ao comando Inserir -> Figura -> Do arquivo.. A boa notcia
que possvel adicionar um ou mais botes a uma barra de ferramentas. Sempre que
voc tiver um comando que executado muito frequentemente, mais prtico adicionar
um boto que executa o respectivo comando. Nesta lio vou mostrar como adicionar
um boto a uma barra de ferramentas.
Como adicionar um boto a uma barra de ferramentas:
1. Selecione o comando Ferramentas -> Personalizar...
2. D um clique na guia Comandos. No lado esquerdo voc tem a lista de
categorias de comandos. Ao clicar em uma das categorias, a lista de comandos
relacionados com a categoria, exibida no lado esquerdo da janela.
3. Vamos adicionar o boto Inserir -> Novo slide a barra de ferramentas padro.
Este comando bastante utilizado.
4. Clique na categoria Inserir. A lista de comandos desta categoria ser exibida no
lado esquerdo da janela, conforme indicado na figura a seguir:
5. Observe que o primeiro comando da lista o comando Novo slide...
Curso de PowerPoint Bsico em 120 Lies
Autor: Jlio Cesar Fabris Battisti
Site: www.juliobattisti.com.br
proibido usar este material em treinamentos ou em sala de aula. Pgina 255
6. Clique na opo Novo slide... e arraste-a para a barra de ferramentas padro, ao
lado do boto Correio eletrnico ( ). Clique em Fechar.
7. O boto Novo slide... ser inserido na barra de ferramentas padro, conforme
indicado na figura a seguir:
8. Agora, cada vez que voc precisar inserir um novo slide basta clicar neste boto.
Bem mais prtico do que clicar no menu Inserir e depois no comando Novo slide...
Curso de PowerPoint Bsico em 120 Lies
Autor: Jlio Cesar Fabris Battisti
Site: www.juliobattisti.com.br
proibido usar este material em treinamentos ou em sala de aula. Pgina 256
Lio 08: Usando o Assistente de Viagens Parte 2.
Nesta lio veremos outras opes da janela Personalizar.
Outras opes da janela Personalizar:
1. Selecione o comando Ferramentas -> Personalizar...
2. D um clique na guia Barras de ferramentas. Esta guia Lista as barras de
ferramentas disponveis. Para exibir uma barra de ferramentas, selecione a caixa de
seleo ao lado do nome. Para ocultar uma barra de ferramentas, desmarque a caixa de
seleo, conforme indicado na figura a seguir:
O boto Redefinir remove qualquer alterao feita na barra de ferramentas selecionada
e restaura as definies originais.
3. D um clique na guia Opes. Esta guia apresenta uma srie de configuraes,
conforme indicado na figura a seguir:
Curso de PowerPoint Bsico em 120 Lies
Autor: Jlio Cesar Fabris Battisti
Site: www.juliobattisti.com.br
proibido usar este material em treinamentos ou em sala de aula. Pgina 257
A seguir descrevo as opes desta guia.
Menus e barras de ferramentas personalizadas: Neste grupo voc seleciona as
opes para personalizar o modo como voc ir trabalhar com barras de ferramentas e
comandos de menu:
Barras de ferramentas Padro e Formatao compartilham uma linha:
Quando as barras de ferramentas Padro e Formatao estiverem exibidas, essa
opo posicionar as duas na mesma linha da janela do documento. Se no tiver
certeza de que a barra de ferramentas Padro ou Formatao esteja sendo
exibida, aponte para Barras de ferramentas no menu Exibir. Haver uma marca
de seleo ao lado de cada barra de ferramentas que estiver sendo exibida no
momento.
Menus mostram primeiro comandos recm-usados: Mostra comandos
bsicos e usados com freqncia nas verses personalizadas dos menus.
Desmarque essa caixa de seleo se desejar mostrar todos os comandos dos
menus. Quando marcar ou desmarcar essa caixa de seleo, a configurao
afetar todos os programas do Microsoft Office.
o Mostrar menu completo aps um pequeno intervalo: Quando voc
posicionar o ponteiro sobre um menu aberto, essa opo mostrar todos
os comandos do menu aps um breve espao de tempo.
Boto Redefinir meus dados de uso: Desmarca as configuraes de menu e
barras de ferramentas que o PowerPoint salva automaticamente quando voc
escolhe comandos de menu e botes de barras de ferramentas. Esse boto
redefine os botes das barras de ferramentas mostrados em uma barra de
ferramentas interna se ela no for grande o suficiente para exibir todos os botes.
O boto Redefinir meus dados de uso tambm redefine os comandos de menu
mostrados na verso personalizada de um menu se a caixa de seleo Menus
mostram os comandos usados recentemente primeiro estiver marcada. Ao clicar
no boto Redefinir meus dados de uso, voc no altera o local das barras de
ferramentas, no remove botes ou comandos adicionados usando a caixa de
dilogo Personalizar e no adiciona botes ou comandos excludos.
Outros: Neste grupo voc seleciona seleciona outras opes de exibio e modo de
trabalho do PowerPoint:
cones grandes: Aumenta o tamanho de botes da barra de ferramentas para
facilitar a sua visualizao.
Listar nomes de fontes nas respectivas fontes: Mostra o nome de cada fonte
como um exemplo da fonte na lista que exibe fontes, como as listas Fonte e
Estilo da barra de ferramentas Formatao. Desmarque essa caixa de seleo
para exibir listas de fontes com maior rapidez, listando fontes em uma fonte
padro. Quando marcar ou desmarcar esse caixa de seleo, a configurao
afetar todos os programas do Microsoft Office.
Mostrar dicas de tela nas barras de ferramentas: Exibe descries na tela dos
botes da barra de ferramentas quando o ponteiro fica parado sobre eles.
o Mostrar teclas de atalho nas dicas de tela: Exibe atalhos de teclado em
dicas de ferramentas.
Curso de PowerPoint Bsico em 120 Lies
Autor: Jlio Cesar Fabris Battisti
Site: www.juliobattisti.com.br
proibido usar este material em treinamentos ou em sala de aula. Pgina 258
Animaes de menu: Altera a forma como os menus so exibidos quando voc
clica em um comando. Por exemplo, Animaes de menu faz com que os menus
sejam exibidos com um movimento deslizante. Na figura a seguir so exibidas
as opes disponveis nesta lista:
4. Selecione as opes desejadas e depois clique em Fechar, para que elas sejam
aplicadas.
Curso de PowerPoint Bsico em 120 Lies
Autor: Jlio Cesar Fabris Battisti
Site: www.juliobattisti.com.br
proibido usar este material em treinamentos ou em sala de aula. Pgina 259
Lio 09: Configuraes do ambiente de trabalho Opes de
Visualizao
A partir desta lio mostrarei uma srie de opes de configurao do Ambiente de
trabalho do PowerPoint. Vou iniciar pelas configuraes de Visualizao, as quais
permitem exibir e/ou ocultar elementos da rea de trabalho.
Como configurar as opes de Visualizao do PowerPoint:
1. Abra o PowerPoint.
2. Selecione o comando Ferramentas -> Opes.
3. Clique na guia Exibir. Nesta guia esto disponveis as opes indicadas na figura
a seguir e descritas logo em seguida:
Caixa de dilogo inicial: Exibe a caixa de dilogo de inicializao cada vez que voc
iniciar o PowerPoint, onde voc pode criar uma apresentao nova, executar o
Assistente de AutoContedo ou abrir uma apresentao j existente. Para no exibir esta
caixa de dilogo, desmarque esta opo.
Caixa de dilogo Novo slide: Exibe a caixa de dilogo Novo slide cada vez que voc
inserir um novo slide, onde pode selecionar o layout do slide que desejar, se esta opo
estiver marcada.
Curso de PowerPoint Bsico em 120 Lies
Autor: Jlio Cesar Fabris Battisti
Site: www.juliobattisti.com.br
proibido usar este material em treinamentos ou em sala de aula. Pgina 260
Barra de status: Exibe a barra de status na parte de baixo da janela do PowerPoint, o
que mostra as informaes sobre o estado atual da apresentao e do programa., se esta
opo estiver marcada.
Rgua vertical: Exibe a rgua vertical sempre que a rgua horizontal estiver
aparecendo. Para exibir ou ocultar as rguas, clique em Rgua no menu Exibir.
Windows na barra de tarefas: Nem tenho a mnima idia do que seja esta opo. Nem
mesmo na Ajuda do PowerPoint encontrei alguma referncia a respeito. Se algum
souber, por favor me avise pelo email: webmaster@juliobattisti.com.br
Mostrar menu popup com boto direito do mouse: Exibe o menu Popup durante uma
apresentao de slides quando voc clicar com o boto direito do mouse.
Mostrar boto do menu popup: Exibe o boto Menu Popup no canto inferior esquerdo
de cada slide durante a apresentao de slides.
Terminar com slide preto: Exibe um slide preto como ltimo slide da sua
apresentao de slides. Limpe esta caixa de seleo se desejar retornar ao PowerPoint
depois do ltimo slide da sua apresentao de slides.
4. Defina as configuraes desejadas e clique em OK.
Curso de PowerPoint Bsico em 120 Lies
Autor: Jlio Cesar Fabris Battisti
Site: www.juliobattisti.com.br
proibido usar este material em treinamentos ou em sala de aula. Pgina 261
Lio 10: Configuraes do ambiente de trabalho Guia Geral
Nesta lio falarei sobre as opes de configurao da guia Geral.
Como configurar as opes da guia Geral:
1. Abra o PowerPoint.
2. Selecione o comando Ferramentas -> Opes.
3. Clique na guia Geral. Nesta guia esto disponveis as opes indicadas na figura
a seguir e descritas logo em seguida:
Fornecer feedback com som aos elementos da tela: Adiciona sons a certas aes ou
eventos no PowerPoint e no Office. Por exemplo, o PowerPoint reproduz um som
quando uma mensagem aparece ou quando um procedimento acaba. Para alterar o som
que est associado com um evento, abra a pasta Sons no Painel de controle do
Windows. Seu computador deve ter uma placa de som para reproduzir a maioria dos
sons.
Lista de arquivos utilizados: Exibe os nomes dos documentos utilizados mais
recentemente no menu Arquivo. Para alterar o nmero de documentos listados no menu
Arquivo, digite um nmero de 1 a 9 na caixa entradas. Voc tambm pode clicar no
boto com a seta para cima para aumentar o nmero ou no boto com a seta para baixo,
para diminuir o nmero.
Curso de PowerPoint Bsico em 120 Lies
Autor: Jlio Cesar Fabris Battisti
Site: www.juliobattisti.com.br
proibido usar este material em treinamentos ou em sala de aula. Pgina 262
Sons vinculados a arquivos com mais de x KB: Cria um vnculo com sons que
tenham um tamanho de arquivo maior do que o tamanho que voc digitar na caixa. O
PowerPoint incorpora sons que sejam menores do que o tamanho que voc digitar. Para
arquivos maiores que o tamanho especificado, o PowerPoint cria apenas um vnculo no
slide onde o som configurado para ser executado. Com isso, o arquivo onde esta o
som, tem que ser gravado junto com a apresentao, quando voc for copiar a
apresentao de um computador para outro.
Nome e Iniciais: Digite o nome e as iniciais que deseja que o PowerPoint use na
planilha Propriedades (menu Arquivo) para fazer com que as alteraes sejam
controladas e marcar quaisquer comentrios que voc inserir em uma apresentao. Por
exemplo, voc pode digitar o nome da sua empresa: ABC Ltdda, ou o nome do
responsvel pela apresentao.
Opes da Web: Abre a janela Opes da Web, para que voc selecione as opes que
determinaro a aparncia da sua apresentao quando for visualizada em um navegador
da Web, conforme indicado na figura a seguir:
4. Defina as configuraes desejadas e clique em OK.
Curso de PowerPoint Bsico em 120 Lies
Autor: Jlio Cesar Fabris Battisti
Site: www.juliobattisti.com.br
proibido usar este material em treinamentos ou em sala de aula. Pgina 263
Lio 11: Configuraes do ambiente de trabalho Guia Editar
Nesta lio falarei sobre as opes de configurao da guia Editar.
Como configurar as opes da guia Editar:
1. Abra o PowerPoint.
2. Selecione o comando Ferramentas -> Opes.
3. Clique na guia Editar. Nesta guia esto disponveis as opes indicadas na figura
a seguir e descritas logo em seguida:
Substituir aspas normais por aspas inglesas: Substitui as aspas (retas) normais por
aspas inglesas (aspas curvas).
Selecionar automaticamente a palavra inteira: Seleciona automaticamente uma
palavra inteira mais o espao depois da palavra quando voc seleciona parte da palavra.
Usar Recortar e Colar avanados: Remove espaos extras quando voc exclui
texto ou adiciona espaos quando voc insere texto da rea de Transferncia.
Recurso de edio arrastar-e-soltar: Move ou copia o texto selecionado quando voc
o arrasta com o mouse. Depois de selecionar o texto, coloque o ponteiro do mouse sobre
a seleo at que ele se transforme em uma seta para a esquerda ( ) e depois arraste-o.
Curso de PowerPoint Bsico em 120 Lies
Autor: Jlio Cesar Fabris Battisti
Site: www.juliobattisti.com.br
proibido usar este material em treinamentos ou em sala de aula. Pgina 264
Se voc limpar esta caixa de seleo, o PowerPoint estende a seleo quando voc
arrasta sobre o texto.
Auto-ajustar ao espao reservado do texto: Ajusta automaticamente o texto dentro do
espao reservado para texto. Muitos layouts de slide contm espaos reservados para
texto como ttulos de slides, corpo do texto ou listas com marcadores. Se voc possui
linhas extras de texto que no cabem no espao reservado, o PowerPoint ajusta
automaticamente o texto no slide.
AutoFormatao ao digitar: Formata uma apresentao ao passo que voc a cria.
Formata automaticamente cabealhos, listas numeradas e com marcadores, bordas,
nmeros e smbolos enquanto voc cria a apresentao. Por exemplo, se voc digitar um
nmero seguido de um ponto, um espao e um texto, o Microsoft PowerPoint formatar
automaticamente esse texto e o texto adicional que voc digitar como uma lista
numerada.
Grficos novos com as fontes do PowerPoint: Define a fonte para os grficos
inseridos em Arial, 18 pontos. Para usar as fontes do grfico, limpe esta caixa de
seleo.
Nmero mximo de comandos a desfazer: Digite o nmero de aes que voc deseja
que fiquem disponveis para a reverso simultnea. Por exemplo, se voc digitar 10,
poder clicar em Desfazer ( ) 10 vezes ou clicar sobre a seta ao lado de ( ) e depois
selecionar at 10 aes para serem revertidas.
4. Defina as configuraes desejadas e clique em OK.
Curso de PowerPoint Bsico em 120 Lies
Autor: Jlio Cesar Fabris Battisti
Site: www.juliobattisti.com.br
proibido usar este material em treinamentos ou em sala de aula. Pgina 265
Lio 12: Configuraes do ambiente de trabalho Guia Imprimir
Nesta lio falarei sobre as opes de configurao da guia Imprimir.
Como configurar as opes da guia Imprimir:
1. Abra o PowerPoint.
2. Selecione o comando Ferramentas -> Opes.
3. Clique na guia Imprimir. Nesta guia esto disponveis as opes indicadas na
figura a seguir e descritas logo em seguida:
Impresso em segundo plano: Imprime as apresentaes no segundo plano para que
voc possa continuar trabalhando no PowerPoint enquanto imprime.
Imprimir fontes True Type como elementos grficos: Imprime fontes TrueType
como imagens grficas em vez de descarregar as fontes TrueType na sua impressora.
Esta caixa de seleo fica desativada (em cinza) se a impressora ativa no suportar a
impresso de fontes TrueType como elementos grficos.
Imprimir objetos inseridos c/ resoluo da impressora: Imprime objetos na
resoluo padro da impressora. Para alterar as configuraes padro da impressora,
voc deve acessar as propriedades da impressora. Acesse o Painel de controle do
Windows, d um clique duplo na opo impressoras, clique com o boto direito do
mouse na impressora a ser configurada e, no menu de opes que exibido, clique em
Propriedades. Defina as configuraes da impressora e clique em OK.
Curso de PowerPoint Bsico em 120 Lies
Autor: Jlio Cesar Fabris Battisti
Site: www.juliobattisti.com.br
proibido usar este material em treinamentos ou em sala de aula. Pgina 266
As opes abaixo de Apenas para o documento atual, so aplicadas apenas a
apresentao ativa, carregada no PowerPoint e no so extendidas a todas as demais
apresentaes.
Usar as ltimas definies de impresso: Imprime a apresentao usando as mesmas
configuraes de impresso do ltimo trabalho de impresso.
Usar as seguintes definies de impresso padro: Imprime a apresentao usando as
opes que voc selecionar abaixo. Ao selecionar esta opo, as opes abaixo dela
sero habilitadas, para que voc possa definri novas opes de impresso.
Lista imprimir: Define quais partes da apresentao voc deseja imprimir,
conforme indicado na figura a seguir:
Imprimir slides ocultos: Inclui os slides ocultos quando voc imprimir esta
apresentao.
Escala de cinza: Imprime a apresentao em preto e branco, e as cores em tons
de cinza. Esta caixa de seleo fica selecionada como padro se a impressora
ativa for uma impressora em preto e branco ou se a caixa de verificao Preto e
branco estiver selecionada na caixa de seleo Imprimir (menu Arquivo).
Puro preto e branco: Imprime a apresentao em preto e branco somente, ou
seja, imprime todos os preenchimentos coloridos em branco e imprime todos os
textos e linhas em preto, adiciona estruturas de tpicos ou bordas em preto a
todos os objetos preenchidos e gera figuras em escala de cinza. Selecione esta
caixa de seleo quando desejar imprimir cpias de rascunho em uma
impressora colorida ou anotaes do apresentador e folhetos de maneira bem
legvel.
Ajustar ao tamanho do papel: Ajusta automaticamente o tamanho dos slides
para que caibam na pgina quando impressos. Esta opo afeta somente os slides
que forem maiores ou menores do que o papel no qual voc est imprimindo.
Slides com moldura: Imprime uma borda feita com uma linha slida fina em
volta de cada slide.
4. Defina as configuraes desejadas e clique em OK.
Curso de PowerPoint Bsico em 120 Lies
Autor: Jlio Cesar Fabris Battisti
Site: www.juliobattisti.com.br
proibido usar este material em treinamentos ou em sala de aula. Pgina 267
Lio 13: Configuraes do ambiente de trabalho Guia Salvar
Nesta lio falarei sobre as opes de configurao da guia Salvar.
Como configurar as opes da guia Salvar:
1. Abra o PowerPoint.
2. Selecione o comando Ferramentas -> Opes.
3. Clique na guia Salvar. Nesta guia esto disponveis as opes indicadas na figura
a seguir e descritas logo em seguida:
Permitir gravao rpida: Aumenta a velocidade de gravao salvando somente as
mudanas da apresentao. Quando voc terminar de trabalhar com a apresentao,
limpe a caixa de seleo Permitir gravao rpida para poder salvar a apresentao toda
com uma gravao completa. Uma gravao completa talvez diminua o tamanho do
arquivo da sua apresentao.
Exibir propriedades do arquivo: Abre a caixa de dilogo Propriedades (menu
Arquivo) quando voc salvar a apresentao pela primeira vez, onde voc pode digitar
as propriedades da apresentao, como, por exemplo, ttulo, assunto, autor, palavras-
chave e comentrios.
Curso de PowerPoint Bsico em 120 Lies
Autor: Jlio Cesar Fabris Battisti
Site: www.juliobattisti.com.br
proibido usar este material em treinamentos ou em sala de aula. Pgina 268
Salvar info. De AutoRecuperao a cada x minutos: Cria automaticamente um
arquivo de recuperao no intervalo de tempo que voc digitar na caixa Minutos (um
nmero de 1 a 120). Se o computador congelar (parar de responder), ou ocorrer uma
queda de energia inesperadamente, o PowerPoint abrir o arquivo de AutoRecuperao
na prxima vez em que voc iniciar o PowerPoint. O arquivo de AutoRecuperao
talvez contenha as informaes que no foram salvas e que, se no fosse por este
recurso, estariam perdidas na apresentao original. Se sua apresentao original tiver
sido danificada, talvez voc possa recuperar as informaes com o arquivo de
recuperao AutoRecuperao.
IMPORTANTE: O arquivo de AutoRecuperao no substitui o comando
Salvar. Voc precisa salvar a sua apresentao quando terminar de trabalhar com
ela.
Converter grficos ao salvar como verso anterior: Converte automaticamente
grficos para um formato til quando voc salva sua apresentao para que o grfico
possa ser aberto em uma verso anterior do Microsoft PowerPoint.
Salvar arquivos do PowerPoint como: Clique no formato de arquivo padro que
deseja que o PowerPoint proponha cada vez que voc salvar uma apresentao nova. Se
o seu escritrio estiver fazendo a atualizao gradual de verses do PowerPoint
anteriores para a verso do PowerPoint 2000, esta configurao ir ajudar a lembrar de
salvar as apresentaes no formato de arquivo correto.
Local padro de arquivo: Define a pasta que ser aberta, por padro, quando voc
seleciona o comando Arquivo -> Salvar ou o comando Arquivo -> Salvar como.
4. Defina as configuraes desejadas e clique em OK.
Curso de PowerPoint Bsico em 120 Lies
Autor: Jlio Cesar Fabris Battisti
Site: www.juliobattisti.com.br
proibido usar este material em treinamentos ou em sala de aula. Pgina 269
Lio 14: Configuraes do ambiente de trabalho Guia Ortografia e
estilo
Nesta lio falarei sobre as opes de configurao da guia Ortografia e estilo.
Como configurar as opes da guia Ortografia e estilo:
1. Abra o PowerPoint.
2. Selecione o comando Ferramentas -> Opes.
3. Clique na guia Ortografia e estilo. Nesta guia esto disponveis as opes
indicadas na figura a seguir e descritas logo em seguida:
Verificar ortografia ao digitar: Verifica a ortografia automaticamente e marca os
erros enquanto voc digita. As palavras no encontradas no dicionrio do Office sero
sublinhadas com um trao vermelho. Voc pode clicar com o boto direito do mouse, na
palavra sublinhada para exibir um menu com sugestes de alteraes para a palavra
sublinhada.
Ocultar erros de ortografia neste documento: Oculta a linha ondulada vermelha
abaixo de possveis erros de ortografia na sua apresentao. Se voc limpar esta caixa
de seleo, o PowerPoint marca possveis erros de ortografia com linhas onduladas
vermelhas que so exibidas na tela mas que no so impressas. Para exibir uma lista das
correes ortogrficas sugerida, clique na linha ondulada com o boto direito do mouse.
Curso de PowerPoint Bsico em 120 Lies
Autor: Jlio Cesar Fabris Battisti
Site: www.juliobattisti.com.br
proibido usar este material em treinamentos ou em sala de aula. Pgina 270
Sempre sugerir correes: Exibe automaticamente a lista da ortografia sugerida para
as palavras com erros durante a correo ortogrfica. Esta caixa de seleo no afeta a
correo ortogrfica em segundo plano.
Ignorar palavras em MAISCULAS: Ignora palavras em letras MAISCULAS
durante a verificao ortogrfica.
Ignorar palavras com nmeros: Ignora palavras que contenham nmeros durante a
verificao ortogrfica.
Verificar estilo: Assegura que os estilos estejam consistentemente aplicados na sua
apresentao, de acordo com as opes de estilo que voc tiver definido. Corrige
automaticamente erros de ortografia, maisculas e pontuao e identifique outras
inconsistncias de estilo na apresentao. Clique no boto Opes de estilo para definir
as opes de estilo que voc deseja que o Microsoft PowerPoint verifique.
4. Defina as configuraes desejadas e clique em OK.
Curso de PowerPoint Bsico em 120 Lies
Autor: Jlio Cesar Fabris Battisti
Site: www.juliobattisti.com.br
proibido usar este material em treinamentos ou em sala de aula. Pgina 271
Lio 15: Dicas para uma boa apresentao Parte 1
Mesmo profissionais experientes e habituados com o pblico podem ficar nervosos
antes de iniciar uma apresentao. uma situao diferente do conforto do dia-a-dia na
sua mesa de trabalho. Enfrentar o pblico, apresentar o tema proposto de uma maneira
clara, organizada e, principalmente, de fcil entendimento um desafia para qualquer
um.
No sou especialista nesta rea. Tenho estudado bastante e tambm tenho alguma
experincia em anos atuando como instrutor, me sinto encorajado a repassar algumas
dicas bsicas que podem ajudar o amigo leitor a melhorar suas apresentaes. Sempre
saliento que so dicas bsicas, muitas vezes at mesmo bvias, mas que deixam de ser
observadas em muitas situaes. Voc j assistiu uma palestra onde o apresentador
parece (se no que est mesmo) que est lendo os slides?? bem mais comum do que
voc pode pensar. Este tipo de atitude transmite insegurana, despreparo e falta de
domnio do contedo por parte do palestrante. O pior que pode ser que no seja este o
caso, pode ser que o palestrante realmente domine o contedo, porm no domine as
tcnicas bsicas para fazer uma boa apresentao.
Minha formao acadmica em Engenharia Eltrica. Em Agosto de 1993 me formei
em Engenharia Eltrica na Universidade Federal de Santa Maria UFSM. Durante os
nove semestres do curso tive professores com Phd, que dominavam completamente a
disciplina, porm que no conseguiam formular um raciocnio coerente por mais do que
5 minutos, ficavam pulando de um tema para outro, fazendo com que a aula fosse uma
verdadeira baguna. Este um exemplo tpico de um profissional que domina
completamente o contedo, mas no consegue repass-lo. Tive tambm professores com
Phd e que eram excelentes na arte de passar o contedo. Essas aulas eram uma
verdadeira maravlha, a gente nem via o tempo passar. Infelizmente tambm tive
professores que no dominavam o contedo e no sabiam transmitir o pouco que
dominavam. Essas aulas eram um verdadeiro tormente. A cada olhada no relgio no
havia passado mais do que cinco minutos.
Para que a sua platia no perca o interesse e no fique olhando no relgio o tempo
todo, que importante voc dominar as tcnicas bsicas de falar em pblico e de fazer
apresentaes. O domnio destas tcnicas tambm ser muito importante para a sua
carreira profissional, pois fazer boas apresentaes um diferencial muito valioso.
Nesta lio e nas prximas trs vou repassar algumas regras e dicas bsicas para ajud-
lo a fazer apresentaes cada vez melhores. importane que voc procure cursos, livros
e outras informaes sobre como falar em pblico e fazer apresentaes. Na lio 19
darei dicas de alguns livros que eu li e que considerei muito bons. Principalmente os
livros do nosso querido Professor e Mestre Reinaldo Polito. Este , sem dvidas, a
grande autoridade no assunto. Quem tiver oportunidade de frequentar um dos seus
cursos sobre Como falar em Pblico, frequente, pois uma oportunidade e tanto.
Curso de PowerPoint Bsico em 120 Lies
Autor: Jlio Cesar Fabris Battisti
Site: www.juliobattisti.com.br
proibido usar este material em treinamentos ou em sala de aula. Pgina 272
O PowerPoint no a Apresentao!!!
O PowerPoint apenas um recurso de apio e no a estrela principal da sua
apresentao. Um dos erros mais comuns iniciar o planejamento ou a criao da
apresentao j abrindo o PowerPoint.
Esquea isso. Antes de abrir o PowerPoint voc tem muitas e muitas etapas a serem
vencidas. Primeiro a definio de um objetivo claro e de qual o assunto ser abordado
na apresentao. Com qual profundidade e com qual enfoque o assunto ser abordado.
Qual o pblico ouvinte. Qual o tempo disponvel para fazer a apresentao.
O bom e velho papel (e na minha opinio continuar) insubstituvel por um bom
tempo, como recurso na fase de planejamento. Faa um esboo da estrutura que voc
pretende para a apresentao, faa pesquisas e procure encaixar o contedo dentro do
tempo disponvel, priorizando o enfoque pretendido para a apresentao. Rascunhe,
rascunhe e rascunhe novamente. Quando voc achar que j est bom, rascunhe mais
uma vez. impressionante como a cada nova leitura sempre encontramos algo que pode
ser modificado ou excludo. Claro que voc tambm no deve ser preciosista demais,
pois lembre sempre que o principal inimigo do bom o timo/perfeito.
Feito um estudo/planejamento cuidados, feitas as pesquisas e busca de dados que daro
suporte a sua apresentao e j tendo gasto algumas folhas de papel rascunhando e
estruturando a sua apresentao, agora sim hora de partir para o PowerPoint. Este
apenas como um recurso para a projeo dos slides.
Neste momento importante salientar que os slides so apenas lembretes para o
apresentador e um fio condutor para que o pblico tenha uma boa noo da estrutura
proposta para a apresentao. Um erro muito comum querer colocar o mximo de
informaes possveis em cada slide e criar uma apresentao com dezenas de slides.
Apresnentes no so para apresentar detalhes tcnicos e mincias sobre o assunto.
Para isso existem os treinamentos e livros. A apresentao deve passar a essncia do
assunto proposto, a idia bsica. Aqui a regre no quanto mais melhor e sim o
contrrio: quanto menos, porm sem perder a essncia, melhor.
Uma apresentao com dezenas de slides e com muitas informaes em cada slide
torna-se pesada, enfadonho ou, para ser mais claro, sonolenta. Certa vez assisti uma
palestra em Porto Alegre, onde o tnico de uma empresa de informtia pretendia
apresentar uma nova linha de servidores de alta performance, indicados para sites da
Internet de comrcio eletrnico. A essncia era mostrar os novos recursos disponveis e
a relao custo x benefcio muito mais favorvel em relao aos produtos dos
concorrentes. A apresentao tinha 104 slides (isso mesmo, 104) e entrava em detalhes
sobre a tencologia usada na construo dos chips e dos barramentos internos para troca
de dados. Detalhe, o pblico era de profissionais de informtico com perfil mais
gerencial, ou seja, o pessoal que decide se compra e quais produtos comprar. No
preciso comentar que a apresentao foi um desastre. A mensagem errada, com excesso
de detalhes e para o pblico errado, sem contar que a apresento tomou trs
preciosas horas do pblico.
Curso de PowerPoint Bsico em 120 Lies
Autor: Jlio Cesar Fabris Battisti
Site: www.juliobattisti.com.br
proibido usar este material em treinamentos ou em sala de aula. Pgina 273
Lio 15: Dicas para uma boa apresentao Parte 2
A fase de planejamento:
Quando voc v um artista ou um msico fazendo maravilhas no palco, pode imaginar
que isto talento puro. Claro que o talento importante, porm o talento no sobrevive
e no se destaca sem muito treino. Pel era o jogador que mais treinava, apesar de j ter
o dom natural para o futebol. Um dos maiores msicos de todos os tempos, aps um
show de emocionar a platia comentou com um jornalista: No sei porque as pessoas
acham que eu sou um gnio da msica, se o que eu fasso aqui no palco simplesmente
resultado de 14 horas de treino dirio h mais de 20 anos.
A idia bsica que a preparao, o planejamento cuidadoso e o ensaio tornam o seu
trabalho mais natural, algo que j foi repetido diversas vezes. Com isso voc fica mais
seguro, mais confiante e afasta um dos grandes fantasmas que o nervosismo na hora
da apresentao.
Voc deve iniciar o seu planejamento pela definio clara, objetiva e sem dvidas de
qual o assunto, qual o escopo e qual o enfoque. No siga em frente sem ter bem claro
estes pontos. Lembra do exemplo da palestra da empresa de informtica, em Porto
Alegre, citada na lio anterior? Neste caso, o apresentador provavelmente no conhecia
o perfil da platia e preparou uma apresentao com um enfoque totalmente incorreto.
Voc tem que estar seguro e saber exatamente qual a mensagem que deseja passar.
Uma vez definida a mensagem, hora de pesquisar. Livros, jornais, revistas e hoje a
Internet so fontes obrigatrias. A Internet uma fonte muito importante, apenas voc
deve tomar o cuidado de consultar fontes confiveis, pois ao mesmo tempo que existe
muito contedo de boa qualidade na Internet, tambm existe muito lixo. Dedique um
bom tempo (normalmente recomendo algo entre 5 e 10 horas de pesquisa, para cada
hora da apresentao) na busca de informaes e dados que possam ajudar na
apresentao.
Cuidado: Sempre que voc colocar dados ou resultados de pesquisas, informe tambm
a fonte. Nada pior do que simplesmente dizer: Segundo pesquisas, o ndice tal de
tanto. Pesquisas de quem? Publicadas onde? Qual a fonte? No esquea disso.
Definido o assunto/escopo/enfoque e feitas as devidas pesquisas, hora de organizar o
material em um todo coerente, que faa sentido. Neste ponto a seqncia na qual voc
vai apresentar as informaes tem uma importncia muito grande. Muitas vezes a
seqncia que voc monta parece fazer sentido, parece ser a mais lgica. Mas isso para
voc, que j conhece o assunto. Ser que esta tambm seria a seqncia mais lgica para
um leigo no assunto? Neste ponto importante ensaiar, testar. Chame um familiar ou
amigo que esteja disposto a ajud-lo e faa a apresentao para ele. Se voc puder
contar com a colaborao de mais pessoas para este teste, melhor. Aps o ensaio pea
para que cada um fale sobre o que entendeu, sobre o que cada um pensa ser a mensagem
principal. Pergunte tambm se a seqncia na qual as informaes foram apresentadas
faz sentido, se pareceu lgica. Voc ver quantas dicas e sugestes valiosas voc ir
colher nestes ensaios. No subestime o valor destes ensaios.
Curso de PowerPoint Bsico em 120 Lies
Autor: Jlio Cesar Fabris Battisti
Site: www.juliobattisti.com.br
proibido usar este material em treinamentos ou em sala de aula. Pgina 274
Lio 16: Dicas para uma boa apresentao Parte 3
Algumas verificaes nunca so demais:
Voc planejou a sua apresentao, fez uma pesquisa exaustiva, ensaiou bastante, e
chegou concluso de que est tudo OK. Maravilha, voc vai para o aeroporto, pega o
avio e ao chegar no hotel constata que esqueceu os disquetes com a aprentao. E pior,
os arquivos esto no computador de casa e no tem ningum em casa para envi-los
pela Internet. Voc est com um belo problema. Pode parecer difcil, mas situaes
assim acontecem com mais freqncia do que voc possa imaginar.
Por isso meu caro leitor, organize-se. Essa histria de que na minha baguna eu me
acho, no cola. O ideal que voc seja organizado. Faa duas ou at mesmo trs cpias
dos arquivos da apresentao. Hoje com a disponibilidade dos gravadores de CD, a um
custo bem em conta ficou muito mais fcil gravar seus prprios CDs. Sempre que
possvel prefira o uso do CD ao disquete, pois o disquete apresenta problemas com bem
mais facilidade e sempre nas horas mais imprprias.
Se a apresentao for em outra cidade, viaje com uma boa antecedncia. importante
que voc possa estar no local da apresentao com uma hora de antecedncia. Verifique
a sala, os equipamentos que sero utilizados: Computador data-show, tela de projeo,
microfone, enfim, tudo. Esta verificao importante para ter certeza que est tudo OK.
Chegando com antecedncia, voc ter tempo para corrigir qualquer falha, qualquer
eventual problema.
Se chegar em cima da hora no ter tempo para estas verificaes. Qualquer problema,
por menor que seja, apenas contribuir para que voc fique mais tenso, mais nervoso, o
que no vai ser nada bom para a sua apresentao.
Verificar detalhes como o tamanho da sala, a acstica do ambiente, os controles de
iluminao e do som, enfim, tudo o que possa atrapalhar durante a apresentao, caso
voc no tenha verificado com antecedncia.
Estas so apenas algumas dicas bsicas sobre como fazer boas apresentaes. Conforme
citei anteriormente estou muito longe de ser um especialista nesta rea. Por isso, nas
prximas lies vou indicar fontes importantes de consultas, de pesoas que realmente
so especialistas em tcnicas de redao, apresentao e tambm de falar em pblico.
Darei dicas de sites e livros com excelentes materiais para que voc possa aprofundar os
seus conhecimentos e melhorar cada vez mais as suas capacidades como apresentador.
Eu procuro sempre estudar, aprender novas tcnicas e melhorar minhas habilidades
como apresentador. Porm uma tarefa rdua e ao mesmo tempo gratificante, pois
quando, ao final de uma apresentao, voc sente que o pblico entendeu a mensagem,
gratificante para o apresentador. Este um processo contnuo, a cada dia, a cada nova
apresentao, voc ir aprender coisas novas. muito importante que voc seja humilde
e coloque-se em uma posio de tambm ouvir o seu pblico e aprender com ele. No
coloque-se na posio de quem sabe tudo e no tem mais nada a aprender com o
pblico.
Curso de PowerPoint Bsico em 120 Lies
Autor: Jlio Cesar Fabris Battisti
Site: www.juliobattisti.com.br
proibido usar este material em treinamentos ou em sala de aula. Pgina 275
Lio 17: Dicas para uma boa apresentao Parte 4
Para que a sua apresentao seja boa preciso que voc seja capaz de articular bem as
suas idias e conhecimentos, juntando-as em um todo que faa sentido. A coerncia na
apresentao um reflexo do raciocnio do apresentador. Para tal preciso que o
apresentador domine o nosso idiomo. Isso mesmo, mais do que nunca o nosso bom e
velho Portugus um instrumento de grande importncia. Nesta lio darei dicas de
alguns sites na Internet com excelentes materiais de estudo para quem quer aprimorar o
conhecimento do nosso idioma:
http://www.estado.estadao.com.br/redac/manual.html
http://www.linguabrasil.com.br/tropece/mostrar.php3?id_geral=28
http://www.linguabrasil.com.br/tropece/mostrar.php3?id_geral=29
http://www.linguabrasil.com.br/tropece/mostrar.php3?id_geral=30
http://www.linguabrasil.com.br/tropece/mostrar.php3?id_geral=31
http://www.linguabrasil.com.br/tropece/mostrar.php3?id_geral=32
http://www.linguabrasil.com.br/tropece/mostrar.php3?id_geral=33
http://www.linguabrasil.com.br/tropece/mostrar.php3?id_geral=33
http://www.linguabrasil.com.br/tropece/mostrar.php3?id_geral=34
http://www.linguabrasil.com.br/tropece/mostrar.php3?id_geral=35
http://www.linguabrasil.com.br/tropece/mostrar.php3?id_geral=36
http://www.linguabrasil.com.br/tropece/mostrar.php3?id_geral=37
http://www.linguabrasil.com.br/tropece/mostrar.php3?id_geral=38
http://www.linguabrasil.com.br/tropece/mostrar.php3?id_geral=39
http://www.linguabrasil.com.br/tropece/mostrar.php3?id_geral=40
http://www.linguabrasil.com.br/tropece/mostrar.php3?id_geral=41
http://www.linguabrasil.com.br/tropece/mostrar.php3?id_geral=42
http://www.linguabrasil.com.br/tropece/mostrar.php3?id_geral=43
http://www.linguabrasil.com.br/tropece/mostrar.php3?id_geral=44
http://www.linguabrasil.com.br/tropece/mostrar.php3?id_geral=45
http://www.linguabrasil.com.br/tropece/mostrar.php3?id_geral=46
http://www.linguabrasil.com.br/tropece/mostrar.php3?id_geral=47
http://www.uol.com.br/linguaportuguesa/artigos/ult1078u241.shl
http://www.uol.com.br/linguaportuguesa/artigos/ult1078u240.shl
http://www.uol.com.br/linguaportuguesa/artigos/ult1078u239.shl
http://www.uol.com.br/linguaportuguesa/artigos/ult1078u238.shl
http://www.uol.com.br/linguaportuguesa/artigos/ult1078u237.shl
http://www.uol.com.br/linguaportuguesa/artigos/ult1078u236.shl
http://www.uol.com.br/linguaportuguesa/artigos/ult1078u235.shl
http://www.uol.com.br/linguaportuguesa/artigos/ult1078u234.shl
http://www.uol.com.br/linguaportuguesa/artigos/ult1078u233.shl
http://www.uol.com.br/linguaportuguesa/artigos/ult1078u232.shl
http://www.uol.com.br/linguaportuguesa/artigos/ult1078u231.shl
http://www.uol.com.br/linguaportuguesa/artigos/ult1078u230.shl
http://www.uol.com.br/linguaportuguesa/artigos/ult1078u229.shl
http://www.uol.com.br/linguaportuguesa/artigos/ult1078u228.shl
Curso de PowerPoint Bsico em 120 Lies
Autor: Jlio Cesar Fabris Battisti
Site: www.juliobattisti.com.br
proibido usar este material em treinamentos ou em sala de aula. Pgina 276
http://www.uol.com.br/linguaportuguesa/artigos/ult1078u227.shl
http://www.uol.com.br/linguaportuguesa/artigos/ult1078u226.shl
http://www.uol.com.br/linguaportuguesa/artigos/ult1078u225.shl
http://www.estado.estadao.com.br/redac/100.html
http://www.estado.estadao.com.br/redac/10.html
http://www.estado.estadao.com.br/redac/crase.html
http://www.estado.estadao.com.br/redac/pronun.html
http://www.estado.estadao.com.br/redac/nora.html
http://www.estado.estadao.com.br/redac/xb.html
http://www.estado.estadao.com.br/redac/xc.html
http://www.estado.estadao.com.br/redac/xd.html
http://www.estado.estadao.com.br/redac/xe.html
http://www.estado.estadao.com.br/redac/xf.html
http://www.estado.estadao.com.br/redac/xg.html
http://www.estado.estadao.com.br/redac/xh.html
http://www.estado.estadao.com.br/redac/xi.html
http://www.estado.estadao.com.br/redac/xj.html
http://www.estado.estadao.com.br/redac/xk.html
http://www.estado.estadao.com.br/redac/xl.html
http://www.estado.estadao.com.br/redac/xm.html
http://www.estado.estadao.com.br/redac/xn.html
http://www.estado.estadao.com.br/redac/xo.html
http://www.estado.estadao.com.br/redac/xp.html
http://www.estado.estadao.com.br/redac/xq.html
http://www.estado.estadao.com.br/redac/xs.html
http://www.estado.estadao.com.br/redac/norb.html
http://www.estado.estadao.com.br/redac/norc.html
http://www.estado.estadao.com.br/redac/nord.html
http://www.estado.estadao.com.br/redac/nore.html
http://www.estado.estadao.com.br/redac/norf.html
http://www.estado.estadao.com.br/redac/norg.html
http://www.estado.estadao.com.br/redac/norh.html
http://www.estado.estadao.com.br/redac/medidas.html
http://ciberduvidas.sapo.pt/
http://www.eduk.com.br/Ensino_medio/Lingua_portuguesa/
http://www.gramaticaonline.com.br/index/index.asp
Curso de PowerPoint Bsico em 120 Lies
Autor: Jlio Cesar Fabris Battisti
Site: www.juliobattisti.com.br
proibido usar este material em treinamentos ou em sala de aula. Pgina 277
Lio 18: Dicas para uma boa apresentao Parte 5
Nesta lio vou indicar alguns livros que considero bons para aprimorar o estudo de
Gramtica e Redao:
Nova Gramtica do Portugus Contemporneo
(748 pginas, Nova Fronteira).
CELSO CUNHA
O que eu achei do livro:
Um trabalho extraordinrio de Celso Cunha. Uma gramtica muito bem
organizada, clara e objetiva. Reflete o momento atual do nosso idioma, sem
se prender ao passado. Considera o nosso idioma como uma entidade viva,
em constante mutao. Uma descrio do portugus atual em sua forma
culta, ou seja, da lngua como a tem utilizado os escritores brasileiros,
portugueses e africanos do romantismo para c, com privilgio concedido
aos autores de nossos dias.tima como material de estudo, fonte de
referncia e como material preparatrio para concursos e exames de
vestibular.
Minha opinio: * * * * *
1001 Dvidas de Portugus. (288 pginas, Editora Saraiva).
ERNANI TERRA e JOS DE NICOLA
Ernani & Nicola so professores de Portugus em So Paulo h mais de 20
anos, tendo lecionado em colgios e cursos preparatrios aos vestibulares.
A atividade no magistrio permitiu-lhes escrever diversas obras de sucesso
nas reas de Lngua Portuguesa, Literatura e Redao. H alguns anos os
autores vm tambm proferindo palestras em todo o territrio nacional
visando reciclagem de professores. Este novo livro - 1001 Dvidas de
Portugus - resultado de observaes e pesquisas que os autores
colheram em situaes concretas de uso da lngua portuguesa.
Minha opinio: * * * * * (EU RECOMENDO)
Dicas Para uma Boa Redao (157 pginas, Editora Edicta)
LAURINDA GRION
Sinopse segundo o site Submarino:
Dicas simples que traro melhoras significativas na escrita. A autora mostra
como organizar as idias, modelos de documentos, dicas para a utilizao
de pronomes, um planejamento para a elaborao de um texto e as
expresses inadequadas, entre outros tpicos.
Minha opinio: * * * *
Curso de PowerPoint Bsico em 120 Lies
Autor: Jlio Cesar Fabris Battisti
Site: www.juliobattisti.com.br
proibido usar este material em treinamentos ou em sala de aula. Pgina 278
Redao Prtica e Moderna (Trilgica) (335 pginas, Editora Campus).
JOS ORTIZ C. NETO
Sinopse segundo o site Submarino:
Em linguagem simples, o autor apresenta as principais tcnicas para
expressar o sentimento, o pensamento e a experincia, a partir do estudo de
textos que trazem temas universais e da proposta de redaes criativas com
base nos textos estudados. Narrao, dissertao e descrio ganham
novas perspectivas nessa obra, que traz um captulo sobre redao
jornalstica em todas as suas formas. O autor, escritor e jornalista que
trabalhou durante sete anos na Folha de S. Paulo, transmite conhecimentos
modernos a partir do prprio trabalho prtico no campo da redao
jornalstica e literria.
Minha opinio: ***** (EU RECOMENDO)
Guia Prtico de Redao (264 pginas, Editora Atlas).
MARIA MARGARIDA DE ANDRADE
Esta obra da Professora Maria Margarida de Andrade, recomendado a
todos os profissionais envolvidos na preparao de materiais de
comunicao escrita, como cartas, relatrios, textos publicitrios. A autora
utiliza um enfoque moderno dos processos de redao, fundamentados no
raciocnio lgico (na gnese do texto). Destacam-se ainda nesse livro - a
abordagem simplificada de alguns problemas gramaticais; a caracterizao
do discurso direto, indireto e indireto livre; um enfoque atualizado das vrias
modalidades de texto, com nfase na linguagem referencial dos textos
acadmicos; exemplificao por meio de textos curtos e atuais; textos para a
aplicao da parte terica; sugestes para exerccios em todos os captulos.
Minha opinio: *****
Dicas da DAD Portugus com humor (296 pginas, Editora Contexto)
DAD SQUARISI
Este livro prtico, rpido e bem-humorado. Nele aprendemos o portugus
que nos falta todos os dias. para ler rapidinho, aos pedaos, saltando
pginas e dando risadas. O livro responde s mais comuns e s mais raras
dvidas de jornalistas, escritores, professores e leitores. Constitui uma
coletnea de lies. Tudo apresentado com simplicidade e leveza. Tem
marca registrada: a descontrao e o bom humor. Escorreges de FHC, D.
Ruth, ACM, Cid Moreira, Vera Fischer e tantos outros inspiraram a escolha
dos temas. As "lies" no obedecem a seqncias. So independentes. O
leitor pode abrir o livro em qualquer pgina. Se quiser um assunto
determinado, o ndice remissivo lhe facilitar a vida. Voc vai se deliciar!
Minha opinio: *****
Lio 19: Dicas para uma boa apresentao Parte 6
Curso de PowerPoint Bsico em 120 Lies
Autor: Jlio Cesar Fabris Battisti
Site: www.juliobattisti.com.br
proibido usar este material em treinamentos ou em sala de aula. Pgina 279
Nesta ltima lio do curso, darei dicas de alguns bons livros sobre a arte de Falr em
Pblico. Recomendo, principalmente os livros do Professor Reinaldo Polito. Estes livros
so realmente excelentes.
Como Falar Corretamente e Sem Inibies
(239 pginas, Editora Saraiva)
Reinaldo Polito
O que eu achei do livro:
Com mais de 350 mil exemplares vendidos, o livro Como falar corretamente
e sem inibies, do especialista em expresso verbal Reinaldo Polito, chega
sua centsima edio. Campeo de vendas na rea de interesse geral da
Editora Saraiva, o clssico consagrado pelo pblico, sempre presente nas
listas dos mais vendidos em todo o pas, vem recebendo desde o seu
lanamento elogios de renomados rgos da imprensa. Autor de 11 livros
sobre a arte da falar em pblico, Reinaldo Polito expe nesta obra, de
maneira clara, simples e didtica, toda sua experincia de dcadas
ensinando executivos e profissionais liberais de alto nvel a se apresentarem
com desembarao e sem inibies. Cada captulo uma verdadeira aula
que traz passo a passo todas as tcnicas para tornar-se um comunicador
excepcional. O leitor aprender como controlar o medo de falar em pblico,
falar de improviso, conquistar ouvintes hostis e indiferentes, preparar e fazer
palestras, evitar o branco, ordenar o raciocnio, ampliar o vocabulrio,
melhorar a voz, corrigir a postura e a gesticulao, fazer saudaes e
despedidas, apresentar oradores, usar o microfone, participar de reunies e
desenvolver todos os aspectos da boa comunicao. Desde sua 50 edio
a obra traz tambm um CD udio. Em 57 minutos de gravao, Reinaldo
Polito apresenta os principais tpicos do livro, mesclando com discursos
originais dos maiores oradores do Brasil, entre eles Waldir Troncoso Peres,
Blota Jnior, Ney Gonalves Dias e Jnio Quadros.
Minha opinio: * * * * *
Assim que se Fala: Como Organizar a Fala e Transmitir Idias
(224 pginas, Editora Saraiva)
Reinaldo Polito
Assim que se fala prope um roteiro seguro para voc ordenar qualquer
apresentao. Ser til para ajud-lo a entabular uma conversa social ou de
negcios, fazer uma palestra, expor um produto, ministrar uma aula, proferir uma
conferncia, preparar um projeto, elaborar um relatrio, redigir uma matria
jornalstica, escrever um livro, organizar uma tese, mostrar um trabalho escolar,
enfim, realizar qualquer tipo de comunicao falada ou escrita.
um curso para conquistar platias e ordenar todos os tipos de apresentao, com
proposta de trabalho, exerccios de fixao e questionrio de auto-avaliao.
Minha opinio: * * * * * (EU RECOMENDO)
Gestos e Posturas Para Falar Melhor
(200 pginas, Editora Saraiva)
Curso de PowerPoint Bsico em 120 Lies
Autor: Jlio Cesar Fabris Battisti
Site: www.juliobattisti.com.br
proibido usar este material em treinamentos ou em sala de aula. Pgina 280
Reinaldo Polito
Obra nica no gnero, ensina como melhorar a comunicao interpessoal.
Atravs de um texto simples, prtico e bem-humorado e de orientaes
ilustradas com fotografias de personalidades da histria do pas e com
gestos interpretados pelo prprio autor.
Minha opinio: * * * *
A Ingluncia da Emoo do Orador
(160 pginas, Editora Saraiva)
Reinaldo Polito
Resultado de uma iniciativa de investigao que levou o autor a uma
cuidadosa reviso da literatura nas reas de comunicao e da linguagem, e
a uma pesquisa de campo na qual foram identificadas e analisadas
diferentes situaes presentes nas prticas de comunicao verbal oral. O
livro foi feito a partir de uma dissertao de mestrado, realizada no
Programa de Ps-Graduao da Faculdade de Comunicao Social Csper
Lbero.
Minha opinio: ***** (EU RECOMENDO)
Um Jeito Bom de Falar Bem
(216 pginas, Editora Saraiva)
Reinaldo Polito
O autor aborda os mais complexos temas da comunicao de maneira bem-humorada.
Falar de improviso, responder s perguntas da platia, conversar com desembarao,
vencer o medo de falar em pblico, sair de uma "saia justa", persuadir e convencer
transformam-se em aprendizado simples e estimulante.
Minha opinio: *****
Como Fazer Apresentaes Espetaculares
(112 pginas, Editora Campus)
KAREN KALISH
Este livro sobre como redigir e apresentar palestras e discursos de sucesso. A autora
ensina que ao redigir um texto para uma palestra, o redator deve escrever para os
ouvidos e no para os olhos, a fim de que o contedo seja sempre lembrado pelos que
ouviram. Mostra como se preparar para responder cada pergunta com autoridade,
profissionalismo e de forma amvel, d dicas para saber lidar com as situaes que
possam surgir e apresenta as formas de praticar ou treinar antes a apresentao.
Minha opinio: *****
Curso de PowerPoint Bsico em 120 Lies
Autor: Jlio Cesar Fabris Battisti
Site: www.juliobattisti.com.br
proibido usar este material em treinamentos ou em sala de aula. Pgina 281
Lio 20: Resumo do Mdulo 6.
Neste mdulo abordei assuntos relacionados com as configuraes e personalizao do
ambiente de trabalho do PowerPoint. Finalizei o mdulo com algumas dicas para voc
fazer uma boa apresentao, incluindo dicas de sites e livros sobre gramtica e redao
e dicas de livros sobre como falar em pblico.
Mdulo 6 Assuntos diversos no PowerPoint
Lio 01: Introduo e contedo do Mdulo 6.
Lio 02: Salvar uma apresentao para acesso via Browser Parte 1
Lio 03: Salvar uma apresentao para acesso via Browser Parte 2
Lio 05: Personalizar menus e barras de ferramentas Parte 1
Lio 06: Personalizar menus e barras de ferramentas Parte 2
Lio 07: Personalizar menus e barras de ferramentas Parte 3
Lio 08: Usando o Assistente de Viagens Parte 2. 259
Lio 09: Configuraes do ambiente de trabalho Opes de Visualizao
Lio 10: Configuraes do ambiente de trabalho Guia Geral
Lio 11: Configuraes do ambiente de trabalho Guia Editar
Lio 12: Configuraes do ambiente de trabalho Guia Imprimir
Lio 13: Configuraes do ambiente de trabalho Guia Salvar
Lio 14: Configuraes do ambiente de trabalho Guia Ortografia e estilo
Lio 15: Dicas para uma boa apresentao Parte 1
Lio 15: Dicas para uma boa apresentao Parte 2
Lio 16: Dicas para uma boa apresentao Parte 3
Lio 17: Dicas para uma boa apresentao Parte 4
Lio 18: Dicas para uma boa apresentao Parte 5
Lio 19: Dicas para uma boa apresentao Parte 6
Lio 20: Resumo do Mdulo 6
Com isso encerro o curso de PowerPoint. O principal objetivo deste curso ensinar o
amigo leitor a utilizar os principais recursos do PowerPoint. Em caso de dvidas sobre
os assuntos especficos do curso, entre em contato pelo email:
webmaster@juliobattisti.com.br ou pelo fone (55)9957-2041.
Confira no site: www.juliobattisti.com.br, novidades todas as semanas. Novos artigos,
novos tutoriais, cursos, simulados e dicas.
Vous aimerez peut-être aussi
- Programação Em Assembly Para O Microcontrolador Pic12f Volume ID'EverandProgramação Em Assembly Para O Microcontrolador Pic12f Volume IÉvaluation : 5 sur 5 étoiles5/5 (1)
- Manual Gard 4-10-18Document6 pagesManual Gard 4-10-18Carlos AlmeidaPas encore d'évaluation
- 4 - I - Motores SEW CADocument72 pages4 - I - Motores SEW CAAmaury FreirePas encore d'évaluation
- PowerPoint AvançadoDocument12 pagesPowerPoint AvançadoadoniransPas encore d'évaluation
- LER EliasDocument13 pagesLER EliasElías ManhiçaPas encore d'évaluation
- Manual Vegason 62Document56 pagesManual Vegason 62marcelo_951Pas encore d'évaluation
- BoschDocument19 pagesBoschRonald Yucra Cadena100% (1)
- MANUTENÇÃO - Conceitos PDFDocument68 pagesMANUTENÇÃO - Conceitos PDFJosé QuaresmaPas encore d'évaluation
- Illustrator CS6 PDFDocument410 pagesIllustrator CS6 PDFVitor MacedoPas encore d'évaluation
- Mecânica de Transmissão de Veículos A DieselDocument72 pagesMecânica de Transmissão de Veículos A DieselYan Felipe CavalcantePas encore d'évaluation
- Manual Alarme P Motos Cg150 Fan125Document2 pagesManual Alarme P Motos Cg150 Fan125Valmir0% (1)
- Celular para Leigos Aprenda Rapido Esquema EletricosDocument47 pagesCelular para Leigos Aprenda Rapido Esquema Eletricoserksson sanches rodrigues100% (1)
- AUTOMACAO E MECATRONICA v6 59ba944a605ccDocument351 pagesAUTOMACAO E MECATRONICA v6 59ba944a605ccIwan Martins100% (1)
- CursodeFormaçãoMecânicaBásica BrasilDocument91 pagesCursodeFormaçãoMecânicaBásica BrasilREDIAG COLOMBIA100% (1)
- Catalogo 2015 RemyDocument216 pagesCatalogo 2015 RemyEloy100% (1)
- ABNT-NBR-9513-2010 - Emendas em Cabos Até 750VDocument12 pagesABNT-NBR-9513-2010 - Emendas em Cabos Até 750VPaulo ZambamPas encore d'évaluation
- Praticas de ManutençãoDocument64 pagesPraticas de ManutençãoMaximiliano PortoPas encore d'évaluation
- Metodologia SENAI de Educação ProfissionalDocument220 pagesMetodologia SENAI de Educação ProfissionalninjijikmjukimjuPas encore d'évaluation
- Estudo Mercado MotociclosDocument14 pagesEstudo Mercado MotociclosTiago FachadaPas encore d'évaluation
- Manual Mg101A5 PDFDocument75 pagesManual Mg101A5 PDFDan-ko S Valen-tinoPas encore d'évaluation
- Livro U1 DTMDocument86 pagesLivro U1 DTMJOAO BOSCO DA CUNHAPas encore d'évaluation
- Curso VB6 + ASPDocument126 pagesCurso VB6 + ASPtedecoPas encore d'évaluation
- Manual RCMP Plus Rev.15 PT-BRDocument97 pagesManual RCMP Plus Rev.15 PT-BRgustavoPas encore d'évaluation
- Porjeto Forno Fusao Metais InducaoDocument60 pagesPorjeto Forno Fusao Metais InducaoFabiano SchincariolPas encore d'évaluation
- 2016 Idea FiatDocument219 pages2016 Idea FiatCelso RodrigoPas encore d'évaluation
- SKF - Conjunto-Didatico-EstrelaDocument8 pagesSKF - Conjunto-Didatico-EstrelaANTONIO CARDOSO FERREIRAPas encore d'évaluation
- Manual Tecnico Moura Tracao 14jun21Document42 pagesManual Tecnico Moura Tracao 14jun21Felipe Da Rosa SchroederPas encore d'évaluation
- Troubleshooting Terminal Server Licensing-BRZDocument71 pagesTroubleshooting Terminal Server Licensing-BRZkleberwilliamPas encore d'évaluation
- Como Montar Uma Oficina de MotocicletasDocument32 pagesComo Montar Uma Oficina de MotocicletasDavydsonnPas encore d'évaluation
- Desafio Ok TecnosampaDocument13 pagesDesafio Ok TecnosampaTiago de Abreu100% (4)
- Bombas Centrífugas Movitec A1798 8PDocument34 pagesBombas Centrífugas Movitec A1798 8PClash OfClansPas encore d'évaluation
- BMW R 1200 GS ADVENTURE 2010 02 BeemerDocument190 pagesBMW R 1200 GS ADVENTURE 2010 02 BeemerRainerPas encore d'évaluation
- Guia de Seleção para Baixa Tensão PowerFlexDocument132 pagesGuia de Seleção para Baixa Tensão PowerFlexSamuel MacêdoPas encore d'évaluation
- Controle de TemperaturaDocument88 pagesControle de Temperaturaanajulia16Pas encore d'évaluation
- Imagens Frenometro BoschDocument8 pagesImagens Frenometro BoschRafael ShibayamaPas encore d'évaluation
- GX35 GX25 PDFDocument26 pagesGX35 GX25 PDFAmarildo100% (1)
- Apostila de Maquinas Termicas PROFESSOR ROBERTODocument69 pagesApostila de Maquinas Termicas PROFESSOR ROBERTOJorge JúniorPas encore d'évaluation
- Ebook Tecnologia SMDDocument25 pagesEbook Tecnologia SMDDenimirassolPas encore d'évaluation
- Manual MotosserraDocument44 pagesManual MotosserraRussoOliveiraPas encore d'évaluation
- Impressoras PDFDocument200 pagesImpressoras PDFelaine secretariaPas encore d'évaluation
- Apostila de Hidraulica e PneumáticaDocument171 pagesApostila de Hidraulica e PneumáticagilsonrochaandPas encore d'évaluation
- Servo Motores Rexroth MSKDocument192 pagesServo Motores Rexroth MSKCristhian GraefPas encore d'évaluation
- Manual de Operação e Manutenção: 345D, 349D e 349D2 EscavadeirasDocument324 pagesManual de Operação e Manutenção: 345D, 349D e 349D2 EscavadeirasruiPas encore d'évaluation
- Apostila Prepara+º+úo de Suspens+úo Nivel IDocument46 pagesApostila Prepara+º+úo de Suspens+úo Nivel Icarlos francisco100% (1)
- ScaneDocument30 pagesScaneFrancisco OliveiraPas encore d'évaluation
- Catalogo InaDocument216 pagesCatalogo InaCatiane Duarte Costa ScandolaraPas encore d'évaluation
- AP - v2 - Administração de Garagens - 09022017 PDFDocument72 pagesAP - v2 - Administração de Garagens - 09022017 PDFedimilson6pican6o100% (1)
- Apostila de Tornearia 2010 PDFDocument165 pagesApostila de Tornearia 2010 PDFNivaldo JuniorPas encore d'évaluation
- Volkswagen: AcademiaDocument56 pagesVolkswagen: AcademiaVinicius GomesPas encore d'évaluation
- Manual CNC PortuguesDocument35 pagesManual CNC PortuguesCarlos JuniorPas encore d'évaluation
- Motores 2 e 4 Tempos - Trabalho FinalDocument35 pagesMotores 2 e 4 Tempos - Trabalho FinalPantoja lopesPas encore d'évaluation
- Controlador Programável MPC4004 Ref. 3-0019.210 Manual Rev. 2.10 Agosto/2001Document146 pagesControlador Programável MPC4004 Ref. 3-0019.210 Manual Rev. 2.10 Agosto/2001Leandro FernandesPas encore d'évaluation
- ST377 - RS Series Participant ManualDocument140 pagesST377 - RS Series Participant Manualrp brandão pereira100% (1)
- Manual Configuracao W-AccessDocument229 pagesManual Configuracao W-AccessFábio Andrade FerrettoPas encore d'évaluation
- Apostila Linguagem CDocument105 pagesApostila Linguagem CRafael Andrade de MouraPas encore d'évaluation
- Controle De Motor De Passo Unipolar E Bipolar Com Base No Pic18f1220 E MikrocD'EverandControle De Motor De Passo Unipolar E Bipolar Com Base No Pic18f1220 E MikrocPas encore d'évaluation
- Julio Battisti - Curso Avançado de Excel - DesbloqueadoDocument416 pagesJulio Battisti - Curso Avançado de Excel - DesbloqueadoMaur_cio_Ansel_65960% (1)
- Curso Prático de VisualDocument356 pagesCurso Prático de VisualIsmael de AraujoPas encore d'évaluation
- Tudo É RioDocument2 pagesTudo É Rioraquel toledo de almeida mendesPas encore d'évaluation
- Relação Perry RhodanDocument4 pagesRelação Perry RhodanDIOberto Souza100% (1)
- Manual Do Usuário AR70 AR706 P PDFDocument13 pagesManual Do Usuário AR70 AR706 P PDFAmaaury MagellaPas encore d'évaluation
- 3 - Felicidade Vem ANTESDocument2 pages3 - Felicidade Vem ANTESPedro LucasPas encore d'évaluation
- Pequenos - Almoos e LanchesDocument7 pagesPequenos - Almoos e LanchesAntnioPas encore d'évaluation
- A Semana de Arte Moderna de 22Document2 pagesA Semana de Arte Moderna de 22Dahira Ansaru Tijania RioPas encore d'évaluation
- Livro o Natal Das BruxasDocument6 pagesLivro o Natal Das BruxasSCFLPas encore d'évaluation
- Novo Gestor Financeiro - (FINA710 - SIGAFIN) - Linha Microsiga Protheus - TDNDocument8 pagesNovo Gestor Financeiro - (FINA710 - SIGAFIN) - Linha Microsiga Protheus - TDNSilas CarvalhoPas encore d'évaluation
- BWV 1013 For Tuba Sonata para Flauta PDFDocument6 pagesBWV 1013 For Tuba Sonata para Flauta PDFSebastian TarazonaPas encore d'évaluation
- Catalogo CompletoDocument29 pagesCatalogo CompletoWillian OliveiraPas encore d'évaluation
- 8507 Tvtem Festa Do Milho Jaci 2015 Item01 Livro A5 A-1 PDFDocument22 pages8507 Tvtem Festa Do Milho Jaci 2015 Item01 Livro A5 A-1 PDFJulia AlconetarPas encore d'évaluation
- Atividade de Recuperação - Venha Ver o Pôr Do SolDocument2 pagesAtividade de Recuperação - Venha Ver o Pôr Do Solcarolina.videira.cruz100% (1)
- Questionário para Entrevista Motivação, Escola, AdolescenteDocument2 pagesQuestionário para Entrevista Motivação, Escola, AdolescenteTalita Santos100% (4)
- 1 - Educação FísicaDocument7 pages1 - Educação FísicaMarcelo PiresPas encore d'évaluation
- New 5e Class - Shadow Monarch (Based Off of Sung Jin-Woo From Solo Leveling) - GM Binder - En.ptDocument4 pagesNew 5e Class - Shadow Monarch (Based Off of Sung Jin-Woo From Solo Leveling) - GM Binder - En.ptvladimir dutraPas encore d'évaluation
- Planej. ARTES. Grupo 5.Document5 pagesPlanej. ARTES. Grupo 5.anecmbcPas encore d'évaluation
- Book ParadisoDocument16 pagesBook ParadisoSarahPas encore d'évaluation
- Aval Bimestral 3º Bim Hist 4ºbDocument4 pagesAval Bimestral 3º Bim Hist 4ºbFernanda Ramalho MartinsPas encore d'évaluation
- CD-B3-A-Analisar, Organizar e Recuperar Conteúdos Digitais: SessãoDocument5 pagesCD-B3-A-Analisar, Organizar e Recuperar Conteúdos Digitais: Sessãoabrantes232021Pas encore d'évaluation
- Vou AdorarDocument1 pageVou AdorarJoelden RochaPas encore d'évaluation
- Blocos Planilha Geral Site 1454116042Document201 pagesBlocos Planilha Geral Site 1454116042LançamentofilmesPas encore d'évaluation
- AVALIAÇÃO DE LITERATURA - 1º AnoDocument9 pagesAVALIAÇÃO DE LITERATURA - 1º AnoJéssica MineiroPas encore d'évaluation
- Apostila Tecelagem Sala de AulaDocument12 pagesApostila Tecelagem Sala de AulaRené Scholz100% (1)
- Derivação SimplesDocument4 pagesDerivação SimplesalexcostelaPas encore d'évaluation
- Corrigindo o Erro Nº 132 (Build 12340)Document3 pagesCorrigindo o Erro Nº 132 (Build 12340)wotlkmodwowPas encore d'évaluation
- Aps - Tarantino - LaDocument6 pagesAps - Tarantino - LaMayara VieiraPas encore d'évaluation
- TESE - Bergman Entre o Clássico e o ModernoDocument209 pagesTESE - Bergman Entre o Clássico e o ModernoHellen SilviaPas encore d'évaluation
- Avaliação Língua Portuguesa 19 CópiasDocument3 pagesAvaliação Língua Portuguesa 19 CópiasTamara GuimarãesPas encore d'évaluation
- Resenha Do Estudo de Caso Amazon, Apple, Facebook e Google. ConsultoriaDocument5 pagesResenha Do Estudo de Caso Amazon, Apple, Facebook e Google. ConsultoriaRibamar GomesPas encore d'évaluation
- Resumo - A Experiência Do Cinema - V. PudovkinDocument2 pagesResumo - A Experiência Do Cinema - V. PudovkinMarcio Teodoro Fernandes XaxoPas encore d'évaluation