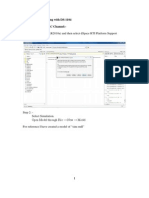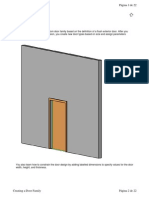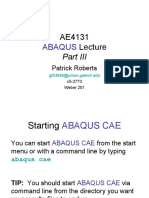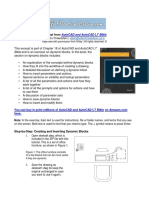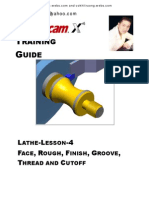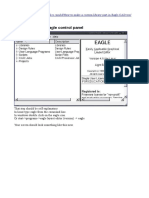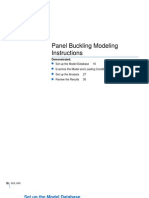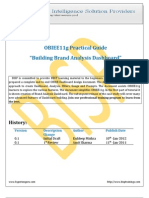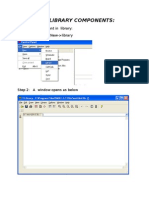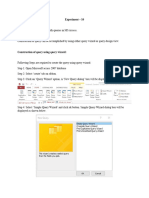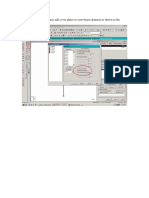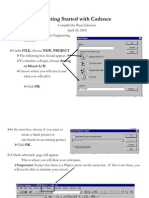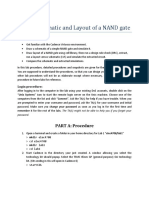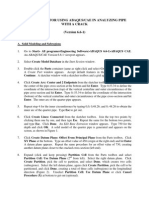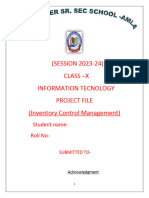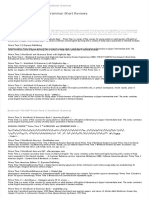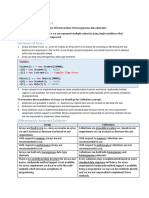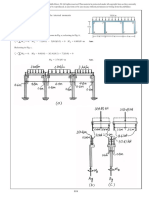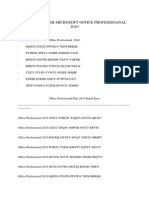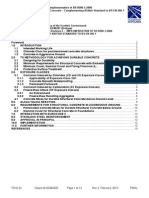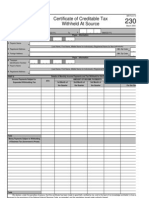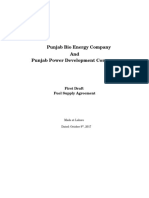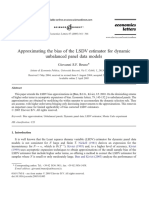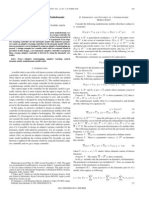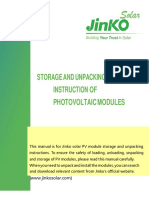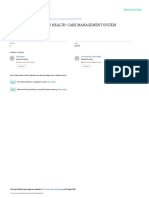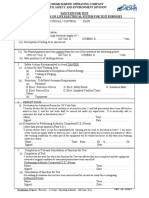Académique Documents
Professionnel Documents
Culture Documents
Create A New Standard in The SolidWorks Hole Wizard PDF
Transféré par
pokosferiTitre original
Copyright
Formats disponibles
Partager ce document
Partager ou intégrer le document
Avez-vous trouvé ce document utile ?
Ce contenu est-il inapproprié ?
Signaler ce documentDroits d'auteur :
Formats disponibles
Create A New Standard in The SolidWorks Hole Wizard PDF
Transféré par
pokosferiDroits d'auteur :
Formats disponibles
Create a New Standard in the SolidWorks Hole Wizard/Toolbox
Scope These instructions are intended to create a New Standard for additional tapped holes or other features in the SolidWorks Hole Wizard/Toolbox. The following instructions show the steps for adding a Metric Fine Tapped Hole Standard. These Metric Fine Threads can be found on Festo Sensors for example. STEP 1 On the Menu Bar (Standard Toolbar), Select Options System Options Tab Hole Wizard/Toolbox Configure then the Toolbox Configure Window will appear. This method is shown below. A second method is from the SolidWorks Menu (Drop-Down Menu), Select Tools Options System Options Tab Hole Wizard/Toolbox Configure then the Toolbox Configure Window will appear.
Menu Bar (Standard Toolbar) Method
Toolbox Setup Window
STEP 2 Select 1. Select your Hardware from the Toolbox Setup Configure List. The Toolbox Standards Window will appear.
Toolbox Setup Configure List Select your Hardware
Toolbox Standards Window
STEP 3 If this is your first time setting up the Hole Wizard/Toolbox. This is the point where you can Uncheck/Turn Off the Toolbox Standards that you Will Not Use. The reason for unchecking/turning off these Standards is so the Hole Wizard Drop-Down Menu will only contain the items that you use.
Uncheck/Turn Off Toolbox Standards Not Used STEP 4 Select the Standard that you wish to copy, for this instruction we will be copying the American ANSI Metric Standard. Once selected the contents of the ANSI Metric Standard will appear. Also shown are the icons for Backup and Copy Standards. Select the Copy Standards icon.
ANSI Metric Standard American
Copy Standard Icon STEP 5 The Enter New Standard Name Box will appear. Type in the New Name you wish to call this New Standard, we will be using the name Metric Fine Threads. You will notice that SolidWorks is creating a New Standard once the Green Check is selected.
Enter New Standard Name Box
SolidWorks is Creating a New Standard STEP 6 Once the New Standard is created, you will now notice it on your main screen with the rest of your Standards. You will notice a Folder with a Red Cross; this is to Delete a Standard. If you want to remove a Standard in the future this is where you go to remove the Standard. Select the Metric Fine Thread located in the Left Panel.
New Metric Fine Threads Standard Created
STEP 7 The Contents of the Metric Fine Threads will appear. Uncheck/Turn Off everything that you Do Not want to show. You can always go back and Check/Turn On the items you want to show in the future. In this instruction, we will Uncheck/Turn Off everything except for the Hole Wizard Holes folder. Then Select the Hole Wizard Folder.
Uncheck/Turn Off Items Not Required STEP 8 The contents will appear on the screen, Straight Holes and Tapped Holes folders. Uncheck/Turn Off the Straight Holes folder as we will be creating Tapped Holes. Select the Tapped Holes Folder.
Uncheck/Turn Off Straight Holes Folder
STEP 9 The result will be 3 folders appearing on the screen, Bottoming Tapped Holes, Straight Pipe Tapped Holes, and Tapped Hole icons. Here we will Uncheck/Turn Off the Bottoming Tapped Holes and Straight Pipe Tapped Holes icons because we creating Tapped Holes.
Uncheck/Turn Off Bottoming Tapped Holes and Straight Pipe Tapped Holes Icons STEP 10 Now Select Option #2 on the Top Toolbar on your screen, located to the right of Select Hardware. The Customize Hardware window will then appear.
Select the Option #2 on the Top of Toolbar
Customize Hardware Window STEP 11 Select the Newly Created Standard, Metric Fine Threads. The Hole Wizard Window will appear.
Select the Newly Created Standard, Metric Fine Threads
Hole Wizard Holes Window STEP 12 Select the Hole Wizard Holes Folder. The Tapped Hole Folder will appear now, Select the Tapped Hole Icon.
Select the Hole Wizard Folder
Select the Tapped Hole Icon STEP 13 Once the Tapped Hole Icon is selected the Sizes Window will appear. Now, Uncheck/Turn Off all the Coarse threads under the Enabled column.
Data Window - Sizes
Enabled Column - Sizes STEP 14 Select the Add New Row Icon located to the Left of the Enabled Column. Now the Add New Row Window will appear. Type in the requested information, we add Size M5x.5, Pitch .5, and Diameter 5 for our M5x.5 Tapped Hole. Then Select the OK Button located at the Bottom Left Corner. The Toolbox Additional Information Window will appear, just Select Ok. You will notice M5x.5 row added at the bottom of the screen.
Add New Row Column Sizes
Add New Row Information Window Sizes
New Row Information Filled In OK Button
Toolbox Additional Information Required Window OK Button
New Size Added M5x.5
STEP 15 Select Thread Data from the Left Side Panel. Select the Add New Row icon, located next Enabled. Now, the Add New Row Information Window will appear.
Thread Data Window
Add New Row Column Thread Data
Add New Row Information Window Thread Data STEP 16 Fill in the requested information for a New Thread; we will be adding the information for an M5x.5 thread. Some of the Information Names are not clear thus, below is an explanation what they mean. In the bracket is the information used for our thread. The information used in this instruction can be found in the Machinerys Handbook. Advance: Thread Pitch (.5) Thread Minor Thread: Minor Diameter of an External Thread (4.272) Thread Minor Thread Inside: Minor Diameter of an Internal Thread (4.599) fullsize: Hole Callout Display (M5x.5) Select OK button after all the information is filled in. The New Thread Data is added and displayed in the bottom row.
New Thread Data Information Filled Out
New Thread Data Added STEP 17 The process is now completed. Select the X (Close) located in the Top Right Corner of the screen. There will be a Toolbox - Save Changes? Window appear after selection. Select Yes and the Hole Wizard/Toolbox Window will Close.
Select X (Close) Top Right Corner
Toolbox - Save Changes? Window STEP 18 Now, we want to verify that the New M5x.5 Tapped Hole was correctly added to the Hole Wizard. We will create a new SolidWorks simple model to test our New Hole Wizard Tapped Hole. Then Select the Hole Wizard and Select Standard Metric Fine Threads, Type Tapped Holes, and Size M5x.5. Select the Green Check there you have it, M5x.5 Tapped Hole. Now create a Drawing to check if the Tapped Hole Callout is correct.
SolidWorks Test Model Hole Wizard
Hole Wizard Tapped Hole Information Selected
M5x.5 Tapped Hole
M5x.5 Tapped Hole Callout Drawing Congratulates, you have created a Hole Wizard/Toolbox New Standard.
Vous aimerez peut-être aussi
- Exercises For Win Est 7Document22 pagesExercises For Win Est 7lmn_grssPas encore d'évaluation
- LSMW With RecordingDocument24 pagesLSMW With RecordingGaayaatrii BehuraaPas encore d'évaluation
- Filter Box An Alibre Design Tutorial by CDS: Written by Steve Carr All Rights Reserved @by CDS 05-29-06Document25 pagesFilter Box An Alibre Design Tutorial by CDS: Written by Steve Carr All Rights Reserved @by CDS 05-29-06VeraniJPas encore d'évaluation
- Access QuestionDocument29 pagesAccess QuestiongcerameshPas encore d'évaluation
- DS1103 Dspace BoardDocument27 pagesDS1103 Dspace BoardSreerag Kunnathu SugathanPas encore d'évaluation
- Mill Lesson 7Document58 pagesMill Lesson 7car_linPas encore d'évaluation
- Access PracticeDocument4 pagesAccess Practicemark1matthewsPas encore d'évaluation
- DynsimDocument22 pagesDynsimAbdomatarPas encore d'évaluation
- Familia de PuertasDocument22 pagesFamilia de PuertasCesar Ascencio AranguaPas encore d'évaluation
- Ae4131 Abaqus Lecture 3Document33 pagesAe4131 Abaqus Lecture 3ibrahim alshaikhPas encore d'évaluation
- AE4131 ABAQUS Lecture 3Document33 pagesAE4131 ABAQUS Lecture 3ibrahim alshaikhPas encore d'évaluation
- Excerpt From: Bible and Is An Exercise On Dynamic Blocks. in The Book, TheDocument6 pagesExcerpt From: Bible and Is An Exercise On Dynamic Blocks. in The Book, Thebsathish83Pas encore d'évaluation
- Ae4131 Abaqus Lecture 3Document33 pagesAe4131 Abaqus Lecture 3David RivadeneiraPas encore d'évaluation
- Raining Uide: L - L - 4 F, R, F, G, T CDocument46 pagesRaining Uide: L - L - 4 F, R, F, G, T CTruonglanaPas encore d'évaluation
- 2010 08 04 How To Create Mesh Using ICEM CFDDocument16 pages2010 08 04 How To Create Mesh Using ICEM CFDzamriabdlPas encore d'évaluation
- Week 2 Day 2 Pivot Table NotesDocument50 pagesWeek 2 Day 2 Pivot Table NotesCassandra KarolinaPas encore d'évaluation
- Form Builder and Report BuilderDocument27 pagesForm Builder and Report Builder21PR15 Dinesh Kumar SPas encore d'évaluation
- Creare Un Nuovo Componente in EagleDocument19 pagesCreare Un Nuovo Componente in EagleRiccardo Tc BertolloPas encore d'évaluation
- Panel BucklingDocument32 pagesPanel BucklingTarık OlğarPas encore d'évaluation
- SAP Query - User Group Creation: SQ03Document21 pagesSAP Query - User Group Creation: SQ03nagendraPas encore d'évaluation
- SAP Query - User Group Creation: SQ03Document21 pagesSAP Query - User Group Creation: SQ03Rahul pawadePas encore d'évaluation
- PART A: Problem No 2: Control Arm Topology Optimization: ExerciseDocument11 pagesPART A: Problem No 2: Control Arm Topology Optimization: ExerciseGokul PrabuPas encore d'évaluation
- 12 Kapow10Lab10Document5 pages12 Kapow10Lab10Debabrata NandaPas encore d'évaluation
- Cam DesenhosDocument46 pagesCam DesenhosTeixeira FabioPas encore d'évaluation
- 08 WiringDocument74 pages08 WiringAnanthan SrijithPas encore d'évaluation
- OBIEE11g Building Brand Analysis DashboardDocument84 pagesOBIEE11g Building Brand Analysis DashboardAmit Sharma100% (5)
- Design of Library ComponentsDocument13 pagesDesign of Library ComponentsImran MohmmedPas encore d'évaluation
- Exp 10 CADocument4 pagesExp 10 CADhaval TelangPas encore d'évaluation
- in STAAD - Pro, You May Add Cover Plates To Your Beam Elements As Shown in The Following FigureDocument4 pagesin STAAD - Pro, You May Add Cover Plates To Your Beam Elements As Shown in The Following FigureVince Bagsit PolicarpioPas encore d'évaluation
- Database Creation: Table: EmployeeDocument15 pagesDatabase Creation: Table: EmployeeabhijeetPas encore d'évaluation
- Fixturlaser Documenter User ManualDocument58 pagesFixturlaser Documenter User ManualMicrofichePas encore d'évaluation
- VLSI LAB - Backend DesignDocument40 pagesVLSI LAB - Backend DesignKalidindi TejasreePas encore d'évaluation
- Elliptical HoleDocument16 pagesElliptical HoleDev Kumar DevaPas encore d'évaluation
- R Dap Getting StartedDocument11 pagesR Dap Getting StartedAlexPas encore d'évaluation
- User Guide - Using Mentor Graphics Design KitDocument43 pagesUser Guide - Using Mentor Graphics Design Kitvishvakirana100% (1)
- Pract 1Document19 pagesPract 1ram ramPas encore d'évaluation
- Circuit Board DesignDocument56 pagesCircuit Board DesignducaadinaPas encore d'évaluation
- Truonglana@yahoo: Raining UideDocument54 pagesTruonglana@yahoo: Raining UideTruonglanaPas encore d'évaluation
- Cadence PresentationDocument17 pagesCadence Presentationahmed58cnPas encore d'évaluation
- Lesson 10-11Document12 pagesLesson 10-11Arjay BalberanPas encore d'évaluation
- Ms Access NotesDocument22 pagesMs Access NotesMahesh BodaPas encore d'évaluation
- Lab 1 Schematic Tut 2014Document43 pagesLab 1 Schematic Tut 2014Minu MathewPas encore d'évaluation
- Quartus Tutorial 2 Simulation PDFDocument25 pagesQuartus Tutorial 2 Simulation PDFBill GonzálezPas encore d'évaluation
- A Linear Static Analysis of A Steel Plate With A Circular Hole - 2Document17 pagesA Linear Static Analysis of A Steel Plate With A Circular Hole - 2Dev Kumar DevaPas encore d'évaluation
- Hec-Hms Optimization TutorialDocument2 pagesHec-Hms Optimization TutorialYudhit PratamaPas encore d'évaluation
- Tutorial - 2 - Structural Static Simulation Using Altair SimLabDocument19 pagesTutorial - 2 - Structural Static Simulation Using Altair SimLabklausoshoPas encore d'évaluation
- Timeliner: Creating Search SetsDocument8 pagesTimeliner: Creating Search SetsnuarhalimPas encore d'évaluation
- 2D TutorialDocument21 pages2D Tutorialtoky-topoPas encore d'évaluation
- It ProjectDocument28 pagesIt Projectvidhibathri887Pas encore d'évaluation
- Start Autodesk Robot Structural Analysis ProfessionalDocument15 pagesStart Autodesk Robot Structural Analysis ProfessionalreyPas encore d'évaluation
- Instructions For Using Abaqus/cae in Analyzing Pipe CrackDocument10 pagesInstructions For Using Abaqus/cae in Analyzing Pipe CracknxdavidPas encore d'évaluation
- Class X Project FileDocument28 pagesClass X Project FileGunjan KubdePas encore d'évaluation
- How To Create A SAP Query - SQ01-SQ02-SQ03Document11 pagesHow To Create A SAP Query - SQ01-SQ02-SQ03sandunsulakshana92% (37)
- ECSE365L - Agile Software Development Lab 05 - JIRA Project With Kanban BoardDocument14 pagesECSE365L - Agile Software Development Lab 05 - JIRA Project With Kanban BoardSahaana DasPas encore d'évaluation
- Creating Your QuizDocument10 pagesCreating Your QuizRei DunanaPas encore d'évaluation
- Intro To QuartusDocument12 pagesIntro To Quartusqw11111Pas encore d'évaluation
- Pumpkin Cultivation and PracticesDocument11 pagesPumpkin Cultivation and PracticesGhorpade GsmPas encore d'évaluation
- Prime Time 3 Workbook GrammarDocument2 pagesPrime Time 3 Workbook GrammarSourCreamPas encore d'évaluation
- CollectionsDocument42 pagesCollectionsNaveen KumarPas encore d'évaluation
- PPR 8001Document1 pagePPR 8001quangga10091986Pas encore d'évaluation
- Problemas Del Capitulo 7Document26 pagesProblemas Del Capitulo 7dic vilPas encore d'évaluation
- Mechanical FPD P.sanchezDocument9 pagesMechanical FPD P.sanchezHailley DensonPas encore d'évaluation
- 9.2 Chalk DustDocument18 pages9.2 Chalk DustDane NarzolesPas encore d'évaluation
- Serial Number Microsoft Office Professioanal 2010Document6 pagesSerial Number Microsoft Office Professioanal 2010Kono KonoPas encore d'évaluation
- Lecun 20201027 AttDocument72 pagesLecun 20201027 AttEfrain TitoPas encore d'évaluation
- Sihi Pompa LPG API 610Document1 pageSihi Pompa LPG API 610Andry RimanovPas encore d'évaluation
- HCMA ZW370 6 Brochure - 02 - 22Document24 pagesHCMA ZW370 6 Brochure - 02 - 22Carlos Arturo AcevedoPas encore d'évaluation
- Appointment - Letter GaganDocument10 pagesAppointment - Letter GaganAjay choudharyPas encore d'évaluation
- Government DaoDocument7 pagesGovernment DaoGevorg A. GalstyanPas encore d'évaluation
- Implementation of BS 8500 2006 Concrete Minimum Cover PDFDocument13 pagesImplementation of BS 8500 2006 Concrete Minimum Cover PDFJimmy Lopez100% (1)
- Engineering MetallurgyDocument540 pagesEngineering Metallurgymadhuriaddepalli100% (1)
- Presentation On Plant LayoutDocument20 pagesPresentation On Plant LayoutSahil NayyarPas encore d'évaluation
- BIR Form 2307Document20 pagesBIR Form 2307Lean Isidro0% (1)
- BMR - Lab ManualDocument23 pagesBMR - Lab ManualMohana PrasathPas encore d'évaluation
- Fuel Supply Agreement - First DraftDocument104 pagesFuel Supply Agreement - First DraftMuhammad Asif ShabbirPas encore d'évaluation
- Tran Date Value Date Tran Particular Credit Debit BalanceDocument96 pagesTran Date Value Date Tran Particular Credit Debit BalanceGenji MaPas encore d'évaluation
- Bruno (2005) Approximating The Bias of The LSDV Estimator For Dynamic Unbalanced Panel Data ModelsDocument6 pagesBruno (2005) Approximating The Bias of The LSDV Estimator For Dynamic Unbalanced Panel Data Modelsvincus27Pas encore d'évaluation
- The Mechanism of Notifying and Record Keeping Three Forms Are Used For Notifying and Record KeepingDocument6 pagesThe Mechanism of Notifying and Record Keeping Three Forms Are Used For Notifying and Record KeepingRoger FernandezPas encore d'évaluation
- Highly Paid Expert Mini PDFDocument88 pagesHighly Paid Expert Mini PDFPhuongHung NguyenPas encore d'évaluation
- 02 Adaptive Tracking Control of A Nonholonomic Mobile RobotDocument7 pages02 Adaptive Tracking Control of A Nonholonomic Mobile Robotchoc_ngoayPas encore d'évaluation
- C28x WorkshopDocument400 pagesC28x WorkshopMarcio De Andrade VogtPas encore d'évaluation
- Unpacking and Storage Instruction-EN-0807Document18 pagesUnpacking and Storage Instruction-EN-0807Tim ZHANGPas encore d'évaluation
- Thesis-Android-Based Health-Care Management System: July 2016Document66 pagesThesis-Android-Based Health-Care Management System: July 2016Noor Md GolamPas encore d'évaluation
- Sanction For TestDocument1 pageSanction For Testkarim karimPas encore d'évaluation
- Zambia Urban Housing Sector ProfileDocument205 pagesZambia Urban Housing Sector ProfileJosephine ChirwaPas encore d'évaluation
- TUV300 T4 Plus Vs TUV300 T6 Plus Vs TUV300 T8 Vs TUV300 T10 - CarWaleDocument12 pagesTUV300 T4 Plus Vs TUV300 T6 Plus Vs TUV300 T8 Vs TUV300 T10 - CarWalernbansalPas encore d'évaluation