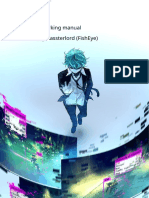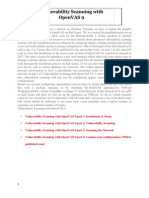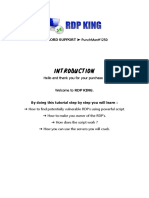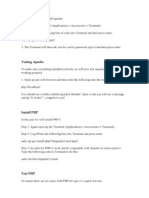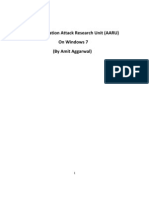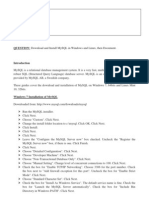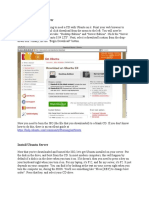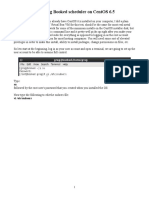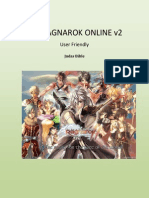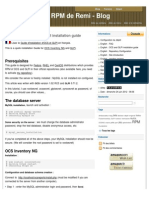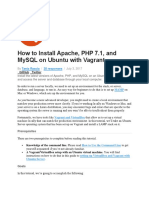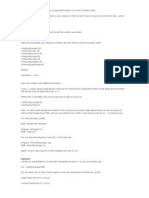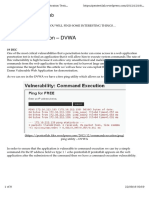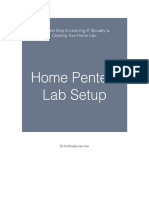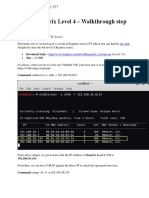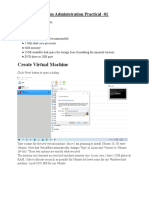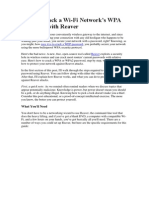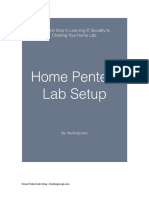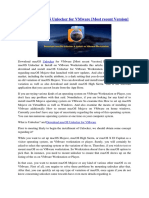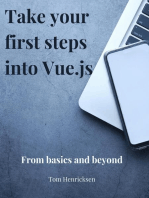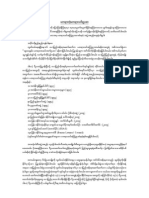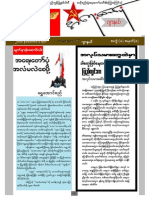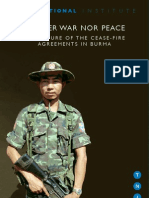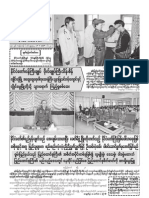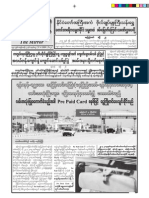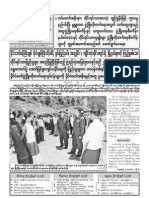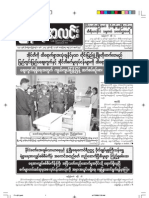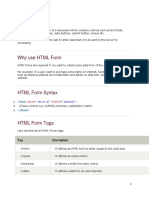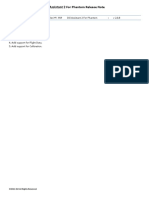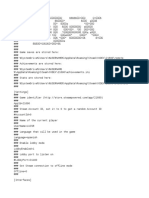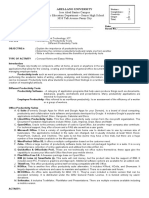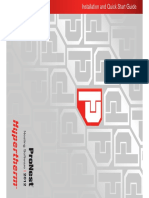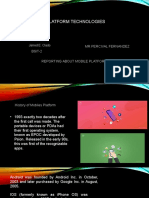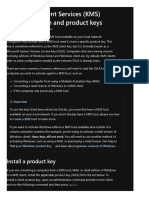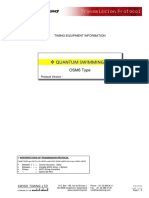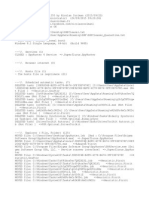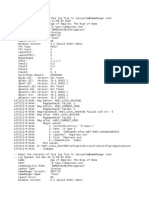Académique Documents
Professionnel Documents
Culture Documents
OPEN VAS in BackTrack 5 r3
Transféré par
fightforfreedomCopyright
Formats disponibles
Partager ce document
Partager ou intégrer le document
Avez-vous trouvé ce document utile ?
Ce contenu est-il inapproprié ?
Signaler ce documentDroits d'auteur :
Formats disponibles
OPEN VAS in BackTrack 5 r3
Transféré par
fightforfreedomDroits d'auteur :
Formats disponibles
OPEN VAS BY EtherGoat
I know a lot of people have had trouble with this so hopefully this will get you going. This walkthrough is comprised of a few details I should layout: 1) Using BackTrack 5 R3 (32bit) 2) Using the "how to" setup from the BackTrack Wiki (which does work) but I will tell you exactly what to do 3) End result is to have the Web UI as our interface. Why? Don't ask so many questions. I'm going to skip over the "What is OpenVAS" explanation. If you don't know, go use the Googles on the interwebs. Also, this a fresh install of BackTrack, update and upgrade, and that's all. So, that all being said, let us begin: So, OpenVAS is already installed, but needs configuration. For those of you who have had issues getting it to run, the answer is yes, there is a specific method to get it working. To find all the associated functions of the whole OpenVAS suite, go to: Applications--> BackTrack--> Vulnerability Assessment--> Vulnerability Scanners--> OpenVAS. From the OpenVas menu entry, you can see a whole list of entries. Lets take a quick look at those.
Step 1: Run OpenVAS check setup Now, sometimes, when this is run you will see the following:
Not a problem, and just one more clue as to why so many people pull their hair out. If this occurs, here's what we do:
What I did here, is go to the directory where the error was reported. So that was: cd /pentest/misc/openvas/. The ran ls command, and we can see the openvas-check-setup , so from there I typed: ./openvas-check-setup and hit enter. Here's the result:
As you can see, it returned an error message about not having made a certificate. It's also informing you to go run that mkcert now, but hold on there hot shot. Before we do so, we are going to create a user first. Step 2: Run OpenVAS Adduser So go the OpenVas Menu and select OpenVas Adduser.
Ok so here's the steps: Login: root2 (the name of the user being added, can be anything, I have root already so I called it root2) Authentication (pass/cert) [pass]: (just hit enter, as we are going to make a password instead of a certificate) Login Password: (type in a password you want to use for the user i.e. for root2) Login Password (again): (type in the password again to confirm) User Rules (don't need any, just hit ctrl-D) Is that ok? (y/n) [y]: (type the letter y and hit enter) And you are done with that step.
Step 3: Run OpenVAS Mkcert Go back to the OpenVAS menu and select OpenVAS Mkcert. This will create a certificate that isn't actually needed since we are going to run this all from our local machine. However, and this is
were confusion can throw people off, we need to create it anyway in order to have everything work. So lets look at what we need to type in after running mkcert:
CA certificate lifetime in days [1460]: (hit enter) Server certificate lifetime in days [365]: (hit enter) Your country (two letter code) [DE]: CA (I chose CA for Canada) Your state or province name [none]: (hit enter) Your location (e.g. town) [Berlin]: Hell (I chose hell, feels like it sometimes) Your Organization [OpenVAS Users United]: (hit enter) And now, you should see:
And your are done with that step. Step 4: Run OpenVAS NVT Sync We are now going to pull the latest NVT's, the files used to detect vulnerabilities. Update these often even after we are all setup. Note that the first run of this could take some time. So go to the OpenVAS menu and select OpenVAS NVT Sync
And you are done with that step. Step 5: Run OpenVAS Scanner Now that we have the latest NVT's, we can start the scanner for the first time so that it can load them all. Note that this is going to be brutally slow the first time, depending on your setup it could
take 30min to an hour, so go have a bite. I should also state that whenever you start the OpenVAS scanner, it will run as a daemon in the background unless you stop it manually or shutdown. So go to the OpenVAS menu, and select Start OpenVAS Scanner:
And you are done with that step. Step 6: Setup the OpenVAS Manager Now we are really going to enter the parts where people get lost and fist their monitor. This step is not run from the menu but a command we will run from the terminal. We are going to create a client certificate for the manager. So open up a terminal window and do the following:
All you need to enter is the command to run which is: openvas-mkcert-client -n om -i And you are done with that step. Step 7: Rebuild the database So because of this new cert entry, our database (you know those NVT's we grew a beard waiting for) is out of 'date' so to speak. I will mention at this point that everytime you run the NVT Sync to
pull the latest ones, you should rebuild the database again, but I will remind you at the end with a little memo of everything you need to run whenever you want to run OpenVAS ( I promise it's
much shorter than what we are doing now). All we need to do to rebuild the DB is:
We just open up a terminal window and run the command: openvasmd --rebuild (it will take a few minutes) And your are done with that step. Step 8: Setup the OpenVAS Administrator So now we are going to create an admin that lets us run all our scans. Once again, this is not from the menu but a command we will run in the terminal. So open a terminal windows and do the following:
We entered the command: openvasad -c 'add_user' -n administrator -r Admin where administrator (not Admin) is the name of the admin we are creating, name it whatever you want. It will than
ask you for a password, enter it and that's it. I really do hope you have been making notes about the user names and passwords we've created this far right? Good. And you are done with that step. Before we continue, we are going to follow the same steps outlined in the BackTrack wiki at this point, but right where it ends we are going to shut down the services we are about to start, then
restart them. Why? well, you may not have the same problems I had at this point, but I found this worked like a charm, so just do it. Step 9: Startup the OpenVAS Manager The next few commands we are going to run, are going to operate as background daemons. Just want to point that out now. So to start up the manager, open a terminal and run the following:
We just enter at the terminal: openvasmd -p 9390 -a 127.0.0.1 And you are done with that step. Step 11: Startup the Greenbone Security Assistant And again, open a terminal and do the following:
We just enter at the terminal: gsad --http-only --listen=127.0.0.1 -p 9392 And you are done with that step.
Step 12:
Access the WebUI So open up your browser and enter the following:
We just enter 127.0.0.1:9392 in the address bar. You'll be greeted with a login page, it wants your admin credentials (remember those? the ones you made a note of wink wink). You will then be brought to the main page
Guess what.....OpenVAS is ready to rock. But wait a second. Don't get trigger happy just yet. We are going to shut it all down and start it right back up again. Why? So that you can now see how
to get everything up and running the next time you want to use it. So here' what I want you to do:
1) Log out of the WebUI 2) From the OpenVAS menu, every menu entry that starts with Stop, I want you to stop. Yes all of them. Final Step: Startup Procedure for OpenVAS Ok, here we go:
The screenshot is my text file for all the info I need to get it running. To spell it out here's the steps:
To run OpenVAS (web UI) - Openvas NVT Sync (From the menu entry) - openvasmd --rebuild (From terminal) - Start Openvas scanner (From the menu entry)
- openvasmd -p 9390 -a 127.0.0.1 (From terminal) - openvasad -a 127.0.0.1 -p 9393 (From terminal) - gsad --http-only --listen=127.0.0.1 -p 9392 (From terminal) - Open Browser to http://127.0.0.1:9392 - Enter Administrator credentials - Welcome to OpenVAS http://ethergoat-blog.blogspot.jp/2012/09/openvas-setp-tutorial.html MIN MAW SOE
Vous aimerez peut-être aussi
- Networking Manual by Bassterlord (Fisheye)Document63 pagesNetworking Manual by Bassterlord (Fisheye)Romaric IdaniPas encore d'évaluation
- Hack IIS ServersDocument6 pagesHack IIS ServersKell Valdyr LerydPas encore d'évaluation
- Lab Guide For Introducing Hitachi Storage Architecture and Key FeaturesDocument20 pagesLab Guide For Introducing Hitachi Storage Architecture and Key FeaturesrahulhclPas encore d'évaluation
- Cyber Cafe Project ProposalDocument3 pagesCyber Cafe Project ProposalStar69 Stay schemin2Pas encore d'évaluation
- Vulnerability Assessment LabDocument27 pagesVulnerability Assessment Labtewiya AKOSSIPas encore d'évaluation
- How Israel Rules The World of Cyber Security, VICE On HBO, Full EpisodeDocument34 pagesHow Israel Rules The World of Cyber Security, VICE On HBO, Full Episodesalim slemPas encore d'évaluation
- Installation of Magento On AWSDocument18 pagesInstallation of Magento On AWSraviteja chPas encore d'évaluation
- RDP KingDocument12 pagesRDP KingjamesPas encore d'évaluation
- Basic Openvas TutorialDocument3 pagesBasic Openvas TutorialatulPas encore d'évaluation
- How To Install NodejsDocument3 pagesHow To Install NodejsRakesh BhardwajPas encore d'évaluation
- GBB Services: Walter VanniniDocument15 pagesGBB Services: Walter VanninigjnathanielPas encore d'évaluation
- Install LAMPDocument4 pagesInstall LAMPmario1919Pas encore d'évaluation
- Captcha Sniper Users GuideDocument11 pagesCaptcha Sniper Users GuideJedd GardnerPas encore d'évaluation
- Hacking Tips For Advanced UsersDocument3 pagesHacking Tips For Advanced UsersKell Valdyr LerydPas encore d'évaluation
- Dokumen Instalasi JaringanDocument5 pagesDokumen Instalasi Jaringansandy widigdyaPas encore d'évaluation
- Tutorial CactiDocument8 pagesTutorial CactiEsteban YunisPas encore d'évaluation
- Application Attack Research Unit (AARU) On Windows 7 (By Amit Aggarwal)Document103 pagesApplication Attack Research Unit (AARU) On Windows 7 (By Amit Aggarwal)0xvoilaPas encore d'évaluation
- How To Install MySQLDocument4 pagesHow To Install MySQLdjbigshoesPas encore d'évaluation
- How To Setup Web Server Linux Mint ReazulDocument6 pagesHow To Setup Web Server Linux Mint ReazulAdrian NewellPas encore d'évaluation
- Install Ubuntu ServerDocument26 pagesInstall Ubuntu Serversonic393Pas encore d'évaluation
- How To Install Linux, Apache, Mysql, PHP (Lamp) Stack On UbuntuDocument9 pagesHow To Install Linux, Apache, Mysql, PHP (Lamp) Stack On UbuntuMada BaskoroPas encore d'évaluation
- Installing Booked Scheduler On Centos 6.5Document18 pagesInstalling Booked Scheduler On Centos 6.5Claudio Andres Alvarez APas encore d'évaluation
- OpenVPN Easy and Secure Setup GuideDocument10 pagesOpenVPN Easy and Secure Setup GuideYoussef AddiPas encore d'évaluation
- Installation OpenMeetings 7.1.0 On Ubuntu 22.10Document21 pagesInstallation OpenMeetings 7.1.0 On Ubuntu 22.10Baher MohamedPas encore d'évaluation
- Ragnarok Server GuideDocument103 pagesRagnarok Server GuideLogan Fahrenheit MackenziePas encore d'évaluation
- Installing Backtrack 5 R1 in Virtual MachineDocument44 pagesInstalling Backtrack 5 R1 in Virtual Machinevijay_786Pas encore d'évaluation
- Install Ocs Glpi CentosDocument9 pagesInstall Ocs Glpi Centoswish_newPas encore d'évaluation
- Install Lamp Vagrant With ConfigurationDocument15 pagesInstall Lamp Vagrant With ConfigurationIlham zarPas encore d'évaluation
- SugarCRM On CentOSDocument3 pagesSugarCRM On CentOSkurtockPas encore d'évaluation
- Installation LAMPDocument3 pagesInstallation LAMPapeksha_bocharePas encore d'évaluation
- How To Install and Configure VNC Remote Access For The GNOME Desktop On CentOS 7Document28 pagesHow To Install and Configure VNC Remote Access For The GNOME Desktop On CentOS 7usama1571Pas encore d'évaluation
- Free Antivirus For Windows Server 2003 Installing Windows Server 2003 On A Vmware ServerDocument22 pagesFree Antivirus For Windows Server 2003 Installing Windows Server 2003 On A Vmware ServerKrishna ForuPas encore d'évaluation
- Command Execution - DVWA: Penetration Testing LabDocument8 pagesCommand Execution - DVWA: Penetration Testing LabJun0% (1)
- Virtual Lab SetupDocument23 pagesVirtual Lab SetupmanishPas encore d'évaluation
- SoftEther - The Best VPN - How To Set Up Client To Site VPN Without Port Forward - KossbossDocument31 pagesSoftEther - The Best VPN - How To Set Up Client To Site VPN Without Port Forward - KossbossSammy Manuel DominguezPas encore d'évaluation
- HOW To Rose ServerDocument19 pagesHOW To Rose ServerRien Jing TianPas encore d'évaluation
- CTF - Kioptrix Level 4 - Walkthrough Step by Step: @hackermuxam - Edu.vnDocument12 pagesCTF - Kioptrix Level 4 - Walkthrough Step by Step: @hackermuxam - Edu.vnNguyenDucPas encore d'évaluation
- WS2012 Cluster UPgradeDocument17 pagesWS2012 Cluster UPgradeAlemseged HabtamuPas encore d'évaluation
- Ubuntu 16 LAMPDocument29 pagesUbuntu 16 LAMPPriyoHadi SuryoPas encore d'évaluation
- Installation Instructions For SAP GUI For Java 74 v1Document21 pagesInstallation Instructions For SAP GUI For Java 74 v1Jakaria UzzalPas encore d'évaluation
- How To Use VNC To Login To Your Linux Server, Use Rescue Mode and Change The PasswordDocument3 pagesHow To Use VNC To Login To Your Linux Server, Use Rescue Mode and Change The PasswordRebel MousePas encore d'évaluation
- LampDocument15 pagesLampLộc HùngPas encore d'évaluation
- SAP Fiori Hands-OnDocument17 pagesSAP Fiori Hands-OnbravevnPas encore d'évaluation
- Step One - Install Apache: Sudo Apt-Get UpdateDocument8 pagesStep One - Install Apache: Sudo Apt-Get UpdateEVAPas encore d'évaluation
- SQL Server en PHPDocument110 pagesSQL Server en PHPemanresu2Pas encore d'évaluation
- Judas BibleDocument103 pagesJudas BibleAsbel Lhant0% (1)
- Evil Twin MethodDocument7 pagesEvil Twin MethodRahul RameshPas encore d'évaluation
- Vps Guide For Mt4Document25 pagesVps Guide For Mt4Javi Crepo SierraPas encore d'évaluation
- Create Virtual Machine: System Administration Practical - 01Document41 pagesCreate Virtual Machine: System Administration Practical - 01Mrunal BhilarePas encore d'évaluation
- How To Crack A WiDocument8 pagesHow To Crack A WiMarco Antonio Martinez AndradePas encore d'évaluation
- VirtualLabSetup PDFDocument23 pagesVirtualLabSetup PDFKatherine CL100% (1)
- Setting Up A BizAgi Xpress Server On AWSDocument7 pagesSetting Up A BizAgi Xpress Server On AWSolse_n_tim8895Pas encore d'évaluation
- How To Activate Windows 10 For Free (No Software Needed) PDFDocument21 pagesHow To Activate Windows 10 For Free (No Software Needed) PDFmmai4Pas encore d'évaluation
- The Big Softice Howto: A Step by Step GuideDocument24 pagesThe Big Softice Howto: A Step by Step GuideMichael WilliamsPas encore d'évaluation
- Passbolt On AlmaLinux 9Document12 pagesPassbolt On AlmaLinux 9Xuân Lâm HuỳnhPas encore d'évaluation
- ISP Config 3 For CentOSDocument34 pagesISP Config 3 For CentOSRtn M J AbdinPas encore d'évaluation
- MacOS Unlocker For VMwareDocument3 pagesMacOS Unlocker For VMwareJohn SmichPas encore d'évaluation
- How to Install WordPress on Your Windows Computer Using WampD'EverandHow to Install WordPress on Your Windows Computer Using WampPas encore d'évaluation
- မတရားတဲ့မတရားသင္းဥပေဒDocument2 pagesမတရားတဲ့မတရားသင္းဥပေဒfightforfreedomPas encore d'évaluation
- The Secret of Hacking 1st EditionDocument163 pagesThe Secret of Hacking 1st Editionfightforfreedom100% (6)
- အေရးေတာ္ပံုဂ်ာနယ္ အတြဲ (၁) အမွတ္ (၁) ၊ ၂၀၁၀ ႏုိ၀င္ဘာလ ၁ ရက္Document54 pagesအေရးေတာ္ပံုဂ်ာနယ္ အတြဲ (၁) အမွတ္ (၁) ၊ ၂၀၁၀ ႏုိ၀င္ဘာလ ၁ ရက္fightforfreedomPas encore d'évaluation
- Zadi Foundation BGDDocument2 pagesZadi Foundation BGDfightforfreedomPas encore d'évaluation
- Neither War Nor Peace The Future of The Ceasefire Agreements in BurmaDocument44 pagesNeither War Nor Peace The Future of The Ceasefire Agreements in BurmaGezwitscher Aus Dem BuschPas encore d'évaluation
- ယေန ့ထုတ္ေၾကးမုံသတင္းစာ ၂၉ ဧၿပီ ၂၀၀၉Document12 pagesယေန ့ထုတ္ေၾကးမုံသတင္းစာ ၂၉ ဧၿပီ ၂၀၀၉fightforfreedomPas encore d'évaluation
- ယေန ့ထုတ္ေၾကးမုံသတင္းစာ ၈ ေမ ၂၀၀၉Document12 pagesယေန ့ထုတ္ေၾကးမုံသတင္းစာ ၈ ေမ ၂၀၀၉fightforfreedomPas encore d'évaluation
- ယေန ့ထုတ္ေၾကးမုံDocument13 pagesယေန ့ထုတ္ေၾကးမုံfightforfreedomPas encore d'évaluation
- ယေန ့ထုတ္ေၾကးမုံ ၂၈ ဧၿပီ ၂၀၀၉Document12 pagesယေန ့ထုတ္ေၾကးမုံ ၂၈ ဧၿပီ ၂၀၀၉fightforfreedomPas encore d'évaluation
- ယေန ့ထုတ္ေၾကးမုံ ၅ ေမ ၂၀၀၉Document12 pagesယေန ့ထုတ္ေၾကးမုံ ၅ ေမ ၂၀၀၉fightforfreedomPas encore d'évaluation
- Ppfrsefaom RSKD CSPFPDWF"MWF: One China PolicyDocument15 pagesPpfrsefaom RSKD CSPFPDWF"MWF: One China PolicyfightforfreedomPas encore d'évaluation
- Wdkif RSL Adkvfcskyfjrifupdk Munfu Ippfaq : Qifwyfesifu Aysmu&Gm Vqyfppfjrpfa&Wif Pdrhudef RSMDocument12 pagesWdkif RSL Adkvfcskyfjrifupdk Munfu Ippfaq : Qifwyfesifu Aysmu&Gm Vqyfppfjrpfa&Wif Pdrhudef RSMfightforfreedomPas encore d'évaluation
- Umug, Fa& 0efbud Xmers 'KWD, Akdvfcskyfbud Jrifuaqg: Pkdufyskd A& TXL Zkef Pyg RSM &dwfodrf Ri Munfu IppfaqDocument12 pagesUmug, Fa& 0efbud Xmers 'KWD, Akdvfcskyfbud Jrifuaqg: Pkdufyskd A& TXL Zkef Pyg RSM &dwfodrf Ri Munfu IppfaqfightforfreedomPas encore d'évaluation
- Tkdifwdukd Xda&Mufpgmtokh Csekdifrsom Wkdif Jynfzghy NZDK WKD Wufvmrnf Jynfwgif Jynfyaps Ugufesifu Tdkifwdpufrivkyfief RSM Udk Xda&Mufpgm CsdwfqufayDocument15 pagesTkdifwdukd Xda&Mufpgmtokh Csekdifrsom Wkdif Jynfzghy NZDK WKD Wufvmrnf Jynfwgif Jynfyaps Ugufesifu Tdkifwdpufrivkyfief RSM Udk Xda&Mufpgm CsdwfqufayfightforfreedomPas encore d'évaluation
- ယေန ့ထုတ္ၿမန္မာ့အလင္းသတင္းစာ ၂၀ ဧၿပီ ၂၀၀၉Document17 pagesယေန ့ထုတ္ၿမန္မာ့အလင္းသတင္းစာ ၂၀ ဧၿပီ ၂၀၀၉fightforfreedomPas encore d'évaluation
- ယေန ့ထုတ္ၿမန္မာ့အလင္းသတင္းစာ ၁၉ ဧၿပီ ၂၀၀၉Document18 pagesယေန ့ထုတ္ၿမန္မာ့အလင္းသတင္းစာ ၁၉ ဧၿပီ ၂၀၀၉fightforfreedomPas encore d'évaluation
- ယေန ့ထုတ္ေၾကးမုံသတင္းစာ ၁၄ ဧၿပီ ၂၀၀၉Document12 pagesယေန ့ထုတ္ေၾကးမုံသတင္းစာ ၁၄ ဧၿပီ ၂၀၀၉fightforfreedomPas encore d'évaluation
- HTMLDocument166 pagesHTMLNive SPas encore d'évaluation
- CC IAT3 Student QBDocument2 pagesCC IAT3 Student QBVaishnavi ChockalingamPas encore d'évaluation
- Nagios Command DefinitionsDocument5 pagesNagios Command Definitionstakeme2techzone0% (1)
- A Synopsis On "Resume Builder Web App": Submitted in Partial Fulfilment of The Requirements For BCA II YrDocument5 pagesA Synopsis On "Resume Builder Web App": Submitted in Partial Fulfilment of The Requirements For BCA II YrCatalyst GamingPas encore d'évaluation
- DJI+Assistant+2+For+Phantom+Release+Notes (2 0 8)Document6 pagesDJI+Assistant+2+For+Phantom+Release+Notes (2 0 8)Novenska KlasnichovPas encore d'évaluation
- Cambium Spectrum AnalyzerDocument7 pagesCambium Spectrum AnalyzerRaafat Younis100% (1)
- CodexxDocument3 pagesCodexxLuis DiazPas encore d'évaluation
- Delphix Basic ConceptsDocument46 pagesDelphix Basic Conceptssaidi_m100% (1)
- Yealink Management Cloud Service Release Notes of Version 3Document27 pagesYealink Management Cloud Service Release Notes of Version 3Lukasz GajekPas encore d'évaluation
- DLP 8 Productivity ToolsDocument2 pagesDLP 8 Productivity ToolsVenice PataoPas encore d'évaluation
- ProNest 2012 Quick Start GuideDocument5 pagesProNest 2012 Quick Start Guidesabarna1100% (1)
- Web Design With Wordpress and PHP Certificate SyllabusDocument2 pagesWeb Design With Wordpress and PHP Certificate SyllabusGen GonPas encore d'évaluation
- MaxSea TimeZero V1.9 New FeaturesDocument10 pagesMaxSea TimeZero V1.9 New FeaturesMiguel PerezPas encore d'évaluation
- Platform Technologies Mobile PlatformsDocument18 pagesPlatform Technologies Mobile PlatformsVincent SonPas encore d'évaluation
- Key Management Services (KMS) Client Activation and Product KeysDocument8 pagesKey Management Services (KMS) Client Activation and Product KeysEduvig Pineda100% (1)
- (PDF BOOK) GD T Application and Interpretation EPUB by Bruce A WilsonDocument5 pages(PDF BOOK) GD T Application and Interpretation EPUB by Bruce A WilsonRavindra ErabattiPas encore d'évaluation
- Protocolloquamtum2 PDFDocument3 pagesProtocolloquamtum2 PDFmatteoriccicipolloni4606Pas encore d'évaluation
- E-Commerce and Internet MarketingDocument22 pagesE-Commerce and Internet MarketingThought IamPas encore d'évaluation
- Cse Book ListDocument2 pagesCse Book ListSouvik NandiPas encore d'évaluation
- How To Configure Asterisk2billing v1Document12 pagesHow To Configure Asterisk2billing v1Abid Ur RehmanPas encore d'évaluation
- Cheat WarcraftDocument12 pagesCheat WarcraftRifqi HabibiPas encore d'évaluation
- Online Job Portal (Entity Relationship Diagram) - CreatelyDocument1 pageOnline Job Portal (Entity Relationship Diagram) - CreatelyhardikpadhyPas encore d'évaluation
- bn7019 Camara BolideDocument1 pagebn7019 Camara BolidefernandoPas encore d'évaluation
- Barracuda WAF Is Excellent!Document2 pagesBarracuda WAF Is Excellent!Han KhoPas encore d'évaluation
- ZHP CleanerDocument7 pagesZHP CleanerspucilbrozPas encore d'évaluation
- p1k ManualDocument6 pagesp1k ManualJaco ConradiePas encore d'évaluation
- GameRanger Launch LogDocument2 pagesGameRanger Launch LogNguyễn LươngPas encore d'évaluation
- FusionAccess Desktop Solution 6.5.1 Windows Desktop Management Guide 10Document199 pagesFusionAccess Desktop Solution 6.5.1 Windows Desktop Management Guide 10Sefraoui YoucefPas encore d'évaluation