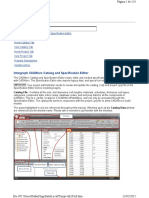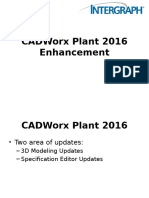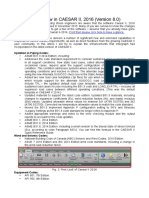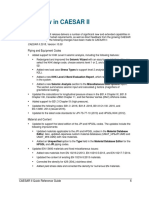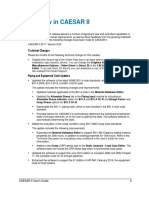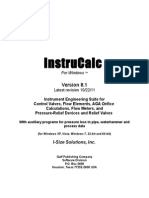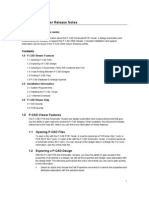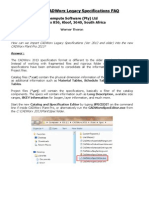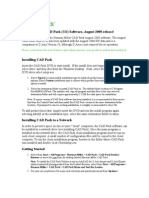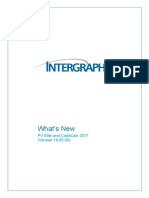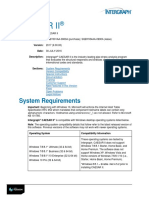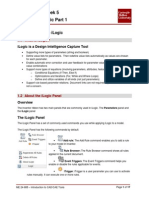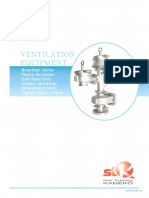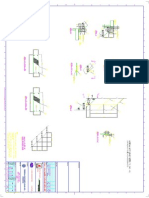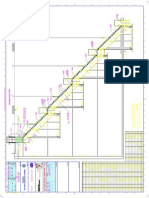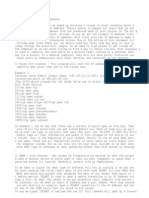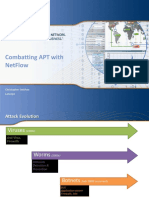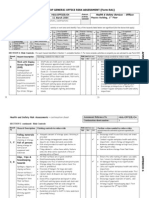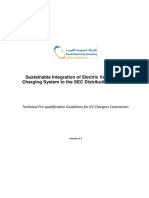Académique Documents
Professionnel Documents
Culture Documents
Module 2 - Editing CadWorx Specification
Transféré par
Huynh Thanh TamDescription originale:
Titre original
Copyright
Formats disponibles
Partager ce document
Partager ou intégrer le document
Avez-vous trouvé ce document utile ?
Ce contenu est-il inapproprié ?
Signaler ce documentDroits d'auteur :
Formats disponibles
Module 2 - Editing CadWorx Specification
Transféré par
Huynh Thanh TamDroits d'auteur :
Formats disponibles
CADWorx Video Training Series Module Two Editing CADWorx Specifications
Editing CADWorx Specifications
Some topics covered in this lesson: You will . . . Learn how to open a sample spec and examine it Create your own spec Review the contents of a spec Add and delete items to your spec Modify descriptive information and size ranges Add Valve Tags Add Part Numbers (Procurement Codes) Add new Control Valves to your spec as optional components Add new size ranges that are not standard Create special end conditions components Use Keywords to create look up values in the long description (wall thicknesses) Print out your spec for review Update your spec in the middle of a project 1. Start CADWorx Plant and type SPED <Enter> (or Click Plant, Accessory, Specifications, Editor). This will start the Spec Editor. 2. You will see a list of all the specs that ship with CADWorx. Notice the extensive list of specs included when you purchase CADWorx. There are over 70 piping specs that are bundled into the software. Some of these are imperial specs, some are metric, and some are mixed metric (imperial bore sizes, with metric length measurements). There are also stainless steel specs, pvc, lined pipe, victaulic, FRP, Swagelok, etc. The system ships with these specs supplied, and it is very easy to add your own spec as needed. CADWorx supplies a library of components with over 60,000 components defined.
Written by Anthony W. Horn 2011 CAD Training Technologies, LLC Houston, TX USA
In this section youll cover many aspects of the Specification Editor
Starting the CADWorx Spec Editor
210
CADWorx Video Training Series Module Two Editing CADWorx Specifications
3. 4.
Double click on the 150_M.spc You will see the following dialog box. Opening an existing spec
Saving an existing spec under another name
This is the Spec Editors dialog box. 5. 6. Click Save As. Type: A10 <Enter>. This will save the default CADWorx 150 lb spec to a name of your choice, in this case A10. Reviewing the Contents of a Spec To get a complete overview of the contents of your A10 spec Click the Export button (lower right area of the dialog box) The system will save the spec out in your choice of several different formats. In this case, Click Save (to save it as a text file, A10.txt, in the Spec folder).
7.
Exporting the spec out for review
8.
Written by Anthony W. Horn 2011 CAD Training Technologies, LLC Houston, TX USA
211
CADWorx Video Training Series Module Two Editing CADWorx Specifications
9.
10.
Open Notepad (Click Start, All Programs, Accessories, Notepad) and use Notepad to open the A10.txt file for review. Youll see the following, which is a full listing of the A10 spec.
Reviewing a specs contents in Notepad or Excel
11. 12. Scroll through the spec and take a look at it. This is an excellent way to note its contents. You can print this out, mark it up, and keep track of what needs modifying. Close Notepad at this time and go back to the Spec Editor. Notice that Pipe is high lighted (on the left). Click on the second pipe range listed (second down on the right).
Using a template sets Units and other AutoCAD variables
13. 14. 15.
Written by Anthony W. Horn 2011 CAD Training Technologies, LLC Houston, TX USA
212
CADWorx Video Training Series Module Two Editing CADWorx Specifications
16.
Click Edit
Editing the pipes description in spec editor
17. 18.
Change the description from STD to 40, and A-106 to A53 (see below). Click OK.
Adding Valve Tags 19. Scroll down, in the left section of the dialog (components) and click on Valves, Gate.
Adding Valve Tags
Written by Anthony W. Horn 2011 CAD Training Technologies, LLC Houston, TX USA
213
CADWorx Video Training Series Module Two Editing CADWorx Specifications
20. 21. 22. Click Edit In the Tag field, Type: A2R <Enter>.
Working with Part Number (Procurement Codes)
Adding Part Numbers (Procurement Codes) CADWorx has the capability of inserting a part number into every component. This can be set up by clicking the Edit Codes button (lower right area of the dialog box). The system will display the default part numbers for a Gate Valve.
Written by Anthony W. Horn 2011 CAD Training Technologies, LLC Houston, TX USA
214
CADWorx Video Training Series Module Two Editing CADWorx Specifications
The Part Numbering file in CADWorx: DBCodes.dat
This is a very easy system to maintain. For instance, if you wanted to update the part number for a 6 Gate Valve. 23. 24. 25. Click 6.00 (on the right). Put in your part number (in this example Type: A2R_6_150. Click the Update button (lower right). You can see that this part number system is easy to use. Near the very top of this dialog box is the path name of the part number file, C:\ CADWorx Plant 2007\Spec\Dbcodes.dat. This is actually a text file that can be modified using this easy dialog box interface, or with a text editor. Some CADWorx users also have written automated programs that update this text file as they add new parts to their procurement purchasing system. Adding a Part Number to a Gate Valve
Written by Anthony W. Horn 2011 CAD Training Technologies, LLC Houston, TX USA
215
CADWorx Video Training Series Module Two Editing CADWorx Specifications
These part numbers can be brought into Bill of Materials list in CADWorx drawings and Isogen. They can also be used for automating ordering items with your purchasing system. 26. Click OK, to exit this dialog box (The Database Codes Editor). Looking further at the items in this dialog box: 27. The Short Descriptions value will appear on the drawing when placed there using the Annotate Component command (covered in the first piping lesson). The Sort Sequence tells the system how to sort the items down the Bill of Materials. A zero will make it first in the BOM list. A 999 will make it last in the list. If two items have the same value, then they will be sorted alphabetically in the BOM. The Index Code is a category code for the part numbering system. It tells the system where to look in the part numbering file (dbcodes.dat) to look up a components part number. It would probably not be necessary to change this value.
Other Spec Information Carried in this Dialog Box The Short Description is used in Component Annotation
28.
The Sort Sequence determines the position a component takes in the Bill of Materials
29.
The Index Code is a category value used in Part Numbering
Looking at the Data Files Also, notice near the top of this dialog box, the information about the Data File (the library file) where the measurements for this component are stored.
Looking at Data Files (the measurement file)
Written by Anthony W. Horn 2011 CAD Training Technologies, LLC Houston, TX USA
216
CADWorx Video Training Series Module Two Editing CADWorx Specifications
30.
Click the Open button to open the data file. This is the file that contains all the measurements needed for CADWorx to draw the Gate Valves to scale. Also, notice there is a column for the weight. CADWorx carries weights for all components.
Data files Contain all the data needed to draw a component
Expanding Data Files Adding new size ranges
Adding New Size Ranges Its very easy to add new size ranges to the data files. Since they are text file, all you have to do is modify right in Notepad. To add data for a 36 Gate Valve, copy the line for the 30 Gate Valve, and paste it into the line below. Then change the measurements as needed for the 36 data (use the data from a valve catalog). For instance, you could add 36 data as shown next:
Written by Anthony W. Horn 2011 CAD Training Technologies, LLC Houston, TX USA
217
CADWorx Video Training Series Module Two Editing CADWorx Specifications
31. 32. 33. 34.
35.
Close the file and save it. Click Save and then OK to close the spec Editor. Set your size to 36, and click the Gate Valve tool button. Click two points to place the new 36 valve into your drawing (hit cancel if prompted for a Gasket, it could be added later). Set your size back to 6, which youll be drawing later. You can then have the system use the 36 data by changing the size range in the Edit Component dialog box for the Gate Valve. Note: This is also discussed in the video. From these discussions, you can see that CADWorx has a very simple scheme for its specs and data files. All the data files are stored in the library folders (Lib_I for the Imperial measurement files). CADWorx specs are set up to use portions of these data files. The specs have a size range set in them, to use either some, or all, of the lines in the data files. In the case of the Gate Valves, the range in the spec is 2 to 24, while the actual data file (we looked at earlier in Notepad) goes from 2 to 30. The Lesson Four video discusses a network setup to place your specs in a read only folder.
Testing a 36 Gate Valve
Specs are filters that utilize portions of the library data files
Testing a 36 Gate Valve
Adding a New Control Valve Its an easy process to add a Control valve to your spec. CADWorx ships with a number of control valves in its libraries. Sometimes you will have a project that calls for more than one choice for a control valve for a particular size. When this occurs, you will need to have multiple choices in your spec. The spec will contain one of the control valves as a default choice, and the others as optional choices. Adding a new Control Valve to your spec A new type a Valve is added
Written by Anthony W. Horn 2011 CAD Training Technologies, LLC Houston, TX USA
218
CADWorx Video Training Series Module Two Editing CADWorx Specifications
First, you need to look at whats currently in the spec. To do this Set your size to 3. Set the specification to A10. Following the video, click on the Control Valve button and place one in your drawing. Double click the control valve to view the data in it, then close the component edit dialog box.
36. 37. 38. 39.
Placing the default control valve
Adding a New Control Valve to your Spec. 40. 41. Type: SPED <Enter> to start the spec editor (you can also click Plant, Accessory, Specifications, Editor). Following the video, open the data file for the control valve to see what the system is using.
Looking at the data file for the default control valve
. 42. After viewing, follow the video and close the data file, then add a new control valve as shown in the video.
Written by Anthony W. Horn 2011 CAD Training Technologies, LLC Houston, TX USA
219
CADWorx Video Training Series Module Two Editing CADWorx Specifications
Adding a new control valve
43.
Add the valve as instructed in the video, noticing how it gets specified as an optional component. Telling the system this is an Optional Component
Written by Anthony W. Horn 2011 CAD Training Technologies, LLC Houston, TX USA
220
CADWorx Video Training Series Module Two Editing CADWorx Specifications
44.
Save and exit the spec as directed in the video. The video discusses how to display Optional Components using both the Specview tool palette and also using tool bars. Follow the video to see how this is done. Showing optional components using Specview:
Setting Specview to show optional components
When this is set, the optional valves appear in the list in a different color.
The optional control valves appear in the Specview list
Written by Anthony W. Horn 2011 CAD Training Technologies, LLC Houston, TX USA
221
CADWorx Video Training Series Module Two Editing CADWorx Specifications
If you prefer to use tool bars, you can set the system to use optional components using the Settings tool bar. Showing optional components using tool bars:
Using this method, all the control valve choices appear listed in a dialog box.
Having the system show optional components
Follow the video and bring in the control valves as directed and test them. You will find this a very powerful tool for adding great flexibility in getting you specs just the way you need them.
Using optional components gives you the flexibility of adding multiple choices for your specs components
Written by Anthony W. Horn 2011 CAD Training Technologies, LLC Houston, TX USA
222
CADWorx Video Training Series Module Two Editing CADWorx Specifications
Adding a Gate Valve that is Threaded on one end, and Flanged on the other. Creating Components with any combination of end types. So far, you have added regular components to your spec, but suppose you wanted to add fittings with end type combinations that are not standard. CADWorx allows you to work with components with fifteen different types of end conditions. When working with components that CADWorx draws, this option allows you to create many types of optional components. To create this type of component 45. 46. 47. Click Plant (from the pull down menus) Click Toolbars Click Sanitary Next youll open the Help system to see the choices of End Types available
Opening the Sanitary toolbar
This brings up the Sanitary toolbar. This is the tool bar used to place these special types of components.
48. 49. 50. 51.
Click Plant Click Help Under the Index tab Type: Sanitary <Enter> This page will show the different end types that can be defined in CADWorx.
Written by Anthony W. Horn 2011 CAD Training Technologies, LLC Houston, TX USA
223
CADWorx Video Training Series Module Two Editing CADWorx Specifications
Notice that a Type 1 end type (shown in the previous dialog box) is a Weld end type. You can also see that a Type 2 end type is a Flanged end type, and so forth. You can build components with different end types that are listed in the dialog box. For instance, a valve that is treaded on one end, and flanged on the other end, would have a Type 15 for the threaded end, and a Type 2 for the flanged end.
Above, youll see the many options CADWorx has available for building components with different end types
Written by Anthony W. Horn 2011 CAD Training Technologies, LLC Houston, TX USA
224
CADWorx Video Training Series Module Two Editing CADWorx Specifications
To illustrate this, you will a valve with special end types. To Add a GATE Valve that is Threaded on one end, and Flanged on the other End to your spec: 52. 53. Restart the CADWorx Spec Editor (Type: SPED <Enter>). Click on the A10 spec.
Adding a Threaded by Flanged valve
Using the Sanitary interface to add the valve
In the left portion of the dialog box, 54. 55. 56. 57. 58. Click Valves, Gate (in the CADWorx 2009 version) or Click Sanitary (in the CADWorx 2008 and earlier versions) Click Add (to add a new Threaded x Flanged Gate Valve). Click Gate with Special End Types. Click OK Specifying a Gate Valve with Special End Types
Written by Anthony W. Horn 2011 CAD Training Technologies, LLC Houston, TX USA
225
CADWorx Video Training Series Module Two Editing CADWorx Specifications
Setting it as an Optional component
59. 60. 61. Click the Optional Component Button, and Click the Template Button. Click the + next to the Lib folder (video example is in imperial, you may be using Lib_M or LIB_MM all three work the same except you key in different lengths based on MM or inches). Scroll down the list and click the Click the San folder (for this example). Click OK and Type in: GAT_THD_FLG , then Click OK
Naming the valve to open the Template
62. 63.
Opening the Template and entering measurement values
64.
You will see a Template file appear it is a text file that comes up in Notepad. This is the file you will fill out with some measurement data from a manufacturers catalog. You will see this template has more columns in it than youve seen up to now. This is because it has additional columns for the end types.
Written by Anthony W. Horn 2011 CAD Training Technologies, LLC Houston, TX USA
226
CADWorx Video Training Series Module Two Editing CADWorx Specifications
For this example fill out some data as shown next. 65. 66. 67. 68. Click File Click Save As Make sure it is being saved in the San Folder. Make sure the type is set to All Files (to keep the system from saving it as a .txt extension, which Notepad will do. We want the file type to stay as a .San extension. Saving the newly created file
69. 70.
Close Notepad. In the Edit Component Dialog Box, add some information for this new valve. See the following illustration for clarity.
71. 72. 73. 74. 75. 76.
Have the Optional Component button checked. In the Short Description field, type: Gate Valve, Thrd x Flgd. In the Long Description field, Type: Gate Valve, Threaded by Flanged, Full Opening In the Tag field, Type: C40P Set the Start size to 2
Filling out size ranges and short and long annotation values
Written by Anthony W. Horn 2011 CAD Training Technologies, LLC Houston, TX USA
227
CADWorx Video Training Series Module Two Editing CADWorx Specifications
77.
Set the End size to 2.
Setting the size and spec for testing
Setting the Specification Options switch
78. 79. 80. 81.
82.
83. 84. 85.
Click OK to close the Edit Component dialog box for the Gate Valve. Click Save, then Click OK, to close the Spec Editor. Open Windows Explorer. Look in the C:\CADWorx Plant 2007\Lib_I\San folder (or in the Lib_M or Lib_MM, whichever units youre working in). You should see your new data file in the folder. Make sure it has a .San extension. Close Windows Explorer after verifying. Set your size to 2. Set your Spec to A10. Click on the Specifications Option Toggle, as shown earlier. (It may already be on, depending on the order youve done these examples). Notice the prompt at the command line, you want to make sure it is turned on. The message will say All components will be dialoged....
Choosing the new valve from the optional list of valves
Drawing the new valve
86.
Click on the Sanitary Gate Valve tool button. The Optional Component dialog box will appear, showing all the Gate Valves in the spec that can be placed in the drawing.
Written by Anthony W. Horn 2011 CAD Training Technologies, LLC Houston, TX USA
228
CADWorx Video Training Series Module Two Editing CADWorx Specifications
Drawing connecting components to the valve
87. 88. 89.
Click on the Gate Valve, Threaded by Flanged, and Click OK Place it in your drawing (click two points to place it).
Verifying the new valve works in Isogen
After the valve has been placed in your drawing, 90. Double click it, and look at the information that is coming from the spec. You should see the data you input previously. Click OK to close the Component Edit dialog box. Add a Gasket on one end, a Flange, and a piece of BW Pipe. On the other end, add a piece of Threaded Pipe a Threaded Elbow, and another short piece of Threaded Pipe. Run the drawing through Isogen to verify things work properly.
91. 92. 93.
94.
Written by Anthony W. Horn 2011 CAD Training Technologies, LLC Houston, TX USA
229
CADWorx Video Training Series Module Two Editing CADWorx Specifications
Using Keywords in the Long Descriptions in the Bill of Materials Keywords allow you to put a variable value in the Bill of Materials, which can be a really nice feature. For instance, you can include the Wall Thickness of a component as part of the Long Description. When it is set up properly, the system will look up the proper wall thickness, and place it as part of the description text string in the BOM. The different keywords are: {BORE} {MAIN} {MAINACT} {RED} {REDACT} {SPEC} {MAINTHK} {REDTHK} {LENGTH} {PIPETHK} {PIPETHKRED}. Four additional keywords are also available if main and reduction sizes are needed in decimal format. These four additional keywords are: {MAINDEC} {REDDEC} {MAINACTDEC} {REDACTDEC
Keywords Wildcards in the material list
A list of the many Keywords available in CADWorx
Written by Anthony W. Horn 2011 CAD Training Technologies, LLC Houston, TX USA
230
CADWorx Video Training Series Module Two Editing CADWorx Specifications
The keywords {BORE}, {PIPETHK} and {PIPETHKRED} are derived from the pipe's data file in the specification instead of the component's data file where {MAINTHK} and {REDTHK} are derived from. For example, a 4" valve with the {BORE} or {PIPETHK} would get the keyword values from the 4" pipe data file as listed in the specification. A 4" valve with {MAINTHK} or {REDTHK} would get the keyword values from the valve data file as listed in the specification. Since fittings have the same wall thickness as the pipe, its easiest to use {PIPETHK} when youre working with these. Heres an example. 95. Start the CADWorx Spec Editor (Type: SPED <Enter>). 96. Click on the A10 spec. 97. Click on Elbows, 90 (in the left section of the dialog box) 98. Click on the 2 to 24 Elbow. 99. In the Long Description area, modify it to include the text THK and the {PIPETHK} keyword as shown.
How Keywords can be put to use
100. 101. 102. 103. 104. 105.
Click OK when done. Click Save (to save the spec). Click OK (to exit the spec editor). Set your size to 6. Draw a piece of pipe, and elbow, and a piece of pipe. Double click on the elbow, to verify the Long description has a thickness value in it.
Using the {PIPETYK} keyword having a wall thickness appear in the Bill of Materials
Written by Anthony W. Horn 2011 CAD Training Technologies, LLC Houston, TX USA
231
CADWorx Video Training Series Module Two Editing CADWorx Specifications
Modifying Specifications a Review and Summary Watch the next four videos for an overview and summary of editing specifications. Youll see a nice step by step process of getting your specs built. It sill discuss opening an existing spec and saving under a new name. Then the spec gets exported out and listed for review. An easy way to see everything in your spec
Opening a spec and saving under a new name Exporting it out for review Changing descriptions in the components
Then you could start changing some of the descriptions in the components.
Written by Anthony W. Horn 2011 CAD Training Technologies, LLC Houston, TX USA
232
CADWorx Video Training Series Module Two Editing CADWorx Specifications
You could add new size ranges for instance, maybe you want some large pipe sizes included in your spec.
Adding new size ranges in this case large size pipe
In this example, youll bring in pipe up to 60 in diameter.
Pipe sizes up to 60 are added in this example
Written by Anthony W. Horn 2011 CAD Training Technologies, LLC Houston, TX USA
233
CADWorx Video Training Series Module Two Editing CADWorx Specifications
If you dont want to bring in a whole new range of sizes, you can also add a single size or two to a data file. Also, the videos review setting up Valve Tags.
Adding Valve Tags
You can also add Part Numbers if you would like to include them for your purchasing system.
Part numbers can be added which can link to your purchasing system
Written by Anthony W. Horn 2011 CAD Training Technologies, LLC Houston, TX USA
234
CADWorx Video Training Series Module Two Editing CADWorx Specifications
You can also add optional components. Maybe you need more than one choice of control valves for a certain size range in your spec.
Adding Optional Components (multiple choices for control valves in a certain size range)
The video also shows how to configure your specification and library on a network in a protected folder. That way, only one person can modify them. Part numbers can be added which can link to your purchasing system
Written by Anthony W. Horn 2011 CAD Training Technologies, LLC Houston, TX USA
235
CADWorx Video Training Series Module Two Editing CADWorx Specifications
Changing your Specs Descriptive Information in the Middle of a Project If youre working in a project, and have place any number of components using your spec, the component data in the drawings can be updated if required. Heres what youll do. 106. Youll edit the spec, and change the long description, short description, or tag fields (you cant change the measurements in the data files, but you can change the weights and wall thickness). 107. After changing the spec, save it, either under its own name, or a different name (to keep track of the revision). 108. Then, in the drawing where you want the changes to occur. 109. Click Plant 110. Click Accessory 111. Click Specification 112. Click Change
The data in components previously placed gets updated with new descriptions
Written by Anthony W. Horn 2011 CAD Training Technologies, LLC Houston, TX USA
236
CADWorx Video Training Series Module Two Editing CADWorx Specifications
113. 114. 115. 116.
Press <Enter> (to select components). Window the components to change and press <Enter>. Click on the spec you wish to use for the changes and Click Open The data in the components will be updated to the new values in the spec.
Written by Anthony W. Horn 2011 CAD Training Technologies, LLC Houston, TX USA
237
Vous aimerez peut-être aussi
- CAESAR II 2017 delivers significant updatesDocument3 pagesCAESAR II 2017 delivers significant updatestaha1900Pas encore d'évaluation
- Mechanical Engineering Software Newsletter Focuses on Power and Petrochemical IndustriesDocument24 pagesMechanical Engineering Software Newsletter Focuses on Power and Petrochemical IndustriesHoGSPPas encore d'évaluation
- Tutorial Cadworx 2Document124 pagesTutorial Cadworx 2salazarafael100% (1)
- CADWorx Plant 2016 EnhancementDocument17 pagesCADWorx Plant 2016 EnhancementYap HSPas encore d'évaluation
- What's New in CAESAR II, 2016 (Version 8.0)Document5 pagesWhat's New in CAESAR II, 2016 (Version 8.0)iaftPas encore d'évaluation
- Curs CadworxDocument266 pagesCurs Cadworxviiio777100% (1)
- AutoCAD® Plant 3D Spec and Catalog EditorDocument9 pagesAutoCAD® Plant 3D Spec and Catalog EditorHakan ŞahinoğluPas encore d'évaluation
- Men 0703Document24 pagesMen 0703fileseekerPas encore d'évaluation
- CADWorx - Importing Legacy Specifications FAQDocument10 pagesCADWorx - Importing Legacy Specifications FAQHoracio RodriguezPas encore d'évaluation
- What's New in CAESAR II: Piping and Equipment CodesDocument4 pagesWhat's New in CAESAR II: Piping and Equipment CodesYogesh PangarePas encore d'évaluation
- What's New in CAESAR II: Technical ChangesDocument3 pagesWhat's New in CAESAR II: Technical Changestaha1900Pas encore d'évaluation
- Altair Flow Simulator 2021.2 Release Notes HighlightsDocument4 pagesAltair Flow Simulator 2021.2 Release Notes HighlightsOliver RailaPas encore d'évaluation
- 1 Index 8 NetDocument56 pages1 Index 8 NeterjainrachitPas encore d'évaluation
- Madrix Fixture Editor Help and Manual: © 2012 Inoage GMBHDocument17 pagesMadrix Fixture Editor Help and Manual: © 2012 Inoage GMBHDiego ValdezPas encore d'évaluation
- Isogen LessonDocument40 pagesIsogen LessonDxtr Medina50% (2)
- Techdocs AltiumDocument95 pagesTechdocs AltiumTong AlanPas encore d'évaluation
- HyperWeld TutorialsDocument23 pagesHyperWeld TutorialsthiyakiPas encore d'évaluation
- Tutorial - Getting Started With PCB Design: Modified by Phil Loughhead On 28-Apr-2016Document123 pagesTutorial - Getting Started With PCB Design: Modified by Phil Loughhead On 28-Apr-2016anilPas encore d'évaluation
- P-CAD 2006 Viewer Release NotesDocument3 pagesP-CAD 2006 Viewer Release NotesAndrew HryvachevskyiPas encore d'évaluation
- CADWorx - Importing Legacy Specifications PDFDocument10 pagesCADWorx - Importing Legacy Specifications PDFsonnyciataia100% (1)
- Lightworks v11!0!0 ReadMe 1.1Document26 pagesLightworks v11!0!0 ReadMe 1.1Tehuti SeshetPas encore d'évaluation
- Caesar II-4 - 4 Oct02Document24 pagesCaesar II-4 - 4 Oct02violinistae2000Pas encore d'évaluation
- AutoPIPE Release HighlightsDocument59 pagesAutoPIPE Release HighlightsSongAn BuiPas encore d'évaluation
- Drawing and Project Properties-Symbol LibrariesDocument82 pagesDrawing and Project Properties-Symbol LibrarieskjfenPas encore d'évaluation
- What's New in PVElite 2016Document18 pagesWhat's New in PVElite 2016msmrizhwanPas encore d'évaluation
- ReadmeDocument6 pagesReadmeapi-19502855Pas encore d'évaluation
- Whats New in Pvelite 2017Document5 pagesWhats New in Pvelite 2017vikramPas encore d'évaluation
- Cadence Design Tools TutorialDocument124 pagesCadence Design Tools TutorialBhupender KumawatPas encore d'évaluation
- Instrucal IIIDocument46 pagesInstrucal IIINorberto Soto100% (1)
- Tutorial CadworksDocument32 pagesTutorial Cadworksoscarhdef100% (1)
- Adding Custom Pipe Supports To The CADWorx Specification EditorDocument15 pagesAdding Custom Pipe Supports To The CADWorx Specification Editordannilosky100% (1)
- Mechanical Engineering: COADE, CAESAR II Celebrates 20 YearsDocument28 pagesMechanical Engineering: COADE, CAESAR II Celebrates 20 YearsfileseekerPas encore d'évaluation
- Tedds 2015 release notes highlightsDocument3 pagesTedds 2015 release notes highlightsshoebPas encore d'évaluation
- Radan Napověda aNGLICKY OKDocument34 pagesRadan Napověda aNGLICKY OKDaniel StuparekPas encore d'évaluation
- Piping Design & Analysis Tutorial: 3-D Piping System ModelDocument66 pagesPiping Design & Analysis Tutorial: 3-D Piping System ModelPaul Pepple100% (1)
- Pipe PDFDocument43 pagesPipe PDFOtrebligRabocsePas encore d'évaluation
- COMPRESS Quick Start Guide enDocument10 pagesCOMPRESS Quick Start Guide engaurangPas encore d'évaluation
- Software Tools For Improved ProductivityDocument55 pagesSoftware Tools For Improved ProductivityseacnliPas encore d'évaluation
- Piping & Instrumentation Diagrams Fundamentals Catia - 001Document30 pagesPiping & Instrumentation Diagrams Fundamentals Catia - 001rvsingh70Pas encore d'évaluation
- Drill Bench Hydraulics User GuideDocument68 pagesDrill Bench Hydraulics User GuideMujahed Taharwh100% (2)
- AP0140 Understanding Design AnnotationDocument28 pagesAP0140 Understanding Design AnnotationdrakenhavenPas encore d'évaluation
- CATIA V5 KnowledgewareDocument16 pagesCATIA V5 KnowledgewareEmin ÇelikPas encore d'évaluation
- Configure Component Part Numbers by Size or LengthDocument6 pagesConfigure Component Part Numbers by Size or Lengthcomienescu100% (1)
- ADOH Tutorial GettingStartedwithPCBDesign 110114 1356 41300Document55 pagesADOH Tutorial GettingStartedwithPCBDesign 110114 1356 41300Gheliuc FlorinPas encore d'évaluation
- Cii2017 Readme PDFDocument13 pagesCii2017 Readme PDFmsmrizhwanPas encore d'évaluation
- Week 5 - Project 2 - Ilogic Part 1 PDFDocument17 pagesWeek 5 - Project 2 - Ilogic Part 1 PDFKhairun Nisa100% (1)
- Readme IrricadDocument42 pagesReadme Irricadالسيد تامرPas encore d'évaluation
- Tyco PRV2 Sizing ProgramDocument209 pagesTyco PRV2 Sizing ProgramkategordPas encore d'évaluation
- FlowCAD An PCB ManufacturingDocument22 pagesFlowCAD An PCB Manufacturingjagadees21Pas encore d'évaluation
- PV Elite 2008Document3 pagesPV Elite 2008laleye_olumidePas encore d'évaluation
- Techlog Setup WorkflowDocument6 pagesTechlog Setup WorkflowBilal Amjad100% (1)
- AutoCAD Electrical 2024: A Tutorial Approach, 5th EditionD'EverandAutoCAD Electrical 2024: A Tutorial Approach, 5th EditionPas encore d'évaluation
- 2022 Adobe® Premiere Pro Guide For Filmmakers and YouTubersD'Everand2022 Adobe® Premiere Pro Guide For Filmmakers and YouTubersÉvaluation : 5 sur 5 étoiles5/5 (1)
- NX 9 for Beginners - Part 1 (Getting Started with NX and Sketch Techniques)D'EverandNX 9 for Beginners - Part 1 (Getting Started with NX and Sketch Techniques)Évaluation : 3.5 sur 5 étoiles3.5/5 (8)
- CATIA V5-6R2015 Basics - Part I : Getting Started and Sketcher WorkbenchD'EverandCATIA V5-6R2015 Basics - Part I : Getting Started and Sketcher WorkbenchÉvaluation : 4 sur 5 étoiles4/5 (10)
- Kaneko Sangyo Co.,LtdDocument28 pagesKaneko Sangyo Co.,LtdHuynh Thanh TamPas encore d'évaluation
- T 2171 - Diesel Storage TankDocument2 pagesT 2171 - Diesel Storage TankHuynh Thanh TamPas encore d'évaluation
- InsulationDocument63 pagesInsulationSH1961Pas encore d'évaluation
- GrothCorporationIndustrialCatalog (TTT)Document194 pagesGrothCorporationIndustrialCatalog (TTT)Huynh Thanh TamPas encore d'évaluation
- Effect of Rim Seal On Evaporation Loss From Khark Island Storage Tanks 2157 7463 1 103 PDFDocument7 pagesEffect of Rim Seal On Evaporation Loss From Khark Island Storage Tanks 2157 7463 1 103 PDFHuynh Thanh TamPas encore d'évaluation
- CM1-L3-C-10UEJ-55-000006-020 - 0 - 003 Layout1Document1 pageCM1-L3-C-10UEJ-55-000006-020 - 0 - 003 Layout1Huynh Thanh TamPas encore d'évaluation
- Installation and Operation Instructions PDFDocument39 pagesInstallation and Operation Instructions PDFHuynh Thanh TamPas encore d'évaluation
- CM1-L3-C-10UEJ-55-000006-023 - 0 - 003 Layout1Document1 pageCM1-L3-C-10UEJ-55-000006-023 - 0 - 003 Layout1Huynh Thanh TamPas encore d'évaluation
- Mittal Plate Fabrication GuideDocument101 pagesMittal Plate Fabrication GuideSridharan ChandranPas encore d'évaluation
- CM1-L3-C-10UEJ-55-000006-017 - 0 - 002 Layout1Document1 pageCM1-L3-C-10UEJ-55-000006-017 - 0 - 002 Layout1Huynh Thanh TamPas encore d'évaluation
- 200MW Volume 1Document350 pages200MW Volume 1api-19984595100% (9)
- CM1-L3-C-10UEJ-55-000006-022 - 0 - 003 Layout1Document1 pageCM1-L3-C-10UEJ-55-000006-022 - 0 - 003 Layout1Huynh Thanh TamPas encore d'évaluation
- CM1-L3-C-10UEJ-55-000006-017 - 0 - 002 Layout1Document1 pageCM1-L3-C-10UEJ-55-000006-017 - 0 - 002 Layout1Huynh Thanh TamPas encore d'évaluation
- CM1-L3-C-10UEJ-55-000006-015 - 0 - 002 Layout1Document1 pageCM1-L3-C-10UEJ-55-000006-015 - 0 - 002 Layout1Huynh Thanh TamPas encore d'évaluation
- CM1-L3-C-10UEJ-55-000006-013 - 0 - 003 Layout1Document1 pageCM1-L3-C-10UEJ-55-000006-013 - 0 - 003 Layout1Huynh Thanh TamPas encore d'évaluation
- CM1 L3 C 10uej 55 000006 005Document1 pageCM1 L3 C 10uej 55 000006 005Huynh Thanh TamPas encore d'évaluation
- CM1-L3-C-10UEJ-55-000006-019 - 0 - 003 Layout1Document1 pageCM1-L3-C-10UEJ-55-000006-019 - 0 - 003 Layout1Huynh Thanh TamPas encore d'évaluation
- CM1-L3-C-10UEJ-55-000006-008 - B - 002 Layout1Document1 pageCM1-L3-C-10UEJ-55-000006-008 - B - 002 Layout1Huynh Thanh TamPas encore d'évaluation
- CM1 L3 C 10uej 55 000006 011Document1 pageCM1 L3 C 10uej 55 000006 011Huynh Thanh TamPas encore d'évaluation
- CM1 L3 C 10uej 55 000006 010Document1 pageCM1 L3 C 10uej 55 000006 010Huynh Thanh TamPas encore d'évaluation
- CM1 L3 C 10uej 55 000006 004Document1 pageCM1 L3 C 10uej 55 000006 004Huynh Thanh TamPas encore d'évaluation
- CM1 L3 C 10uej 55 000006 010Document1 pageCM1 L3 C 10uej 55 000006 010Huynh Thanh TamPas encore d'évaluation
- CM1-L3-C-10UEJ-55-000006-005 - B - 002 Layout1Document1 pageCM1-L3-C-10UEJ-55-000006-005 - B - 002 Layout1Huynh Thanh TamPas encore d'évaluation
- CM1-L3-C-10UEJ-55-000006-013 - 0 - 003 Layout1Document1 pageCM1-L3-C-10UEJ-55-000006-013 - 0 - 003 Layout1Huynh Thanh TamPas encore d'évaluation
- CM1-L3-C-10UEJ-55-000006-013 - 0 - 003 Layout1Document1 pageCM1-L3-C-10UEJ-55-000006-013 - 0 - 003 Layout1Huynh Thanh TamPas encore d'évaluation
- CM1-L3-C-10UEJ-55-000006-004 - B - 003 Layout1Document1 pageCM1-L3-C-10UEJ-55-000006-004 - B - 003 Layout1Huynh Thanh TamPas encore d'évaluation
- CM1 L3 C 10uej 55 000006 011Document1 pageCM1 L3 C 10uej 55 000006 011Huynh Thanh TamPas encore d'évaluation
- CM1-L3-C-10UEJ-55-000006-004 - B - 003 Layout1Document1 pageCM1-L3-C-10UEJ-55-000006-004 - B - 003 Layout1Huynh Thanh TamPas encore d'évaluation
- CM1-L3-C-10UEJ-55-000006-006 - B - 003 Layout1Document1 pageCM1-L3-C-10UEJ-55-000006-006 - B - 003 Layout1Huynh Thanh TamPas encore d'évaluation
- CM1-L3-C-10UEJ-55-000006-004 - B - 003 Layout1Document1 pageCM1-L3-C-10UEJ-55-000006-004 - B - 003 Layout1Huynh Thanh TamPas encore d'évaluation
- How to hack with an IP addressDocument4 pagesHow to hack with an IP addresspuja_singh_3100% (1)
- DellEMC Unity Condor TTT XT HardwareDocument69 pagesDellEMC Unity Condor TTT XT HardwareIvan DadaPas encore d'évaluation
- Raffmetal: UNI EN 1676 and 1706Document2 pagesRaffmetal: UNI EN 1676 and 1706Anshuman RoyPas encore d'évaluation
- Programming Methodology in C: Hugh AndersonDocument117 pagesProgramming Methodology in C: Hugh AndersonAchalaram ChoudharyPas encore d'évaluation
- Fanr-RG-001 Version 1 WebsiteDocument20 pagesFanr-RG-001 Version 1 WebsiteSaju GeorgePas encore d'évaluation
- BB2398461 01 en DNP3 TC240Document78 pagesBB2398461 01 en DNP3 TC240Oscar Mercado GarcíaPas encore d'évaluation
- MW Onix Solar Project Report PDFDocument13 pagesMW Onix Solar Project Report PDFankitPas encore d'évaluation
- Compariosn of Adoption and Implementation of Virtualization and Physical Servers InfrastructureDocument6 pagesCompariosn of Adoption and Implementation of Virtualization and Physical Servers InfrastructureMohammad NaumanPas encore d'évaluation
- Loftware Spectrum User GuideDocument1 646 pagesLoftware Spectrum User GuideRupesh Kumar67% (3)
- TQM & Six SigmaDocument25 pagesTQM & Six SigmaHukma Ram100% (1)
- Elizabeth Collins ResumeDocument4 pagesElizabeth Collins Resumeapi-219906806Pas encore d'évaluation
- B649Document6 pagesB649DeepakRajurkarPas encore d'évaluation
- Lancope StealthwatchDocument31 pagesLancope StealthwatchGokul Gopi100% (1)
- ISO-7547-2002 IncompletoDocument9 pagesISO-7547-2002 Incompletopeter mayordPas encore d'évaluation
- Inspection & SamplingDocument44 pagesInspection & SamplingMary - Ann AndalPas encore d'évaluation
- Emergency Risk ManagementDocument13 pagesEmergency Risk ManagementSaqib GondalPas encore d'évaluation
- Parking Management System-SRSDocument6 pagesParking Management System-SRSmukul_chaudhari67% (27)
- Example of Generic Office Risk Assessment (Form Ra1) : Staff, Visitors, ContractorsDocument6 pagesExample of Generic Office Risk Assessment (Form Ra1) : Staff, Visitors, Contractorsmujahid1137Pas encore d'évaluation
- F0240 Schurter 70230940 Datasheet 2023 07 06Document3 pagesF0240 Schurter 70230940 Datasheet 2023 07 06jess huréPas encore d'évaluation
- EV Chargers Pre-Qualification GuidelinesDocument11 pagesEV Chargers Pre-Qualification GuidelinesMohamed Khalid R. JubaraPas encore d'évaluation
- Block 3 PDFDocument58 pagesBlock 3 PDFAnil KumarPas encore d'évaluation
- 3.14. TR-069 WAN Management...Document6 pages3.14. TR-069 WAN Management...duculetePas encore d'évaluation
- Validate Analytical MethodsDocument9 pagesValidate Analytical MethodsFernando Silva BetimPas encore d'évaluation
- MSS SP-97 2012 Integrally Reinforced Forged Branch Outlet Fittings - Socket Welding, Threaded and Buttwelding EndsDocument22 pagesMSS SP-97 2012 Integrally Reinforced Forged Branch Outlet Fittings - Socket Welding, Threaded and Buttwelding EndsJuliusMaximus12Pas encore d'évaluation
- 2 Days Seminar On Geosynthetics: RegistrationDocument3 pages2 Days Seminar On Geosynthetics: RegistrationChin Thau WuiPas encore d'évaluation
- Formato Bom para Cpv1Document6 pagesFormato Bom para Cpv1eriquewPas encore d'évaluation
- SS7 SignalingDocument97 pagesSS7 SignalingvigneshPas encore d'évaluation
- SM6 Training Material 2004Document49 pagesSM6 Training Material 2004Thức VõPas encore d'évaluation
- Paper IEIDocument6 pagesPaper IEIAssefa MogesPas encore d'évaluation
- Mechanical Seal Piping PlansDocument56 pagesMechanical Seal Piping Plansaltieri1100% (2)