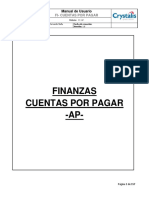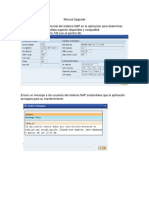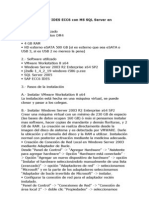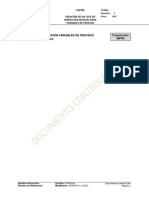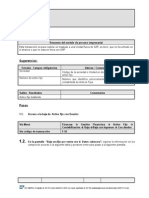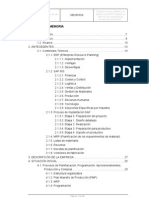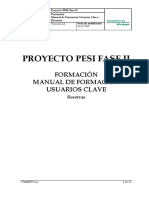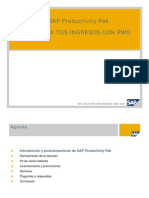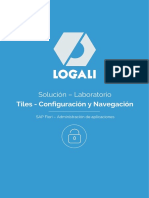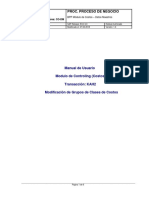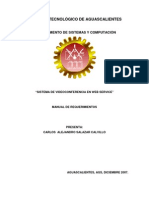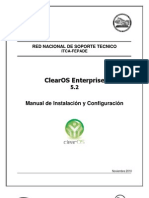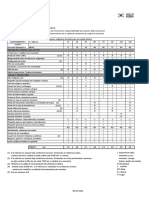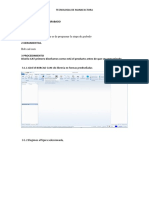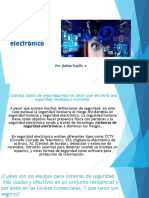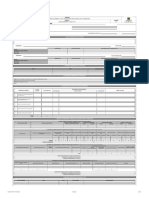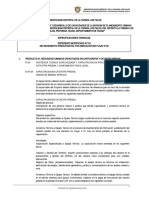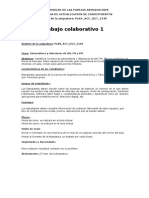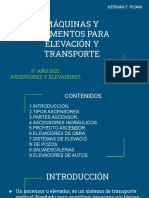Académique Documents
Professionnel Documents
Culture Documents
Guia de Instalacion Sap Ides 47 - Forosap
Transféré par
jurbina00Copyright
Formats disponibles
Partager ce document
Partager ou intégrer le document
Avez-vous trouvé ce document utile ?
Ce contenu est-il inapproprié ?
Signaler ce documentDroits d'auteur :
Formats disponibles
Guia de Instalacion Sap Ides 47 - Forosap
Transféré par
jurbina00Droits d'auteur :
Formats disponibles
1
INDICE TEMA 1. Requerimientos Mnimos de la Mquina 2. Primeros Pasos PAGINA ------------------------ 3
------------------------- ------------------------------- 3 -------------------------------- 4
3. Modificaciones previas del sistema
4. Instalacin del MS LOOPBACK NETWORK ADAPTOR ------- 5 5. Instalacin de la base de datos ORACLE 6. Instalacin del J2EE SDK ----------------------- 10
-------------------------------------------- 14 --------------------------------------- 17
7. Instalacin del Kernel de SAP
8. Instalacin de la base de datos de SAP ---------------------------- 26 9. Instalacin del SAP GUI 10. 11. 12. ----------------------------------------------- 36
Log On en C11 -------------------------------------------------------- 41 Instalacin del Idioma Espaol ------------------------------------ 48 Reinstalando SAP desde el Principio ---------------------------- 51
1. REQUERIMIENTOS MNIMOS DE LA MQUINA
Este tutorial esta creado para instalar SAP IDES 4.7 en sistemas Windows XP Pro o Windows Server 2003 . Los requerimientos mnimos son: Windows XP Pro / Windows Server 2003 Mnimo de RAM 512MB (Tericamente este es el mnimo pero el recomendado es de 1Gb de RAM) 120 GB de disco duro
2. PRIMEROS PASOS
En primer lugar crearemos una carpeta SAPIDES en nuestra unidad raz donde descargaremos el contenido de los archivos de instalacin de los DVD 1, 2 y 3.
Tambin pasamos la carpeta programas SAP del DVD 1 que contiene instalaciones adicionales que tendremos que realizar. Descomprimimos todos los archivos .rar con el programa winrar sino lo tenemos instalado lo encontraremos en Programas SAP, wrar390es.exe. Una vez descomprimidos podremos borrar estos archivos para disponer de ms espacio en disco quedando nuestra estructura de directorios de esta manera
3. MODIFICACIONES PREVIAS DEL SISTEMA
1. Cambiar la fecha el sistema : SAP una vez instalado tiene una licencia de uso de un mes o dos desde la fecha de instalacin, por ello para poder usarlo durante un perodo de tiempo ms prolongado cambiaremos la fecha del sistema al 2015 por ejemplo. Hacemos doble clic en el reloj de la esquina inferior derecha y cambiamos la fecha del sistema. 2. Verificar la longitud del Nombre del PC: Para una correcta instalacin el nombre de nuestro PC no puede superar los 13 caracteres ve a My computer>clic derecho> properties> computer name y asegurate de no sobrepasar esta longitud 3. Aumentar la memoria Virtual: Desde My computer>Right click>Properties>Advanced>PerformanceSetting>Advance> Virtual Memory>Change.
NOTA: Si la configuracin de tu sistema es muy buena te aconsejo que dejes este valor como esta
Cick en set y ok.
4. INSTALACIN DEL MS LOOPBACK NETWORK ADAPTOR: Porque? SAP necesita trabajar con una conexin de red. Si estas conectado a internet y adems trabajando con sap y tu conexin se cae te desconectaras del servidor SAP. Ve al panel de control, click en Add Hardware y sigue las siguientes instrucciones.
Ahora introduciremos la direccin IP para el adaptador. Ve a Network Connection Click en Botn derecho en Local Area Connection 2 .
Ve a Propiedades y haz clic en Internet Protocol TCP/IP, haz click en propiedades y mete la siguiente IP.
Ve a inicio >Ejecutar y pon cmd, desde el prompt escribiremos ipconfig para comprobar que la direccin IP configurada es la correcta
5. INSTALACIN DE LA BASE DE DATOS ORACLE:
Ve al archivo de instalacin de oracle.
NOTA: No hagis clic en setup.exe hacerlo en sapserver
10
Crear la DB? NO
11
Clic en Install y la Instalacin comenzar 1. Aproximadamente al 14% de la instalacin, el asistente preguntara por la localizacin del 2 CD
12
2. Seleccionamos la carpeta D:\SAPIDES\Oracle\51030122_2\int\386 y pulsamos OK 3. Sobre el 45% de la instalacin pedir el 3 CD 4. Seleccionamos la carpeta D:\SAPIDES\Oracle\51030122_3\int\386 y pulsamos OK 5. Al final de la instalacin nos saltara un popo up para el Net Configuration Assistant. Marca Perform Typical Configuration y click en next.
13
6. Reinicia el sistema.
14
6. INSTALACIN DEL J2EE SDK.
Ejecutamos el archivo j2eesdk-1_4_03-windows.exe contenido en nuestra carpeta Programas SAP para proceder a la instalacin de Java.
NOTA: Si tienes corriendo el Spyware Doctor o algn otro tipo de spyware este podra bloquear la instalacin por lo que ser mejor desactivarlo temporalmente hasta que concluya este paso.
Clic en YES en el Acuerdo de Licencia y cambiamos la unidad de instalacin a la carpeta C:\jdk (si estamos instalando el IDES en la unidad D: ser D:\jdk)
15
En la siguiente pantalla escribimos una clave de 8 caracteres y click en Next
16
Quitamos el check de Register Application server y hacemos click en next.
Java esta instalado en tu maquina. Asignamos las rutas para Java en My Computer>Properties> Advanced > Environment Variables En User Variable for Administrador 1. 2. 3. 4. Click en NEW Variable Name : JAVA_HOME Variable Vaule : C:\j2sdk\jdk (Es el directorio de instalacin de Java) Click OK
En System Variable 5. Selecciona Path > Edit 6. Aade C:\j2sdk\bin al final de la ruta existente %SystemRoot%\system32;%SystemRoot%;%SystemRoot%\System32\ Wbem;C:\j2sdk\jdk\b
17
7. INSTALACIN DEL KERNEL DE SAP
Ejecuta el archivo R3DLLINS.EXE en D:\SAPIDES\51019679\NT\I386\NTPATCH
Ejecuta SETUP.EXE from D:\SAPIDES\51019679\SAPINST\NT 1. En License Agreement Click> I Agree 2. Esto iniciar el SAP Installation GUI
18
Click en Standard Installation y click next
19
Click en Reboot
Despus de reiniciar el installation GUI comenzar de nuevo. Click en SAP R/3 y click Next. Luego haz click en I Agree.
20
Escribe el nombre de sistema C11 y marca Central Instante
En Instante Number deja el valor por defecto 00, Instante Host es el nombre de tu sistema
21
Click Next
Click en Local Installation
22
Click en Next
Click en Next
23
Escribe un password de usuario
Escribe un password para SAP service
NOTA: Es mejor introducir el mismo password que antes, es mas fcil de recordar
24
La siguiente pantalla pedir la localizacin del archivo LABEL.ASC que tendremos en la ruta D:\SAPIDES\ 51019680, lo seleccionamos le damos a OK y pasamos a la siguiente pantalla.
Clic en Next
25
La Instalacin principal empecer ahora. Si hemos encontrado algn error antes de esta pantalla solo significa una cosa 1. Oracle no se instal correctamente. Cancela la instalacin y empieza de nuevo La Instalacin principal ya ha empezado y tardar de 15 a 30 minutos dependiendo de la velocidad de tu PC
26
8. INSTALACION DE LA BASE DE DATOS DE SAP. Esta instalacin ser la mas larga y tomara de 6-18hr dependiendo de la tu maquina. Adems cualquier error en la instalacin en esta fase obligar a empezar de nuevo pero no te preocupes este manual esta creado precisamente para evitar eso Click en Inicio, Programs>SAP Inst ORACLE SAPINST> Prepare New Installation. En el pop up cmd prompt, presiona cualquier tecla para continuar. Click en Inicio, Programs>SAP Inst ORACLE SAPINST> SAPInst Server with GUI. SAP installation GUI se abrir. Click en SAP R/3 y continua Introduce el System ID C11 y marca Database Instante
Click en Standard Installation
27
Click en Install first SAP system into new database
Click next, next para SAP System common parameters. Marca Local Installation y haz click en Next.
28
Click next en SAP System Instance Directories Cambia la unidad como se muestra a la unidad donde has realizado la instalacin de tu SAP
29
Recibirs una notificacin de advertencia, click en next. Escribe el mismo password que escribiste para la instalacin anterior para las dos siguientes pantallas. Click en el botn de carpetas para indicar la ruta del archivos LABEL.ASC La ruta ser D:\SAPIDES\ 51019680 Clic OK para continuar con la siguiente pantalla.
En la siguiente pantalla el Listener port number es un parmetro muy importante para saber cual es haremos lo siguiente: 1. Va a modo de comando de sistema (Inicio>Ejecutar>cmd) 2. Escribe lsnrctl status listener
30
Introduce el Listener port number and click OK
31
Click Next para los parmetros de la base de datos del sistema y la seleccin de la unidad. En tu instalacin encontraras 7 capetas EXPORT distribuidas en las carpetas 51020178_1, 51020178_2 y 51020178_3. En el siguiente paso tenemos que indicar la ruta a cada una de ellas.
32
Click en next para la configuracin de directorios de SAP Indica la ruta para todos los archivos EXPORT desde el 2 al 7 y click next.
33
Click next para los General Load Parameters Rescribe la ltima password que usaste recientemente.
Click en START para comenzar la instalacin de la bases de datos SAP Marca la opcin No MNLS support required
Click en next para comenzar la instalacin. Este paso tardar de 6-18 horas.
34
Sobre el final de la instalacin te pedirn cambiar el password del Usuario ABAP Para cambiar el password por defecto 1. Ve al escritorio y haz doble clic en SAP R3 management console. 2. Clic derecho del ratn en C11 y start. El color del icono del servidor cambiara de Gris>Amarillo >Verde
35
Regresa al SAP GUI e introduce el password por defecto aqu. El password debe ser diferente de las 5 ltimos introducidos. Introduce 654321si quieres luego lo tendrs que cambiar la primera ver que entres en el sistema. Clic OK
Error: El sistema lanzar un mensaje de error como el siguiente.
Pulsa retry una vez ms y click en OK para finalizar la instalacin. Ahora para el servidor SAP con un clic derecho en C11 y seleccionando STOP. Enhorabuena amigo Acabas de finalizar exitosamente la instalacin de tu SAP IDES 4.7, ahora ya solo queda instalar el la interfaz SAP GUI para acceder a nuestro servidor. Ten en cuenta que cada vez que quieras conectarte tendras que iniciar el servidor en verde en el SAP R3 Management Console
36
9. INSTALACION DEL SAP GUI. Para esta instalacin necesitaremos 315 Mb libres. Descomprime el archivo sapgui.zip de la carpeta Archivos SAP y ejecuta el setup.exe contenido en ..\ GUI\Windows\WIN32
Click en Next.
37
Click en Next.
Click en Select All y luego Next.
38
Click en Finish para completar la instalacin..
39
Reinicia el sistema. Arranca el SAP Management Console y dale a Start con el click derecho del ratn encima del server C11. Espera hasta que el color cambie a verde. Haz doble clic encima del icono de SAP LOGON de tu escritorio y pulsa en New.
40
Completa con los campos que figuran a continuacin y clic en OK
41
10. LOG ON EN C11. Client: 00 Usa el User Name: SAP* Password: 06071992
Una vez logeados en SAP saltar un pop up con la licencia de expiracin . Clic y continuar . en
Introduce la transaccin SU01 (User Mantenance) y pulsa enter para continuar.
42
Escribe SAPUSER y pulsa el icono de nuevo
Escribe los detalles del nuevo usuario ( Nombre)
Click en la pestaa Logon data Escribe la password inicial ( Cuando entres con este usuario te pedir que la cambies por una nueva). En user group authorization pon SUPER
43
Clic en la pestaa Profiles Introduce los profiles names SAP_ALL and SAP_NEW Pulsa el icono de save Logout de SAP ( System > Log off) Haz lo mismo para el cliente 800 Log off de SAP
Log in con el usuario SAPUSER .
44
Introducimos la nueva contrasea que tendr que ser distinta a las 5 anteriores.
Vayamos ahora a la transaccin SE38 para dejar el sistema listo para la programacin.
45
Escribe cualquier nombre de programa que empieza por Z (Ej: Z <TU NOMBRE>)
Un pop up nos pedir que introduzcamos la clave de acceso. Escribimos 36687663221261278694 y le damos a continuar.
46
Introducimos unos cuantos atributos en la siguiente pantalla. En la prxima ventana clic en Local object
47
Ya tenemos lista la ventana del ABAP workbench para empezar a programas. Click en el icono de save y salir de SAP.
ENHORABUENA !!!. El SAP IDES SE HA INSTALADO CORRECTAMENTE Y YA PUEDES LOGEARTE EN EL SISTEMA SIN PROBLEMAS Pasos una vez acabemos todos de trabajar con sap Log off SAP. Apagar el SAP Server. Cambiar la fecha del windows. Reiniciar el PC.
Buena suerte espero que acabes siendo un buen consultor !
48
11. INSTALACIN EL IDIOMA ESPAOL Para instalar el idioma espaol tendremos que verificar primero que se encuentra correctamente instalado. Para ello vamos a la transaccin SE38 y ejecutamos el report RSCPINST
Verificamos que el lenguaje espaol este registrado. De estar registrado, este punto queda sin efecto, sino, debemos agregarlo con el botn AGREGAR +.
49
El otro punto es verificar si los parmetros de instancia son correctos, para ello vamos a la transaccin RZ10 -> Utilities -> Import Profiles -> Of Active Servers.
Una vez finalizado este proceso, debes seleccionar el profile (Desde el matchcode) DEV_DVEBMGS00_<Nombre de host> -> Extended maintenance -> Change.
50
Ya dentro de los parmetros, pulsas F5. En el campo PARAMETER NAME ingresas el siguiente parmetro: zcsa/installed_languages y pulsas la tecla ENTER del teclado.
En el campo parameter value debera figurar DES (D=Aleman - S=Espaol E=Ingles). Si llegara a faltar la letra "S", ingrsala y luego pulsa el botn COPY (SHIFT+F4), luego F3 y nuevamente F3. Cuando pida salvar los cambios seleccionas SI o YES y luego pulsas el botn con forma de Diskette para activar el perfil. Log off de SAP y reiniciamos el server C11 desde el SAP R3 Management Console. Reiniciamos ya con el idioma Espaol
51
12. REINSTALANDO SAP DESDE EL PRINCIPIO Te puedes ver en la situacin de tener que volver a instalar el SAP IDES de 0 de nuevo si encontraste algn problema en la instalacin u olvidaste cambiar la fecha del sistema, Sigue los siguientes pasos antes de reinstalar el software. 1. Ve a Inicio>Program>Oracle installation Products>Universal y sigue las instruccines para desinstalar ORACLE (Asegurate de marcar todo) 2. Luego ve a la unidad donde instalaste ORACLE y borra la carpeta Oracle. 3. Ahora ve a Inicio>Program>SAPinst ORACLE SAPINST>Remove SAP Inst Files 4. Entonces ve a Control Panel>Add remove program>SAP Application server y elimnalo. 5. Reinicia el sistema. 6. No tendrs que volver a instalar Java y el loopback de nuevo. NOTA: Para cualquier problema en la instalacin encontraras mltiples referencias en sdn.sap.com y www.mundosap.com no dudes en consultar estas pginas.
52
Vous aimerez peut-être aussi
- Manual de Usuario Sap Fi APDocument157 pagesManual de Usuario Sap Fi APrt100% (1)
- Manual de Usuario Sap Fi APDocument157 pagesManual de Usuario Sap Fi APrt100% (1)
- Aprendesap - Curso MM - 13.2 Registro InfoDocument24 pagesAprendesap - Curso MM - 13.2 Registro InfoGiselle FernándezPas encore d'évaluation
- Manual Upgrade SAPDocument8 pagesManual Upgrade SAPLulu AcostaPas encore d'évaluation
- Configuración bancaria electrónica SAPDocument9 pagesConfiguración bancaria electrónica SAPMario Alejandro Facal100% (1)
- Curso SDDocument163 pagesCurso SDSiva Kumar100% (1)
- Parámetros de UsuarioDocument4 pagesParámetros de UsuariocolosoderadaPas encore d'évaluation
- Manual de Usuario Sap MM Jorge VelásquezDocument7 pagesManual de Usuario Sap MM Jorge VelásquezJeeson EstebanPas encore d'évaluation
- Aprendesap - Curso MM - 13.1 - Selección Automática Del Proveedor y Otros Datos MaestrosDocument13 pagesAprendesap - Curso MM - 13.1 - Selección Automática Del Proveedor y Otros Datos MaestrosNilda Pajuelo DiazPas encore d'évaluation
- Instalación SAP IDES ECC6 Con MS SQLDocument5 pagesInstalación SAP IDES ECC6 Con MS SQLkarlarmendarizPas encore d'évaluation
- Qm08-Lote Inspeccion RepetitivaDocument8 pagesQm08-Lote Inspeccion RepetitivaRuben CastroPas encore d'évaluation
- Traspaso de Activo Fijo A Unidades Fuera de SAPDocument13 pagesTraspaso de Activo Fijo A Unidades Fuera de SAPdenirenePas encore d'évaluation
- Tarea 5 - 1.5. Actividades Principales de La Administración de Operaciones.Document2 pagesTarea 5 - 1.5. Actividades Principales de La Administración de Operaciones.Anonymous zUfRaIA2375% (4)
- Manual Del Instructor QM - MultiCoDocument30 pagesManual Del Instructor QM - MultiCoLuisa Rico0% (1)
- Inicie Su Prueba Gratuita de SAP Cloud Platform Launchpad Blogs de SAPDocument4 pagesInicie Su Prueba Gratuita de SAP Cloud Platform Launchpad Blogs de SAPClau Maldo NativaPas encore d'évaluation
- Paso A Paso para Crear Un JOB de Fondo - E-bCORP - Consultoría en AcciónDocument8 pagesPaso A Paso para Crear Un JOB de Fondo - E-bCORP - Consultoría en AcciónAlison CardonaPas encore d'évaluation
- Capacitación FIORIDocument11 pagesCapacitación FIORISantiago VelezPas encore d'évaluation
- Programación Módulo V-CuadernilloDocument12 pagesProgramación Módulo V-CuadernilloArturo Lara100% (1)
- El ABC de La Tarea DocenteDocument10 pagesEl ABC de La Tarea DocenteIara BraunPas encore d'évaluation
- SAP GUI - El Uso de KeePass en Lugar de Inicio de Sesión SAP - SCNDocument5 pagesSAP GUI - El Uso de KeePass en Lugar de Inicio de Sesión SAP - SCNjoelarcangelPas encore d'évaluation
- SIC2 Unidad 04c Global Bike (Navegación)Document23 pagesSIC2 Unidad 04c Global Bike (Navegación)Carla AlexandraPas encore d'évaluation
- Webflow 2Document56 pagesWebflow 2yanirapmPas encore d'évaluation
- MANUAL SAP 1 - ValidoDocument7 pagesMANUAL SAP 1 - Validojfgarridoh903Pas encore d'évaluation
- 06 UtilidadesDocument16 pages06 UtilidadesReiner JimenezPas encore d'évaluation
- Legacy System Migration WorkbenchDocument14 pagesLegacy System Migration Workbenchmanuelvizcaino100% (3)
- Manual Install SapDocument9 pagesManual Install SapKike AlvarezPas encore d'évaluation
- 1.24 LABORATORIO Aplicaciones Analiticas Con HANADocument21 pages1.24 LABORATORIO Aplicaciones Analiticas Con HANAjhon estiben perez santiagoPas encore d'évaluation
- El Blog SAP de Alex Mijael Alcántara Quispe - NUMBER - GET - NEXT in SM30Document14 pagesEl Blog SAP de Alex Mijael Alcántara Quispe - NUMBER - GET - NEXT in SM30Elvis Mendoza100% (1)
- 3 WFDocument53 pages3 WFLydia DixonPas encore d'évaluation
- SD-Guia para Cargas de Datos Utilizando ZBDCDocument24 pagesSD-Guia para Cargas de Datos Utilizando ZBDCElias LopezPas encore d'évaluation
- Sap PortalDocument45 pagesSap Portaltomahawk2386Pas encore d'évaluation
- SAP-MM-R010-Reporte Consolidado VNRDocument22 pagesSAP-MM-R010-Reporte Consolidado VNRIvonne Rocio MeloPas encore d'évaluation
- Proceso Implantación WorkflowDocument37 pagesProceso Implantación Workflowtheaweso meyummyPas encore d'évaluation
- Cbc-Ajuste LX03 ManualDocument5 pagesCbc-Ajuste LX03 ManualAlejandro Velez AltamarPas encore d'évaluation
- BPP SD VF01 Crear FacturaDocument9 pagesBPP SD VF01 Crear FacturamsoteloPas encore d'évaluation
- BPP SD XD02 Modificar ClienteDocument5 pagesBPP SD XD02 Modificar ClientemsoteloPas encore d'évaluation
- Definicion de Movimientos de StockDocument5 pagesDefinicion de Movimientos de StockLinda BrenaPas encore d'évaluation
- Memoria PFCDocument86 pagesMemoria PFCJose Luis Garcia CordovaPas encore d'évaluation
- Sap AprobacionesDocument50 pagesSap AprobacionesRaul VergarayPas encore d'évaluation
- Sap LearningDocument12 pagesSap LearningNanchita08Pas encore d'évaluation
- FOR MM Reservas V.1ADocument13 pagesFOR MM Reservas V.1AManuel ManzanoPas encore d'évaluation
- TS410 ES Col17 EX A4Document362 pagesTS410 ES Col17 EX A4Widney Katherine Lozano MajinPas encore d'évaluation
- WM-01 - Gestión de Almacenes - Estructura OrganizativaDocument11 pagesWM-01 - Gestión de Almacenes - Estructura OrganizativaMagoKanduPas encore d'évaluation
- Rise With Sap S4hana Cloud Private Edition Supplement Spanish Latam v2 2021Document7 pagesRise With Sap S4hana Cloud Private Edition Supplement Spanish Latam v2 2021Pablo UgaldePas encore d'évaluation
- MM.S1.AV.D1 - Presentación Sesión 1 V12Document8 pagesMM.S1.AV.D1 - Presentación Sesión 1 V12letnys19Pas encore d'évaluation
- MM MBBS Visualizar Stock Especial ValoradoDocument10 pagesMM MBBS Visualizar Stock Especial ValoradoAndrea Di EgidioPas encore d'évaluation
- Sap Productivity PakDocument45 pagesSap Productivity Pakisidoro71Pas encore d'évaluation
- BPP Actualización en MasaDocument14 pagesBPP Actualización en MasaXavier Francisco Bajaña PozoPas encore d'évaluation
- SAP Warehouse InsightsDocument54 pagesSAP Warehouse Insightssebas sebastianPas encore d'évaluation
- SAP Fiori - Configurar y navegar tilesDocument36 pagesSAP Fiori - Configurar y navegar tilesHarold JorgePas encore d'évaluation
- Manual LSMW FSP0Document19 pagesManual LSMW FSP0luis_rodriguez_e100% (1)
- PLM300 Procesos Empresariales en MantenimientoDocument298 pagesPLM300 Procesos Empresariales en MantenimientoRonnie castilloPas encore d'évaluation
- Taller 1 SapDocument13 pagesTaller 1 Sapana patricia pico castañedaPas encore d'évaluation
- Manual de Usuario TransportationDocument22 pagesManual de Usuario TransportationrcsuarezPas encore d'évaluation
- Liberacion de Solicitudes de Compra Usando Web DynproDocument44 pagesLiberacion de Solicitudes de Compra Usando Web DynproMark RamirezPas encore d'évaluation
- MM05 - Ajustes de Precio Servicios Contratados v1Document8 pagesMM05 - Ajustes de Precio Servicios Contratados v1Under Los De AbajoPas encore d'évaluation
- Manual Pedido de Compras ConsumoDocument18 pagesManual Pedido de Compras ConsumoAlexander FernandezPas encore d'évaluation
- Contabilización de anticipos a acreedoresDocument34 pagesContabilización de anticipos a acreedoresholgercorPas encore d'évaluation
- Datos Maestro - Modificar Grupos de Clases de CostosDocument6 pagesDatos Maestro - Modificar Grupos de Clases de CostosHenry Asiselo Clemente PerezPas encore d'évaluation
- ResumenAcademiaMM AprovisionamientoIparte1Document23 pagesResumenAcademiaMM AprovisionamientoIparte1Gabriel Muñumel0% (1)
- Configuración de Periodos Contables en SAP BODocument5 pagesConfiguración de Periodos Contables en SAP BOCyndy DeMaPas encore d'évaluation
- Funciones Se37Document2 pagesFunciones Se37Doreymis LeónPas encore d'évaluation
- Creación de QueryDocument18 pagesCreación de QuerydavpezPas encore d'évaluation
- Instalación de SAP IDES 4.7 en WindowsDocument52 pagesInstalación de SAP IDES 4.7 en Windowsluis alfredo monges zambranoPas encore d'évaluation
- Videoconferencia Con JAVADocument13 pagesVideoconferencia Con JAVAAlex SalazarPas encore d'évaluation
- Manual de ClearosDocument20 pagesManual de ClearosMiguel Angel Balboa CigarroaPas encore d'évaluation
- Banco Santander InformeDocument17 pagesBanco Santander InformeLuis Alejandro CalderonPas encore d'évaluation
- TB RemitoElectronicoAplicacionClienteDocument5 pagesTB RemitoElectronicoAplicacionClienteSantiago PrilucasPas encore d'évaluation
- Conciliacion BancariaDocument43 pagesConciliacion BancariadanielmauroPas encore d'évaluation
- ASUG - Reunion - 20150716Document30 pagesASUG - Reunion - 20150716Mario Alejandro Facal100% (1)
- 2.conciliación Bancaria ElectrónicaDocument5 pages2.conciliación Bancaria ElectrónicaMario Alejandro FacalPas encore d'évaluation
- Desarrollando Aplicaciones Nativas para Android Con CSharp PDFDocument10 pagesDesarrollando Aplicaciones Nativas para Android Con CSharp PDFMario FigueroaPas encore d'évaluation
- Recursos Hidricos DocDocument34 pagesRecursos Hidricos DocMaria Celina MoyanoPas encore d'évaluation
- Operación Del Programa para La Inclusión y La Equidad EducativaDocument82 pagesOperación Del Programa para La Inclusión y La Equidad EducativaLlanet Pedral BernalPas encore d'évaluation
- GUIA 08 MainboardDocument8 pagesGUIA 08 MainboardJUANK'10100% (4)
- Documentos FDocument3 pagesDocumentos FFELIPE CHARRYPas encore d'évaluation
- MANTENCIONES NEW MUSSO D22DTR - Compressed 1Document1 pageMANTENCIONES NEW MUSSO D22DTR - Compressed 1gonzaloPas encore d'évaluation
- Caso 5 - Zilkha FinalDocument20 pagesCaso 5 - Zilkha FinalIván Calderón0% (1)
- GUÍA DE PRÁCTICA #3 GrabadoDocument14 pagesGUÍA DE PRÁCTICA #3 GrabadoJTN16Pas encore d'évaluation
- PA01 Innovación Social - ActualizadaDocument2 pagesPA01 Innovación Social - ActualizadaJoel Avila TorresPas encore d'évaluation
- Seguridad Informática y RedesDocument6 pagesSeguridad Informática y RedesEpictetoGabineteDeAtenciónPsicológicaPas encore d'évaluation
- Electricidad Basica Exposicion PDFDocument25 pagesElectricidad Basica Exposicion PDFEdwin CañonPas encore d'évaluation
- Seguridad ElectronicaDocument6 pagesSeguridad ElectronicaJhulian TrujilloPas encore d'évaluation
- RFP-26-01 Regimen Funcional de ConstruccionesDocument148 pagesRFP-26-01 Regimen Funcional de ConstruccionesFranklin CruzPas encore d'évaluation
- Conceptos PHPDocument7 pagesConceptos PHPAnglyk AlonsoPas encore d'évaluation
- Sheyla ChiriDocument4 pagesSheyla Chirisheyla chiriPas encore d'évaluation
- Cap. 12 - Evaluar, Definir, Implantar, Mantener Javier Morales 1674178Document7 pagesCap. 12 - Evaluar, Definir, Implantar, Mantener Javier Morales 1674178Alma TorresPas encore d'évaluation
- Caso 1 Semana 4 Implementacin y Evaluacin Administrativa 1Document4 pagesCaso 1 Semana 4 Implementacin y Evaluacin Administrativa 1Douglas ArriolaPas encore d'évaluation
- Informe mensual de gestión ambiental y SST de obra de construcciónDocument26 pagesInforme mensual de gestión ambiental y SST de obra de construcciónjuan gustavoPas encore d'évaluation
- Mantenimiento A Sistemas de TransmisionDocument5 pagesMantenimiento A Sistemas de Transmisionhindes juareZPas encore d'évaluation
- Curso de Informática Básica - Conceptos Hardware, Software y SeguridadDocument22 pagesCurso de Informática Básica - Conceptos Hardware, Software y SeguridadDavinia Pérez HernándezPas encore d'évaluation
- Especificaciones Tecnicas - OkDocument40 pagesEspecificaciones Tecnicas - OkGino D V RodriguezPas encore d'évaluation
- 2Document36 pages2manuel aguilar herediaPas encore d'évaluation
- Trabajo Colaborativo1 PAC 2149Document8 pagesTrabajo Colaborativo1 PAC 2149JuanMa ChiribogaPas encore d'évaluation
- 004 - Circuito de Alumbrado de Las Zonas Comunes de Un Edificio. (Temporizador Retardo A La Desconexión)Document3 pages004 - Circuito de Alumbrado de Las Zonas Comunes de Un Edificio. (Temporizador Retardo A La Desconexión)José Luis Granero MontesinosPas encore d'évaluation
- Brochure IMI Ingeniería S.a.SDocument5 pagesBrochure IMI Ingeniería S.a.SMary ArdilaPas encore d'évaluation
- Ascensores y Elevadores. Máquinas y Elementos para Elevación y TransporteDocument34 pagesAscensores y Elevadores. Máquinas y Elementos para Elevación y TransporteHernan PisaniPas encore d'évaluation
- Clases Sobre Guion Tecnico-UparDocument5 pagesClases Sobre Guion Tecnico-Uparrubiela isabel beleño ramosPas encore d'évaluation
- IptablesDocument11 pagesIptablesDennis Aparicio100% (1)