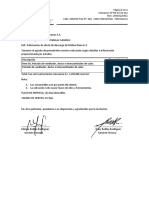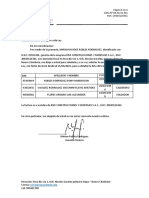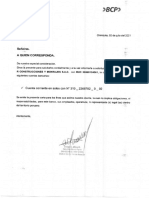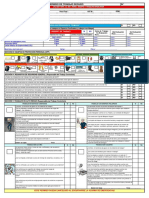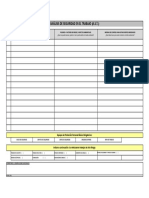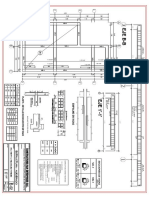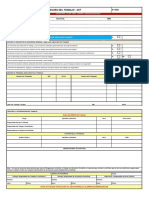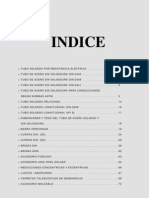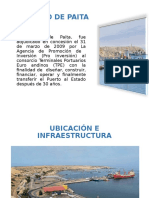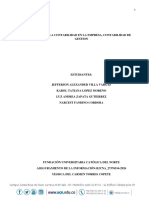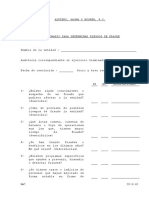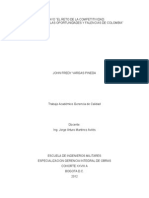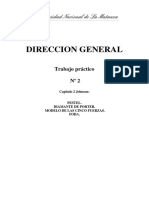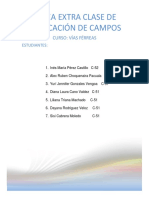Académique Documents
Professionnel Documents
Culture Documents
Sesión 09-Excel 2010
Transféré par
Rony handerson Robles RodriguezCopyright
Formats disponibles
Partager ce document
Partager ou intégrer le document
Avez-vous trouvé ce document utile ?
Ce contenu est-il inapproprié ?
Signaler ce documentDroits d'auteur :
Formats disponibles
Sesión 09-Excel 2010
Transféré par
Rony handerson Robles RodriguezDroits d'auteur :
Formats disponibles
SESIN
Anlisis de una Lista de Datos
CAPACIDADES EN ESTA SESIN
El participante al final de esta sesin: Valida el ingreso de datos en una hoja de clculo. Ordena adecuadamente los campos en una base de datos. Filtra los registros en funcin a uno ms criterios. Elabora resmenes de datos por medio de tablas y grficos dinmicos.
TEMAS A DESARROLLAR EN ESTA SESIN
Validacin de datos. Base de datos. Ordenacin de registros. Autofiltros. Subtotales. Tablas dinmicas. Grficos dinmicos.
Autoevaluacin.
Estimado alumno: Esta sesin de aprendizaje tiene como objetivo, utilizar las diferentes herramientas que nos proporciona Excel para analizar una lista de datos, entre las que destacan: Validacin de datos, ordenacin y filtrado de registros, manejo de tablas y grficos dinmicas. Como en las sesiones anteriores te explicar como usarlas, pero debes reforzar este aprendizaje con las aplicaciones de las lecturas modulares y propuestas.
VALIDACIN DE DATOS
Puedes usar la opcin Validacin de Datos para asegurarse de que las nuevas entradas de una lista o base de datos satisfacen ciertos criterios. Puede especificar el tipo de datos permitido (por ejemplo nmeros, enteros, fechas, horas o texto), as como el rango de valores aceptables (por ejemplo, nmeros enteros entre 1 y 100). Incluso puede preparar una lista de valores aceptables (por ejemplo, los nombres de las secciones de su empresa), y hacer que Excel cree una lista desplegable con dichos valores. Veamos a continuacin el siguiente ejemplo. Ejercicio: Se desea crear una tabla de informacin para ingresar adecuadamente los datos, los cuales deben cumplir con las siguientes caractersticas: El cdigo del empleado, debe ser seleccionado desde una lista desplegable que aparecer cuando el usuario seleccione una de las celdas de la columna Cdigo Empleado. El nombre del empleado, debe mostrarse automticamente al ser seleccionado su cdigo en la columna de Cdigo de Empleado. El DNI, debe ser un dato que contenga obligatoriamente 8 dgitos. Si no fuera as, muestre el mensaje DNI incorrecto. La fecha de ingreso, debe permitir el ingreso solo de fechas anteriores a la actual. Las horas trabajadas, deben aceptar hasta un mximo de 160 horas al mes. El sueldo, debe permitir el ingreso solo de valores numricos enteros. Con esta informacin validaremos el ingreso de datos a la hoja de clculo, tomando como referencia los datos de la hoja: Tabla Cdigos y de la hoja: Registro.
P g i n a | 146
Solucin: a) VALIDANDO EL CODIGO DEL EMPLEADO (con una Lista Desplegable): Una lista desplegable, facilita la entrada de datos, o limita las entradas a determinados elementos que define el usuario. Asigna el nombre CODIGO al rango B4:B8 de la hoja: Tabla Cdigos. Este proceso se vio sesiones anteriores.
P g i n a | 147
Activa la hoja Registros y selecciona el rango a validar, en este caso B5:B9 En la ficha Datos, en el grupo Herramientas de datos, haga clic en Validacin de datos
En la ventana que se muestra, selecciona la ficha Configuracin para establecer el criterio de validacin.
RECUERDA: CODIGO, es el rango de los cdigos de los empleados creados en el paso 1.
o o
En el cuadro Permitir, seleccione: Lista En el cuadro Origen, escriba: =CODIGO, luego haz clic en el botn Aceptar.
Ya tenemos disponibles los cdigos en una lista:
P g i n a | 148
Localizando el Nombre del empleado desde su Cdigo: o Asigna el nombre EMPLEADO al rango B4:C8 de la hoja Tabla Cdigos.
o o
Activa la hoja Registros y haz clic en la celda: C5 Selecciona la ficha Frmulas, el grupo Biblioteca de funciones y en el botn Lgicas, elige la funcin SI.
Ingrese los argumentos solicitados por la aplicacin:
Es decir: =SI (B5<>"", CONSULTAV (B5, EMPLEADO, 2, FALSO),"") Dnde: -Prueba lgica: B5<>, para indicarle si la celda B5 no est vaca. -Valor si verdadero: CONSULTAV (B5, EMPLEADO, 2, FALSO), para buscar el cdigo de la celda B5 en el rango EMPLEADO, exactamente en la columna 2. -Valor si falso: , para indicarle que si no hay cdigo seleccionado que no muestre nada.
P g i n a | 149
Haz clic en el botn Aceptar y luego, copia verticalmente la frmula.
Observa que mientras no se selecciona un cdigo de empleado, no se muestra el nombre correspondiente.
b) VALIDANDO EL DNI DEL EMPLEADO (con 8 dgitos): Activa la hoja Registros y selecciona el rango a validar, en este caso:D5:D9
En la ficha Datos, en el grupo Herramientas de datos, haga clic en Validacin de datos
En la ventana que se muestra, selecciona la ficha Configuracin para establecer el criterio de validacin.
P g i n a | 150
En la ficha Mensaje de error, ingresa el texto a mostrar al hacer un ingreso errado.
Haz clic en el botn Aceptar e ingresa un DNI. Puede comprobar lo validado.
c) VALIDANDO LA FECHA DE INGRESO (solo fechas anteriores a la actual): Activa la hoja Registros y selecciona el rango a validar, en este caso:E5:E9
P g i n a | 151
En la ficha Datos, en el grupo Herramientas de datos, haga clic en Validacin de datos
En la ventana que se muestra, selecciona la ficha Configuracin para establecer el criterio de validacin.
Haz clic en el botn Aceptar e ingresa una fecha. Puede comprobar lo validado.
P g i n a | 152
d) VALIDANDO LAS HORAS TRABAJADAS (mximo 160 horas): Activa la hoja Registros y selecciona el rango a validar, en este caso:F5:F9
En la ficha Datos, en el grupo Herramientas de datos, haga clic en Validacin de datos
En la ventana que se muestra, selecciona la ficha Configuracin para establecer el criterio de validacin.
Haz clic en el botn Aceptar e ingresa una cantidad. Puede comprobar lo validado.
P g i n a | 153
e) VALIDANDO EL SUELDO (solo nmeros enteros): Activa la hoja Registros y selecciona el rango a validar, en este caso:F5:F9
En la ficha Datos, en el grupo Herramientas de datos, haga clic en Validacin de datos
En la ventana que se muestra, selecciona la ficha Configuracin para establecer el criterio de validacin.
Haz clic en el botn Aceptar e ingresa un valor. Puede comprobar lo validado.
Importante: Te debes haber dado cuenta la importancia de la herramienta de validacin en el ingreso de datos. Aplcalo muy seguido en tus aplicaciones, te dar seguridad al ingresarlos. Ahora trabajaremos con bases de datos en Excel
P g i n a | 154
BASE DE DATOS
Las bases de datos en Excel son una coleccin organizada de informacin dividida en campos los cuales nos proporcionan datos detallados e individuales de un universo de datos. Una base de datos en Excel se puede ver como una tabla compuesta por columnas y filas, en las cuales las columnas definen a los campos y las filas a los registros. Para comprender mejor este proceso debes conocer: a) Campo: es el que guarda determinada informacin. b) Registro es un conjunto de registros relacionados a un mismo elemento c) Tabla: Es un conjunto de registros organizados en filas y columnas.
ORDENACION DE REGISTROS
En una base de datos, los registros deben ser ordenados frecuentemente, para ello Excel tiene 2 mtodos que describiremos a continuacin. A. Ordenacin de Registros por un Campo Consiste en redistribuir los registros de un campo en un orden ASCENDENTE O DESCENDENTE. Ejercicio: Ordenar la tabla por el campo DEPARTAMENTO en forma Ascendente
P g i n a | 155
Solucin: Haz clic dentro del campo DEPARTAMENTO (por ejemplo, en la celda B4) En la Ficha Datos, grupo Ordenar y Filtrar, haz clic en el botn Ordenar de A a Z: Los registros ya se ordenaron.
Importante: OBSERVA! se han ordenados los registros en base al campo DEPARTAMENTO, pero este ordenamiento no es completo ya que existen datos duplicados en el mismo campo que deben ser reordenados completamente. Para ello usars el siguiente mtodo.
B. Ordenacin de Registros por ms de un campo
En nuestro ejemplo sencillo, hemos ordenado la tabla por el campo Departamento. Ahora tenemos los registros agrupados por Departamento, y los departamentos estn en orden alfabtico. Pero dentro de cada grupo los registros no tienen un orden significativo. Ejercicio: Como los DEPARTAMENTOS estn ordenados en forma ascendente, pero existen dentro del campo nombres iguales, se pide ordenar adicionalmente por los sueldos en orden descendente, para ordenar completamente los registros. Solucin: Ubica el puntero en cualquier celda de la tabla
P g i n a | 156
En la Ficha Datos, grupo Ordenar y Filtrar, haz clic en el botn Ordenar Clic en el botn Agregar nivel para ordenar por un segundo campo.
El resultado ser el siguiente:
Importante: Como se podr observar, se ha llevado a cabo una ordenacin dentro de otra. Mira hay varios empleados de Reparto, pero Excel los reordenada en forma descendente por el Sueldo, colocando primero al empleado Lamas Rojas. Si al ordenar por el segundo campo se vuelve a formar grupos, se podr ordenar por un tercer campo, y as sucesivamente, a este proceso se llama reordenacin. Este proceso se aplica a todos los registros repetidos.
P g i n a | 157
AUTOFILTRO O FILTRO AUTOMATICO
La manipulacin de una base de datos, exige en algunos casos extraer registros bajos ciertos criterios, a ello se le denomina FILTROS. Los filtros siempre se aplican a los registros visibles.
Activar / Desactivar un Autofiltro:
Ubica el puntero en cualquier celda dentro de la tabla o base de datos En la Ficha Datos, grupo Ordenar y Filtrar, haga clic en el botn Filtro En cada uno de los nombres de campos se activarn unas listas desplegables, las cuales nos van permitir realizar los filtros.
Realiza los siguientes filtros: Ejercicio: Mostrar todos los empleados Solteros Haz clic en la lista desplegable del campo Estado Civil
Del siguiente cuadro de dilogo, desmarca la casilla (Seleccionar todo) Luego, marca la casilla Soltero, como se muestra a continuacin. Finalmente, haz clic en el botn Aceptar. El resultado ser el siguiente: SOLO QUEDAN LOS SOLTEROS.
P g i n a | 158
La barra de estado muestra la cantidad de registros filtrados. Cancele el filtro para desarrollar otro ejercicio.
Cancelar un filtro
Para cancelar un filtro, es decir; volver a ver toda la tabla completa, despliegue la lista del campo dnde se realiz el filtro y active la casilla (Seleccionar todo) Una forma rpida de cancelar un filtro es desactivando el filtro automtico, para esto basta hacer clic en la opcin Filtro, de la ficha Datos. Para volver activar el filtro automtico, haga clic en la misma opcin.
Ejercicio: Mostrar todos los empleados que pertenecen al Departamento de Contabilidad o Sistemas. Haz clic en la lista desplegable del campo Departamento Desmarca la casilla (Seleccionar todo) Luego, marca las casillas Contabilidad y Sistemas, como se muestra a continuacin. El resultado ser el siguiente: SOLO CONTABILIDAD y SISTEMAS
P g i n a | 159
Ejercicio: Mostrar todos los empleados que pertenecen al Departamento de Ventas con un Sueldo menor que 1000. Este caso se trata de un filtro anidado, es decir aplicar un filtro dentro de otro. Cancele el filtro anterior antes de realizar el presente filtro. Filtra los registros por el Departamento de Ventas. Luego, sobre el filtro resultante, filtra por el campo Sueldo.
Al seleccionar la opcin Menor que, nos muestra una ventana para establecer el criterio correspondiente: es menor que 1000. A continuacin pulsamos Aceptar.
P g i n a | 160
El resultado ser el siguiente:
Podr observar que sobre los registros extrados son de VENTAS y su sueldo <1000. Adems dnde se ha realizado el filtrado, aparecer el cono del filtro.
Ejercicio: Mostrar los 5 empleados que ganan ms. Clic en la lista desplegable del campo Sueldo. Selecciona Filtros de nmero, luego Diez mejores En el siguiente cuadro de dilogo, ingresar el valor 5.
Al seleccionar la opcin Diez mejores, nos muestra una ventana para establecer el criterio correspondiente: 5. A continuacin pulsamos Aceptar.
MUY SENCILLO el trabajo con filtros. Ahora hablaremos sobre SUBTOTALES, como una herramienta que obtiene resultados en base a agrupamiento de registros.
P g i n a | 161
SUBTOTALES
Al ordenar por un campo que tiene datos iguales, stos forman grupos de datos que son la base para una operacin til con Subtotales. Esta operacin consiste en aplicar una funcin estadstica a los datos agrupados y mostrar los resultados del clculo al pie de sus grupos controlados por Niveles de despliegue. Ejercicio: Calcular la Suma Acumulada de los Sueldos por cada Departamento Solucin: Primero debes ordenar la lista de datos por el campo Departamento, con lo cual agrupamos los departamentos. As como se muestra a continuacin.
Luego, de la ficha Datos, selecciona la opcin Subtotal del grupo Esquema
P g i n a | 162
En Para cambio en, selecciona: Departamento (por el cual se agrup). En Usar funcin, selecciona Suma (funcin a aplicar) En Agregar subtotal a, activa la casilla Sueldo (al cual se aplicar el subtotal) Finalmente, haz clic en el botn Aceptar.
El resultado ser el siguiente:
MUY SENCILLO el trabajo con filtros. Ahora hablaremos sobre SUBTOTALES, como una herramienta que obtiene resultados en base a agrupamiento de registros.
Para cancelar los Subtotales, selecciona de nuevo la opcin Subtotal y del cuadro de haz clic en el botn Quitar todos.
P g i n a | 163
TABLAS DINMICAS
Una Tabla Dinmica es otra tabla generada a partir de una base de datos existente y en la cual se busca mostrar distintamente la informacin. Se utiliza generalmente para promediar o totalizar datos relativamente grandes.
Veamos su utilidad en algunos ejemplos
Ejercicio: Utilizando la base de datos anterior, generar una tabla dinmica que permita mostrar el nmero de empleados por Departamento.
Solucin: Coloca el puntero en cualquier
celda de la base de datos. Haz clic en la ficha Insertar Luego haz clic en la opcin Tabla dinmica / Tabla dinmica
P g i n a | 164
Aparecer el siguiente cuadro: En Tabla o rango, debes tener selecciono el rango de la base de datos: A1:H20. Ahora debes definir dnde insertar la tabla dinmica. Existen dos opciones: Nueva hoja de clculo (Excel agrega en forma automtica una nueva hoja) y Hoja de clculo existente (debemos indicar una celda dnde se insertar nuestra tabla dinmica). En nuestro ejemplo, vamos a generar el resumen en una hoja nueva. Clic en Aceptar Se insertar una nueva hoja y mostrar los siguiente:
Del cuadro Lista de campos de tabla dinmica: Arrastra el campo Departamento hacia Rtulos de fila Vuelve a arrastrar el campo Departamento hacia Valores.
Cuando se trata de contar datos, el mismo campo debe arrastrarse tanto en el rea Rtulos de fila como en el rea de Valores.
P g i n a | 165
Si se arrastra un campo que contiene texto hacia el rea de valores, la funcin que se asigna a dicho campo es Cuenta. Si se arrastra un campo que contiene valores numricos hacia el rea de valores, la funcin que se asigna a dicho campo es Suma.
El resultado ser el siguiente:
Como puedes observar, la tabla dinmica muestra el nmero de empleados por Departamento.
MEJORANDO LA APARIENCIA DE UANTABLA DINAMICA Haz clic en la ficha Opciones y selecciona la opcin Diseo de informe Luego, Mostrar en forma de esquema.
Esto har que la tabla dinmica muestre el nombre del campo Departamento en lugar de Rtulos de fila. As:
P g i n a | 166
Para seguir mejorando su aspecto, en lugar que muestre Cuenta de Departamento, escriba N Empleados. Y finalmente, seleccione un diseo predeterminado de la ficha Diseo.
Por ejemplo, como tenemos a continuacin:
GRAFICOS DINAMICOS
Adems, podemos generar un grfico dinmico a partir de la tabla dinmica, para entender mejor la manipulacin de la informacin. Ejercicio: En la misma tabla dinmica, mostrar el nmero de empleados por Departamento pero en forma porcentual. Solucin: Haz clic dentro de la tabla dinmica. En la ficha Opciones, selecciona la opcin Grfico dinmico
P g i n a | 167
Elija el tipo de grfico Columna, luego de formato al grfico.
Haz clic en el botn Aceptar y tendrs el grfico:
P g i n a | 168
MOSTRANDO EL N EMPLEADOS DE CADA DEPARTAMENTO EN FORMA PORCENTUAL Arrastra otra vez el campo Departamento al rea de valores Haz clic sobre el campo Departamento, que se ha colocado en el rea de valores. Del cuadro de men que aparece, selecciona Configuracin de campo de valor En el cuadro Nombre personalizado, escribe: Porcentaje Haz clic en la ficha Mostrar valores como Y de la lista desplegable, selecciona: % de la columna
Haz clic en el botn Aceptar y vers el resultado:
P g i n a | 169
Importante: Hemos terminado la sesin y vers que el manejo y gestin de una base de datos en Excel, es muy importante en forma de visualizacin de los resultados en gran escala. Espero haber cumplido con el objetivo planteado inicialmente en la sesin, practica mucho y nos vemos.
AUTOEVALUACION:
Ahora demuestra lo aprendido: 1. Responde V (Verdadero) o F (Falso), marca con X: a. b. c. d. La validacin protege a toda la hoja de clculo La validacin protege la salida de informacin Excel es un administrador de base de datos La tabla dinmica actualiza sus cambios, automticamente V ( ( ( ( ) ) ) ) F ( ( ( ( ) ) ) )
2. Herramienta que extrae registros de una base de datos con criterios: a. b. c. d. e. CUADRO DE LISTA FILTROS TABLA DINAMICA FORMULARIO NA
3. Herramienta que muestra datos acumulados agrupados: a. b. c. d. Controles de formularios Funcin Suma Autosuma Subtotales
P g i n a | 170
Vous aimerez peut-être aussi
- Cotización para fabricación de chute de descarga de molinoDocument1 pageCotización para fabricación de chute de descarga de molinoRony handerson Robles RodriguezPas encore d'évaluation
- Acta de Aceptación para Proceso de Homologación ICONTECDocument2 pagesActa de Aceptación para Proceso de Homologación ICONTECRony handerson Robles RodriguezPas encore d'évaluation
- Fabricación Chute Descarga Molino Denver 2Document1 pageFabricación Chute Descarga Molino Denver 2Rony handerson Robles RodriguezPas encore d'évaluation
- Estado de ResultadosDocument1 pageEstado de ResultadosRony handerson Robles RodriguezPas encore d'évaluation
- Analisis Seguro de Trabajo Seguro PDFDocument1 pageAnalisis Seguro de Trabajo Seguro PDFRony handerson Robles RodriguezPas encore d'évaluation
- Materiales A ComprarDocument4 pagesMateriales A ComprarRony handerson Robles RodriguezPas encore d'évaluation
- Lavatorio E Inodoro de Losa Blanca Lavatorio E Inodoro de Losa BlancaDocument1 pageLavatorio E Inodoro de Losa Blanca Lavatorio E Inodoro de Losa BlancaRony handerson Robles RodriguezPas encore d'évaluation
- Pintado de Ventilador de Aire CalienteDocument2 pagesPintado de Ventilador de Aire CalienteRony handerson Robles RodriguezPas encore d'évaluation
- Acta de Aceptación para Proceso de Homologación ICONTECDocument2 pagesActa de Aceptación para Proceso de Homologación ICONTECRony handerson Robles RodriguezPas encore d'évaluation
- Carta Comercial Del BCPDocument1 pageCarta Comercial Del BCPRony handerson Robles RodriguezPas encore d'évaluation
- Permiso de Trabajo Seguro - Contratistas1Document2 pagesPermiso de Trabajo Seguro - Contratistas1cesar ordoñez0% (1)
- Analisis Seguro de Trabajo Seguro 2Document1 pageAnalisis Seguro de Trabajo Seguro 2Rony handerson Robles RodriguezPas encore d'évaluation
- Declaración jurada de documento de carácter especial para proceso de homologación de proveedoresDocument1 pageDeclaración jurada de documento de carácter especial para proceso de homologación de proveedoresAngie Diaz AymePas encore d'évaluation
- 3Document1 page3Rony handerson Robles RodriguezPas encore d'évaluation
- 4Document1 page4Rony handerson Robles RodriguezPas encore d'évaluation
- Selección de VentiladorDocument6 pagesSelección de VentiladorRony handerson Robles RodriguezPas encore d'évaluation
- Analisis Seguro de Trabajo SeguroDocument2 pagesAnalisis Seguro de Trabajo SeguroRony handerson Robles RodriguezPas encore d'évaluation
- Fabricación Techo de PolicíaDocument2 pagesFabricación Techo de PolicíaRony handerson Robles RodriguezPas encore d'évaluation
- Permiso de Trabajo Seguro - Contratistas1Document2 pagesPermiso de Trabajo Seguro - Contratistas1cesar ordoñez0% (1)
- Materiales stand seguridadDocument2 pagesMateriales stand seguridadRony handerson Robles RodriguezPas encore d'évaluation
- FICHA2Document1 pageFICHA2Rony handerson Robles RodriguezPas encore d'évaluation
- Analisis Seguro de Trabajo SeguroDocument1 pageAnalisis Seguro de Trabajo SeguroRony handerson Robles RodriguezPas encore d'évaluation
- Càlculo Concreto LOZA TERMASDocument10 pagesCàlculo Concreto LOZA TERMASRony handerson Robles RodriguezPas encore d'évaluation
- Permiso de Trabajo Seguro - Contratistas1Document2 pagesPermiso de Trabajo Seguro - Contratistas1cesar ordoñez0% (1)
- Año Del Diálogo y La Reconciliación NacionalDocument4 pagesAño Del Diálogo y La Reconciliación NacionalRony handerson Robles RodriguezPas encore d'évaluation
- Tubos de acero, bridas y accesorios industrialesDocument71 pagesTubos de acero, bridas y accesorios industrialesjcarlosherreracPas encore d'évaluation
- Selección de VentiladorDocument6 pagesSelección de VentiladorRony handerson Robles RodriguezPas encore d'évaluation
- ITERACIONDocument2 pagesITERACIONRony handerson Robles RodriguezPas encore d'évaluation
- Desarrolo Codo en PuntaDocument1 pageDesarrolo Codo en PuntaRony handerson Robles RodriguezPas encore d'évaluation
- Cálculo de Perfiles EstructuralesDocument8 pagesCálculo de Perfiles EstructuralesRony handerson Robles RodriguezPas encore d'évaluation
- Cómo Implementar Un Programa de Gestión Del ConocimientoDocument8 pagesCómo Implementar Un Programa de Gestión Del ConocimientoGastón Sebastián AmarellePas encore d'évaluation
- Plan Estrategico Coca ColaDocument42 pagesPlan Estrategico Coca ColaFernando Macedo MendozaPas encore d'évaluation
- Roi de CapacitacionDocument21 pagesRoi de CapacitacionLuis Sosa MoralesPas encore d'évaluation
- Contrabando en ParaguayDocument12 pagesContrabando en ParaguayalvarojonasPas encore d'évaluation
- Procedimiento Manejo de Peticiones, Quejas y ReclamosDocument8 pagesProcedimiento Manejo de Peticiones, Quejas y ReclamosfaseralPas encore d'évaluation
- Mapa Conceptual Contabilidad de CostosDocument1 pageMapa Conceptual Contabilidad de CostosSulfur Kikcs79% (19)
- Caracteristicas de Un Plan ComercialDocument3 pagesCaracteristicas de Un Plan ComercialMaxito RapPas encore d'évaluation
- Documentos PracticaDocument18 pagesDocumentos PracticaAnderzon LokilloPas encore d'évaluation
- P 16933619976044Document6 pagesP 16933619976044Gisell MacchiPas encore d'évaluation
- Acciones, Matematica FinancieraDocument13 pagesAcciones, Matematica FinancieraFrankz Requena MontoroPas encore d'évaluation
- Redacción Empresarial: Herramientas para una comunicación efectivaDocument10 pagesRedacción Empresarial: Herramientas para una comunicación efectivaAlxandr MCar100% (2)
- PARA MAILS La Empresa BiotikaDocument2 pagesPARA MAILS La Empresa Biotikaharryking3000Pas encore d'évaluation
- Evaluacionu1 FelipePinedaDocument5 pagesEvaluacionu1 FelipePinedaFelipe PinedaPas encore d'évaluation
- Diapos Puerto de PaitaDocument28 pagesDiapos Puerto de PaitaAnonymous bPi9huVPas encore d'évaluation
- Control Inventarios TesisDocument146 pagesControl Inventarios Tesisdmel1Pas encore d'évaluation
- Metodología OPEXDocument19 pagesMetodología OPEXCesar del AngelPas encore d'évaluation
- Antecedentes Del Iva en VenezuelaDocument10 pagesAntecedentes Del Iva en VenezuelaJosé Gregorio Navas Rodriguez100% (1)
- Tratamientos de belleza y peluquería en MoniquiráDocument13 pagesTratamientos de belleza y peluquería en MoniquiráSvetllana Ropero DuranPas encore d'évaluation
- Petitorio UBBDocument52 pagesPetitorio UBBTupac LeivaPas encore d'évaluation
- Introducción a las herramientas básicas de calidadDocument56 pagesIntroducción a las herramientas básicas de calidadEdwar SamaniegoPas encore d'évaluation
- Ventajas de Los ObjetivosDocument2 pagesVentajas de Los Objetivoselver gatiesaPas encore d'évaluation
- FEN Proyecto de Introduccion Produccion y Comercializacion de Helados de Frutas FENDocument10 pagesFEN Proyecto de Introduccion Produccion y Comercializacion de Helados de Frutas FENKhristian ChambaPas encore d'évaluation
- Actividad 1 La Contabilidad en La EmpresaDocument17 pagesActividad 1 La Contabilidad en La EmpresaNarcest FandiñoPas encore d'évaluation
- MA7 - Cuestionario para Determinar Riesgo de FraudeDocument4 pagesMA7 - Cuestionario para Determinar Riesgo de FraudeShuana BritoPas encore d'évaluation
- Contraloria CPMDocument3 pagesContraloria CPMRonny Montesinos CornejoPas encore d'évaluation
- Ensayo Informe MonitorDocument5 pagesEnsayo Informe MonitorChristopher ClayPas encore d'évaluation
- Marco Pestel - Trabajo Practico Nº2 New HollandDocument10 pagesMarco Pestel - Trabajo Practico Nº2 New HollandNancy GarciaPas encore d'évaluation
- Tarea Extraclase II VF CorregidoDocument6 pagesTarea Extraclase II VF CorregidoYuri GzlsPas encore d'évaluation
- Macrolocalizacion y MicrolocalizacionDocument14 pagesMacrolocalizacion y MicrolocalizacionMoncho Malandro Delgado BermudezPas encore d'évaluation
- Asientos de Diario de PostuladosDocument21 pagesAsientos de Diario de PostuladosMarco Torres RuedaPas encore d'évaluation