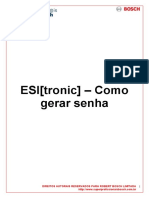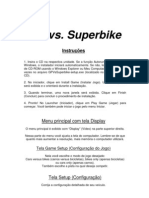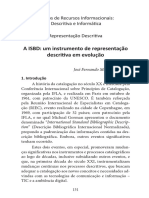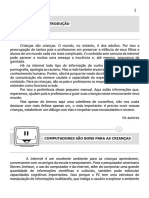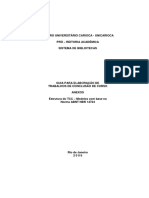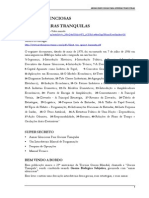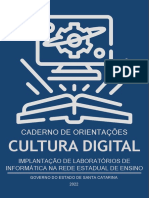Académique Documents
Professionnel Documents
Culture Documents
Apostila Curso Basico Informatica 2006
Transféré par
Nero NeroyCopyright
Formats disponibles
Partager ce document
Partager ou intégrer le document
Avez-vous trouvé ce document utile ?
Ce contenu est-il inapproprié ?
Signaler ce documentDroits d'auteur :
Formats disponibles
Apostila Curso Basico Informatica 2006
Transféré par
Nero NeroyDroits d'auteur :
Formats disponibles
Curso de Informtica Bsica - 1
PREFCI O
Meu jovem,
Descobrir o Mundo Mgico da Informtica, participar e interferir na tela dos sonhos tornou-
se a realidade do mundo de hoje, por isso aproveite todas as oportunidades que hora o
Instituto de Oportunidades Social lhe oferece para aos poucos voc possa ter tecnologia
moderna, atravs da linguagem da informtica.
A busca do conhecimento, da criatividade e do entretenimento ser facilitada pelos
contedos aqui apresentados sobre Informtica Bsica.
Mas, lembre-se sempre que o ser humano no vive apenas de tecnologia, a soma de muito
mais. Ele deve ser um cidado consciente capaz de participar ativamente do mundo em que
vive, para tanto preciso preparar-se.
Nesse sentido o Instituto da Oportunidade Social procura propiciar a seus alunos momentos
de reflexo, anlise e discusso de temas importantes e atuais como sade, meio ambiente,
cidadania e mercado de trabalho dando assim, sua parcela de contribuio para formar um
cidado ativo que poder ser voc.
Agora, mos obra! Tudo depende mais de voc do que de ns.
Instituto da Oportunidade Social
2 - Curso de Informtica Bsica
Se a misso de uma sociedade justa garantir a dignidade de seus
integrantes, cabem a ns, membros da sociedade, contribuir para que
todos tenham acesso educao de alto nvel.
Curso de Informtica Bsica - 3
Sumr i o
PREFCIO...........................................................................................................................................1
Sumrio..................................................................................................................................................3
Windows................................................................................................................................................7
Hardware...............................................................................................................................................8
Conhecendo melhor o Microcomputador........................................................................................8
Software.............................................................................................................................................. 11
Tabela de Medidas............................................................................................................................. 11
Internet................................................................................................................................................ 11
Rede..................................................................................................................................................... 12
Vrus.................................................................................................................................................... 12
Ligando o equipamento.................................................................................................................... 14
Desligando o computador................................................................................................................ 14
Apresentao...................................................................................................................................... 14
rea de trabalho................................................................................................................................. 15
Mouse.................................................................................................................................................. 16
Botes de comando de janela.......................................................................................................... 17
Boto iniciar....................................................................................................................................... 18
Movendo janelas................................................................................................................................ 19
Alternando entre janelas................................................................................................................... 20
Organizando janelas.......................................................................................................................... 20
Redimensionando uma janela.......................................................................................................... 21
Obtendo ajuda................................................................................................................................... 21
Meu Computador.............................................................................................................................. 22
Acessrios........................................................................................................................................... 23
Windows Explorer............................................................................................................................ 25
Criando uma Pasta............................................................................................................................. 26
Salvando um Documento................................................................................................................. 26
Visualizando o contedo do disco rgido ou pasta....................................................................... 27
Selecionando arquivos ou pastas..................................................................................................... 28
Selecionando um grupo de arquivos ou pastas............................................................................. 28
Selecionando arquivos ou pastas separados.................................................................................. 29
4 - Curso de Informtica Bsica
Movendo um arquivo....................................................................................................................... 29
Copiando um arquivo para o disquete........................................................................................... 30
Formatando um disquete................................................................................................................. 31
Renomeando uma pasta ou arquivo............................................................................................... 31
Renomeando uma pasta ou arquivo............................................................................................... 32
Excluindo um arquivo ou pasta....................................................................................................... 32
Recuperando arquivos ou pastas excludos................................................................................... 33
Limpando a lixeira............................................................................................................................. 33
Localizar arquivos ou pastas............................................................................................................ 34
Atalho.................................................................................................................................................. 35
Adicionando atalho rea de Trabalho........................................................................................ 36
Verificando e corrigindo possveis erros de disco........................................................................ 36
Desfragmentando um disco............................................................................................................. 37
Painel de Controle............................................................................................................................. 38
Vdeo................................................................................................................................................... 38
Teclado................................................................................................................................................ 40
Sons..................................................................................................................................................... 40
Impressoras........................................................................................................................................ 40
Instalando uma impressora.............................................................................................................. 40
Introduo ao Word.......................................................................................................................... 42
Iniciando o Word.............................................................................................................................. 42
Selecionando texto............................................................................................................................ 44
Editando os documentos................................................................................................................. 45
Formatando caracteres...................................................................................................................... 47
Formatando pargrafos..................................................................................................................... 48
Marcadores e numeradores.............................................................................................................. 49
Adicionando nmeros de pginas................................................................................................... 50
Desfazer a ltima alterao.............................................................................................................. 51
Refazer a ltima alterao................................................................................................................. 51
rea de transferncia......................................................................................................................... 51
Copiando texto.................................................................................................................................. 52
Recortando texto ou movendo texto.............................................................................................. 52
Edio inteligente.............................................................................................................................. 53
Curso de Informtica Bsica - 5
Correo ortogrfica e gramatical-caixa de dilogos.................................................................... 54
Alterando margens............................................................................................................................ 55
Alterando o tamanho do papel........................................................................................................ 56
Visualizando um documento........................................................................................................... 57
Imprimindo um documento............................................................................................................ 58
Envelope............................................................................................................................................. 59
Etiquetas............................................................................................................................................. 59
Aumente ou diminua o zoom.......................................................................................................... 60
Clip-Art............................................................................................................................................... 61
WordArt.............................................................................................................................................. 62
Adicionando um cabealho e rodap............................................................................................. 63
Inserindo uma quebra de pgina..................................................................................................... 64
Criando colunas................................................................................................................................. 64
Tabelas................................................................................................................................................ 65
Altere a largura de uma coluna........................................................................................................ 66
Mala Direta......................................................................................................................................... 69
Introduo ao Excel.......................................................................................................................... 75
Pasta de trabalho................................................................................................................................ 75
Editando suas planilhas.................................................................................................................... 79
Trabalhando com linhas e colunas.................................................................................................. 82
Formatando suas planilhas............................................................................................................... 84
Mudando a orientao da pgina..................................................................................................... 88
Alterando margens............................................................................................................................ 88
Criando cabealho e rodap............................................................................................................. 89
Congelando linhas e colunas............................................................................................................ 89
Alternando entre planilhas............................................................................................................... 90
Renomeando uma planilha............................................................................................................... 90
Movendo uma planilha..................................................................................................................... 91
Excluindo uma planilha.................................................................................................................... 91
Nomeando tabelas em planilhas...................................................................................................... 92
Usando frmulas e funes.............................................................................................................. 93
Funes............................................................................................................................................... 94
Assistente de Funo......................................................................................................................100
6 - Curso de Informtica Bsica
Referncia Relativa..........................................................................................................................101
Referncia Absoluta........................................................................................................................101
Vinculando Dados entre Planilhas................................................................................................102
Criando Frmulas entre Planilhas.................................................................................................102
Gerando Grficos............................................................................................................................103
Filtrando uma Lista.........................................................................................................................107
Classificando dados em uma Lista................................................................................................108
Formulrio........................................................................................................................................109
Introduo ao PowerPoint.............................................................................................................111
Iniciar uma apresentao em branco............................................................................................111
Novo modelo de apresentao......................................................................................................112
Inserir texto no slide.......................................................................................................................113
Listas com numerao....................................................................................................................114
Modos de exibio...........................................................................................................................115
Efeitos de animao........................................................................................................................116
Segundo plano..................................................................................................................................118
Apresentao dos slides..................................................................................................................121
Cabealho e rodap.........................................................................................................................121
Imprimindo no PowerPoint...........................................................................................................122
Assistente de autocontedo...........................................................................................................123
Salvando uma apresentao...........................................................................................................126
Introduo ao Access......................................................................................................................128
Os objetos do Access......................................................................................................................130
Entendendo Tabelas.......................................................................................................................130
Relacionamento entre tabelas e modo folha de dados...............................................................136
Consultas...........................................................................................................................................138
Formulrios e Relatrios................................................................................................................142
Macros e botes de comando........................................................................................................149
Exerccios de Windows..................................................................................................................156
Exerccios de Word.........................................................................................................................160
Exerccios de Excel .........................................................................................................................159
Exerccios de PowerPoint..............................................................................................................157
Curso de Informtica Bsica - 7
Wi ndow s
I PD- I nt r odu o ao pr oc essament o de dados
Computao a cincia que estuda como funciona o computador e quais aplicaes a que
ele se destina.
Devemos entender a diferena entre dados e informao para compreendermos o
funcionamento do computador. Os dados so fornecidos ao computador na forma bruta, e a
informao o resultado que voc obter como resposta quando o computador tiver
realizado um processamento.
Fornecemos ao computador os dados, tambm conhecidos como ENTRADA DE DADOS.
Os mesmos sero processados pelo computador e teremos uma resposta ou SADA DE
DADOS.
Observemos o exemplo abaixo:
Entrada Considere as notas de avaliaes realizadas durante o ano.
Processamento Armazenamento e clculo das notas obtidas.
Sada A mdia das notas para a aprovao ou reprovao.
Entrada de dados
Processamento
Sada de dados
(Informao)
8 - Curso de Informtica Bsica
Har dw ar e
So todos os componentes fsicos de um computador.
Monitor Neste dispositivo so exibidos todos os dados digitados, recebidos e processados;
Teclado Neste dispositivo digitamos todos os dados para que eles possam ser
processados, armazenados e utilizados;
Mouse Neste dispositivo executamos a maioria dos comandos;
Gabinete Neste dispositivo esto localizados todos os componentes para o funcionamento
do computador (memrica, processador, placa me, hard disc, etc)
Conhec endo mel hor o Mi c r oc omput ador
Di sposi t i vos ou per i f r i c os de ent r ada.
So responsveis por fornecerem dados ao computador.
Ex empl os:
Teclado
O teclado o mais comum dispositivo de entrada de dados do
computador.
Mouse
O mouse um dispositivo manual de entrada que permite abrir, selecionar
ou mover itens pela tela.
Scanner
Digitalizador de imagens, atravs de uma foto ou uma folha com a
imagem, ele cria uma cpia digital em forma de arquivo para o
computador, podendo ser editada.
Drive de CD-ROM
Leitora de CD (Compact Disc).
Di sposi t i vos ou per i f r i c os de sada.
So responsveis pelo recebimento de dados do computador, e envi-los ao usurio.
Ex empl os:
Monitor
Por ser um dispositivo de sada, atravs dele podemos visualizar as
informaes apresentadas pelo computador.
Para que os monitores funcionem bem, dependem de uma placa de vdeo.
Curso de Informtica Bsica - 9
Impressora
As impressoras imprimem as informaes utilizando diferentes recursos,
que vo de textos simples at trabalhos compostos por muitas cores e com
excelente qualidade e resoluo. Existem vrios tipos de impressoras :
matricial, a jato de tinta(deskjet), a laser, etc.
Placa de som
Sada para caixas de som do computador.
Placa de vdeo
Dispositivo de sada de informaes para o monitor.
Caixa de som
Sada de som do computador.
Memria ROM
Memria permanente, esta parte da memria do computador contm
informaes que no podem ser apagadas. Alguns programas necessrios
para o funcionamento do micro so gravados nesta memria pelo prprio
fabricante, sendo que o usurio no tem acesso para alter-las.
Di sposi t i vos ou per i f r i c os de ent r ada e sada
So responsveis pelo fornecimento e recebimento de dados do computador
Ex empl os:
CD-R
CD gravvel, ou seja, permite apenas gravar uma nica vez at ocupar
todo o espao disponvel
CD-RW
CD regravvel, ou seja, permite a gravao e excluso de arquivos.
Drive de CD-RW
Leitora, gravadora e re-gravadora de Compact Disc, esto sendo usadas
para cpia de CDs e gravao de diversos arquivos(dados, msicas, backup
e etc).
Disquete
Discos flexiveis, feitos de plstico e cobertos por um material magntico.
10 - Curso de Informtica Bsica
Fax modem
Dispositivo de entrada e sada de dados pela linha telefnica, podendo se
comunicar com outros computadores, internet e fax.
Placa de rede
Dispositivo de entrada e sada de dados por cabos por uma rede local
(LAN).
Hard Disk
um meio de armazenamento de dados mais eficiente, que fica instalado
dentro do computador e um disco de metal que possui uma grande
capacidade de leitura e gravao de informaes .
Di sposi t i vos de pr oc essament o
So responsveis pelo processamento dos dados em seu computador.
Ex empl os:
Memria RAM
Memria de acesso aleatrio, trata-se de uma parte da memria do
microcomputador em que sero armazenados dados ou programas
temporariamente, enquanto o micro estiver ligado e em operao. A
capacidade de armazenamento medida em kilobytes (1024 caracteres),
variando de acordo com o equipamento utilizado.
CPU/ UCP
Unidade Central de processamento, tambm conhecido como o crebro
do computador, pois toda e qualquer informao ou comando a ser
processado de sua responsbilidade.
Gabinete
Nele esto contidos vrios componentes, tais como : placas de memria,
placas de som, placas de vdeo, unidade C: ou disco rgido, unidade A:
(disquete), unidade de CDs, processador, etc, so os componentes bsicos
necessrios para controlar todo o funcionamento do computador.
Curso de Informtica Bsica - 11
Sof t w ar e
So programas que, utilizando o Hardware, executam diferentes tarefas quando instalados no
computador. Existem softwares de vrios tipos:
Tabel a de Medi das
Para se medir o espao disponvel para o armazenamento de informaes, usa-se uma
unidade de medida especfica conforme a tabela abaixo:
I nt er net
A Internet uma gigantesca rede mundial de computadores, que inclui desde grandes
computadores at micros do porte de um PC. Esses equipamentos so interligados atravs
de linhas comuns de telefone, linhas de comunicao privadas, cabos submarinos, canais de
satlite e diversos outros meios de telecomunicao. Os computadores que compem a
Internet podem estar localizados, por exemplo, em universidades, empresas, cooperativas,
prefeituras, e nas prprias residncias.
Windows Sistema operacional;
Word Processador de textos;
Excel Processador de planilhas eletrnicas;
Access Gerenciador de banco de dados;
Internet Explorer Navegador da Internet;
Outlook Gerenciador de e-mails;
Front Page Processador de pginas da Internet;
Flash Processador de imagens e animao;
Unidade de medida Nmero de caracteres Espao
1 byte 1 8 bits
1 Kilobyte (Kb) 1.024 1024 bytes
1 Megabyte (Mb) 1.048.576 1024 Kb
1 Gigabyte (Gb) 1.073.741.824 1024 Mb
1 Terabyte (Tb) 1,099511628 x e12 1024 Gb
12 - Curso de Informtica Bsica
O nome Internet significa rede internacional de computadores, pois milhares de
computadores do mundo inteiro esto interligados, formando uma nica rede.
Hoje, atravs da Internet, voc capaz de obter os servios de correio eletrnico, home
shopping, grupos de discusses, cultura virtual, viagens virtuais, cincia on-line, cinema,
informtica etc.
Rede
Com o desenvolvimento das informaes e sistemas nas empresas, foi necessrio conectar
um micro ao outro, para que as informaes se cruzassem e trafegassem com rapidez na
empresa. Esta rede pode ser feita de um micro para o outro que no muito bom, ou atravs
de Hub ou Switch, um dispositivo que centraliza as informaes. Os micros so conectados
ao Hub por vrios cabos.
Podemos dizer que a Intranet tm a mesma funo que a Internet, porm, com uso restrito
ao local onde est instalada (ex. uma rede de computadores ligados entre si dentro de uma
empresa, possibilitando compartilhamento de discos, arquivos, impresso, internet).
Vr us
Ent enda os vr us
So programas desenvolvidos para alterar de forma nociva e clandestinamente softwares
instalados em um computador. Eles tm comportamento semelhante ao do vrus biolgico:
multiplicam-se, precisam de um hospedeiro, esperam o momento certo para o ataque e
tentam se esconder para no serem exterminados. Esto agrupados em famlias (boot,
arquivo e programa), com milhares de variantes.
Os vrus se propagam por meio de disquetes e de arquivos compartilhados, pelas redes
corporativas, por arquivos anexados em mensagens de correio eletrnico e pela Internet. A
rede mundial hoje a principal via de propagao dos vrus -principalmente os de macro e os
chamados Cavalo de Tria, pois eles permitem que os usurios de computador faam
Download de vrios programas e arquivos de fontes nem sempre confiveis.
Para ativar um vrus, preciso rodar (executar) o programa infectado. Quando voc executa
o cdigo do programa infectado, o cdigo do vrus tambm executado e tentar infectar
outros programas no mesmo computador e em outros computadores conectados a ele por
rede.
Curso de Informtica Bsica - 13
Arquivos que contm cdigos executveis podem espalhar vrus (exe, sys, dat, doc, xls etc.).
Os vrus podem infectar qualquer tipo de cdigo executvel. Por exemplo: alguns vrus
infectam cdigos executveis no setor de boot de disquetes ou na rea de sistema dos discos
rgidos.
Outros tipos de vrus, conhecidos como vrus de macro, podem infectar documentos que
usam macros, como o processador de textos Word e a planilha de clculos Excel. Macros
so cdigos utilizados para automatizar tarefas repetitivas dentro de um programa.
Arquivos de dados puros esto seguros. Isso inclui arquivos grficos, como bmp, gif e jpg,
bem como textos em formato txt. Portanto, apenas olhar arquivos de imagens no provocar
a infeco do computador com um vrus.
O que so c aval os de Tr i a?
So programas aparentemente saudveis que carregam escondido o cdigo de um vrus. Por
exemplo: voc faz um download do que pensa ser um joguinho legal, mas quando executa o
programa, ele apaga arquivos de seu disco rgido ou captura a sua senha da Internet e a envia
por e-mail para outra pessoa.
No existem vrus de e-mail. O que existem so vrus escondidos em programas anexados ao
e-mail. Voc no infecta seu computador s de ler uma mensagem de correio eletrnico
escrita em formato texto (txt). Mas evite ler o contedo de arquivos anexados sem antes se
certificar de que eles esto livres de vrus. Salve-os em um diretrio e passe um programa
antivrus atualizado. S depois abra o arquivo.
O que f azer par a evi t ar os vr us?
Existem vacinas para os vrus de computador. So os softwares antivrus, que podem ser
usados tambm como um antdoto em mquinas j infectadas. Existem vrios programas no
mercado, que so atualizados constantemente. Antes de comprar um ou baixar uma verso
da Internet, verifique se o software certificado pelo ICSA (International Computer Security
Association), uma entidade mundial que testa e aprova a qualidade dos softwares antivrus e
de outros programas de segurana.
Ant i vr us
um software que quando instalado no sistema operacional do seu micro, ele cria uma
defesa contra os vrus, e na maioria dos casos at limpa os vrus j existentes.
Para que a proteo seja 100%, necessrio atualizar constantemente seu software antivrus.
A maioria das atualizaes so feitas pela internet.
Pr i nc i pai s ant i vr us:
McAfee Viruscan
Norton Antivrus
Grisoft AVG
Panda antivrus
14 - Curso de Informtica Bsica
Li gando o equi pament o
Ligue o monitor e o gabinete, e aguarde at o sistema operacional iniciar a sesso do
Windows.
Desl i gando o c omput ador
Este procedimento necessrio para que nenhum arquivo existente seja danificado e
principalmente para que no danifique o disco rgido do microcomputador.
Antes de iniciar o comando para desligar o computador, certifique-se de que no haja
nenhum programa aberto na Barra de Tarefas e que no tenha sido salvo.
Clique no boto INICIAR / DESLIGAR / OK.
Ao aparecer a mensagem: Seu computador j pode ser desligado com segurana, pressione
o boto OK.
Apr esent a o
Nesta apostila apresentaremos os recursos mais utilizados do Sistema Operacional do
Windows 98.
O programa Windows 98 controla o Hardware que a parte fsica do computador tais como:
Hard Disk, Disco Flexvel, Modem interno ou externo, Impressoras, Teclados, Monitor de
Vdeo, Drive de CD-ROM, Scanners, Canetas pticas, Mouse, Componentes de Memria,
Cabos, Placas etc.
Os Softwares so os programas que, utilizando o Hardware, executam as diferentes tarefas.
Existem softwares de vrios tipos, sendo os mais importantes:
Sistema Operacional Responsvel pelo gerenciamento do hardware e software.
Linguagem de
Programao
Software utilizado para desenvolvimento de programas.
Aplicativos Executam tarefas comuns como escrever, fazer clculos,
desenhar, etc.
Ambiente Operacional A grande novidade da dcada de 90 facilita a execuo dos
aplicativos.
Curso de Informtica Bsica - 15
r ea de t r abal ho
A rea de trabalho o espao que aparece na tela assim que carregamos o Windows. A tela
exibe vrios cones dependendo do modo como o computador est configurado, mas
basicamente encontramos: Meu Computador, Lixeira, Meus Documentos, Ambiente
de Rede, etc.
Utilizamos a rea de Trabalho para executar a maioria das tarefas tais como: abrir
programas, copiar arquivos, conectar-se a internet, etc.
16 - Curso de Informtica Bsica
Mouse
O Mouse um dispositivo manual de entrada que permite abrir, selecionar ou mover itens
pela tela.
Quando instalado o programa do
fabricante, l executa o clique
duplo com apenas um toque, e
h modelos em que o boto do
meio serve como barra de
rolagem. rolagem.
Ativa um menu de
atalho com opes
extras
o boto principal para
utilizao computador, pois
responsvel por selecionar e
abrir arquivos, programas
textos e desenhos, etc.
Curso de Informtica Bsica - 17
Bot es de c omando de j anel a
Mi ni mi zar
Clicando no boto minimizar o programa colocado na Barra de Tarefas, permanecendo
disponvel.
Para exib-lo novamente clique no boto na Barra de Tarefas.
Max i mi zar
Clique no boto maximizar e a janela ser ampliada em seu tamanho mximo, sobrepondo
todos os outros programas.
Rest aur ar
Clique no boto restaurar e a janela volta ao tamanho anterior na rea de Trabalho.
Fec har
Clique no boto fechar e a janela desaparece da tela encerrando o programa ou janela.
Barra de
rolagem
Vertical
Clique aqui para
visualizar os dados
acima
Clique aqui para
visualizar os dados
abaixo
Clique aqui para
visualizar os dados
esquerda
Clique aqui para
visualizar os dados
direita
Barra de
rolagem
horizontal
18 - Curso de Informtica Bsica
Bar r as de r ol agem
A barra de rolagem nos ajuda a procurar as informaes em uma janela. Isso muito til
quando uma janela no suficientemente grande para exibir todas as informaes que ela
contm.
Dat a e hor a
importante ter sempre a data e a hora atualizada no computador. Tal procedimento ser
usado pelo Windows para identificar cada documento que seja criado, atualizado ou enviado
por e-mail.
Para isso:
1. Clique duplo no relgio na barra de tarefas
2. Faa as alteraes
3. OK
Bot o i ni c i ar
Clique no Boto Iniciar para percorrer por todo o menu de programas e acessrios do
Windows 98.
Curso de Informtica Bsica - 19
No menu iniciar existem basicamente os seguintes comandos;
Podendo variar de acordo com softwares instalados.
Movendo j anel as
Podemos mover as janelas abertas para qualquer lugar da rea de trabalho.
Para isso:
1. Clique na barra de ttulo com o boto esquerdo do mouse
2. Segure e arraste ate o local desejado
Desligar Desliga ou Reinicia o computador.
Efetuar Logoff Logon = Conectar ou Logoff = Desconectar atravs de senha, na rede de
trabalho, ou no caso do computador estar fora da rede, serve para acessar
sua rea personalizada ou no.
Executar Abre itens como pginas da Web, programas e outros recursos existentes
no computador.
Ajuda Auxilia o usurio caso existam dvidas relativas ao programa em questo.
Localizar Localiza arquivos, pastas ou programas.
Configuraes Modifica a rea de trabalho e as configuraes do sistema.
Documentos Abre os ltimos quinze arquivos utilizados.
Programas Exibi uma lista de programas existentes no computador.
20 - Curso de Informtica Bsica
Al t er nando ent r e j anel as
Podemos alternar as janelas abertas para trabalhar com mais facilidade. Porm, somente
podemos trabalhar com uma janela por vez, ou seja, a janela ativa. Esta aparecer sempre na
frente das outras.
Usando a tecla ALT e TAB, podemos alternar a janela padro, ou tambm clicando com o
mouse na janela desejada, ou clique no boto da janela a ser ativada na Barra de Tarefas.
Or gani zando j anel as
Caso tenhamos vrias janelas abertas ao mesmo tempo, algumas delas podem estar
escondidas. Podemos organiz-las para trabalhar melhor.
Para isso:
1. Clique com o boto direito do mouse em uma rea vazia da Barra de Tarefas.
2. Aparecer o menu de opes rpidas
3. Clique em lado a lado horizontalmente ou verticalmente
Agora podemos ver o contedo de todas as janelas abertas.
Curso de Informtica Bsica - 21
Redi mensi onando uma j anel a
Aumentando uma janela podemos visualizar mais o seu contedo. E reduzindo-a podemos
visualizar os itens que estavam escondidos, atravs da barra de rolagem.
Podemos alterar a largura e altura de uma janela atravs das bordas (contorno) da janela.
Para isso a janela precisara estar restaurada conforme figura abaixo:
1.
Obt endo aj uda
Se no soubermos como executar uma tarefa, o recurso Ajuda poder ser usado para obter
as informaes necessrias para a devida execuo.
Para isso:
1. Boto iniciar
2. Opo ajuda
Aparecer na tela a janela Ajuda do Windows.
22 - Curso de Informtica Bsica
Meu Comput ador
O cone Meu Computador permite que vejamos todos os dispositivos de discos, pastas e
arquivos que esto armazenados no computador.
Unidade A: Disquete
Disco rgido C: Hard Disc
Unidades D, E , F e
etc.
Pode se adotar essas letras quando ocorrer:
particionamento do Hard Disc, instalao de unidades de CDs e
configurao de unidades de rede.
Painel de Controle Permite a visualizao das ferramentas que podem ser utilizadas para
modificar as configuraes do computador.
Impressora Permite a utilizao para configurar e visualizar informaes sobre as
impressoras.
Tarefas agendadas Permite a utilizao para programar ou visualizar tarefas para a
manuteno do computador.
Curso de Informtica Bsica - 23
Ac essr i os
Nele encontramos a maioria dos itens teis do Windows, entretenimento, jogos, editor de
texto, editor grfico etc.
Para isso:
1. Clique no boto Iniciar
2. Clique na opo Programas
3. Clique em Acessrios
Wor dpad
Wordpad um processador de texto que possui as caractersticas bsicas para criarmos
documentos de excelente qualidade. Documento o nome dado a um arquivo que contenha
um texto (uma carta, um relatrio de clientes, um convite, etc).
Pai nt
Paint um editor grfico, com ele criamos e editamos imagens.
24 - Curso de Informtica Bsica
Ao abrir o Paint surgir tela abaixo:
Podemos criar desenhos geomtricos ou usar o mouse como se fosse um lpis e realizar
algumas alteraes em um desenho j pronto, podendo acrescentar textos, traos, apagar
mudar e cor, etc.
Cai x a de Fer r ament as
Nela esto as ferramentas necessrias para se desenhar. Cada ferramenta tem uma utilidade
diferente. Para selecionar basta um clique sobre a ferramenta. Ela ira mudar de cor para
mostrar que est selecionada.
Cai x a de Cor es
Na Caixa de cores selecione as cores que sero utilizadas pelas ferramentas.
Cr i ando uma f i gur a:
Para isso:
1. Selecione o retngulo;
2. Posicione o ponteiro do mouse (que ficar em forma de cruz) no ponto inicial do
traado;
3. Clique o boto esquerdo do mouse e mantendo-o pressionado, arraste-o para
qualquer direo;
4. medida que for executado o traado, o retngulo assumir a forma.
Utilize a Caixa de cores e a caixa ajuste de ferramenta para colorir e preencher seu retngulo
Cal c ul ador a
Calculadora usada para clculo simples e cientfico.
Clique em Iniciar / Programas / Acessrios / Calculadora.
Para us-la basta clicar sobre os botes ou se desejar, utilize o teclado numrico para realizar
operaes simples.
Curso de Informtica Bsica - 25
Wi ndow s Ex pl or er
Podemos atravs do Windows Explorer verificar a localizao de cada pasta ou arquivo
contidos no computador, bem como trabalhar com os mesmos.
Com ele executamos todos os comandos possveis: copiar, excluir, renomear, formatar
disquete, mover, recortar, colar, instalar, desinstalar, etc.
Para isso:
1. Iniciar
2. Programas
3. Windows Explorer
4. Clicar no item desejado
26 - Curso de Informtica Bsica
Cr i ando uma Past a
Temos que abrir uma nova pasta, quando queremos organizar nossos arquivos e sub-pastas.
Para isso:
1. Entrar no Windows Explorer
2. Selecionar o local desejado. Ex: C: ou Disquete de 3 A:
3. Clicar no Menu Arquivo/ Novo / Pasta
4. Colocar o nome para a pasta e clicar na tecla Enter.
Sal vando um Doc ument o
Devemos salvar todos os documentos para que fiquem guardados para uso futuro. Isto
tambm permitir que faamos mais tarde uma nova reviso ou edio.
Para isso:
1. Clique no menu Arquivo
2. Clique na opo Salvar como
3. Digite o nome do arquivo desejado
4. Clique em salvar em:
5. Defina unidade A: ou C: e a pasta desejada
6. Clique em Salvar
Clicar em Arquivo
Novo Pasta
Curso de Informtica Bsica - 27
Vi sual i zando o c ont edo do di sc o r gi do ou
past a
Podemos visualizar o contedo de uma pasta ou disquete
Para isso:
1. Entrar no Windows Explorer
2. Selecionar o local desejado. Ex: C: ou Disquete de 3 A:
Clicar uma nica vez
na pasta desejada
para visualizar o
contedo da pasta
Clicar duas vezes
no arquivo ou
pasta para abrir o
arquivo ou pasta
28 - Curso de Informtica Bsica
Sel ec i onando ar qui vos ou past as
H tambm a possibilidade de selecionar os arquivos ou pastas com os quais iremos
trabalhar. Os mesmos aparecem destacados na tela.
Selecionando um arquivo ou pasta:
Para isso:
Clique no arquivo ou pasta para selecion-lo
Sel ec i onando um gr upo de ar qui vos ou
past as
Para que possamos selecionar um grupo de arquivos e pastas fazemos os seguintes passos:
Para isso:
1. Clique no primeiro arquivo ou pasta a ser selecionado
2. Mantenha a tecla Shift pressionada
3. Clique no ltimo arquivo ou pasta a ser selecionado
Clique uma nica vez na
pasta ou no arquivo
Curso de Informtica Bsica - 29
Sel ec i onando ar qui vos ou past as
separ ados
Quando precisamos selecionar um grupo de arquivos e pastas separadamente, fazemos
assim:
Para isso:
1. Clique no primeiro arquivo ou pasta a ser selecionado
2. Mantenha a tecla CTRL pressionada
3. Clique no restante dos arquivos a serem selecionados
Movendo um ar qui vo
Podemos arrumar os arquivos ou pastas do computador, para facilitar a localizao dos
documentos desta forma:
Clique no primeiro arquivo
ou pasta e pressione a tecla
Shift e logo aps clique no
ultimo arquivo ou pasta
Segure a tecla CTRL e
clique no arquivo ou pasta
desejada
30 - Curso de Informtica Bsica
Para isso:
1. Abra a pasta onde est o arquivo desejado e selecione-o
2. Clique em recortar
3. Abra a pasta de destino
4. Clique em colar
Copi ando um ar qui vo par a o di squet e
1. Entre no Windows Explorer
2. Clicar com o boto direito no arquivo desejado
3. Enviar para Disquete de 3 (A:)
Selecione a pasta de
destino e clique no boto
colar
Selecione o arquivo e
clique no boto recortar
Curso de Informtica Bsica - 31
For mat ando um di squet e
Antigamente os disquetes novos precisavam ser formatados (preparados), antes de serem
usados, pois s assim a unidade de leitura do disquete conseguia ler e gravar arquivos.
Nos dias de hoje todos os disquetes vm formatados da fbrica. Sendo assim, usamos este
procedimento apenas para excluir todos os arquivos do disquete. Porm, antes de format-
los, devemos verificar se os mesmos no contm informaes que sero teis no futuro,
visto que, ao serem formatados, todo o contedo existente ser apagado.
Tipos de formatao a ser executada:
Rpida - Apaga todos os arquivos gravados, mas no procura reas danificadas no disco;
Completa - Apaga todos os arquivos gravados e cria novas trilhas e setores para gravao e
leitura de dados.
Para isso:
1. Windows Explorer
2. Clique com o boto direito no Disquete 3 (A:)
3. Clique no boto Formatar
4. Definir tipo de formatao
5. Iniciar
6. Aguardar o trmino
7. Fechar
Clique no
Boto Iniciar
32 - Curso de Informtica Bsica
Renomeando uma past a ou ar qui vo
Podemos mudar para um novo nome um arquivo, pasta ou cone para descrevermos melhor
o seu contedo.
Para isso:
1. Entre no Windows Explorer
2. Clique no arquivo com o boto direito
3. Clique em renomear
4. Digite novo nome e Pressione Enter
Ex c l ui ndo um ar qui vo ou past a
Para isso:
1. Clique no arquivo ou pasta
2. Com o boto direito
3. Clique em Excluir.
Selecionar o arquivo ou
pasta e clicar com boto
direito e selecionar a opo
Excluir
Curso de Informtica Bsica - 33
Rec uper ando ar qui vos ou past as ex c l udos
Todos os arquivos que so excludos do disco rgido podem ser recuperados na lixeira, com
exceo do que for excludo do disquete que irrecupervel.
Para isso:
1. Abra a Lixeira
2. Selecione o arquivo ou pasta desejado
3. Menu Arquivo - Restaurar
O Windows recolocar o arquivo ou a pasta recuperada em sua localizao original.
Li mpando a l i x ei r a
Podemos criar mais espao no Disco Rgido C: removendo constantemente os arquivos
ou pastas, armazenados na Lixeira.
Obs: Antes de limparmos a Lixeira devemos verificar se ela no contm arquivos ou
pastas que sero necessrios no futuro, uma vez que ser impossvel recuper-los.
Para isso:
1. Clique com o boto direito no cone lixeira
2. Esvaziar lixeira
3. Clique em Sim para confirmar a concluso.
34 - Curso de Informtica Bsica
Loc al i zar ar qui vos ou past as
Podemos tambm localizar um arquivo ou uma pasta para posterior visualizao.
Para isso:
1. Entrar no Windows Explorer
2. Clicar no Menu Ferramentas/ Localizar/ Arquivos ou pastas
3. Digitar o nome do arquivo ou pasta
4. Indicar o local a ser examinado e clicar em Localizar Agora
Ex t enso de ar qui vo
como o sistema operacional utiliza para identificar a qual programa pertencem
determinados arquivos, essa extenses so inseridas pelo programa aps o nome
determinado ao arquivo.
Exemplo: nome.extenso
Cada programa tem sua prpria extenso como mostra a tabela abaixo:
Colocar o nome
do arquivo ou
Selecionar o
local desejado
Selecionar a opo
localizar agora
Curso de Informtica Bsica - 35
Ex t enso Pr ogr amas/Apl i c at i vos
.BMP Arquivo de imagem (Paint, CorelDraw, etc)
.DOC Arquivo de texto (Microsoft Word)
.GIF Arquivo de imagem (Fireworks, PhotoShop, etc)
.JPG Arquivo de imagem (Freehand, Flash, etc)
.MDB Arquivo de banco de dados (Microsoft Access)
.PPS Arquivo de apresentao automtica (Microsoft PowerPoint)
.PPT Arquivo de apresentao (Microsoft PowerPoint)
.RTF Arquivo de texto (WordPad, Microsoft Word 6.0)
.TMP Arquivo temporrio
.TXT Arquivo de texto (Bloco de Notas)
.XLS Arquivo de Planilhas eletrnicas (Microsoft Excel)
At al ho
Um atalho uma referncia a uma determinada pasta, arquivo ou unidade de disco do
computador.
Podemos criar atalhos de arquivos ou pastas, aplicativos, etc., selecionando-o na tela do
Windows Explorer. A seguir selecione o menu Arquivo e o comando Criar Atalho.
Note que o atalho foi criado dentro do local que ele se encontrava.
36 - Curso de Informtica Bsica
Adi c i onando at al ho r ea de Tr abal ho
Podemos adicionar um atalho rea de Trabalho para facilitar a abertura de um documento
usado com freqncia como vemos abaixo:
Para isso:
1. Clique no arquivo desejado
2. Clique no menu arquivo
3. Opo enviar para
4. Opo rea de trabalho (criar atalho)
Ver i f i c ando e c or r i gi ndo possvei s er r os de
di sc o
Podemos melhorar o desempenho do computador usando o recurso Scandisk para procurar
e consertar erros no disco.
Tipo de teste a ser realizado:
Padro Procura erros em pastas e arquivos.
Completo Procura e corrige possveis erros em pastas e arquivos e tambm na
superfcie do disco.
Para isso:
1. Clique no boto Iniciar
2. Clique no Menu Programas
3. Clique na opo Acessrios
Curso de Informtica Bsica - 37
4. Clique em Ferramentas de sistema
5. Clique na opo Scandisk
6. Clique na unidade desejada (A:) ou (C:)
7. Tipo de teste Completo
8. Corrigir erros automaticamente
9. Clique no boto Iniciar
10. Aguardar o trmino da varredura
11. Clique no boto Fechar
Desf r agment ando um di sc o
Podemos melhorar o desempenho do Computador usando o Programa Desfragmentador de
Disco.
O Disco Rgido C: fragmentado, guarda partes de um arquivo ou pasta em muitos lugares
diferentes, fazendo com que o computador procure em muitas reas do disco, tornando essa
tarefa s vezes muito demorada.
Podemos ento usar o recurso Desfragmentador de Disco para colocar todas as partes de
um arquivo ou pasta num s lugar. Isso reduzir o tempo que o computador ir gastar para
localizar um arquivo ou pasta.
Para isso:
1. Iniciar
2. Programas
3. Acessrios
4. Ferramentas de Sistemas
5. Desfragmentador de Disco
6. Selecionar a unidade desejada
7. OK
8. Aguardar o trmino
38 - Curso de Informtica Bsica
Pai nel de Cont r ol e
Atravs dele, voc poder configurar como os recursos (impressoras, mouse, vdeo, data,
hora, manuseio com pastas e tudo o que utilizado no dia a dia) funcionaro.
A maioria dos problemas encontrados nos computadores em uso causada por alteraes
indevidas nesta rea do Windows, sendo assim o usurio deve evitar essas alteraes.
Podemos fazer algumas alteraes no sistema operacional e nos dispositivos como:
Som
Impressora
Vdeo
Internet
Data e hora
Teclado
Para isso:
1. Clique no boto Iniciar
2. Clique na opo Configuraes
3. Clique no boto Painel de controle
A seguir veremos como alterar alguns itens que sofrem constantes ajustes.
Vdeo
Nesta opo alteramos o plano de fundo, proteo de tela, cores, tamanho das janelas e
cones.
Papel de Par ede
Para alterar o plano de fundo da rea de trabalho (Papel de Parede):
1. Clicar no cone Vdeo
2. Selecione a guia Plano de fundo (Segundo Plano)
Curso de Informtica Bsica - 39
Se a figura escolhida como papel de parede for pequena, mude a exibio de Centralizado
para Lado a Lado ou Ampliado.
Pr ot e o de Tel a
Para ativar uma Proteo de Tela para o vdeo:
Para isso:
1. Clicar no cone Vdeo
2. Selecione a guia Proteo de Tela
Voc poder determinar quantos minutos o computador aguardar para que a proteo entre
em atividade ajustando a quantidade na opo Aguardar. Confirme o ajuste e aguarde os
minutos digitados sem utilizar o computador para ver o resultado. Basta um pequeno
movimento no mouse para desativar a proteo.
40 - Curso de Informtica Bsica
Tec l ado
Nesta opo alteramos o modelo do teclado instalado no micro computador, o Brasileiro
Padro e o Brasileiro ABNT 2.
Sons
Nesta opo alteramos o esquema de avisos sonoros, atribuindo sons a diversos tipos de
eventos, como exemplo, acrescentar msica no momento que o Windows carregado.
I mpr essor as
Instalar e configurar impressoras.
I nst al ando uma i mpr essor a
I mpr essor a Loc al
Quando a impressora est conectada direto ao micro computador fazemos o seguinte:
Para isso:
1. Iniciar
2. Configuraes
3. Painel de controle
4. Impressoras
5. Adicionar impressora
6. Avanar
7. Impressora local
8. Avanar
9. Selecione o fabricante e modelo
10. Avanar
11. Avanar
12. Avanar
13. Concluir
14. OK
Curso de Informtica Bsica - 41
42 - Curso de Informtica Bsica
I nt r odu o ao Wor d
O Word (MS-Word ou Microsoft Word) um timo processador de textos, utilizado para
desenvolver cartas, relatrios, memorandos, assim como qualquer tipo de texto que uma
empresa ou usurio comum venham a necessitar. Os textos digitados no Word so
chamados de documentos.
Edio O Word oferece muitos recursos para ajudar a produzir documentos de
maneira eficiente, tais como verificao e correo ortogrfica automtica, insero de
bordas, figuras, etc.
Formatando O Word oferece muitos recursos para ajudar a mudar a aparncia do
texto nos documentos.
Tabelas podemos criar tabelas para organizar melhor as informaes.
Mala direta podemos produzir rapidamente cartas e etiquetas de endereamento
personalizadas para cada pessoa de uma lista de nomes e endereos.
I ni c i ando o Wor d
Para executar o Word 2000, clique em Iniciar/ Programas/ Microsoft Word.
A Tel a do Wor d
Bar r a de Tt ul o
Onde aparece o programa que est sendo executado e o nome do arquivo.
Barra de ttulo
Formatao
Barra de Status
Curso de Informtica Bsica - 43
Bar r a de Menus
Armazena todas as ferramentas do aplicativo. Para visualizar a lista das ferramentas
disponveis ou submenus, basta um clique sobre o item desejado. Tambm possvel abrir
um menu qualquer atravs das teclas de atalho. Por exemplo, para abrir o menu Exibir,
tecle ALT e X.
Bar r a de Fer r ament as Padr o
Contm botes para ajudar a selecionar rapidamente os comandos usados com freqncia,
tais como, abrir um documento, salvar, imprimir, etc.
Bar r a de Fer r ament as For mat a o
Contm botes para ajudar a selecionar rapidamente recursos de formatao, tais como,
negrito, itlicoe sublinhado.
Rgua
Permite que alteremos parmetros de margens e tabulaes no documento.
Bar r a de St at us
Exibe informaes a respeito da rea exibida na tela e a posio do ponto de insero.
Pgina1 A pgina exibida na tela.
Seo 1 A seo do documento exibida na tela.
1/ 1 A pgina exibida na tela e o nmero total de pginas no documento.
2,4 cm A distncia (em centmetros) do incio da pgina at o ponto de insero.
Lin 1 O nmero de linhas do incio da pgina at o ponto de insero.
Col 1 O nmero da coluna onde se encontra o caractere ou ponto de insero.
Bot es de Modo de Ex i bi o
Indica em qual modo de layout estamos trabalhando com o Word.
Nor mal
Ele no exibe a rgua lateral e a quebra da pgina pontilhada, e alguns recursos com figuras
e grficos no so exibidos neste modo.
Layout de i mpr esso
Como o prprio nome j indica, ele mostra exatamente como ser impresso o texto, e com
este modo voc pode desfrutar de todos os recursos do Word.
44 - Curso de Informtica Bsica
Ex i bi o da Bar r a de Fer r ament as
Caso alguma das barras se encontre oculta, faa o seguinte procedimento: Menu Exibir /
Barra de Ferramentas.
Sel ec i onando t ex t o
Antes de realizar muitas das tarefas no Word, temos que selecionar o texto com o qual
queremos trabalhar. O texto selecionado aparece realado na tela.
Sel ec i onar uma pal avr a
Podemos selecionar uma palavra qualquer.
Para isso:
Clique duas vezes rapidamente em qualquer lugar da palavra.
Gosto de voc, no apenas pelo que voc , mas pelo que eu sou quando estou com voc.
Gosto de voc no apenas pelo que voc fez de voc mesmo, mas pelo que voc est
fazendo por mim.
Sel ec i onar uma sent en a
Podemos selecionar um pargrafo que tenha mais de uma sentena, se desejarmos podemos
tambm selecionar apenas a sentena especfica.
Para isso:
Pressione Ctrl e clique em qualquer lugar da sentena que deseja selecionar.
Gosto de voc, no apenas pelo que voc e, mas pelo que eu sou quando estou com voc.
Gosto de voc no apenas pelo que voc fez de voc mesmo, mas pelo que voc est
fazendo por mim.
Curso de Informtica Bsica - 45
Sel ec i onar um par gr af o
Tambm podemos selecionar um pargrafo.
Para isso:
Clique trs vezes rapidamente em qualquer lugar do pargrafo.
Gosto de voc, no apenas pelo que voc , mas pelo que eu sou quando estou com voc.
Gosto de voc no apenas pelo que voc fez de voc mesmo, mas pelo que voc est
fazendo por mim.
Sel ec i onar qual quer t r ec ho do t ex t o
Podemos selecionar qualquer trecho do texto.
Para isso:
Clique no incio do trecho que deseja selecionar e arraste o mouse sobre o texto.
Gosto de voc, no apenas pelo que voc , mas pelo que eu sou quando estou com voc.
Gosto de voc no apenas pelo que voc fez de voc mesmo, mas pelo que voc est
fazendo por mim.
Edi t ando os doc ument os
Neste captulo aprenderemos como fazer alteraes no texto.
I nser i ndo t ex t o
Clique no local e digite o texto desejado.
I nsi r a uma l i nha em br anc o
Clique no final do pargrafo anterior ou no incio do pargrafo posterior e pressione
ENTER.
Observao:
O texto avanou uma linha abaixo, inserindo assim uma linha em branco.
Gosto de voc, no apenas pelo que voc , mas pelo que eu sou quando estou com voc.
Gosto de voc no apenas pelo que voc fez de voc mesmo, mas pelo que voc est
fazendo por mim.
Gosto de voc por saber extrair o que h de bom em mim.
46 - Curso de Informtica Bsica
Di vi da um par gr af o
Podemos facilmente dividir um pargrafo em dois para separar idias.
Para isso:
Clique no incio do pargrafo que deseja passar para linha de baixo e pressione ENTER.
Observao:
O ponto de insero dever estar posicionado apos o ultimo ponto final.
Gosto de voc, no apenas pelo que voc , mas pelo que eu sou quando estou com voc.
Gosto de voc no apenas pelo que voc fez de voc mesmo, mas pelo que voc est
fazendo por mim. Gosto de voc por saber extrair o que h de bom em mim.
J unt e doi s par gr af os
Podemos ainda, juntar os pargrafos.
Para isso:
Clique no incio do pargrafo que deseja juntar e pressione BACKSPACE.
Ex c l ui ndo t ex t o
Podemos remover o texto de que no precisamos mais. O restante do texto desloca-se para
preencher quaisquer espaos vazios.
Para isso:
1. Selecione o texto que deseja excluir
2. Pressione a tecla Delete.
Ex c l ui ndo uma l i nha em br anc o
Podemos remover uma linha em branco do documento. O restante do texto desloca-se uma
linha para cima.
Para isso:
1. Clique no incio da linha em branco que deseja excluir;
2. Pressione Delete para remover a linha em branco.
Curso de Informtica Bsica - 47
For mat ando c ar ac t er es
Este recurso nos d opes para alterar a aparncia do texto e inserir smbolos nos
documentos.
Al t er ando f ont e
Podemos alterar o tipo, o estilo. o tamanho, a cor da fonte de um texto e tambm aplicar
alguns efeitos.
Para isso:
1. Clique no Menu Formatar.
2. Opo Fonte.
3. Faa as alteraes desejadas.
4. Clique no boto OK.
Fonte
Tamanho Negrito
Itlico
Sublinhado
Cor da Fonte
48 - Curso de Informtica Bsica
For mat ando par gr af os
Neste captulo aprenderemos como alterar a aparncia dos pargrafos nos documentos.
Podemos tornar o documento mais fcil de ler, alterando a quantidade de espao entre linhas
de texto.
Para isso:
1. Selecione o(s) pargrafo(s) nos quais deseja alterar o espaamento entre linhas.
2. Menu Formatar.
3. Opo Pargrafo.
Rec uando um par gr af o
Podemos usar o recurso de Recuo para enfatizar pargrafos no documento.
Observao:
A rgua na parte superior da tela exibe trs smbolos que lhe permitem recuar os pargrafos
no documento.
Recuo da 1 linha do Paragrafo
Recuo Direita
Recuo Esquerda
Recuo deslocado
Curso de Informtica Bsica - 49
Para isso:
1. Selecione o(s) pargrafo(s) que deseja recuar.
2. Clique em um dos smbolos de recuo na rgua e pressione o boto.
3. Ainda segurando o boto, arraste o mouse para onde deseja colocar o smbolo.
4. Uma linha mostra a nova posio do recuo.
Al t er ando o al i nhament o do par gr af o
Podemos aprimorar a aparncia do documento alinhando texto de vrias maneiras.
Para isso:
1. Selecione o texto que deseja alinhar
2. Clique na opo de alinhamento desejado.
Mar c ador es e numer ador es
Marcadores ou numeradores so teis para itens sem ordem especfica, tais como uma lista
de objetivos.
Para isso:
1. Selecionar os itens
2. Clicar no boto marcador ou numerador
Ex empl os
Si mpl es Numer ador Mar c ador
Sade 1. Sade
Sade
Paz 2. Paz
Paz
Esperana 3. Esperana
Esperana
Para aplicar outros estilos de marcadores e numeradores:
Alinhamento Justificado
Alinhamento direita
Alinhamento
Centralizado
Alinhar
esquerda
50 - Curso de Informtica Bsica
Adi c i onando nmer os de pgi nas
Podemos fazer com que o Word numere as pginas automaticamente.
Para isso:
4. Menu Inserir
5. Opo Nmero de Pginas
6. Escolher o alinhamento de numerao
7. Clique no boto OK.
Curso de Informtica Bsica - 51
Desf azer a l t i ma al t er a o
O Word armazena as ltimas aes feitas pelo usurio, para que se possa desfaz-las quando
necessrio.
Para isso:
Clique no boto Desfazer na Barra de Ferramentas Padro.
Di c a
Se o documento for fechado e aberto novamente no tem como desfazer o que foi feito, ele
comea a armazenar novas aes a partir do momento em que foi aberto.
Ref azer a l t i ma al t er a o
O Word armazena as ltimas aes desfeitas pelo usurio, para que se possa refaz-las
quando necessrio.
Para isso:
Clique no boto Refazer na Barra de Ferramentas Padro.
Di c a
Se o documento for fechado e aberto novamente no tem como refazer o que foi feito, ele
comea a armazenar novas aes a partir do momento em que foi aberto.
r ea de t r ansf er nc i a
A rea de transferncia uma parte da memria do computador utilizada para armazenar
cpias entre diferentes documentos e at mesmo entre diferentes aplicativos.
Para exibir a barra da rea de transferncia:
1. Menu Exibir.
2. Opo Barra de ferramentas.
3. Opo rea de transferncia.
52 - Curso de Informtica Bsica
A barra exibida no modo flutuante em qualquer posio da rea de trabalho. Se preferir
encaixe mesma em qualquer parte da barra, encaixando o seu painel na tela do aplicativo.
Para isso:
1. Selecione o texto ou imagem desejada.
2. Clique no boto Copiar.
3. Selecione outra parte do texto.
4. Clique novamente no boto Copiar.
5. Clique no item desejado e o mesmo ser colado no local desejado.
Observao:
Caso queira que todos os itens armazenados na barra de rea de transferncia apaream em
um determinado local, clique em Colar Tudo.
Todos os contedos da rea de transferncia estaro disponveis at que o computador seja
desligado. Se for necessrio esvaziar a rea de transferncia, clique sobre o boto Limpar
rea de Transferncia.
Copi ando t ex t o
Podemos colocar uma cpia de um texto em um outro lugar no documento, para
economizar tempo, no precisando assim redigir novamente o texto.
Para isso:
1. Selecione o texto que deseja copiar;
2. Clique no Boto Copiar ou pressione as teclas CTRL+C
3. Clique no local onde deseja que o texto aparea
4. Clique no Boto Colar ou pressione as teclas CTRL+V
Rec or t ando t ex t o ou movendo t ex t o
Podemos tirar o texto de seu local de origem e colocar o mesmo em qualquer outro lugar ou
outro documento.
Para isso:
1. Selecione o texto que deseja mover;
2. Boto Recortar ou pressione as teclas CRTL+X
3. Escolha o local ou abra o documento onde o texto ser inserido
4. Boto Colar ou pressione as teclas CTRL+V
Boto Colar
Boto Copiar
Boto Recortar.
Boto Colar
Curso de Informtica Bsica - 53
Edi o i nt el i gent e
Neste captulo aprenderemos como usar os eficientes recursos de edio do Word para
melhorar a qualidade dos documentos.
Loc al i zando t ex t o
Podemos usar o recurso Localizar para encontrar uma palavra ou frase no documento.
Para isso:
1. Menu Editar.
2. Opo Localizar.
Quando voc efetua diversas buscas pela palavra e chega ao final do texto exibida uma
mensagem, informando que a pesquisa foi concluda.
Subst i t ui ndo t ex t o
O recurso Substituir localiza e substitui qualquer palavra no texto.
Para isso:
54 - Curso de Informtica Bsica
Out r as op es t ambm ut i l i zadas:
Loc al i zar Pr x i ma
Ignora a primeira ocorrncia da palavra e procura a prxima palavra coincidente.
Subst i t ui r
Substitui a palavra pela outra e j indica a prxima palavra coincidente.
Subst i t ui r Tudo
Realiza todas as substituies de uma nica vez. Neste exemplo, o Word substitui o texto e
procura a prxima palavra coincidente.
Cor r e o or t ogr f i c a e gr amat i c al -c ai x a de
di l ogos.
O usurio poder optar pela execuo dos procedimentos de correo ortogrfica e
gramatical, aps a concluso da composio do documento, a partir de uma caixa de
dilogos.
Para isso:
A caixa de dilogos permitir executar alteraes gramaticais e ortogrficas usando a mesma
interface de navegao. O assistente do Office tambm exibir as regras da gramtica
normativa, nas ocorrncias correspondentes.
Curso de Informtica Bsica - 55
Al t er ando mar gens
A margem um espao reservado nas estremidades do papel, utilizado para melhorar a
esttica do seu texto. Podemos facilmente alterar as margens para se adequarem ao
documento.
Alterar as margens permite modificar o tamanho do documento ou acomodar o papel
utilizado, de acordo com sua medida.
Para isso:
1. Clique no Menu Arquivo.
2. Clique na opo Configurar Pgina.
3. Clique no boto Margens.
4. Digite tamanho desejado.
5. Clique no boto OK.
56 - Curso de Informtica Bsica
Al t er ando o t amanho do papel
O Word configura automaticamente cada pgina no documento para imprimir em papel
Carta (8 x 11 pol.). Se desejar usar um tamanho diferente de papel, podemos alterar essa
configurao.
Para isso:
1. Clique no Menu Arquivo.
2. Clique na opo Configurar Pgina.
3. Clique no boto Tamanho do papel.
4. Fazer as alteraes desejadas.
5. Clique no boto OK.
Al t er ando a or i ent a o da pgi na
Podemos alternar a orientao do papel entre retrato e paisagem, conforme as necessidades
apresentadas.
Ti pos de or i ent a o:
Ret r at o
O documento impresso no modo vertical que o padro.
Pai sagem
O documento impresso no modo horizontal muito usado para grficos, certificados,
panfletos e planilhas do Excel.
Curso de Informtica Bsica - 57
Vi sual i zando um doc ument o
Use o recurso Visualizar impresso para verificar como o documento ser impresso.
Para isso:
Clique no boto Visualizar impresso.
Ampl i e uma pgi na
Para ampliar uma parte do documento, clique na regio desejada.
Na janela Visualizar Impresso, o Word pode exibir vrias pginas ao mesmo tempo,
permitindo que vejamos o estilo geral de um longo documento.
Para isso:
Clique no boto Exibir vrias pginas.
Selecione o nmero de pginas que deseja exibir, mostrando assim a quantidade de pginas
existentes.
Ex i ba uma pgi na i nt ei r a
Se quiser exibir apenas uma pgina inteira:
Clique no boto Uma pgina
Observao:
Quando o mouse est sobre o documento na janela Visualizao, no permitido edio no
texto, para conseguir alterar o texto, mova o mouse at Lupa na janela Visualizar e
pressione o boto esquerdo.
58 - Curso de Informtica Bsica
Modo Zoom
Podemos ampliar ou reduzir a pgina exibida na tela.
I mpr i mi ndo um doc ument o
Podemos reproduzir uma cpia em papel do documento editado.
Para isso:
Todos Imprime todas as pginas do documento.
Pgina Atual Imprime a pgina contendo o ponto de insero
Pginas Imprime as pginas especficas
Seleo Imprime o texto que selecionamos
Curso de Informtica Bsica - 59
Envel ope
Podemos confeccionar facilmente um endereo em um envelope.
Para isso:
1. Clique no Menu Ferramentas.
2. Clique na opo Envelopes e Etiquetas.
3. Digite os dados do destinatrio.
4. Digite os dados do remetente.
5. Clique no boto Imprimir.
Et i quet as
Podemos confeccionar facilmente um endereo em etiquetas.
Para isso:
1. Clique no Menu Ferramentas.
2. Clique na opo Envelopes e Etiquetas.
3. Clique no boto Etiquetas.
4. Destinatrio no campo Endereo.
5. Selecione pgina inteira ou uma etiqueta.
Pgina Inteira Mesma etiqueta imprime mesmo endereo
em cada etiqueta em uma pgina.
Uma Etiqueta Imprime o endereo somente em uma
etiqueta.
60 - Curso de Informtica Bsica
Observao:
Se desejarmos imprimir uma etiqueta para cada cliente na lista de correspondncia, use o
recurso de Mala Direta. O Word oferece a possibilidade de usarmos muitos tipos e
tamanhos diferentes de etiquetas.
Para isso:
1. Clique no Menu Ferramentas.
2. Clique na opo Opes.
3. Selecionar o tipo de etiqueta.
4. Clique no boto OK.
5. Clique no boto Imprimir.
Aument e ou di mi nua o zoom
Quando iniciamos o Word, o documento aparece com o parmetro em percentual de 100%,
se desejarmos ampliar ou reduzir a visualizao do texto clique no percentual desejado no
Zoom, localizado na barra de ferramentas padro, conforme a figura abaixo.
Curso de Informtica Bsica - 61
Cl i p-Ar t
Para inserir uma ou mais figuras em seu texto, existe um banco de imagens prprio do
pacote Office chamado Clip-Art.
Para isso:
Clique na categoria desejada
62 - Curso de Informtica Bsica
Wor dAr t
um recurso utilizado para aplicao de efeitos especiais a textos, atravs de uma galeria de
modelos.
Para isso:
Aps escolher a figura clique no local indicado Inserir clipe
Escolha o modelo de sua
preferncia, e clique no OK
Curso de Informtica Bsica - 63
Adi c i onando um c abe al ho e r odap
Podemos adicionar um cabealho e rodap em todas as pginas do documento para exibir
data, nome da sua empresa, uma figura ou logotipo.
Cabe al ho
Um cabealho aparece na parte superior de cada pgina.
Rodap
Um rodap aparece na parte inferior de cada pgina.
Para isso:
1. Clique no Menu Exibir.
2. Clique na opo Cabealho e rodap
3. Digitar os dados do cabealho.
4. Clicar no boto alternar Cabealho rodap.
5. Digitar dados do rodap.
6. Clicar nos botes necessrios para inserir data, hora, se necessrio.
7. Clique no boto Fechar.
Digite o texto desejado e clique no OK
Nmeros
de pginas
Data Hora
Alternar cabealho e
rodap
Configurar pgina
64 - Curso de Informtica Bsica
Observao:
O Word automaticamente atualizar a data e a hora sempre que abrirmos ou imprimirmos o
documento.
Edi t ando um c abe al ho ou um r odap
Podemos facilmente alterar um cabealho ou rodap, pois sero tratados pelo Word
automaticamente em cada pgina do documento.
Para isso:
1. Clique no Menu Exibir.
2. Clique na opo Cabealho e rodap.
3. Clique no boto Alterar.
4. Clique no boto Fechar.
I nser i ndo uma quebr a de pgi na
Se desejarmos iniciar o texto em uma nova pgina, podemos inserir uma quebra de pgina.
Uma quebra de pgina mostra onde uma pgina termina e a outra comea.
Para isso:
1. Clique no local onde queira inserir uma quebra de pgina.
2. Clique no Menu Inserir.
3. Clique na opo Quebra.
4. Clique no boto OK.
Se o documento estiver no modo de exibio normal, uma linha pontilhada marca com as
palavras Quebra de Pgina. Esta linha mostra onde uma pgina termina e outra comea.
Esta linha no aparece no documento impresso. Quando preenchemos uma pgina com
texto, o Word automaticamente inicia uma nova pgina.
Cr i ando c ol unas
Podemos exibir o texto em colunas como aquelas encontradas em um jornal. Isto muito
til para criarmos documentos como peridicos e folhetos.
Para isso:
Curso de Informtica Bsica - 65
1. Clique no Menu Formatar.
2. Clique na opo Colunas.
3. Determine quantidade de colunas.
4. Clique no boto OK.
Tabel as
Podemos criar uma tabela para ajudar a organizar as informaes.
Cl ul a
Encontro das linhas e colunas em uma tabela onde digitamos os dados
Col una
Uma linha vertical de clulas
Li nha
Uma linha horizontal de clulas
Para isso:
1. Clique no Menu Tabela.
2. Clique na opo Inserir.
3. Clique no boto Tabela.
4. Determinar quantidade de linhas e colunas
5. Clique no boto OK.
66 - Curso de Informtica Bsica
Clientes Cidade
Back Wash Conf. Ltda ME Guarulhos
Dado Caxias INS.COM.LTDA ME. Diadema
Jia Comrcio de Auto Peas ME So Bernardo do Campo
Al t er e a l ar gur a de uma c ol una
Podemos aprimorar a aparncia da tabela alterando a largura das colunas.
8. Mova o mouse at a margem da coluna que deseja alterar.
9. Pressione e arraste a margem da coluna para a posio desejada.
Clientes Cidade
Back Wash Conf. Ltda ME Guarulhos
Dado Caxias INS.COM.LTDA ME. Diadema
Jia Comrcio de Auto Peas ME So Bernardo do Campo
Clientes Cidade
Back Wash Conf. Ltda ME Guarulhos
Dado Caxias INS.COM.LTDA ME. Diadema
Jia Comrcio de Auto Peas ME So Bernardo do Campo
Altere a largura da coluna
Curso de Informtica Bsica - 67
Adi c i onando uma l i nha ou c ol una
Existem ocasies em que necessitamos de inserir outras linhas ou colunas na tabela, para
concluir o trabalho.
Para isso:
1. Selecione uma linha ou coluna
2. Clique no Menu Tabela.
3. Clique na opo Inserir.
4. Clique nas opes desejadas: Linha acima ou abaixo, coluna esquerda ou direita.
Clientes Cidade
Back Wash Conf. Ltda ME Guarulhos
Dado Caxias INS.COM.LTDA ME. Diadema
Jia Comrcio de Auto Peas ME So Bernardo do Campo
Clientes Cidade
Back Wash Conf. Ltda ME Guarulhos
Dado Caxias INS.COM.LTDA ME. Diadema
Jia Comrcio de Auto Peas ME So Bernardo do Campo
Clientes Cidade
Back Wash Conf. Ltda ME Guarulhos
Dado Caxias INS.COM.LTDA ME. Diadema
Jia Comrcio de Auto Peas ME So Bernardo do Campo
Clientes Cidade
Back Wash Conf. Ltda ME Guarulhos
Dado Caxias INS.COM.LTDA ME. Diadema
Jia Comrcio de Auto Peas ME So Bernardo do Campo
Ex c l ui ndo uma l i nha ou c ol una
Podemos excluir uma linha ou coluna se necessrio.
Selecione a coluna
Nova Coluna
Selecione a Linha
Nova Linha
68 - Curso de Informtica Bsica
Para isso:
1. Selecione a linha ou coluna que deseja excluir
2. Clique no Menu Tabela
3. Clique na opo Excluir.
4. Selecione Linha ou coluna.
Mesc l ar c l ul as
Podemos transformar duas ou mais clulas da tabela em uma clula. Isso til se desejamos
destacar uma informao na tabela.
Para isso:
1. Selecione as clulas desejadas
2. Clique no Menu Tabela.
3. Clique na opo Mesclar clulas
Selecione as clulas
Clientes Cidade
Back Wash Conf. Ltda ME Guarulhos
Dado Caxias INS.COM.LTDA ME. Diadema
Jia Comrcio de Auto Peas ME So Bernardo do Campo
Esta a tabela com as clulas da 1 linha mesclada para destacar o ttulo da tabela.
Cadastro
Clientes Cidade Estado
Back Wash Conf. Ltda ME Guarulhos SP
Dado Caxias
INS.COM.LTDA ME.
Diadema SP
Jia Comrcio de Auto
Peas ME
So Bernardo do
Campo
SP
Adi c i onando bor das a uma t abel a
Podemos aprimorar a aparncia de uma tabela adicionando bordas.
Para isso:
1. Selecione a tabela.
2. Clique no boto Tabelas e bordas na barra de ferramentas padro.
3. Faa as alteraes desejadas.
Curso de Informtica Bsica - 69
For mat ando uma t abel a
Podemos escolher o estilo mais adequado tabela e ento fazer com que o Word aplique
esse estilo.
Para isso:
1. Selecione qualquer lugar da tabela que deseja alterar.
2. Clique no Menu Tabela;
3. Clique na opco Auto Formatao da Tabela;
4. Selecione um formato;
5. Clique no boto OK.
Cadastro
Clientes Cidade Estado
Back Wash Conf. Ltda
ME
Guarulhos SP
Dado Caxias
INS.COM.LTDA ME.
Diadema SP
Jia Comrcio de Auto
Peas ME
So Bernardo do
Campo
SP
Mal a Di r et a
Neste captulo aprenderemos como produzir cartas personalizadas e etiquetas de
endereamento para cada cliente em uma lista de correspondncia.
Podemos usar o recurso de Mala Direta para produzir cartas personalizadas para cada
cliente em uma lista de correspondncia.
70 - Curso de Informtica Bsica
Documento Principal Um documento principal contm o texto que se repete em
cada carta. Ele tambm contm cdigos que informam ao
Word onde inserir a informao personalizada que se altera a
cada carta.
Fonte de Dados Local onde est armazenado todos os dados necessrios para
enviar a carta para cada cliente
Registro A ficha de cada cliente
Campos Separa a informao dentro de cada registro
Arquivo Mesclado Quando combinamos o documento principal com a fonte de
dados, o Word substitui os cdigos no documento principal
pela informao personalizada.
Cr i ando um doc ument o pr i nc i pal
O documento principal contm o texto que se repete em cada carta. Ele tambm contm
cdigos que informam ao Word onde inserir a informao personalizada que se altera a cada
carta.
Para isso:
1. Digite uma Carta Ex. Carta de cobrana.
2. Salve com um nome relacionado carta Ex: Carta de cobrana.doc
3. Clique no Menu Ferramentas.
4. Clique na opo Mala direta.
5. Criar
6. Carta modelo
7. Janela ativa
8. Obter dados
9. Criar origem de dados
10. Clicar no boto Remover nome de campo at desativ-lo
11. Digitar Nome ENTER
12. Digitar Endereo ENTER
13. Digitar Bairro ENTER
14. Digitar Cidade ENTER
15. Digitar Estado ENTER
16. Digitar CEP ENTER
17. OK
18. Salvar como CADCLI
19. Salvar
20. Editar fonte de dados
21. Cadastrar os Clientes
22. OK
Curso de Informtica Bsica - 71
Mesc l ando doc ument os
1. Clicar no Inicio da carta para formar um cabealho formado pela origem de dados.
2. Clicar no boto da barra de ferramentas mala direta
3. Clicar no campo Nome ENTER
4. Clicar no boto Inserir Campo da barra de ferramentas mala direta
5. Clicar no campo End ENTER
6. Clicar no boto Inserir Campo da barra de ferramentas mala direta
7. Clicar no campo Bairro ENTER
8. Clicar no boto Inserir Campo da barra de ferramentas mala direta
9. Clicar no campo Cidade ENTER
10. Clicar no boto Inserir Campo da barra de ferramentas mala direta
11. Clicar no campo Estado ENTER
12. Clicar no boto Inserir Campo da barra de ferramentas mala direta
13. Clicar no campo CEP ENTER
14. Clicar no boto da barra de ferramentas mala direta
15. Mesclar
16. Surgir um novo documento com vrias cartas, de acordo com a quantidade de
registros da mala direta.
Carta de Cobrana
Os campos inseridos nesta rea sero
substitudos pelos dados cadastrados na
ORIGEM DE DADOS, quando o documento
for mesclado.
Carta de Cobrana
Felipe Callegari
Av. Brs Leme,1631 Depois que o documento mesclado com a
Santana origem de dados, o Word, cria-se uma carta
So Paulo SP. Para cada registro cadastrado, como neste
02511-000 exemplo.
Venho por meio desta informar, que se o ttulo n 123/ 5, se encontra em atraso.
<<nome>>
<<endereo>>
72 - Curso de Informtica Bsica
Bar r a de f er r ament as mal a di r et a
Abr i ndo uma or i gem de dados
Precisamos criar uma origem de dados somente uma vez e podemos tambm reutilizar a
origem de dados para todas as correspondncias.
Para isso:
1. Clique na opo Abrir.
2. Clique no nome de uma Carta modelo. Ex: Carta de cobrana.doc.
3. Clique no Menu Ferramentas.
4. Opo Mala Direta.
5. Clique na seo origem de dados.
6. Clique no boto Editar.
7. Clique no nome da origem de dados.
8. Cadastrar ou excluir registros.
9. Clique na opo OK.
10. Clique no boto Salvar.
Di c a:
Para economizar espao na unidade de disco rgido, no salve o documento mesclado.
Usando mal a di r et a par a i mpr i mi r envel opes
Como j temos as cartas prontas resta apenas os envelopes.
Para isso:
1. Clique no menu Ferramentas.
2. Clique na opo Mala Direta.
3. Clique no boto Criar.
4. Clique na opo Envelopes.
5. Clique na opo Novo documento principal.
6. Clique na opo Obter Dados.
7. Clique na opo Abrir origem de dados.
8. Clicar no nome da origem Ex. CADCLI.
9. Configurar documento principal.
10. Definir Tipo de envelope.
11. Clique no boto OK.
Exibi r Dados
Primeiro
Registro
Anterior
Prxi m
o
Registr
ltimo
Registr
o
Auxiliar de
Mala Direta
Procura
por Erros
Mesclar
para
Curso de Informtica Bsica - 73
12. Inserir campos.
13. Clicar no boto da caixa de dilogo
14. Clicar no campo Nome ENTER
15. Clicar no boto Inserir Campo da barra de ferramentas mala direta
16. Clicar no campo End ENTER
17. Clicar no boto Inserir Campo da barra de ferramentas mala direta
18. Clicar no campo Bairro ENTER
19. Clicar no boto Inserir Campo da barra de ferramentas mala direta
20. Clicar no campo Cidade ENTER
21. Clicar no boto Inserir Campo da barra de ferramentas mala direta
22. Clicar no campo Estado ENTER
23. Clicar no boto Inserir Campo da barra de ferramentas mala direta
24. Clicar no campo CEP ENTER
25. Clicar no boto do assistente de mala direta
Usando mal a di r et a par a i mpr i mi r et i quet as
Podemos usar o recurso de Mala Direta para criar uma etiqueta de endereamento para
cada cliente em uma lista de correspondncia.
Para isso:
1. Clique no Menu Ferramentas.
2. Clique na opo Mala direta.
3. Clique no boto Criar.
4. Clique na opo Etiquetas de endereamento.
5. Clique na opo Novo Documento Principal.
6. Clique na opo Obter dados.
7. Clique no boto Abrir origem de dados
8. Clicar no nome da origem Ex. CADCLI.
9. Configurar documento principal
10. Definir Tipo de etiqueta
11. Clique no boto OK.
12. Clique na opo Inserir campo.
13. Clicar no boto da caixa de dilogo
14. Clicar no campo Nome ENTER
15. Clicar no boto Inserir Campo da barra de ferramentas mala direta
16. Clicar no campo End ENTER
17. Clicar no boto Inserir Campo da barra de ferramentas mala direta
74 - Curso de Informtica Bsica
18. Clicar no campo Bairro ENTER
19. Clicar no boto Inserir Campo da barra de ferramentas mala direta
20. Clicar no campo Cidade ENTER
21. Clicar no boto Inserir Campo da barra de ferramentas mala direta
22. Clicar no campo Estado ENTER
23. Clicar no boto Inserir Campo da barra de ferramentas mala direta
24. Clicar no campo CEP ENTER
25. Clicar no boto do assistente de mala direta
26. Mesclar
Curso de Informtica Bsica - 75
I nt r odu o ao Ex c el
O Excel um aplicativo desenvolvido para a confeco e manuseio de planilhas eletrnicas,
ou seja, aplicaes que necessitam clculo.
Planilha eletrnica - Formada por vrias clulas, onde digitamos textos e nmeros, para
elaborar clculos, grficos e banco de dados.
Clulas - Formada pelo cruzamento de linhas e colunas, onde armazenamos os dados.
Frmulas e funes - So ferramentas para calcular e analisar dados nas planilhas de
clculos.
Edio - Permite inserir e editar dados nas planilhas de modo eficiente.
Gerenciamento de dados em uma lista - Proporciona muitas ferramentas para
organizao, gerenciamento e localizao de dados em uma grande quantidade de
informaes.
Aplicaes prticas - de maneira fcil e prtica, possvel calcular gastos pessoais,
elaborando uma planilha de oramento que contenha despesas e ganhos, cheques pr-
datados, vencimentos, ou qualquer outro dado importante. Diante destas informaes,
podemos criar grficos que mostrem os perodos que apresentaram maiores gastos ou
ganhos.
Usando o Excel, possvel criar uma variedade de documentos que podem ser utilizados
para anlise e controle, como:
1. Saldos mensais e relatrios;
2. Grficos representando os dados de um determinado perodo;
3. Inventrios de produtos; etc.
Past a de t r abal ho
O Excel apresenta uma forma de armazenar os documentos por ele criados; a Pasta de
trabalho. Em uma Pasta de trabalho podemos armazenar vrias planilhas, grficos, etc.
Esta uma maneira prtica de ter todos os dados necessrios para a execuo de uma tarefa.
A seguir so descritas todas as partes da janela de uma Pasta de trabalho.
Seletor
de
Planilha
76 - Curso de Informtica Bsica
Seletor da planilha - quando clicamos nessa rea da planilha, toda a mesma ser
selecionada.
Cabealho da linha - usado para identificar a linha em uso.
Cabealho de coluna - usado para identificar a coluna em uso.
Clula ativa - a clula na planilha onde inserimos os dados. Sempre em uma planilha
teremos uma clula selecionada, ou seja, com um contorno mais grosso.
Gui a da past a de t r abal ho
Guia - Permite selecionar uma ou mais planilhas da Pasta de trabalho.
Sel ec i onando Cl ul as
Para realizar vrias atividades no Excel, devemos antes selecionar as clulas com as quais
pretendemos trabalhar. As clulas selecionadas aparecem destacadas na tela.
Selecione uma clula - Clique em qualquer clula e ela j estar selecionada.
Sel ec i onando Col unas
Clique na letra da coluna para selecionar a coluna desejada.
Para selecionar mais de uma coluna ao mesmo tempo, pressione e segure o CTRL e em
seguida clique nas letras das colunas a serem selecionadas.
Curso de Informtica Bsica - 77
Sel ec i onando l i nhas
Clique no nmero da linha que ser selecionada.
Para selecionar mais de uma linha ao mesmo tempo, pressione e segure CTRL e em seguida
clique nas letras das linhas a serem selecionadas.
Sel ec i onando ml t i pl as c l ul as
Clique na primeira clula a ser selecionada, ainda segurando o boto mova o mouse para as
demais clulas a serem selecionadas e ento, solte o boto.
Sel ec i onando ml t i pl os gr upos de c l ul as
78 - Curso de Informtica Bsica
Para selecionar mltiplos grupos de clulas ao mesmo tempo, selecione primeiramente um
grupo e, em seguida, pressione e segure o CTRL enquanto seleciona os outros grupos.
Sel ec i onando uma pl ani l ha i nt ei r a r api dament e
Podemos selecionar uma planilha inteira rapidamente. s clicar na rea onde os ttulos de
linha e de coluna se encontram (seletor).
Nota: Para desativar a seleo de todas as clulas da planilha, clique em qualquer clula.
Curso de Informtica Bsica - 79
Edi t ando suas pl ani l has
I nser i ndo dados
Com o Microsoft Excel fcil inserir e editar informao em uma planilha. No precisamos
nos preocupar em inserir os dados completamente logo na primeira vez. Podemos edit-los
mais tarde.
Para isso:
1. Clique na clula desejada.
2. Digite os dados.
3. Pressione a tecla Enter.
Para alterar os dados j digitados:
1. Clique 2 vezes na clula desejada
2. Faa a alterao
3. Pressione a tecla Enter
Obs: Os dados digitados aparecem na clula ativa e na barra de frmulas.
Tex t os ex t ensos
Nmer os ex t ensos
80 - Curso de Informtica Bsica
Obs: Para exibir todootextoou umnmerointeiroemuma clula, devemos aumentar a largura
da coluna.
Ex c l ui ndo dados
Podemos digitar alguns dados na planilha e logo perceber que estavam errados naquela
determinada localizao. Caso isso ocorra, proceda da seguinte forma:
Para isso:
1. Selecione clulas desejadas (Fig. 1)
2. Pressione Delete (Fig. 2)
Movendo dados
Na movimentao, os dados so transferidos para o novo destino.
Para isso:
1. Selecione os dados a serem movidos.
2. Posicione o ponteiro do mouse na linha de contorno da clula (Fig. 1)
3. Quando o ponteiro se transformar em uma seta, arraste os dados para clula desejada.
(Fig. 2)
Fig. 1 Fig. 2
Fig. 1 Fig. 2
Curso de Informtica Bsica - 81
Copi ando dados
Podemos copiar dados para uma localizao diferente na planilha. Isso economizar tempo,
dispensando uma nova digitao.
Para isso:
1. Mova as informaes da clula com o CTRL pressionado.
Li st a de seqnc i a
O Microsoft Excel mantm um Banco de Dados interno e uma lista de seqncia que pode
ser utilizada pelo usurio, economizando tempo para execuo de uma determinada tarefa.
Como exemplo, podemos citar as seguintes seqncias pr-definidas:
Rt ul os:
Dom, Seg, Ter, Qua, Qui, Sex, Sb.
Domingo, Segunda-Feira, Tera-Feira, Quarta-Feira, Quinta-Feira, Sexta-Feira, Sbado.
Jan, Fev, Mar, Abr, Mai, Jun, Jul, Ago, Set, Out, Nov, Dez.
Janeiro, Fevereiro, Maro, Abril, Maio, Junho, Julho, Agosto, Setembro, Outubro,
Novembro, Dezembro.
Nmer os:
O Excel completa uma seqncia de nmeros baseado nos nmeros das duas primeiras
clulas. Estes primeiros nmeros indicam ao Excel qual a ordem de nmero que ele deve
processar a seqncia.
Para isso:
1. Digite uma das palavras acima, ou seqncia de nmeros e pressione ENTER.
2. Posicionar o ponteiro do mouse no canto inferior direito da clula ativa, at que o
ponteiro do mouse assuma a forma de um sinal (+).
3. Clique e arraste at o local desejado.
82 - Curso de Informtica Bsica
Tr abal hando c om l i nhas e c ol unas
I nser i ndo uma l i nha
Podemos acrescentar uma linha ou coluna na planilha para inserir dados adicionais.
Para isso:
1. Selecione uma linha
2. Clique no Menu Inserir
3. Clique na opo Linhas
A nova linha aparece e todas as linhas a seguir so deslocadas para baixo.
I nser i ndo uma c ol una
Para isso:
1. Selecione uma coluna.
2. Clique no Menu Inserir.
3. Clique na opo Colunas.
A nova coluna aparece e todas as colunas a seguir so deslocadas para a direita.
Curso de Informtica Bsica - 83
Obs: Quando inserimos uma linha ou coluna, o Excel ajusta automaticamente
todas as frmulas afetadas pel a insero.
Ex c l ui r uma l i nha ou c ol una
Podemos excluir uma linha ou coluna de uma planilha para remover clulas das quais no
precisamos mais.
Ex c l ui ndo uma l i nha
Para isso:
1. Selecione a linha a ser excluda
2. Clique no Menu Editar
3. Clique na opo Excluir.
A linha desaparece e todas as linhas a seguir so deslocadas para cima.
Ex c l ui ndo uma c ol una
Para isso:
1. Selecione a coluna a ser excluda
2. Clique no Menu Editar.
3. Clique na opo Excluir.
A coluna desaparece e todas as colunas a seguir so deslocadas para a esquerda.
Mudando a l ar gur a da c ol una
Podemos melhorar a aparncia da planilha alterando a largura das colunas, exibindo assim
dados ocultos.
Para isso:
1. Posicione o mouse na borda direita do cabealho da coluna
2. Arraste a borda da coluna para a posio desejada.
84 - Curso de Informtica Bsica
Mudando a l ar gur a de c ol una aut omat i c ament e
Clique sobre a borda direita da coluna duas vezes rapidamente
For mat ando suas pl ani l has
Podemos usar alguns recursos com o objetivo de deixar a planilha mais atraente e fcil de
entender, evidenciando alguns pontos importantes, aplicando tonalidade de cores, sombras,
linhas, bordas, mudando fontes, etc.
Cent r al i zando dados nas c ol unas
Podemos centralizar dados nas colunas e na planilha, principalmente quando centralizamos
ttulos acima dos dados.
Para isso:
1. Selecione as clulas entre as quais desejamos centralizar os dados.
2. Clique no boto Mesclar e centralizar.
3. O Excel centraliza os dados entre as clulas que selecionamos.
For mat ando f ont es e nmer os
Na formatao de fontes praticamente o mesmo processo do Word, os nmeros possuem
algumas formataes especficas.
Para isso:
1. Selecione as clulas desejadas
2. Clique no Menu Formatar
3. Clique na opo Clula.
4. Clique na Guia Fonte
5. Selecionar Alteraes
6. Clique no boto OK.
Curso de Informtica Bsica - 85
For mat ando nmer os
O Excel oferece muitas formas diferentes para que possamos apresentar os nmeros na
planilha tornando-os mais fceis de serem lidos e identificados.
Para isso:
1. Selecione as clulas desejadas
2. Clique no Menu Formatar.
3. Clique na opo Clula.
4. Clique na opo Guia Nmero.
5. Selecione a categoria desejada
6. Selecione as alteraes
7. Clique no boto OK
Ret or no aut omt i c o de t ex t o
Podemos exibir um texto extenso em uma clula, atravs do Retorno Automtico de
Texto, alterando apenas a altura da linha.
Para isso:
1. Selecione as clulas desejadas
2. Clique no Menu Formatar
3. Clique na opo Clula
4. Guia Alinhamento
5. Selecione a opo Horizontal Centro
86 - Curso de Informtica Bsica
6. Vertical Centro
7. Selecione a opo Retorno Automtico de texto
8. Grau de orientao
9. Clique no boto OK
Adi c i onando bor das
Podemos adicionar em uma planilha, linhas e bordas.
Para isso:
1. Selecione as clulas desejadas
2. Clique no Menu Formatar
3. Clique na opo Clula.
4. Clique na Guia Borda.
5. Faa as alteraes desejadas
6. Clique no boto OK
Obs: Para remover as bordas ou linhas, repita os passos de 1 a 4 e clique nas
predefinies Nenhum.
Curso de Informtica Bsica - 87
Al t er ando a c or da c l ul a
Podemos tambm adicionar o sombreamento interno, mudando a cor do fundo da clula.
1. Selecione as clulas desejadas
2. Clique no Menu Formatar
3. Clique na opo Clula
4. Clique na Guia Padres
5. Faa as alteraes desejadas
6. Clique no boto OK
.
Usando pi nc el de f or mat os
Se gostarmos da aparncia de uma determinada planilha, podemos fazer outras clulas
parecerem exatamente iguais de uma maneira rpida.
Para isso:
1. Selecione a clula que apresenta os formatos desejados.
2. Clique no boto Pincel.
3. Selecione as clulas que recebero o novo formato.
Li mpando f or mat os
Podemos remover rapidamente todos os formatos adicionando as clulas na planilha.
Para isso:
1. Selecione as clulas que apresentam os formatos que sero removidos.
2. Clique no Menu Editar.
3. Clique na opo Limpar.
4. Clique na opo Formatos.
5. Todos os formatos desaparecem das clulas.
For mat ando uma pl ani l ha aut omat i c ament e
Podemos escolher um formato adequado para a planilha e deixar que o Excel
automaticamente aplique este formato
Para isso:
1. Selecione as clulas que deseja modificar
2. Clique no Menu Formatar
3. Clique na opo AutoFormatao
4. Selecione o formato de sua preferncia
88 - Curso de Informtica Bsica
5. Clique no boto OK
As formataes bsicas podem ser feitas atravs dos botes da barra de ferramentas
formatao.
For mat a o c ondi c i onal
Com este recurso podemos determinar a cor que o texto deve ser exibido conforme o
resultado da frmula.
Ex: Para que a nota do boletim aparea de 0 a 6,99 vermelho e de 7 a 10 azul
Mudando a or i ent a o da pgi na
Dependendo da quantidade de informaes dentro de uma planilha necessrio alterar a
orientao da pgina, antes de imprimi-la.
Para isso:
1. Clique no Menu Arquivo
2. Clique na opo Configurar Pgina
3. Clique na guia Pgina
4. Selecione umas das opes: Orientao ou Paisagem
5. Clique no boto OK
Al t er ando mar gens
Podemos alterar facilmente as margens na planilha.
Para isso:
Curso de Informtica Bsica - 89
1. Clique no boto Visualizar impresso
2. Clique na Guia Margens
3. Clique na Guia Configurar
4. Faa as alteraes desejadas
5. Para centralizar os dados horizontalmente ou verticalmente na pgina clique em horizontal
ou vertical
6. Clique no boto OK
Cr i ando c abe al ho e r odap
Podemos acrescentar informaes na parte superior e inferior da pgina atravs do
cabealho e rodap.
Para isso:
1. Clique no Menu Arquivo
2. Clique na opo Configurar Pgina
3. Clique na Guia Cabealho / Rodap
4. Clique no boto Personalizar Cabealho
5. Faa as alteraes e incluses necessrias
6. Clique no boto OK.
7. Clique no boto Personalizar Rodap
8. Faa as alteraes e incluses necessrias
9. Clique no boto OK
Congel ando l i nhas e c ol unas
Podemos congelar linhas e colunas em uma planilha para que elas no se movam. Isso
permite mantermos os ttulos na tela enquanto movimentamos os dados em uma planilha
extensa.
Para isso:
1. Selecione uma clula
2. Clique no Menu Janela
3. Clique na opo Congelar Painis
As colunas esquerda do trao vertical e as linhas acima do trao horizontal ficaro
congeladas. Essa coluna e linha no se movem no momento que percorremos a planilha.
As colunas direita do trao vertical e as linhas abaixo do trao horizontal no esto
congelados.
Para deslocar as colunas ou linhas clique na barra de rolagem correspondente.
Para descongelar as linha e colunas numa planilha:
90 - Curso de Informtica Bsica
Para isso:
1. Clique no Menu Janela
2. Clique na opo Descongelar Painis.
Al t er nando ent r e pl ani l has
Quando temos vrias planilhas em uma mesma pasta de trabalho, muitas vezes fica difcil
visualizar todas.
Para isso:
Clique em um dos botes de controle de guias, dependendo de sua posio atual.
Renomeando uma pl ani l ha
Podemos renomear cada planilha da pasta de trabalho. Isso nos ajudar a lembrar onde
armazenamos os dados.
Para isso:
1. Clique com o boto direito na planilha que deseja renomear
2. Clique na opo Renomear
3. Digite o novo nome da planilha
4. Pressione a tecla Enter
exibe a guia primeira exibe a ltima guia
exibe a prxima guia
direita
exibe a prxima guia a esquerda
Curso de Informtica Bsica - 91
Movendo uma pl ani l ha
possvel mover uma planilha para uma nova posio na pasta de trabalho. Isso permite
reorganizar as planilhas.
Para isso:
1. Clique na planilha que deseja mover.
2. Mantenha o boto pressionado e arraste-o para o local desejado, ento solte.
Ex c l ui ndo uma pl ani l ha
possvel remover definitivamente qualquer planilha.
Para isso:
1. Clique com o boto direito na planilha que deseja excluir
2. Clique ento na opo Excluir.
3. Clique no boto OK.
92 - Curso de Informtica Bsica
Nomeando t abel as em pl ani l has
E possvel nomear tabelas em uma planilha.
Para isso:
1. Selecione a tabela desejada
2. Clique no Menu Inserir
3. Clique na opo Nome e escolha a opo Definir.
4. Nomeie a tabela atravs do campo Nome na pasta de trabalhos
5. Clique em adicionar
6. Clique no boto OK.
Curso de Informtica Bsica - 93
Usando f r mul as e f un es
Fr mul as
Uma frmula nada mais do que as operaes matemticas conhecidas e utilizadas em nosso
dia-a-dia.
Ex. Contas a pagar, vendas, listas.
Uma frmula comea sempre com um sinal de igualdade (=).
Quando estiver inserindo frmulas, use referencias sempre que possvel.
(exemplo: =A1+A2).
Oper ador es de f r mul as
Ao criar uma frmula, usamos os operadores de comparao (tambm chamados de
operadores lgicos) e operadores matemticos, operadores de referncia para mostrar ao
Excel qual (e como) o clculo dever ser executado. Os operadores utilizados na criao de
frmulas so descritos a seguir:
Operador Funo
= Igual
> Maior
< Menor
Oper ador es mat emt i c os
Os operadores matemticos indicam como devem ser feitos os clculos. A forma de ser
usada igual s regras matemticas.
Operador Funo
+ Adio
- Subtrao
* Multiplicao
/ Diviso
94 - Curso de Informtica Bsica
Eles tambm seguem o raciocnio matemtico tradicional (multiplicao e diviso e vem
antes da soma e subtrao). Caso desejamos que algum clculo como a soma, seja executado
antes que uma multiplicao ns devemos usar parnteses.
Fun es
Funes so formas de efetuar clculos em nossas planilhas. Sua utilizao faz a substituio
de frmulas longas, no sentido de facilitar clculos especficos.
=AGORA Exibe data e hora do sistema
=HOJE Exibe a data do Sistema
=MDIA Calcula o valor mdio de uma lista de nmeros
=CONT.NUM Exibe o nmero de nmeros em uma lista
=CONT.VALORES Exibe o nmero de valores em uma lista seja texto ou nmeros
=MXIMO Encontra o maior valor em uma lista de nmeros
=MNIMO Encontra o menor valor em uma lista de nmeros
=MAIOR Encontra o maior valor de acordo com a definio de ordem
=MENOR Encontra o menor valor de acordo com a definio de ordem
=SOMA Soma os dados que esto entre parnteses
=SE Funo lgica que faz clculos de acordo com as instrues
definidas pelo usurio.
=PROCV Procura valor em outra tabela
=CONT.SE Exibe o nmero de clulas em uma lista que corresponde a
determinados critrios.
Uma funo sempre comea com um sinal de (=).
Os dados que o Excel usar para calcular a funo estaro entre parnteses ( ).
; Calcula cada uma das referncias indicadas dentro dos parnteses
: Calcula todas as referncias entre a 1 referncia e a ltima referncia
digitada dentro dos parnteses
Curso de Informtica Bsica - 95
Soma (r egi o)
Para somar usamos a funo =SOMA(A1:A5), com ela facilitamos o clculo de vrias clulas
ao mesmo tempo.
Para isso:
1. Digite na clula que ser exibido o resultado
2. =SOMA(A1:A5) Soma da clula A1 at A5
Aut osoma Podemos somar rapidamente uma lista de nmeros na planilha
Para isso:
1. Selecione as clulas desejadas que contm os nmeros que deseja somar, incluindo uma
clula em branco para o resultado.
2. Clique no boto autosoma
Da mesma forma podemos usar as outras funes.
Hoje( ) Funo que exibe a data do sistema
Agora( ) Funo exibe data e hora do sistema
96 - Curso de Informtica Bsica
Mdi a (r egi o) )) ) Funo que cal cula o valor mdio no intervalo entre A1 e A5
Mx i mo (r egi o) Funo que encontra o maior valor no intervalo entre A1 e A5
Mni mo (r egi o) Funo que encontra o menor valor no intervalo entre A1 e A5
Mai or (r egi o;2) Encontra e exibe o 2 maior valor encontrado na faixa de clulas
Curso de Informtica Bsica - 97
Obs: No exemplo acima foi exibido no resultado o nmero 68 que o segundo
maior nmero.
Menor (r egi o;2) Encontra e exibe o 2 menor valor encontrado na faixa de clulas
Obs: No exemplo acima foi exibido no resultado o nmero 12 que o segundo
menor nmero.
Cont .num (r egi o) Exibe a quantidade de nmeros existentes na faixa de referncias.
Cont .val or es (r egi o) Exibe a quantidade de clulas preenchidas existentes na faixa
dereferncia
98 - Curso de Informtica Bsica
Se Esta funo tem a finalidade de realizar um teste, de acordo com o resultado deste ser
apresentado um resultado. Caso o resultado seja verdadeiro; a funo retornar
valor_se_verdadeiro. Caso o resultado seja falso, a funo retornar valor_se_falso.
=Se (condio; valor_se_verdadeiro; valor_se_falso)
Ex: Se Mdia de vendas for maior que 500 itens, MUITO BOM; Caso contrrio
ENCERRAR CONTRATO.
=Se(I4>=500;Muito bom;Encerrar Contrato)
=Pr oc v (val or _pr oc ur ado; t abel a; c ol una) Com a funo PROCV, possvel
procurar o valor desejado em outra tabela facilitando o trabalho e unindo uma tabela a outra,
de forma que se a informao for alterada em uma tabela a outra ser atualizada
automaticamente.
Ex: =PROCV(B3;INSS;3)*B3
Curso de Informtica Bsica - 99
=Cont .Se (r egi o;c ondi o) = Exibe a quantidade de clulas preenchidas com a
condio determinada existentes na faixa de referncias.
100 - Curso de Informtica Bsica
Assi st ent e de Fun o
Nos ajuda executar clculos sem digitar frmulas longas e complexas, no sentido de facilitar
clculos especficos.
Para isso:
1. Clique na clula onde deseja inserir uma funo
2. Clique no boto colar funo na Barra de Ferramentas Padro
3. Aparece a caixa de dialogo Assistente de Funo. Fig. 01
4. Clique na categoria que deseja usar
5. Clique na funo que deseja usar. Observe que quando foi selecionada a funo escolhida,
logo abaixo aparece a descrio da funo: SOMA (num1; num2;...).
6. Clique no boto OK.
7. Na caixa de dialogo de valores, ele automaticamente insere referncias de clulas a serem
calculadas, se for outras clulas que voc deseja calcular clique no boto ao lado e
selecione as clulas desejadas.
8. Clique no boto OK.
Fig. 1
Fig. 2
Curso de Informtica Bsica - 101
Copi ando Fr mul as
Podemos copiar o contedo de uma clula ou faixa de clulas de um local para outro.
No caso de frmulas, a clula que est sendo copiada ser automaticamente refeita, de forma
que os endereos fiquem de acordo com a clula posicionada.
Ref er nc i a Rel at i va
Uma referncia de clulas que muda quando a clula copiada chamada de referncia
relativa.
Para isso:
1. Clique na frmula ou funo desejada uma vez
2. Posicione o ponteiro no canto inferior direito da clula at o ponteiro se transformar no
sinal (+)
3. Arraste para o lado desejado
Obs: Quando voc copia uma frmula, o Excel automaticamente altera as
referncias de clulas na frmula.
Ref er nc i a Absol ut a
Se no quisermos que o Excel mude uma referncia de clula quando copiar a frmula,
precisamos travar a clula. Uma clula travada representada pelo sinal $ (cifro),
precedendo a linha ou coluna que ficar fixa. (Ex: $A$14).
Para isso:
1. Insira os dados que deseja que permaneam inalterados em todas as suas frmulas.
2. Insira a frmula que deseja copiar para outras clulas.
Fig. 3
102 - Curso de Informtica Bsica
3. Clique na clula que contm a frmula que deseja copiar.
4. Posicione o mouse no canto inferior direito da clula (formato de cruz) e mantenha
pressionado, enquanto move o mouse para a clula que receber uma cpia da frmula e
solte o boto.
Vi nc ul ando Dados ent r e Pl ani l has
Se desejar que uma planilha exiba os mesmos dados que outra, podemos vincular esses
dados. Se mudarmos os dados na planilha original, os dados na planilha vinculada tambm
mudaro.
Para isso:
1. Selecione a clula com os dados que deseja vincular
2. Clique no boto Copiar
3. Clique na planilha que deseja que apaream os dados.
4. Clique no Menu Editar
5. Clique na opo Colar especial
6. Clique na opo Colar vnculo
Obs: S podemos alterar os dados da planilha original.
Cr i ando Fr mul as ent r e Pl ani l has
Podemos criar frmulas em uma planilha que use dados de outra planilha.
Para isso:
1. Clique na clula que deseja exibir o resultado e digite o sinal de =
2. Clique na planilha que contm os dados
3. Clique na clula que contm os dados
4. Na barra de frmulas, digite um operador que deseja usar (exemplo +)
Escolha outra clula que deseja acrescentar no clculo
Pressione a tecla Enter
Ex empl o:
=Plan1!A1+Plan2!A1
Curso de Informtica Bsica - 103
Ger ando Gr f i c os
Os grficos so elementos utilizados para representar simbolicamente os dados, geralmente
envolvendo valores de uma planilha.
Ter mi nol ogi a de gr f i c os
Tt ul o
Identifica o assunto do grfico
Seqnc i a
Os grficos so criados para mostrar um determinado conjunto de valores. Podemos ter
vrias faixas de valores sendo comparados umas com as outras. Cada seqncia de dados
de uma cor, padro ou smbolo diferente.
Ei x o X
Os valores de uma seqncia so apresentados como pontos ao longo do eixo X, que o
eixo horizontal inferior em quase todos os tipos de grficos, exceto os grficos de Barras
onde so representados no eixo vertical esquerdo e tambm os grficos do tipo Torta onde
so colocados ao lado de cada fatia.
Ei x o Y
o eixo vertical (exceto para o grfico tipo Barra) usado para medir o tamanho relativo de
cada valor de uma srie. Esse eixo criado automaticamente baseando-se nos dados
selecionados para as seqncias, mas possvel alter-los caso isso seja necessrio.
Legenda
usada para identificar o que cada uma das seqncias apresentadas nos grficos est
representando. A legenda vai mostrar o smbolo ou o padro para representar cada
seqncia do grfico e ao lado um ttulo para a descrio de cada dado apresentado.
Ti pos de Gr f i c o
Existem vrios tipos de grficos e cada um representa e compara dados de uma forma mais
prtica.
Veja a seguir alguns dos tipos mais conhecidos.
r ea
Cada linha representa uma seqncia de dados. A rea abaixo de cada linha preenchida.
Isto muito til para apresentar as variaes de valores em relao ao tempo (exemplo:
diagramas de vendas dos ltimos cinco anos).
Bar r as
Cada barra horizontal representa um valor em uma seqncia de dados. Este grfico exibe as
diferenas entre valores. (exemplo: uma comparao entre rendimentos e despesas para cada
ms no ano).
104 - Curso de Informtica Bsica
Col unas
Este grfico similar ao de barras. Cada barra vertical representa um valor em uma
seqncia de dados. indicado para apresentar variaes de valores em relao a um
perodo de tempo.
Pi zza
Tambm conhecido como grfico de torta. Este grfico exibe cada valor em uma seqncia
de dados como um pedao de torta. Um grfico de torta pode mostrar apenas uma seqncia
de dados de cada vez. indicado para apresentar porcentagens (exemplo: vendas em janeiro
como tambm um percentual das vendas do ano).
Cr i ando um gr f i c o
Para criar um grfico, necessrio que a planilha j esteja pronta.
Para isso:
1. Selecione a rea da planilha que ser representada pelo grfico sem espaos em branco
(Fig. 1)
2. Clique no Menu Inserir
3. Clique na opo Grfico
4. Escolha o tipo de grfico (Fig. 2)
5. Clique no boto Avanar
6. Definir intervalo de dados em linhas ou colunas (Fig. 3)
7. Avanar
8. Digite o ttulo do grfico (Fig. 4)
9. Digite dados do eixo X (Fig. 4)
10 Digite dados do eixo Y (Fig. 4)
11. Clique no boto Avanar
12. Defina o local onde o grfico ser exibido (Fig. 5)
13. Clique no boto Concluir
Fig. 2 Fig. 1
Curso de Informtica Bsica - 105
Fig 2
Ac r esc ent ando dados a um gr f i c o
Depois de criado um grfico, podemos facilmente acrescentar uma outra seqncia de dados.
Para isso:
1. Selecione as clulas que contm os dados para acrescentar
2. Clique no boto Copiar
3. Selecione a rea do grfico
4. Clique no boto Colar
Al t er ando o t i po do gr f i c o
O Excel oferece muitos tipos de grficos que podem ser escolhidos.
Para isso:
1. Clique no boto Tipo de Grfico, que se encontra na barra de ferramentas de Grfico.
2. Escolha o tipo de grfico desejado.
Fig. 3
Fig. 4
106 - Curso de Informtica Bsica
For mat ando um gr f i c o
Dentro de um grfico existem umas sries de dados que podem ser formatados como:
A rea do grfico
O ttulo
Seqncia de dados
Legenda
Eixos
Linhas de grades
rea de plotagem
Para isso:
1. Selecione qualquer parte do grfico que deseja formatar
2. Clique no Menu Formatar
3. Faa as alteraes desejadas
4. Clique no boto OK
Adi c i onando uma c ai x a de t ex t o
Se quisermos acrescentar informaes adicionais no grfico podemos usar a caixa de texto.
Para isso:
1. Clique no boto Caixa de Texto na barra de ferramentas desenho.
2. Clique em qualquer lugar da rea do grfico
3. Digite o texto desejado.
Ex c l ui ndo um gr f i c o
Podemos excluir um grfico da planilha.
Para isso:
1. Selecione o grfico
2. Pressione a tecla Delete
Curso de Informtica Bsica - 107
Fi l t r ando uma Li st a
A filtragem de dados aplicada lista ou banco de dados, para que o usurio possa visualizar
apenas os dados desejados na planilha. O AutoFiltro o tipo de filtragem mais simples e
rpida de ser aplicada.
Para isso:
1. Clique em qualquer clula da lista
2. Clique no Menu Dados
3. Clique na opo Filtrar
4. Clique na opo AutoFiltro
5. Clique na seta da coluna que deseja filtrar (Fig. 1)
6. Clique na informao desejada (Fig. 1)
A lista exibe apenas os registros que contm os dados especficos. Os outros registros ficam
ocultos temporariamente, conforme a figura a seguir:
Para exibir a lista com todos os dados novamente:
1. Clique na mesma seta
2. Clique na opo Tudo
Aut of i l t r o c om r ec ur sos per sonal i zados
possvel aplicarmos o Autofiltro atravs da definio de critrios.
Para isso:
1. Clique na seta da coluna que contm os dados desejados (Fig. 1)
2. Clique na opo Personalizar (Fig. 1)
3. Selecione o operador utilizado para o critrio ex: maior do que, igual a, etc. (Fig. 2)
4. Na caixa de entrada direita, preencha o valor do critrio (Fig. 2)
5. Clique na opo OK
Fig. 2 Fig. 1
108 - Curso de Informtica Bsica
Cl assi f i c ando dados em uma Li st a
Classificar dados em uma planilha significa dispor sua lista de forma alfabtica ou numrica,
em ordem crescente ou decrescente.
Para isso:
1. Selecione os dados da tabela que deseja classificar.
2. Clique no Menu Dados
3. Clique na opo Classificar
4. Classificar por
5. Defina a coluna que deseja classificar
6. Escolha uma das opes Crescente ou Decrescente
7. Clique no boto OK
Fig. 2
Curso de Informtica Bsica - 109
For mul r i o
Usar o formulrio para edio de dados pode ser muito mais interessante que editar nas
linhas da Lista de dados. Este recurso apresenta um quadro com opes de incluso,
excluso e localizao de registros de forma simples e prtico.
Para isso:
1. Digite primeiro os campos a serem usados para o registro
2. Clique no Menu Dados
3. Clique na opo Formulrio
4. Formulrio
5. Digite os dados do 1 registro
6. Clique na opo Novo
Loc al i zando um r egi st r o
Para encontrar um determinado registro:
Para isso:
1. Clique no boto Critrio e digite os dados nos campos
2. Clique no boto Localizar Prximo
110 - Curso de Informtica Bsica
Ex c l ui ndo um r egi st r o
Para excluir um determinado registro:
Para isso:
1. Localize o registro
2. Clique no boto Excluir
Curso de Informtica Bsica - 111
I nt r odu o ao Pow er Poi nt
O Microsoft PowerPoint 2000 uma poderosa ferramenta para criao de apresentaes. O
programa faz parte do pacote de aplicativos para escritrios Microsoft Office 2000. Ele
permite entre outras coisas a criao, edio e manipulao de diversos tipos de
apresentaes, permitindo o uso de tabelas, grficos, clip-art, sons entre outros objetos
vinculados.
I ni c i ar uma apr esent a o em br anc o
Voc pode iniciar uma apresentao em branco e acrescente somente os itens desejados,
obtendo o mximo controle sobre as suas apresentaes com o PowerPoint.
Clique na opo Apresentao em Branco na caixa de dilogo de abertura do PowerPoint.
Clique no boto OK.
Clique no slide Em Branco na rea Escolha um AutoLayout.
Clique no boto OK.
112 - Curso de Informtica Bsica
Novo model o de apr esent a o
Voc pode criar uma nova apresentao em qualquer momento. Quando estiver iniciando o
PowerPoint ou quando j estiver trabalhando em uma apresentao.
Para iniciar uma nova apresentao.
Clique no menu Arquivo/ Novo para abrir a caixa de dilogo Nova Apresentao.
Clique na guia Apresentaes. D um clique em um modelo de apresentao. A rea
Visualizar mostra um exemplo do modelo.
Clique no boto OK. O PowerPoint abre o modelo de apresentao.
Curso de Informtica Bsica - 113
I nser i r t ex t o no sl i de
Aps criar uma apresentao, voc precisa inserir as informaes que deseja apresentar. No
modo de Exibio Normal, voc pode inserir texto no painel Estrutura de Tpicos ou no
painel Slide.
Clique no painel Slide para comear a inserir o texto.
Digite o texto na caixa de texto. Note que o painel Estrutura de Tpicos preenche
automaticamente.
114 - Curso de Informtica Bsica
Para inserir texto em outro local da apresentao, clique no boto Caixa de Texto na
barra de ferramentas Desenho. Clique no painel Slide e comece a digitar o texto na caixa de
texto.
Li st as c om numer a o
Voc pode selecionar o texto e transforma-lo em uma lista numerada ou com marcadores.
Alm disso, voc pode usar uma caixa de texto para comear a digitar uma lista numerada ou
com marcadores.
Selecione a lista ou texto que voc gostaria de transformar em uma lista numerada.
Clique no boto Numerao na barra de ferramentas Formatao.
Curso de Informtica Bsica - 115
O texto torna-se uma lista com numerao.
Modos de ex i bi o
A rea de trabalho do PowerPoint, vista agora em sua tela, pode ser apresentada em
diferentes modos, cada qual com determinadas facilidades, em termos de manipulao dos
elementos dos slides.
Normal modo onde o usurio dispe de uma coluna para conferir ou entrar com os
elementos textuais em forma de tpicos.
Estrutura de tpicos modo no qual o usurio confere ou insere os elementos textuais
dos slides em forma de tpicos, alm de poder reorganiz-los, podendo at alterar as
posies dos slides.
Modo de Slide modo no qual o usurio trabalha diretamente sobre o slide e seus
elementos, tendo uma prvia de como ser a apresentao.
Classificao de Slides modo no qual fica muito mais fcil reorganizar a disposio
dos slides de sua apresentao.
Modo Apresentao modo no qual os slides so apresentados depois de prontos.
Modo Normal
Estrutura
de Tpicos
Modo Slide Classificao
de Slide
Modo Apresentao
116 - Curso de Informtica Bsica
Ef ei t os de ani ma o
Os efeitos de animao do PowerPoint podem dar vida sua apresentao e em especial, dar
destaque a informaes importantes. No entanto, alguns efeitos em slides podem distrair a
audincia em vez de prender a ateno sobre os pontos relevantes.
Clique no objeto em que voc deseja acrescentar uma animao de slide.
Clique no boto Efeitos de Animao na barra de ferramentas Formatao.
Clique no efeito que deseja aplicar no objeto.
Clique em Visualizar Animao para ver o resultado do efeito na janela de miniatura de
slide.
Curso de Informtica Bsica - 117
Per sonal i zar ani ma o
Para animar os objetos do seu slide como textos, imagens, etc.
Para isso:
Selecione o texto para aplicar a animao
Determine o tempo e a ordem para visualizao
do efeito
Escolha o efeito e som para o objeto selecionado
118 - Curso de Informtica Bsica
Tr ansi o de sl i des
Os efeitos de transio modificam a forma com que um slide ser exibido na tela.
Para isso:
Segundo pl ano
Para aplicar uma cor de fundo no seu slide precisamos definir um segundo plano.
Para isso:
Atravs desta caixa de dilogo, ser definido o tipo e o tempo da transio dos seus slides
Curso de Informtica Bsica - 119
Caso as cores no alcancem o efeito visual desejado use os efeitos de preenchimento do
plano de fundo.
Ef ei t os de pr eenc hi ment o
Nesta tela, podemos escolher o Efeito, Gradiente, Textura, Padro e Figura.
Aps a sua escolha entre os efeitos confirme no boto .
120 - Curso de Informtica Bsica
Para que se aplique a todos os slides clicar no boto
Para aplicar apenas ao slide corrente (que est na tela) clicar no boto
Como apl i c ar o model o de est r ut ur a.
A estrutura dos slides, que nada mais do que sua aparncia global, pode ser tambm
modificada pelo usurio. Porm, sua aplicao e estende a todos os slides, no podendo
modificar a de um s como o caso das cores e plano de fundo.
Para isso:
Nesta tela:
Clicar no nome da estrutura desejada.
Clicar no boto Aplicar.
Curso de Informtica Bsica - 121
Apr esent a o dos sl i des
Para visualizar a sua apresentao:
Podemos clicar tambm do boto de apresentao que se encontra na parte inferior esquerda
da tela do PowerPoint.
Para finalizar a apresentao de Slides pressione a Tecla Esc, ou o boto direito do mouse
no meio da tela e clicar em finalizar apresentao.
Cabe al ho e r odap
No PowerPoint voc tambm pode inserir informaes pessoais ou de sua empresa.
Para isso:
122 - Curso de Informtica Bsica
I mpr i mi ndo no Pow er Poi nt .
A impresso tem suas particularidades em relao aos outros programas do Office 2000,
como o Word e o Excel.
Para isso:
Nesta tela:
Nesta janela devero ser digitadas as informaes de rodap, se necessrio determinar a data
de atualizao do slide, logo aps clicar em APLICAR para que o texto seja inserido apenas
no slide selecionado, caso deseje aplicar em todos os slides clique em APLICAR A
TODOS.
Curso de Informtica Bsica - 123
Definir tipo de documento a ser impresso (Folhetos, Slides, Anotaes, Estrutura de
Tpicos).
Quantidade por pgina, ordem vertical ou horizontal.
Confirmar com o boto
Assi st ent e de aut oc ont edo
O assitente de autocontedo ir ajud-lo a criar apresentaes de forma prtica
estabelecendo um padro em sua apresentao.
Para isso:
Ser exibida a tela do assistente, agora siga os seguintes passos:
Selecione a opo assistente de autocontedo e clique no OK
124 - Curso de Informtica Bsica
1- Avanar
2- Avanar
Curso de Informtica Bsica - 125
3- Clicar no material que deseja utilizar.
4- Avanar
5- Digite o ttulo da apresentao
6- Avanar
7-Concluir
126 - Curso de Informtica Bsica
Sal vando uma apr esent a o
Para salvar uma apresentao no PowerPoint, existem duas opes mais utilizadas:
Sal var c omo Apr esent a o (.PPT)
Esta extenso definida automaticamente quando a apresentao for salva normalmente e
ao abrir a apresentao ela inicia o Microsoft PowerPoint, comeando no ltimo modo que
sofreu alguma alterao.
Para isso:
Definir nome do arquivo e local onde dever ser salvo e clicar em SALVAR.
Curso de Informtica Bsica - 127
Sal var c omo Apr esent a o do Pow er Poi nt (.PPS)
Nesta extenso a apresentao ser aberta sem iniciar o Microsoft PowerPoint, comeando
diretamente no modo apresentao.
Para isso:
Definir o nome e local onde a apresentao dever ser salva. No se esquece de conferir se a
opo Salvar como tipo deve estar em Apresentao do PowerPoint.
128 - Curso de Informtica Bsica
I nt r odu o ao Ac c ess
O que Banc o de Dados?
Imagine que voc possui uma empresa, todos os dados dos seus clientes esto armazenados
em fichas, guardadas em fichrios num enorme armrio empoeirado. Sempre que voc
precisa consultar o endereo, por exemplo, de um deles, voc no acha a ficha ou no
entende o que est escrito. Essa situao pode ser evitada se cadastrarmos os nossos clientes
utilizando um programa especfico que trabalhe com banco de dados.
Um banco de dados simplesmente um conjunto de informaes, onde os dados so
organizados de forma lgica e estruturada. Por exemplo, um cadastro de estoque de filmes
de uma locadora um banco de dados. Nele podemos cadastrar um novo filme, alterar
algum existente ou excluir algum indesejado. Tempos atrs, quando a maioria das empresas
ainda no era informatizada, todas essas funes eram feitas manualmente.
O que Ac c ess?
O Access um gerenciador de banco de dados. Ele ajuda as pessoas a criarem programas
que controlam uma base de dados e que permitem atualizar as informaes, fazer consultas,
emitir relatrios, fazer comparaes de informaes, fazer clculos, enfim, satisfazer s
necessidades das pessoas e das empresas no dia-a-dia. A grande vantagem do Access sua
facilidade de uso. Fazer programas de computador sempre foi uma tarefa complicada, que
exigia a participao de um especialista. Com o aparecimento do Access, isso acabou.
Desenvolver programas desse tipo uma atividade simples, que pode ser feita por qualquer
pessoa com pouco tempo de estudo.
Tela inicial do Access, onde voc escolhe entre abrir o um banco de dados vazio, Assistente
de Banco de Dados ou Abrir um banco de dados existente.
Curso de Informtica Bsica - 129
Come ando um novo banc o de dados
Caso sua escolha for um banco de dados novo, aparecer uma caixa de dilogo para que
voc informe o local onde ser gravado o banco de dados.
Diferente de outros programas, o Access necessita que o arquivo seja salvo antes que se
comece a trabalhar nele. Observe que a extenso de um banco de dados do Access .mdb.
Aps informar o local e o nome para o seu BD, clique no boto criar, ento aparecer uma
tela como a debaixo:
130 - Curso de Informtica Bsica
Os obj et os do Ac c ess
Repare que esquerda da janela que apareceu existem sete botes. So os chamados objetos
do Access. Cada um destes objetos possui caractersticas e configuraes prprias. So eles:
Tabela - O principal objeto do Access, atravs dele que comearemos efetivamente a criar
o BD. Tem funo de armazenar todos os dados que mais para frente cadastraremos.
Consulta Permite uma melhor visualizao dos dados cadastrados nas tabelas. Podemos
criar pesquisas,definindo a seqncia que uma informao poder ser exibida. Formulrios
a parte da formatao do Access, com este objeto podemos personalizar o layout das
nossas tabelas e consultas criadas. Relatrios Permite configurarmos os dados das tabelas,
consultas e formulrios para impresso de uma maneira bem simples, pois contamos com o
auxlio de um assistente.
Pginas semelhante seo formulrios, porm com a diferena que este objeto
voltado Internet Macros - a parte que define aes. Utilizada para dinamizar o BD, as
macros permitem criarmos funes diversas como impresso ou navegao de registros.
Mdulos onde podemos programar funes mais avanadas. Utilizada por usurios que
conhecem programao.
Ent endendo Tabel as
Uma tabela um conjunto de dados sobre um tpico especfico, como produtos ou
fornecedores. Utilizar uma tabela separada para cada tpico significa armazenar os dados
somente uma vez, o que torna o banco de dados mais eficiente e reduz os erros de entrada
de dados.
Todas as informaes do banco de dados so armazenadas em tabelas. Porm, antes de cri-
las, devemos analisar algumas coisas para que posteriormente evitemos problemas. Temos
que ter em mente o que realmente precisa ser feito, o que gostaramos de cadastrar e qual a
importncia de se cadastrar (para no correr o risco de cadastrar dados desnecessrios ou
repetidos). S aps esquematizar tudo que ser feito que devemos partir para ferramenta
que permitir a criao das tabelas. Existem vrias maneiras de se criar uma nova tabela:
Cr i ar t abel a no modo est r ut ur a
Utilizamos o modo estrutura para criar uma tabela definindo os nomes de cada campo, bem
como suas propriedades. o modo mais utilizado.
Cr i ar t abel a usando o assi st ent e
O Access possui alguns modelos de estruturas de tabelas, o assistente nos auxilia a cri-las.
Cr i ar t abel a i nser i ndo dados
Criamos a tabela cadastrando os dados automaticamente.
Curso de Informtica Bsica - 131
O Modo Est r ut ur a
Este modo define o esqueleto da sua tabela, ou seja, define todos os tipos de informaes
que contero a tabela. Esses tipos de informaes definido como um campo. Por
exemplo, se precisamos cadastrar os telefones dos nossos clientes, criamos um campo com
nome Telefone, veja abaixo:
Nome do Campo
Coluna que identifica o nome de cada campo.
Ti po de Dados
Existem vrios tipos de informaes, por exemplo, o campo endereo armazena letras e
nmeros, j o campo preo armazena valores, por isso cada campo precisa ser identificado
por um tipo de dado. So eles:
Texto: armazena qualquer letra, smbolo, e nmero(desde que no seja para efetuar clculos).
Esta apostila foi totalmente criada por: Simone R. de Carvalho do Departamento Tcnico da
Revista Click. Digerati Editorial - 2001 - Todos os direitos reservados.
Memorando: muito parecido ao tipo texto com a diferena de poder armazenar muito mais
informaes(sua capacidade maior), geralmente usamos este tipo para campos onde so
inseridas observaes ou descries.
Nmero: armazena nmeros que sero utilizados para clculos, por exemplo, idade e
quantidades.
Data/ Hora: armazena valores que utilizam alguns dos formatos de data ou hora, por
exemplo 13-02-00 ou 29-out-00.
Moeda: armazena valores monetrios, exemplo: preo do produto.
Autonumerao: gera uma seqncia de nmeros crescentes e que no se repetem, utilizado
geralmente quando se quer atribuir um cdigo a algum produto ou cliente, por exemplo.
Sim/ No: armazena um valor verdadeiro ou falso, usamos com perguntas do tipo Fuma? ou
Tem filhos?, pois s podem haver duas respostas: Sim ou No.
132 - Curso de Informtica Bsica
Objeto OLE: armazena dados de outros aplicativos como o Word, Excel, CorelDRAW!,
etc., pode ser utilizado para guardar a foto de um funcionrio, por exemplo.
Hyperlink: armazena um hyperlink, ou seja, um endero de um arquivo ou de um site.
Assistente de Pesquisa: permite pesquisar os dados de um campo nos registros de outras
tabelas.
Desc r i o
utilizada apenas para indicar qual funo do campo ou que tipo de informaes devem
ser digitados no campo, por exemplo, se for um campo nome do cliente, podemos colocar
uma descrio informando ao usurio que ele deve digita-lo por extenso, sem abreviaes.
As pr opr i edades de um c ampo
Alm de escolher o tipo de dado que dever conter o campo, ainda podemos configurar
mais. Cada tipo de campo que escolhemos permite diferentes configuraes. Essas
configuraes so as propriedades do campo e aparece na parte inferior da janela na guia
geral:
Abaixo descrevemos as propriedades mais utilizadas (lembrando que elas variam de acordo
com o tipo de dado escolhido)
Tamanho do c ampo
Serve controlar o nmero mximo de caracteres que podem ser inseridos em um campo
Texto (aceita at 255 caracteres) ou para controlar o intervalo e tipo de valores numricos
que podem ser inseridos em um campo Nmero. A tabela abaixo mostra os tamanhos
aceitos pelo campo Nmero:
Curso de Informtica Bsica - 133
Byte
Armazena nmeros de 0 a 255 (no fracionrios).
Decimal
Armazena nmeros de -10^38 -1 a 10^38 -1 (. adp) Armazena nmeros de -
10^28 -1 a 10^28 -1 (. mdb).
Inteiro
Armazena nmeros de 32 768 a valores positivos.
Inteiro
Longo
(Padro) Armazena nmeros de 2.147.483.648 a 2.147.483.647 (no -
fracionrios).
Simples
Armazena nmeros de 3,402823E38 a 1,401298E45 para valores negativos
e de 1,401298E45 a 3,402823E38 para valores positivos.
Duplo
Armazena nmeros de 1,79769313486231E308 a 4,94065645841247E324
para valores negativos e de 1,79769313486231E308 a 4,94065645841247E
324 para
For mat o
Propriedade que permite personalizar a maneira como nmeros, datas, horas e texto so
exibidos e impressos. Veja um esquema que mostra as opes de formato de alguns tipos de
dados:
Nmeros, Moedas e Autonumerao
Formato N. digitado Modo que ser exibido
Nmero Geral 7895,879 7895,879
Moeda 7895,879 R$ 7.895,89
Euro 7895,879 7.895,89
Fixo 7895,879 7895,89
Padro 7895,879 7.895,89
Porcentagem 0,854 85,40%
Cientfico 7895,879 7,896E+03
Data/ Hora
Formato Modo que ser exibido
Data Geral 14/ 02/ 2001 18h30min: 20
Data Completa Quarta-feira, 14 de fevereiro de 2001.
Data Normal 14/ fev./ 01
Data Abreviada 14/ 02/ 01
Hora Completa 18h30min: 20
Hora Normal 06h30min
Hora Abreviada 18h30min
134 - Curso de Informtica Bsica
Msc ar a de Ent r ada
Utilizamos propriedade Mscara de Entrada para tornar a entrada de dados mais fcil e
para controlar os valores que os usurios podem inserir. Por exemplo, ao se cadastrar um
Cep, notamos que todos possuem cinco nmeros, um trao e mais trs nmeros, portanto
utilizamos uma mscara para que o usurio no precise ficar digitando o trao. Utilizamos
um caractere para criar a mscara de entrada. Os smbolos mais usados so:
Caractere Descrio
0
Dgito (de 0 a 9, entrada obrigatria, sinais de adio [+] e subtrao [] no
permitidos).
9
Dgito ou espao (entrada no obrigatria, sinais de adio e subtrao no
permitidos).
# Dgito ou espao (entrada no obrigatria; os espaos so exibidos como vazios
quando no modo Edio, mas os vazios so removidos quando os dados so
salvos; sinais de adio e subtrao permitidos).
L Letra (de A a Z, entrada obrigatria).
? Letra (de A a Z, entrada opcional).
A Letra ou dgito (entrada obrigatria).
a Letra ou dgito (entrada opcional).
& Qualquer caractere ou um espao (entrada obrigatria).
C Qualquer caractere ou um espao (entrada opcional).
No nosso exemplo, a mscara ficaria da seguinte forma: 99999-999.
Legenda
O nome que demos aos campos assume automaticamente o nome das colunas no modo
folha de dados, para que no acontea de aparecer campos com nomes esquisitos como:
cl_estm ou pr_cd, utilizamos essa propriedade. digitar o texto que desejamos que seja
exibido, por exemplo se o nome do campo for por_cd, a legenda pode ser Cdigo do
Produto.
Val or Padr o
Permite especificar um contedo padro para o campo, muito til em campos como
Cidade, onde podemos definir como valor padro a cidade de So Paulo, por exemplo.
Regr a de Val i da o
Caso voc queira limitar o que ser digitado pelo usurio, s utilizar essa propriedade. Por
exemplo, se um determinado campo Quantidade s puder conter valores menores que 20,
ento inserimos a seguinte regra: <20, quando o usurio for cadastrar as quantidades, ele no
conseguir digitar um valor maior do que 20.
Curso de Informtica Bsica - 135
Tex t o de val i da o
Aqui determinamos qual vai ser a mensagem enviada ao usurio caso ele infrinja a regra de
validao.
Requer i do
Se essa propriedade for definida como sim, o usurio ser obrigado a digitar algum dado no
campo, no sendo possvel deixar o campo vazio.
Per mi t i r c ompr i ment o zer o
Essa propriedade permite que o usurio deixe o campo em branco, mesmo que a opo
requerido for sim.
I ndex ado
Indica se o contedo do campo ser classificado ou no, podendo ou no ser duplicado.
Sal vando uma t abel a
Aps criar todos os campos, escolher os tipos de dados e alterar todas as propriedades
necessrias feche a janela Tabela1. Aparecer uma caixa de dilogo perguntando se deseja
salvar as alteraes. Clique em Sim e defina um nome para sua tabela. Logo aps aparecer
outra caixa perguntando se deseja definir chaveprimria, clique em: no por enquanto. Uma
chave primria (representado na barra de ferramentas pelo boto: ) indica que o campo
no poder ser repetido em hiptese nenhuma, utilizado muito para identificar um cliente,
por exemplo, atravs de um cdigo. representado por uma chavinha ao lado do nome do
campo.
Cada tabela que criarmos e obviamente for salva, ser apresentada por um cone na janela
das tabelas.
136 - Curso de Informtica Bsica
Rel ac i onament o ent r e t abel as e modo f ol ha
de dados
Rel ac i onament o ent r e t abel as
Vamos supor que uma tabela de vendas do produto possua os seguintes campos: Cdigo da
Venda, Cdigo do Produto, Preo do Produto, Data da Venda. E uma tabela Produtos
possua: Cdigo do Produto, Nome do Produto, Marca Descrio. Percebeu que o campo
Cdigo do Produto se repete nas duas tabelas? Tanto uma quanto a outra dependem do
Cdigo do Produto. Para que uma tabela saiba da existncia da outra, precisamos
relacion-las. Para relacionarmos os campos de duas tabelas, eles devem ter o mesmo tipo de
dados e obviamente armazenar informaes do mesmo assunto. Para criar um
relacionamento proceda da seguinte forma:
Feche todas as tabelas abertas.
Clique sobre o boto na barra de ferramentas ou v ao menu Ferramentas e escolha a opo
relacionamentos.
Na janela Mostrar Tabela, escolha as tabelas que deseja relacionar (no nosso exemplo seria
vendas do produto e produtos) e clique sobre o boto Adicionar.
Feche a janela Mostrar Tabela. Uma janela semelhante a esta aparecer:
Observao:
Clicar sobre o campo Cdigo do Produto da tabela de Produtos e arrastar para Cdigo do
Produto da Tabela Vendas do Produto.
Curso de Informtica Bsica - 137
Fol ha de Dados
Imagine que voc est procurando emprego e entra em uma agncia de empregos, eles te
entregam uma ficha para que preencha provavelmente na ficha estar pergunta do tipo:
nome, endereo, telefone, etc... Com a ficha nas mos voc consegue ver exatamente o que
eles precisam saber de voc. No Access a para que o usurio consiga preencher a ficha,
utilizamos o modo folha de dados. Criando a estrutura, na verdade formulamos as perguntas
e agora iremos respond-las. Para podermos cadastrar algo nas tabelas, basta dar um clique
duplo sobre a tabela desejada. Ou seno selecionar a tabela e clicar sobre o boto Abrir. A
tela abaixo ser apresentada:
Observe que o nome dos campos (que foram criados no modo estrutura) serve de ttulo das
colunas. Cada linha (que seria cada cadastro) chamada de registro. Existem controles na
parte inferior da janela que servem para a navegao entre registros:
Retorna para o primeiro registro.
Retorna para o registro anterior.
Avana para o prximo registro.
Avana para o ltimo registro.
Cria um novo registro na ltima posio.
Quando estamos editando um determinado registro, o desenho de um lpis aparece no
incio dele. O asterisco
Indica que a linha um novo registro. Para passarmos para o campo seguinte
pressionamos enter ou tab ou as setas de direo ou simplesmente clicamos no campo
desejado. Automaticamente ao fechar a janela os dados so gravados na tabela.
138 - Curso de Informtica Bsica
Consul t as
Ent endendo c onsul t as
Uma consulta serve para exibir, alterar e analisar dados de vrias maneiras. Podemos criar
uma consulta utilizando vrias tabelas e selecionar somente os campos que acharmos
interessantes. Para criar uma consulta, clique sobre o objeto Consultas. Existem duas opes
para criao de consultas. Utilizando o assistente ou o modo estrutura.
Cr i ando c onsul t as ut i l i zando o assi st ent e
O assistente de consulta serve para facilitar a criao de uma consulta simples. Quando o
acionarmos surgir uma tela onde escolheremos quais tabelas devero fazer parte da
consulta, bem como seus campos:
Clique no boto avanar, defina um nome para a consulta e finalize clicando em concluir.
automaticamente a consulta se abrir na tela.
Cr i ando c onsul t as ut i l i zando o modo est r ut ur a
Com o modo estrutura temos a possibilidade de aprimorar mais as nossas consultas. A
primeira tela que surge serve para escolhermos qual (ou quais) tabelas iremos utilizar para
criar a consulta. Escolha as tabelas, clicando em adicionar e em seguida em fechar.
A tela que surgir ser assim:
Selecione aqui a tabela desej ada
Clique neste boto para
adicionar os campos para
sua consulta
Este boto insere todos
os campos da tabel a
Neste retngulo
aparecero os campos
que faro parte da
consulta
Curso de Informtica Bsica - 139
Gr ade de Est r ut ur a
a grade, semelhante a uma planilha do Excel, na parte inferior da janela onde vamos
estruturar a consulta. Ela possui os seguintes elementos: Campo: Exibe os campos que
fazem parte da consulta, para adicion-los clique e arraste o campo da tabela para o retngulo
ou seno escolha o campo na seta que aparece ao lado do retngulo. Observe que o primeiro
campo da tabela tem a forma de um asterisco, ele simboliza todos os registros. Portanto, se
quisermos utilizar todos os campos da tabela, no precisamos arrastar um a um. Tabela:
Informa o nome da tabela qual pertence o campo selecionado. Classificao: Podemos
colocar os dados que sero exibidos em ordem crescente (A-Z) ou decrescente (Z-A)
clicando nesta opo. Mostrar: Define se o campo ser mostrado na consulta. Critrio:
Permite que utilizemos alguma condio para visualizao dos dados. Por exemplo, no
campo nome pode-se usar um critrio para mostrar s os nomes que comecem com m, para
isso o critrio deve ser da seguinte forma: Como M*. Existem outros critrios que podem
ser usados. Se quisermos exibir somente os nmeros maiores que 20 em um campo de nome
idade, por exemplo, adicionamos o critrio: >20, quando exibirmos a consulta aparecer
somente s idades maiores que 20.
Para executar sua consulta precisamos salva-la primeiro clicando logo aps no boto Exibir
escolhendo a opo Modo folha de dados.
140 - Curso de Informtica Bsica
Ti pos de c onsul t a
Existem basicamente trs tipos de consultas:
Consul t as Sel e o
O tipo mais comum de consulta a consulta seleo. Uma consulta seleo recupera dados
de uma ou mais tabelas atravs de critrios especificados e exibe os dados na ordem
escolhida. Quando uma consulta seleo executada
o Access busca os registros especificados e exibe da forma desejada pelo usurio. Foi este
tipo de consulta que criamos no tpico anterior.
Consul t as Par met r o
No seria mais fcil se ao executar uma consulta de clientes, por exemplo, surgisse uma caixa
perguntando qual de qual cidade desejaria consultar? Muitas consultas por serem enormes
acabam tornando a pesquisa do usurio muito trabalhosa. Para facilitar e para filtrar as
informaes que sero apresentadas que existem as consultas parmetros. Elas nada mais
so do que uma consulta seleo aprimorada, onde para executar a consulta o usurio precisa
fornecer alguma informao (um parmetro). Para criar um parmetro na sua consulta basta
digitar na linha Critrio no modo estrutura da consulta a pergunta que ser dirigida ao
usurio entre colchetes, ou seja, se quisermos que o usurio fornea o nome da cidade na
consulta de clientes faremos o seguinte:
Quando executarmos a consulta, aparecer a pergunta:
Se a resposta do usurio no coincidir com nenhuma cidade ou se a resposta for nula, o
Access simplesmente no exibir nenhum registro.
Curso de Informtica Bsica - 141
Consul t a t abel a de r ef er nc i a c r uzada
Vamos supor que seja necessrio obter uma consulta que informe quais foram os produtos e
as quantidades vendidas em uma determinada data. Para criar essa situao usaremos uma
Consulta tabela de referncia cruzada. Siga os passos abaixo: Crie primeiro uma consulta
seleo, adicionando todas as tabelas que sero necessrias, bem como os campos.
Utilizamos trs tabelas: Pedidos, Detalhes do Pedido e Produtos como exemplo.No menu
Consulta selecione Consulta tabela de referncia cruzada. Aparecem mais duas linhas na
grade de estrutura, Total e Referncia Cruzada:
Selecione o primeiro campo (no exemplo, o campo Descrio, da TabelaProdutos). Na linha
total, mantenha a opo Agrupar por Na linha Referncia cruzada, selecione a opo Linha,
o que informa ao Access que os dados (Descrio) sero exibidos na primeira coluna da
consulta. Selecione o segundo campo(no exemplo, o campo DataDoPedido, da
TabelaPedidos). Na linha Total, mantenha a opo Agrupar por e na linha referncia
cruzada, selecione Coluna, isto informar ao Access que os dados (DataDoPedido) sero
exibidos como cabealho de cada coluna da consulta. Por ltimo, selecione o terceiro campo
(utilizamos Quantidade, da tabela Detalhes Do Pedido). Na linha Total, informe a opo
Soma, assim os dados (as quantidades sero somadas conforme suas ocorrncias em uma
determinada data). A linha Referncia cruzada selecione valor, para que o Access exiba os
valores devidos.
Observao:
Uma consulta de tabela e referncia cruzada deve sempre conter no mnimo, trs tabelas.
142 - Curso de Informtica Bsica
For mul r i os e Rel at r i os
Ent endendo For mul r i os
Voc j percebeu o quanto desconfortvel cadastrar os dados na grade do modo folha de
dados? E se voc quisesse ao lado de cada funcionrio colocar uma foto identificando-o?
Nesta grade no ser possvel. A funo dos formulrios tornar a aparncia das telas mais
agradveis. O modo mais fcil de criar um formulrio selecionando alguma tabela e
clicando sobre o boto quer aparece na barra de ferramentas chamadas.
Aut oFor mul r i o
Automaticamente a janela do formulrio se abrir. Mas se a inteno criar formulrios mais
personalizados, devemos escolher entre utilizar o modo estrutura ou assistente.
Particularmente mais fcil utilizando o assistente. Lembra daquela janela do assistente de
consulta? A criao de um formulrio ocorre de forma semelhante. Devemos escolher qual a
tabela ou a consulta desejada, selecionar os campos e clicar em avanar. O prximo passo
escolher a forma de apresentao dos dados na tela, escolha e clique em avanar. O terceiro
passo definir um estilo de fundo e letras para o formulrio, clicando sobre os nomes
aparece o modelo ao lado. O quarto e ltimo passo definem-se um nome para o formulrio,
digite o nome e clique em concluir. A janela do formulrio aparece ento na tela.
Per sonal i zando For mul r i os
Depois de criado possvel alterarmos tudo no formulrio, adicionar imagens, botes, cores,
fontes. Para isso selecione o formulrio que foi criado e abra a sua estrutura
Curso de Informtica Bsica - 143
Os objetos que aparecem nesta janela so chamamos de controles. Existe uma caixa de
ferramentas com diversas opes de controles que podem ser inseridos. Os controles que
servem para exibir textos ( como o caso de ). Que podem auxiliar o
usurio no preenchimento do formulrio, so chamados de rtulos. Os controles que exibem
os dados da tabela ou da consulta utilizada (como o caso de ). So
chamados de controles acoplados ou caixas de textos. Ambos podem ser redimensionados
ou movidos. Ao selecionarmos um deles, nota-se que aparecem alas pretas ao redor, so
Podemos alterar as cores e a fonte tambm, para isso selecionamos os controles desejados
(para selecionar dois ou mais controles utilizamos a tecla SHIFT), e escolhemos algumas das
opes de formatao na barra de ferramentas:
Podemos alterar as cores e a fonte tambm, para isso selecionamos os controles desejados
(para selecionar dois ou mais controles utilizamos a tecla SHIFT), e escolhemos algumas das
opes de formatao na barra de
ferramentas:
I nser i ndo f i gur a
Podemos inserir uma figura no formulrio. O boto na caixa de ferramentas permite
que seja inserida uma figura. Clicando neste boto, arraste em alguma parte do formulrio e
solte, surgir uma janela para que seja definido o arquivo da imagem:
144 - Curso de Informtica Bsica
Ent endendo Rel at r i os
O relatrio o modo mais eficiente para se apresentar dados impressos de uma tabela ou
consulta. Muito parecido com os formulrios, podemos com os relatrios controlar o
tamanho e a aparncia de tudo que ser impresso. Da mesma forma que existe o
AutoFormulrio, podemos criar um relatrio usando o AutoRelatrio , automaticamente
aparece uma janela com o novo relatrio. Existem dois tipos de AutoRelatrios:
Aut o-Rel at r i o: Col unas
Cria um relatrio dispondo os dados da tabela ou da consulta escolhida em forma de
colunas. Para criar esse tipo de AutoRelatrio, clique no objeto Relatrio da janela do seu
BD, em seguida em Novo parecer a seguinte janela:
Escolha a terceira opo e na caixa de seleo abaixo escolha o nome da tabela ou da
consulta que deseja utilizar para criar o relatrio. Clique em OK. O resultado:
Curso de Informtica Bsica - 145
Para fechar esta janela voc deve salvar primeiro o relatrio.
Aut o-Rel at r i o: Tabul ar
Cria um relatrio exibindo os dados da tabela ou consulta escolhida em forma de tabela. Para
cri-lo clique no boto Novo (o mesmo procedimento j citado), em seguida escolha a quarta
opo e a tabela ou consulta desejada. O resultado:
Ut i l i zando o Assi st ent e de Rel at r i o
Podemos criar um relatrio com a ajuda do assistente, que dar algumas opes para
configuraes do relatrio. Clique no objeto Relatrios, em seguida Criar relatrio usando o
assistente.
1passo: Na primeira tela deve-se escolher a tabela ou a consulta desejada e selecionar os
campos.
146 - Curso de Informtica Bsica
2 passo: podem-se selecionar campos para criar nveis de grupo. Se por exemplo, um
relatrio apresentar os dados de uma tabela de vendas, podemos criar um nvel de grupo
atravs do campo data, assim as vendas sero impressas agrupadas pela sua data. No nosso
exemplo, no criamos nveis:
3 passo: podemos definir a classificao dos registros (crescente ou decrescente).
Utilizamos o campo nome na ordem crescente:
Curso de Informtica Bsica - 147
4 passo: definimos a forma que ser exibida os dados e o tipo de orientao da pgina
(retrato ou paisagem):
5 passo: determinamos o estilo do relatrio, relacionado formatao. Clique sobre o estilo
observe o modelo e avance:
148 - Curso de Informtica Bsica
6 passo: Definir o nome para um relatrio:
O nosso exemplo ficou assim:
Para personalizar um relatrio proceda da mesma forma que um formulrio. Clique sobre o
relatrio e escolha o modo de exibio estrutura.
Curso de Informtica Bsica - 149
Mac r os e bot es de c omando
Ent endendo Mac r os
Macro uma ao ou um conjunto delas que executam rotinas do tipo imprimir relatrios,
abrir formulrio ou sair do Access. Uma macro composta por aes e por argumentos.
Uma ao Abrir Consulta, por exemplo, depende do argumento: Nome da Consulta. Para
criar uma macro clique sobre o objeto Macros e logo em seguida sobre o boto Novo.
Surgir uma janela com uma grade em branco, clique sobre a primeira linha e ao aparecer
seta indicativa clique sobre ela:
Observe que surge uma lista com todos os tipos de aes disponveis. Escolha uma clicando
sobre ela. Vamos usar um exemplo utilizando a ao Abrir Formulrio. Quando escolhemos
a ao, automaticamente so exibidos os argumentos necessrios para que ela ocorra com
eficincia. Observe:
No nosso exemplo surgiram seis argumentos, vamos definir o primeiro que pede o nome do
formulrio.Clicando sobre a seta, surge uma lista com todos os formulrios existentes no
150 - Curso de Informtica Bsica
banco de dados. Escolhemos ento o formulrio Produtos e logo aps salvamos a macro
com o nome de Abre Produtos.
Para isso clicamos sobre o disquete da barra e ferramentas.
Para executar a macro basta dar um clique duplo sobre o cone ( abre produtos ). A ao
escolhida ento executada.
possvel acrescentar vrias aes dentro de uma mesma macro, quando isto ocorre, o
Access executa-as na seqncia em que foram escolhidas. Segue abaixo uma breve descrio
das aes mais comuns:
Abr i r Consul t a
Esta ao abre uma consulta existente, dever ser fornecido o argumento: Nome da Consulta
e, alm disso, temos a opo de escolher como ser exibida a consulta (estrutura, folha de
dados ou impresso) atravs do argumento Exibir. Esta descrio tambm vale para as aes:
Abrir formulrio, Abrir relatrio, Abrir tabela.
Cai x a de mensagem
Muitas vezes preciso se comunicar com o usurio, enviando-lhe uma mensagem. Esta ao
executa uma caixa de dilogo. O texto que ser exibido pela mensagem definido pelo
argumento Mensagem. Existe um argumento chamado alarme sonoro que define se a
mensagem vir acompanhada ou no por um som. O argumento Tipo possibilita definir se a
mensagem ser do tipo: Nenhum, Crtico, Aviso?Aviso! Ou Informao. E o argumento
ttulo serve para definir um texto para aparecer como ttulo da mensagem. Utilizamos este
exemplo:
Curso de Informtica Bsica - 151
Fec har
Esta ao usada para fechar uma janela, podemos especificar o tipo de objeto e nome do
objeto a ser fechado.
Sai r
Tem funo de fechar todas as janelas, saindo do Access. Com ela possvel especificar uma
opo (Aviso, Salvar tudo, Sair) para salvar objetos do Banco de Dados antes de sair do
Microsoft Access.
Cr i ando bot es de Comando
Imagine um funcionrio que no conhea o Access, porm todos os dias ele precisa
cadastrar os produtos vendidos pela empresa em um banco de dados no Access. Imaginou
como vai ficar complicado para ele abrir as tabelas e formulrios ou para imprimir os
cadastros? Por isso que devemos criar uma interface mais amigvel, com o auxlio dos
botes de comando. Voc com certeza j os conhece. Agora ns iremos cria-los e dar
152 - Curso de Informtica Bsica
alguma funo para eles. Crie um novo formulrio, utilizando a estrutura. Clique sobre o
cone boto de comando na caixa de ferramentas que apareceu (caso ela no esteja na tela
clique no menu Exibir, escolha a opo Caixa de Ferramentas). Agora arraste na rea do
formulrio.
Logo que voc desenhar, aparecer um assistente para que se possa determinar a funo do
boto (afinal, para que serve um boto que no faz nada?), a primeira tela possui uma lista de
categorias e outra de aes. As aes variam conforme a categoria escolhida. Escolhemos a
categoria Operaes de Formulrio, logo aps a ao Abrir Formulrio:
A prxima tela nos mostra os nomes dos formulrios existentes para que selecionemos
um:Obs.: A segunda tela varia conforme a ao escolhida, por exemplo, se a ao escolhida
fosse Abrir Relatrio, o que apareceria seria a lista dos relatrios existentes.
Curso de Informtica Bsica - 153
Esta etapa abaixo tambm ocorre em decorrncia da ao escolhida, nela escolhemos se
sero exibidos ao no todos os registros do formulrio:
A prxima tela determina aparncia do boto, se ele vai ter uma figura ilustrando ou um
texto identificando sua funo, optamos pelo texto:
154 - Curso de Informtica Bsica
A ltima etapa define um nome para o boto, geralmente aceitamos o nome que o Access
sugere, pois no h muita necessidade de altera-lo:
At r i bui ndo uma mac r o a um bot o de c omando
Aprendemos a criar botes usando o assistente, agora vamos faz-lo sem o seu auxlio.
Criando, ns mesmos, a funo que ele executar. Proceda da mesma forma para criar outro
boto, mas quando o assistente aparecer clique no boto cancelar. Clique com o boto
direito sobre o boto criado, escolha Construir evento...:
Na tela que surge escolha a opo: Construtor de Macros e clique em OK:
Curso de Informtica Bsica - 155
Fornea ento um nome para a macro e defina as aes e argumentos desejados, salve e
execute o formulrio.
156 - Curso de Informtica Bsica
Ex er c c i os de Wi ndow s
Exerccio1
2. Descreva o que Computao?
3. O que Hardware. D 3 exemplos?
4. O que Software. D 3 exemplos?
5. D exemplos de perifricos de Entrada e Sada?
6. O que CPU? Explique.
7. Quais as unidades de Armazenamento do Computador. Cite-as
8. Qual a funo de Memria RAM e ROM?
9. O que so vrus?
10. De que forma o vrus se instala no computador?
11. Como podemos eliminar o vrus do computador?
12. Qual a forma de proteger o micro computador destes vrus?
13. Qual a diferena entre Internet e Rede Local? Explique.
Exerccio2
14. Altere a Data e a Hora do sistema para o dia 01/ 05/ 1983 e para a hora 08:25:36
15. Como desligar o computador corretamente?
16. O que Windows?
17. Qual a diferena entre Mover e Redimensionar uma janela?
18. Quais os tipos de organizao de janelas?
19. Atualize a data e a hora do sistema.
20. Abra a janela Meu computador e a janela Meus documentos, e organize-as lado a
lado verticalmente.
21. Organize as mesmas janelas horizontalmente.
22. Minimize a janela Meu computador.
Curso de Informtica Bsica - 157
23. Restaure e maximize a janela Meus documentos.
24. Feche as duas janelas.
Exerccio3
25. Na unidade de disquete crie uma nova pasta com o nome da Empresa Malmar.
26. No HD crie uma nova pasta com o nome da Empresa Malmar.
27. Na unidade de Disquete, na pasta Malmar crie uma sub pasta com o seu nome.
28. No HD, na pasta Malmar crie uma sub pasta com o seu nome.
Exerccio4:
29. Digite o texto Recibo no Wordpad e salve na sua pasta que se encontra no
disquete.
30. Localize o arquivo Cobrana.doc e copie o mesmo para pasta com o seu
nome no disquete.
31. Localize o arquivo Cobrana.xls e copie o mesmo para pasta com o seu nome
no disquete.
32. Digite a frase abaixo no Wordpad e salve na pasta com o seu nome no HD com
o nome Declarao. Salve tambm em seu Disquete na sua pasta.
33. Renomeie a sua pasta do HD e disquete para Declarao.
34. Abra a pasta meus documentos e selecione 5 arquivos em seqncia, 4 arquivos
Aleatrios e 3 pastas.
158 - Curso de Informtica Bsica
Exerccio5:
35. Faa uma cpia do Disquete para outro disquete.
36. Faa uma formatao completa no disquete.
37. Para manuteno do computador exclua dos arquivos TMP e CHK
38. Exclua o arquivo da pasta Malmar que esta no HD.
39. Executar o Scandisk na unidade c:
40. Executar o Desfragmentador na unidade c:
41. Recupere o arquivo excludo.
42. Usando Explorer Refaa todos os exerccios.
43. Adicione uma Impressora Epson LX 300.
44. Crie um atalho na rea de trabalho para acessar o Microsoft Word.
Exerccio6:
45. Acesse o c:\ crie uma pasta com nome Reviso.
46. Acesse c:\ Windows e copie os arquivos Notepad e Egito para a pasta Reviso.
47. Renomeie o arquivo Notepad para Bloco de Notas.
48. Acesse o Wordpad e digite o texto abaixo:
Se a misso de uma sociedade justa garantir a dignidade de seus integrantes, cabe a ns,
membro da sociedade, contribuir para que todos tenham acesso educao de alto
nvel.
49. Salve este texto na pasta Reviso.
50. Acesse o Paint e crie um desenho salve na pasta Reviso com o nome de
desenho.
51. Altere o papel de parede para bolhas, a proteo de tela para labirinto 3D com
tempo de 15 minutos.
52. Altere a data do sistema para 19/ 05/ 1998, e a hora para 03:58:36.
53. Abra as janelas do Meus Documento e Lixeira e organize as janelas lado a lado
verticalmente.
54. Localize todos os arquivos .EXE.
Curso de Informtica Bsica - 159
55. Exclua os arquivos Egito e Desenho.
56. Restaure o arquivo desenho.
57. Crie um atalho do arquivo Desenho na rea de trabalho.
58. Exclua o Atalho para Desenho.
59. Limpe a Lixeira.
160 - Curso de Informtica Bsica
Ex er c c i os de Wor d
Exerccio1:
60. Digite o texto abaixo:
Tudo uma questo de Marketing
Tudo uma questo de marketing ... e otimismo.
Dizem que havia um cego sentado na calada, com um bon a seus ps e um pedao
de madeira que, escrito com giz branco, "Por favor, ajude-me, sou cego".
Um publicitrio da rea de criao que passava em frente a ele, parou e viu umas
poucas moedas no bon. Sem pedir licena, pegou o cartaz, virou-o, pegou o giz e
escreveu outro anncio. Voltou a colocar o pedao de madeira aos ps do cego e foi
embora.
Pela tarde o publicitrio voltou a passar em frente ao cego que pedia esmola. Agora, o
seu bon estava cheio de notas e moedas.
O cego reconheceu as pisadas e lhe perguntou se havia sido ele quem reescreveu seu
cartaz, sobretudo querendo saber o que havia colocado.
O publicitrio respondeu: "Nada que no esteja de acordo com o seu anncio, mas
com outras palavras". Sorriu e continuou seu caminho.
O cego nunca soube, mas seu novo cartaz dizia:"Hoje Primavera,e no posso v-la".
Mudemos a estratgia quando no nos acontece alguma coisa..
Se for verdade que nada perfeito, tambm verdade que tudo pode ser melhorado.
(Autor desconhecido)
Exerccio2:
61. Digite o texto abaixo:
Cmulo da confianca: jogar palitino pelo telefone.
Cmulo a paciencia: tirar meleca com luva de boxe.
Cmulo da fora: dobrar uma eskina
Cmulo dos ezageros: querer passar mantega no Po-de-aucar.
Cmulo do po-durismo: atravesar a nado um rio com sorrisal na mo e chegar do
outro lado com ele intero.
Cmulo do basquete: jogar a bola na cesta e acertar no sabado.
Cmulo da lerdesa: apostar corrida sozinho e chegar em 2lugar.
Cmulo da rapides:correr em vouta de uma mesa e conseguir tocar em suas proprias
costas.
Cmulo da rapides: trancar a gaveta e jogar a xave dentro.
Curso de Informtica Bsica - 161
Cmulo da magresa: deitar em cima de um aufinete e se cobrir com a linha
62. Formate o ttulo com fonte Comic Sans MS, estilo itlico, alinhamento
centralizado, tamanho 20, cor vermelho.
63. Formate o texto com a fonte Arial Black, estilo normal, alinhamento a
esquerda, tamanho 16.
64. Faa o correo ortogrfica.
65. Determine espaamento de 1,5 linhas.
66. Defina um recuo de 1linha de 1cm.
67. Coloque marcadores em todo o texto com esse smbolo .
68. Substitua as palavras Cmulo por Absurdo.
69. Atere todas as margens para 2 cm e mude a orientao do papel de retrato para
paisagem.
Exerccio3:
70. Digite o texto abaixo.
P Pa ai is s e e F Fi il lh ho os s
Esttuas e cofres e paredes pintadas.
Ningum sabe o que aconteceu.
Ela se jogou da janela do 5Andar.
Nada fcil de entender.
Dorme agora: s o vento l fora
Quero colo
Vou fugir de casa posso dormir aqui com vocs?
Estou com medo tive um pesadelo.
S vou voltar depois das Trs.
Meu filho vai ter nome de santo quero o nome mais bonito.
preciso amar as pessoas como se no houvesse amanh.
Por que se voc parar para pensar, na verdade no h.
Me diz por que o cu azul?
Me explica a grande fria do mundo.
So meus filhos que tomam conta de mim
Eu moro com a minha me mas meu pai vem me visitar
Eu moro na rua no tenho ningum
162 - Curso de Informtica Bsica
Eu moro em qualquer lugar
J morei em tanta casa que nem me lembro mais
Eu moro com meus pais.
preciso amar as pessoas como se no houvesse amanh.
Por que se voc parar para pensar, na verdade no h.
Sou uma gota d`gua.
Sou um gro de areia
Voc me diz que seus pais no entendem
Mas voc no entende seus pais
Voc culpa os seus pais por tudo
Isso um absurdo
So crianas como voc
O que voc vai ser quando voc crescer?
(Dado Villa-Lobos, Renato Russo e Marcelo Bonf)
71. Formate o ttulo com fonte Comic Sans MS, negrito, cor azul, sombra,
tamanho 18, centralizado, com bordas Superior e Inferior.
72. O texto dever ter fonte Arial, cor automtica, alinhado a esquerda, tamanho 14.
73. Determine um espaamento de 1,5 cm entre as linhas do texto.
74. Insira uma quebra de pgina.
75. Insira Cabealho e rodap
Insira as seguintes informaes no cabealho.
Seu Nome Completo.
Insira as seguintes informaes no rodap:
Endereo completo.
76. Formate o cabealho com fonte Arial Black, estilo Itlico, tamanho 14, cor
Automtica, efeito sombra e centralizado.
77. Formate o rodap com a fonte Arial, estilo normal, tamanho 10, cor automtica
e alinhamento centralizado.
Exerccio4:
78. Crie uma tabela com 5 colunas 10 linhas.
79. Insira os dados abaixo:
Curso de Informtica Bsica - 163
Tabela de Preo
Produto Unidade Vlr. Unidade Quantidade Qtde. Total
Disquete 3,5 Cx 7,5 60 60
Drive HD 5 GB Un 230 25 25
Drive HD 8 GB Un 245 20 20
Teclado Padro Un 45 20 20
Mouse Genius Un 9,5 15 15
Mouse Pad Un 6,5 60 60
Drive FD 3,5 Un 35 10 10
Disquete ZIP Cx 18 20 20
80. Insira na 1 e 2 linha Sombreamento cinza formate as bordas da tabela com as
seguintes caractersticas: borda pontilhadas.
81. Formate a tabela com fonte Tahoma, estilo normal, tamanho 12, cor
automtica.
Exerccio5:
82. Digite o texto abaixo:
So Paulo, 6 de novembro de 1996.
Prezado(a) <<Nome>>
Em resposta solicitao feita pelo escritrio de V.Sas., representado, em nossa cidade,
pelo Sr. Marcelo Silveira, informamos que seguiram, via area, dez caixas dos
medicamentos pedidos.
Outros sim , comunicamos que a duplicata no. 0860133, no Banco da Amizade S.A.,
emitida por V.Sas, em 3 de outubro do corrente ano, j foi encaminhada, em 29 de
outubro p.p. ao Departamento de Cobrana, para as providncias cabveis.
Atenciosamente
Tiago Almeida
Diretor
83. Insira Cabealho e Rodap
Insira as seguintes informaes no cabealho.
Microsoft
Insira as seguintes informaes no rodap:
R: Das Camlias N526, Vila Mariana SP
Cep: 09658-365
Fone (0XX11) 3695-1258
164 - Curso de Informtica Bsica
84. Formate o cabealho com fonte Arial Black, estilo Itlico, tamanho 20, cor
Automtica, efeito sombra. No smbolo coloque tamanho 10 e efeito
sobrescrito.
85. Formate o rodap com a fonte Arial, estilo normal, tamanho 10, cor automtica
e alinhamento centralizado.
86. Enviar esta carta para os destinatrios abaixo:
Exerccio6:
87. Digite o Texto abaixo:
Ser bom negcio ser adulto ???
Meu Anjo da Guarda, dizem que os
Anjos de Guarda das crianas so
mais ocupados, j queo tempo
todo elas no se preocupam com
perigos. Ento vou contar a voc
quais so os perigos dos quais eu
quero escapar
.
Sabe?
A idia de tornar-me um adulto no
me atrai muito, mas minha
famlia diz que a nica forma de
viver bastante crescer e fazer
muitos aniversrios. Ento, como
no quero deixar este mundo to
j, acho que do perigo de ser
"gente grande" voc no pode me
proteger, certo?
Assim sendo, para me prevenir, aqui apresento alguns pedidos:
Faa com que pela vida toda eu acorde cheio de planos e feliz, mesmo sem
motivo aparente.
Que eu nunca acredite na palavra "impossvel" e que no me deixe influenciar
por gente negativa
Que eu no tenha medo de dar e de receber amor, pois Deus me livre de ficar
falando com as paredes!
Que eu saiba ouvir a criana que continua em cada um, entendendo seu modo
de ser e de agir
Ricardo Santana Filho
Simone Prado Ribeiro
Alice de Souza Alves
Carlos Henrique Amorim
Liliane dos Santos Nogueira
Curso de Informtica Bsica - 157
Que eu saiba perceber a hora certa de me afastar daqueles que nada de til
podem me ensinar.
Que eu no veja a solido como um monstro querendo me devorar, mas sim
como um agradvel encontro comigo
Que eu no fique com aquela cara sizuda, to constante naqueles que perdem o
melhor da vida Hoje por medo de sofrer amanh.
Que eu no imponha a lei do "faa o que eu mando e no faa o que eu fao"
Que eu no fique invejando a vida dos outros enquanto deixo a minha
escorrendo pelo ralo.
E que, bem velhinho, na hora de deixar a Terra, eu ainda possa dizer a quem disser que
fui bobo:
"Fui bobo, mas fui feliz !
Bem mais bobo quem me diz !"
88. Formate o titulo com fonte Monotype Corsiva, negrito, 24, efeito relevo, violeta e
centralizado.
89. No 1Pargrafo: formate com fonte Comic Sans MS, itlico, 12, azul e dividido em
2 colunas com uma linha entre elas.
90. No Subttulo: formate com Monotype Corsiva, negrito, sublinhado, 20, efeito
relevo, violeta e centralizado.
91. No 2Pargrafo: formate com fonte Comic Sans MS, itlico, 12, azul e dividido em
2 colunas com uma linha entre elas.
92. Do 3 Pargrafo at o final do texto: formate com fonte Garamond, negrito, 12 e
azul.
93. Aplique os marcadores conforme indicado no texto.
94. Centralize os dois ltimos pargrafos.
95. Insira cabealho e rodap.
96. No cabealho escreva: Reviso de Word.
97. No rodap escreva: Seu nome completo.
98. Formate o cabealho conforme a sua preferncia.
99. Formate o rodap conforme a sua preferncia.
100. Insira uma quebra de pgina.
101. Faa a tabela abaixo:
164 -Curso de Informtica Bsica
Doceira
Ki-delcia
Nome Produto Quantidade Preo
Ana de Souza Caixa de Chocolate 1000 R$13,00
Lucas Muniz Pacote de Bala 236 R$2,99
Alice Oliveira Pacote de Pirulito 896 R$5,80
Ronaldo da Silva Caixa de Suspiro 986 R$9,66
Joo Albuquerque Pacote de Biscoito 1865 R$1,60
Juliana Medeiros Caixa de Chocolate 500 R$13,00
Fernando Silveira Pacote de Pirulito 98 R$5,80
Amanda Nogueira Caixa de Paoca 9932 R$3,36
102. Formate a tabela conforme as caractersticas apresentadas no exerccio.
103. Salve o texto na sua pasta com o nome reviso.
Curso de Informtica Bsica - 159
Ex er c c i os de Ex c el
Exerccio1:
104. Digite a tabela abaixo:
Empresa faz de tudo Ltda
Departamento de Almoxarifado
Produto Preo de
custo
Preo de
venda
Quantidade Custo
estoque
Venda
estoque
Lucro
bruto
Camisetas 5,3 7,8 76 592,8
Calas 35 50 32 1600
Bermudas 25 40 25 1000
Saia 20 32 30 960
Top 10 15 50 750
Jaqueta 58 75 20 1500
Cala moletom 35 50 20 1000
Blusa moletom 35 50 25 1250
105. Na coluna custo de estoque - calcule a quantidade * preo de custo
106. Na coluna venda de estoque - calcule a quantidade * preo de venda
107. Na coluna lucro bruto - calcule a diferena entre o venda do estoque - custo do
estoque
108. Salve com o nome de exercicio 1na sua pasta
Exerccio2:
109. Digite a tabela abaixo:
Controle de Caixa
Produto Quantidade Preo Unitrio Total
Cala 20 30
Bermuda 36 12,99
Camisa 45 14,5
Camiseta 96 9,99
Blusa 158 24,99
Saia 26 21,9
164 -Curso de Informtica Bsica
Produto Mais Barato
2Produto mais caro
2Produto mais barato
110. Faa os clculos das colunas (total e total a pagar, Produto mais caro, Produto
mais Barato, 2Produtos mais caro e 2Produto mais barato)
111. Formate a planilha, com o exemplo acima.
112. Renomeie a Plan1para controle de caixa.
Exerccio3:
113. Digite a tabela abaixo:
Controle de Vendedores
Data:
Hora:
Nome do Vendedor Janeiro Fevereiro Maro Abril Mdia Situao do Vendedor
Ana Lcia
13690 13698 15893 25931
Luiz
15503 1369 21834 69413
Paulo
12596 15469 2183 2563
Alexandre
15893 12893 12585 15863
Liliane
1462 14582 1326 12632
Carolina
14569 1396 48963 15862
Total de cada ms
Quantidade de Vendedores
114. Faa os clculos das colunas (mdia, total de cada ms, Quantidade de
Vendedores)
115. Na coluna Situao do Vendedor faa o clculo usando a seguinte condio se a
mdia do vendedor for maior ou igual a 15000 ento dever retornar Admitido
Caso contrrio Demitido
116. Formate a planilha como no exemplo acima e renomeie a Plan1para controle de
vendas.
117. Exclua as demais planilhas.
Curso de Informtica Bsica - 161
Exerccio4:
118. Na plan1digite a Tabela Abaixo:
Controle de Comisses
Meta R$ 60.000,00
Vendedor 1 Semana 2 Semana 3 Semana 4 Semana Total de
Vendas
Comisso
Ana Lcia Nogueira R$ 1.436,00 R$ 5.521,00 R$ 3.256,00 R$ 54.485,00
Ricardo da Silva R$ 1.359,00 R$ 589,00 R$ 2.876,00 R$ 2.112,00
Elizabete Siqueira R$ 16.972,00 R$ 24.548,00 R$ 5.498,00 R$ 17.989,00
Marina Campos R$ 5.483,00 R$ 24.145,00 R$ 5.484,00 R$ 5.659,00
Marcos Ribeiro R$ 57.487,00 R$ 556,00 R$ 45.854,00 R$ 12.363,00
119. Encontre o total de vendas, se o vendedor atingiu a meta, ento a comisso dele
ser de 7%, mas se ele no atingiu a meta a comisso ser de 4%.
120. Formate a planilha conforma as instrues abaixo:
121. Selecione o Ttulo mescle e centralize, formate com fonte verdana, tamanho 14,
estilo itlico.
122. Coloque estilo moeda em todos os valores da sua planilha.
123. Selecione o restante da planilha e formate com fonte verdana, tamanho 10.
124. Coloque estilo negrito, nas clulas A3 e de A5:G5.
164 -Curso de Informtica Bsica
Exerccio5:
125. Na plan1digite a tabela abaixo:
Controle de Notas
Aluno 1Bimestre2Bimestre 3Bimestre 4Bimestre Mdia final Situao
Lucas de Souza 10 10 8 9
Fabrcio Oliveira 3 2 5 6
Liliane Costa 6 9 10 8
Rafael Nunes 5 6,5 7 9
Samara Cardoso 8 4,5 7 6,5
Olivia Rocha 9 9 7,5 8
Maior Nota da turma
Menor Nota da turma
126. Calcule a Mdia da turma, a situao caso a mdia seja maior ou igual a 6 o aluno
estar aprovado, caso contrario estar de recuperao.
127. Calcule tambm a maior e menor nota da turma.
128. Formate a planilha com o mximo de recursos possveis.
Exerccio6:
129. Digite a tabala abaixo:
Curso de Informtica
Alunos / Mdulo Windows Word Excel Internet Mdia Resultado Conceito
Mariazinha 10,0 9,5 10,0 9,0
Joozinho 8,5 9,0 8,0 10,0
Zezinho 8,0 7 7,5 5,0
Huguinho 10,0 10,0 10,0 8,0
Luizinho 5,0 6,5 4,5 9,0
Margarida 7,0 7,5 5,5 8,0
Olvia Palito 5,0 8,5 6,0 7,0
Nota Mxima
Nota Mnima
2Menor Nota
130. Mescle e centralize o ttulo, formate com a fonte COURIER tam. 18, Azul e
sombreamento cinza.
Curso de Informtica Bsica - 163
131. Aplique retorno automtico de texto na linha 2, centralizado, negrito e
sombreamento cinza.
132. Aplique borda simples na tabela.
133. Acrescente 1casa decimal nas notas e centralize.
134. Calcule a mdia das notas de Windows, Word, Excel e Internet.
135. Usando a funo SE imponha a seguinte condio: Se a Mdia for maior ou Igual
a 7,0, resultado Aprovado; Se no Resultado Reprovado.
136. Construa a tabela auxiliar e d um nome para essa tabela auxiliar de TABAUX.
Nota Conceito
0 Pssimo
3 Ruim
5 Regular
7 Bom
8 Muito Bom
9 timo
10 Excelente
137. Utilizando a funo PROCV calcule a coluna do conceito em relao mdia,
buscando informaes na TABAUX.
138. Calcule a nota Mxima, Mnima e a 2 Menor Nota de cada um dos mdulos.
139. Renomeie a PLAN1com o nome de CURSO.
140. Crie um grfico de Pizza com efeito visual 3D, da Mdia dos alunos, e formate o
grfico de acordo com a sua preferncia.
Exerccio7:
Chocolcia - Relatrio de Janeiro
Item
Vendas
Janeiro
Vendas
Fevereiro
Vendas
Maro
Total
Vendas
Resultado Conceito
Chocolate Branco 700 1000 2000
Diamante Negro 280 100 250
Bombom Garoto 300 79 98
Galak Bol 120 170 210
Sonho de Valsa 340 530 230
Sensao 550 720 740
164 -Curso de Informtica Bsica
Total
Mximo
3 Maior Valor
141. Digite a planilha acima e aplique as seguintes formataes:
142. Mescle e centralize o ttulo, aplicando a fonte Comic Sans, tamanho 15,
sombreamento verde.
143. Na linha 2 aplique retorno automtico de texto.
144. Aplique borda e sombreamento como desejar.
145. Formate os nmeros aplicando estilo de moeda
146. Renomeie a PLAN1para RELATRIOCalcule o total, o Mximo e o 3 Maior
Valor das Vendas dos meses de Janeiro a Maro
147. Condio para Resultado: Se o Total das vendas for Maior ou Igual a 1000,
resultado OK; se no Resutado Melhorar
148. Digite a tabela auxiliar e a renomeie como TABVENDA
Conceito
0 Ruim
500 Bom
1000 Muito Bom
2000 Excelente
149. Atravs da funo PROCV , calcule a coluna Conceito
150. Atravs da formatao condicional faa com que o resultado OK fique da cor
AZUL e o resultado Melhorar fique em VERMELHO.
Exerccio8:
151. Digite a tabela :
Curso de Informtica Bsica - 157
Concessionria Kivende
Cdigo Carro Marca Ano Cor Valor Desconto Valor com Desconto
1 Corsa Sedan 1995 12000
1 Corsa Wind 1997 16000
2 Palio Weekend 1995 13500
2 Palio EX 1998 15000
4 Gol Special 1999 21000
4 Gol 3 Gerao 2000 25000
3 KA 1994 11500
1 Vectra 1993 18000
3 Fiesta 1996 14200
4 Parati 1995 13000
3 Escort 1992 12800
2 Tipo 1993 16000
2 Marea 1999 28000
4 Logus 1991 10800
Cdigo Marca
1 GM
2 Fiat
3 Ford
4 Volkswagen
152. Atravs da funo PROCV defina a Marca do Veculo de acordo com o Cdigo da
Marca
153. Cor: Se o ano for superior ou igual a 1995, cor metlica, caso contrrio, cor slida
154. Desconto: Se o ano for superior a 1997 , desconto ser de 15%, caso contrrio, 10%
155. Calcule agora o valor com descontos dos veculos.
Curso de Informtica Bsica - 157
Ex er c c i os de Pow er Poi nt
Exerccio1:
156. Crie uma apresentao em branco e no 1 Slide digite o texto abaixo:
Tits - Epitfio
byTits
157. No 2Slide digite o texto abaixo:
Devia ter amado mais,
Ter chorado mais
Ter visto o sol nascer
Devia ter arriscado mais e at errado mais
158. No 3 Slide digite o texto abaixo:
Ter feito o que eu queria fazer
Queria ter aceitado as pessoas como elas so
Cada um sabe a alegria e a dor que traz no corao
159. No 4 Slide digite o texto abaixo:
O acaso vai me proteger
Enquanto eu andar distrado
O acaso vai me proteger
Enquanto eu andar
160. No 5 Slide digite o texto abaixo:
Devia ter complicado menos,
Trabalhado menos
Ter visto o sol se pr
Devia ter me importado menos com problemas pequenos
Ter morrido de amor
Queria ter aceitado a vida como ela
A cada um cabe alegrias e a tristeza que vier
161. No 6 Slide digite o texto abaixo:
O acaso vai me proteger
Enquanto eu andar distrado
O acaso vai me proteger
enquanto eu andar
164 -Curso de Informtica Bsica
162. Formate o texto conforme a sua preferncia.
163. Aplique segundo plano em todos os slides.
164. Coloque figuras em todos os slides
165. Aplique transio de slides e personalizar animao em todos os slides.
Exerccio2:
166. Criar uma apresentao com 6 Slides usando para isso apresentao em branco,
desenvolvendo o tema sobre ESPORTES.
167. Os slides devero ser apresentados:
168. Com textos
169. Textos WordArt e figuras (Objetos)
170. No primeiro slide dever conter:
171. Apenas o nome do tema Olimpadas (Utilize o WordArt para isso)
172. Aplique em todos os slides Modelo de Estrutura de acordo com sua
preferncia.
173. Todos os slides devero ser apresentados da seguinte forma:
174. Com Transio de slides
175. Serem apresentados automaticamente com intervalo de 3 segundos
176. Aplique efeitos de animao nos Textos, Objetos e WordArt, de acordo com a sua
preferncia.
177. Acrescente no rodap de todos os slides, seu nome completo.
Vous aimerez peut-être aussi
- Processos de gestão e atendimento ao clienteDocument38 pagesProcessos de gestão e atendimento ao clienteCarla Tarifa Rachid100% (1)
- Algoritmos e ProgramacaoDocument144 pagesAlgoritmos e ProgramacaoElizandro Santos de LimaPas encore d'évaluation
- CDDDocument332 pagesCDDJunior Pinheiro83% (18)
- Memorex+Bnb+ +rodada+06Document42 pagesMemorex+Bnb+ +rodada+06pmaldito2Pas encore d'évaluation
- Projeto Rede IESBDocument8 pagesProjeto Rede IESBFred MirandaPas encore d'évaluation
- Arduino Aula 01 Introducao PDFDocument22 pagesArduino Aula 01 Introducao PDFGustavo Henrique Barroso100% (1)
- Livro Proprietário - Redes de Computadores PDFDocument112 pagesLivro Proprietário - Redes de Computadores PDFPatrick MoraesPas encore d'évaluation
- Rel (20805 1 2) PDFDocument157 pagesRel (20805 1 2) PDFNeto Infomab MedPas encore d'évaluation
- Downloads Manuais Portugues Operacao Manual Operacao Active Ip 100 200 200r 300r 400Document55 pagesDownloads Manuais Portugues Operacao Manual Operacao Active Ip 100 200 200r 300r 400Osvaldo Gislene75% (4)
- Defeitos mais comuns de softwareDocument3 pagesDefeitos mais comuns de softwareLindolfo AssisPas encore d'évaluation
- Cronograma EEARDocument4 pagesCronograma EEARPaulinho GomesPas encore d'évaluation
- Manual MicrotelDocument48 pagesManual MicrotelValciraPas encore d'évaluation
- Destravando seu probox 530 ou 630Document6 pagesDestravando seu probox 530 ou 630etannoPas encore d'évaluation
- Manual TriusDocument179 pagesManual TriusFabio OtacilioPas encore d'évaluation
- IESBDocument68 pagesIESBTais AraujoPas encore d'évaluation
- A História Do Computador PDFDocument32 pagesA História Do Computador PDFAngélica AraújoPas encore d'évaluation
- Esi3como Gerar A SenhaDocument6 pagesEsi3como Gerar A SenharobinsoneletricistaPas encore d'évaluation
- V2 Apostila Instrutor Fundamentos de IADocument27 pagesV2 Apostila Instrutor Fundamentos de IARicardoPas encore d'évaluation
- GP vs. SuperbikeDocument2 pagesGP vs. SuperbikeMeire_Dias_3397Pas encore d'évaluation
- A evolução da ISBD: um instrumento de representação descritivaDocument15 pagesA evolução da ISBD: um instrumento de representação descritivaLady SauerkrautPas encore d'évaluation
- Terminal Services Windows Serve 2008Document86 pagesTerminal Services Windows Serve 2008NatanaelPas encore d'évaluation
- Quarta Geração de ComputadoresDocument7 pagesQuarta Geração de ComputadoresKalitangui NunesPas encore d'évaluation
- Guia para pais e professores orientarem crianças sobre uso seguro da internetDocument15 pagesGuia para pais e professores orientarem crianças sobre uso seguro da internetRicardo LopezPas encore d'évaluation
- GUIA TCC UNICARIOCADocument21 pagesGUIA TCC UNICARIOCARenanCarvalhoPas encore d'évaluation
- Inspiron 3647-A1143Document54 pagesInspiron 3647-A1143garciaassistenciaPas encore d'évaluation
- Jogos Digitais Educacionais Nas Aulas de Educação Física Olympia, Um Videogame Sobre Os Jogos Olímpicos PDFDocument166 pagesJogos Digitais Educacionais Nas Aulas de Educação Física Olympia, Um Videogame Sobre Os Jogos Olímpicos PDFMarcio Araujo100% (1)
- Arquitetura Computadores QuestionárioDocument5 pagesArquitetura Computadores QuestionárioMarcus RamosPas encore d'évaluation
- Espanhol Instrumental I: Volume ÚnicoDocument206 pagesEspanhol Instrumental I: Volume ÚnicoClara MariaPas encore d'évaluation
- Armas Silenciosas para Guerras TranqüilasDocument22 pagesArmas Silenciosas para Guerras Tranqüilaskatafrakta100% (1)
- Laboratórios de Informática na EducaçãoDocument39 pagesLaboratórios de Informática na EducaçãoCarlos WestrupPas encore d'évaluation