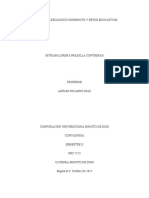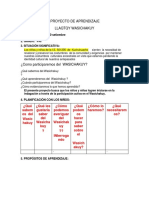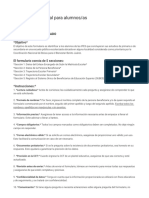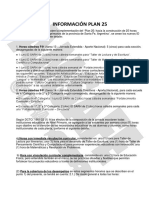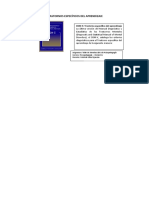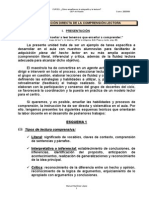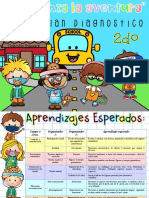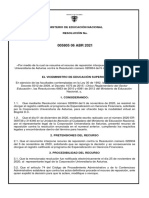Académique Documents
Professionnel Documents
Culture Documents
Breve Manual PowerPoint® 2010
Transféré par
paesagradoCopyright
Formats disponibles
Partager ce document
Partager ou intégrer le document
Avez-vous trouvé ce document utile ?
Ce contenu est-il inapproprié ?
Signaler ce documentDroits d'auteur :
Formats disponibles
Breve Manual PowerPoint® 2010
Transféré par
paesagradoDroits d'auteur :
Formats disponibles
Taller: PowerPoint 2010
I.
Home a. Clipboard i. Cut 1. Permite cortar una informacin para moverla a otro lado automticamente. ii. Copy 1. Permite copiar el texto o imagen para volverla a colocar en otro lugar. iii. Paste 1. Luego que utilizamos (ya sea cut o copy) tenemos que utilizar esta opcin para pegar el texto en el lugar donde se desea. b. Slides i. New Slide 1. Layout 2. Reset 3. Delete c. Font i. Estilo 1. Bajo esta opcin se encuentran los estilos de letra, que ofrece PowerPoint. ii. Color 1. Estn los colores que se utilizan para las letras. iii. Tamao 1. Aqu se elige el tamao de la letra que tienes seleccionada. iv. Sombreado (Exclusivo de PowerPoint) 1. Por propsitos de presentacin, PowerPoint es el nico que posee esta opcin, la cual sirve para sombrear las orillas de las letras, otorgndole un grado de profundidad al texto.
d. Paragraph i. Orientado hacia la Izquierda ii. Centralizado iii. Orientado a la derecha iv. Justificado e. Editing i. Find 1. Ayuda a buscar una palabra en especfico. ii. Replace 1. Una vez buscamos esa palabra, podemos cambiarla por otra que deseemos, sin tener que ir una por una. II. Insert a. Tables i. Esta opcin nos permite insertar tablas a un documento. b. Illustration i. Picture 1. Permite que aadamos una foto que tengamos en la computadora. ii. Clip Art 1. Son una serie de imgenes prediseadas que ofrece Microsoft Office. iii. Photo Album 1. Esta opcin permite adjuntar un grupo de fotografas para presentarlas en un mismo slide. iv. Shapes 1. Son diferentes formas que puedes utilizar para resaltar texto o simplemente por decoracin. a. Ejemplos (Flechas, cuadrados, etc.) v. SmartArt 1. Son organigramas que puedes usar para organizar la informacin. vi. Chart 1. Aqu se encuentran los diferentes estilos de grficas. c. Links i.
Hyperlink 1. Te permite insertar algn enlace web a tu presentacin. a. Es importante para hacer tus referencias.
d. Text i.
ii.
Text Box 1. Nos da la opcin de colocar un recuadro donde puedes colocar la informacin que desees resaltar. Header & Footer 1. Sirve para colocar una cierta informacin. a. Ejemplo: i. Nombre, fecha, etc. WordArt 1. Son los clsicos formas de palabras que podemos utilizar con colores llamativos. Slide Number 1. Con esta opcin, se pueden enumerar los slides.
iii.
iv.
e. Media Clips i. Movie 1. Te permite cargar un video a la presentacin. ii. Sound 1. Te permite colocarle algn archivo de audio. III. Design a. Page Setup i. Page setup 1. Se eligen los mrgenes que se van a utilizar en la presentacin. ii. Slide Orientation 1. Landscape 2. Portrait b. Themes i. Bajo esta categora es donde se encuentran los temas default que ofrece PowerPoint. 1. Uno puede aadir cualquier foto de fondo pero es importante que no sean muy variados para mantener una presentacin visualmente ordenada. c. Background i. Background styles IV. Animations a. Preview i. Nos permite ver como quedaran los movimientos que les asignamos.
b. Animations i. Custom Animations: 1. Bajo esta opcin es donde se puede colocar los movimientos que uno desee. V. Slide Show a. Start Slide show i. Con esta opcin, damos inicio a la presentacin. b. Set up i.
Esta herramienta nos da una serie de opciones que nos podran ayudar para medir el tiempo que tomamos para hablar en un slide.
c. Monitors i. Esta opcin solo es importante cuando se va a ajustar el tamao exacto de pixeles del monitor que se vaya a utilizar. VI. Review a. Proofing i. Aqu es donde se encuentra todo lo relacionado con el idioma que se est trabajando en el momento. b. Comments i. Son notas que se le pueden colocar a la presentacin. c. Protect i. Esta opcin sirve para proteger la presentacin una vez est terminada. VII. View a. Presentation views i. Nos permite ver la presentacin de distintos formatos. b. Show/Hide i. Aqu se encuentra la regla, las lneas divisorias y el fondo cuadriculado. 1. Esto sirve para poder colocar los objetos (fotos) de manera apropiada. c. Zoom i. Cuando hablamos del zoom se refiere a que podemos aumentar el tamao del slide para aquellas letras o detalles que no alcancemos a ver bien.
d. Color/Grayscales i. PowerPoint como tal, siempre nos ofrecer las presentaciones a color, pero si se desea cambiar a solo blanco y negro, estas son las opciones para hacerlo: 1. Colors 2. Grayscale 3. Pure black & White e. Window i. Nos permite controlar todos los documentos .pptx (PowerPoint) que se encuentren abierto en el momento. PROGRAMA DE APOYO AL ESTUDIANTE Centro de Servicio Educativo y Apoyo Tecnolgico Universidad del Sagrado Corazn
Toda la informacin presentada en este manual es puramente informativo y est protegida por los derechos de Copyright y su uso es nicamente con propsito educativo. Se prohbe su reproduccin y distribucin. El uso del correo electrnico y el acceso al internet est regulado por la Poltica Institucional correspondiente (OP-2000-001).
Marcas Registradas Microsoft, Office, PowerPoint son marcas registradas certificadas de Microsoft Corporation. Para ms detalles del uso y caractersticas de Excel visita el sitio http://office.microsoft.com/en-us/powerpoint/
Vous aimerez peut-être aussi
- Un Gran Profesor UniversitarioDocument6 pagesUn Gran Profesor UniversitarioDAVID 951Pas encore d'évaluation
- Aplicando El Buen Uso de Los Signos de PuntuaciónDocument2 pagesAplicando El Buen Uso de Los Signos de Puntuaciónpaesagrado100% (1)
- Mal de Escuela - PMartinDocument4 pagesMal de Escuela - PMartinptrenashotmail.comPas encore d'évaluation
- Individuo, Sociedad y Lengua. Jorge Luis Porras CruzDocument15 pagesIndividuo, Sociedad y Lengua. Jorge Luis Porras Cruzpaesagrado100% (2)
- Pedro Salinas Español 106Document6 pagesPedro Salinas Español 106paesagradoPas encore d'évaluation
- Errores Frecuentes en MatemáticasDocument2 pagesErrores Frecuentes en Matemáticaspaesagrado100% (1)
- Breve Manual Word® 2010Document5 pagesBreve Manual Word® 2010paesagradoPas encore d'évaluation
- Orden de OperacionesDocument2 pagesOrden de OperacionespaesagradoPas encore d'évaluation
- Reglas de ExponentesDocument2 pagesReglas de ExponentespaesagradoPas encore d'évaluation
- Compendio de Módulo 1Document10 pagesCompendio de Módulo 1paesagradoPas encore d'évaluation
- Capitalization RulesDocument1 pageCapitalization RulespaesagradoPas encore d'évaluation
- Uso Mayúsculas y MinúsculaDocument2 pagesUso Mayúsculas y MinúsculapaesagradoPas encore d'évaluation
- SPEAKING Secciones de Inglés) - Copia (2) - 2Document16 pagesSPEAKING Secciones de Inglés) - Copia (2) - 2Vilma AceroPas encore d'évaluation
- Opciones de Grado para Los Estudiantes EcapmistasDocument4 pagesOpciones de Grado para Los Estudiantes Ecapmistasyuly barragan100% (1)
- Practica Educativa IV de Alex Mena Diapocitivas .Document37 pagesPractica Educativa IV de Alex Mena Diapocitivas .Alex Alcides Mena AtalayaPas encore d'évaluation
- Planificacion Modulo I II III IVDocument7 pagesPlanificacion Modulo I II III IVrobert perezPas encore d'évaluation
- Modelo Praxeologico Uniminuto y Retos EducativosDocument7 pagesModelo Praxeologico Uniminuto y Retos EducativosMyriam Lorena PRADILLA CONTRERASPas encore d'évaluation
- Proyecto de Aprendizaje KuchuhuachoDocument64 pagesProyecto de Aprendizaje KuchuhuachoAlejandrina Misme QPas encore d'évaluation
- Plan Intervención Dpto Ori 18-19Document36 pagesPlan Intervención Dpto Ori 18-19liliaPas encore d'évaluation
- Captación de Información Territorial para Alumnos - AsDocument7 pagesCaptación de Información Territorial para Alumnos - AshernandezromanlaraPas encore d'évaluation
- 6 Metodologia de La InvestigacionDocument44 pages6 Metodologia de La InvestigacionSergio MartinezPas encore d'évaluation
- PDC CeramicaDocument9 pagesPDC Ceramicaalvaro balcazarPas encore d'évaluation
- SESIÓN 5 Desarrollo Mis Cap. Coord. y Físicas en El Mate y Bloqueo 2° Grado II Trim.Document2 pagesSESIÓN 5 Desarrollo Mis Cap. Coord. y Físicas en El Mate y Bloqueo 2° Grado II Trim.Milagros Salas ValdiviaPas encore d'évaluation
- Etapa-3 Comparación de Enfoques Culturales y Análisis ContextualDocument8 pagesEtapa-3 Comparación de Enfoques Culturales y Análisis ContextualKáttering GazabónPas encore d'évaluation
- Diseño Instruccional 2018Document5 pagesDiseño Instruccional 2018Bustamante DianaPas encore d'évaluation
- Plan de Inicial de Sismo 2017Document19 pagesPlan de Inicial de Sismo 2017Betty Agurto CurayPas encore d'évaluation
- Quiz Evaluacion PsicologicaDocument9 pagesQuiz Evaluacion PsicologicaJulieth AcostaPas encore d'évaluation
- Ficha Tecnica de TesisDocument8 pagesFicha Tecnica de TesisAdriel Mejía Porras100% (1)
- Información Plan 25 - 230316 - 135114Document4 pagesInformación Plan 25 - 230316 - 135114Gonzalo BaldaniPas encore d'évaluation
- Pri MariaDocument14 pagesPri Mariachapito2012Pas encore d'évaluation
- Apunte Trastornos Específicos Del AprendizajeDocument9 pagesApunte Trastornos Específicos Del AprendizajeFrancisca lorenaPas encore d'évaluation
- Taller 1, Conociendo Al SenaDocument4 pagesTaller 1, Conociendo Al SenaHenry Eliecer Vega LobatonPas encore d'évaluation
- Guía de Actividades y Rúbrica de Evaluación - Fase 1 - Reconociendo El Camino A RecorrerDocument7 pagesGuía de Actividades y Rúbrica de Evaluación - Fase 1 - Reconociendo El Camino A RecorrerANROMAJO MOHIJACAPas encore d'évaluation
- 1-Instrucciones Fichas de Comprensión LectoraDocument5 pages1-Instrucciones Fichas de Comprensión Lectoraestherjim76Pas encore d'évaluation
- ? 2do PlanDocument35 pages? 2do PlanRutzita ZPPas encore d'évaluation
- Marketing MusicalDocument4 pagesMarketing MusicalJoaquin AvendañoPas encore d'évaluation
- Presentación FrankaDocument22 pagesPresentación FrankaEdward Quispe Rodriguez50% (4)
- Evaluación Parcial - (Cp1) : Ies Privado Cibertec 1Document4 pagesEvaluación Parcial - (Cp1) : Ies Privado Cibertec 1Daniel MoralesPas encore d'évaluation
- Navarro, H. (2011) - Didáctica y CurriculumDocument2 pagesNavarro, H. (2011) - Didáctica y CurriculumClara Ydalia Hernandez LopezPas encore d'évaluation
- Resolución EspGF 005805 06042021Document4 pagesResolución EspGF 005805 06042021jose diovanny figueroa rivasPas encore d'évaluation