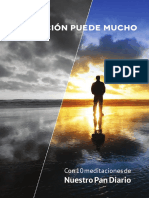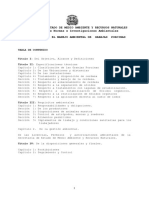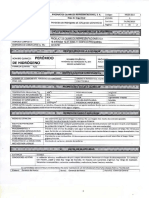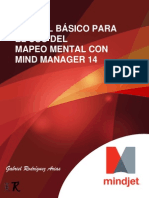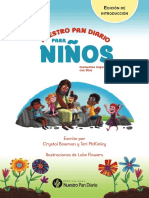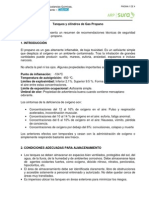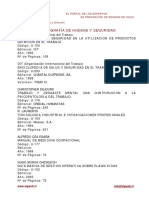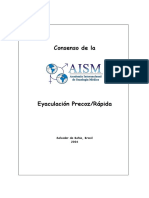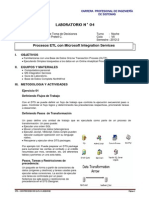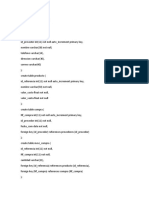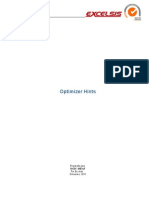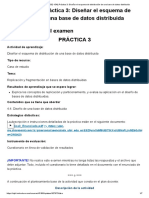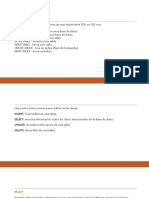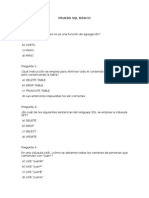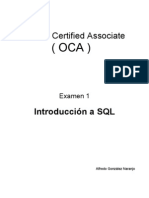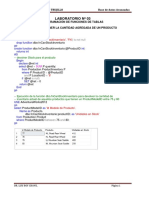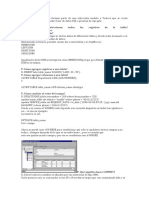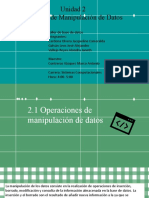Académique Documents
Professionnel Documents
Culture Documents
Manual ArcGis
Transféré par
Hugo de LeonCopyright
Formats disponibles
Partager ce document
Partager ou intégrer le document
Avez-vous trouvé ce document utile ?
Ce contenu est-il inapproprié ?
Signaler ce documentDroits d'auteur :
Formats disponibles
Manual ArcGis
Transféré par
Hugo de LeonDroits d'auteur :
Formats disponibles
Manual de Prctica de ArcGIS
Introduccin: Este manual de ejercicios supone que los estudiantes tengan conocimientos bsicos para el uso del sistema operativo Windows XP o Windows 2000. Si no posee estos conocimientos le recomendamos leer cualquier libro o gua que le explique los conceptos y procedimientos bsicos para usar este sistema operativo para el cual ArcGIS est programado. Objetivos : Mostrar cmo se organiza la informacin geogrfica en ArcMap. Visualizar distintas capas de informacin y cmo se relacionan unas con otras. Explorar informacin tabular que est relacionada a los features (elementos) geogrficos. Familiarizarse con la interface para visualizar y hacer bsquedas.
PR A C TI C A 1 : I n i c i a r e l p r o g r a m a A r c G I S Buscar en el Desktop el icono y hacer doble click.
Si no aparece el icono de ArcMap en el Desktop puedes encontrarlo en: Start |Programs | ArcGIS |ArcMap. Dependiendo de la capacidad de la computadora, esperar que la aplicacin comience. Si ve la siguiente forma:
Use la opcin A new empty map y OK. Tome un momento para inspeccionar la aplicacin, mens, botones, etc., y luego prosiga con la prxima prctia.
PRACTICA 2: Examinar capas de informacin y cmo estn organizadas Para este ejercicio se prepar un map document (mxd) contenido en el directorio C:\SIG Nasca-Cusco. Busque en el men principal: File | Open Navegue por el directorio C:\ SIG Nasca-Cusco\Macroregion hasta que encuentre el archivo RRTT_eje_Nasca_Cusco.mxd Haga doble click en el archivo RRTT_eje_Nasca_Cusco.mxd para que lo pueda ver en ArcMap. Cuando usted haya esperado que cargue la composicin de mapas con sus layers usted ver un mapa de la macroregin que contiene el eje Nasca-Cusco con delimitaciones polticas, red hidrogrfica, caminos principales, asi como los recursos tursticos de este mbito de trabajo.
Estos puntos representan la localizacin de varias de nuestros recursos tursticos del Eje Nasca-Cusco. La mayor parte de los recursos tursticos se encuentran en el rea de influencia del eje carretero Nasca-Cusco. Podr notar tambin que algunas capas no se pueden ver. ArcMap provee funcionalidad para desplegar o no la informacin segn el grado de distanciamiento (escala). Podemos indicar mediante ArcMap, que mientras ms lejos, menos informacin se despliegue.
Bookmarks: Una manera de presentar u organizar la manera de visualizar los layers es mediante los bookmarks. Se acceden en el men principal: View |Bookmarks. Note la lista de bookmarks que se prepar en este map document:
Escoja cada una de los bookmarks en el orden en que aparecen. A medida que vaya usando los bookmarks estar viendo ms informacin al acercarse.
En este ejemplo usted podr ver los recursos tursticos con sus respectivos nombres de las inmediaciones de Palpa, as como la red vial y los principales ros. Al final de la lista, el bookmark Cusco deber mostrar algo parecido a esto:
Preguntas: 1. Cuntos layers (capas) hay en la Tabla de Contenido (Table of Contents, TOC)? La tabla de contenido es la parte izquierda de la aplicacin en donde se listan los layers y otros archivos.
2. De todos los layers de la lista en la TOC, cuntos estn visibles usando el bookmark Abancay?
PRACTICA 3. Explorando las herramientas de ArcGIS
A diferencia de otros programas como AutoCAD, un SIG como ArcMap debe tener la capacidad de almacenar atributos de los elementos espaciales. Para visualizar estos atributos o caractersticas vamos a utilizar la herramienta Identify (Identificar) EJERCICIO 1: Identificar objetos (features): El botn Identify es una de las herramientas ms bsicas en un SIG. En ArcMap puede usarse de varias maneras. Puede servir para identificar una o ms capas simultneamente. Haga un click en el botn de Identify localizado en el Tools Toolbar. En Layers escoja <All layers>. Esto le brindar toda la informacin tabular de todos los layers subyacentes. Es como si usted utilizara un taladro y obtuviese una muestra de todas las capas. Haga click en un punto cualquiera de la vista donde podr ver los resultados parecidos a estos:
Pregunta: Identifique el recurso turstico Hacienda San Gabriel haciendo click en sobre su cono. A que categora pertenece? ___________________________________________________________________________________ Cierre la ventana Identify Results haciendo click en la x de la esquina superior derecha.
Ahora realizaremos la identificacin para un solo layer. En la barra de herramientas seleccione la herramienta Identify (Identificar) .
En la ventana que aparece, seleccione el layer Sitios Arqueologicos del men desplegable
� �
Luego haga clic sobre el icono del sitio arqueolgico Complejo Arqueolgico de Saywite.
Observar todos los atributos o caractersticas almacendas para este recurso testico, tal y como se observa en la siguiente figura.
EJERCICIO 2: Buscar un lugar por sus coordenadas (Go to XY) Ahora utilicemos la herramienta Go to XY punto exacto al cual queremos ir. para indicarle al programa un
Seleecione la herramienta Go to XY de la barra de herramientas y seleccione metros como unidad de medida.
Tipee las siguientes coordenadas, luego presione la tecla Enter.
El programa centra la vista a las coordenadas tipeadas en el paso anterior.
En que recurso turstico se centro la vista? ______________________________________________________________________
EJERCICIO 3: Find features (Encontrar objetos): Esta herramienta ayuda a localizar rpidamente objetos basados en criterios bien sencillos. Por ejemplo podemos buscar un atributo como el nombre y especificar un nombre. Haga un click en la herramienta Find.
En la forma Find, use el tab Features En Find:, escriba las letras Saywite (sin las comillas). En In:, escoja el layer Sitios arqueolgicos Asegrese de tenga check en la opcin Find features that are similar to or contain the search string. En Fields escoja NOMBRE.
Su forma Find deber parecerse a esta:
Presione el botn Find. Ver todas las ocurrencias que contengan Saywite en cada record del campo NOMBRE
Haga right click en cualquiera de los records que aparecen en la parte inferior de la forma Find, donde aparecieron todos los records que contienen Saywite en el nombre. La herramienta Find provee otras opciones para seleccionar y visualizar.
Flash: prende y apaga el objeto seleccionado. Create Bookmark: Prepara un bookmark (especie de vista con escala o acercamiento fijo) al objeto.
EJERCICIO 3: Navegando por ArcGIS Experimente con estas opciones. Para volver a la extensin anterior, use las diferentes herramientas de acercamiento (zoom).
Zoom Previous Zoom Extent Panning Zoom In Zoom Out
Zoom i n/Out Fixed usa un factor fijo para acercar o alejar.
EJERCICIO 4: Hacer mediciones lineales: En esta parte, mediremos la distancia entre dos recursos tursticos ubicados en el sector de Abancay. Las capas de informacin estn registradas usando el metro como unidad de distancia. La herramienta Measure, ubicada en el Tools Toolbar, se usa para estas mediciones simples.
Podemos cambiar las unidades y en lugar de metros podemos usar pies u otro tipo de unidad de medicin. Para cambiar las unidades haga click derecho encima de la palabra Layer dentro de la tabla de contenido y escoja la opcin Properties. Este es el dilogo Data Frame Properties que contiene mltiples opciones. Utilice el tab General, y en Units procedaa cambiar a la unidad de medida deseada.
Ahora, mediremos la distancia entre los recursos tursticos: Complejo Arqueolgico de Saywite y Mirador del can del ro Apurimac. Con la herramienta Measure, mida la distancia lineal entre estos dos recursos tursticos.
Ubique el smbolo + en uno de los extremos y haga click. Luego haga otro click en el extremo opuesto. Notar que en la ventanita de nombre Measure, se le provee la informacin de la longitud del segmento que acaba de hacer, adems la suma de los segmentos que haga antes de dar doble click:
Cuntos pies existe entre esos dos recursos tursticos? (deber cambiar las unidades usando Data Frame Properties.) ____________________________________________________________________ Termine de medir haciendo doble click.
PRACTICA 4: Inspeccin de informacin tabular de un layer
EJERCICIO 1: Abrir y explorar la tabla de atributos En esta prctica podr ver los datos descriptivos o atributos asociados a un layer. En ArcMap, la tabla que pertenece al layer muestra nicamente un rcord por feature. Ahora, en la tabla de contenido, haga un right click en el layer Arquitectura y Espacios Urbanos. En el men de contexto escoja Open attribute table Examine el contenido de la tabla navegando hacia abajo y hacia los lados. Cierre esta tabla y procedimiento para Montaas. repita el el layer
Presione el botn para que el navegador llegue hasta la ltima fila y nos de el nmero real de filas (records). Cuntos record tiene esta tabla? ____________________ . Ayuda: Vea la parte inferior izquierda donde est el navegador
Mencione los campos que contiene la tabla Attributes of Montaas.
______________________________________________________________________________ Presione el botn Selected Ahora todos la s filas aparecern en celeste. Esta opcin nos muestra solamente las filas seleccionadas. Cierre la tabla usando el botn
EJERCICIO
2:
Seleccionar features (elementos, objetos) geogrficos basados en condiciones, presentes en la tabla de atributos:
Por ejemplo, en mltiples ocasiones es necesario seleccionar grupos de elementos que tienen una caracterstica en comn. En este caso trabajaremos con: Un layer de localizacin de Lugares pintorescos, y Queremos saber cules de estos se encuentran en Apurimac. Ubiquese sobre el layer eje Nazca_Cusco y con el boton derecho del Mouse seleccione la opcin Zoom to layer. De esta manera vera la totalidad del layer eje Nasca_Cusco En el men principal vaya a Selection |Select by Attributes. La ventana Select by attributes permite escoger elementos segn ciertos criterios definidos por el usuario. Esta ventana usa ciertas palabras del lenguaje SQL el cual permite hacer operaciones en bases de datos, entre ellas, la seleccin de records por caractersticas. Como se dijo antes, se seleccionar todos los Lugares pintorescos que se encuentren en la regin Apurimac. En Layer escoge Lugares pintorescos En Method escoja Create a new selection En Fields, navegue hasta el final hasta encontrar el campo NOMB_DEP o Haga doble click en NOMB_DEP Aparecer el nombre del campo en la caja de texto donde se escriben los comandos tipo SQL. Haga click en el botn Haga click en el botn Get Unique Values
o o o
o Luego presentar una lista con los nombres de las regiones para el Eje Nasca-Cusco
Su ventana deber parecerse a la siguiente:
Ya puede hacer click en el botn OK. El resultado aparecer en la Tabla de atributos de la siguiente manera:
Los features (objetos) escogidos aparecern en color celeste brillante. Cierre la tabla de atributos para visualizar el Data View.
Para poder ver su seleccin tendr que acercarse con un nivel de zoom adecuado. Vaya al men principal y escoja Selection|Zoom to selected features As entonces podr ver los lugares pintorescos con un punto celeste. Vaya a Selection |Clear selected features para quitar esta seleccin. Ahora vamos a usar una de las capacidades de ArcGIS para seleccionar objetos mediante proximidad. Ejemplo: Vamos a seleccionar los lugares pintorescos que se encuentren a menos de 7000 metros de un camino asfaltado y as asignarle un valor por accesibilidad. Tenemos el layer de vas proporciondo por el MTC de carreteras separados en cuatro clases, segn su nivel de construccin o acabado. Necesitamos seleccionar el layer vias y especificar que queremos solamente la clase afirmada. Despus de hacer esto, podemos entonces pasar al comando de seleccin por localizacin. Ahora, vamos paso a paso: Vaya al men principal y haga click en . Selection |Select by attributes o En la ventana de Select by attributes: Layer: Vias Method: Create a new selection
o o o
Haga doble click en el campo SUPERque est en la lista de campos de la tabla de atributos. Haga un clic k en el botn de igualdad = Haga otro click en el botn Get unique values Navegue en la lista hasta que encuentre el valor afirmado y haga doble click encima de esta palabra.
Su ventana debe parecerse a esta.
Entonces podr hacer click en el botn OK.
Ha completado la primera parte de esta seleccin. Para poder ver su seleccin tendr que acercarse con un nivel de zoom adecuado. Vaya al men principal y escoja Selection|Zoom to selected features
Con toda las vias asfaltadas seleccionadas, ahora pase a la segunda parte: Vaya al men principal y escoja Selection |Select by Location.
Aparecer una ventana con mltiples opciones. Recuerde que necesita escoger todos los lugares pintorescos que estn a menos de 7000 metros de un camino asfaltado. Vamos a hacer una seleccin por proximidad seleccionando: o Lugares pintorescos o Que estn a una distancia de: 7000 metros o Usando la seleccin de vias asfaltadas, del layer de vias. Presione el botn Apply para ejecutar la seleccin. Presione el botn Close para cerrar esta forma. . Vaya a la tabla de contenido y haga click derecho encima de Lugares pintorescos Escoja Selection | Zoom to Selected Features
Deber Ver lo siguiente en la pantalla Data view de ArcMap.
En este ejemplo se seleccionaron 2 lugares pintorescos.
EJERCICIO 3: Guardar el layer de seleccin en otro formato: Podemos exportar el nuevo layer a uno de tres formatos: shapefile, Personal GDB feature class y SDE Feature class. En este ejemplo, guardaremos el nuevo layer como un shapefile ante la posibilidad de compartir el archivo con otras personas que pueden o no tener el programa ArcGIS. Haga un right click al layer Lugares pintorescos. Seleccione Data | Export Data. En la forma Export Data use estas opciones como estan en esta figura:
Presione el botn del flder y especifique en Save as type: Shapefile. Navegue a travs del disco hasta llegar al directorio: C:\SIG Nasca-Cusco\Macroregion\Tematica\Recursos turisticos\ Guarde el archivo con el nombre lugares_pintorescos_asfaltado.shp Presione Save.
Haga click en OK en el dilogo Export Data. Luego de terminar la exportacin ArcMap le da la opcin de cargar el nuevo archivo como un layer en esta sesin. Presione el botn Yes. Inspeccione el layer para ver si export correctamente. Guarde el map document. Mueva el cursor al men principal, presione File | Save o presione el botn. El archivo mxd se guardar en el directorio C:\SIG Nasca-Cusco\Macroregion\Tematica\Recursos turisticos\
Esto concluye este ejercicio. Podemos cerrar la sesin de ArcGIS.
PRACTICA 5: Manejo de tablas de atributos
Nuevamente abriremos el programa. Buscar en el Desktop el icono y hacer doble click.
Si no aparece el icono de ArcMap en el Desktop puedes encontrarlo en: Start |Programs | ArcGIS |ArcMap. Dependiendo de la capacidad de la computadora, esperar que la aplicacin comience. Si ve la siguiente forma: Use la opcin An existing map y OK. Dirjase a la carpeta C:\SIG Nasca-Cusco\Macroregion\MXD y abra el archivo unir_tablas_RRTT.mxd
Espere a que se desplieguen los archivos del mapa. Usted debera ver la siguiente Data View:
Observe los layers que estan presentes en la tabla de contenidos, tanto en el Display como en el Source.
Qu diferencias observa? _________________________________________________________________________________ Ahora estamos listos para continuar con los ejercicios.
EJERCICIO 1: Unir tablas En este ejercicio realizaremos la union de tablas del archivo recursos_turisticos.shp con dos tablas que contienen la informacin de los recursos turisticos levantados en campo. La informacin bsica de recursos tursticos est almacenada en un shapefile llamado recursos_turisticos.shp, el que guarda la referencia espacial o coordenadas, que permiten su visualizacin en el Data View del ArcGIS. Durante el levantamiento de informacin de los recursos tursticos se emplearon las Fichas de Levantamiento de Informacin para recursos turisticos del MINCETUR. Toda esta informacin fue almacenada en diferentes tablas (en formato DBF) por temas contenidos en estas fichas, pero que no guardan un registro espacial como si lo hace el archivo recursos_turisticos.shp La tabla de atributos del shapfile recursos_turisticos.shp y las tablas DBF tienen en comun para todos los registros el campo ocolumna NOMBRE, el cual nos permitir realizar la unin entre tablas y asi visualizar ms informacin sobre el recurso turistico que serviria para el analisis y toma de decisiones. Abrimos la tabla de atributos del shapefile recursos_turisticos.shp as como las tablas act_deporte_aventura y navegue por ellas para visualizar el numero de resgistros y la informacin almacenada en cada tabla.
Cierre ambas tablas. Ahora procederemos a realizar la union de estas dos tablas. Para ello, deber seleccionar el archivo recursos_turisticos.shp y presionando el boton derecho del Mouse elegir la opcin Join and Relates y la opcin Join, como se puede observar en la figura.
El programa presentar una nueva ventana donde deber indicar los siguientes valores en cada casilla: Qu es lo que queremos hacer? Join attributtes from a table 1. Nombre del campo en el layer sobre el cual se basar la unin NOMBRE 2. Escoja la tabla a unir a este layer, o desplieguela desde el disco act_deporte_aventura 3. Escoja el campo en la tabla sobre la cual se realizara la union. NOMBRE Presione OK.
Abra nuevamente la tabla de atributos del shape recursos_turisticos.shp y navegue por esta. Qu cambios han ocurrido? _________________________________________________________________________________
Con esta nueva informacin de deportes de aventura aadida a la que ya contenia la tabla de atributos del archivo recursos_turisticos.shp se pueden hace nuevas consultas (Prctica 4, ejercicio 2) que apoyen al analisis y toma de decisiones. Si termin de hacer las consultas puede remover la unin de tablas. Para ello, nevamente ubquese sobre el layer recursos_turisticos.shp, presione el botn derecho del mouse y seleccione Join and Relates / Remove Join(s) / act_deporte_aventura.
De esta manera ha removido la unin de tablas. Para comprobarlo vuelva a abrir la tabla de atributos del archivo recursos_turisticos.shp No cierre el programa.
EJERCICIO 2: Hyperlinks Siguiendo en la lnea de conseguir ms informacin referida a cada recurso o enlace a unos turstico, el ArcGIS permite realizar un hyperlink archivos (fotos, documentos de Word, Excel, PDF, entre otros), que nos facilite el despliegue de mayor informacin por cada recurso turstico. A continuacin realizaremos todos los pasos para habilitar y ejecutar el hiperlink para los siguientes recursos turisticos: Complejo arqueolgico de Saywite, Santuario Nacional de Ampay y Trecking Ampay , tanto para las fichas como para sus respectivas fotos. Antes de empezar abra la tabla de atributos del archivo recursos_turisticos.shp y navegue hasta visualizar los campos FICHA y FOTO, observar que en estos campos se almacena una ruta que almacena un archivo PDF o un JPG, que corresponden al archivo a enlazar.
Cierre la tabla de atributos y ubque el mouse en la tabla de contenidos sobre el archivo recursos_turisticos.shp, presione botn derecho del mouse y seleccione Propiedades (al final de la lista).
Manual del usuario del SIG Nasca-Cusco Asociacin Peruana de Turismo de Aventura y Ecoturismo - APTAE
Hyperlink a FICHA Aparecer una ventana de nombre Layer Properties. Presione la pestaa Display, y en la casilla de Hyperlinks seleccione primero el campo FICHA. Presione OK.
De esta manera ha habilitado el botn de Hyperlink el enlace a la ficha de cada recurso turstico.
, con el que podr realizar
Ubique el mouse sobre la estrella verde que tiene encima el nombre de Ruta de Trecking al Nevado Ampay. Observar que se despliega un rectngulo amarillo con la ruta donde se ubica la ficha para este recurso turstico, como se observa en la figura.
Presione el botn izquierdo del mouse sobre la estrella verde e inmediatamente se abrir la ficha en formato PDF del recurso turstico, como se observa en la figura.
Manual del usuario del SIG Nasca-Cusco Asociacin Peruana de Turismo de Aventura y Ecoturismo - APTAE
Navegue por el documento PDF para obtener ms informacin sobre este recurso turstico. Ahora haga el hiperlink para las fichas de los recursos tursticos Complejo arqueolgico de Saywite y Santuario Nacional de Ampay, y observe la informacin contenida en cada archivo PDF. Cierre los archivos PDF.
Hyperlink a FOTO Siguiendo con el ejercicio, ahora realizaremos el hyperlink a las fotos de los recursos turisticos: Complejo arqueolgico de Saywite, Santuario Nacional de Ampay y Trecking Ampay Para ello, ubque el mouse en la tabla de contenidos sobre el archivo recursos_turisticos.shp, presione botn derecho del mouse y seleccione Propiedades (al final de la lista).
Aparecer una ventana de nombre Layer Properties. Presione la pestaa Display, y en la casilla de Hyperlinks seleccione primero el campo FOTO. Presione OK.
Manual del usuario del SIG Nasca-Cusco Asociacin Peruana de Turismo de Aventura y Ecoturismo - APTAE
De esta manera ha habilitado el botn de Hyperlink el enlace a la foto de cada recurso turstico.
, con el que podr realizar
Ubique el mouse sobre la estrella verde que tiene encima el nombre de Ruta de Trecking al Nevado Ampay. Observar que se despliega un rectngulo amarillo con la ruta donde se ubica la foto para este recurso turstico, como se observa en la figura.
Manual del usuario del SIG Nasca-Cusco Asociacin Peruana de Turismo de Aventura y Ecoturismo - APTAE
Presione el botn izquierdo del mouse sobre la estrella verde e inmediatamente se abrir la foto en formato JPG del recurso turstico, como se observa en la figura.
Ahora haga el hyperlink para las fotos de los recursos tursticos Complejo arqueolgico de Saywite y Santuario Nacional de Ampay . Cierre los archivos JPG.
Manual del usuario del SIG Nasca-Cusco Asociacin Peruana de Turismo de Aventura y Ecoturismo - APTAE
PRACTICA 6: Aadir shapefiles y layers y modificarlos
Utilizando los archivos del SIG Nasca-Cusco sprenderemos a aadir ms shaoesfiles y layers a nuestra Data View, as como cambiar su apariencia y salvar nuevos layers. Sin cerrar el ArcGIS abriremos un nuevo archivo MXD , de nombre Layers.mxd, que se encuentra en la carpeta de trabajo: C:\SIG Nasca-Cusco\Macroregion\MXD EJERCICIO 1: Aadir shapefiles y layers: Pondremos ms capas de informacin dentro de la aplicacin ArcMap. . El programa presenta una ventana con el Presione el botn aadir datos nombre de todos los archivos de la carpeta de trabajo. C:\SIG Nasca-Cusco\Macroregion\Tematica\Recursos turisticos\
Seleccione los layers: o arquitectura y espacios urbanos, lugares historicos y lugares pintorescos. El programa desplegar los archivos en el Data View.
Manual del usuario del SIG Nasca-Cusco Asociacin Peruana de Turismo de Aventura y Ecoturismo - APTAE
Presione nuevamente el botn aadir datos . Y dirjase a la carpeta C:\SIG Nasca-Cusco\Macroregion\Tematica\SERNARP\ Y seleccione el archivo ANP.shp
El programa desplegar el archivo en el Data View.
Manual del usuario del SIG Nasca-Cusco Asociacin Peruana de Turismo de Aventura y Ecoturismo - APTAE
EJERCICIO 2: Cambiar los nombres a los shapefile y layers: Los nombres se cambian en la tabla de contenido con dos clicks lentos o mediante el dilogo Layer Properties en el tab General Haga dos clicks lentos encima del nombre recursos_turisticos en la tabla de contenido de ArcMap. Escriba RECURSOS TURISTICOS (sin las comillas) en la cajita del nombre.
As mismo, cambie PROTEGIDAS.
el
nombre
de
ANP
por
AREAS
NATURALES
Manual del usuario del SIG Nasca-Cusco Asociacin Peruana de Turismo de Aventura y Ecoturismo - APTAE
EJERCICIO 3: Cambiar la apariencia de los layers: La apariencia ayuda representar mejor los layers usando smbolos y colores en el mapa. Haga un click en el smbolo de lnea del layer Ros principales. Aparecer esta forma:
Seleccione el smbolo River, el cuarto en la primera columna debajo de Collector Street. Presione OK
Ahora, el procedimiento para simbolizar las Areas Naturales Protegida es diferente. Utilizaremos un campo en la tabla de atributos de layer Zonas Inundacin el cual describe las diferentes reas protegidas. Ubquese encima del layer AREAS NATURALES PROTEGIDAS con el cursor y haga right click. Seleccione la opcin Properties Escoja el tab Symbology dentro de Layer Properties.
Manual del usuario del SIG Nasca-Cusco Asociacin Peruana de Turismo de Aventura y Ecoturismo - APTAE
Utilice la opcin Categories a la izquierda y seleccione Unique values En Value Field , escoja de la lista el campo de la tabla llamado CATEGORIAS Haga click en el botn Add AllValues para traer las diferentes categoras a la simbologa y posteriormente a la tabla de contenido y la leyenda del mapa.
Dependiendo del Color Ramp utilizado as aparecern los diferentes colores. Cierre la forma Layer Properties presionando el botn OK.
Manual del usuario del SIG Nasca-Cusco Asociacin Peruana de Turismo de Aventura y Ecoturismo - APTAE
EJERCICIO 4: Aadir labels (etiquetas): Muchas veces es necesario aadir palabras que ayudan a identificar ms rpidamente los smbolos en mapas. En esta parte aadiremos etiquetas automticamente basndonos en un campo de la tabla de atributos del layer AREAS NATURALES PROTEGIDAS. Haga right click en el layer AREAS NATURALES PROTEGIDAS y seleccione Properties Presione el tab Labels y asegrese de que el campo de la tabla que mostrar los labels es el que se llama NOMBRE. Haga check en la opcin Label features in this layer. Su forma de Properties debe verse as:
Presione OK para que pueda ver las etiquetas en el mapa.
Manual del usuario del SIG Nasca-Cusco Asociacin Peruana de Turismo de Aventura y Ecoturismo - APTAE
EJERCICIO 5: Salvar simbologa: ArcMap provee la facilidad de guardar la simbologa (el conjunto de smbolos y colores que usamos para representar los objetos geogrficos). La simbologa se guarda en ArcMap en formato Layer file con sufijo lyr. Los layer files son muy tiles porque pueden ser compartidos y utilizados en mltiples ocasiones en otros map documents de ArcMap (mxd files). En este ejercicio, guardaremos solamente la definicin de smbolos que usamos para representar el layer de AREAS NATURALES PROTEGIDAS . Haga right click en el layer de AREAS NATURALES PROTEGIDAS. Escoja Save as a Layer File
Navegue hasta el directorio: C:\SIG Nasca-Cusco\Macroregion\Tematica\SERNARP\ AREAS NATURALES PROTEGIDAS.lyr, en la caja de texto.
escriba
Presione enter. Ya guard su definicin de smbolos permanentemente en el disco.
Manual del usuario del SIG Nasca-Cusco Asociacin Peruana de Turismo de Aventura y Ecoturismo - APTAE
PRACTICA 7: Explorando la Metadata
Comience por levantar una sesin de ArcCatalog O desde: Start |Programs |ArcGIS |ArcCatalog Espere un momento en lo que la aplicacin comienza y le muestra la interfaz que simula el Windows Explorer de Microsoft. ArcCatalog es la herramienta para manejar y documentar archivos de tipo geogrfico compatibles con los productos de Environmental Systems Research Institute, (ESRI). Navegue a travs del Catalog Tree y expanda el smbolo C:\haciendo un click en el smbolo + al lado izquierdo del icono del flder y el mundo.
Haga click en el directorio SIG Nasca-Cusco localizado en C:\.
Manual del usuario del SIG Nasca-Cusco Asociacin Peruana de Turismo de Aventura y Ecoturismo - APTAE
Busque y haga click en el directorio: C:\SIG Nasca-Cusco\Macroregion\Tematica\ el archivo recursos_turisticos.shp
de su computador y seleccione
Haga clic en la pestaa de Metadata para acceder a la metadata del archivo recursos_turisticos.shp
De esta manera visualizaremos la metadata ingresada recursos_turisticos.shp, como se muestra a continuacin:
para
el
archivo
Manual del usuario del SIG Nasca-Cusco Asociacin Peruana de Turismo de Aventura y Ecoturismo - APTAE
En su presentacin resumida, la descripcin de la metadata se presenta de la siguiente manera:
Al hacer clic sobre cada palabra en color verde, se despliega la informacin almacenada en la descripcin de la metadata.
Manual del usuario del SIG Nasca-Cusco Asociacin Peruana de Turismo de Aventura y Ecoturismo - APTAE
Manual del usuario del SIG Nasca-Cusco Asociacin Peruana de Turismo de Aventura y Ecoturismo - APTAE
De igual manera, en su presentacin resumida, los datos espaciales de la metadata se presentan de la siguiente manera:
Mientras que en su versin ampliada, la informacin espacial almacenada en la metadata se muestra en la siguiente figura:
Manual del usuario del SIG Nasca-Cusco Asociacin Peruana de Turismo de Aventura y Ecoturismo - APTAE
Manual del usuario del SIG Nasca-Cusco Asociacin Peruana de Turismo de Aventura y Ecoturismo - APTAE
Manual del usuario del SIG Nasca-Cusco Asociacin Peruana de Turismo de Aventura y Ecoturismo - APTAE
En el caso de la versin resumida de los atributos de la metadata, esta se presenta como se observa en la figura siguiente:
Y finalmente, los atributos de la metadata en su versin ampliada son los que se muestran a continuacin:
Manual del usuario del SIG Nasca-Cusco Asociacin Peruana de Turismo de Aventura y Ecoturismo - APTAE
Manual del usuario del SIG Nasca-Cusco Asociacin Peruana de Turismo de Aventura y Ecoturismo - APTAE
Manual del usuario del SIG Nasca-Cusco Asociacin Peruana de Turismo de Aventura y Ecoturismo - APTAE
Vous aimerez peut-être aussi
- Pequeña Máquina para Fabricar Bloques de Concreto para BloquesDocument1 pagePequeña Máquina para Fabricar Bloques de Concreto para BloquesHugo de LeonPas encore d'évaluation
- Un Método para Aprender Inglés en 15Document10 pagesUn Método para Aprender Inglés en 15Hugo de Leon100% (1)
- Primeras Paginas Paginas Del Libro 2 EsDocument14 pagesPrimeras Paginas Paginas Del Libro 2 EsFabian HernandezPas encore d'évaluation
- Recetario Productos VariosDocument13 pagesRecetario Productos VariosBernal JosePas encore d'évaluation
- Guia ConredDocument19 pagesGuia ConredHugo de LeonPas encore d'évaluation
- 35 Trucos para Triunfar en Una Entrevista - 1550073584 PDFDocument11 pages35 Trucos para Triunfar en Una Entrevista - 1550073584 PDFCesar Ivan Parra Figueroa100% (1)
- Un Método para Aprender Inglés en 15Document10 pagesUn Método para Aprender Inglés en 15Hugo de Leon100% (1)
- Lecciones de Eduardo Salazar Eduardo Salazar Era Médico ...Document278 pagesLecciones de Eduardo Salazar Eduardo Salazar Era Médico ...Hugo de LeonPas encore d'évaluation
- BR CX516 W LaoracionpuedemuchoDocument33 pagesBR CX516 W LaoracionpuedemuchoManaces Balam100% (1)
- Lineamientos para El Diseño de Rastros y Mataderos PDFDocument54 pagesLineamientos para El Diseño de Rastros y Mataderos PDFKenner Jhim Tapahuasco Rojas100% (1)
- Medicina Natural Alcance TodosDocument25 pagesMedicina Natural Alcance TodosHugo de LeonPas encore d'évaluation
- 1.0 Guatemala Case StudyDocument54 pages1.0 Guatemala Case StudyHugo de LeonPas encore d'évaluation
- Reglamento para El Manejo Ambiental de Granjas Porcinas PDFDocument16 pagesReglamento para El Manejo Ambiental de Granjas Porcinas PDFHugo de LeonPas encore d'évaluation
- 100 Remedios CaserosDocument7 pages100 Remedios CaserosSantos HernzPas encore d'évaluation
- Norma NTG 41003 h4 Astm c109-c109m - 11 B PDFDocument26 pagesNorma NTG 41003 h4 Astm c109-c109m - 11 B PDFKenneth FigueroaPas encore d'évaluation
- Un Dolar Al DiaDocument5 pagesUn Dolar Al DiaHugo de LeonPas encore d'évaluation
- Maestria Salud y Seguridad OcupacionalDocument7 pagesMaestria Salud y Seguridad OcupacionalHugo de LeonPas encore d'évaluation
- Manual MindManaerDocument10 pagesManual MindManaerLuis Fernando EscobarPas encore d'évaluation
- Un Dolar Al Dia PDFDocument4 pagesUn Dolar Al Dia PDFHugo de LeonPas encore d'évaluation
- 100 Remedios CaserosDocument7 pages100 Remedios CaserosSantos HernzPas encore d'évaluation
- GV260 SampleDocument14 pagesGV260 SampleAlexander VasquezPas encore d'évaluation
- Manual MindManager 9 para WindowsDocument51 pagesManual MindManager 9 para WindowsCarlos CaicedoPas encore d'évaluation
- Manual de Usuario Facebook PDFDocument21 pagesManual de Usuario Facebook PDFdiego1994100% (1)
- Tanques CilindrosDocument18 pagesTanques CilindrosJoe Antonio QuinteroPas encore d'évaluation
- Biblio Graf I As A Ludo Cup Ac IonalDocument16 pagesBiblio Graf I As A Ludo Cup Ac IonalHugo de LeonPas encore d'évaluation
- Nt-004 RTD Pt100 para Saab RadarDocument59 pagesNt-004 RTD Pt100 para Saab RadarSantiago OrtizPas encore d'évaluation
- 500 Ideas para Hacer El AmorDocument82 pages500 Ideas para Hacer El AmorCARLOS ADRIAN CHOQUEHUANCA MAMANPas encore d'évaluation
- 12.0 Tanques - CilindrosDocument6 pages12.0 Tanques - CilindrosHugo de LeonPas encore d'évaluation
- Uso Gas LPDocument8 pagesUso Gas LPFlor MongePas encore d'évaluation
- Docshare - Tips Eyaculacion PDFDocument68 pagesDocshare - Tips Eyaculacion PDFHugo de LeonPas encore d'évaluation
- Ejercicios Propuestos03Document3 pagesEjercicios Propuestos03Pedro Becerra MuchaPas encore d'évaluation
- Laboratorio-N-04 Poblando Un DWDocument15 pagesLaboratorio-N-04 Poblando Un DWJenn H.P.Pas encore d'évaluation
- Uf4-Consultas AvanzadasDocument54 pagesUf4-Consultas AvanzadasRAUL Salgado VilasPas encore d'évaluation
- Create Database CompraDocument10 pagesCreate Database CompraGabriel Jaime Velez GarcesPas encore d'évaluation
- Clase-09 - Subconsultas, Operadores - Set, VistasDocument17 pagesClase-09 - Subconsultas, Operadores - Set, VistasAndrea AlbarránPas encore d'évaluation
- El Lenguaje SQL (DML - Subconsultas)Document158 pagesEl Lenguaje SQL (DML - Subconsultas)Gustavo PinoPas encore d'évaluation
- Optimizer HintsDocument9 pagesOptimizer Hintsivanestigarribia20Pas encore d'évaluation
- Base de DatosDocument6 pagesBase de DatosIsrael Amat GilPas encore d'évaluation
- Examen - (APEB2-15%) Práctica 3 - Diseñar El Esquema de Distribución de Una Base de Datos DistribuidaDocument7 pagesExamen - (APEB2-15%) Práctica 3 - Diseñar El Esquema de Distribución de Una Base de Datos DistribuidaJorge AndrésPas encore d'évaluation
- Combinación de Más de Dos TablasDocument6 pagesCombinación de Más de Dos TablasJeferson josue Muñoz lopezPas encore d'évaluation
- 12.BD12 - Lenguaje Manipulacion Datos - SintesisDocument16 pages12.BD12 - Lenguaje Manipulacion Datos - SintesisSILVIA FUERTESPas encore d'évaluation
- Ejercicos SQL 2 PracticasDocument15 pagesEjercicos SQL 2 PracticasManuel Yore HermosillaPas encore d'évaluation
- Practicas Diseño de Base de DatosDocument7 pagesPracticas Diseño de Base de DatosRicardo FabelaPas encore d'évaluation
- SQL FuncionesDocument33 pagesSQL FuncionesKenny GpzPas encore d'évaluation
- Trabajo Final - Base y Estructura de Datos IiiDocument11 pagesTrabajo Final - Base y Estructura de Datos IiiLeonardo Musaja VegaPas encore d'évaluation
- Base Datos - Tema Funciones y Procedimientos WBGDocument42 pagesBase Datos - Tema Funciones y Procedimientos WBGJohn Graciano PalominoPas encore d'évaluation
- Prueba SQL BásicoDocument5 pagesPrueba SQL Básicojoha18442Pas encore d'évaluation
- Resumen OCA Primer ExamenDocument66 pagesResumen OCA Primer ExamenagnaranjoPas encore d'évaluation
- Base de Datos - Clase 9 - SQL DML Proyecciones y Restricciones Joins Fun AgregadasDocument25 pagesBase de Datos - Clase 9 - SQL DML Proyecciones y Restricciones Joins Fun AgregadasPaulo Cesar CepedaPas encore d'évaluation
- 6-Programación de Funciones de TablaDocument6 pages6-Programación de Funciones de TablaCesar DíazPas encore d'évaluation
- Resumen MySQLDocument13 pagesResumen MySQLigovan100% (9)
- SQLy PLDocument49 pagesSQLy PLanalisis83% (6)
- Test SQL ConrespuestasDocument3 pagesTest SQL ConrespuestasJaime Pinela0% (1)
- SQLbase DatosDocument50 pagesSQLbase DatosGladys PardoPas encore d'évaluation
- Sybase Ase15Document93 pagesSybase Ase15brayan2682793Pas encore d'évaluation
- Base de Datos Equipo 2Document51 pagesBase de Datos Equipo 2macv7304100% (1)
- Vallejo Almeida Roberto Patricio Act GrupalDocument5 pagesVallejo Almeida Roberto Patricio Act GrupalPato VallejoPas encore d'évaluation
- Guia de Consultas Multiples Tablas JOINDocument7 pagesGuia de Consultas Multiples Tablas JOINRicardo RodriguezPas encore d'évaluation
- SubConsultas - MYSQLDocument4 pagesSubConsultas - MYSQLtanaver2004100% (1)
- Ebook - 5 Claves para PL - SQL PDFDocument24 pagesEbook - 5 Claves para PL - SQL PDFJuan HoyosPas encore d'évaluation