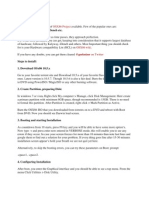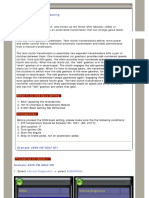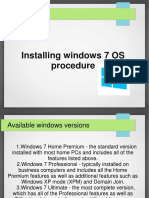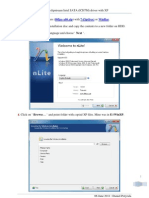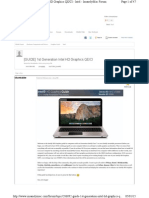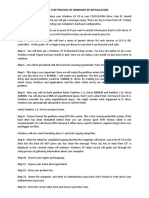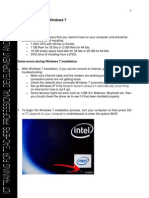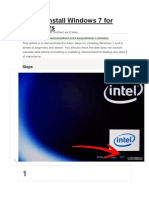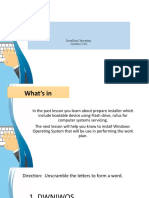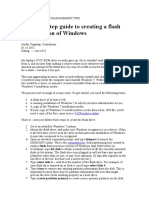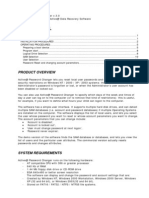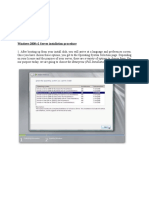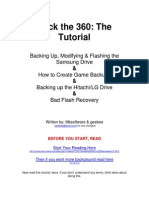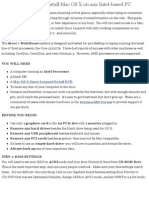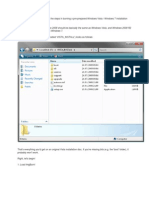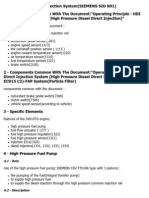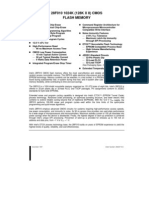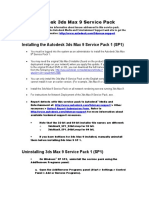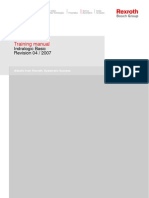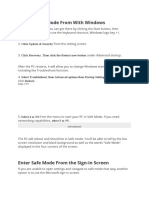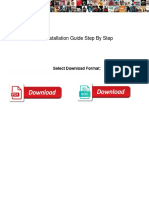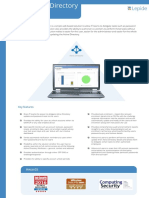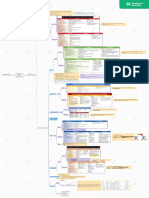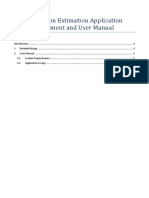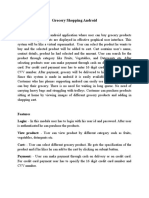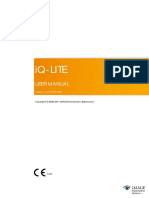Académique Documents
Professionnel Documents
Culture Documents
How To Slipstream The Intel ICH8M SATA Driver Into A Windows XP Installation
Transféré par
Sergio SambuelliTitre original
Copyright
Formats disponibles
Partager ce document
Partager ou intégrer le document
Avez-vous trouvé ce document utile ?
Ce contenu est-il inapproprié ?
Signaler ce documentDroits d'auteur :
Formats disponibles
How To Slipstream The Intel ICH8M SATA Driver Into A Windows XP Installation
Transféré par
Sergio SambuelliDroits d'auteur :
Formats disponibles
How to slipstream the Intel ICH8M SATA driver into a Windows XP installation disc.
1. Extract Intel SATA drivers (10.1.0.1008_f6flpy-x86.zip) using 7-Zip(free) or WinRar. 2. Copy the contents of your Windows XP installation disc to a new folder on HDD. 3. Run nLite, select your language and choose Next .
4. Click Browse and point folder where are the copied XP files. In this example: E:\WinXP.
11 October 2012 | Daniel Potyrala
How to slipstream the Intel ICH8M SATA driver into a Windows XP installation disc.
Determine does any Service Pack (SP) has been integrated with the XP installation disc and if so, which version. It should be at least SP2 like in the below example. If its lower version, then in the point 6 you will find information on how to meet the minimum requirement.
5. Choose Next .
11 October 2012 | Daniel Potyrala
How to slipstream the Intel ICH8M SATA driver into a Windows XP installation disc.
6. When the XP installation disc was not integrated with SP or only with SP1 then (otherwise skip to the point 7): Download SP2 from the Microsoft website (set your XP disc language there). In Task Selection choose Service Pack , Drivers and Bootable ISO . Click Next .
Choose Select
11 October 2012 | Daniel Potyrala
How to slipstream the Intel ICH8M SATA driver into a Windows XP installation disc.
and double left-click the SP2 file.
nLite will automatically extract and integrate it with your windows files folder.
11 October 2012 | Daniel Potyrala
How to slipstream the Intel ICH8M SATA driver into a Windows XP installation disc.
SP2 is slipstreamed now. Choose Next and skip to the point 8.
7. When your XP installation disc is already integrated with SP2 or SP3, then in Task Selection choose Drivers , Bootable ISO and click Next .
11 October 2012 | Daniel Potyrala
How to slipstream the Intel ICH8M SATA driver into a Windows XP installation disc.
8. Choose Insert
and click on Single driver .
11 October 2012 | Daniel Potyrala
How to slipstream the Intel ICH8M SATA driver into a Windows XP installation disc.
9. Go to the folder with extracted Intel SATA drivers from the point 1 and double left-click the iaAHCI file.
10. Choose Textmode driver , select ICH8M-E/M SATA AHCI Controller and click OK .
11 October 2012 | Daniel Potyrala
How to slipstream the Intel ICH8M SATA driver into a Windows XP installation disc.
11. Click Next .
12. Choose Yes . This will begin the process of slipstreaming the SATA driver into files which were copied from the XP installation disc.
11 October 2012 | Daniel Potyrala
How to slipstream the Intel ICH8M SATA driver into a Windows XP installation disc.
13. You will see now progressive stripes.
14. When nLite will finish this task you will be informed about it like on the below photo.
15. In this final step you may: 9 create ISO image to burn it later burn new XP copy directly on CD-R disc. 11 October 2012 | Daniel Potyrala
How to slipstream the Intel ICH8M SATA driver into a Windows XP installation disc.
Option 1. Creating ISO image: Before you will do anything you may want to change standard Label name. Under Mode choose Create Image , and click the Make ISO button. After this action you will need to choose where you want to save the ISO file and how it should be named.
At the bottom of the nLite window will show up information that the process has ended with success.
10
11 October 2012 | Daniel Potyrala
How to slipstream the Intel ICH8M SATA driver into a Windows XP installation disc.
When you will want to burn this ISO file, run again nLite and in Task Selection choose only Bootable ISO and click Next . This time under Mode select Burn Image and choose Burn . Browse to the path where the ISO file is stored and double left-click it.
Option 2. Directly burning new XP CD/DVD: Before you will do anything you may want to change standard Label name. Under Mode choose Direct Burn and click the Burn button.
11
11 October 2012 | Daniel Potyrala
How to slipstream the Intel ICH8M SATA driver into a Windows XP installation disc.
Choose Yes to burn it to CD-R. Wait patiently until the process is complete.
16. Choose Next and click Finish to exit nLite.
12
11 October 2012 | Daniel Potyrala
Vous aimerez peut-être aussi
- How To Dual Boot Moc OS and WindowsDocument3 pagesHow To Dual Boot Moc OS and WindowsakadjdreadPas encore d'évaluation
- Make Backup Copies of Video Games, Movies, CD's, & DVD'sD'EverandMake Backup Copies of Video Games, Movies, CD's, & DVD'sÉvaluation : 1 sur 5 étoiles1/5 (2)
- DSGDocument8 pagesDSGSergio SambuelliPas encore d'évaluation
- DSGDocument8 pagesDSGSergio SambuelliPas encore d'évaluation
- OsDocument14 pagesOsRanga SiddamreddyPas encore d'évaluation
- How to format PCDocument7 pagesHow to format PCkkkarnPas encore d'évaluation
- Basic Marine Engineering by J K Dhar PDFDocument2 pagesBasic Marine Engineering by J K Dhar PDFsinthuston14% (14)
- Product Name:quick Heal Total Security Product key:6Y86B-7BE1F-67207-11610 Pb2Fj-N6Rmh-Qgjwk-Cc92M-BbdhjDocument16 pagesProduct Name:quick Heal Total Security Product key:6Y86B-7BE1F-67207-11610 Pb2Fj-N6Rmh-Qgjwk-Cc92M-BbdhjRohit KamblePas encore d'évaluation
- HP Proliant DL380 G6 Server - Step by StepDocument9 pagesHP Proliant DL380 G6 Server - Step by StepBoss100% (1)
- Chevrolet Imm850 PinoutDocument1 pageChevrolet Imm850 PinoutSergio Sambuelli100% (2)
- How to Install Windows Server 2008 R2 in 13 StepsDocument5 pagesHow to Install Windows Server 2008 R2 in 13 StepsLemuel CondesPas encore d'évaluation
- Knowledgebase Installation FaqDocument28 pagesKnowledgebase Installation FaqVagner Aux Cad100% (1)
- Voluson 730 Expert Bt02 Service Manual - SM - ktz105851 - 2Document81 pagesVoluson 730 Expert Bt02 Service Manual - SM - ktz105851 - 2anon_78187786Pas encore d'évaluation
- The Right Way To Install Windows XPDocument19 pagesThe Right Way To Install Windows XPRajeshwar PattikankamPas encore d'évaluation
- Computer AbbreviationsDocument4 pagesComputer AbbreviationsmeghanadivaPas encore d'évaluation
- SRDF Interfamily Connectivity InformationDocument15 pagesSRDF Interfamily Connectivity InformationFarha AzadPas encore d'évaluation
- Pin Out Central VW 9gvDocument5 pagesPin Out Central VW 9gvSergio SambuelliPas encore d'évaluation
- Slipstream Intel SATA Drivers into XP DiscDocument12 pagesSlipstream Intel SATA Drivers into XP DiscjairmrfPas encore d'évaluation
- Slipstream Intel SATA Driver with XPDocument12 pagesSlipstream Intel SATA Driver with XPtbousmanPas encore d'évaluation
- How To Slipstream All Intel SATA Drivers With XPDocument12 pagesHow To Slipstream All Intel SATA Drivers With XPBirendra Kumar SinghPas encore d'évaluation
- Slipstream Intel SATA NM10 driver into Windows XPDocument12 pagesSlipstream Intel SATA NM10 driver into Windows XPmig007Pas encore d'évaluation
- Slipstream Intel SATA Drivers into XPDocument12 pagesSlipstream Intel SATA Drivers into XPjsassociatesPas encore d'évaluation
- How To Slipstream AMD SATA Drivers With XPDocument13 pagesHow To Slipstream AMD SATA Drivers With XPSattittecInfomáticaPas encore d'évaluation
- XP On VaioDocument13 pagesXP On VaioSivaditya GaliPas encore d'évaluation
- Hard Disk Gone MissingDocument12 pagesHard Disk Gone Missingsunilpawar1981Pas encore d'évaluation
- How To Install Windows XP On DV9500 With Out USB FDocument7 pagesHow To Install Windows XP On DV9500 With Out USB FAmoudgil100% (1)
- How To Integrate SATA Drivers Into Win XP Bootable CD Setup - Slipstreaming XP Guide Using NliteDocument21 pagesHow To Integrate SATA Drivers Into Win XP Bootable CD Setup - Slipstreaming XP Guide Using Nliteram.shirali1094Pas encore d'évaluation
- Tutorial Win XPDocument6 pagesTutorial Win XPtampalbanPas encore d'évaluation
- (GUIDE) 1st Generation Intel HD Graphics QE/CIDocument47 pages(GUIDE) 1st Generation Intel HD Graphics QE/CI12babonPas encore d'évaluation
- Guia Intel Rapid StorageDocument17 pagesGuia Intel Rapid StoragePaul JavierPas encore d'évaluation
- Installing The Datel Transfer Kit and XsataDocument6 pagesInstalling The Datel Transfer Kit and XsatafonsrockPas encore d'évaluation
- Step by Step Process of Windows XP InstallationDocument2 pagesStep by Step Process of Windows XP Installationsdey081Pas encore d'évaluation
- Installing Windows 7 in LaptopDocument2 pagesInstalling Windows 7 in LaptopAmer RanaPas encore d'évaluation
- Install Oracle Linux 7Document36 pagesInstall Oracle Linux 7Roel Antonio PascualPas encore d'évaluation
- Installing Windows 7Document10 pagesInstalling Windows 7neojohn05Pas encore d'évaluation
- How To Install Windows 7 For BeginnersDocument18 pagesHow To Install Windows 7 For BeginnersIrina BaditescuPas encore d'évaluation
- WinXP Installation CD Slipstream For Ebox-3300Document16 pagesWinXP Installation CD Slipstream For Ebox-3300shahulpdvPas encore d'évaluation
- Install Guide: Asus 1201N - (USB-10.6.x)Document6 pagesInstall Guide: Asus 1201N - (USB-10.6.x)jrabalPas encore d'évaluation
- Rufus and Win 7 InstallationDocument22 pagesRufus and Win 7 Installationheidee carpioPas encore d'évaluation
- AMD HackintoshDocument6 pagesAMD HackintoshJason SteelePas encore d'évaluation
- Dayz InstallationDocument3 pagesDayz Installationapi-212085104Pas encore d'évaluation
- How To Install Windows 7Document2 pagesHow To Install Windows 7Sudhakar SpartanPas encore d'évaluation
- Installing OsDocument26 pagesInstalling Osmary glorPas encore d'évaluation
- A Step-By-Step Guide To Creating A Flash Drive Version of WindowsDocument3 pagesA Step-By-Step Guide To Creating A Flash Drive Version of WindowsDaniel AmoresePas encore d'évaluation
- Dual Boot Installation With Windows 7 and XPDocument15 pagesDual Boot Installation With Windows 7 and XPAshraful ShohagPas encore d'évaluation
- PWD CHNGDocument13 pagesPWD CHNGvideobugPas encore d'évaluation
- Install CorelDraw X5 PC RequirementsDocument1 pageInstall CorelDraw X5 PC RequirementsEbes Aja LagiPas encore d'évaluation
- 3rd Hard Disk Drive CloningDocument4 pages3rd Hard Disk Drive CloningACE DELA CRUZPas encore d'évaluation
- Iboot + Multibeast: Install Mac Os X On Any Intel-Based PCDocument8 pagesIboot + Multibeast: Install Mac Os X On Any Intel-Based PCJulijan JenkoPas encore d'évaluation
- How To Install Windows XP On A HP dv6500 Series Laptop:: Download DownloadDocument7 pagesHow To Install Windows XP On A HP dv6500 Series Laptop:: Download Downloadrj5307Pas encore d'évaluation
- OS Installation in A RAID or Non-RAID SystemDocument6 pagesOS Installation in A RAID or Non-RAID SystemLa Dai HiepPas encore d'évaluation
- The Following Items Are RequiredDocument10 pagesThe Following Items Are Requiredhodeegits9526Pas encore d'évaluation
- Windows 2008 r2 Server Installation ProcedureDocument13 pagesWindows 2008 r2 Server Installation ProcedureOrihara IzayaPas encore d'évaluation
- Hack the 360: The Tutorial/TITLEDocument23 pagesHack the 360: The Tutorial/TITLEEric CambelPas encore d'évaluation
- The Following Are The Instructions For Making A Bootable XP CD Using NeroDocument4 pagesThe Following Are The Instructions For Making A Bootable XP CD Using NeroStiady CakPas encore d'évaluation
- Info Windows 7Document3 pagesInfo Windows 7Muchayat AyatPas encore d'évaluation
- DE170 Windows 7 Setup Guide WebDocument6 pagesDE170 Windows 7 Setup Guide WebBruno SiffrediPas encore d'évaluation
- Tonymacx86 Blog: Iboot + MultiBeast: Install Mac OS X On Any Intel-Based PCDocument8 pagesTonymacx86 Blog: Iboot + MultiBeast: Install Mac OS X On Any Intel-Based PCAionesei VasilePas encore d'évaluation
- How To Make Bootable CD With Nero 7Document4 pagesHow To Make Bootable CD With Nero 7Елит сервизPas encore d'évaluation
- How To Install Windows Server 2008 Step by StepDocument14 pagesHow To Install Windows Server 2008 Step by StepamuljunePas encore d'évaluation
- Sean's Windows 7 Install & Optimization Guide For SSDs & HDDs PDFDocument27 pagesSean's Windows 7 Install & Optimization Guide For SSDs & HDDs PDFdumdaradaPas encore d'évaluation
- Install Leopard On A PC PDFDocument6 pagesInstall Leopard On A PC PDFyohanna silvaPas encore d'évaluation
- Windows7 InstallationDocument20 pagesWindows7 InstallationThota NaniPas encore d'évaluation
- Should Be Basically The Same As Windows 7Document8 pagesShould Be Basically The Same As Windows 7nkruškoPas encore d'évaluation
- Burn Windows Vista/7 Install ISODocument8 pagesBurn Windows Vista/7 Install ISOPrem KumarPas encore d'évaluation
- The SSD Optimization Guide for Windows 7 & Windows 8.1 Edition 2018D'EverandThe SSD Optimization Guide for Windows 7 & Windows 8.1 Edition 2018Pas encore d'évaluation
- Windows Vista Sp2 Install Guide English EditionD'EverandWindows Vista Sp2 Install Guide English EditionPas encore d'évaluation
- 2010 Dodge RamDocument10 pages2010 Dodge RamSergio Sambuelli100% (1)
- HDI Direct Injection System ComponentsDocument21 pagesHDI Direct Injection System ComponentsJuhasz EndrePas encore d'évaluation
- Operation Stages HDI SIEMENSDocument9 pagesOperation Stages HDI SIEMENSSergio SambuelliPas encore d'évaluation
- Operation Stages HDI SIEMENSDocument9 pagesOperation Stages HDI SIEMENSSergio SambuelliPas encore d'évaluation
- m28f512 12c1Document1 pagem28f512 12c1Sergio SambuelliPas encore d'évaluation
- HDI Direct Injection System ComponentsDocument21 pagesHDI Direct Injection System ComponentsJuhasz EndrePas encore d'évaluation
- 28 F 010Document33 pages28 F 010Sergio SambuelliPas encore d'évaluation
- 24C 04Document15 pages24C 04Diego AsiconaPas encore d'évaluation
- 27C010Document10 pages27C010mordiscoverdePas encore d'évaluation
- Pin Out Driver 206Document1 pagePin Out Driver 206Sergio SambuelliPas encore d'évaluation
- Pin Out Driver 206Document1 pagePin Out Driver 206Sergio SambuelliPas encore d'évaluation
- LM555Document12 pagesLM555Mazmur Irawan100% (2)
- Read MeDocument1 pageRead MeSergio SambuelliPas encore d'évaluation
- Cambridge Mathematics Standard 2 Year 12 TocDocument15 pagesCambridge Mathematics Standard 2 Year 12 TocLaiba ChaudhryPas encore d'évaluation
- Broadcom FMA 1 1Document11 pagesBroadcom FMA 1 1Ed GadagaPas encore d'évaluation
- OTCC Standard Edition Version Compatibility Matrix Ed37Document2 pagesOTCC Standard Edition Version Compatibility Matrix Ed37thecirclemasterPas encore d'évaluation
- Kalyani JayagopuDocument5 pagesKalyani JayagopuVasumathi RajasekarPas encore d'évaluation
- App Image KitDocument9 pagesApp Image KityrmacastroPas encore d'évaluation
- DD Vs Community 20161229012715 167 Netfxfullredist 43.log 002 NetfxsdkDocument73 pagesDD Vs Community 20161229012715 167 Netfxfullredist 43.log 002 NetfxsdkParveen MittalPas encore d'évaluation
- 3dsmax9 sp1 ReadmeDocument10 pages3dsmax9 sp1 ReadmefresscoPas encore d'évaluation
- Choosing The Ideal Indusoft Web Studio Runtime Edition Solution For Your ProjectDocument2 pagesChoosing The Ideal Indusoft Web Studio Runtime Edition Solution For Your ProjectCecep AtmegaPas encore d'évaluation
- es2000AC SM EN 0006cDocument1 153 pageses2000AC SM EN 0006cshajanachal2006Pas encore d'évaluation
- Batch Script - Commands - TutorialspointDocument5 pagesBatch Script - Commands - TutorialspointMITSomPas encore d'évaluation
- IindraLogic Prog 04 2007 eDocument333 pagesIindraLogic Prog 04 2007 eMiulenPas encore d'évaluation
- Whatsapp On Dual SIM 301 Nokia PhonesDocument12 pagesWhatsapp On Dual SIM 301 Nokia PhonesPrashilGupta100% (1)
- LogDocument105 pagesLogAditia ZiewandriPas encore d'évaluation
- Boot Windows 10 in Safe ModeDocument3 pagesBoot Windows 10 in Safe ModeNimish MadananPas encore d'évaluation
- SOMAC Access ControlDocument140 pagesSOMAC Access ControlAlvin LeePas encore d'évaluation
- Mdt Installation Guide Step By StepDocument15 pagesMdt Installation Guide Step By Steptahazzad hossainPas encore d'évaluation
- Datasheet Lepide Ad Self Service PDFDocument2 pagesDatasheet Lepide Ad Self Service PDFTaha KhanPas encore d'évaluation
- HoneywellDocument78 pagesHoneywellAnonymous zMWvcTPas encore d'évaluation
- Mindmap - Analysis ScenariosDocument1 pageMindmap - Analysis ScenariosJonasPas encore d'évaluation
- How To Fix It When Windows 11 Is Not Detecting HeadphonesDocument8 pagesHow To Fix It When Windows 11 Is Not Detecting HeadphonesAymenPas encore d'évaluation
- Product Data: CADA-PC Modal Analysis Software - WT 9240 To WT 9245Document4 pagesProduct Data: CADA-PC Modal Analysis Software - WT 9240 To WT 9245jhon vargasPas encore d'évaluation
- C# Orientation Estimation Application Project Document and User ManualDocument7 pagesC# Orientation Estimation Application Project Document and User ManualLalo AngelPas encore d'évaluation
- Grocery Shopping AndroidDocument3 pagesGrocery Shopping AndroidCrystal AbataPas encore d'évaluation
- Manual DICOMDocument74 pagesManual DICOMsabistonPas encore d'évaluation
- Getting Started With IBM Tivoli Monitoring 6.1 On Distributed Environments Sg247143Document866 pagesGetting Started With IBM Tivoli Monitoring 6.1 On Distributed Environments Sg247143bupbechanhPas encore d'évaluation