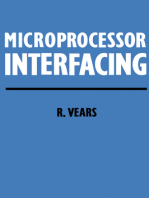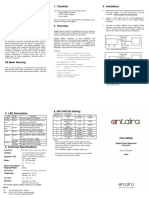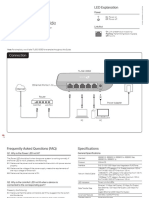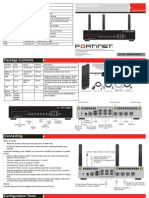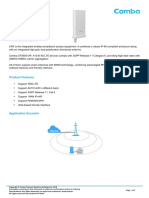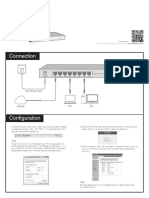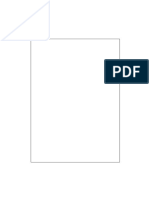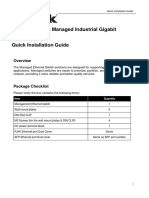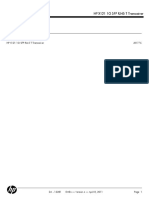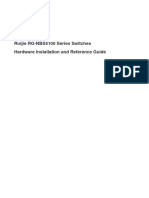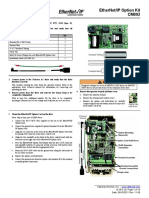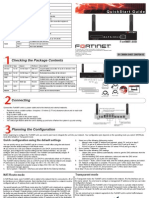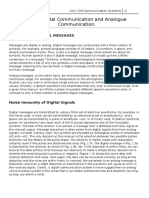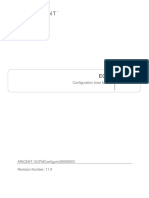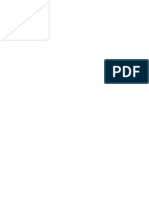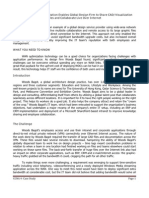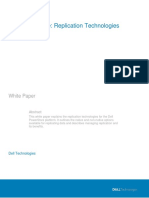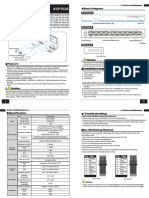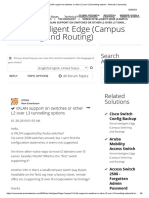Académique Documents
Professionnel Documents
Culture Documents
Power Status HA Alarm Left LED Ports 1 To 10
Transféré par
crushhimTitre original
Copyright
Formats disponibles
Partager ce document
Partager ou intégrer le document
Avez-vous trouvé ce document utile ?
Ce contenu est-il inapproprié ?
Signaler ce documentDroits d'auteur :
Formats disponibles
Power Status HA Alarm Left LED Ports 1 To 10
Transféré par
crushhimDroits d'auteur :
Formats disponibles
LED State Description QuickStart Guide
Green The FortiGate unit is on.
Power
Off The FortiGate unit is off. FortiGate-310B
Green Flashes during startup
Status
Off The FortiGate unit is running normally.
Green The FortiGate unit is running in HA mode.
HA
Off The FortiGate unit is not in HA mode.
Amber TBD
Alarm
Off The FortiGate unit is running normally.
Left LED Green The correct cable is in use and the connected equipment has power.
NP2 Powered
Ports 1 to 10 Off No network cable connected.
STATUS
Green Network speed of 1000 Mbps. POWER
ALARM
HA
Right LED USB CONSOLE ASM
1/2 3/4 5/6 7/8 9/10
Yellow Network speed of 100 Mbps.
Ports 1 to 10
Off Network speed of 10 Mbps.
Visit these links for more information and documentation for your Fortinet product.
© Copyright 2008 Fortinet Incorporated. All rights reserved.
Products mentioned in this document are trademarks or registered trademarks
• Technical Documentation - http://docs.forticare.com of their respective holders.
• Fortinet Knowledge Center - http://kc.forticare.com Regulatory Compliance
• Fortinet Technical Support - http://support.fortinet.com FCC Class B Part 15 CSA/CUS
8 April 2008
01-30006-0443-20080702
Package Contents
Connector Type Speed Protocol Description
Internal RJ-45 10/100/1000 Base-T Ethernet 10-port switch connection to up to ten devices or the internal network.
CONSOLE RJ-45 9600 bps RS-232 Optional connection to the management computer.
8/N/1 serial Provides access to the command line interface.
USB USB USB Optional connection for USB key for firmware backup and installation.
10 port RJ-45 serial AMC
Status LEDs connection single-width QuickStart Guide
switch module slot FortiGate-310B
Power LED USB
NP2 Powered
NP2 Powered
STATUS
ALARM
POWER HA
USB CONSOLE ASM
1/2 3/4 5/6 7/8 9/10
Tools and Documenation
STATUS
FortiGate
ALARM Copyright 2008 Fortinet Incorporated. All rights reserved.
POWER HA Trademarks
Products mentioned in this document are trademarks.
USB CONSOLE ASM
1/2 3/4 5/6 7/8 9/10
Welcome | Bienvenue | Willkommen | ?迎 | 歓迎 | Bienvenido | Benvenuto
Rack-Mount
Brackets
Air ventilation Redundant AC power
DC power connection
connection
Straight-through RJ-45 to
AC Power Cable and cross over DB-9 Serial Cable
Ethernet cables
Connecting
Connect the following to the FortiGate unit. Ensure the FortiGate unit is placed on a stable Ethernet cables connect to RJ-45 to DB-9 serial cable
computers on the internal network connects to management
surface. and to the Internet (public switch computer
or router)
• Insert a network cable to port 1. Insert the other end to the router connected to the Inter-
net, or to the modem. NP2 Powered
STATUS
ALARM
• Connect a network cable to the Internal port. Insert the other end to a computer or POWER HA
1/2 3/4 5/6 7/8 9/10 USB CONSOLE ASM
switch.
• Connect the AC Power Cord to the Power Supply.
• Connect the redundant DC Power Supply to the FortiGate unit if applicable.
• Connect the Power Cord to a surge protected power bar or power supply. Redundant DC Power cable
power supply connects to
power supply
Configuration Tools
Web-based manager Command Line Interface (CLI)
The FortiGate web-based manager is an easy to use management tool. The CLI is a full-featured management tool. Use it to configure the administrator password,
Use it to configure the administrator password, the interface and default gateway addresses, the interface addresses, the default gateway address, and the DNS server addresses. To
and the DNS server addresses. configure advanced settings, see the Tools and Documentation CD included with the
FortiGate unit.
Requirements:
• An Ethernet connection between the FortiGate unit and management computer. Requirements:
• A web browser such as FireFox or Internet Explorer on the management computer. • The RJ-45 to DB9 serial connection between the FortiGate unit and management com-
puter.
• A terminal emulation application (HyperTerminal for Windows) on the management
computer.
Collecting Information
NAT/Route Mode General settings
Port IP: ____.____.____.____ Administrator password:
Netmask: ____.____.____.____ Network Settings: Default Gateway: ____.____.____.____
Port IP: ____.____.____.____ Primary DNS Server: ____.____.____.____
Netmask: ____.____.____.____ Secondary DNS Server: ____.____.____.____
Port IP: ____.____.____.____
A default gateway is required for the FortiGate unit to route connections to the Internet.
Netmask: ____.____.____.____
Port IP: ____.____.____.____
Netmask: ____.____.____.____
Port IP: ____.____.____.____
Netmask: ____.____.____.____ Factory default settings
NAT/Route mode Transparent mode
The internal interface IP address and netmask must be valid for the internal network.
Port 1 interface 192.168.1.99 Management IP 0.0.0.0
Port 2 interface 192.168.100.99 Administrative account settings
Transparent mode Port 3 interface 192.168.101.99 User name admin
DHCP server on Internal 192.168.1.110 Password (none)
Management IP: IP: ____.____.____.____
interface – 192.168.1.210
Netmask: ____.____.____.____
To reset the FortiGate unit to the factory defaults, in the CLI type the command
The management IP address and netmask must be valid for the network from which you will execute factory reset
manage the FortiGate unit.
Configuring
NAT/Route mode Transparent mode
You would typically use NAT/Route mode when the FortiGate unit is deployed as a gateway You would typically use the FortiGate unit in Transparent mode on a private network behind
between private and public networks. In its default NAT/Route mode configuration, the unit an existing firewall or behind a router. In its default Transparent mode configuration, the unit
functions as a firewall. Firewall policies control communications through the FortiGate unit. functions as a firewall.
Web-based Manager Command Line Interface
1. Connect the FortiGate internal interface to a management computer Ethernet interface. 1. Use the RJ-45 to DB9 serial cable to connect the FortiGate Console port to the man-
Use a cross-over Ethernet cable to connect the devices directly. Use straight-through agement computer serial port.
Ethernet cables to connect the devices through a hub or switch. 2. Start a terminal emulation program (HyperTerminal) on the management computer. Use
2. Configure the management computer to be on the same subnet as the internal interface these settings:
of the FortiGate unit. To do this, change the IP address of the management computer to 3. Baud Rate (bps) 9600, Data bits 8, Parity None, Stop bits 1, and Flow Control None.
192.168.1.2 and the netmask to 255.255.255.0. 4. At the Login: prompt, type admin and press Enter twice (no password required).
3. To access the FortiGate web-based manager, start Internet Explorer and browse to
https://192.168.1.99 (remember to include the “s” in https://). NAT/Route mode
4. Type admin in the Name field and select Login.
1. Configure the FortiGate internal interface.
NAT/Route mode config system interface
edit internal
To change the administrator password set ip <intf_ip>/<netmask_ip>
1. Go to System > Admin > Administrators. end
2. Select Change Password for the admin administrator and enter a new password.
2. Repeat to configure each interface, for example, to configure the WAN1 interface.
To configure interfaces config system interface
1. Go to System > Network > Interface. edit wan1
2. Select the edit icon for each interface to configure. ...
3. Set the addressing mode for the interface. (See the online help for information.)
• For manual addressing, enter the IP address and netmask for the interface. 3. Configure the primary and secondary DNS server IP addresses.
• For DHCP addressing, select DHCP and any required settings. config system dns
• For PPPoE addressing, select PPPoE, and enter the username and password and set primary <dns-server_ip>
any other required settings. set secondary <dns-server_ip>
end
To configure the Primary and Secondary DNS server IP addresses
1. Go to System > Network > Options, enter the Primary and Secondary DNS IP ad- 4. Configure the default gateway.
dresses that you recorded above and select Apply. config router static
edit 1
To configure a Default Gateway set gateway <gateway_ip>
1. Go to Router > Static and select Edit icon for the static route. end
2. Set Gateway to the Default Gateway IP address you recorded above and select OK.
Transparent Mode
Transparent mode
1. Change from NAT/Route mode to Transparent mode and configure the Management IP
To switch from NAT/route mode to transparent mode address.
1. Go to System > Config > Operation Mode and select Transparent. config system settings
2. Set the Management IP/Netmask to 192.168.1.99/24. set opmode transparent
3. Set a default Gateway and select Apply. set manageip <mng_ip>/<netmask>
set gateway <gateway_ip>
To change the administrator password end
1. Go to System > Admin > Administrators.
2. Select Change Password for the admin administrator and enter a new password. 2. Configure the DNS server IP address.
config system dns
To change the management interface set primary <dns-server_ip>
1. Go to System > Config > Operation Mode. set secondary <dns-server_ip>
2. Enter the Management IP address and netmask that you recorded above and select end
Apply.
To configure the Primary and Secondary DNS server IP addresses
1. Go to System > Network > Options, enter the Primary and Secondary DNS IP ad-
dresses that you recorded above and select Apply.
Refer to the Tools and Documentation CD for information on how to control traffic, and how to configure HA, antivirus protection, FortiGuard, Web content filtering, Spam filtering, intrusion
prevention (IPS), and virtual private networking (VPN).
Vous aimerez peut-être aussi
- How To Learn Ethical Hacking From ScratchDocument4 pagesHow To Learn Ethical Hacking From ScratchDron patelPas encore d'évaluation
- Telstar Press KitDocument31 pagesTelstar Press KitBob AndrepontPas encore d'évaluation
- Shinwa Protocol v11Document7 pagesShinwa Protocol v11hariesha5722Pas encore d'évaluation
- Jdsu Bert & RFC 2544 TestingDocument13 pagesJdsu Bert & RFC 2544 TestingRaviPas encore d'évaluation
- Kitchen Cleaning ChecklistDocument1 pageKitchen Cleaning Checklistfrebyrds1Pas encore d'évaluation
- Total Access 5000: GPON Technology OverviewDocument33 pagesTotal Access 5000: GPON Technology OverviewRendiPutraFirmansyahPas encore d'évaluation
- Amazon Web Services: The Blue Book Pages 19 OnwardsDocument12 pagesAmazon Web Services: The Blue Book Pages 19 OnwardsKamran BhattiPas encore d'évaluation
- Configuring A Port Channel Interface - Free CCNA WorkbookDocument3 pagesConfiguring A Port Channel Interface - Free CCNA WorkbookRoger JeríPas encore d'évaluation
- 76 8660-50169C PDFDocument129 pages76 8660-50169C PDFMauro GuañoPas encore d'évaluation
- 5G Technologies: MT Division Telecom Engineering Centre, DelhiDocument22 pages5G Technologies: MT Division Telecom Engineering Centre, DelhiTimmy Cheng0% (1)
- Package Contents: Quickstart GuideDocument2 pagesPackage Contents: Quickstart GuideBayu AlamPas encore d'évaluation
- Fortigate 620B QuickstartDocument2 pagesFortigate 620B QuickstartSandy JosephPas encore d'évaluation
- Package Contents: Quickstart GuideDocument2 pagesPackage Contents: Quickstart GuideFedericoPas encore d'évaluation
- FortiAnalyzer 1000BDocument2 pagesFortiAnalyzer 1000BchristianPas encore d'évaluation
- Installation Guide: ConnectionDocument2 pagesInstallation Guide: ConnectionAmphibious ManPas encore d'évaluation
- TL-SF1005D V12 QigDocument2 pagesTL-SF1005D V12 QigAlie RosediPas encore d'évaluation
- Fortigate 80C QuickstartDocument2 pagesFortigate 80C QuickstartZbrda ZdolaPas encore d'évaluation
- Trademarks 1. Checklist 3. InstallationDocument2 pagesTrademarks 1. Checklist 3. InstallationJuan Carlos Posada MontillaPas encore d'évaluation
- FortiGate 300D SupplementDocument12 pagesFortiGate 300D SupplementCristian AmezquitaPas encore d'évaluation
- Manual Switch TL-SG1005DDocument2 pagesManual Switch TL-SG1005DAlvaroPas encore d'évaluation
- Fortiwifi 81CM QuickstartDocument2 pagesFortiwifi 81CM QuickstartgroverramiroPas encore d'évaluation
- FortiGate 200E 201E Supplement 20190912Document7 pagesFortiGate 200E 201E Supplement 20190912m0nsysPas encore d'évaluation
- Installation Guide: LED ExplanationDocument2 pagesInstallation Guide: LED Explanationpaul esparagozaPas encore d'évaluation
- Installation Guide: LED ExplanationDocument2 pagesInstallation Guide: LED ExplanationHuy Do KhacPas encore d'évaluation
- EdgeRouter ER 8 QSG PDFDocument20 pagesEdgeRouter ER 8 QSG PDFstefan.mirceaPas encore d'évaluation
- Quick Start ER-8Document20 pagesQuick Start ER-8Sistemas PolysintecPas encore d'évaluation
- Manual Book Switch Tp-LinkDocument2 pagesManual Book Switch Tp-Linkahmad syukurPas encore d'évaluation
- FortiGate 80E 81E POE Supplement PDFDocument12 pagesFortiGate 80E 81E POE Supplement PDFPedrLosMiosPas encore d'évaluation
- Encore ENH908-NWYv3 ManualDocument6 pagesEncore ENH908-NWYv3 ManualMarceloPeresPas encore d'évaluation
- User's Guide: Fast Ethernet SwitchDocument9 pagesUser's Guide: Fast Ethernet SwitchMuhammad OwaisPas encore d'évaluation
- Lte Cpe: CP2600-OP, A10-BDocument3 pagesLte Cpe: CP2600-OP, A10-Bhrga hrgaPas encore d'évaluation
- 8-Port Router: Model: ER-8Document20 pages8-Port Router: Model: ER-8Victor VillanuevaPas encore d'évaluation
- TL SF1008DDocument4 pagesTL SF1008DrsistoPas encore d'évaluation
- TL-SG2008 V1 QigDocument2 pagesTL-SG2008 V1 QigBruno NPas encore d'évaluation
- EdgeRouter ERPro-8 QSGDocument20 pagesEdgeRouter ERPro-8 QSGtudose ioanPas encore d'évaluation
- 4G3 ATN910i Commissioning Guide-20141123Document19 pages4G3 ATN910i Commissioning Guide-20141123Sohaib Omer SalihPas encore d'évaluation
- 8-Port Fast Ethernet Switch: FSW-0808TX H/W Version: 4Document2 pages8-Port Fast Ethernet Switch: FSW-0808TX H/W Version: 4kavoni2878Pas encore d'évaluation
- 4-Port Gigabit Router With 1 SFP Port: Model: ER-4Document20 pages4-Port Gigabit Router With 1 SFP Port: Model: ER-4vkzlscreamPas encore d'évaluation
- FortiGate 100E 101E SupplementDocument12 pagesFortiGate 100E 101E Supplementomar2022Pas encore d'évaluation
- H660GM DataSheetDocument7 pagesH660GM DataSheetcuongPas encore d'évaluation
- EM FSDv1 PDFDocument31 pagesEM FSDv1 PDFDaniel DanPas encore d'évaluation
- Installation Guide: Connecting Workstations Problem SolvingDocument2 pagesInstallation Guide: Connecting Workstations Problem Solvingjuan_mxPas encore d'évaluation
- Guia de Usuario e Instalacao - Switch TP-Link - TL-SG1008D - 8 Portas - GigabitDocument25 pagesGuia de Usuario e Instalacao - Switch TP-Link - TL-SG1008D - 8 Portas - GigabitFelipe SantosPas encore d'évaluation
- DIS-300G Series Managed Industrial Gigabit Ethernet Switch Quick Installation GuideDocument8 pagesDIS-300G Series Managed Industrial Gigabit Ethernet Switch Quick Installation GuideproletproletPas encore d'évaluation
- Us 16 150W QSGDocument24 pagesUs 16 150W QSGSzigyarto MihaiPas encore d'évaluation
- TP Link 5 Port 10 100mbps Desktop Switch TL sf1005d Hoja de DatosDocument2 pagesTP Link 5 Port 10 100mbps Desktop Switch TL sf1005d Hoja de DatosJuanPas encore d'évaluation
- TP Link Ethernet SwitchDocument12 pagesTP Link Ethernet SwitchindraPas encore d'évaluation
- HP X121 1G SFP RJ45 T TransceiverDocument2 pagesHP X121 1G SFP RJ45 T TransceiverDenisse AncajimaPas encore d'évaluation
- Ruijie RG-NBS5100 Series Switches Hardware Installation and Reference GuideDocument39 pagesRuijie RG-NBS5100 Series Switches Hardware Installation and Reference GuidePenta_69Pas encore d'évaluation
- Fluidmesh FM 3500 ENDODocument2 pagesFluidmesh FM 3500 ENDOjeffPas encore d'évaluation
- FortiGate-100A Quick Start GuideDocument2 pagesFortiGate-100A Quick Start GuiderobotsallaPas encore d'évaluation
- CTS CVT-3002-PLUS HW-Ver.-B1 UG V2.1 20220225Document2 pagesCTS CVT-3002-PLUS HW-Ver.-B1 UG V2.1 20220225Mitko AtanasovPas encore d'évaluation
- 7700/7800 Frame Controller: Features & Benefi TsDocument1 page7700/7800 Frame Controller: Features & Benefi TsT AnnapooraniPas encore d'évaluation
- (H660GW) DataSheet EN 170102 V1.1Document7 pages(H660GW) DataSheet EN 170102 V1.1Phạm MạnhPas encore d'évaluation
- 8 Port 10/100Mbps Ethernet Switch Quick Installation Guide: Model# ANS-08PDocument5 pages8 Port 10/100Mbps Ethernet Switch Quick Installation Guide: Model# ANS-08PnetspidercPas encore d'évaluation
- Manual Inglês G7 EtherNet-IPDocument16 pagesManual Inglês G7 EtherNet-IPAnderson IsmaelPas encore d'évaluation
- 8-Port Power Over Ethernet Managed Switch: Model: ES-8XPDocument20 pages8-Port Power Over Ethernet Managed Switch: Model: ES-8XPhlankhatmone khatmonePas encore d'évaluation
- usw-lite-16-poeDocument2 pagesusw-lite-16-poeGeraldo Candido de Azevedo NetoPas encore d'évaluation
- Allied Telesis - at gs2002 SP - Data SheetDocument2 pagesAllied Telesis - at gs2002 SP - Data Sheetjose sotoPas encore d'évaluation
- Power Over Ethernet Adapter Kit: TL-POE200Document2 pagesPower Over Ethernet Adapter Kit: TL-POE200tharawenPas encore d'évaluation
- TL SG105Document3 pagesTL SG105raul josue gonzalez peñaPas encore d'évaluation
- Designing Protection Solutions Using SP4044-04ATG SP4045-04ATG Application NoteDocument3 pagesDesigning Protection Solutions Using SP4044-04ATG SP4045-04ATG Application NoteElton LewisPas encore d'évaluation
- FW-60B QuickStart GuideDocument2 pagesFW-60B QuickStart GuideSteve FisherPas encore d'évaluation
- Radio Shack TRS-80 Expansion Interface: Operator's Manual Catalog Numbers: 26-1140, 26-1141, 26-1142D'EverandRadio Shack TRS-80 Expansion Interface: Operator's Manual Catalog Numbers: 26-1140, 26-1141, 26-1142Pas encore d'évaluation
- SPANNING TREE PROTOCOL: Most important topic in switchingD'EverandSPANNING TREE PROTOCOL: Most important topic in switchingPas encore d'évaluation
- Asset LTE - Slides - RobiDocument116 pagesAsset LTE - Slides - RobiRashed Sobuj100% (1)
- Sigmadsp 28-/56-Bit Audio Processor With Two Adcs and Four Dacs Adau1701Document56 pagesSigmadsp 28-/56-Bit Audio Processor With Two Adcs and Four Dacs Adau1701Anthony HubbardPas encore d'évaluation
- 1.3 Digital Communication and AnalogueDocument6 pages1.3 Digital Communication and AnaloguenvjnjPas encore d'évaluation
- Raspberry Pi IDS Performance EvaluationDocument38 pagesRaspberry Pi IDS Performance EvaluationSreekanth PagadapalliPas encore d'évaluation
- PROFIBUS Standard for Fieldbus Communication in AutomationDocument1 pagePROFIBUS Standard for Fieldbus Communication in AutomationhenrytolentinoPas encore d'évaluation
- MCQ NetworkingDocument3 pagesMCQ NetworkingNamita SahuPas encore d'évaluation
- Analysys Mason Polystar Whitepaper On VoLTE FINAL 1Document13 pagesAnalysys Mason Polystar Whitepaper On VoLTE FINAL 1jrashevPas encore d'évaluation
- Configure D-Link DRO-250i RouterDocument8 pagesConfigure D-Link DRO-250i RouterbgrdscmmcmPas encore d'évaluation
- Maekawa's Distributed Mutual Exclusion Algorithm AnalysisDocument9 pagesMaekawa's Distributed Mutual Exclusion Algorithm AnalysisjyothisjaganPas encore d'évaluation
- ECFMConfigUM PDFDocument269 pagesECFMConfigUM PDFPrasannaPas encore d'évaluation
- Umts Ranap ProtocolDocument7 pagesUmts Ranap Protocolrahulsingh_2998Pas encore d'évaluation
- Bolivia Digital Sello OKDocument538 pagesBolivia Digital Sello OKadolfoPas encore d'évaluation
- Advanced Computer Network (22520) : A Laboratory Manual ForDocument137 pagesAdvanced Computer Network (22520) : A Laboratory Manual ForPratik InglePas encore d'évaluation
- RS 485 25a ManDocument8 pagesRS 485 25a MansitronixexPas encore d'évaluation
- Case Study - Wood BagotDocument4 pagesCase Study - Wood BagotDjoanna Marie Tee VasquezPas encore d'évaluation
- Server-Based AAA Authentication with Cisco Secure ACSDocument16 pagesServer-Based AAA Authentication with Cisco Secure ACSJuan Fer CahuenasPas encore d'évaluation
- Cryptography and Network Security: UNIT-5Document12 pagesCryptography and Network Security: UNIT-5Aravind ValugondaPas encore d'évaluation
- DocumentDispatch (Test and Calibration) 006Document10 pagesDocumentDispatch (Test and Calibration) 006Gleison PrateadoPas encore d'évaluation
- Cisco MDS 9000 Family Acceleration Services - Enhances Hitachi TrueCopy Synchronous Replication Performance Solution Overview - CiscoDocument3 pagesCisco MDS 9000 Family Acceleration Services - Enhances Hitachi TrueCopy Synchronous Replication Performance Solution Overview - CiscoChristopher JonesPas encore d'évaluation
- Dell Powerstore Replication TechnologiesDocument53 pagesDell Powerstore Replication Technologiesbrayerly143Pas encore d'évaluation
- Board Diagram: 8 Port Poe Switch Model: Cp-Tnw-Hp8G2-12Document2 pagesBoard Diagram: 8 Port Poe Switch Model: Cp-Tnw-Hp8G2-12Santosh DevadePas encore d'évaluation
- VXLAN Support On Switches or Other L2 Over L3 Tunnelling OptionsDocument5 pagesVXLAN Support On Switches or Other L2 Over L3 Tunnelling OptionsmineironascimentoPas encore d'évaluation