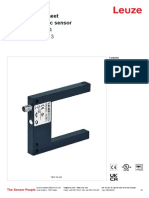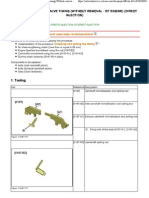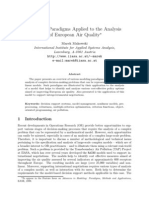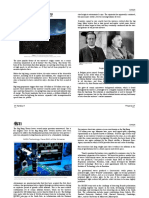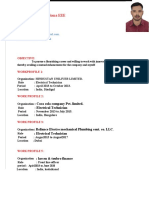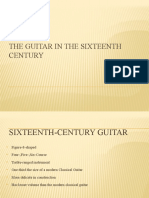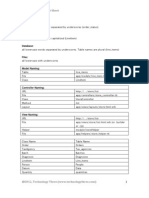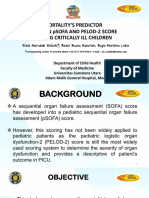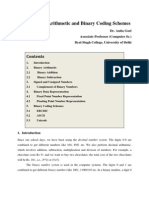Académique Documents
Professionnel Documents
Culture Documents
Ecuedit en PDF
Transféré par
Dong HungTitre original
Copyright
Formats disponibles
Partager ce document
Partager ou intégrer le document
Avez-vous trouvé ce document utile ?
Ce contenu est-il inapproprié ?
Signaler ce documentDroits d'auteur :
Formats disponibles
Ecuedit en PDF
Transféré par
Dong HungDroits d'auteur :
Formats disponibles
Index
1 Introduction............................................................................................................................. 2
2 Installation............................................................................................................................... 3
3 Work with ecuEdit ................................................................................................................... 4
3.1 Main window of the program .......................................................................................... 4
3.1.1 File menu functions ................................................................................................... 4
3.1.2 Edit menu functions .................................................................................................. 4
3.1.3 Tools menu functions ................................................................................................ 4
3.1.4 Window menu functions ........................................................................................... 4
4 Diagnostic module (Logger)..................................................................................................... 5
4.1 General view.................................................................................................................... 5
4.2 Main menu ...................................................................................................................... 6
4.2.1 Connect menu functions ........................................................................................... 6
4.2.2 Logging menu functions........................................................................................ 6
4.2.3 Display Options menu functions ............................................................................ 7
4.2.4 Capture Options menu functions ........................................................................... 7
4.2.5 Graphing menu functions...................................................................................... 7
4.2.6 Dashboard menu functions ................................................................................... 7
4.2.7 Tools menu functions ................................................................................................ 8
4.3 Connection to ECU........................................................................................................... 8
4.4 Graphs configure ............................................................................................................. 8
4.5 Parameters configure....................................................................................................... 9
4.6 Trouble code reader ......................................................................................................... 9
4.7 Memory Logger tool......................................................................................................... 9
4.8 Dashboard ......................................................................................................................10
4.9 Custom dashboard.......................................................................................................... 11
4.9.1 Adding gauge items .................................................................................................... 11
4.9.2 Gauge settings ........................................................................................................ 11
4.10 Extras.............................................................................................................................. 12
5 Log viewer ..............................................................................................................................13
5.1 General view...................................................................................................................13
5.2 Log area selection ...........................................................................................................14
5.3 Merge logs......................................................................................................................15
5.4 Grid view of log...............................................................................................................15
5.5 2D Graph ........................................................................................................................16
5.6 3D graph......................................................................................................................... 17
5.7 3D/2D table....................................................................................................................18
5.7.1 3D-graph for 3D-table ................................................................................................19
5.7.2 2D-graph for 3D-table ................................................................................................19
5.7.3 2D-table graph........................................................................................................... 20
5.8 Power and torque calculator (dyno) ............................................................................... 20
5.8.1 Comparing power and torque graphs .......................................................................... 21
5.8.2 Merge power and torque graphs into 2D-graph...................................................... 22
5.9 Log playback and dashboard.......................................................................................... 23
5.10 Extras............................................................................................................................. 23
5.10.1 Data conversion functions ...................................................................................... 23
5.10.2 Custom calculated parameters................................................................................ 24
v1.02 www.epifansoft.com
1
1 Introduction
ecuEdit - powerful program tool allowing:
to diagnose the ECU parameters on the basis of SSM (Subaru Select Monitor), MUT (Mitsubishi)
and OBD-II;
to read and write firmware Subaru and Mitsubishi brand cars;
to edit firmware binaries based on the XML description of 3D, 2D, 1D maps;
to reviewing diagnostic logs.
ecuEdit supports the following diagnostic cables:
OpenPort 1.2 (for the diagnosis of all cars, read / write Subaru 2.0 Turbo 2001-2005)
OpenPort 1.3M (for the diagnosis of all cars, read / write Mitsubishi Lancer Evo 7-9)
OpenPort 1.2S (for the diagnosis of all cars, read / write Subaru 2.5 Turbo)
OpenPort 1.3U (for the diagnosis of all cars, read / write all supported cars)
v1.02 www.epifansoft.com
2
2 Installation
The ecuEdit installation process has the following options:
ecuEdit Complete Package is necessary with the primary installation of program. In the
process of installation all entering the program files are copied, including standard descriptions
and tuning;
ecuEdit Executable File Only in the process of installation will renew only program itself.
Descriptions and tuning will remain without the changes;
Register Innovate SDK ActiveX Component install and register components for the work
with the external sensors from Innovate Motorsports (LC -1, LM-1, etc)..
Pic. 1 ecuEdit installation options
After selecting installation options is necessary to select Next >, accept license agreements
and confirm other standard options of installation.
v1.02 www.epifansoft.com
3
3 Work with ecuEdit
3.1 Main window of the program
Pic. 2 Main window of the ecuEdit program
3.1.1 File menu functions
Open ROM File opening a file with the
firmware;
Open ECU description opening the
description from descriptions library to view
or editing;
Open Log File view CSV-format log file;
e XML Desc saving changes made in
iew descriptions library
gger starting diagnostic
ing
Sav
descriptions library;
XML Viewer v
in XML format;
Subaru ECU Lo
module for Subaru cars;
Mitsubishi ECU Logger start
diagnostic module for Mitsubishi cars;
OBD-II Logger.. starting OBD-II diagnostic module;
Recent ROM Files a list of previously used firmware files;
Recent Log Files a list of previously used log files;
Convert 160K to 192K... feature allows you to convert firmware file size 160 KB in file size
of 192 KB (used for Subaru 2.0 Turbo firmware);
Convert 192K to 160K... feature allows you to convert firmware file size 192 KB in file size
of 160 KB (used for Subaru 2.0 Turbo firmware);
Convert Enginuity XML folder conversion firmware and logger descriptions from
Enginuity format into ecuEdit format;
Convert EcuFlash XML folder conversion firmware descriptions from EcuFlash format
into ecuEdit format;
3.1.2 Edit menu functions
New ECU to create new firmware type description;
Functions to work with internal functions list;
Scalings to work with internal scaling list.
3.1.3 Tools menu functions
Flash Utility ECU read and flash utility;
Options Antialiase Charts enable graph smoothing.
3.1.4 Window menu functions
Own desktop style switches interface programs to work in their own desktop mode-all the
windows will be inside the main window;
Next Window activate next window.
v1.02 www.epifansoft.com
4
4 Diagnostic module (Logger)
4.1 General view
Pic. 3 Loggers main window
Pic. 3 explanations:
1. The list of available diagnostic parameters
2. Enable / disable reading of parameter
3. Current value of parameter (minimum / current / maximum value)
4. Access button to parameter settings
5. Selection of alternate addresses of parameter
6. Display selected parameters on the graph
7. Parameter statistics on the graph
8. Type of connected ECU
9. The port which used for connection to ECU or DEMO if module in DEMO mode.
10. The speed of data packet reading, or PAUSE if module in PAUSE mode
11. The path to the folder there will be logs stored or name of log file in the record mode.
v1.02 www.epifansoft.com
5
4.2 Main menu
4.2.1 Connect menu functions
Connect to ECU the connection through
selected port to ECU;
Disconnect from ECU disconnection
from ECU;
Show Connect Info obtaining
information about ECU;
Auto Connect on Startup automatic
connection to ECU after running diagnostic
module;
Pause Logging after Connect after
connecting automatically switch to PAUSE
mode;
Choose Port port which used for ECU
connection (you can choose Auto Select-for
automatic selection);
Port Baud Rate port baud rate for ECU connection;
Custom Port Settings setting port (timeouts, etc.);
External Sensors connected external sensors (when module establish connection to ECU it
also try establish connection to selected external sensor)
Innovate SDK connect to LM-1, LC-1 sensors using ActiveX component from Innovate
(www.innovatemotorsports.com). Component can be installed in ecuEdit installation wizard
by enable Register Innovate SDK ActiveX Component checkbox;
Zeitronix ZT-2 connect to Zeitronix ZT-2 sensor;
Tech Edge WBo2 connect to Tech Edge WBo2 sensor;
Configure Sensor setting sensor parameters (available for the selected sensor);
Demo Mode starting diagnostic module in the demo mode (will be available most of
module functions without physical connection to the ECU).
4.2.2 Logging menu functions
Log Data to File/Stop Log start/stop record in
the log file (the file name will be assigned
automatically and includes the date and time of the
beginning of record);
Open Last Log File open last recorded log-file in
log viewer module;
Trigger (to file) on selecting one of the triggers
for the automatic beginning of record to file (record
started when value of trigger is true and stopped in the
opposite case). Triggers are described in the XML-
description of logger;
Increment Loggers Marker increments Marker parameter value by 1;
Save Logger Scheme save logger scheme to XML file. The scheme includes:
list of selected parameters;
parameters settings;
graphs settings;
dashboard settings;
Open Logger Scheme opening early saved logger schemes;
Recent Logger Schemes list of early saved/opened logger schemes;
Choose Logging Directory selection of folder that will be store log files.
v1.02 www.epifansoft.com
6
4.2.3 Display Options menu functions
Group parameters by Class turns on/off options for
grouping parameters by classes;
Show parameter info turns on/off showing address
and size of parameters;
Full Screen switching logger in full screen mode or
return to the standard windowing mode;
Convert Lambda to AFR and others enable/disable
conversion functions of parameters values. Conversion
functions described in the XML description of logger.
4.2.4 Capture Options menu functions
Pause Data Capture turns on / off
pause mode;
Clear Min/Max Stats cleans statistics of
parameters minimum and maximum values;
Custom Warnings enabling/disabling
additional extended warnings based on the
values of parameters. Additional warnings
described in the XML description of logger;
Mute Warning Sound mute warning
sound;
Select All Parameters select all available
parameters for reading;
Deselect All Parameters deselect all
available parameters for reading;
Capture Rate limiting speed of reading.
4.2.5 Graphing menu functions
Pause Graphing stop/start displaying graphs;
Clear Graphs clear graphs;
Graph count selection of a graphs quantity in
the logger window;
Set Data Points Before Scrolling Graphs
assign a maximum quantity of points on graphs.
4.2.6 Dashboard menu functions
Vertical count quantity of parameters on the Dashboard
panel on the vertical line;
Horizontal count quantity of parameters on the Dashboard
panel on the horizontal line;
Set Font selection of font type for DashBoard panel. The size
of font will be calculated automatically.
v1.02 www.epifansoft.com
7
4.2.7 Tools menu functions
Diagnostic Trouble Code Reader reading trouble codes
from ECU;
View Trouble Codes List view descriptions of all of
available errors;
Read Freeze Frame reading the value of parameters from
OBD-II freeze frame;
Memory Logger tool for reading ECU memory;
Reset ECU reset ECU and clears all trouble codes;
Port Reader tool for reading data coming in I/O port. Used, for example, for reading data
from unsupported external sensor.
4.3 Connection to ECU
This is necessary for the connection to ECU:
connect diagnostic cable to OBD port of car and connect another end to the computer;
select cable port in menu Connect\Choose Port or select Auto Select (in this case FTDI
port adapter will be automatically selected);
if using an external sensor (chosen from the menu Connect\External Sensors), you should
also check its connection;
the switch ignition key of a car to the ON position;
execute menu function Connect\Connect to ECU (or press [F5]).
In the case of successful connection the list of the available diagnostic parameters will appear
on the screen.
After connection the logger can be entered in the PAUSE mode. In this mode the
diagnostic parameters do not request from ECU.
In the process of diagnostics the logger requests only selected parameters (they are marked
by check sign in the list).
4.4 Graphs configure
For the access to graph settings use graph context menu (by right button mouse click on the
graph).
To adding parameter on the graph select it from graph context menu. To remove parameter
from graph necessary to select this parameter again.
Pic. 4 The choice of parameters to be displayed on the graph
The graph may appear up to 4 parameters. The number of graphs can be set via a menu
Graphing\Graph count.
Graph has a limitation in a quantity of visible points. After exceeding of this quantity graph
will be scrolled. A quantity of visible points can be assigned, using a function of menu
v1.02 www.epifansoft.com
8
Graphing\Set Data Points Before Scrolling Graphs or analogous function from the graph
context menu.
By default, the X axis of graphs is time. There is a possibility of selection any parameter as the
X axis of the graph through context menu of graph Choose X Axis Log.
To switch off/on panel with parameter statistics use item View Info Panel from the
graph context menu.
4.5 Parameters configure
Program makes it possible to produce additional settings of
the diagnostic parameters:
configuration warnings of allowable values range;
warning sound selections;
frequency of the parameter requests:
every time;
one time per log session;
every n-time.
Setting request frequency can improve speed of requests
priority parameters, which will provide more detailed diagnostic view.
Color of the text parameter is changed to red when warning is happens. So you can find the
source of warnings.
4.6 Trouble code reader
This function makes possible to retrieve information about trouble codes from ECU.
Pic. 5 Logger. Trouble code reader
4.7 Memory Logger tool
The function allows you to read any available range of ECU memory and display this data in
HEX Viewer window.
v1.02 www.epifansoft.com
9
4.8 Dashboard
Parameters can be displayed in the form of a simple dashboard. The number of parameters
on the panel can be specified using the function menu Dashboard\Vertical Count and
Dashboard\Horizontal Count. Also you can change the type font using the Dashboard\Set
Font. Font size is calculated automatically, depending on the size of the loggers window.
Pic. 6 Logger. Dashboard
Each element of the dashboard has its own context menu (right
button mouse click on the element). The selection of the diagnostic
parameter is accessible in menu item Parameter. Also possible to assign
the background color of element using menu item Set Color.
v1.02 www.epifansoft.com
10
4.9 Custom dashboard
The function allows you to configure dashboard panel using the following types of gauges:
digital gauge a digital display of parameters values and statistics;
analog gauge in the form of 270 face with an arrow;
bar gauge filled rectangle in % of values range;
graph display up to 4 parameters of the graph.
Pic. 7 Logger. Custom dashboard
v1.02 www.epifansoft.com
11
4.9.1 Adding gauge items
The adding of gauges occurs from the context menu of
background bashboard panel:
Add Digital Gauge adding digital gauge;
Add Analog Gauge adding analog gauge;
Add Bar Gauge adding bar gauge;
Add Chart adding graph.
After selection gauge is appears at the dashboard panel. You can
change size and position of gauge.
4.9.2 Gauge settings
Each gauge has its own context menu, which depends on the type of gauge.
4.9.2.1 Digital Gauge settings
Parameter diagnostic parameter selection;
Set Parameter Options set options for selected diagnostic parameter (see 4.5);
Set Color set gauge background color;
Set Font set font type (size is calculated automatically).
4.9.2.2 Analog Gauge settings
Parameter diagnostic parameter selection;
Set Parameter Options set options for selected diagnostic
parameter (see 4.5);
Set Dash Item Options gauge additional options:
Axis Max Value, Axis Min Value setup axis maximum
and minimum values;
Layers Mid Value the starting value of the zone of
average values ( color selection of filling zone);
Layers Max Value the starting value of the zone of
maximum values ( color selection of filling zone);
Number of main ticks number of main ticks of analog
gauge.
4.9.2.3 Bar Gauge settings
Parameter diagnostic parameter selection;
Set Parameter Options set options for selected diagnostic
parameter (see 4.5);
Set Color set bar gauge color;
Set Dash Item Options gauge additional options:
Axis Max Value, Axis Min Value setup axis maximum
and minimum values;
Layers Mid Value the starting value of the zone of
average values ( color selection of filling zone);
Layers Max Value the starting value of the zone of
maximum values ( color selection of filling zone);
Vertical Bar gauge as vertical bar.
4.9.2.4 Chart settings
Parameter diagnostic parameter selection;
Set Parameter Options #1-#4 set options for selected
diagnostic parameter (see 4.5);
Choose X Axis Log selection parameter for X-Axis;
Set Data Points Before Scrolling Graphs the selection of
a maximum quantity of points on the X-axis;
View Info Panel switch on/off display the statistics of
selected parameters;
Clear graph clear graphs.
4.10 Extras
In the process of diagnostics you can place memorable markers after including the parameter
Marker in the list of the diagnosed parameters. Marker can take values from 0 to 65535. Value
increases by [F2] key.
v1.02 www.epifansoft.com
12
5 Log viewer
5.1 General view
Pic. 8 Main window of Log viewer
Pic. 8 explanations:
1. Graphs of log parameters
2. The list of log parameters (possible choice of parameters to be displayed)
3. Rulers to select area of logs
4. Selected log area
5. Time cursor (moving by keys or click the left mouse button on the point of logs)
6. Parameter statistics and the current parameter data of cursor.
Functional buttons:
save log/selection area to a file;
cut log selected area;
zoom log (mouse zoom available);
unzoom log;
show full log on screen;
move cursor backward [Alt+Left];
move cursor forward [Alt+Right];
log selection functions (see 5.2);
select graph size;
v1.02 www.epifansoft.com
13
show all log parameters on single graph;
mute warning sound while log playback.
Log can be represented as single graph. To do this use icon or [Ctrl+J].
Pic. 9 Viewing log as single graph
Pic. 9 explanations:
7. Parameters graphs
8. Parameters statistics
9. Parameters legends
On the graph possible to show the axes of the any
parameter (by default, the axis of first parameter is shown). For
do this necessary in the context menu of graph choose Show
Axis and select the necessary axes.
5.2 Log area selection
Most log analyzer functions work only with selected log area. You
can use rulers (Pic. 8) to select area manually. Program can automatically
select log area in accordance with assigned conditions (menu item Select
by of range).
In the dialogue box, select the log
parameter and sets the minimum and
maximum value of the parameter. Use
functions Select next [F3]
and Select prev [F4] to find next or previous logs area
meeting the desired values. The Select from beginning [Alt
+ F3] function repeats search area from the beginning.
For selection of the visible are of log (for example, after zoom or scroll) use Select visible [F7]. To
zoom select area on entire screen - Zoom Selected [F8]. With switched on parameter Auto
select visible program automatically select visible area of log.
The boundaries of the selected area can be changed using keys:
[Ctrl+Left], [Ctrl+Right] change right boundary;
[Alt+Left], [Alt+Right] change left boundary.
v1.02 www.epifansoft.com
14
5.3 Merge logs
For merge new log with current log use icon or [Ctrl+M] and choose log file.
Pic. 10 Merge logs
1. Active log selection
2. Time shift track bar. Use keys:
[Ctrl+<], [Ctrl+>] precise shift of log;
[Shift+<], [Shift+>] fast shift of log.
5.4 Grid view of log
Pic. 11 Grid view of log
1. Active parameters
2. Parameter statistics
3. Time axis
v1.02 www.epifansoft.com
15
5.5 2D Graph
Building a custom 2D graphs is possible on the 2D Graph page. Data for graph building is
used from selected log area.
Pic. 12 2D graph build
1. Selection of the parameter for the X-axis
2. Selection of the parameter for the Y1-Y9-axises
3. Values of the parameters and time at the selected point of the graph
v1.02 www.epifansoft.com
16
5.6 3D graph
Building a custom 3D graphs is possible on the 3D Graph page. Data for graph building is
used from selected log area.
Pic. 13 2D graph build
1. Selection of the parameter for the X,Y,Z-axes and values of the parameters at the selected point
of the graph
2. Zoom ruler
v1.02 www.epifansoft.com
17
5.7 3D/2D table
Functions on the page Custom can provide creation 3D/2D tables in the standard form.
Data for table creation is used from selected log area.
Pic. 14 3D/2D table build
1. Parameter selection for X-axis
2. Parameter selection for Y-axis (a 2D-tables need to disable the option Y Axis)
3. Parameter selection for data
4. Option for rounding values of X-axis (for example, if values in log for the selected parameter
were 1, 3, 5, 7, then, after establishing the option of rounding equal to 5, we will obtain 2
columns with values of 5 and 10)
5. Option for rounding values of Y-axis
6. Table data display options:
First data parameter data for the first entry into grid cell
Min data minimum data for cell
Max data maximum data for cell
Avg data average data for cell
Count quantity of entries into cell
Sum sum of all values of parameter for cell
7. Data filter (can help to build table with values that satisfying predetermined
range)
8. Choosing a fixed tables described in XML (table provides a fixed axis values,
such as maps of appropriate firmware)
9. Grid cursor
10. Table of entries for the highlighted cursor cell
11. Switching to view table as graph.
v1.02 www.epifansoft.com
18
5.7.1 3D-graph for 3D-table
Pic. 15 3D-graph for 3D-table
1. Selecting graph type: bars or surface
2. Invert axis options
5.7.2 2D-graph for 3D-table
3D table is possible to view as 2D graphs, where the points are represented cells of table, and
the size of point depends on a quantity of entries into the cell.
Pic. 16 2D-graph for 3D-table
v1.02 www.epifansoft.com
19
5.7.3 2D-table graph
Pic. 17 2D-table graph
5.8 Power and torque calculator (dyno)
Pic. 18 Power and torque calculator (dyno)
1. Parameters selection for calculation of power and torque. More precise method is based on the
use engine speed (with the turned-off option Vehicle Speed), gears rates and diameter of
wheels. Method that basis on speed is less precise, because, usually, vehicle speed sensor in ECU
is less precise.
2. Setup measurement units for power and torque;
3. Setup measurement units for input data of vehicle and environment;
v1.02 www.epifansoft.com
20
4. Configuring vehicle and the environment
5. Export graph to XML-file or graphics format (JPG, GIF, BMP, PDF, WMF)
6. Adding power/torque graph for compare (see 5.8.1)
7. Removal of all additional graphs
8. Apply smoothing algorithm for graph
9. Smoothing factor
10. Displays graph with common axis of power and torque
11. Switch on/off display points on graph
12. Switch on/off cursor to view values of power and torque at any point on graph
5.8.1 Comparing power and torque graphs
For the graphs comparison of power and torque with previously saved graphs use a icon.
The comparison of several files is possible.
Pic. 19 Comparing power and torque graphs
v1.02 www.epifansoft.com
21
5.8.2 Merge power and torque graphs into 2D-graph
Pic. 20 Merge power and torque graphs into 2D-graph
1. Adding power and torque graphs (adding only possible if the Engine Speed is selected as X-
axis)
2. Power and torque values at selected point
3. Parameters values at selected point
4. Parameter graph
5. Torque graph
6. Power graph
v1.02 www.epifansoft.com
22
5.9 Log playback and dashboard
Pic. 21 View log on dashboard
1. Time ruler
2. Log cursor position
3. Time at cursor
4. Beginning of log selected area
5. Ending of log selected area
6. Selected area playback
7. Entire log playback
Dashboard configure instruction see at 4.9.
5.10 Extras
5.10.1 Data conversion functions
The program allows you to assign for any log parameter one of
available convert functions. To do this: select necessary parameter in
parameters list box and select Set convert function from context
menu. Then, from the list of available functions choose necessary
function. Values of parameter will be recalculated by using selected
function. For example, to convert Time from milliseconds (ms) in usual
format HH:MM:SS.000 you can use logMSToTime function. To return
the original value of parameter you must select the Cancel function.
v1.02 www.epifansoft.com
23
5.10.2 Custom calculated parameters
The program allows you to create additional
calculated parameters based on the values of other
parameters and selected convert function. To add a
calculated parameter use Add custom log function
from context menu of parameters list box. In custom
log settings window you need to enter:
1. the name of calculated parameter,
2. select convert function or direct enter expression
(for example:
[x]+[x2]/1000+([map]+[map2])*[x3], where
[x],[x2],[x3] values of 1st, 2nd and 3rd selected
parameter; [map],[map2] values from 1st and
2nd selected ECU map);
3. select parameters for expression attributes;
4. choose ECU map (if used in the expression), apply
log parameters for link with map axles and set
parameters for calculating:
Interpolate use interpolation,
Round set round coefficient.
If you need to use more log parameters or maps you can use the button in appropriate
tree node. To reduce the attributes quantity button.
After confirmation all entries new parameter of log will appear. To edit attributes of
calculated parameter use Edit custom log... function. For removal parameter from log use
Delete custom log function.
v1.02 www.epifansoft.com
24
Vous aimerez peut-être aussi
- DS - GS04B P 1 50 M8 3 - Eng - 50146164Document5 pagesDS - GS04B P 1 50 M8 3 - Eng - 50146164Dong HungPas encore d'évaluation
- PR1P Induktive Sicherheitssensoren BES EN 502242Document2 pagesPR1P Induktive Sicherheitssensoren BES EN 502242Dong HungPas encore d'évaluation
- AC Pocket Guide Adhesive Bonding EN WebDocument23 pagesAC Pocket Guide Adhesive Bonding EN WebDong HungPas encore d'évaluation
- Fail-Safe Inductive Sensor: Product CharacteristicsDocument4 pagesFail-Safe Inductive Sensor: Product CharacteristicsDong HungPas encore d'évaluation
- Clamping and Braking Elementsclamping and Braking Elements RBPSDocument2 pagesClamping and Braking Elementsclamping and Braking Elements RBPSDong HungPas encore d'évaluation
- FDS (Flow Drill Screw) Strength and Security in Thin Gauge SteelDocument1 pageFDS (Flow Drill Screw) Strength and Security in Thin Gauge SteelDong HungPas encore d'évaluation
- Construction Information ALPHA ClampDocument5 pagesConstruction Information ALPHA ClampDong HungPas encore d'évaluation
- Timing Setting The Valve Timing Without Removal - EP Engine Direct InjectionDocument11 pagesTiming Setting The Valve Timing Without Removal - EP Engine Direct InjectionDong HungPas encore d'évaluation
- Cylinder Strokes APH 40... BR2: Opening Angle Stroke (MM)Document1 pageCylinder Strokes APH 40... BR2: Opening Angle Stroke (MM)Dong HungPas encore d'évaluation
- Modeling Paradigms Applied To The Analysis of European Air QualityDocument28 pagesModeling Paradigms Applied To The Analysis of European Air QualityDong HungPas encore d'évaluation
- Shoe Dog: A Memoir by the Creator of NikeD'EverandShoe Dog: A Memoir by the Creator of NikeÉvaluation : 4.5 sur 5 étoiles4.5/5 (537)
- The Subtle Art of Not Giving a F*ck: A Counterintuitive Approach to Living a Good LifeD'EverandThe Subtle Art of Not Giving a F*ck: A Counterintuitive Approach to Living a Good LifeÉvaluation : 4 sur 5 étoiles4/5 (5794)
- Hidden Figures: The American Dream and the Untold Story of the Black Women Mathematicians Who Helped Win the Space RaceD'EverandHidden Figures: The American Dream and the Untold Story of the Black Women Mathematicians Who Helped Win the Space RaceÉvaluation : 4 sur 5 étoiles4/5 (895)
- The Yellow House: A Memoir (2019 National Book Award Winner)D'EverandThe Yellow House: A Memoir (2019 National Book Award Winner)Évaluation : 4 sur 5 étoiles4/5 (98)
- Grit: The Power of Passion and PerseveranceD'EverandGrit: The Power of Passion and PerseveranceÉvaluation : 4 sur 5 étoiles4/5 (588)
- The Little Book of Hygge: Danish Secrets to Happy LivingD'EverandThe Little Book of Hygge: Danish Secrets to Happy LivingÉvaluation : 3.5 sur 5 étoiles3.5/5 (400)
- The Emperor of All Maladies: A Biography of CancerD'EverandThe Emperor of All Maladies: A Biography of CancerÉvaluation : 4.5 sur 5 étoiles4.5/5 (271)
- Never Split the Difference: Negotiating As If Your Life Depended On ItD'EverandNever Split the Difference: Negotiating As If Your Life Depended On ItÉvaluation : 4.5 sur 5 étoiles4.5/5 (838)
- The World Is Flat 3.0: A Brief History of the Twenty-first CenturyD'EverandThe World Is Flat 3.0: A Brief History of the Twenty-first CenturyÉvaluation : 3.5 sur 5 étoiles3.5/5 (2259)
- On Fire: The (Burning) Case for a Green New DealD'EverandOn Fire: The (Burning) Case for a Green New DealÉvaluation : 4 sur 5 étoiles4/5 (74)
- Elon Musk: Tesla, SpaceX, and the Quest for a Fantastic FutureD'EverandElon Musk: Tesla, SpaceX, and the Quest for a Fantastic FutureÉvaluation : 4.5 sur 5 étoiles4.5/5 (474)
- A Heartbreaking Work Of Staggering Genius: A Memoir Based on a True StoryD'EverandA Heartbreaking Work Of Staggering Genius: A Memoir Based on a True StoryÉvaluation : 3.5 sur 5 étoiles3.5/5 (231)
- Team of Rivals: The Political Genius of Abraham LincolnD'EverandTeam of Rivals: The Political Genius of Abraham LincolnÉvaluation : 4.5 sur 5 étoiles4.5/5 (234)
- Devil in the Grove: Thurgood Marshall, the Groveland Boys, and the Dawn of a New AmericaD'EverandDevil in the Grove: Thurgood Marshall, the Groveland Boys, and the Dawn of a New AmericaÉvaluation : 4.5 sur 5 étoiles4.5/5 (266)
- The Hard Thing About Hard Things: Building a Business When There Are No Easy AnswersD'EverandThe Hard Thing About Hard Things: Building a Business When There Are No Easy AnswersÉvaluation : 4.5 sur 5 étoiles4.5/5 (345)
- The Unwinding: An Inner History of the New AmericaD'EverandThe Unwinding: An Inner History of the New AmericaÉvaluation : 4 sur 5 étoiles4/5 (45)
- The Gifts of Imperfection: Let Go of Who You Think You're Supposed to Be and Embrace Who You AreD'EverandThe Gifts of Imperfection: Let Go of Who You Think You're Supposed to Be and Embrace Who You AreÉvaluation : 4 sur 5 étoiles4/5 (1090)
- The Sympathizer: A Novel (Pulitzer Prize for Fiction)D'EverandThe Sympathizer: A Novel (Pulitzer Prize for Fiction)Évaluation : 4.5 sur 5 étoiles4.5/5 (121)
- Her Body and Other Parties: StoriesD'EverandHer Body and Other Parties: StoriesÉvaluation : 4 sur 5 étoiles4/5 (821)
- Biomechanics of The KneeDocument8 pagesBiomechanics of The KneeJorge LopezPas encore d'évaluation
- 新型重油催化裂化催化剂RCC 1的研究开发Document5 pages新型重油催化裂化催化剂RCC 1的研究开发Anca DumitruPas encore d'évaluation
- Number Patterns and SequencesDocument10 pagesNumber Patterns and SequencesMohamed Hawash80% (5)
- Mathematics GR 11 Paper 2Document13 pagesMathematics GR 11 Paper 2ora mashaPas encore d'évaluation
- Computer Dictionary PDFDocument95 pagesComputer Dictionary PDFMarjenneilPas encore d'évaluation
- Naca 4412Document3 pagesNaca 4412Selva KumarPas encore d'évaluation
- Elecon GearboxDocument19 pagesElecon GearboxShirley Farrace100% (3)
- Asm 10Document4 pagesAsm 10Tukaram ParabPas encore d'évaluation
- Origin and Structure of The EarthDocument8 pagesOrigin and Structure of The EarthRobin Suarez ViladoPas encore d'évaluation
- C.KESAVAN - Diploma EEE: Phone No Mail IdDocument3 pagesC.KESAVAN - Diploma EEE: Phone No Mail IdKesavan ChinaswmiPas encore d'évaluation
- A Report On Traffic Volume StudyDocument33 pagesA Report On Traffic Volume StudyManoj Durairaj100% (1)
- The Guitar in The Sixteenth CenturyDocument16 pagesThe Guitar in The Sixteenth CenturyPat BrandtPas encore d'évaluation
- Ruby On Rails 3 Cheat SheetDocument7 pagesRuby On Rails 3 Cheat SheetJarosław MedwidPas encore d'évaluation
- Agilis AAV680 FullC PDFDocument2 pagesAgilis AAV680 FullC PDFhendpraz88Pas encore d'évaluation
- Chapter - Four Soil Permeability and SeepageDocument19 pagesChapter - Four Soil Permeability and SeepageBefkadu KurtailePas encore d'évaluation
- Executive Incentives and The Horizon Problem An - 1991 - Journal of AccountingDocument39 pagesExecutive Incentives and The Horizon Problem An - 1991 - Journal of AccountingYuhan JiPas encore d'évaluation
- Ugc Model Curriculum Statistics: Submitted To The University Grants Commission in April 2001Document101 pagesUgc Model Curriculum Statistics: Submitted To The University Grants Commission in April 2001Alok ThakkarPas encore d'évaluation
- The Power of Adventure in Your Hand: Product Catalog Volume 4 2019Document20 pagesThe Power of Adventure in Your Hand: Product Catalog Volume 4 2019Michael ShelbyPas encore d'évaluation
- Phrasal Verbs-Syntactic BehaviorDocument4 pagesPhrasal Verbs-Syntactic BehaviorAntonija KnezovićPas encore d'évaluation
- Bent's RuleDocument3 pagesBent's RuleEdwinPas encore d'évaluation
- Italy CasestudyDocument21 pagesItaly CasestudylozaPas encore d'évaluation
- Excel Formulas and Functions 2021-The Intermediate Level Step byDocument122 pagesExcel Formulas and Functions 2021-The Intermediate Level Step bymaolegu100% (3)
- Pelod Vs Sofa Scoring in PediatricDocument6 pagesPelod Vs Sofa Scoring in PediatricAdrian KhomanPas encore d'évaluation
- Typical Detailing of Reinforcements in Beams and SlabsDocument2 pagesTypical Detailing of Reinforcements in Beams and SlabsNaveen BansalPas encore d'évaluation
- Essay 1 Weight and BalanceDocument4 pagesEssay 1 Weight and BalanceHamdan Merchant83% (6)
- TOFD Dead Zone CalculatorDocument4 pagesTOFD Dead Zone CalculatorWill SmithPas encore d'évaluation
- Awards Gold Medals Grade VIDocument11 pagesAwards Gold Medals Grade VIBernadeth Escosora DolorPas encore d'évaluation
- Binary PDFDocument13 pagesBinary PDFbyprasadPas encore d'évaluation
- Lecture 5Document35 pagesLecture 5MAHAMA SADIKPas encore d'évaluation
- Zbrush 4 ShortcutsDocument3 pagesZbrush 4 ShortcutsJPas encore d'évaluation