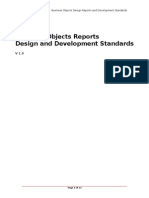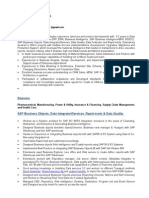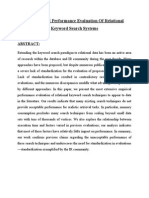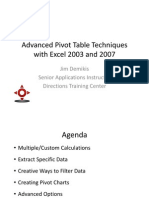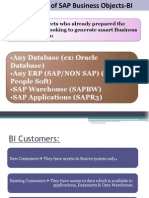Académique Documents
Professionnel Documents
Culture Documents
MXLME Adv
Transféré par
Cesario GoncalvesDescription originale:
Titre original
Copyright
Formats disponibles
Partager ce document
Partager ou intégrer le document
Avez-vous trouvé ce document utile ?
Ce contenu est-il inapproprié ?
Signaler ce documentDroits d'auteur :
Formats disponibles
MXLME Adv
Transféré par
Cesario GoncalvesDroits d'auteur :
Formats disponibles
A Presentation of TeachUcomp Incorporated.
Copyright TeachUcomp, Inc. 2012
TeachUcomp, Inc.
its all about you
Advanced
Excel
S
a
m
p
l
e
-
f
o
r
e
v
a
l
u
a
t
i
o
n
p
u
r
p
o
s
e
s
o
n
l
y
!
2 Advanced Excel TeachUcomp, Inc.
Advanced Excel
Copyright:
Copyright 2012 by TeachUcomp, Inc. All rights reserved. This publication, or any part thereof,
may not be reproduced or stored in a retrieval system, or transmitted in any form or by any means,
electronic, mechanical, recording, photocopying, or otherwise, without the express written permission of
TeachUcomp, Inc.
For PDF manuals, TeachUcomp, Inc. allows the owner of the PDF manual to make up to 2
additional copies of the PDF manual that the owner may place on up to 2 additional non-shared computer
hard drives for ease of use when using the accompanying CD-ROM tutorials. TeachUcomp, Inc. also grants
unlimited personal printing rights to the owner, strictly limited to the purposes of not-for-profit personal or
private education or research.
The unauthorized reproduction or distribution of this copyrighted work is illegal. Criminal copyright
infringement, including infringement without monetary gain, is investigated by the FBI and is punishable by
up to five years in federal prison and a fine of $250,000.
Trademark Acknowledgements:
Windows, Windows XP, Windows Vista, Windows 7, Windows 8, Microsoft Word 2003, Microsoft
Word 2007, Microsoft Word 2010, Microsoft Word 2013, Microsoft Excel 2003, Microsoft Excel 2007,
Microsoft Excel 2010, Microsoft Excel 2013, Microsoft Access 2003, Microsoft Access 2007, Microsoft
Access 2010, Microsoft Access 2013, Microsoft PowerPoint 2003, Microsoft PowerPoint 2007, Microsoft
PowerPoint 2010, Microsoft PowerPoint 2013, Microsoft Project 2007, Microsoft Project 2010, Microsoft
Project 2013, Microsoft Outlook 2003, Microsoft Outlook 2007, Microsoft Outlook 2010, Microsoft Outlook
2013, Microsoft Publisher 2003, Microsoft Publisher 2007, Microsoft Publisher 2010, Microsoft Publisher
2013, Microsoft Office 2003, Microsoft Office 2007, Microsoft Office 2010, Microsoft Office 2013, Microsoft
Internet Explorer, Windows Live, Windows Defender, and Microsoft Security Essentials are registered
trademarks of Microsoft Corporation. Other brand names and product names are trademarks or registered
trademarks of their respective holders.
Disclaimer:
While every precaution has been made in the production of this book, TeachUcomp, Inc. assumes
no responsibility for errors or omissions. Nor is any liability assumed for damages resulting from the use of
the information contained herein. These training materials are provided without any warranty whatsoever,
including, but not limited to, the implied warranties of merchantability or fitness for a particular purpose. All
names of persons or companies in this manual are fictional, unless otherwise noted.
TeachUcomp, Inc.
Phone: (877) 925-8080
Web: http://www.teachucomp.com
S
a
m
p
l
e
-
f
o
r
e
v
a
l
u
a
t
i
o
n
p
u
r
p
o
s
e
s
o
n
l
y
!
3 Advanced Excel TeachUcomp, Inc.
Welcome to Teachucomp, Inc.s Advanced Excel
course. This class caps the students knowledge of
Microsoft Excel, one of the most popular spreadsheet
programs available today. This class is designed to give
the student a firm grasp of the advanced concepts in Excel.
Excel is an excellent program to learn, as the skills that
we learn in Excel apply to many other programs as well,
especially Access. It is the recommended starting point for
learning database programs as it contains some basic
database functionality and features.
Excel is a multi-featured spreadsheet program in which
you can create powerful spreadsheets that can manipulate
numbers and store data for you. It is a very powerful
program, and has many advanced features that can
automate and simplify your work. Whether you want it to
create charts, spreadsheets, or data sources, Excel can
assist you in accomplishing your tasks quickly and easily.
This class will focus on the advanced concepts of the
Excel program. You will learn how to create and manage
data models, use PivotTables and PivotCharts, create
Power View visualizations and use the PowerPivot Add-in
in Excel Professional Plus 2013, use slicers, apply security,
and set up macros.
Introduction and Overview
S
a
m
p
l
e
-
f
o
r
e
v
a
l
u
a
t
i
o
n
p
u
r
p
o
s
e
s
o
n
l
y
!
4 Advanced Excel TeachUcomp, Inc.
Table of Contents
Chapters/Lessons: Page(s):
CHAPTER 30- Data Models- 2013 5
30.1- Creating a Data Model from External Relational Data 6
30.2- Creating a Data Model from Excel Tables 7
30.3- Relating Tables in a Data Model 8
30.4- Managing a Data Model 9
Data Models- 2013- Actions 10-12
Data Models- 2013- Exercises 13-15
CHAPTER 31- PivotTables and PivotCharts- 2013 16
31.1- Creating Recommended PivotTables 17-18
31.2- Manually Creating a PivotTable 19
31.3- Creating a PivotChart 20
31.4- Manipulating a PivotTable or PivotChart 20-21
31.5- Changing Calculated Value Fields 21
31.6- Formatting PivotTables 22
31.7- Formatting PivotCharts 22
31.8- Setting PivotTable Options 22
31.9- Sorting and Filtering Using Field Headers 23
PivotTables and PivotCharts- 2013- Actions 24-29
PivotTables and PivotCharts- 2013- Exercises 30
CHAPTER 32- PivotTables and PivotCharts- 2010:2007 31
32.1- Creating PivotTables and PivotCharts 32
32.2- Manipulating a PivotTable 32-33
32.3- Changing Calculated Value Fields 33
32.4- Applying PivotTable Styles 34
32.5- Creating a PivotChart 34
32.6- Setting PivotTable Options 34
32.7- Sorting and Filtering PivotTable Data 35
PivotTables and PivotCharts- 2010:2007- Actions 36-39
PivotTables and PivotCharts- 2010:2007- Exercises 40
CHAPTER 33- PowerPivot 41
33.1- Starting PowerPivot 42
33.2- Managing the Data Model 42
33.3- Calculated Columns and Fields 43-44
33.4- Creating KPIs 45
33.5- Creating and Managing Perspectives 46
33.6- PowerPivot PivotTables and PivotCharts 47
PowerPivot- Actions 48-51
PowerPivot- Exercises 52-54
CHAPTER 34- Power View 55
34.1- Starting Power View 56
34.2- Adding Report Visualizations 56-57
34.3- Changing the Layout of Report Visualizations 57
34.4- Using Undo and Redo in Power View 57
34.5- Formatting the Power View Sheet 58
34.6- Creating Multiples in a Chart 58
Power View- Actions 59-61
Power View- Exercises 62-63
CHAPTER 35- Slicers and Timelines 64
35.1- Inserting and Deleting Slicers 65
35.2- Modifying Slicers 65
35.3- Inserting and Deleting Timelines 66
35.4- Modifying Timelines 66
Slicers and Timelines- Actions 67-68
Slicers and Timelines- Exercises 69
Chapters/Lessons: Page(s):
CHAPTER 36- Security Features 70
36.1- Unlocking Cells 71
36.2- Worksheet Protection 72
36.3- Workbook Protection 72
36.4- Password Protecting Excel Files- 2013 73
36.5- Password Protecting Excel Files- 2010:2007 73-74
Security Features- Actions 75-77
Security Features- Exercises 78
CHAPTER 37- Making Macros 79
37.1- Recording Macros 80
37.2- Running and Deleting Recorded Macros 81
37.3- The Personal Macro Workbook 81
Making Macros- Actions 82
Making Macros- Exercises 83
Glossary of Functions Index 84-86
Glossary of Functions 87-189
Keyboard Shortcuts 190-193
S
a
m
p
l
e
-
f
o
r
e
v
a
l
u
a
t
i
o
n
p
u
r
p
o
s
e
s
o
n
l
y
!
5 Advanced Excel TeachUcomp, Inc.
CHAPTER 30-
Data Models- 2013
30.1- Creating a Data Model from External Relational Data
30.2- Creating a Data Model from Excel Tables
30.3- Relating Tables in a Data Model
30.4- Managing a Data Model
S
a
m
p
l
e
-
f
o
r
e
v
a
l
u
a
t
i
o
n
p
u
r
p
o
s
e
s
o
n
l
y
!
6 Advanced Excel TeachUcomp, Inc.
Data Models- 2013
30.1- Creating a Data Model from External Relational Data:
You can use a data model in Excel to store multiple tables of information that can then be used a
data source for PivotTables and PivotCharts, as well as Power View reports. Note that the choice to add a
selected table to a data model is given when manually creating a PivotTable in Excel 2013. This effectively
allows you to use a relational data source within Excel. Note that you can also create relationships between
the data within the table fields in Excel, relating them as needed for your reports. Also note that the tables
that are saved into the data model within an Excel workbook can be tables within Excel worksheets or
external data tables.
In this lesson you will learn how to create a data model within Excel 2013 from external relational
data, such as a Microsoft Access database file. If you choose to import multiple tables from a relational data
source, the data model will be created automatically.
To import multiple tables from an external relational data source, click the Data tab within the
Ribbon and then click the desired button within the Get External Data button group. For example, if you
wanted to add tables from an Access database to the data model in Excel, click the From Access button
within the Get External Data button group on the Data tab within the Ribbon. In this case, the Select
Data Source dialog box will appear. You can then use this dialog box to navigate to and then select the
desired Access database file to open. Then click the Open button to continue.
Next, you will see the Select Table dialog box appear. To enable the selection of multiple tables
from the database file, be sure to check the Enable selection of multiple tables checkbox at the top of this
dialog box. Then check the checkboxes next to the tables that you wish to add to the data model in the
Excel workbook. Then click the OK button to continue.
You will then see the Import Data dialog box appear within Excel. You can then choose the option
that you prefer within the Select how you want to view this data in your workbook section. You can then
choose where to place the imported data by selecting an option within the Where do you want to put the
data? section. Note that depending upon the choice made in the first section, not every option will
necessarily be available within the latter section. Once you have decided where to place the type of data
that you want to import, click the OK button to finish.
At that point, Excel will create the data connection and then import the necessary data into the data
model within Excel. It will also create any visual representation of the data that you chose to import and
place it into the selected location.
S
a
m
p
l
e
-
f
o
r
e
v
a
l
u
a
t
i
o
n
p
u
r
p
o
s
e
s
o
n
l
y
!
7 Advanced Excel TeachUcomp, Inc.
Data Models- 2013
30.2- Creating a Data Model from Excel Tables:
You can also manually add multiple Excel tables to manually create a data model within a workbook
which you can then use as the data source for PivotTables, PivotCharts and Power View reports. Before
you can do this, however, you must first create the necessary tables within Excel and ensure that the
information is formatted as a table within the worksheets. Only table data that has been formatted as a table
with a Table Name value that can be referenced can be added as a data source when adding tables to the
data model. Also note, however, that the tables can be available within any opened workbook in Excel and
do not necessarily need to be included within the workbook into which they will be added to the data model.
Once you have the tables opened and available in Excel, simply open the workbook where you want
to include the tables within the data model. Then click the Data tab within the Ribbon. Then click the
Connections button within the Connections button group on the Data tab to open the Workbook
Connections dialog box. This dialog box normally displays workbook connections that are available to a
workbook and where those connections are used within the workbook.
To add Excel tables to the data model within this dialog box, click the drop-down arrow button that
appears to the right of the Add button within the Workbook Connections dialog box. From the drop-
down menu that appears, select the Add to the Data Model command. When you do this, the Existing
Connections dialog box will appear. Click the Tables tab within the Existing Connections dialog box to
view a list of the available Excel tables within any opened workbooks. Select the desired table that you want
to add to the data model, and then click the Open button to add that table as the initial table to the data
model within the workbook. You can then see the table reference shown within the Workbook Connections
dialog box. You can then repeat this process, starting by clicking the Add buttons drop-down menu
again, to repeat the same steps to continue adding any other Excel tables that you would like to the data
model. Once you have finished adding the necessary tables to the data model, click the Close button
within the Workbook Connections dialog box to close it.
At that point, you can then select the data model as the desired data source when creating
PivotTables and PivotCharts. Within the Create PivotTable or Create PivotChart dialog boxes, you can
select the Use an external data source option button and then click the Choose Connection button to
open the Existing Connections dialog box. Here you can select the Tables tab and then click on the
Tables in Workbook Data Model choice within the This Workbook Data Model shown. Then click the
Open button to return to the Create PivotTable or Create PivotChart dialog boxes, where you can finish
creating the desired objects.
S
a
m
p
l
e
-
f
o
r
e
v
a
l
u
a
t
i
o
n
p
u
r
p
o
s
e
s
o
n
l
y
!
8 Advanced Excel TeachUcomp, Inc.
Data Models- 2013
30.3- Relating Tables in a Data Model:
When you add fields from multiple tables into a PivotTable or PivotChart, the data within the tables
must be related for the resultant data within the PivotTable to make sense and be of any use. Note that if
you create a data model from data tables in a relational database file, Excel can often create the needed
relationships behind the scenes when it imports the data. For all other cases, the tables must be manually
related.
If you add data fields from multiple tables within a data model to a PivotChart or PivotTable without
first relating the tables, you will see a warning message appear within the task pane at the right side of the
window informing you that Relationships between tables may be needed. You can click the Create
button that appears next to this message to open the Create Relationship dialog box where you can create
the needed relationship between the two tables.
You can also create relationships between tables within a data model prior to adding any fields to
the PivotTable or PivotChart. You can create multiple relationships between data tables, if needed, so as to
avoid any warning message prompts when adding fields to PivotTables or PivotCharts within the workbook.
To create a relationship, simply click the Relationships button within the Data Tools button group on the
Data tab in the Ribbon. In the Manage Relationships window that appears, click the New button to
open the Create Relationship dialog box.
In the Create Relationship dialog box, you must select the names of the two tables that you wish to
relate and also select the fields within each that share the common data. Within one of the tables, the field
with the shared, or common, data must contain only unique values. This is the Primary field. Within the
other table with the field that contains the shared data, the values within the field may or may not be unique.
This is the Foreign field. Start by selecting the name of the table with the Foreign field values from the
Table drop-down menu. Then select the name of the Foreign field within that table from the Column
(Foreign) drop-down menu. Then select the name of the table with the Primary field values from the
Related Table drop-down. Then select the name of the Primary field within that table that contains the
common data with unique values from the Related Column (Primary) drop-down. Then click the OK
button to create the relationship between the two tables.
When you create relationships within this window, the relationship created needs to be either a one
to one relationship or a one to many relationship between the fields. Excel will not allow you to create any
other type of relationship between table fields. For users who are familiar with the concepts of relating
tables within a relational database, this should come as no surprise. However, if you are unfamiliar with
relational database table design, this may seem perplexing. While a full discussion of relational database
table design is not within the scope of this particular tutorial, it is discussed at length in the Mastering
Access Made Easy tutorial by TeachUcomp, Inc. In essence, you can only create a relationship between
fields within tables where the values contained within one field in one of the tables are unique. This field can
then be joined to associated data within another table where the values may or may not be unique.
After creating the relationship it will appear within the Manage Relationships window. Note that you
can continue creating additional relationships between tables if needed in this window by simply clicking the
New button and repeating the process. Also note that you can only have one active table relationship
between tables that are used within a PivotTable or PivotChart. If you have multiple relationships between
two tables that are available, only one of the relationships can be active at a time. The active relationship is
shown within the Manage Relationships window. You can select an active relationship shown in this
window and then click the Deactivate button to deactivate it. You can also select an inactive relationship
and then click the Activate button to enable it again. You can also select a relationship in this window and
click the Delete button to delete a relationship or click the Edit button to edit the relationship.
S
a
m
p
l
e
-
f
o
r
e
v
a
l
u
a
t
i
o
n
p
u
r
p
o
s
e
s
o
n
l
y
!
9 Advanced Excel TeachUcomp, Inc.
Data Models- 2013
30.4- Managing a Data Model:
After you have created a data model, you may need to return to it at some later point in time to
remove tables or external data connections from the data model if you no longer need them. You can also
set the properties of the data connections within a workbooks data model. In this lesson we will examine
some of the tasks that can be involved with managing a workbooks data model.
You can manage the tasks related to your workbooks data model by using the buttons within the
Connections button group on the Data tab in the Ribbon. If your workbook uses external data
connections, you can click the Refresh All button to refresh all of the external data connections and access
the most recent data available.
You can click the Connections button to open the Workbook Connections dialog box to manage
the data connections within your workbooks data model. You can then select a specific connection shown
in the listing at the top of this dialog box to manage it. You can click the Remove button at the right side of
this dialog box to remove a selected connection from the workbook. You will then need to click the OK
button in the warning message box that appears to remove the selected connection.
You can click the Properties button for a selected connection to open the Connection Properties
dialog box. You can set the properties of the data connections on the Usage tab within this dialog box.
Under the Refresh control section, you can set the refresh rate for the selected data connection. This can
save time in that it can allow the selected connections data to be automatically refreshed within the
workbook. Below that section, you can use the OLAP Server Formatting and OLAP Drill Through
sections to set any additional parameters for OLAP data sources. When you are finished setting any
properties you want in this dialog box, click the OK button to apply them.
You can also manually refresh a selected data connection by clicking the Refresh button at the
right side of the Workbook Connections dialog box to manually refresh the data connection.
You can also view the area within a workbook where a selected data connection is used. To do this,
first select the connection whose usage you want to inspect. Then click the Click here to see where the
selected connections are used hyperlink in the section at the bottom of the dialog box. The cells within the
selected worksheet that make use of the data connection will then be displayed in a list within the area at
the bottom of the dialog box. You can then click one of the listings shown to select those cells within the
workbook.
When you are finished using the Workbook Connections dialog box to manage your workbook
connections, click the Close button to close it.
S
a
m
p
l
e
-
f
o
r
e
v
a
l
u
a
t
i
o
n
p
u
r
p
o
s
e
s
o
n
l
y
!
10 Advanced Excel TeachUcomp, Inc.
ACTIONS-
Data Models- 2013
CREATING A DATA MODEL FROM EXTERNAL RELATIONAL DATA:
1. To import multiple tables from an external relational data source, click the Data tab within the Ribbon.
2. Then click the button associated with the data type to import within the Get External Data button group.
3. The Select Data Source dialog box will appear.
4. Use this dialog box to navigate to and then select the desired database file to open.
5. Then click the Open button to continue.
6. To enable the selection of multiple tables from the database file, be sure to check the Enable selection
of multiple tables checkbox at the top of the Select Table dialog box that appears.
7. Then check the checkboxes next to the tables that you wish to add to the data model.
8. Then click the OK button to continue.
9. You will then see the Import Data dialog box appear within Excel.
10. Choose the preferred option within the Select how you want to view this data in your workbook section.
11. You can then choose where to place the imported data by selecting an option within the Where do you
want to put the data? section. Note that depending upon the choice made in the first section, not every
option will necessarily be available within the latter section.
12. Click the OK button to finish.
13. At that point, Excel will create the data connection and import the data into the data model. It will also
create any visual representation of the imported data and place it into the selected location.
CREATING A DATA MODEL FROM EXCEL TABLES:
1. Once you have the Excel tables to add to the data model opened and available in Excel, open the
workbook where you want to include the tables within the data model.
2. Click the Connections button within the Connections button group on the Data tab in the Ribbon to
open the Workbook Connections dialog box.
3. To add Excel tables to the data model within this dialog box, click the drop-down arrow button that
appears to the right of the Add button within the Workbook Connections dialog box.
4. From the drop-down menu that appears, select the Add to the Data Model command.
5. In the Existing Connections dialog box that appears, click the Tables tab within the Existing
Connections dialog box to view a list of the available Excel tables within any opened workbooks.
6. Select the desired table that you want to add to the data model, and then click the Open button to add
that table as the initial table to the data model within the workbook. You can then see the table
reference shown within the Workbook Connections dialog box.
7. You can then repeat steps 4 through 7 above to continue adding any other Excel tables that you would
like to the data model.
8. Once you have finished adding the necessary tables to the data model, click the Close button within
the Workbook Connections dialog box to close it.
9. You can then select the data model as the data source when creating PivotTables and PivotCharts.
10. Within the Create PivotTable or Create PivotChart dialog boxes, select the Use an external data
source option button and then click the Choose Connection button to open the Existing
Connections dialog box.
11. Select the Tables tab and then click the Tables in Workbook Data Model choice within the This
Workbook Data Model shown.
12. Then click the Open button to return to the Create PivotTable or Create PivotChart dialog boxes,
where you can finish creating the desired objects.
S
a
m
p
l
e
-
f
o
r
e
v
a
l
u
a
t
i
o
n
p
u
r
p
o
s
e
s
o
n
l
y
!
11 Advanced Excel TeachUcomp, Inc.
ACTIONS-
Data Models- 2013
RELATING TABLES IN A DATA MODEL:
1. Note that if you create a data model from data tables in a relational database file, Excel can often create
the needed relationships behind the scenes when it imports the data. For all other cases, the tables
must be manually related.
2. If you add data fields from multiple tables within a data model to a PivotChart or PivotTable without first
relating the tables, you will see a warning message appear within the task pane at the right side of the
window informing you that Relationships between tables may be needed. You can click the Create
button that appears next to this message to open the Create Relationship dialog box where you can
create the needed relationship between the two tables.
3. You can also create relationships between tables within a data model prior to adding any fields to the
PivotTable or PivotChart. You can create multiple relationships between data tables, if needed, so as to
avoid any warning message prompts when adding fields to PivotTables or PivotCharts within the
workbook.
4. To create a relationship, simply click the Relationships button within the Data Tools button group on
the Data tab in the Ribbon. In the Manage Relationships window that appears, click the New
button to open the Create Relationship dialog box.
5. In the Manage Relationships window that appears, click the New button to open the Create
Relationship dialog box.
6. In the Create Relationship dialog box, you must select the names of the two tables that you wish to
relate and also select the fields within each that share the common data.
7. Within one of the tables, the field with the shared, or common, data must contain only unique values.
This is the Primary field. Within the other table with the field that contains the shared data, the values
within the field may or may not be unique. This is the Foreign field.
8. Select the name of the table with the Foreign field values from the Table drop-down menu.
9. Select the name of the Foreign field within that table from the Column (Foreign) drop-down menu.
10. Select the name of the table with the Primary field values from the Related Table drop-down.
11. Select the name of the Primary field within that table that contains the common data with unique
values from the Related Column (Primary) drop-down.
12. Then click the OK button to create the relationship between the two tables.
13. After creating the relationship it will appear within the Manage Relationships window.
14. Note that you can continue creating additional relationships between tables if needed in this window by
simply clicking the New button and repeating the process in steps 6 through 12.
15. Also note that you can only have one active table relationship between tables that are used within a
PivotTable or PivotChart. If you have multiple relationships between two tables that are available, only
one of the relationships can be active at a time. The active relationship is shown within the Manage
Relationships window.
16. You can select an active relationship shown in this window and then click the Deactivate button to
deactivate it.
17. You can also select an inactive relationship and then click the Activate button to enable it again.
18. You can also select a relationship in this window and click the Delete button to delete a relationship or
click the Edit button to edit the relationship.
S
a
m
p
l
e
-
f
o
r
e
v
a
l
u
a
t
i
o
n
p
u
r
p
o
s
e
s
o
n
l
y
!
12 Advanced Excel TeachUcomp, Inc.
ACTIONS-
Data Models- 2013
MANAGING A DATA MODEL:
1. You can manage the tasks related to your workbooks data model by using the buttons within the
Connections button group on the Data tab in the Ribbon.
2. If your workbook uses external data connections, you can click the Refresh All button to refresh all of
the external data connections and access the most recent data available.
3. You can click the Connections button to open the Workbook Connections dialog box to manage the
data connections within your workbooks data model.
4. You can then select a specific connection shown in the listing at the top of this dialog box to manage it.
5. You can click the Remove button at the right side of this dialog box to remove a selected connection
from the workbook.
6. You will then need to click the OK button in the warning message box that appears to remove the
selected connection.
7. You can click the Properties button for a selected connection to open the Connection Properties
dialog box.
8. You can set the properties of the data connections on the Usage tab within this dialog box.
9. Under the Refresh control section, you can set the refresh rate for the selected data connection. This
can save time in that it can allow the selected connections data to be automatically refreshed within the
workbook.
10. Below that section, you can use the OLAP Server Formatting and OLAP Drill Through sections to set
any additional parameters for OLAP data sources.
11. When you are finished setting any properties you want in this dialog box, click the OK button to apply
them.
12. You can also manually refresh a selected data connection by clicking the Refresh button at the right
side of the Workbook Connections dialog box to manually refresh the data connection.
13. You can also view the area within a workbook where a selected data connection is used. To do this, first
select the connection whose usage you want to inspect.
14. Then click the Click here to see where the selected connections are used hyperlink in the section at
the bottom of the dialog box.
15. The cells within the selected worksheet that make use of the data connection will then be displayed in a
list within the area at the bottom of the dialog box.
16. You can then click one of the listings shown to select those cells within the workbook.
17. When you are finished using the Workbook Connections dialog box to manage your workbook
connections, click the Close button to close it.
S
a
m
p
l
e
-
f
o
r
e
v
a
l
u
a
t
i
o
n
p
u
r
p
o
s
e
s
o
n
l
y
!
13 Advanced Excel TeachUcomp, Inc.
EXERCISES-
Data Models- 2013
Purpose:
1. To be able to create and manage a data model in Excel 2013.
Exercises:
1. Open up the Excel application.
2. Create a new blank workbook.
3. Enter the data into Sheet1 of the new workbook as shown in the picture below.
4. Select the cell range of A1:D6.
5. Click the Format as Table button in the Styles button group on the Home tab within the Ribbon.
6. Select the Table Style Light 1 choice from the drop-down menu that appears.
7. Ensure that there is a checkmark in the My table has headers checkbox in the Format As Table
dialog box that appears, and then click the OK button within this dialog box to create the first table.
8. Type Salespeople into the Table Name field in the Properties button group of the Design tab in the
Table Tools contextual tab within the Ribbon to name the table.
9. Select the cell range of A10:D22.
10. Click the Format as Table button in the Styles button group on the Home tab within the Ribbon.
11. Select the Table Style Light 2 choice from the drop-down menu that appears.
12. Ensure that there is a checkmark in the My table has headers checkbox in the Format As Table
dialog box that appears, and then click the OK button within this dialog box to create the first table.
13. Type Budgets into the Table Name field in the Properties button group of the Design tab in the
Table Tools contextual tab within the Ribbon to name the table.
14. Select the cell range of F1:H20.
15. Click the Format as Table button in the Styles button group on the Home tab within the Ribbon.
S
a
m
p
l
e
-
f
o
r
e
v
a
l
u
a
t
i
o
n
p
u
r
p
o
s
e
s
o
n
l
y
!
14 Advanced Excel TeachUcomp, Inc.
EXERCISES-
Data Models- 2013
Exercises- (contd.):
16. Select the Table Style Light 3 choice from the drop-down menu that appears.
17. Ensure that there is a checkmark in the My table has headers checkbox in the Format As Table
dialog box that appears, and then click the OK button within this dialog box to create the first table.
18. Type Sales into the Table Name field in the Properties button group of the Design tab in the
Table Tools contextual tab within the Ribbon to name the table.
19. Select the cell range of J1:K5.
20. Click the Format as Table button in the Styles button group on the Home tab within the Ribbon.
21. Select the Table Style Light 4 choice from the drop-down menu that appears.
22. Ensure that there is a checkmark in the My table has headers checkbox in the Format As Table
dialog box that appears, and then click the OK button within this dialog box to create the first table.
23. Type Regions into the Table Name field in the Properties button group of the Design tab in the
Table Tools contextual tab within the Ribbon to name the table.
24. Select the two non-adjacent cell ranges of C11:D22 and H2:H20.
25. Click the Accounting Number Format button within the Number button group on the Home tab
within the Ribbon to format the selection as currency.
26. Select cell A7 to break your current cell selections.
27. Click the Save button within the Quick Access Toolbar to open the Save As backstage view.
28. Save the workbook to your computers My Documents folder with the file name of Advanced Excel.
29. Click the Connections button in the Connections button group on the Data tab within the Ribbon to
open the Workbook Connections dialog box.
30. Within the Workbook Connections dialog box, click the drop-down arrow to the right of the Add
button and then select the Add to the Data Model command to open the Existing Connections
dialog box.
31. Click the Tables tab within the Existing Connections dialog box.
32. Select the Salespeople table and then click the Open button.
33. Within the Workbook Connections dialog box, click the drop-down arrow to the right of the Add
button and then select the Add to the Data Model command to open the Existing Connections
dialog box.
34. Click the Tables tab within the Existing Connections dialog box.
35. Select the Budgets table and then click the Open button.
36. Within the Workbook Connections dialog box, click the drop-down arrow to the right of the Add
button and then select the Add to the Data Model command to open the Existing Connections
dialog box.
37. Click the Tables tab within the Existing Connections dialog box.
38. Select the Sales table and then click the Open button.
39. Within the Workbook Connections dialog box, click the drop-down arrow to the right of the Add
button and then select the Add to the Data Model command to open the Existing Connections
dialog box.
40. Click the Tables tab within the Existing Connections dialog box.
41. Select the Regions table and then click the Open button.
42. Click the Close button within the Workbook Connections dialog box to close it.
43. Click the Relationships button within the Data Tools button group on the Data tab within the Ribbon
to open the Manage Relationships dialog box.
44. Click the New button at the right side of the Manage Relationships dialog box to open the Create
Relationship dialog box.
S
a
m
p
l
e
-
f
o
r
e
v
a
l
u
a
t
i
o
n
p
u
r
p
o
s
e
s
o
n
l
y
!
15 Advanced Excel TeachUcomp, Inc.
EXERCISES-
Data Models- 2013
Exercises- (contd.):
45. Select Sales from the Table drop-down field.
46. Select Salesperson ID from the Column (Foreign) drop-down field.
47. Select Salespeople from the Related Table drop-down field.
48. Select Salesperson ID from the Related Column (Primary) drop-down field.
49. Click the OK button within the Create Relationship dialog box to return to the Manage Relationships
dialog box where the new relationship should now be shown within the listing of relationships.
50. Click the New button at the right side of the Manage Relationships dialog box to open the Create
Relationship dialog box.
51. Select Salespeople from the Table drop-down field.
52. Select Region from the Column (Foreign) drop-down field.
53. Select Regions from the Related Table drop-down field.
54. Select Region from the Related Column (Primary) drop-down field.
55. Click the OK button within the Create Relationship dialog box to return to the Manage Relationships
dialog box where the new relationship should now be shown within the listing of relationships.
56. Click the New button at the right side of the Manage Relationships dialog box to open the Create
Relationship dialog box.
57. Select Budgets from the Table drop-down field.
58. Select Region from the Column (Foreign) drop-down field.
59. Select Regions from the Related Table drop-down field.
60. Select Region from the Related Column (Primary) drop-down field.
61. Click the OK button within the Create Relationship dialog box to return to the Manage Relationships
dialog box where the new relationship should now be shown within the listing of relationships.
62. Click the Close button within the Manage Relationships dialog box.
63. Click the Save button within the Quick Access toolbar to save your changes.
64. You may close the workbook, if you would like to.
65. Keep this workbook, as you will need the information within it to perform the Exercises at the
end of the following chapters within this manual! The Exercises should be completed in
sequential order.
S
a
m
p
l
e
-
f
o
r
e
v
a
l
u
a
t
i
o
n
p
u
r
p
o
s
e
s
o
n
l
y
!
16 Advanced Excel TeachUcomp, Inc.
CHAPTER 31-
PivotTables and PivotCharts- 2013
31.1- Creating Recommended PivotTables
31.2- Manually Creating a PivotTable
31.3- Creating a PivotChart
31.4- Manipulating a PivotTable or PivotChart
31.5- Changing Calculated Value Fields
31.6- Formatting PivotTables
31.7- Formatting PivotCharts
31.8- Setting PivotTable Options
31.9- Sorting and Filtering Using Field Headers
S
a
m
p
l
e
-
f
o
r
e
v
a
l
u
a
t
i
o
n
p
u
r
p
o
s
e
s
o
n
l
y
!
17 Advanced Excel TeachUcomp, Inc.
PivotTables and PivotCharts- 2013
31.1- Creating Recommended Pivot Tables:
You can use the PivotTable feature of Excel to access some of the most powerful data-analysis that
Excel can provide. PivotTables allow you to organize massive amounts of data in more coherent and
meaningful ways to extract from the data exactly what you want to know. Probably the most helpful feature
of PivotTables is the ability to be reorganized quickly and easily to change what information they are
displaying and calculating. When you create a PivotTable, you are comparing information in your worksheet
and then calculating intersecting values of your choosing. In addition to the PivotTables you can also create
PivotCharts, which use the data from PivotTables but display it in a graphic format.
The best way to learn how to use a PivotTable is to actually create one with which you can
experiment and practice. Excel makes it easy to create a PivotTable from your data. Starting in Excel 2013,
Excel makes creating PivotTables even easier by offering suggestions as to what types of data you may
want to view within a selected data set or table. These are called Recommended PivotTables. When you
create a recommended PivotTable, Excel simply offers suggestions as to what type of data you may want to
initially view within the PivotTable based on the data selected. You can then choose a recommendation and
Excel will automatically create a PivotTable that shows you the selected type of data within a new
worksheet. You can then edit and change the PivotTable as you would any manually created PivotTable.
Using a recommended PivotTable simply speeds up and simplifies the process of creating a PivotTable in
Excel.
To create a recommended PivotTable, click the Insert tab in the Ribbon. Then click the
Recommended PivotTables button in the Tables button group.
You must then select the source of data for the PivotTable in the Choose Data Source dialog box
that appears. Your choices are: Select a table or range, which pulls the data from your Excel workbook; or
Use an external data source, which allows you to use data from an existing data connection in your
workbook or on your computer. Select the option button for the choice that you prefer.
If you select the Select a table or range option button, then click the Collapse/Expand Dialog Box
button at the right end of the Table/Range field to collapse the dialog box down to a single line. You can
then click and drag over the cell range or table that you want to use as the data source for your PivotTable.
You can then click the same Collapse/Expand Dialog Box button again to expand the dialog box when you
have finished selecting the data cells within your workbook. Alternately, if you want to use a named table as
you data source, you can also simply type the name of the table into the Table/Range field instead of
manually selecting the cell range reference. You could also type an absolute cell range reference into the
Table/Range field, if desired, instead of manually selecting the cell range.
If you select the Use an external data source option button, then click the Choose Connection...
button to open the Existing Connections dialog box. Within the Existing Connections dialog box you will
see any connections available. You can use the Show drop-down at the top of the dialog box to select the
All Connections choice, if needed. That will then display all data connections within your workbook,
computer, and network within three separate sections within this dialog box. Select the data connection that
you would like to use for your PivotTable from the connections shown within this dialog box, and then click
the Open button to return to the Choose Data Source dialog box. Note that while you can select data
tables from existing data connections to external data sources, such as an Access database, you cannot
select Excel tables that you have added to the workbooks data model when creating a Recommended
PivotTable. To use Excel tables that have been saved to the workbooks data model as your data source,
you must manually create the PivotTable using the PivotTable button. We will cover doing this in the next
lesson.
When you are finished selecting a data source, click the OK button to continue. Excel will then
display the Recommended PivotCharts dialog box. The left side of this dialog box will display several
S
a
m
p
l
e
-
f
o
r
e
v
a
l
u
a
t
i
o
n
p
u
r
p
o
s
e
s
o
n
l
y
!
18 Advanced Excel TeachUcomp, Inc.
PivotTables and PivotCharts- 2013
31.1- Creating Recommended Pivot Tables- (contd.):
different types of data analysis that you can view within a PivotTable. Select the type of PivotTable that you
wish to create from this listing. You can then see a large preview of the selected PivotTable in the area to
the right. You can then click the OK button at the bottom of this dialog box to create the selected
PivotTable. Note that if your data selection did not include enough data fields, or contained too many blank
or repetitive cell entries, you may not be able to create a recommended PivotTable. If this is the case, then
Excel will inform you of that fact within this dialog box. However, you can still click the OK button to
continue and insert a blank PivotTable into a new workbook. You will simply need to manually create the
data that you want to show within the PivotTable by using the PivotTable Fields task pane.
After you have created a PivotTable, you will see the PivotTable Fields task pane appear at the
side of your workbook window. In the PivotTable Fields pane, you will see the information from your data
source. Note the fields that have been added to your PivotTable, and into which quadrant at the bottom of
the pane those field have been placed. These settings determine the values displayed within your
PivotTable.
You can change the values displayed within the PivotTable by using the PivotTable Fields task
pane. You can check the checkbox next to each field in the Choose fields to add to report: section that you
want to add to the PivotTable. If you check a field, Excel will add that field into one of the four quadrants
shown in the Drag fields between areas below: section at the bottom of the task pane. For PivotTables,
these quadrants are Filters, Columns, Rows, and Values. At that point, you can click and drag the
fields shown from one quadrant to another, based on what function or layout you want the PivotTable to
show. Note that fields that are placed into the Values section are calculated using the SUM function, by
default.
S
a
m
p
l
e
-
f
o
r
e
v
a
l
u
a
t
i
o
n
p
u
r
p
o
s
e
s
o
n
l
y
!
19 Advanced Excel TeachUcomp, Inc.
PivotTables and PivotCharts- 2013
31.2- Manually Creating a PivotTable:
You can also manually create a blank PivotTable that you can then customize as desired. To do
this, click the Insert tab in the Ribbon and then click the PivotTable button in the Tables button group.
You will then see the Create PivotTable dialog box appear. Within this dialog box you must first
select the source of data for the PivotTable within the Choose the data that you want to analyze section. If
you select the Select a table or range option button, then click the Collapse/Expand Dialog Box button at
the right end of the Table/Range field to collapse the dialog box down to a single line. You can then click
and drag over the cell range or table that you want to use as the data source for your PivotTable. You can
then click the same Collapse/Expand Dialog Box button again to expand the dialog box when you have
finished selecting the data cells within your workbook. Alternately, if you want to use a named table as your
data source, you can also simply type the name of the table into the Table/Range field instead of manually
selecting the cell range reference. You could also type an absolute cell range reference into the
Table/Range field, if desired, instead of manually selecting the cell range.
If you select the Use an external data source option button, then click the Choose Connection...
button to open the Existing Connections dialog box. Within the Existing Connections dialog box you will
see any connections available. You can use the Show drop-down at the top of the dialog box to select the
All Connections choice, if needed. That will then display all data connections within your workbook,
computer, and network within three separate sections within this dialog box. Select the data connection that
you would like to use for your PivotTable from the connections shown within this dialog box, and then click
the Open button to return to the Create PivotTable dialog box. If you want to use Excel tables from your
workbooks data model as your PivotTables data source, click the Tables tab at the top of the Existing
Connections dialog box. Then select either an individual table or select the Tables in Workbook Data
Model choice to select all the tables within the data model. Then click the Open button to return to the
Create PivotTable dialog box.
Next you must choose the location where you want to place the PivotTable from the options shown
within the Choose where you want the PivotTable report to be placed section. You can select the New
Worksheet option button to place the PivotTable into a new worksheet. You can select the Existing
Worksheet option button to select a location within an existing worksheet. If you select this option, then you
can either enter an absolute cell address location into the Location: text box or use the Collapse/Expand
Dialog Box button at the right end of the field to collapse the dialog box down to a single line so that you
can click on the cell that you want to select within an existing worksheet. You can then click the same
button again to expand the dialog box when you are finished. Note that the cell that you enter or select will
become the upper left corner of the PivotTable.
Next, if you want to add your selected data to an internal data model used by your Excel workbook,
then check the Add this data to the Data Model checkbox. This will add the selected data to the data
model in your Excel workbook. In Excel 2013, you can store and relate data from multiple tables in a data
model which you can then manipulate and analyze using PivotTables. When you are finished, click the OK
button to create your new PivotTable. Then you will see the PivotTable Fields task pane appear at the
side of your workbook window. In the PivotTable Fields pane, you will see the fields within your data
source. You can change the values displayed within the PivotTable by using the PivotTable Fields task
pane. You can check the checkbox next to each field in the Choose fields to add to report: section that you
want to add to the PivotTable. If you check a field, Excel will add that field into one of the four quadrants
shown in the Drag fields between areas below: section at the bottom of the task pane. For PivotTables,
these quadrants are Filters, Columns, Rows, and Values. You can click and drag the fields shown
from one quadrant to another, based on what function or layout you want the PivotTable to show. Note that
fields that are placed into the Values section are calculated using the SUM function, by default.
S
a
m
p
l
e
-
f
o
r
e
v
a
l
u
a
t
i
o
n
p
u
r
p
o
s
e
s
o
n
l
y
!
20 Advanced Excel TeachUcomp, Inc.
PivotTables and PivotCharts- 2013
31.3- Creating a PivotChart:
A PivotChart shows the data from an associated PivotTable in a graphic format. You can create a
PivotChart along with an associated PivotTable in Excel 2013. You can then manipulate the PivotChart data
in the same way that you manipulate the PivotTable data. Starting in Excel 2013, you can also choose to
de-couple a PivotChart from its associated PivotTable, if needed. You can create a PivotChart as you
create a PivotTable in Excel, or you can add a PivotChart to an existing PivotTable if you didnt create one
when you initially created the PivotTable.
One way to create a PivotChart is to click the PivotChart drop-down button within the Charts
button group on the Insert tab within the Ribbon. You can then select PivotChart to insert only a
PivotChart or select PivotChart & PivotTable to insert both objects. Excel will then launch the Create
PivotChart dialog box. This dialog box is exactly the same as the Create PivotTable dialog box.
Once you have finished making your choices within the Create PivotChart dialog box and then
click the OK button to continue, Excel will then insert a PivotChart, and possibly an accompanying
PivotTable, into the location that you selected within the workbook.
You can then add fields from your data source to the various areas within the PivotChart or the
PivotTable. If you inserted both objects, then note that data added or changed within one of the items will be
reflected in the other. When you select the PivotChart, you can add data fields into the quadrants shown
within the PivotChart Fields task pane. Note that this task pane functions in the same way as the
PivotTable Fields task pane does. The quadrants are: Filters, Legend (Series), Axis (Categories), and
Values.
You can also add a PivotChart to an existing PivotTable within Excel. To do this, simply click into
any cell within the PivotTable to which you want to add an accompanying PivotChart. Then click the
PivotChart button within the Charts button group on the Insert tab within the Ribbon.
Excel will then display the Insert Chart dialog box. Here you will select the chart type and specific
subtype that you want to use for your PivotChart. Then click the OK button to insert the selected chart into
the worksheet. You can then use the PivotTable Field task pane to manipulate the PivotChart and its
associated PivotTable.
31.4- Manipulating a PivotTable or PivotChart:
Now you will see the ways that you can alter a PivotTable or PivotChart to change what data is
displayed and calculated within them. You can check and uncheck the fields shown in the Choose fields to
add to report: list within the PivotTable Fields or PivotChart Fields task panes to add or remove them.
Once the fields have been added to any one of the four quadrants shown at the bottom of the task panes,
you may click and drag the fields shown in these areas from one quadrant to another to rearrange the
display of the data, if needed.
When working with the fields in your PivotTable, note that if you click into a worksheet cell outside of
the PivotTable area, the PivotTable will become de-selected and the PivotTable Fields task pane will be
hidden. You can simply click back into a cell within the PivotTable to reactivate the PivotTable and display
the PivotTable Fields task pane again. This same principle of selection also applies to PivotCharts.
You can also make use of the buttons shown in the Active Field button group on the Analyze tab
of the PivotTable Tools or PivotChart Tools contextual tabs within the Ribbon to change the appearance
of your PivotTable and PivotChart data. When you click into a field cell within a PivotTable, the name of the
active field will be displayed in the Active Field text box within this button group. The Expand Field and
Collapse Field buttons in the Active Field button group on the Analyze tab can be used to collapse and
S
a
m
p
l
e
-
f
o
r
e
v
a
l
u
a
t
i
o
n
p
u
r
p
o
s
e
s
o
n
l
y
!
21 Advanced Excel TeachUcomp, Inc.
PivotTables and PivotCharts- 2013
31.4- Manipulating a PivotTable or PivotChart (cont'd.):
expand the detail data for any actively selected field in an outlined group. In this same button group, you
can click the Field Settings button to open a dialog box where you can change the settings of the active
field within the PivotTable or PivotChart.
If you need to enable or disable the display of the PivotTable Fields or PivotChart Fields task
pane for any reason, you can click the Field List button in the Show button group on the Analyze tab
within the PivotTable Tools contextual tab in the Ribbon to show and hide the PivotTable Fields task
pane. This same button is located within the Show/Hide button group on the Analyze tab within the
PivotChart Tools contextual tab within the Ribbon when you have a PivotChart selected, instead.
31.5- Changing Calculated Value Fields:
When you add a field into the Values section of either the PivotTable Fields or PivotChart Fields
task pane, the data within the field is added together using the Sum function. You can change the function
used to calculate the data, if you wish. There are also several other features of value fields that you can
alter, if needed.
To change the properties of value fields, click the small drop-down arrow to the right of the field
name displayed in the Values section of the PivotTable Fields or PivotChart Fields task pane. Select
the Value Field Settings command from the menu that appears to open the Value Field Settings dialog
box.
The Source Name field shows the original field name from which the calculated field derives its
values. You can type a name for the field to display into the Custom Name text box. On the Summarize
Values By tab, click on the name of the function by which you wish to summarize the source field selected.
You can click the Number Format button in the lower left corner of this dialog box to open a
simplified version of the Format Cells dialog box which you can use to set the appearance of the numeric
formatting used by the numbers in the selected value field. Then you can click the OK button to return to
the Value Field Settings dialog box.
You can click the Show Values As tab in the Value Field Settings dialog box to select how you
want to show the data from the field. You can select another summarization option from the Show values
as: drop-down. You can compare the values listed in the rows or columns as a percentage of the column,
row, or field total. You can also choose to show the number as the difference of another field.
If you select a comparison option that requires another field against which to compare the value, you
can select that fields name from the Base field: list and then select the value against which to compare
from that field from the Base item: list. Note that if you change settings on either the Summarize Values
By or Show Values As tabs, then you may need to re-enter any changes made to the Custom Name
field or formats applied in the Format Cells dialog box to apply them to the new calculated fields values
before you click the OK button. Once you have set the options that you want for your value field, click the
OK button to set the appearance of the value field.
S
a
m
p
l
e
-
f
o
r
e
v
a
l
u
a
t
i
o
n
p
u
r
p
o
s
e
s
o
n
l
y
!
22 Advanced Excel TeachUcomp, Inc.
PivotTables and PivotCharts- 2013
31.6- Formatting PivotTables:
You can use PivotTable styles to apply preset formatting to your PivotTables in Excel. To do this,
just click into any cell within your PivotTable. Then click on the desired style that you want to apply in the
listing of PivotTable styles shown in the PivotTable Styles group on the Design tab of the PivotTable
Tools contextual tab within the Ribbon.
You can modify the settings of the preset PivotTable styles by checking the desired checkboxes in
the PivotTable Style Options group on the Design tab of the PivotTable Tools contextual tab within the
Ribbon. Doing this will allow you to select the areas within the PivotTable to which special formatting is
applied. You can select to apply special formatting to the Row Headers and Column Headers by
checking those checkboxes. You can also apply banding to the row or columns within the PivotTable by
checking the Banded Rows or Banded Columns checkboxes.
You can also easily change the summarization and layout of a PivotTable by using the buttons
shown within the Layout button group on the Design tab of the PivotTable Tools contextual tab within
the Ribbon. You can click the Subtotals button to choose a layout for subtotals within a selected
PivotTable from the drop-down menu that appears. You can also click the Grand Totals button to choose
the display of grand totals within a selected PivotTable from the drop-down menu that appears. You can
click the Report Layout drop-down button to choose a desired layout for your selected PivotTable from the
menu of choices shown. Finally, you can click the Blank Rows drop-down button to choose the display of
blank rows within a selected PivotTable from the menu of choices that appears.
31.7- Formatting PivotCharts:
You can format PivotCharts in the same way that you can format any other chart that is available in
Excel. To format a PivotChart, first select the PivotChart to format within the worksheet. You can then use
the available formatting options that are found on the Design and Format tabs within the PivotChart
Tools contextual tab within the Ribbon to apply formatting to the selected PivotChart. The options that are
available are the same for PivotChart as for normal charts.
31.8- Setting PivotTable Options:
If you wish to view and edit the general options for a selected PivotTable, then click the Options
button in the PivotTable group on the Analyze tab in the PivotTable Tools contextual tab within the
Ribbon. Doing this will open the PivotTable Options dialog box where you can set several general options
that control the appearance and behavior of the selected PivotTable.
At the top of this dialog box, you can type a name for the PivotTable into the PivotTable Name: text
box. Below that, there are several tabs that represent the various PivotTable option categories.
On the Layout & Format tab, you can check or uncheck the options shown to set the appearance
of PivotTable data. You can click the Totals & Filters tab to change the display of totals and subtotals in
the PivotTable and also set the general filtering and sorting behaviors that are available. On the Display
tab, you can set options that determine the appearance of the PivotTable in the worksheet. On the Printing
tab to set the appearance of the PivotTable when printed. On the Data tab, you can set options that
control the relationship that is shared between the PivotTable and its source data. Finally, on the Alt Text
tab, you can enter a text description of the PivotTable. After setting the options that you want your
PivotTable to posses in these tabs, click the OK button to apply the options to the selected PivotTable.
S
a
m
p
l
e
-
f
o
r
e
v
a
l
u
a
t
i
o
n
p
u
r
p
o
s
e
s
o
n
l
y
!
23 Advanced Excel TeachUcomp, Inc.
PivotTables and PivotCharts- 2013
31.9- Sorting and Filtering Using Field Headers:
You can sort and filter the data by using the Field Headers that you have added to your PivotTable
fields. Note that you can show and hide the display of field headers within a selected PivotTable by clicking
the Field Headers button within the Show group on the Analyze tab within the PivotTable Tools
contextual tab within the Ribbon. When field headers are enabled, you will see the Row Labels and
Column Labels text appear next to a drop-down arrow within a cell above the columns and rows. You can
use the drop-down that appears within these cells to sort and filter the fields within the columns and rows in
the PivotTable.
If you click the drop-down arrow, you will see a menu that shows you the sorting and filtering options
available. If you have added multiple fields to either the columns or the rows, then you will see another
drop-down menu called Select field appear at the top within the drop-down menu. You can then select the
desired field to sort or filter from the field choices shown within this drop-down menu.
For the selected field, you can choose the Sort A to Z command to sort the field data in ascending
order. You can choose the Sort Z to A to sort the field data in descending order. You can also select the
More Sort Options command to show the Sort dialog box where you can set any advanced sorting
options that you wish. If you open the Sort dialog box, just click the OK button to apply any sorting
options that you set when you are finished.
You can also apply filtering to a field to include or exclude data specific values from being displayed
within the PivotTable. To manually select which field values to display, simply check or uncheck the values
listed in the fields drop-down listing. Then click the OK button at the bottom of the menu to apply the
filters.
You can also select either the Label Filters or Value Filters commands to display a side menu of
comparison choices. You can then select the desired comparison operator from the side menu to display a
Value Filter dialog box. Here you can enter the value or values needed to filter the fields data. Then click
the OK button to apply the filter.
If, after applying a filter, you want to show all of the fields values again, you can click the drop-down
arrow button again and then select either the (Select All) checkbox or select the Clear Filter command
from the drop-down menu. If you select the (Select All) checkbox, then click the OK button at the bottom
of the menu to finish removing the filters.
S
a
m
p
l
e
-
f
o
r
e
v
a
l
u
a
t
i
o
n
p
u
r
p
o
s
e
s
o
n
l
y
!
24 Advanced Excel TeachUcomp, Inc.
ACTIONS-
PivotTables and PivotCharts- 2013
CREATING A RECOMMENDED PIVOTTABLE:
1. To create a recommended PivotTable, click the Insert tab in the Ribbon.
2. Then click the Recommended PivotTables button in the Tables button group.
3. You must then select the source of data for the PivotTable in the Choose Data Source dialog box that
appears. Your choices are: Select a table or range or Use an external data source. Select the option
button for the choice that you prefer.
4. If you select the Select a table or range option button, then click the Collapse/Expand Dialog Box
button at the right end of the Table/Range field to collapse the dialog box down to a single line.
5. Then click and drag over the cell range or table you want to use as the data source for your PivotTable.
6. You can then click the same Collapse/Expand Dialog Box button again to expand the dialog box when
you have finished selecting the data cells within your workbook.
7. Alternately, if you want to use a named table as you data source, you can also simply type the name of
the table into the Table/Range field instead of manually selecting the cell range reference.
8. You could also type an absolute cell range reference into the Table/Range field, if desired, instead of
manually selecting the cell range.
9. If you select the Use an external data source option button, then click the Choose Connection...
button to open the Existing Connections dialog box.
10. Within the Existing Connections dialog box you will see any connections available. You can use the
Show drop-down at the top of the dialog box to select the All Connections choice, if needed. That will
then display all data connections within your workbook, computer, and network within three separate
sections within this dialog box.
11. Select the data connection you would like to use for your PivotTable from the connections shown within
this dialog box, and then click the Open button to return to the Choose Data Source dialog box.
12. When you are finished selecting a data source, click the OK button to continue.
13. Excel will then display the Recommended PivotCharts dialog box. The left side of this dialog box will
display several different types of data analysis that you can view within a PivotTable.
14. Select the type of PivotTable that you wish to create from this listing. You can then see a large preview
of the selected PivotTable in the area to the right.
15. You can then click the OK button at the bottom of this dialog box to create the selected PivotTable.
16. Note that if your data selection did not include enough data fields, or contained too many blank or
repetitive cell entries, you may not be able to create a recommended PivotTable. If this is the case, then
Excel will inform you of that fact within this dialog box. However, you can still click the OK button to
continue and insert a blank PivotTable into a new workbook. You will simply need to manually create
the data that you want to show within the PivotTable by using the PivotTable Fields task pane.
17. After you have created a PivotTable, you will see the PivotTable Fields task pane appear at the side of
your workbook window. Note the fields that have been added to your PivotTable, and into which
quadrant at the bottom of the pane those field have been placed. These settings determine the values
displayed within your PivotTable.
18. You can change the values displayed within the PivotTable by using the PivotTable Fields task pane.
You can check the checkbox next to each field in the Choose fields to add to report: section that you
want to add to the PivotTable.
19. If you check a field, Excel will add that field into one of the four quadrants shown in the Drag fields
between areas below: section at the bottom of the task pane. For PivotTables, these quadrants are
Filters, Columns, Rows, and Values.
20. At that point, you can click and drag the fields shown from one quadrant to another, based on what
function or layout you want the PivotTable to show.
S
a
m
p
l
e
-
f
o
r
e
v
a
l
u
a
t
i
o
n
p
u
r
p
o
s
e
s
o
n
l
y
!
25 Advanced Excel TeachUcomp, Inc.
ACTIONS-
PivotTables and PivotCharts- 2013
MANUALLY CREATING A PIVOTTABLE:
1. Click the Insert tab in the Ribbon and then click the PivotTable button in the Tables button group.
2. In the Create PivotTable dialog box, select the option button that corresponds to the source of data for
the PivotTable within the Choose the data that you want to analyze section.
3. If you select the Select a table or range option button, then click the Collapse/Expand Dialog Box
button at the right end of the Table/Range field to collapse the dialog box down to a single line.
4. Then click and drag over the cell range or table that you want to use as the data source.
5. You can then click the same Collapse/Expand Dialog Box button again to expand the dialog box when
you have finished selecting the data cells within your workbook.
6. Alternately, if you want to use a named table as your data source, you can also simply type the name of
the table into the Table/Range field instead of manually selecting the cell range reference.
7. You could also type an absolute cell range reference into the Table/Range field, if desired, instead of
manually selecting the cell range.
8. If you select the Use an external data source option button, then click the Choose Connection...
button to open the Existing Connections dialog box. Within the Existing Connections dialog box you
will see any connections available.
9. You can use the Show drop-down at the top of the dialog box to select the All Connections choice, if
needed. That will then display all data connections within your workbook, computer, and network within
three separate sections within this dialog box.
10. Select the data connection that you would like to use for your PivotTable from the connections shown
within this dialog box, and then click the Open button to return to the Create PivotTable dialog box.
11. If you want to use Excel tables from your workbooks data model as your PivotTables data source, click
the Tables tab at the top of the Existing Connections dialog box. Then select either an individual
table or select the Tables in Workbook Data Model choice to select all the tables within the data
model. Then click the Open button to return to the Create PivotTable dialog box.
12. Next, choose the location to place the PivotTable from the options shown within the Choose where you
want the PivotTable report to be placed section of the Create PivotTable dialog box.
13. You can select the New Worksheet option button to place the PivotTable into a new worksheet.
14. You can select the Existing Worksheet option button to select a location within an existing worksheet.
15. If you select this option, then you can either enter an absolute cell address location into the Location:
text box or use the Collapse/Expand Dialog Box button at the right end of the field to collapse the
dialog box down to a single line so that you can click on the cell that you want to select within an
existing worksheet. You can then click the same button again to expand the dialog box when you are
finished. Note that the cell that you enter or select will become the upper left corner of the PivotTable.
16. If you want to add your selected data to an internal data model used by your Excel workbook, check the
Add this data to the Data Model checkbox.
17. When finished, click the OK button to create your new PivotTable.
18. You will see the PivotTable Fields task pane appear at the side of your workbook window.
19. You can check the checkbox next to each field in the Choose fields to add to report: section that you
want to add to the PivotTable.
20. If you check a field, Excel will add that field into one of the four quadrants shown in the Drag fields
between areas below: section at the bottom of the task pane. For PivotTables, these quadrants are
Filters, Columns, Rows, and Values.
21. You can click and drag the fields shown from one quadrant to another, based on what function or layout
you want the PivotTable to show.
S
a
m
p
l
e
-
f
o
r
e
v
a
l
u
a
t
i
o
n
p
u
r
p
o
s
e
s
o
n
l
y
!
26 Advanced Excel TeachUcomp, Inc.
ACTIONS-
PivotTables and PivotCharts- 2013
CREATING A PIVOTCHART:
1. One way to create a PivotChart is to click the PivotChart drop-down button within the Charts button
group on the Insert tab within the Ribbon.
2. You can then select PivotChart to insert only a PivotChart or select PivotChart & PivotTable to insert
both objects. Excel will then launch the Create PivotChart dialog box. This dialog box is exactly the
same as the Create PivotTable dialog box.
3. Once you have finished making your choices within the Create PivotChart dialog box and then click
the OK button to continue, Excel will then insert a PivotChart, and possibly an accompanying
PivotTable, into the location that you selected within the workbook.
4. You can then add fields from your data source to the various areas within the PivotChart or the
PivotTable. If you inserted both objects, then note that data added or changed within one of the items
will be reflected in the other.
5. When you select the PivotChart, you can add data fields into the quadrants shown within the PivotChart
Fields task pane. Note that this task pane functions in the same way as the PivotTable Fields task
pane does. The quadrants are: Filters, Legend (Series), Axis (Categories), and Values.
6. You can also add a PivotChart to an existing PivotTable within Excel. To do this, simply click into any
cell within the PivotTable to which you want to add an accompanying PivotChart. Then click the
PivotChart button within the Charts button group on the Insert tab within the Ribbon.
7. Excel will then display the Insert Chart dialog box. Here you will select the chart type and specific
subtype that you want to use for your PivotChart. Then click the OK button to insert the selected chart
into the worksheet. You can then use the PivotTable Field task pane to manipulate the PivotChart and
its associated PivotTable.
MANIPULATING A PIVOTTABLE OR PIVOTCHART:
1. You can check and uncheck the fields shown in the Choose fields to add to report: list within the
PivotTable Fields or PivotChart Fields task panes to add or remove them.
2. Once the fields have been added to any one of the four quadrants shown at the bottom of the task
panes, you may click and drag the fields shown in these areas from one quadrant to another to
rearrange the display of the data, if needed.
3. When working with the fields in your PivotTable, note that if you click into a worksheet cell outside of the
PivotTable area, the PivotTable will become de-selected and the PivotTable Fields task pane will be
hidden. You can simply click back into a cell within the PivotTable to reactivate the PivotTable and
display the PivotTable Fields task pane again. This same principle of selection also applies to
PivotCharts.
4. You can also make use of the buttons shown in the Active Field button group on the Analyze tab of
the PivotTable Tools or PivotChart Tools contextual tabs within the Ribbon to change the
appearance of your PivotTable and PivotChart data.
5. When you click into a field cell within a PivotTable, the name of the active field will be displayed in the
Active Field text box within this button group.
6. The Expand Field and Collapse Field buttons in the Active Field button group on the Analyze tab
can be used to collapse and expand the detail data for any actively selected field in an outlined group.
7. In this same button group, you can click the Field Settings button to open a dialog box where you can
change the settings of the active field within the PivotTable or PivotChart.
(cont'd.)
S
a
m
p
l
e
-
f
o
r
e
v
a
l
u
a
t
i
o
n
p
u
r
p
o
s
e
s
o
n
l
y
!
27 Advanced Excel TeachUcomp, Inc.
ACTIONS-
PivotTables and PivotCharts- 2013
MANIPULATING A PIVOTTABLE OR PIVOTCHART (CONT'D.):
8. If you need to enable or disable the display of the PivotTable Fields or PivotChart Fields task pane
for any reason, you can click the Field List button in the Show button group on the Analyze tab
within the PivotTable Tools contextual tab in the Ribbon to show and hide the PivotTable Fields task
pane.
9. This same button is located within the Show/Hide button group on the Analyze tab within the
PivotChart Tools contextual tab within the Ribbon when you have a PivotChart selected, instead.
CHANGING CALCULATED VALUE FIELDS:
1. To change the properties of fields placed into the Values section of either the PivotChart Fields or
PivotTable Fields task pane, click the small drop-down arrow to the right of the field name displayed in
the Values section of the PivotTable Fields or PivotChart Fields task pane.
2. Select the Value Field Settings command to open the Value Field Settings dialog box.
3. The Source Name field shows the original field name from which the calculated field derives its values.
4. You can type a name for the field to display into the Custom Name text box.
5. On the Summarize Values By tab, click the name of the function to use to summarize the source field.
6. You can click the Number Format button in the lower left corner of this dialog box to open a simplified
version of the Format Cells dialog box which you can use to set the appearance of the numeric
formatting used by the numbers in the selected value field.
7. Then you can click the OK button to return to the Value Field Settings dialog box.
8. You can click the Show Values As tab in the Value Field Settings dialog box to select how you want
to show the data from the field.
9. You can select another summarization option from the Show values as: drop-down. You can compare
the values listed in the rows or columns as a percentage of the column, row, or field total. You can also
choose to show the number as the difference of another field.
10. If you select a comparison option that requires another field against which to compare the value, you
can select that fields name from the Base field: list and then select the value against which to
compare from that field from the Base item: list.
11. Note that if you change settings on either the Summarize Values By or Show Values As tabs, then
you may need to re-enter any changes made to the Custom Name field or formats applied in the
Format Cells dialog box to apply them to the new fields values before you click the OK button.
12. Once you have set the options that you want for your value field, click the OK button.
APPLYING PIVOTTABLE STYLES:
1. Click into any cell within your PivotTable.
2. Click on the desired style that you want to apply in the listing of PivotTable styles shown in the
PivotTable Styles group on the Design tab of the PivotTable Tools contextual tab within the Ribbon.
3. You can modify the settings of the preset PivotTable styles by checking the desired checkboxes in the
PivotTable Style Options group on the Design tab of the PivotTable Tools contextual tab within the
Ribbon to select the areas within the PivotTable to which special formatting is applied.
4. You can select to apply special formatting to the Row Headers and Column Headers by checking
those checkboxes.
(contd.)
S
a
m
p
l
e
-
f
o
r
e
v
a
l
u
a
t
i
o
n
p
u
r
p
o
s
e
s
o
n
l
y
!
28 Advanced Excel TeachUcomp, Inc.
ACTIONS-
PivotTables and PivotCharts- 2013
APPLYING PIVOTTABLE STYLES (CONTD.):
5. You can also apply banding to the row or columns within the PivotTable by checking the Banded Rows
or Banded Columns checkboxes.
6. You can also easily change the summarization and layout of a PivotTable by using the buttons shown
within the Layout button group on the Design tab of the PivotTable Tools contextual tab within the
Ribbon.
7. You can click the Subtotals button to choose a layout for subtotals within a selected PivotTable from
the drop-down menu that appears.
8. You can also click the Grand Totals button to choose the display of grand totals within a selected
PivotTable from the drop-down menu that appears.
9. You can click the Report Layout drop-down button to choose a desired layout for your selected
PivotTable from the menu of choices shown.
10. Finally, you can click the Blank Rows drop-down button to choose the display of blank rows within a
selected PivotTable from the menu of choices that appears.
FORMATTING PIVOTCHARTS:
1. To format a PivotChart, first select the PivotChart to format within the worksheet.
2. Then use the available formatting options that are found on the Design and Format tabs within the
PivotChart Tools contextual tab within the Ribbon to apply formatting to the selected PivotChart.
3. The options that are available are the same for PivotChart as for normal charts.
SETTING PIVOTTABLE OPTIONS:
1. If you wish to view and edit the general options for a selected PivotTable, then click the Options button
in the PivotTable group on the Analyze tab in the PivotTable Tools contextual tab within the Ribbon.
2. Doing this will open the PivotTable Options dialog box where you can set several general options that
control the appearance and behavior of the selected PivotTable.
3. At the top of this dialog box, you can type a name for the PivotTable into the PivotTable Name: text
box.
4. Below that, there are several tabs that represent the various PivotTable option categories.
5. On the Layout & Format tab, you can check or uncheck the options shown to set the appearance of
PivotTable data.
6. You can click the Totals & Filters tab to change the display of totals and subtotals in the PivotTable
and also set the general filtering and sorting behaviors that are available.
7. On the Display tab, you can set options that determine the appearance of the PivotTable in the
worksheet.
8. On the Printing tab to set the appearance of the PivotTable when printed.
9. On the Data tab, you can set options that control the relationship that is shared between the
PivotTable and its source data.
10. Finally, on the Alt Text tab, you can enter a text description of the PivotTable.
11. After setting the options that you want your PivotTable to posses in these tabs, click the OK button to
apply the options to the selected PivotTable.
S
a
m
p
l
e
-
f
o
r
e
v
a
l
u
a
t
i
o
n
p
u
r
p
o
s
e
s
o
n
l
y
!
29 Advanced Excel TeachUcomp, Inc.
ACTIONS-
PivotTables and PivotCharts- 2013
SORTING AND FILTERING USING FIELD HEADERS:
1. You can sort and filter the data by using the Field Headers that you have added to your PivotTable
fields.
2. Note that you can show and hide the display of field headers within a selected PivotTable by clicking the
Field Headers button within the Show group on the Analyze tab within the PivotTable Tools
contextual tab within the Ribbon.
3. When field headers are enabled, you will see the Row Labels and Column Labels text appear next to
a drop-down arrow within a cell above the columns and rows. You can use the drop-down that appears
within these cells to sort and filter the fields within the columns and rows in the PivotTable.
4. If you click the drop-down arrow, you will see a menu that shows you the sorting and filtering options
available.
5. If you have added multiple fields to either the columns or the rows, then you will see another drop-down
menu called Select field appear at the top within the drop-down menu.
6. You can then select the desired field to sort or filter from the field choices shown within this Select field
drop-down menu.
7. For the selected field, you can choose the Sort A to Z command to sort the field data in ascending
order.
8. You can choose the Sort Z to A to sort the field data in descending order.
9. You can also select the More Sort Options command to show the Sort dialog box where you can
set any advanced sorting options that you wish.
10. If you open the Sort dialog box, just click the OK button to apply any sorting options that you set
when you are finished.
11. You can also apply filtering to a field to include or exclude data specific values from being displayed
within the PivotTable.
12. To manually select which field values to display, simply check or uncheck the values listed in the fields
drop-down listing.
13. Then click the OK button at the bottom of the menu to apply the filters.
14. You can also select either the Label Filters or Value Filters commands to display a side menu of
comparison choices.
15. You can then select the desired comparison operator from the side menu to display a Value Filter
dialog box.
16. Here you can enter the value or values needed to filter the fields data. Then click the OK button to
apply the filter.
17. If, after applying a filter, you want to show all of the fields values again, you can click the drop-down
arrow button again and then select either the (Select All) checkbox or select the Clear Filter
command from the drop-down menu.
18. If you select the (Select All) checkbox, then click the OK button at the bottom of the menu to finish
removing the filters.
S
a
m
p
l
e
-
f
o
r
e
v
a
l
u
a
t
i
o
n
p
u
r
p
o
s
e
s
o
n
l
y
!
30 Advanced Excel TeachUcomp, Inc.
EXERCISES-
PivotTables and PivotCharts- 2013
Purpose:
1. To be able to create and manipulate a PivotTable in Excel 2013.
Exercises:
1. Open the Advanced Excel workbook that has been completed through the Exercise at the end of the
previous chapter.
2. Select cell A10 within the Budgets table.
3. Click the Recommended PivotTables button within the Tables button group on the Insert tab within
the Ribbon to launch the Recommended PivotTables dialog box.
4. Select the Sum of Actual Expenses by Region PivotTable choice from the left side of the
Recommended PivotTables dialog box, and then click the OK button.
5. The PivotTable will be inserted into a new worksheet within the workbook titled Sheet2.
6. In the PivotTable Fields pane at the right side of the worksheet, click the drop-down arrow that
appears at the right end of the Sum of Actual Expenses field within the Values section.
7. Select the Value Field Settings command from the drop-down menu of choices to open the Value
Field Settings dialog box.
8. Click the Number Format button in the lower left corner of the Value Field Settings dialog box to open
the Format Cells dialog box.
9. Select Currency from the Category list within the Format Cells dialog box and then click the OK
button.
10. Click the OK button within the Value Field Settings dialog box to apply the currency format to the
values shown within the PivotTable.
11. Now you will alter the PivotTable to display actual expenses per department within each region. You
can do this by clicking and dragging the Department field from the PivotTable Fields list and then
dropping it below the Region field within the Rows section at the bottom of the pane.
12. Now you will alter the PivotTable to display actual expenses per region as well as actual expenses per
department for all regions. You can do this by clicking and dragging the Department field from the
Rows section and then dropping it into the Columns section at the bottom of the PivotTable Fields
pane.
13. Now you will display the sum of both the budgeted and actual expenses per department per region. You
can do this by clicking and dragging the Budgeted Expenses field from the top of the PivotTable
Fields pane and then dropping it at the top of the Values section at the bottom of the pane.
14. In the PivotTable Fields pane at the right side of the worksheet, click the drop-down arrow that
appears at the right end of the Sum of Budgeted Expenses field within the Values section.
15. Select the Value Field Settings command from the drop-down menu of choices to open the Value
Field Settings dialog box.
16. Click the Number Format button in the lower left corner of the Value Field Settings dialog box to open
the Format Cells dialog box.
17. Select Currency from the Category list within the Format Cells dialog box and then click the OK
button.
18. Click the OK button within the Value Field Settings dialog box to apply the currency format to the
values shown within the PivotTable.
19. Click the Save button within the Quick Access toolbar to save the changes.
20. You can close the workbook, but be sure to keep it as you will need it to perform the Exercises at
the end of the following chapters within this manual.
S
a
m
p
l
e
-
f
o
r
e
v
a
l
u
a
t
i
o
n
p
u
r
p
o
s
e
s
o
n
l
y
!
31 Advanced Excel TeachUcomp, Inc.
CHAPTER 32-
PivotTables and PivotCharts- 2010:2007
32.1- Creating PivotTables and PivotCharts
32.2- Manipulating a PivotTable
32.3- Changing Calculated Value Fields
32.4- Applying PivotTable Styles
32.5- Creating a PivotChart
32.6- Setting PivotTable Options
32.7- Sorting and Filtering PivotTable Data
S
a
m
p
l
e
-
f
o
r
e
v
a
l
u
a
t
i
o
n
p
u
r
p
o
s
e
s
o
n
l
y
!
32 Advanced Excel TeachUcomp, Inc.
PivotTables and PivotCharts- 2010:2007
32.1- Creating Pivot Tables and PivotCharts:
You can use the PivotTable feature of Excel to access some of the most powerful data-analysis that
Excel can provide. PivotTables allow you to organize massive amounts of data in more coherent and
meaningful ways to extract from the data exactly what you want to know. Probably the most helpful feature
of PivotTables is the ability that they have to be reorganized quickly and easily to change what information
they are displaying and calculating. When you create a PivotTable, you are comparing information in your
worksheet and then calculating intersecting values of your choosing. In addition to the PivotTables, you can
also create PivotCharts, which use the data from PivotTables but display it in a graphic format.
The best way to learn how to use PivotTables is to actually create one with which you can
experiment and practice. Excel makes it easy to create a PivotTable from your data. To create a PivotTable,
first select the worksheet that contains the data from which you want to create a PivotTable. Next, click the
Insert tab in the Ribbon. Click the PivotTable drop-down button in the Tables group and choose either
the PivotTable or PivotChart command, as desired.
Either way, next you will see the Create PivotTable dialog box appear. Here you must select the
source of data for the PivotTable. Your choices are: Select a table or range, which pulls the data from your
Excel worksheet, or Use an external data source, which allows you to use data from a query or an open
database connection.
Below that area, you have to select whether you want to place the PivotTable or PivotChart into a
new worksheet or an existing worksheet. If you click the Existing Worksheet choice, then youll have to
click into the Location: text box and then click into the worksheet to select the cell that will become the
upper left corner of the PivotTable or PivotChart. When you are finished, click OK to create your new
PivotTable or PivotChart.
Next you will see the PivotTable Field List task pane appear at the side of your workbook window.
If you elected to create a PivotChart, you will see the PivotChart Filter Pane appear. In the PivotTable
Field List pane, you will see the information from your data source. Now you have to click the checkbox
next to each field in the Choose fields to add to report: section that you want to add to the PivotTable. As
you check each field, Excel will add it into one of the four quadrants shown in the Drag fields between
areas below: section at the bottom of the task pane. For PivotTables, these fields are Report Filter,
Column Labels, Row Labels, and Values. For PivotCharts these fields are Report Filter, Legend
Fields (Series), Axis Fields (Categories), or Values. At that point, you can click and drag the fields
shown from one quadrant to another, based on what function or layout you want the PivotTable to show.
Note fields that are placed into the Values section are calculated using the SUM function, by default.
32.2- Manipulating a PivotTable:
Now you will see the ways that you can alter a PivotTable to change what data is displayed and
calculated within the PivotTable. As was seen in the last lesson, you can check and uncheck the fields
shown in the Choose fields to add to report: list within the PivotTable Field List task pane to show or hide
their display in the PivotTable. Once the fields have been added to any one of the four quadrants shown at
the bottom of the task pane, you may click and drag the fields shown in these areas from one quadrant to
another to rearrange the display of the data, if needed.
When working with the fields in your PivotTable, note that if you click into a worksheet cell outside of
the PivotTable area, the PivotTable will become de-selected and the PivotTable Field List will be hidden.
You can simply click back into a cell within the PivotTable to reactivate the PivotTable and display the
PivotTable Field List again.
You can also filter what information is displayed within each of the columns and rows. Notice that
S
a
m
p
l
e
-
f
o
r
e
v
a
l
u
a
t
i
o
n
p
u
r
p
o
s
e
s
o
n
l
y
!
33 Advanced Excel TeachUcomp, Inc.
PivotTables and PivotCharts- 2010:2007
32.2- Manipulating a PivotTable (cont'd.):
each time that you add fields to the PivotTable, the field will appear with a small drop-down arrow to the
right of the field name within the actual PivotTable. You can click this drop-down arrow to show a menu
listing all of the unique values within that column or row. Values that are checked will display in the
PivotTable and values that are unchecked will be hidden from the PivotTable. You can check and uncheck
the values in each column or row, as needed, to display just the data that you want to see. When you are
finished checking and unchecking value items in the drop-down menu, click OK at the bottom to set your
filter choices. Note that you can select the (Select All) option at the top of the manual filter list to select all
values in the field for display once again.
You can also make use of the buttons shown in the Options and Design tabs of the PivotTable
Tools contextual tab within the Ribbon to change the appearance of your PivotTable data. The Expand
Entire Field and Collapse Entire Field buttons in the Active Field group on the Options tab can be used
to collapse and expand the detail data for any selected field in an outlined group. In this same group, you
can click the Field Settings button to open a dialog box where you can change the settings of the currently
selected field within the PivotTable.
Also, if you need to enable the display of the Field List for any reason, you can click the Field List
button in the Show group on the Options tab to show and hide the PivotTable Field List in the program.
32.3- Changing Calculated Value Fields:
When you add a field into the Values section of the PivotTable Field List task pane, the
information in the field is added together using the Sum function. You can change the function used, if you
wish. There are also several other features of value fields that you can alter, if desired.
To change the properties of your value fields, click the small drop-down arrow to the right of the field
name displayed in the Values section of the PivotTable Field List. Select the Value Field Settings
command from the pop-up menu that appears. Doing this will open the Value Field Settings dialog box.
The Source Name: field shows the original field name from which the value field derives its data.
You can type a name for the field to display in the PivotTable into the Custom Name: text box. On the
Summarize by tab, click on the name of the function by which you wish to summarize the source field
selected. You can click the Number Format button in the lower left corner of this dialog box to open a
simplified version of the Format Cells dialog box which you can use to set the appearance of the numeric
formatting used by the numbers in the selected PivotTable value field. Then you can click the OK button to
return to the Value Field Settings dialog box.
You can click the Show values as tab in the Value Field Settings dialog box, to select how you
want to show the data from the field. You can select another summarization option from the Show values
as: drop-down. You can compare the values listed in the rows or columns as a percentage of the column,
row, or field total. You can also choose to show the number as the difference of another field. If you select a
comparison option that requires you to select another field against which you wish to compare the value,
you can select that fields name from the Base field: list and then select the value against which to
compare from that field from the Base item: list. Once you have set the options that you want for your
value field, click the OK button to set the appearance of the value field.
S
a
m
p
l
e
-
f
o
r
e
v
a
l
u
a
t
i
o
n
p
u
r
p
o
s
e
s
o
n
l
y
!
34 Advanced Excel TeachUcomp, Inc.
PivotTables and PivotCharts- 2010:2007
32.4- Applying PivotTable Styles:
You can use PivotTable styles to apply preset formatting to your PivotTables in Excel. To do this,
just click into any cell within your PivotTable. Then click on the desired style that you want to apply in the
listing of PivotTable styles shown in the PivotTable Styles group on the Design tab of the PivotTable
Tools contextual tab within the Ribbon.
You can modify the settings of the preset PivotTable styles by checking the desired checkboxes in
the PivotTable Style Options group on the Design tab of the PivotTable Tools contextual tab within the
Ribbon. Doing this will allow you to select the areas within the PivotTable to which special formatting is
applied. You can select to apply special formatting to the Row Headers and Column Headers by
checking those checkboxes. You can also apply banding to the rows or columns within the PivotTable by
checking the Banded Rows or Banded Columns checkboxes.
32.5- Creating a PivotChart:
A PivotChart shows the data from an associated PivotTable in a graphic format. You can easily
create a PivotChart from the data that is displayed in your PivotTable after you have created the PivotTable
if you didnt create one when you initially created the PivotTable.
To create a PivotChart to accompany your PivotTable, click into the PivotTable that you want to view
as a PivotChart. Then click the PivotChart button in the Tools group on the Options tab of the
PivotTable Tools contextual tab within the Ribbon.
When you do this, Excel will open the Insert Chart dialog box. Here you will select the chart type
and specific subtype that you want to use to represent the data from your PivotTable. Then click the OK
button to insert the selected chart into the worksheet. You can click the drop-down arrows in the PivotTable
Field List to filter what data is shown within the PivotChart, just like you can do with the PivotTable. Also
note that changes that you make to one object will be reflected in the other, as the PivotTable is just the
data source for the PivotChart.
32.6- Setting PivotTable Options:
If you wish to view and edit your general PivotTable options, you can do so by clicking Options
button in the PivotTable group on the Options tab in the PivotTable Tools contextual tab within the
Ribbon. Doing this will open the PivotTable Options dialog box where you can set several properties that
control the appearance and behavior of the selected PivotTable.
At the top of this dialog box, you can type a name for the PivotTable into the Name: text box.
Below that, you have several tabs that represent the various PivotTable option categories.
In the Layout & Format tab, you can check or uncheck the options shown to set the appearance of
the PivotTable data. You can click the Totals & Filters tab to change the display of totals and subtotals in
the PivotTable and also set the general filtering and sorting behaviors you have available. On the Display
tab, you can set options that determine the appearance of the PivotTable in the worksheet. You can click
the Printing tab to set the appearance of the PivotTable when printed. Finally, on the Data tab, you can
set options that control the relationship that is shared between the PivotTable and its source data in the
worksheet. After setting or removing any additional options that you want your PivotTable to possess in
these tabs, click the OK button to set the options for the selected PivotTable.
S
a
m
p
l
e
-
f
o
r
e
v
a
l
u
a
t
i
o
n
p
u
r
p
o
s
e
s
o
n
l
y
!
35 Advanced Excel TeachUcomp, Inc.
PivotTables and PivotCharts- 2010:2007
32.7- Sorting and Filtering PivotTable Data:
You can sort and filter the data by using the drop-down fields that you have added to the PivotTable.
If you click the drop-down arrow next to a selected data field, you will see a pop-up menu that shows you
the sorting and filtering options that you have available.
You can select the Sort A to Z command to sort the field data in ascending order. You can choose
the Sort Z to A to sort the field data in descending order. You can also select the More Sort Options
command to show the Sort dialog box. Here you can set any more advanced sorting options that you wish,
and then click the OK button to apply them to your field data.
You can also apply filtering to a data field to include or exclude data records from display within the
PivotTable. To manually select which field values to display, simply check or uncheck the values listed in
the fields drop-down listing. You can also select either the Label Filters or Value Filters commands to
display a side menu of comparison choices. You can then select the desired comparison operator from the
side menu to display a Value Filter dialog box. Here you can enter the value or values needed to filter the
fields data.
If, after applying a filter, you want to show all of the fields values again, you can click the fields
drop-down arrow button and then select either the (Select All) checkbox or select the Clear Filter
command from the drop-down menu.
S
a
m
p
l
e
-
f
o
r
e
v
a
l
u
a
t
i
o
n
p
u
r
p
o
s
e
s
o
n
l
y
!
36 Advanced Excel TeachUcomp, Inc.
ACTIONS-
PivotTables and PivotCharts- 2010:2007
CREATING PIVOTTABLES OR PIVOTCHARTS:
1. To create a PivotTable, first select the worksheet that contains the data from which you want to create a
PivotTable.
2. Next, click the Insert tab in the Ribbon. Click the PivotTable drop-down button in the Tables group
and choose either the PivotTable or PivotChart command, as desired.
3. Either way, next you will see the Create PivotTable dialog box appear. Here you must select the
source of data for the PivotTable. Your choices are: Select a table or range, which pulls the data from
your Excel worksheet, or Use an external data source, which allows you to use data from a query or
an open database connection.
4. Below that area, you have to select whether you want to place the PivotTable or PivotChart into a new
worksheet or an existing worksheet. If you click the Existing Worksheet choice, then youll have to click
into the Location: text box and then click into the worksheet to select the cell that will become the
upper left corner of the PivotTable or PivotChart. When you are finished, click OK to create your new
PivotTable or PivotChart.
5. Next you will see the PivotTable Field List task pane appear at the side of your workbook window. If
you elected to create a PivotChart, you will see the PivotChart Filter Pane appear. In the PivotTable
Field List pane, you will see the information from your data source. Now you have to click the checkbox
next to each field in the Choose fields to add to report: section that you want to add to the PivotTable.
6. As you check each field, Excel will add it into one of the four quadrants shown in the Drag fields
between areas below: section at the bottom of the task pane. For PivotTables, these fields are Report
Filter, Column Labels, Row Labels, and Values. For PivotCharts these fields are Report Filter,
Legend Fields (Series), Axis Fields (Categories), or Values.
7. At that point, you can click and drag the fields shown from one quadrant to another, based on what
function or layout you want the PivotTable to show. Note fields that are placed into the Values section
are calculated using the SUM function, by default.
MANIPULATING A PIVOTTABLE:
1. You can check and uncheck the fields shown in the Choose fields to add to report: list within the
PivotTable Field List task pane to show or hide their display within the PivotTable.
2. Once the fields have been added to any one of the four quadrants shown at the bottom of the task pane,
you may click and drag the fields shown in these areas from one quadrant to another to rearrange the
display of the data, if needed.
3. When working with the fields in your PivotTable, note that if you click into a worksheet cell outside of the
PivotTable area, the PivotTable will become de-selected and the PivotTable Field List will be hidden.
You can simply click back into a cell within the PivotTable to reactivate the PivotTable and display the
PivotTable Field List again.
4. You can click the small drop-down arrow to the right of any field name within the actual PivotTable to
show a menu listing all of the unique values within that column or row. Values that are checked will
display in the PivotTable and values that are unchecked will be hidden from the PivotTable. You can
check and uncheck the values in each column or row, as needed, to display just the data that you want
to see. When you are finished checking and unchecking value items in the drop-down menu, click OK
at the bottom to set your filter choices. Note that you can select the (Select All) option at the top of the
manual filter list to select all values in the field for display once again.
(cont'd.)
S
a
m
p
l
e
-
f
o
r
e
v
a
l
u
a
t
i
o
n
p
u
r
p
o
s
e
s
o
n
l
y
!
37 Advanced Excel TeachUcomp, Inc.
ACTIONS-
PivotTables and PivotCharts- 2010:2007
MANIPULATING A PIVOTTABLE (CONT'D.):
5. You can also make use of the buttons shown in the Options and Design tabs of the PivotTable
Tools contextual tab within the Ribbon to change the appearance of your PivotTable data. The Expand
Entire Field and Collapse Entire Field buttons in the Active Field group on the Options tab can be
used to collapse and expand the detail data for any selected field in an outlined group.
6. In this same group, you can click the Field Settings button to open a dialog box where you can change
the settings of the currently selected field within the PivotTable.
7. Also, if you need to enable the display of the Field List for any reason, you can click the Field List
button in the Show group on the Options tab to show and hide the PivotTable Field List in the
program.
CHANGING CALCULATED VALUE FIELDS:
1. To change the properties of your value fields, click the small drop-down arrow to the right of the field
name displayed in the Values section of the PivotTable Field List.
2. Select the Value Field Settings command from the pop-up menu that appears. Doing this will open
the Value Field Settings dialog box.
3. The Source Name: field shows the original field name from which the value field derives its data.
4. You can type a name for the field to display in the PivotTable into the Custom Name: text box.
5. On the Summarize by tab, click on the name of the function by which you wish to summarize the
source field selected.
6. You can click the Number Format button in the lower left corner of this dialog box to open a simplified
version of the Format Cells dialog box which you can use to set the appearance of the numeric
formatting used by the numbers in the selected PivotTable value field. Then you can click the OK
button to return to the Value Field Settings dialog box.
7. You can click the Show values as tab in the Value Field Settings dialog box, to select how you want
to show the data from the field.
8. You can select another summarization option from the Show values as: drop-down. You can compare
the values listed in the rows or columns as a percentage of the column, row, or field total. You can also
choose to show the number as the difference of another field. If you select a comparison option that
requires you to select another field against which you wish to compare the value, you can select that
fields name from the Base field: list and then select the value against which to compare from that field
from the Base item: list.
9. Once you have set the options that you want for your value field, click the OK button to set the
appearance of the value field.
APPLYING PIVOTTABLE STYLES:
1. Click into any cell within your PivotTable and then click on the desired style that you want to apply in the
listing of PivotTable styles shown in the PivotTable Styles group on the Design tab of the PivotTable
Tools contextual tab within the Ribbon.
2. You can modify the settings of the preset PivotTable styles by checking the desired checkboxes in the
PivotTable Style Options group on the Design tab of the PivotTable Tools contextual tab within the
Ribbon.
S
a
m
p
l
e
-
f
o
r
e
v
a
l
u
a
t
i
o
n
p
u
r
p
o
s
e
s
o
n
l
y
!
38 Advanced Excel TeachUcomp, Inc.
ACTIONS-
PivotTables and PivotCharts- 2010:2007
CREATING A PIVOTCHART:
1. To create a PivotChart to accompany your PivotTable, click into the PivotTable that you want to view as
a PivotChart.
2. Then click the PivotChart button in the Tools group on the Options tab of the PivotTable Tools
contextual tab within the Ribbon.
3. When you do this, Excel will open the Insert Chart dialog box. Here you will select the chart type and
specific subtype that you want to use to represent the data from your PivotTable. Then click the OK
button to insert the selected chart into the worksheet.
4. You can click the drop-down arrows in the PivotTable Field List to filter what data is shown within the
PivotChart, just like you can do with the PivotTable.
5. Also note that changes that you make to one object will be reflected in the other, as the PivotTable is
just the data source for the PivotChart.
SETTING PIVOTTABLE OPTIONS:
1. If you wish to view and edit your general PivotTable options, you can do so by clicking Options button
in the PivotTable group on the Options tab in the PivotTable Tools contextual tab within the Ribbon.
2. In the PivotTable Options dialog box, you can type a name for the PivotTable into the Name: text
box.
3. On the Layout & Format tab, you can check or uncheck the options shown to set the appearance of
the PivotTable data.
4. You can click the Totals & Filters tab to change the display of totals and subtotals in the PivotTable
and also set the general filtering and sorting behaviors you have available.
5. On the Display tab, you can set options that determine the appearance of the PivotTable in the
worksheet.
6. You can click the Printing tab to set the appearance of the PivotTable when printed.
7. Finally, on the Data tab, you can set options that control the relationship that is shared between the
PivotTable and its source data in the worksheet.
8. After setting or removing any additional options that you want your PivotTable to possess in these tabs,
click the OK button to set the options for the selected PivotTable.
SORTING AND FILTERING PIVOTTABLE DATA:
1. If you click the drop-down arrow next to a selected data field within the PivotTable, you will see a pop-up
menu that shows you the sorting and filtering options that you have available.
2. You can select the Sort A to Z command to sort the field data in ascending order.
3. You can choose the Sort Z to A to sort the field data in descending order.
4. You can also select the More Sort Options command to show the Sort dialog box. Here you can
set any more advanced sorting options that you wish, and then click the OK button to apply them to
your field data.
5. To manually select which field values to display, simply check or uncheck the values listed in the fields
drop-down listing.
6. You can also select either the Label Filters or Value Filters commands to display a side menu of
comparison choices.
(cont'd.)
S
a
m
p
l
e
-
f
o
r
e
v
a
l
u
a
t
i
o
n
p
u
r
p
o
s
e
s
o
n
l
y
!
39 Advanced Excel TeachUcomp, Inc.
ACTIONS-
PivotTables and PivotCharts- 2010:2007
SORTING AND FILTERING PIVOTTABLE DATA (CONT'D.):
7. You can then select the desired comparison operator from the side menu to display a Value Filter
dialog box. Here you can enter the value or values needed to filter the fields data.
8. After applying a filter, if you want to show all of the fields values again, you can click the fields drop-
down arrow button and then select either the (Select All) checkbox or select the Clear Filter
command from the drop-down menu.
S
a
m
p
l
e
-
f
o
r
e
v
a
l
u
a
t
i
o
n
p
u
r
p
o
s
e
s
o
n
l
y
!
40 Advanced Excel TeachUcomp, Inc.
EXERCISES-
PivotTables and PivotCharts- 2010:2007
Purpose:
1. There are no exercises for this chapter.
Exercises:
1. None.
S
a
m
p
l
e
-
f
o
r
e
v
a
l
u
a
t
i
o
n
p
u
r
p
o
s
e
s
o
n
l
y
!
41 Advanced Excel TeachUcomp, Inc.
CHAPTER 33-
PowerPivot
33.1- Starting PowerPivot
33.2- Managing the Data Model
33.3- Calculated Columns and Fields
33.4- Creating KPIs
33.5- Creating and Managing Perspectives
33.6- PowerPivot PivotTables and PivotCharts
S
a
m
p
l
e
-
f
o
r
e
v
a
l
u
a
t
i
o
n
p
u
r
p
o
s
e
s
o
n
l
y
!
42 Advanced Excel TeachUcomp, Inc.
PowerPivot
33.1- Starting PowerPivot:
PowerPivot is an add-in that is included in Microsoft Excel Professional Plus 2013. It was also
available in Excel 2010, but has seen many improvements to its functionality in the 2013 version.
PowerPivot is not available in Excel 2007. PowerPivot essentially expands the abilities of the Excel data
model to allow for robust data management and reporting for PivotTables and PivotCharts.
Before you can begin using PowerPivot, however, you must enable it within Excel. PowerPivot is an
Add-in program that must be enabled within Excel before you can use it. To enable PowerPivot, click the
File tab in the Ribbon to open the backstage view. Then click the Options category at the left side of the
backstage view to open the Excel Options window. Within this window, click the Add-Ins category shown
at the left side. At the bottom right side of this window, select COM Add-ins from the Manage drop-down
and then click the Go button to open the COM Add-Ins window. Check the checkbox for the Microsoft
Office PowerPivot for Excel add-in, and then click the OK button to the right to enable the add-in.
At this point, you should see a new PowerPivot tab appear within the Ribbon. You can click this tab
within the Ribbon to view the commands used to mange your PowerPivot data within Excel.
33.2- Managing the Data Model:
You can click the Manage button within the Data Model button group on the PowerPivot tab
within the Ribbon to open a separate, visual instance of the workbooks data model that you can then
manage in Excel. The Ribbon within the PowerPivot for Excel window has four tabs: File, Home,
Design, and Advanced. Below that is the Formula Bar within the data model. Below the Formula Bar is
the Data View of the tables within the data model. In a separate pane below the data area is the
Calculation Area. Below the calculation area you can see the names of the various tables within the data
model displayed as tabs. You can click these tabs to switch between the tables within the data model. A
recordset navigator is displayed for the currently selected table at the bottom of the window. You can click
the buttons within the navigator to move back and forth through the records within the selected table.
In addition to the Data View of the data model, you can also view the Diagram View of the data
model by clicking the Diagram View button within the View button group on the Home tab of the Ribbon
within the data model window. This view allows you to see the tables in the data model as diagrams that
display the links, or relationships, between fields in the tables. You can also create relationships between
tables by simply clicking and dragging a field from one table and then dropping it onto the related field within
another table. You can also right-click on the relationship line shown between two fields, and then select the
Edit Relationship command to open the Edit Relationship window, if needed. You could also select the
Delete command from the pop-up menu to delete a selected relationship from the data model. Note that
you will need to click the Delete from Model button in the confirmation dialog box that appears to delete
the relationship, if desired. You can click the Data View button within the View button group in the
Ribbon again to toggle the view back to Data View when you are finished.
S
a
m
p
l
e
-
f
o
r
e
v
a
l
u
a
t
i
o
n
p
u
r
p
o
s
e
s
o
n
l
y
!
43 Advanced Excel TeachUcomp, Inc.
PowerPivot
33.3- Calculated Columns and Fields:
You can create calculated columns and calculated fields within the tables shown in the PowerPivot
data model to create values within a table which you can then add to PivotTables and PivotCharts. This is
one of the primary reasons to use PowerPivot add-in versus the standard PivotTables within Excel. There
are many different types of formulas that are available within the PowerPivot data model that allow you to
calculate values of the existing columns within a table. Note that these formulas are not always exactly the
same as the standard workbook formulas used within Excel. These formulas are called DAX formulas, and
sometimes use a slightly different function and syntax to calculate values that normal Excel functions.
However the syntaxes are very similar. Excel will assist you in creating the DAX formulas for calculated
columns and fields so that you wont need to worry about the syntax of the formulas that you create.
You create calculated columns within a table to create a column value that you can then summarize
within the PivotChart or PivotTable in the Values section. For example, if you had both a Quantity and
Unit Price field within an Order Details table, you could create a new calculated column that would
display the result of the product of these two columns as an Order Total calculated column. You could
then add this column to the Values section of a PivotChart or PivotTable to find the sum of order totals for
a given grouping. Other uses for a calculated column would be to derive a new column that you can use in
the Row or Columns sections within a PivotTable or PivotChart. For example, if you had the Order Date
field within an Orders table, but wanted to group results based on the quarter of the year in which the
order was placed, you could create a calculated column within the table that would display the quarter of the
year for each associated Order Date value. You could then add this newly created column into the desired
section within a PivotChart or PivotTable to be able to group by the values returned by this calculated
column.
To create a calculated column in a table within the PowerPivot data model, first select the tab of the
table within the data model window. Then click into the topmost cell within the Add Column column at the
far right end of the table. You can then enter the formula that you want the column to calculate into the
selected field.
Note that for formulas that you enter by hand, the formula is displayed within the Formula Bar. You
start by entering the equal sign, followed by the field names enclosed in brackets, joined together by the
standard mathematical operators. Note that you can also simply click on the field names of the fields within
the table to add a field reference to the formula that you enter. Then simply click the checkmark button in
the Formula Bar or press the Enter key on your keyboard to accept the formula.
Note that you can also create a formula that uses a function by clicking the Insert Function button
within the Calculations button group on the Design tab in the Ribbon of the data models window to open
the Insert Function dialog box. This dialog box shows the functions that you can insert. You can select a
function within this listing to see the function and any additional arguments that the function requires shown
at the bottom of the dialog box. Select a function to use for the formula from the listing shown and then click
the OK button to insert it into the Formula Bar. You can then finish entering the additional arguments that
the function requires into the Formula Bar. Then simply click the checkmark button in the Formula Bar or
press the Enter key on your keyboard to accept the formula.
You can also create a calculated field, called a measure in PowerPivot for Excel 2010, to display
information within the Values section of a PivotChart or PivotTable that is more complex than the usual
functions allow. Normally, the values of a selected column are calculated using the SUM function or other
aggregate function in the Values section of a PivotTable or PivotChart. This is what is called an implicit
calculated field within a PivotChart or PivotTable. However, these types of fields within the normal
PivotTables and PivotCharts are limited to performing one aggregate function, such as SUM, on the field
S
a
m
p
l
e
-
f
o
r
e
v
a
l
u
a
t
i
o
n
p
u
r
p
o
s
e
s
o
n
l
y
!
44 Advanced Excel TeachUcomp, Inc.
PowerPivot
33.3- Calculated Columns and Fields (contd.):
that is placed into the Values section. Using PowerPivot, you can create an explicit calculated field that is
derived from the values within table columns, which you can then add to the Values section within a
PivotTable or PivotChart. For example, if you wanted to display a field within the Values section that was
the sum of an Order Totals column within a table with a 10% increase to its value as a fiscal projection,
you would need to create that field as an explicit calculated field within the data model window of
PowerPivot. The formula would look something like =SUM([Order Totals])*1.10.
To create a calculated field within the PowerPivot data model window, you can click into the upper-
left cell within the Calculation Area shown at the bottom of the Data View of the data model. Note that
you can select any cell within the calculation area, if desired. Some people like to place the calculated fields
at the bottom of the columns to which the aggregate calculated field refers. Once you have selected a cell in
this area, you can then enter a formula for the calculated field and press the Enter key on your keyboard
when finished. Note that if you want to rename the field, you can select the text within the Formula Bar that
appears before the colon symbol and then type a new name for the field. Once again, click the checkmark
button in the Formula Bar or press the Enter key on your keyboard to set the name of the field when
finished. If you prefer, you can simply type the name to give to the calculated field into the formula as you
enter it. Using the previous example, you could name the field Projected Increase by entering the following
into the Formula Bar for the selected cell: Projected Increase:=SUM([Total Sales])*1.10. Also note that
you can use the Insert Function button within the Calculations button group on the Design tab in the
Ribbon to insert a function versus typing one manually, if needed. Once the calculated field has been
created, it can then be used within the associated PivotTables and PivotCharts in the workbook.
Calculated
Column
Calculated Field
S
a
m
p
l
e
-
f
o
r
e
v
a
l
u
a
t
i
o
n
p
u
r
p
o
s
e
s
o
n
l
y
!
45 Advanced Excel TeachUcomp, Inc.
PowerPivot
33.4- Creating KPIs:
Another useful feature of creating explicit calculated fields within the data model in PowerPivot is
the ability to then extend these fields to create KPIs, or Key Performance Indicators, within a data model.
A KPI is a value, and often associated symbol, that is used to gauge the performance of a base field in
attaining a set value. Therefore, you must have three elements before creating a KPI within a data model.
First, you must have a base value. The base value is an explicit calculated field that is to be
evaluated. Often this is a simple aggregate function over a field that is explicitly defined within the
calculation area of the data model for the sole purpose of establishing a base value within a KPI.
Second, you must have a target value. This can either be another explicit calculated field within the
calculation area, or it can simply be an absolute value that you enter when you create the KPI.
Third, you must define the status threshold within the KPI. This is simply the range between a low
and high threshold that determines how well the base value performed in attaining the target value. This is
often displayed as a graphic within a PivotTable that shows the performance.
For example, if you had departmental budget information within a table that had a field for Actual
Expenses and Budgeted Expenses, you could create a KPI for the data based on these fields. In this
case, you could define two explicit calculated fields in the calculation area of the table that were simple
AutoSum values over the two columns. In this case the =SUM([Actual Expenses]) calculated field would
be the base value, which would then be compared to the =SUM([Budgeted Expenses]) calculated field,
which is the targeted value. You could then set the status threshold of the KPI to 100%, meaning that the
goal is to spend 100% of the budgeted amount.
To create a KPI once you have created the necessary calculated field or fields, select the calculated
field that is to be the base value field for the KPI within the calculation area. Then click the Create KPI
button within the Calculations button group on the Home tab within the Ribbon of the data model
window. In the Key Performance Indicator (KPI) dialog box that appears, the selected field will appear at
the top of the dialog box within the KPI base field (value) field. Next, in the Define target value section,
you can select the desired option button for your KPI target value: Calculated Field or Absolute value. If
you select the Calculated Field choice, then select the name of the target value field you created from the
adjacent drop-down menu. If you select Absolute value, then enter the desired value into the adjacent
field. Below that, in the Define status thresholds section, drag the percentage sliders into the desired
locations. Then select a desired icon to represent these threshold values from the listing shown in the
Select icon style section. When you are ready to create your KPI, click the OK button to finish.
The KPI indicator will appear as another type of field that you can insert into the quadrants within the
associated PivotTable. You can insert the Value, the Goal, or the Status of the KPI into the Values
quadrant within the PivotTable Fields task pane.
S
a
m
p
l
e
-
f
o
r
e
v
a
l
u
a
t
i
o
n
p
u
r
p
o
s
e
s
o
n
l
y
!
46 Advanced Excel TeachUcomp, Inc.
PowerPivot
33.5- Creating and Managing Perspectives:
If you are using a data model that is connected to a large relational database as its data source,
then you may often find that you are using the same data fields within multiple related tables as the source
of information for your PivotTables and PivotCharts in your workbook. It can sometimes be difficult to
remember which columns you need to use within which tables in the relational database when constructing
these PivotTables and PivotCharts. In order to help assist users in accessing a more manageable data set
of only the columns of data that they will need to use, you can create a perspective within the PowerPivot
data model. A perspective, much like a view in traditional relational database terminology, is simply a
definition of which columns from which tables should be displayed within a single view of your data source.
While a perspective does not exist in the same way that a traditional base table within the database does, it
is created temporarily to allow access to only the columns of data you select from tables within a single view
of the data. Creating a perspective can result in less scrolling and hunting through the columns of data that
you will need to use within large tables in a data model.
To create a perspective of your data within the data model window in PowerPivot, click the Create
and Manage button within the Perspectives button group on the Advanced tab within the Ribbon. Note
that if you do not see the Advanced tab within the data model window, then you may be running
PowerPivot in Normal mode. You can switch to Advanced mode, and thus display the Advanced tab in
the Ribbon, by clicking the File tab in the Ribbon of the data model window and then selecting the Switch
to Advanced Mode command from the menu that appears.
Within the Perspectives dialog box that then appears, you will see the tables in the data model
listed in an expandable and collapsible list at the left side of the dialog box. Click the plus sign next to the
names of any tables whose columns you wish to add to the perspective to view the column names.
To then create a new perspective, click the New Perspective button at the top of the dialog box.
Then type a name for the new perspective into the top of the column that appears. Underneath the column
name, click the checkbox that appears to the right of any column that you want to add to the perspective
from the tables within the data model. When you are finished adding columns to the perspective, click the
OK button to finish.
To then filter the view of the data model to only the columns that are selected within the perspective,
click the Select drop-down button within the Perspectives button group on the Advanced tab in the
Ribbon. Then select the name of the perspective to use from the drop-down list that appears. The tables
within the data model will then be filtered to only display the selected columns from the selected tables.
To view all of the data within the data model again, click the Select drop-down button within the
Perspectives button group on the Advanced tab in the Ribbon. Then select the Default choice from the
drop-down list that appears to view all data within the data model again.
You can also edit and delete perspectives that you have created. Once again, open the
Perspectives dialog box by clicking the Create and Manage button within the Perspectives button group
on the Advanced tab within the Ribbon. You can then edit the definitions of the perspectives shown by
simply checking or unchecking the checkboxes within the perspectives column. To delete a perspective,
hold your mouse pointer over the perspective definition that you want to delete. You will then see three
buttons appear at the top of the selected perspective definition. You can click the leftmost button of the
three buttons shown to delete the selected perspective. Then click the OK button when you are finished
managing your perspectives.
S
a
m
p
l
e
-
f
o
r
e
v
a
l
u
a
t
i
o
n
p
u
r
p
o
s
e
s
o
n
l
y
!
47 Advanced Excel TeachUcomp, Inc.
PowerPivot
33.6- PowerPivot PivotTables and PivotCharts:
You can also easily insert PivotTables and PivotCharts into your workbook from within the data
model window of PowerPivot. To do this, click the drop-down part of the PivotTable button within the
Home tab in the Ribbon of the data model window. You will then see a drop-down menu of the various
PivotTable and PivotChart layouts that are available. Note that there are many more choices shown here
than are normally available when inserting a PivotTable or PivotChart within Excel. Simply click on the type
of PivotTable or PivotChart layout that you want to insert to open the Insert PivotTable dialog box where
you can then choose where to insert the selected item or items. Once the items have been inserted, you
can then use the fields shown within the PivotTable Field List or PivotChart Field List task panes to add
the data from the data model into the desired quadrants within the selected PivotTable or PivotChart.
S
a
m
p
l
e
-
f
o
r
e
v
a
l
u
a
t
i
o
n
p
u
r
p
o
s
e
s
o
n
l
y
!
48 Advanced Excel TeachUcomp, Inc.
ACTIONS-
PowerPivot
STARTING POWERPIVOT:
1. To enable PowerPivot in Excel Professional Plus 2013, click the File tab in the Ribbon to open the
backstage view.
2. Click the Options category at the left side of the backstage view to open the Excel Options window.
3. Within this window, click the Add-Ins category shown at the left side.
4. At the bottom right side of this window, select COM Add-ins from the Manage drop-down and then
click the Go button to open the COM Add-Ins window.
5. Check the checkbox for the Microsoft Office PowerPivot for Excel add-in, and then click the OK
button to the right to enable the add-in.
6. At this point, you should see a new PowerPivot tab appear within the Ribbon. You can click this tab
within the Ribbon to view the commands used to mange your PowerPivot data within Excel.
MANAGING THE DATA MODEL:
1. You can click the Manage button within the Data Model button group on the PowerPivot tab within
the Ribbon to open a separate, visual instance of the workbooks data model.
2. The Ribbon within the PowerPivot for Excel window has four tabs: File, Home, Design, and
Advanced.
3. Below that is the Formula Bar within the data model.
4. Below the Formula Bar is the Data View of the tables within the data model.
5. In a separate pane below the data area is the Calculation Area.
6. Below the calculation area you can see the names of the various tables within the data model displayed
as tabs. You can click these tabs to switch between the tables within the data model.
7. A recordset navigator is displayed for the currently selected table at the bottom of the window. You can
click the buttons within the navigator to move back and forth through the records in the selected table.
8. In addition to the Data View of the data model, you can also view the Diagram View of the data
model by clicking the Diagram View button within the View button group on the Home tab of the
Ribbon within the data model window. This view allows you to see the tables in the data model as
diagrams that display the links, or relationships, between fields in the tables.
9. You can create relationships between tables by simply clicking and dragging a field from one table
diagram and then dropping it onto the related field within another table diagram in this view.
10. You can also right-click on the relationship line shown between two fields, and then select the Edit
Relationship command to open the Edit Relationship window, if needed.
11. You could also select the Delete command from the pop-up menu to delete a selected relationship
from the data model. Note that you will need to click the Delete from Model button in the confirmation
dialog box that appears to delete the relationship, if desired.
12. You can click the Data View button within the View button group in the Ribbon again to toggle the
view back to Data View when you are finished.
S
a
m
p
l
e
-
f
o
r
e
v
a
l
u
a
t
i
o
n
p
u
r
p
o
s
e
s
o
n
l
y
!
49 Advanced Excel TeachUcomp, Inc.
ACTIONS-
PowerPivot
CREATING CALCULATED COLUMNS AND FIELDS:
1. To create a calculated column in a table within the PowerPivot data model, first select the tab of the
table within the data model window.
2. Click into the topmost cell within the Add Column column at the far right end of the table.
3. Enter the formula that you want the column to calculate into the selected field.
4. Note that for formulas that you enter by hand, the formula is displayed within the Formula Bar. You start
by entering the equal sign, followed by the field names enclosed in brackets, joined together by the
standard mathematical operators. Note that you can also simply click on the field names of the fields
within the table to add a field reference to the formula that you enter.
5. Click the checkmark button in the Formula Bar or press the Enter key on your keyboard to accept the
formula.
6. Note that you can also create a formula that uses a function by clicking the Insert Function button
within the Calculations button group on the Design tab in the Ribbon of the data models window to
open the Insert Function dialog box. This dialog box shows the functions that you can insert.
7. You can select a function within this listing to see the function and any additional arguments that the
function requires shown at the bottom of the dialog box.
8. Select a function to use for the formula from the listing shown and then click the OK button to insert it
into the Formula Bar.
9. You can then finish entering the additional arguments that the function requires into the Formula Bar.
10. Then click the checkmark button in the Formula Bar or press the Enter key on your keyboard to accept
the formula.
11. To create a calculated field within the PowerPivot data model window, click into the upper-left cell
within the Calculation Area shown at the bottom of the Data View of the data model. Note that you
can select any cell within the calculation area, if desired. Some people like to place the calculated fields
at the bottom of the columns to which the aggregate calculated field refers.
12. Once you have selected a cell in this area, you can then enter a formula for the calculated field and
press the Enter key on your keyboard when finished.
13. Note that if you want to rename the field, you can select the text within the Formula Bar that appears
before the colon symbol and then type a new name for the field.
14. Once again, click the checkmark button in the Formula Bar or press the Enter key on your keyboard to
set the name of the field when finished.
15. Also note that you can use the Insert Function button within the Calculations button group on the
Design tab in the Ribbon to insert a function versus typing one manually, if needed.
S
a
m
p
l
e
-
f
o
r
e
v
a
l
u
a
t
i
o
n
p
u
r
p
o
s
e
s
o
n
l
y
!
50 Advanced Excel TeachUcomp, Inc.
ACTIONS-
PowerPivot
CREATING A KPI:
1. First, you must have a base value. The base value is an explicit calculated field that is to be evaluated.
Often this is a simple aggregate function over a field that is explicitly defined within the calculation area
of the data model for the sole purpose of establishing a base value within a KPI.
2. Second, you must have a target value. This can either be another explicit calculated field within the
calculation area, or it can simply be an absolute value that you enter when you create the KPI.
3. Third, you must define the status threshold within the KPI. This is simply the range between a low and
high threshold that determines how well the base value performed in attaining the target value. This is
often displayed as a graphic within a PivotTable that shows the performance.
4. To create a KPI once you have created the necessary calculated field or fields, select the calculated
field that is to be the base value field for the KPI within the calculation area.
5. Click the Create KPI button within the Calculations button group on the Home tab within the Ribbon
of the data model window.
6. In the Key Performance Indicator (KPI) dialog box that appears, the selected field will appear at the top
of the dialog box within the KPI base field (value) field.
7. In the Define target value section, you can select the desired option button for your KPI target value:
Calculated Field or Absolute value.
8. If you select the Calculated Field choice, then select the name of the target value field you created
from the adjacent drop-down menu.
9. If you select Absolute value, then enter the desired value into the adjacent field.
10. Below that, in the Define status thresholds section, drag the percentage sliders into the desired
locations.
11. Then select a desired icon to represent these threshold values from the listing shown in the Select icon
style section.
12. When you are ready to create your KPI, click the OK button to finish.
13. The KPI indicator will appear as another type of field that you can insert into the quadrants within the
associated PivotTable.
14. You can insert the Value, the Goal, or the Status of the KPI into the Values quadrant within the
PivotTable Fields task pane.
S
a
m
p
l
e
-
f
o
r
e
v
a
l
u
a
t
i
o
n
p
u
r
p
o
s
e
s
o
n
l
y
!
51 Advanced Excel TeachUcomp, Inc.
ACTIONS-
PowerPivot
CREATING AND MANAGING PERSPECTIVES:
1. To create a perspective of your data within the data model window in PowerPivot, click the Create and
Manage button within the Perspectives button group on the Advanced tab within the Ribbon.
2. Note that if you do not see the Advanced tab within the data model window, then you may be running
PowerPivot in Normal mode. You can switch to Advanced mode, and thus display the Advanced
tab in the Ribbon, by clicking the File tab in the Ribbon of the data model window and then selecting
the Switch to Advanced Mode command from the menu that appears.
3. Within the Perspectives dialog box that then appears, you will see the tables in the data model listed in
an expandable and collapsible list at the left side of the dialog box.
4. Click the plus sign next to the names of any tables whose columns you wish to add to the perspective to
view the column names.
5. To then create a new perspective, click the New Perspective button at the top of the dialog box.
6. Then type a name for the new perspective into the top of the column that appears.
7. Underneath the column name, click the checkbox that appears to the right of any column that you want
to add to the perspective from the tables within the data model.
8. When you are finished adding columns to the perspective, click the OK button to finish.
9. To then filter the view of the data model to only the columns that are selected within the perspective,
click the Select drop-down button within the Perspectives button group on the Advanced tab in the
Ribbon.
10. Then select the name of the perspective to use from the drop-down list that appears. The tables within
the data model will then be filtered to only display the selected columns from the selected tables.
11. To view all of the data within the data model again, click the Select drop-down button within the
Perspectives button group on the Advanced tab in the Ribbon.
12. Then select the Default choice from the drop-down list that appears to view all data within the data
model again.
13. You can also edit and delete perspectives that you have created. Once again, open the Perspectives
dialog box by clicking the Create and Manage button within the Perspectives button group on the
Advanced tab within the Ribbon.
14. You can then edit the definitions of the perspectives shown by simply checking or unchecking the
checkboxes within the perspectives column.
15. To delete a perspective, hold your mouse pointer over the perspective definition that you want to delete.
You will then see three buttons appear at the top of the selected perspective definition.
16. You can click the leftmost button of the three buttons shown to delete the selected perspective.
17. Then click the OK button when you are finished managing your perspectives.
INSERTING PIVOTTABLES AND PIVOTCHARTS WITHIN POWERPIVOT:
1. Click the drop-down part of the PivotTable button within the Home tab in the Ribbon of the data
model window.
2. Click on the type of PivotTable or PivotChart layout that you want to insert to open the Insert
PivotTable dialog box where you can then choose where to insert the selected item or items.
3. Once the items have been inserted, you can then use the fields shown within the PivotTable Field List
or PivotChart Field List task panes to add the data from the data model into the desired quadrants
within the selected PivotTable or PivotChart.
S
a
m
p
l
e
-
f
o
r
e
v
a
l
u
a
t
i
o
n
p
u
r
p
o
s
e
s
o
n
l
y
!
52 Advanced Excel TeachUcomp, Inc.
EXERCISES-
PowerPivot
Purpose:
1. To be able to enable and use PowerPivot within Excel Professional Plus 2013.
Exercises:
1. Open Excel Professional Plus 2013.
2. Open the Advanced Excel workbook that has been completed through the Exercise at the end of
Chapter 31.
3. If you do not already have PowerPivot enabled within Excel 2013, you must first enable the feature by
clicking the File tab in the Ribbon to open the backstage view.
4. Click the Options category at the left side of the backstage view to open the Excel Options window.
5. Within this window, click the Add-Ins category shown at the left side.
6. At the bottom right side of this window, select COM Add-ins from the Manage drop-down and then
click the Go button to open the COM Add-Ins window.
7. Check the checkbox for the Microsoft Office PowerPivot for Excel add-in, and then click the OK
button to the right to enable the add-in.
8. Click the PowerPivot tab within the Ribbon.
9. Select the Sheet1 worksheet.
10. Click the Manage button within the Data Model button group on the PowerPivot tab in the Ribbon to
open the PowerPivot for Excel window.
11. Click the Diagram View button within the View button group on the Home tab within the Ribbon of
the PowerPivot for Excel window to show the relationships between the tables in the data model.
12. Click the Data View button within the View button group on the Home tab within the Ribbon of the
PowerPivot for Excel window to show the data within the tables in the data model. The names of the
tables are shown as tabs in the lower left corner of the window.
13. Select the Salespeople table tab shown in the lower left corner of the PowerPivot for Excel window to
display its data within the window.
14. Click into the top cell within the leftmost column titled Add Column.
15. Click into the formula bar above the column area and enter the following formula into the formula bar:
=CONCATENATE([First Name],CONCATENATE(" ",[Last Name]))
16. Press the Enter key on your keyboard to enter the formula into the new calculated column.
17. Right-click the gray column heading of the new CalculatedColumn1 and then select the Rename
Column command from the pop-up menu that appears.
18. Type Full Name as the new name of the column and then press the Enter key on your keyboard to
set the new column name.
19. Click the Save button in the Quick Access toolbar at the top of the PowerPivot for Excel window to
save your changes to the data model.
20. Select the Sales table tab shown in the lower left corner of the PowerPivot for Excel window to
display its data within the window.
21. Click into the topmost cell underneath the Order Total column within the Calculation Area at the
bottom of the PowerPivot for Excel window.
22. Click the drop-down button to the right of the AutoSum button within the Calculations button group on
the Home tab within the Ribbon of the PowerPivot for Excel window and then select the Average
command from the drop-down menu that appears.
23. With the same cell still selected, click the Create KPI button within the Calculations button group on
the Home tab within the Ribbon of the PowerPivot for Excel window to set that value as a KPI.
S
a
m
p
l
e
-
f
o
r
e
v
a
l
u
a
t
i
o
n
p
u
r
p
o
s
e
s
o
n
l
y
!
53 Advanced Excel TeachUcomp, Inc.
EXERCISES-
PowerPivot
Exercises- (contd.):
24. In the Key Performance Indicator (KPI) dialog box, select the Absolute value option button and then
enter 650 into the adjacent field to the right.
25. In the Define status thresholds section, click into the text field above the rightmost slider and then type
651 into the field to move the slider and set that as the Green status indicator value..
26. Then, in the same area, click into the text field above the leftmost slider and then type 649 into the
field. That will effectively move that slider to the same Target area as the lower Red status threshold.
27. Then click the OK button to create the KPI.
28. Click the Save button within the Quick Access Toolbar at the top of the PowerPivot for Excel
window to save your changes.
29. Click the drop-down part of the PivotTable button within the Home tab of the Ribbon in the
PowerPivot for Excel window and then select the Chart and Table (Horizontal) choice from the drop-
down menu that appears.
30. In the Insert Pivot dialog box that appears, select the New Worksheet option button and then click the
OK button to insert the new PivotTable and PivotChart into a new worksheet titled Sheet3.
31. Switch back to the PowerPivot for Excel window and then click the Close button in the Upper-right
corner of the window to close the data model.
32. Select Sheet3 within the workbook, and then click on the PivotTable within the worksheet to select it.
33. In the PivotTable Fields pane at the right side of the screen, click the small arrow to the left of the
Salespeople table to expand it and display its fields.
34. Click and drag the Full Name field from the field list into the Rows section at the bottom of the
PivotTable Fields pane.
35. In the PivotTable Fields pane, click the small arrow to the left of the Sales table to expand it and
display its fields.
36. Click and drag the Order Total field from the field list into the Values section at the bottom of the
PivotTable Fields pane.
37. In the PivotTable Fields pane, click the small arrow to the left of the Average of Order Total KPI to
expand it and display its fields.
38. Click and drag the Value (Average of Order Total) KPI field from the field list and then drop it at the
bottom of the Values section.
39. Click the checkmark next to the Goal KPI field within the field list to add it to the Values section.
40. Click the checkmark next to the Status KPI field within the field list to add it to the bottom of the
Values section.
41. Click the PivotChart within the Sheet3 worksheet to select it.
42. In the PivotChart Fields pane at the right side of the screen, click the small arrow to the left of the
Salespeople table to expand it and display its fields.
43. Click and drag the Full Name field from the field list into the Axis (Categories) section at the bottom of
the PivotChart Fields pane.
44. In the PivotChart Fields pane, click the small arrow to the left of the Sales table to expand it and
display its fields.
45. Click and drag the Order Total field from the field list into the Values section at the bottom of the
PivotChart Fields pane.
46. In the PivotChart Fields pane, click the small arrow to the left of the Regions table to expand it and
display its fields.
47. Click and drag the Region field from the field list into the Filters section at the bottom of the
PivotChart Fields pane.
S
a
m
p
l
e
-
f
o
r
e
v
a
l
u
a
t
i
o
n
p
u
r
p
o
s
e
s
o
n
l
y
!
54 Advanced Excel TeachUcomp, Inc.
EXERCISES-
PowerPivot
Exercises- (contd.):
48. Click the Region drop-down filter field that appears in the upper left corner of the PivotChart.
49. Check the Select Multiple Items checkbox at the bottom of the drop-down menu.
50. Click the plus sign next to the All category to expand it and show the regions available. A
51. Click the checkmark next to the All category to deselect all of the checkboxes.
52. Click to place a checkmark next to the checkboxes for North and West.
53. Click the OK button within the drop-down menu to filter the PivotChart to only display employee sales
for those two selected regions.
54. Click the Save button within the Quick Access toolbar to save your changes to the Advanced Excel
workbook.
55. You may close the workbook, if you would like to.
56. Keep this workbook, as you will need the information within it to perform the Exercises at the
end of the following chapters within this manual! The Exercises should be completed in
sequential order.
S
a
m
p
l
e
-
f
o
r
e
v
a
l
u
a
t
i
o
n
p
u
r
p
o
s
e
s
o
n
l
y
!
55 Advanced Excel TeachUcomp, Inc.
CHAPTER 34-
Power View
34.1- Starting Power View
34.2- Adding Report Visualizations
34.3- Changing the Layout of Report Visualizations
34.4- Using Undo and Redo in Power View
34.5- Formatting the Power View Sheet
34.6- Creating Multiples in a Chart
S
a
m
p
l
e
-
f
o
r
e
v
a
l
u
a
t
i
o
n
p
u
r
p
o
s
e
s
o
n
l
y
!
56 Advanced Excel TeachUcomp, Inc.
Power View
34.1- Starting Power View:
Power View is a reporting tool that is available in Microsoft Office Excel Professional Plus 2013. You
must first enable Power View in Excel 2013 before you can use the reporting and visualization features of
the tool. Note that to use Power View, you must also have Internet Explorer with the Silverlight add-in
installed. If you do not, you will be prompted to install Silverlight when you initially enable Power View in
Excel 2013.
To enable Power View in Excel 2013, click the Insert tab in the Ribbon and then click the Power
View button in the Reports button group. If this is the first time that you have used Power View a dialog
box will appear that tells you to enable this feature. Click the Enable button to turn Power View on. Excel
2013 will then insert a Power View reporting worksheet into your Excel workbook. If you need to install
Microsoft Silverlight, you will then see a message at the top of the Power View worksheet informing you of
that fact. You can click the Install hyperlink in the message bar to install Silverlight and then click the
Reload button in the message bar to reload the Power View worksheet.
Once you have enabled Power View in Excel, you can then insert a Power View worksheet into a
workbook by simply clicking the Power View button in the Reports button group on the Insert tab within
the Ribbon. You will then see the Power View tab appear within the Ribbon.
Note that you can insert a Power View worksheet that uses a selected table as a data source by
simply clicking into the table within the worksheet, first. You can then click the Power View button in the
Reports button group on the Insert tab within the Ribbon. Alternately, you can select an empty cell within
a worksheet and then click the Power View button to create a blank Power View worksheet to which you
can add fields from the workbooks data model by using the Power View Fields task pane that appears at
the right side of the Power View worksheet, just as you would if creating a PivotChart or PivotTable.
34.2- Adding Report Visualizations:
You can visualize the report data within the Power View worksheet. To add data visualizations to a
Power View worksheet, simply drag a data field shown within the Power View Field task pane into the
Fields section within the task pane, or directly into the large visualization area to the left beneath the
Power View report title. The field will be added as a table, complete with column headings within the
visualization area. If you would like to display other fields within the default data visualization, then simply
click and drag the other fields to add into the desired locations within the Fields listing in the task pane.
You can change the display of a selected data visualization by clicking into the desired data
visualization. You will note that a visualization is selected when you see gray resizing handles appear
around the perimeter of the visualization. You will also see a new Design tab appear within the Ribbon.
You can use the buttons found within the Switch Visualizations button group on the Design tab in the
Ribbon to change the type of visualization used for the selected data. These buttons are: Table, Bar
Chart, Column Chart, Other Chart, and Map. Simply click the desired button and then make a choice
from the drop-down if needed, to select a new type of data visualization.
Note that if any of these buttons appear greyed-out or un-selectable, that simply means that Power
View has determined that your currently selected data cannot support that type of visualization. For
example, you must have some type of geographic data to use the Map visualization. Also note that each
of these buttons, with the exception of the Map button is a drop-down button that will allow you to select
from multiple possible variations of the selected visualization type.
Also note that you have options for your selected visualization within the button groups that are
shown on the Design tab within the Ribbon. For some selected types of visualizations, such as the Card
S
a
m
p
l
e
-
f
o
r
e
v
a
l
u
a
t
i
o
n
p
u
r
p
o
s
e
s
o
n
l
y
!
57 Advanced Excel TeachUcomp, Inc.
Power View
34.2- Adding Report Visualizations- (contd.):
type, you can use the buttons within the Tiles button group to choose the layout of the tiles of information
within the visualization.
For data visualizations that are added to the Power View sheet that could act as a filter for the
information, you can select the desired data visualization within the Power View sheet and then click the
Slicer button to have the data visualization act as a way of visually filtering, or slicing the data displayed.
Simply click on the value to display within the slicer to filter the other data visualizations by the selection.
If you have a card, table, or matrix data visualization selected, you can often use the buttons within
the Options button group on the Design tab to set the display style of the information within the
visualization from the three drop-down buttons that appears within this group.
The Number button group allows you to set the formatting of numbers within the selected data
visualization and the Text button group allows you to set the size of text within the selected visualization.
You can use the buttons within the Arrange button group to change the stacking order of data
visualizations that overlap within the Power View sheet.
34.3- Changing the Layout of Report Visualizations:
You can also change the layout of selected Chart and Map type report visualizations by using the
Layout tab that appears within the Ribbon when you have one of these types of data visualizations
selected within the Power View sheet. On this tab, you can use the Title, Legend, Data Labels and
Map Background buttons in the Labels button group to select a layout for the corresponding elements
within the currently selected data visualization. You can use the Type drop-down button within the Axis
button group to choose the behavior of the x-axis within chart data visualizations. For data visualizations
based on multiple field values that are added to the Vertical Multiples and Horizontal Multiples sections
within the Power View Fields pane, you can use the Grid Height and Grid Width drop-down buttons to
set the display of multiple field values within the data visualization. Finally, you can use the Axes, Colors,
and Bubbles buttons within the Synchronize button group to synchronize the display of those elements
within a selected data visualization that contains horizontal and/or vertical multiples.
34.4- Using Undo and Redo in Power View:
As you make changes to the data visualizations within the Power View sheet, note that you cannot
use the Undo and Redo buttons that appear in the Quick Access toolbar to reverse changes that are
made to the Power View sheet. To undo changes made to the Power View sheet, click the Power View
tab within the Ribbon and then click the Undo button within the Undo/Redo button group. You can also
click the Redo button to redo changes that were undone by using the Undo button, if needed.
S
a
m
p
l
e
-
f
o
r
e
v
a
l
u
a
t
i
o
n
p
u
r
p
o
s
e
s
o
n
l
y
!
58 Advanced Excel TeachUcomp, Inc.
Power View
34.5- Formatting the Power View Sheet:
If you click the Power View tab within the Ribbon, you will see the button groups that you can use
to format the appearance of the Power View sheet itself. At the far left end of this tab is the Clipboard
button group which contains buttons that allow you to cut, copy and paste visualizations within Power View.
That is followed by the Undo/Redo button group that allows you to undo and redo actions taken within the
Power View sheet. You can use the buttons within the Themes button group to apply and customize a
theme for your Power View sheet. This includes changing the Font, Text Size and Background applied
to the elements within the Power View sheet.
If you want to add a custom image to the background of the Power View sheet, you can click the
Set Image drop-down button within the Background Image button group and then select the Set Image
command from the drop-down menu to open a dialog box that allows you to select an image to use from the
files on your computer. You can click this same button and then select the Remove Image command to
remove an image you have added to the background, if needed. You can also use the Image Position and
Transparency buttons to set the placement and transparency of an inserted background image.
You can use the Refresh and Relationships button within the Data button group to refresh the
underlying data within the data source and create relationships within the data source, if needed.
You can click the buttons within the View button group to toggle the display of the corresponding
elements within the Power View sheet on and off. You can click the buttons within the Insert button group
to select a type of object to insert: Power View, Text Box, or Picture. You can select an object within the
Power View sheet and then click the Arrange button in the Arrange button group to change the
placement of the objects within a stack of objects, if needed.
34.6- Creating Multiples in a Chart:
For many types of data visualizations that use an x and y axis, such as the chart type data
visualizations, you can choose to plot multiple fields within the same x and y axes in the chart by making
use of the multiples feature within Power View. This allows you to plot multiple field values, such as
Quantity Ordered and Quantity Shipped within the same chart using the same x and y axis values.
To add a field value to a selected data visualization, place the field you want to add as a multiple
into either the Vertical Multiples or Horizontal Multiples sections within the Power View Fields pane
when the desired data visualization is selected. The fields will be displayed within the same selected data
visualization, but in adjacent areas either above or to the right of the primary field shown.
S
a
m
p
l
e
-
f
o
r
e
v
a
l
u
a
t
i
o
n
p
u
r
p
o
s
e
s
o
n
l
y
!
59 Advanced Excel TeachUcomp, Inc.
ACTIONS-
Power View
STARTING POWER VIEW:
1. To enable Power View in Excel Professional Plus 2013, click the Insert tab in the Ribbon and then
click the Power View button in the Reports button group.
2. If this is the first time that you have used Power View a dialog box will appear that tells you to enable
this feature.
3. Click the Enable button to turn Power View on.
4. Excel Professional Plus 2013 will then insert a Power View worksheet into your Excel workbook.
5. If you need to install Microsoft Silverlight, you will then see a message at the top of the Power View
worksheet informing you of that fact.
6. You can click the Install hyperlink in the message bar to install Silverlight and then click the Reload
button in the message bar reload the Power View worksheet.
7. Once you have enabled Power View in Excel, you can then insert a Power View worksheet into a
workbook by simply clicking the Power View button in the Reports button group on the Insert tab
within the Ribbon. You will then see the Power View tab appear within the Ribbon.
8. Note that you can insert a Power View worksheet that uses a selected table as a data source by simply
clicking into the table within the worksheet, first.
9. You can then click the Power View button in the Reports button group on the Insert tab within the
Ribbon.
10. Alternately, you can select an empty cell within a worksheet and then click the Power View button to
create a blank Power View worksheet to which you can add fields from the workbooks data model by
using the Power View Fields task pane that appears at the right side of the Power View worksheet, just
as you would if creating a PivotChart or PivotTable.
ADDING REPORT VISUALIZATIONS:
1. Drag a data field shown within the Power View Field task pane into the Fields section within the task
pane or directly into the large visualization area to the left beneath the Power View report title.
2. If you would like to display other fields within the default data visualization, then simply click and drag
the other fields to add into the desired locations within the Fields listing in the task pane.
3. You can change the display of a selected data visualization by clicking into the desired data
visualization. Note that a visualization is selected when you see gray resizing handles appear around
the perimeter of the visualization. You will also see a new Design tab appear within the Ribbon.
4. You can use the buttons found within the Switch Visualizations button group on the Design tab in the
Ribbon to change the type of visualization used for the selected data. These buttons are: Table, Bar
Chart, Column Chart, Other Chart, and Map. Simply click the desired button and then make a
choice from the drop-down if needed, to select a new type of data visualization.
5. Note that you have options for your selected visualization within the button groups that are shown on the
Design tab within the Ribbon. For some selected types of visualizations, such as the Card type, you
can use the buttons within the Tiles button group to choose the layout of the tiles of information within
the visualization.
6. For data visualizations added to the Power View sheet that could act as a filter for the information, you
can select the desired data visualization within the Power View sheet and then click the Slicer button
to have the data visualization act as a way of visually filtering, or slicing the data displayed. Simply click
on the value to display within the slicer to filter the other data visualizations by the selection.
(contd.)
S
a
m
p
l
e
-
f
o
r
e
v
a
l
u
a
t
i
o
n
p
u
r
p
o
s
e
s
o
n
l
y
!
60 Advanced Excel TeachUcomp, Inc.
ACTIONS-
Power View
ADDING REPORT VISUALIZATIONS- (CONTD.):
7. If you have a card, table, or matrix data visualization selected, you can often use the buttons within the
Options button group on the Design tab to set the display style of the information within the
visualization from the three drop-down buttons that appears within this group.
8. The Number button group allows you to set the formatting of numbers within the selected data
visualization and the Text button group allows you to set the size of text within the selected
visualization.
9. You can use the buttons within the Arrange button group to change the stacking order of data
visualizations that overlap within the Power View sheet.
CHANGING THE LAYOUT OF REPORT VISUALIZATIONS:
1. You can also change the layout of selected Chart and Map type report visualizations by using the
Layout tab that appears within the Ribbon when you have one of these types of data visualizations
selected within the Power View sheet.
2. On this tab, you can use the Title, Legend, Data Labels and Map Background buttons in the
Labels button group to select a layout for the corresponding elements within the currently selected
data visualization.
3. You can use the Type drop-down button within the Axis button group to choose the behavior of the x-
axis within chart data visualizations.
4. For data visualizations based on multiple field values that are added to the Vertical Multiples and
Horizontal Multiples sections within the Power View Fields pane, you can use the Grid Height and
Grid Width drop-down buttons to set the display of multiple field values within the data visualization.
5. You can use the Axes, Colors, and Bubbles buttons within the Synchronize button group to
synchronize the display of those elements within a selected data visualization that contains horizontal
and/or vertical multiples.
USING UNDO AND REDO IN POWER VIEW:
1. To undo changes made to the Power View sheet, click the Power View tab within the Ribbon and then
click the Undo button within the Undo/Redo button group.
2. You can also click the Redo button to redo changes that were undone by using the Undo button, if
needed.
S
a
m
p
l
e
-
f
o
r
e
v
a
l
u
a
t
i
o
n
p
u
r
p
o
s
e
s
o
n
l
y
!
61 Advanced Excel TeachUcomp, Inc.
ACTIONS-
Power View
FORMATTING THE POWER VIEW SHEET:
1. If you click the Power View tab within the Ribbon, you will see the button groups that you can use to
format the appearance of the Power View sheet itself.
2. At the far left end of this tab is the Clipboard button group which contains buttons that allow you to cut,
copy and paste visualizations within Power View.
3. That is followed by the Undo/Redo button group that allows you to undo and redo actions taken within
the Power View sheet.
4. You can use the buttons within the Themes button group to apply and customize a theme for your
Power View sheet. This includes changing the Font, Text Size and Background applied to the
elements within the Power View sheet.
5. If you want to add a custom image to the background of the Power View sheet, you can click the Set
Image drop-down button within the Background Image button group and then select the Set Image
command from the drop-down menu to open a dialog box that allows you to select an image to use from
the files on your computer.
6. You can click this same button and then select the Remove Image command to remove an image you
have added to the background, if needed.
7. You can also use the Image Position and Transparency buttons to set the placement and
transparency of an inserted background image.
8. You can use the Refresh and Relationships button within the Data button group to refresh the
underlying data within the data source and create relationships within the data source, if needed.
9. You can click the buttons within the View button group to toggle the display of the corresponding
elements within the Power View sheet on and off.
10. You can click the buttons within the Insert button group to select a type of object to insert: Power
View, Text Box, or Picture.
11. You can select an object within the Power View sheet and then click the Arrange button in the
Arrange button group to change the placement of the objects within a stack of objects, if needed.
CREATING MULTIPLES IN A CHART:
1. To add a field value to a selected data visualization, place the field you want to add as a multiple into
either the Vertical Multiples or Horizontal Multiples sections within the Power View Fields pane
pane when the desired data visualization is selected.
2. The fields will be displayed within the same selected data visualization, but in adjacent areas either
above or to the right of the primary field shown.
S
a
m
p
l
e
-
f
o
r
e
v
a
l
u
a
t
i
o
n
p
u
r
p
o
s
e
s
o
n
l
y
!
62 Advanced Excel TeachUcomp, Inc.
EXERCISES-
Power View
Purpose:
1. To be able to create and manipulate data visualizations in Power View in Excel Professional Plus 2013.
Exercises:
1. Open Excel Professional Plus 2013 and then open the Advanced Excel workbook completed through
the Exercise at the end of the previous chapter.
2. Select cell A1 in Sheet3.
3. Click the Insert tab in the Ribbon and then click the Power View button in the Reports button group.
4. If this is the first time that you have used Power View a dialog box will appear that tells you to enable
this feature. Click the Enable button to turn Power View on.
5. If you need to install Microsoft Silverlight, you will then see a message at the top of the Power View
worksheet informing you of that fact. You can click the Install hyperlink in the message bar to install
Silverlight and then click the Reload button in the message bar reload the Power View worksheet.
6. At this point you should have a new worksheet titled Power View1 displayed within Excel 2013.
7. Click and drag the Region field from the Regions table shown within the Power View Fields pane
and then drop it into the large data visualization area to the right, below the title text.
8. Click and drag the Department field from the Regions table shown within the Power View Fields
pane and then drop it into the data visualization that you just created to add that column to the same
data visualization.
9. Click and drag the Budgeted Expenses field from the Regions table shown within the Power View
Fields pane and then drop it into the data visualization that you just created to add that column to the
same data visualization.
10. Click and drag the Actual Expenses field from the Regions table shown within the Power View
Fields pane and then drop it into the data visualization that you just created to add that column to the
same data visualization.
11. With the data visualization selected, click the Table drop-down button within the Switch Visualization
button group on the Design tab in the Ribbon and then choose the Matrix command from the drop-
down menu that appears to switch the data visualization into a matrix.
12. Click the Tiles button within the Tiles button group to change the display of the matrix to a set of tiles
for the regions displayed across the top of the data visualization.
13. If needed, place your mouse pointer over the lower-right corner of the data visualization and then click
and drag diagonally down and to the right to increase the size of the data visualization so that you can
easily see all of the data. Use this resizing method to change the size of the data visualization so that it
extends to the bottom of the displayed screen area, and is wide enough to display all of the data within
the columns.
14. Click the All command at the top of the Power View Fields pane at the right side of the screen to
display all of the tables within the data model in the pane.
15. Click and drag the State field from the Regions table and drop it into the existing data visualization. It
will insert itself as its own related data visualization within the larger data visualization.
16. With the new State data visualization still selected, click the Map button within the Switch
Visualization button group on the Design tab in the Ribbon to switch the new data visualization to a
map.
17. Place your mouse pointer over the top edge of the new data visualization until your mouse pointer turns
into an upward pointing hand. At that point, click and drag the new data visualization below and to the
far left side of its existing data visualization, so that the top of it is placed below the Total.
S
a
m
p
l
e
-
f
o
r
e
v
a
l
u
a
t
i
o
n
p
u
r
p
o
s
e
s
o
n
l
y
!
63 Advanced Excel TeachUcomp, Inc.
EXERCISES-
Power View
Exercises- (contd.):
18. Once the data visualization is in place, put your mouse pointer over its lower-right corner until the
mouse pointer turns into the double-pointed resizing arrows. At that point, click and drag the data
visualization diagonally down and to the right until it fills up the bottom of the larger data visualization
within which it has been placed. You should now be able to see a blue dot for the selected state within
the map shown.
19. Click the Layout tab within the Ribbon.
20. Click the Map Background drop-down button within the Labels button group on the Layout tab
within the Ribbon and then select the Aerial (Satellite Photo) Map Background choice from the drop-
down menu.
21. Click into the text at the top of the Power View sheet that displays the text Click here to add a title, and
then type Departmental Budgets as the new Power View report title. The Power View should now
resemble the picture shown at the bottom of this page.
22. Click the North choice within the primary data visualization to view the changes to the budget data
within the primary visualization as well as the map.
23. Click the South choice within the primary data visualization to view the changes to the budget data
within the primary visualization as well as the map.
24. Click the West choice within the primary data visualization to view the changes to the budget data
within the primary visualization as well as the map.
25. When finished, click the Save button within the Quick Access toolbar to save the changes to the
Advanced Excel workbook.
26. You may close the workbook, if you would like to.
27. Keep this workbook, as you will need the information within it to perform the Exercises at the
end of the following chapters within this manual! The Exercises should be completed in
sequential order.
S
a
m
p
l
e
-
f
o
r
e
v
a
l
u
a
t
i
o
n
p
u
r
p
o
s
e
s
o
n
l
y
!
64 Advanced Excel TeachUcomp, Inc.
CHAPTER 35-
Slicers and Timelines
35.1- Inserting and Deleting Slicers
35.2- Modifying Slicers
35.3- Inserting and Deleting Timelines
35.4- Modifying Timelines
S
a
m
p
l
e
-
f
o
r
e
v
a
l
u
a
t
i
o
n
p
u
r
p
o
s
e
s
o
n
l
y
!
65 Advanced Excel TeachUcomp, Inc.
Slicers and Timelines
35.1- Inserting and Deleting Slicers:
Within Excel, slicers are used to visually filter data within Tables, PivotTables, PivotCharts, data
visualizations in Power View, and PowerPivot tables and charts. To insert a slicer into a worksheet, select
one of these types of objects within a worksheet. Then click the Slicer button within the Filters button
group on the Insert tab within the Ribbon to open the Insert Slicer dialog box. This dialog box will then
display the names of the fields within the associated tables of the selected object. Click to place a
checkmark in the checkbox next to the name of the field by which you want to filter the data within a slicer.
Then click the OK button to add a slicer for the selected object into the worksheet.
You can click and drag the slicer panel around within the worksheet to reposition it, if needed. You
can also use the resizing handles that appear around the perimeter of the object to resize it, if desired. The
slicer will display buttons that represent the unique values contained within the selected field. To filter the
selected object, click the button within the slider to choose the associated values to display within the
associated object. The selected data object will then be filtered by your selection within the slicer and only
display records for the current button selection. Note that you can use the multiple selection techniques of
holding the Shift or Ctrl keys and then clicking on multiple buttons within the slicer to select multiple
adjacent or non-adjacent slicer buttons to filter for multiple values, if needed. You can clear any slicer filters
applied by clicking the Clear Filters button in the upper-right corner of the slicer pane.
To delete a slicer, click the slicer pane to select it and then press the Del or Delete key on your
keyboard to delete the selected slicer. Alternately, you may right-click on the slicer pane and then select the
Remove (field name) command from the pop-up menu to delete a slicer. Note that the (field name) value
will be the name of the field used to slice the data.
35.2- Modifying Slicers:
After inserting a slicer into your worksheet, you should see a new Options tab within a new Slicer
Tools contextual tab in the Ribbon. You will see this tab appear within the Ribbon any time that you have
the slicer selected within the workbook. You can use the buttons within this tab to modify the slicer settings
and make other adjustments to the slicer.
In the Slicer button group at the left end of this tab, you can see and edit the name of the Slicer
Caption within the text box shown. You can also click the Slicer Settings button here to open the Slicer
Settings dialog box. This dialog box allows you to edit the title of the slicer pane and set sorting and display
options for the selected slicer. You can make any changes you want to apply here and then click the OK
button. You can click the Report Connections button to open the Report Connections dialog box where
you can select the PivotTable and PivotChart reports to connect to the selected filter by checking the
checkbox next to the names of the reports you want to filter with this slicer. You can then click the OK
button to apply your choices.
In the Slicer Styles button group, you can click on the style that you wish to apply to your selected
slicer to change its appearance. You can use the buttons that appear within the Arrange button group to
change the alignment and placement of the slicer pane within the worksheet.
You can use the Columns, Height, and Width buttons within the Buttons button group to
change the size and number of columns used to display the buttons within the selected slicer pane. Finally,
you can use the Height and Width buttons within the Size button group to set the size of the selected
slicer pane itself.
S
a
m
p
l
e
-
f
o
r
e
v
a
l
u
a
t
i
o
n
p
u
r
p
o
s
e
s
o
n
l
y
!
66 Advanced Excel TeachUcomp, Inc.
Slicers and Timelines
35.3- Inserting and Deleting Timelines:
Within Excel, Timelines are used to visually filter date-based data within PivotTables, PivotCharts,
data visualizations in Power View, and PowerPivot tables and charts. Timelines are simply date-based
slicers. To insert a timeline into a worksheet, select one of these types of objects within a worksheet. Then
click the Timeline button within the Filters button group on the Insert tab within the Ribbon to open the
Insert Timeline dialog box. This dialog box will then display the names of any date-based fields within the
associated tables of the selected object. Click to place a checkmark in the checkbox next to the name of the
field by which you want to filter the data within a timeline. Then click the OK button to add a timeline for the
selected object into the worksheet.
You can click and drag the timeline panel around within the worksheet to reposition it, if needed.
You can also use the resizing handles that appear around the perimeter of the object to resize it, if desired.
The timeline will display buttons that represent the unique values contained within the selected field. To
filter the selected object, click the buttons within the slider to choose the associated date values to display
within the associated object. The selected data object will then be filtered by your selection within the
timeline and only display records for the current button selection. Note that you can use the multiple
selection technique of holding the Shift key and then clicking on multiple buttons within the timeline to
select multiple adjacent timeline buttons to filter for multiple values, if needed. You can also click and drag
over the time periods that you want to select to filter for only those dates, as well. However, note that you
cannot use the timeline to select multiple, non-adjacent dates. You can clear any timeline filters applied by
clicking the Clear Filters button in the upper-right corner of the timeline pane. You can also click the time
increments label shown in the upper-right corner of the timeline and then select another time increment to
display within the timeline from the drop-down menu that appears.
To delete a timeline, click the timeline pane to select it and then press the Del or Delete key on
your keyboard to delete the selected timeline. Alternately, you may right-click on the timeline pane and then
select the Remove Timeline command from the pop-up menu to delete a timeline.
35.4- Modifying Timelines:
After inserting a timeline into your worksheet, you should see a new Options tab within a new
Timeline Tools contextual tab appear in the Ribbon. You will see this tab appear within the Ribbon any
time that you have the timeline selected within the workbook. You can use the buttons within this tab to
modify the timeline settings and make other adjustments to the timeline.
In the Timeline button group at the left end of this tab, you can see and edit the name of the
Timeline Caption within the text box shown. You can click the Report Connections button to open the
Report Connections dialog box where you can select the PivotTable and PivotChart reports to connect to
the selected filter by checking the checkbox next to the names of the reports you want to filter with this
timeline. You can then click the OK button to apply your choices.
In the Timeline Styles button group, you can click on the style that you wish to apply to your
selected timeline to change its appearance. You can use the buttons that appear within the Arrange button
group to change the alignment and placement of the timeline pane within the worksheet.
You can use the Height and Width buttons within the Size button group to set the size of the
selected timeline pane itself. Finally, you can check or uncheck the checkboxes in the Show group to
show or hide the selected elements within the timeline.
S
a
m
p
l
e
-
f
o
r
e
v
a
l
u
a
t
i
o
n
p
u
r
p
o
s
e
s
o
n
l
y
!
67 Advanced Excel TeachUcomp, Inc.
ACTIONS-
Slicers and Timelines
INSERTING AND DELETING SLICERS:
1. To insert a slicer, select either a Table, PivotTable, PivotChart, data visualization in Power View, or
PowerPivot table or chart within a worksheet.
2. Click the Slicer button within the Filters button group on the Insert tab within the Ribbon to open the
Insert Slicer dialog box.
3. This dialog box will then display the names of the fields within the associated tables of the selected
object. Click to place a checkmark in the checkbox next to the name of the field by which you want to
filter the data within a slicer.
4. Click the OK button to add a slicer for the selected object into the worksheet.
5. You can click and drag the slicer panel around within the worksheet to reposition it, if needed.
6. You can use the resizing handles that appear around the perimeter of the object to resize it, if desired.
7. To filter the selected object, click the button within the slider to choose the associated values to
display within the associated object. Note that you can use the multiple selection techniques of holding
the Shift or Ctrl keys and then clicking on multiple buttons within the slicer to select multiple adjacent
or non-adjacent slicer buttons to filter for multiple values, if needed.
8. To clear any filters applied, click the Clear Filters button in the upper-right corner of the slicer pane.
9. To delete a slicer, click the slicer pane to select it and then press the Del or Delete key on your
keyboard to delete the selected slicer.
10. Alternately, you may right-click on the slicer pane and then select the Remove (field name) command
from the pop-up menu to delete a slicer. Note that the (field name) value will be the name of the field
used to slice the data.
MODIFYING SLICERS:
1. Select the slicer within the worksheet that you wish to modify.
2. Click the Options tab within the Slicer Tools contextual tab in the Ribbon.
3. In the Slicer button group at the left end of this tab, you can see and edit the name of the Slicer
Caption within the text box shown.
4. You can click the Slicer Settings button here to open the Slicer Settings dialog box. This dialog box
allows you to edit the title of the slicer pane and set sorting and display options for the selected slicer.
You can make any changes you want to apply here and then click the OK button.
5. You can click the Report Connections button to open the Report Connections dialog box where you
can select the PivotTable and PivotChart reports to connect to the selected filter by checking the
checkbox next to the names of the reports you want to filter with this slicer. You can then click the OK
button to apply your choices.
6. In the Slicer Styles button group, you can click on the style that you wish to apply to your selected
slicer to change its appearance.
7. You can use the buttons that appear within the Arrange button group to change the alignment and
placement of the slicer pane within the worksheet.
8. You can use the Columns, Height, and Width buttons within the Buttons button group to change
the size and number of columns used to display the buttons within the selected slicer pane.
9. You can use the Height and Width buttons within the Size button group to set the size of the
selected slicer pane itself.
S
a
m
p
l
e
-
f
o
r
e
v
a
l
u
a
t
i
o
n
p
u
r
p
o
s
e
s
o
n
l
y
!
68 Advanced Excel TeachUcomp, Inc.
ACTIONS-
Slicers and Timelines
INSERTING AND DELETING TIMELINES:
1. To insert a timeline, select either a PivotTable, PivotChart, data visualization in Power View, or
PowerPivot table or chart within a worksheet.
2. Click the Timeline button within the Filters button group on the Insert tab within the Ribbon to open
the Insert Timeline dialog box.
3. This dialog box will display the names of any date-based fields within the associated tables of the
selected object. Click to place a checkmark in the checkbox next to the name of the field by which you
want to filter the data within a timeline. Then click the OK button to add a timeline for the selected
object into the worksheet.
4. You can click and drag the timeline panel around within the worksheet to reposition it, if needed.
5. You can use the resizing handles that appear around the perimeter of the object to resize it, if desired.
6. To filter the selected object, click the buttons within the slider to choose the associated date values to
display within the associated object. Note that you can use the multiple selection technique of holding
the Shift key and then clicking on multiple buttons within the timeline to select multiple adjacent
timeline buttons to filter for multiple values, if needed. You can also click and drag over the time periods
that you want to select to filter for only those dates, as well. However, note that you cannot use the
timeline to select multiple, non-adjacent dates.
7. To clear any timeline filters applied, click the Clear Filters button in the upper-right corner of the
timeline pane.
8. You can click the time increments label shown in the upper-right corner of the timeline and then select
another time increment to display within the timeline from the drop-down menu that appears.
9. To delete a timeline, click the timeline pane to select it and then press the Del or Delete key on your
keyboard to delete the selected timeline.
10. Alternately, you may right-click on the timeline pane and then select the Remove Timeline command
from the pop-up menu to delete a timeline.
MODIFYING TIMELINES:
1. Select the timeline within the worksheet that you wish to modify.
2. Click the Options tab within the Timeline Tools contextual tab in the Ribbon.
3. In the Timeline button group at the left end of this tab, you can see and edit the name of the Timeline
Caption within the text box shown.
4. You can click the Report Connections button to open the Report Connections dialog box where you
can select the PivotTable and PivotChart reports to connect to the selected filter by checking the
checkbox next to the names of the reports you want to filter with this timeline. You can then click the
OK button to apply your choices.
5. In the Timeline Styles button group, you can click on the style that you wish to apply to your selected
timeline to change its appearance.
6. You can use the buttons that appear within the Arrange button group to change the alignment and
placement of the timeline pane within the worksheet.
7. You can use the Height and Width buttons within the Size button group to set the size of the
selected timeline pane itself.
8. You can check or uncheck the checkboxes in the Show group to show or hide the selected elements
within the timeline.
S
a
m
p
l
e
-
f
o
r
e
v
a
l
u
a
t
i
o
n
p
u
r
p
o
s
e
s
o
n
l
y
!
69 Advanced Excel TeachUcomp, Inc.
EXERCISES-
Slicers and Timelines
Purpose:
1. To be able to use a slicer within a worksheet.
Exercises:
1. Open up the Advanced Excel workbook and select Sheet1.
2. Click the Slicer button within the Filters button group on the Insert tab within the Ribbon to open the
Insert Slicers dialog box.
3. Check the Region checkbox within the Insert Slicers dialog box, and then click the OK button.
4. Click and drag the Region slicer pane by its header and drop it to the right of the Sales table so that it
is not covering any data within the worksheet.
5. Click the East button within the Region slicer pane to filter the Budgets table to display only records
for the East region.
6. Hold down the Ctrl key on your keyboard and then click the West button within the Region slicer
pane to add that filter choice to the list of records displayed within the Budgets table. You can then
release the Ctrl key on your keyboard after clicking the West button to then display the records for
the East and West regions within the Budgets table.
7. Click the Clear Filter button in the upper-right corner of the Region slicer pane to remove all filters
and display all records within the Budgets table once again.
8. Click the Slicer Style Light 2 choice within the Slicer Styles button group on the Options tab of the
Slicer Tools contextual tab within the Ribbon to change the appearance of the selected slicer.
9. Use the Columns spinner box within the Buttons button group on the Options tab of the Slicer
Tools contextual tab within the Ribbon to enter the number 2 to display the buttons within the
Region slicer pane in two columns.
10. Place your mouse pointer over the bottom resizing handle of the Region slicer pane until it turns into a
double-pointed arrow. When it does this, click and drag the bottom of the pane upward to shrink the
height of the pane until the bottom of the pane is below the buttons shown.
11. Right-click on the Region slicer pane, and then click the Remove Region command from the pop-up
menu that appears to delete the Region slicer pane.
12. Click the Save button within the Quick Access toolbar to save the changes to the Advanced Excel
workbook.
13. You may close the workbook, if you would like to.
14. Keep this workbook, as you will need the information within it to perform the Exercises at the
end of the following chapters within this manual! The Exercises should be completed in
sequential order.
S
a
m
p
l
e
-
f
o
r
e
v
a
l
u
a
t
i
o
n
p
u
r
p
o
s
e
s
o
n
l
y
!
70 Advanced Excel TeachUcomp, Inc.
CHAPTER 36-
Security Features
36.1- Unlocking Cells
36.2- Worksheet Protection
36.3- Workbook Protection
36.4- Password Protecting Excel Files- 2013
36.5- Password Protecting Excel Files- 2010:2007
S
a
m
p
l
e
-
f
o
r
e
v
a
l
u
a
t
i
o
n
p
u
r
p
o
s
e
s
o
n
l
y
!
71 Advanced Excel TeachUcomp, Inc.
Security Features
36.1- Unlocking Cells:
You can prevent changes to your worksheets and workbooks in Excel. If worksheet protection is
turned on, you cannot change any information in cells that are locked. This is a nice feature, but it renders
the worksheet useless because all cells in a worksheet are locked by default! Therefore, before you
protect your worksheets, you must unlock the cells where you know that data entry will need to occur.
To unlock worksheet cells, just select the cells that you know people will need to change within the
worksheet that you want to protect. Then click the Format Cells dialog box button in the lower right corner
of the Font group on the Home tab in the Ribbon to open the Format Cells dialog box. In the Format
Cells dialog box, click the Protection tab and then click the checkbox in front of the word Locked to
remove the check from the box and de-select the locking of those cells. Then click OK to close the
Format Cells dialog box. If using Excel 2013:2010, you can also click the Format button in the Cells
button group on the Home tab in the Ribbon and then select the Lock Cell command from the drop-down
menu to unlock the selected cells. Now you are ready to apply worksheet protection.
Alternately, you also have a tool that allows you to create specified ranges of cells into which users
can perform data entry within a protected worksheet, if they have the password that you specify. If there are
ranges of cells which you wish some users could access, but not most general users, then you can specify
an editable range of cells in the worksheet and then password protect it. Then people who wish to perform
data entry within the range (once worksheet protection has been applied) will be prompted to enter the
password to make the selected cell range editable. This varies from the unlocking of the worksheet cells in
that these cells will be read-only for users who lack the password to edit them, while unlocking a cell
makes it editable by all users.
To apply selective cell access, select the range of cells in the worksheet to which you wish to allow
selective access. Then click the Allow Users to Edit Ranges button in the Changes group on the
Review tab in the Ribbon. This will launch the Allow Users to Edit Ranges dialog box. Here, you can
click the New button at the right side of the dialog box to launch the New Range dialog box. In the
New Range dialog box, enter a name for the cell range into the Title: text box. The cells that you selected
will be shown in the Refers to cells: text box. In the Range password: text box, type the password that
you want to use to allow users to edit this range. Then click OK. You will have to re-type the password
again in the next dialog box, and then click OK to confirm the password. Like all passwords, this needs to
be written down in a secure location, because if you forget it you will not be able to selectively modify the
range while worksheet protection is enforced.
You will now see the defined range in the Allow Users to Edit Ranges dialog box. Note that you
can also select a range once you have created it, and click the Modify button at the right to change the
cell range defined by the title, the title itself, or the password for editing access in the Modify Range dialog
box. You can also select a range to delete in the Allow Users to Edit Ranges dialog box and then click the
Delete button at the right side of the Allow Users to Edit Ranges dialog box to delete the definition of the
editable range if no longer needed. When finished, click the OK button to apply the selective cell access.
S
a
m
p
l
e
-
f
o
r
e
v
a
l
u
a
t
i
o
n
p
u
r
p
o
s
e
s
o
n
l
y
!
72 Advanced Excel TeachUcomp, Inc.
Security Features
36.2- Worksheet Protection:
When you protect a worksheet, you prevent accidental or malicious changes to the worksheet. Once
worksheet protection is in place, no one can change the locked cells until the worksheet protection is
removed. Locked cells can be changed freely as long as the worksheet isnt protected, which is why you
must first unlock the cells that you want to change before you apply worksheet protection.
In Excel, you have many options, displayed as several checkboxes, that you can check to allow
users to perform. There is quite a bit of control over exactly what users can and cant do. Optionally, you
can also type a password that is required to be entered before the worksheet can be unprotected. This
option is a bit risky, because if you forget the password, you will not be able to remove the worksheet
protection.
To apply worksheet protection, select the worksheet to protect in the workbook and then click the
Protect Sheet button in the Changes group on the Review tab in the Ribbon. Alternately, in Excel
2013:2010 you can click the Format button in the Cells button group on the Home tab in the Ribbon
and then select Protect Sheet from the drop-down menu that appears. This will launch the Protect
Sheet dialog box. Here you check the checkboxes for actions you want users to be able to accomplish.
You can enter a password that allows you to unprotect the worksheet, if desired, by typing it into the
Password to unprotect sheet: text box. You will need to then re-enter the password in a confirmation dialog
box that appears. Then click OK when you are finished.
When you unprotect a worksheet you are removing your specified worksheet security. To remove
worksheet protection from a worksheet, click the Unprotect Sheet button in the Changes group on the
Review tab in the Ribbon. Alternately, in Excel 2013:2010 you can click the Format button in the Cells
button group on the Home tab in the Ribbon and then select Unprotect Sheet from the drop-down
menu that appears. If there is an associated password, it will prompt you to enter it into the Unprotect
Sheet dialog box, and then click OK. After doing that, the worksheet will be unprotected.
36.3- Workbook Protection:
When you protect a workbook, you prevent changes to the workbooks structure and its windows.
You can prevent people from changing the size or shape of the workbook window. With the structural
protection, people will not be allowed to add, delete, hide or move worksheets within the workbook.
You can protect the Windows and Structure in a workbook. You can also provide an optional
password that is required to be entered before the workbook can be unprotected. This option is also a bit
risky, because if you forget the password you will not be able to remove the workbook protection.
To apply workbook security, click the Protect Workbook button in the Changes group on the
Review tab in the Ribbon. This will launch the Protect Workbook dialog box. Check the boxes for the
objects that you want to protect, and enter a password, if desired. If you enter a password, you will need to
re-enter it into the confirmation dialog box that appears, and then click the OK button. Then click OK
when you are finished.
To remove workbook protection, click the Protect Workbook button (Unprotect Workbook button
in Excel 2010:2007) in the Changes group on the Review tab in the Ribbon to toggle workbook
protection back off. If there is an associated password, it will prompt you to enter it into the Unprotect
Workbook dialog box and then click OK.
S
a
m
p
l
e
-
f
o
r
e
v
a
l
u
a
t
i
o
n
p
u
r
p
o
s
e
s
o
n
l
y
!
73 Advanced Excel TeachUcomp, Inc.
Security Features
36.4- Password Protecting Excel Files-2013:
When you password protect an Excel 2013 file, you prevent people from opening the file without
knowing the required password. Once password protection is enabled on a file, no one can open the file
without supplying the appropriate password. Password protecting files poses a risk, because if you forget
the password you will not be able to open the files in the future.
To apply password protection to an Excel file, open the file to which you want to apply password
protection. Next, click the File tab in the Ribbon and then click the Info command at the left side of the
backstage view. In the area to the right, click the Protect Workbook button to display a drop-down menu of
choices. Select the Encrypt with Password choice from the drop-down menu.
In the Encrypt Document dialog box that appears, enter the password that you want to apply to this
file. Then click the OK button to set the password. You will then need to confirm this password by retyping
it into the ConfirmPassword dialog box that appears. Then click the OK button to finish.
Now in the future when a user tries to open the file they will need to enter the password to open the
file that you specified into the Password dialog box that appears.
To remove the password protection, open the file. Note that you will need to supply the password to
do this. Click the File tab in the Ribbon and then click the Info command at the left side of the backstage
view. In the area to the right, click the Protect Workbook button to display a drop-down menu of choices.
Select the Encrypt with Password choice from the drop-down menu.
In the Encrypt Document dialog box that appears, delete the password from the text box within this
dialog box. Then just click OK. You will then need to re-save the file as usual to remove the password
protection.
36.5- Password Protecting Excel Files- 2010:2007:
When you password protect an Excel file, you prevent people from opening or modifying the file
without knowing the password required to accomplish the specified operation. Once password protection is
enabled on a file, no one can open or modify the file without supplying the appropriate passwords for both
tasks.
Password protecting files poses a risk, because if you forget the password to either open or modify
the files, you will not be able to open or modify the files in the future.
To apply password protection to an Excel file, open the file to which you want to apply password
protection. Then if using Excel 2007, click the Microsoft Office button, and click the Save As command. If
using Excel 2010, click the File tab in the Ribbon, and then click the Save As command.
In either version, this will open the Save As dialog box. Select the Tools button in the lower right
corner of the Save As dialog box and then select the General Options command to view the General
Options dialog box. Here you can set the password protection on the file before saving it.
In the File sharing section of the General Options dialog box, enter any passwords that you want
to apply to this file. You can set passwords to both open and/or modify the file. You can then click OK
to set the passwords. You will need to reconfirm these passwords by retyping them in the confirmation
dialog box that appears, and then click OK to return to the Save As dialog box where you will proceed to
save the file, as normal.
Now in the future when a user tries to open the file they will need to enter the password to open the
file that you specified. Once opened and viewable, if they try to make changes, they will then be prompted
to enter the password to modify the file that you specified.
To remove the password protection, you will need to know the passwords for both opening and
S
a
m
p
l
e
-
f
o
r
e
v
a
l
u
a
t
i
o
n
p
u
r
p
o
s
e
s
o
n
l
y
!
74 Advanced Excel TeachUcomp, Inc.
Security Features
36.5- Password Protecting Excel Files- 2010:2007 (contd.):
modifying the file, if any. Then, open the file (youll need to supply the password to do this), and then open
the Save As dialog box again. In the Save As dialog box, click the Tools button and then select the
General Options command to open the General Options dialog box again. This time, delete both
passwords from the File sharing section of the General Options dialog box. Then just click OK. You will
then need to re-save the file as usual to remove the password protection.
S
a
m
p
l
e
-
f
o
r
e
v
a
l
u
a
t
i
o
n
p
u
r
p
o
s
e
s
o
n
l
y
!
75 Advanced Excel TeachUcomp, Inc.
ACTIONS-
Security Features
UNLOCKING WORKSHEET CELLS:
1. Select the cells in the worksheet which you want to unlock for future access.
2. Click the Format Cells dialog box button in the lower right corner of the Font group on the Home tab
in the Ribbon to open the Format Cells dialog box.
3. Click the Protection tab.
4. Deselect the Locked check box.
5. Click OK to save your changes.
6. If using Excel 2013:2010, you can also click the Format button in the Cells button group on the
Home tab in the Ribbon and then select the Lock Cell command from the drop-down menu to unlock
the selected cells.
SPECIFYING EDITABLE RANGES:
1. Select the cells in the worksheet which you want to specify as an editable range.
2. Click the Allow Users to Edit Ranges button in the Changes group on the Review tab in the Ribbon.
3. In the Allow Users to Edit Ranges dialog box, click the New button.
4. In the New Range dialog box, enter a name for the range into the Title: text box.
5. If needed, you can click the Collapse Dialog button at the right end of the Refers to cells: dialog box
to collapse the dialog box down to select the cells for the range. However, if you selected the cells in
Step 1, then you shouldnt need to perform this step.
6. In the Range password: text box, type in the password that you want to use to allow editing of the
selected cells after worksheet protection is applied.
7. Click OK.
8. In the Confirm Password dialog box, re-type the password to confirm it.
9. Click OK.
10. When finished, click the OK button to apply the selective cell access.
MODIFYING EDITABLE RANGES:
1. Open the worksheet in which you want to modify an editable range.
2. Click the Allow Users to Edit Ranges button in the Changes group on the Review tab in the Ribbon.
3. In the Allow Users to Edit Ranges dialog box, select the name of the range to modify.
4. Click the Modify button.
5. Make any changes to the selected range that you desire.
6. Click OK.
DELETING EDITABLE RANGES:
1. Open the worksheet in which you want to delete an editable range.
2. Click the Allow Users to Edit Ranges button in the Changes group on the Review tab in the Ribbon.
3. In the Allow Users to Edit Ranges dialog box, select the name of the range to delete.
4. Click the Delete button.
5. Click OK.
S
a
m
p
l
e
-
f
o
r
e
v
a
l
u
a
t
i
o
n
p
u
r
p
o
s
e
s
o
n
l
y
!
76 Advanced Excel TeachUcomp, Inc.
ACTIONS-
Security Features
PROTECTING A WORKSHEET:
1. Open the worksheet to protect and click the Protect Sheet button in the Changes group on the
Review tab in the Ribbon.
2. Alternately, in Excel 2013:2010 you can click the Format button in the Cells button group on the
Home tab in the Ribbon and then select Protect Sheet from the drop-down menu that appears.
3. Check any activities that you want to allow your users to perform.
4. Enter a password that you will need to unprotect the worksheet, if you like.
5. Click OK.
6. If you entered a password, you will need to re-enter the password in a separate confirmation dialog box
and then click OK when finished.
UNPROTECTING A WORKSHEET:
1. Open the worksheet to which you applied worksheet protection.
2. Click the Unprotect Sheet button in the Changes group on the Review tab in the Ribbon.
3. Alternately, in Excel 2013:2010 you can click the Format button in the Cells button group on the
Home tab in the Ribbon and then select Unprotect Sheet from the drop-down menu that appears.
4. Type the password and click OK, if required.
PROTECTING A WORKBOOK:
1. Open the workbook to protect and click the Protect Workbook button in the Changes group on the
Review tab in the Ribbon.
2. Select which properties of the workbook to protect by checking the checkboxes for Structure and/or
Windows.
3. Enter a password for the workbook that you will need to enter to unprotect the workbook, if you like.
4. Click OK.
5. Re-enter the password, if you opted to enter a password, and click OK.
UNPROTECTING A WORKBOOK:
1. To remove workbook protection, click the Protect Workbook button (Unprotect Workbook button in
Excel 2010:2007) in the Changes group on the Review tab in the Ribbon to toggle workbook
protection back off.
2. If there is an associated password, it will prompt you to enter it into the Unprotect Workbook dialog box
and then click OK.
S
a
m
p
l
e
-
f
o
r
e
v
a
l
u
a
t
i
o
n
p
u
r
p
o
s
e
s
o
n
l
y
!
77 Advanced Excel TeachUcomp, Inc.
ACTIONS-
Security Features
PASSWORD PROTECTING EXCEL FILES- 2013:
1. Open the file to which you want to apply password protection in Excel.
2. Click the File tab in the Ribbon and then click the Info command at the left side of the backstage
view.
3. In the area to the right, click the Protect Workbook button to display a drop-down menu of choices.
4. Select the Encrypt with Password choice from the drop-down menu.
5. In the Encrypt Document dialog box that opens, enter the password you want to apply to this file.
6. Click the OK button to set the password.
7. Confirm this password by retyping it into the Confirm Password dialog box that appears.
8. Click the OK button to finish.
9. Now in the future when a user tries to open the file they will need to enter the password to open the file
that you specified into the Password dialog box that appears.
10. To remove password protection, open the file. Note that you will need to supply the password to do this.
11. Click the File tab in the Ribbon and then click the Info command at the left side of the backstage
view.
12. In the area to the right, click the Protect Workbook button to display a drop-down menu of choices.
13. Select the Encrypt with Password choice from the drop-down menu.
14. In the Encrypt Document dialog box that appears, delete the password from the text box within this
dialog box.
15. Then just click OK. You will then need to re-save the file as usual to remove the password protection.
REMOVING PASSWORD PROTECTION FROM EXCEL FILES- 2010:2007:
1. Open the file (youll need to supply the password to do this), and then open the Save As dialog box
again.
2. In the Save As dialog box, click the Tools button again and then select the General Options
command to open the General Options dialog box.
3. This time, delete both passwords from the File sharing section of the General Options dialog box.
4. Then click the OK button.
5. You will then need to re-save the file as usual to remove the password protection.
PASSWORD PROTECTING EXCEL FILES- 2010:2007:
1. Open the file to which you want to apply password protection.
2. Then if using Excel 2007, click the Microsoft Office button, and click the Save As command. If using
Excel 2010, click the File tab in the Ribbon, and then click the Save As command.
3. In either version, select the Tools button in the lower right corner of the Save As dialog box and then
select the General Options command to view the General Options dialog box.
4. In the File sharing section of the General Options dialog box, enter any passwords that you want to
apply to this file. You can set passwords to both open and/or modify the file.
5. You can then click OK to set the passwords.
6. You will need to reconfirm these passwords by retyping them in the confirmation dialog box that
appears, and then click OK to return to the Save As dialog box where you will proceed to save the
file, as normal.
S
a
m
p
l
e
-
f
o
r
e
v
a
l
u
a
t
i
o
n
p
u
r
p
o
s
e
s
o
n
l
y
!
78 Advanced Excel TeachUcomp, Inc.
EXERCISES-
Security Features
Purpose:
1. To be able to lock and unlock cells and apply and remove worksheet protection.
Exercises:
1. Open up the Advanced Excel workbook and select Sheet1.
2. Select columns A through K.
3. Click the Format Cells dialog box button in the lower right corner of the Font group on the Home tab
in the Ribbon.
4. Click the Protection tab.
5. Remove the check from the Locked check box.
6. Click OK.
7. Click the Protect Sheet button in the Changes group on the Review tab in the Ribbon.
8. Click the OK button within the Protect Sheet dialog box that appears.
9. Select cell L1, and try to type something into it.
10. Click OK in the message box that appears onscreen telling you that the cell is protected.
11. Select cell C2.
12. Type Greene into cell C2.
13. Press the Tab key on your keyboard to exit the cell and save the change to the table.
14. Click the Unprotect Sheet button in the Changes group on the Review tab in the Ribbon.
15. Click the Save button in the Quick Access Toolbar to save your changes.
16. You may close the workbook, if you would like to.
17. Keep this workbook, as you will need the information within it to perform the Exercises at the
end of the following chapters within this manual! The Exercises should be completed in
sequential order.
S
a
m
p
l
e
-
f
o
r
e
v
a
l
u
a
t
i
o
n
p
u
r
p
o
s
e
s
o
n
l
y
!
79 Advanced Excel TeachUcomp, Inc.
CHAPTER 37-
Making Macros
37.1- Recording Macros
37.2- Running and Deleting Recorded Macros
37.3- The Personal Macro Workbook
S
a
m
p
l
e
-
f
o
r
e
v
a
l
u
a
t
i
o
n
p
u
r
p
o
s
e
s
o
n
l
y
!
80 Advanced Excel TeachUcomp, Inc.
Making Macros
37.1- Recording Macros:
Macros are small programs that record your keystrokes as you perform a task, and then save the
actions you performed as a Visual Basic Module- a type of program file. When you run the macro later, it
will repeat your keystrokes, thus repeating your actions. This is why they are great for automating repetitive
tasks. For example, pretend that you wanted to place your name and your companys information in the
upper left cell of a worksheet. You could use a macro to record your keystrokes as you create it once, and
then run the macro in the future. It would repeat the exact same keystrokes that you entered, effectively
repeating the process instantaneously.
While you can see advanced options for creating macros on the Developer tab in the Ribbon, if it is
enabled, you can also use the Macros group on the View tab in the Ribbon to record and playback basic
macros that you record. In this lesson, we will examine how to record a basic macro using the commands
found within this group in the Ribbon.
To begin to record a macro, you can click the Macros drop-down button in the Macros group on
the View tab in the Ribbon. From the drop-down menu that appears, select the Record Macro
command. This will open the Record Macro dialog box. In the Record New Macro dialog box, enter a
name for your new macro in the Macro name text box. Note that macro names cannot contain spaces!
Next, select the name of the workbook to which you want to attach the macro by selecting its name
from the Store macro in: drop-down. If you do not change it, it will default to saving the macro into the
current workbook. This is important only because a macro can only be run if it is attached to an open
workbook, or stored in the Personal Macro Workbook, which we will discuss later. You can also create a
custom keyboard shortcut to use in conjunction with the Ctrl key by typing the desired shortcut key letter
into the text box next to the Ctrl +. If you decide to do this, make sure you dont overwrite an existing
shortcut! For example the shortcut character of p would be a bad choice as Ctrl + P, is already a
keyboard shortcut for the Print command. If you arent familiar with the keyboard shortcuts, it may be
better if you dont assign one. When you are ready to start recording your actions, click OK.
While recording your macro, you cannot use your mouse very much and you should minimize your
mouse movements during the recording of the macro. Instead, try to use the keyboard as much as possible.
Once you have finished recording your macro, click the Macros drop-down button in the Macros group
on the View tab in the Ribbon. Select the Stop Recording command to stop recording the macro.
Unlike macros in the other Microsoft Office programs, in Excel the types of cell references that you
make while recording a macro can be adjusted. For example, assume that when you began recording your
macro, your active cell was cell A1. From there, you clicked into cell D1. When Excel records you doing
that, it can either record that action as a relative reference or an absolute reference. That action, if recorded
using relative references, would make the active cell move four cells to the right of whatever cell it was in
when you started to playback the macro. If you recorded it in absolute terms, it would always move to cell
D1 from wherever you started the macro. You can adjust the types of referencing used when recording a
macro by clicking the Macros drop-down button in the Macros group and then selecting the Use Relative
References command. By default, Excel macros will use absolute references. You can click this button to
switch to relative cell referencing during your macro. You can click it again to switch back to absolute
referencing when needed during or after recording.
Also remember that if you want to save a workbook that contains macros in Excel 2007 or later, you
need to select the Excel Macro-Enabled Workbook choice from the File type: drop-down in the Save As
dialog box.
S
a
m
p
l
e
-
f
o
r
e
v
a
l
u
a
t
i
o
n
p
u
r
p
o
s
e
s
o
n
l
y
!
81 Advanced Excel TeachUcomp, Inc.
Making Macros
37.2- Running and Deleting Macros:
To run a recorded macro, you can click the Macros drop-down button in the Macros group on the
View tab in the Ribbon. If there are macros that are available to run, then you can choose the View
Macros command from the buttons drop-down. If you do not see this command, then you may not have
any recorded macros available for use. Otherwise, once you select this command, you will see the Macro
dialog box appear. You use this dialog box to manage your macros.
A listing of the macros that are available will appear in the large white list box shown within the
Macro dialog box. To run a macro shown in this list, click on its name it select it. Then click the Run
button to run the selected macro.
You can also delete macros that you no longer want or need using this dialog box. To delete a
macro, select the name of the macro from the macro list and then click the Delete button. Click the Yes
button in the confirmation message box that appears to delete the selected macro. Once you have finished
using the Macro dialog box, click the Close button to close it.
37.3- The Personal Macro Workbook:
When you record macros, they are attached to the workbook in which you create them, by default.
When a workbook that contains macros is open, the macros attached to it are available for use by all open
workbooks. However, once you close the workbook to which the macros are attached, they are no longer
available for use by other workbooks.
To remedy this, Excel provides a Personal Macro Workbook as a place to which you can store
macros which you want to be universally accessible by all open workbooks on your computer. The
Personal Macro Workbook is a workbook that opens every time you open Excel. However, it is a hidden
workbook, so you do not normally see it and very many people arent even aware that it exists. However,
you can store your macros here to make them available to all open workbooks on your PC. Since the
Personal Macro Workbook is always open and always hidden, it is always usable by all other open
workbooks at that computer.
To save a macro into the Personal Macro Workbook, you need to select Personal Macro
Workbook from the Store macro in: drop-down that is available in the Record Macro dialog box. Then
the macro that you record will be stored in that workbook.
Once you have stored macros to the Personal Macro Workbook, you will need to unhide the
workbook to edit or delete the macros in it. To hide and unhide the Personal Macro Workbook, you must
click the Hide or Unhide buttons in the Window group on the View tab in the Ribbon.
If you click the Unhide button after you have saved at least one macro to the Personal Macro
Workbook, youll be presented with the Unhide dialog box. To unhide the Personal Macro Workbook,
select the PERSONAL file, and then click OK. You will then see the Personal Macro Workbook appear.
You can then edit or delete any macros saved to that workbook by using the Macro dialog box.
When you are finished, make sure that you still have the Personal Macro Workbook displayed, and
then click the Hide button in the Window group on the View tab in the Ribbon to hide the Personal
Macro Workbook again. Always remember to hide the Personal Macro Workbook when you are done
editing or deleting its macros to ensure that the workbook doesnt get deleted accidentally.
S
a
m
p
l
e
-
f
o
r
e
v
a
l
u
a
t
i
o
n
p
u
r
p
o
s
e
s
o
n
l
y
!
82 Advanced Excel TeachUcomp, Inc.
ACTIONS-
Making Macros
RECORDING MACROS:
1. Click the Macros drop-down button in the Macros group on the View tab in the Ribbon, and then
select the Record Macro command to open the Record Macro dialog box.
2. In the Record New Macro dialog box, enter a name for your new macro in the Macro name text box.
3. You can also create a custom keyboard shortcut to use in conjunction with the Ctrl key by typing the
desired shortcut key letter into the text box next to the Ctrl +. If you decide to do this, make sure you
dont overwrite an existing shortcut!
4. Next, select the name of the workbook to which you would like to attach the macro from the Store
macro in: drop-down.
5. Click the OK button to begin recording your macro.
6. Once you have finished recording, click the Macros drop-down button in the Macros group on the
View tab in the Ribbon. Select the Stop Recording command to stop recording the macro.
7. Also, if necessary, you can choose the Pause Recording command from the buttons drop-down menu
to pause the macro while recording. You can click the Macro button, and then select the Resume
Recorder command to resume recording the macro when you are ready to continue. You can also
adjust the types of referencing used when recording a macro by clicking the Macros drop-down button
in the Macros group and then selecting the Use Relative References command. By default, Excel
macros will use absolute references. You can click this button to switch to relative cell referencing
during your macro. You can click it again to switch back to absolute referencing when needed during or
after recording.
RUNNING AND DELETING MACROS:
1. To run a recorded macro, you can click the Macros drop-down button in the Macros group on the
View tab in the Ribbon. Once you select this command, you will see the Macro dialog box appear.
2. A listing of the macros that are available will appear in the large white list box shown within the Macro
dialog box. To run a macro shown in this list, click on its name it select it. Then click the Run button to
run the selected macro.
3. You can also delete macros that you no longer want or need using this dialog box. To delete a macro,
select the name of the macro from the macro list and then click the Delete button.
4. Click the Yes button in the confirmation message box that appears to delete the macro.
5. Once you have finished using the Macro dialog box, click the Close button to close it.
UNHIDING AND HIDING THE PERSONAL MACRO WORKBOOK:
1. If you click the Unhide button in the Window group on the View tab in the Ribbon after you have
saved at least one macro to the Personal Macro Workbook, you will open the Unhide dialog box.
2. To unhide the Personal Macro Workbook, select the PERSONAL file, and then click OK.
3. You will then see the Personal Macro Workbook appear. You can then edit or delete any macros
saved to that workbook by using the Macro dialog box.
4. When you are finished, make sure that you still have the Personal Macro Workbook displayed, and
then click the Hide button in the Window group on the View tab in the Ribbon to hide the Personal
Macro Workbook again. Always remember to hide the Personal Macro Workbook when you are done
editing or deleting its macros to ensure that the workbook doesnt get deleted accidentally.
S
a
m
p
l
e
-
f
o
r
e
v
a
l
u
a
t
i
o
n
p
u
r
p
o
s
e
s
o
n
l
y
!
83 Advanced Excel TeachUcomp, Inc.
EXERCISES-
Making Macros
Purpose:
1. To be able to create and run a macro.
Exercises:
1. Create a new workbook in Excel and select Sheet1.
2. Select cell A1.
3. Click the Macros drop-down button in the Macros button group on the View tab in the Ribbon
and then select the Use Relative References command from the buttons drop-down menu to
enable that feature.
4. Click the Macros drop-down button in the Macros button group on the View tab in the Ribbon
and then select the Record Macro command from the buttons drop-down menu.
5. For the Macro name: type SignAndDate.
6. Select This Workbook from the Store macro in: drop-down.
7. Click OK.
8. Type Created by (your name) into cell A1.
9. Press the Enter key on your keyboard to move down to the next cell, A2.
10. Type the formula =NOW() into cell A2.
11. Press the Enter key on your keyboard to exit the cell.
12. Click the Macros drop-down button in the Macros button group on the View tab in the Ribbon
and then select the Stop Recording command from the buttons drop-down menu.
13. If using Excel 2013, click the New Sheet button to add a new worksheet titled Sheet2.
14. Select Sheet2.
15. Select cell C5 in Sheet2.
16. Click the Macros drop-down button in the Macros button group on the View tab in the Ribbon
and then select the View Macros command from the buttons drop-down menu.
17. In the Macro dialog box, select the SignAndDate macro, and then click the Run button.
18. You do not need to save your workbook, however if you wish to save a workbook that contains
macros, you should select Excel Macro-Enabled Workbook in the Save As dialog box.
19. Click the X button in the upper right corner of the application window to exit the program.
S
a
m
p
l
e
-
f
o
r
e
v
a
l
u
a
t
i
o
n
p
u
r
p
o
s
e
s
o
n
l
y
!
84 Advanced Excel TeachUcomp, Inc.
Glossary of Functions
Index
Function: Page:
Date and Time Functions
DATE 55
DATEVALUE 55
DAY 55
DAYS
DAYS360 55
EDATE 55
EOMONTH 56
HOUR 56
MINUTE 56
MONTH 56
NETWORKDAYS 56
NETWORKDAYS.INTL
NOW 56
SECOND 57
TIME 57
TIMEVALUE 57
TODAY 57
WEEKDAY 57
WEEKNUM 58
WORKDAY 58
WORKDAY.INTL
YEAR 58
YEARFRAC 58
Engineering Functions
BESSELI 58
BESSELJ 59
BESSELK 59
BESSELY 59
BIN2DEC 59
BIN2HEX 60
BIN2OCT 60
BITAND
BITLSHIFT
BITOR
BITRSHIFT
BITXOR
COMPLEX 60
CONVERT 60-61
DEC2BIN 61
DEC2HEX 61
DEC2OCT 61
DELTA 62
ERF 62
ERF.PRECISE
ERFC 62
ERFC.PRECISE
GESTEP 62
HEX2BIN 62
HEX2DEC 63
HEX2OCT 63
IMABS 63
IMAGINARY 63
IMARGUMENT 63
IMCONJUGATE 64
IMCOS 64
IMCOSH
IMCOT
IMCSC
IMCSCH
IMDIV 64
Function: Page:
IMEXP 64
IMLN 64
IMLOG10 65
IMLOG2 65
IMPOWER 65
IMPRODUCT 65
IMREAL 66
IMSEC
IMSECH
IMSIN 66
IMSINH
IMSQRT 66
IMSUB 66
IMSUM 66
IMTAN
OCT2BIN 67
OCT2DEC 67
OCT2HEX 67
Financial Functions
ACCRINT 69
ACCRINTM 169
AMORDEGRC 70
AMORLINC 70
COUPDAYBS 71
COUPDAYS 71
COUPDAYSNC 71
COUPNCD 72
COUPNUM 72
COUPPCD 72
CUMIPMT 73
CUMPRINC 73
DB 73
DDB 73
DISC 74
DOLLARDE 74
DOLLARFR 74
DURATION 74
EFFECT 75
FV 75
FVSCHEDULE 75
INTRATE 75
IPMT 76
IRR 76
ISPMT 76
MDURATION 77
MIRR 77
NOMINAL 77
NPER 78
NPV 78
ODDFPRICE 78
ODDFYIELD 79
ODDLPRICE 79
ODDLYIELD 80
PDURATION
PMT 80
PPMT 80
PRICE 81
PRICEDISC 81
Function: Page:
PRICEMAT 81
PV 81
RATE 82
RECEIVED 82
RRI
SLN 82
SYD 82
TBILLEQ 82
TBILLPRICE 83
TBILLYIELD 83
VDB 83
XIRR 83
XNPV 84
YIELD 84
YIELDDISC 84
YIELDMAT 84
Information Functions
CELL 85
ERROR.TYPE 86
INFO 86
ISBLANK 86
ISERR 87
ISERROR 87
ISEVEN 87
ISFORMULA
ISLOGICAL 87
ISNA 87
ISNONTEXT 88
ISNUMBER 88
ISODD 88
ISREF 88
ISTEXT 88
N 89
NA 89
SHEET
SHEETS
TYPE 89
Logical Functions
AND 89
FALSE 89
IF 89
IFERROR
IFNA
NOT 90
OR 90
TRUE 90
XOR
Lookup and Reference
Functions
ADDRESS 90
AREAS 90
CHOOSE 91
COLUMN 91
COLUMNS 91
FORMULATEXT
GETPIVOTDATA 91
HLOOKUP 91
HYPERLINK 92
INDEX 92
Function: Page:
Compatibility Functions
BETADIST 52
BETAINV 52
BINOMDIST 52
CHIDIST 106
CHIINV 106
CHITEST 106
CONFIDENCE 106
COVAR 107
CRITBINOM 107
EXPONDIST 108
FDIST 108
FINV 108
FTEST 109
GAMMADIST 109
GAMMAINV 110
HYPGEOMDIST 111
LOGINV 113
LOGNORMDIST 114
MODE 115
NEGBINOMDIST 115
NORMDIST 115
NORMINV 115
NORMSDIST 115
NORMSINV 116
PERCENTILE 116
PERCENTRANK 116
POISSON 117
QUARTILE 117
RANK 117
STDEV 119
STDEVP 119
TDIST 119
TINV 120
TTEST 120
VAR 121
VARP 121
WEIBULL 121
ZTEST 122
Cube Functions
CUBEKPIMEMBER 52
CUBEMEMBER 52
CUBEMEMBERPROPERTY 52
CUBERANKEDMEMBER 52
CUBESET 53
CUBESETCOUNT 53
CUBEVALUE 53
Database Functions
DAVERAGE 52
DCOUNT 52
DCOUNTA 52
DGET 52
DMAX 53
DMIN 53
DPRODUCT 53
DSTDEV 53
DSTDEVP 54
DSUM 54
DVAR 54
DVARP 54
S
a
m
p
l
e
-
f
o
r
e
v
a
l
u
a
t
i
o
n
p
u
r
p
o
s
e
s
o
n
l
y
!
85 Advanced Excel TeachUcomp, Inc.
Glossary of Functions
Index
Function: Page:
INDIRECT 92
LOOKUP 93
MATCH 93
OFFSET 93
ROW 94
ROWS 94
RTD 94
TRANSPOSE 94
VLOOKUP 94
Math and Trigonometry
Functions
ABS 95
ACOS 95
ACOSH 95
ACOT
ACOTH
AGGREGATE
ARABIC
ASIN 95
ASINH 95
ATAN 95
ATAN2 95
ATANH 96
BASE
CEILING 96
CEILING.MATH
CEILING.PRECISE
COMBIN 96
COMBINA
COS 96
COSH 96
COT
COTH
CSC
CSCH
DECIMAL
DEGREES 96
EVEN 97
EXP 97
FACT 97
FACTDOUBLE 97
FLOOR 97
FLOOR.MATH
FLOOR.PRECISE
GCD 97
INT 98
ISO.CEILING
LCM 98
LN 98
LOG 98
LOG10 98
MDETERM 98
MINVERSE 98
MMULT 99
MOD 99
MROUND 99
MULTINOMIAL 99
MUNIT
ODD 99
PI 99
POWER 100
Function: Page:
PRODUCT 100
QUOTIENT 10
RADIANS 100
RAND 100
RANDBETWEEN 100
ROMAN 101
ROUND 101
ROUNDDOWN 101
ROUNDUP 101
SEC
SECH
SERIESSUM 101
SIGN 102
SIN 102
SINH 102
SQRT 102
SQRTPI 102
SUBTOTAL 103
SUM 103
SUMIF 103
SUMIFS
SUMPRODUCT 103
SUMSQ 103
SUMX2MY2 104
SUMX2PY2 104
SUMXMY2 104
TAN 104
TANH 104
TRUNC 104
Statistical Functions
AVEDEV 105
AVERAGE 105
AVERAGEA 105
AVERAGEIF
AVERAGEIFS
BETA.DIST 105
BETA.INV 105
BINOM.DIST 105
BINOM.DIST.RANGE
BINOM.INV
CHOSQ.DIST
CHISQ.DIST.RT 106
CHISQ.INV 106
CHISQ.TEST 106
CONFIDENCE.NORM 106
CONFIDENCE.T
CORREL 106
COUNT 107
COUNTA 107
COUNTBLANK 107
COUNTIF 107
COUNTIFS
COVARIANCE.P 107
COVARIENCE.S
DEVSQ
EXPON.DIST 108
F.DIST 108
F.DIST.RT
F.INV 108
F.INV.RT
F.TEST
Function: Page:
FISHER 108
FISHERINV 109
FORECAST 109
FREQUENCY 109
GAMMA
GAMMA.DIST 109
GAMMA.INV 110
GAMMALN 110
GAMMALN.PRECISE
GAUSS
GEOMEAN 110
GROWTH 110
HARMEAN 111
HYPGEOM.DIST 111
INTERCEPT 111
KURT 111
LARGE 111
LINEST 112
LOGEST 113
LOGNORM.DIST
LOGNORM.INV 113
MAX 114
MAXA 114
MEDIAN 114
MIN 114
MINA 114
MODE.MULT 115
MODE.SNGL
NEGBINOM.DIST 115
NORM.DIST 115
NORM.INV 115
NORM.S.DIST 115
NORM.S.INV 116
PEARSON 116
PERCENTILE.EXC 116
PERCENTILE.INC
PERCENTRANK.EXC 116
PERCENTRANK.INC
PERMUT 116
PERMUTATIONA
PHI
POISSON.DIST 117
PROB 117
QUARTILE.EXC 117
QUARTILE.INC
RANK.EQ 117
RSQ 118
SKEW 118
SKEW.P
SLOPE 118
SMALL 118
STANDARDIZE 118
STDEV.P 119
STDEV.S 119
STDEV.A 119
STDEVPA 119
STEYX 119
T.DIST 119
T.DIST.2T
T.DIST.RT
T.INV 120
T.INV.2T
Function: Page:
T.TEST
TREND 120
TRIMMEAN 120
VAR.P 121
VAR.S 121
VARA 121
VARPA 121
WEIBULL.DIST 121
Z.TEST 122
Text and Data Functions
ASC 122
BAHTTEXT 122
CHAR 122
CLEAN 123
CODE 123
CONCATENATE 123
DBCS
DOLLAR 123
EXACT 123
FIND 123
FIXED 124
LEFT 124
LEN 124
LOWER 124
MID 124
NUMBERVALUE
PHONETIC 124
PROPER 125
REPLACE 125
REPT 125
RIGHT 125
SEARCH 125
SUBSTITUTE 126
T 126
TEXT 126
TRIM 126
UNICHAR
UNICODE
UPPER 126
VALUE 127
Web Functions
ENCODEURL
FILTERXML
WEBSERVICE
User Defined (Add-In)
Functions
EUROCONVERT 68
S
a
m
p
l
e
-
f
o
r
e
v
a
l
u
a
t
i
o
n
p
u
r
p
o
s
e
s
o
n
l
y
!
86 Advanced Excel TeachUcomp, Inc.
Glossary of Functions
Index
*Note on Functions:
An important point to note in Excel 2013 is that functions may return slightly different results based
on whether the computer running the function is a PC using x86 or x86-x64 architecture or is a Windows RT
PC using ARM architecture. This is due to a difference in the processors used between the machines.
Also note that not all functions listed here are available by default in Excel. Many of these functions
must be loaded into Excel using the Add-ins available. To load an add-in click the Microsoft Office button
and then click the Excel Options button. In the Excel Options window, select the Add-Ins category to the
left. Use the Manage: drop-down at the bottom of this window to select Excel Add-Ins. Then click the
Go button to open the Add-Ins dialog box.
Here you can check which add-ins you wish to load by placing a check next to the name of the add-
in set you want. For example, if you wanted to use many of the financial functions, you will need to load the
Analysis ToolPak add-in. Once you have selected the desired add-ins to load, click OK. That will then
load the selected add-ins and their related functions. You only need to load the functions once per
computer.
If you try to type the name of one of the functions that are loaded from an add-in set that you have
not yet loaded, you will probably receive the #NAME? error message. If this is the case, make sure that
you have typed the name of the function correctly (no spaces) and that you have the correct add-ins
installed.
Also note that for Excel 2013, the functions listed within the Compatibility category are only
retained for compatibility with older versions of Excel. These functions have been replaced with newer, more
accurate versions that you should consider using instead, as the functions within the Compatibility
category may no longer appear in future versions of Excel.
S
a
m
p
l
e
-
f
o
r
e
v
a
l
u
a
t
i
o
n
p
u
r
p
o
s
e
s
o
n
l
y
!
87 Advanced Excel TeachUcomp, Inc.
Glossary of Functions
BETADIST (Deprecated):
Description: Using the BETADIST function returns the beta cumulative distribution function.
General Syntax: =BETADIST(x,alpha,beta,a,b)
Arguments: x is the value between a and b at which to evaluate the function. alpha is a parameter of the distribution.
beta is a parameter of the distribution. a is an optional lower bound of the interval x.
b is an optional upper bound of the interval x.
Replacement Function: BETA.DIST
BETAINV (Deprecated):
Description: Using the BETAINV function returns the inverse of the cumulative distribution function for a specified beta
distribution. That is, if probability = BETADIST(x,...), then BETAINV(probability,...) = x. The beta distribution can be
used in project planning to model probable completion times given an expected completion time and variability.
General Syntax: =BETAINV(probablity,alpha,beta,a,b)
Arguments: probability is a is a probability associated with the beta distribution. alpha is a parameter of the distribution.
beta is a parameter of the distribution. a is an optional lower bound of the interval x.
b is an optional upper bound of the interval x.
Replacement Function: BETA.INV
BINOMDIST (Deprecated):
Description: Using the BINOMDIST function returns the individual term binomial distribution probability. Use BINOMDIST in
problems with a fixed number of tests or trials, when the outcomes of any trial are only success or failure, when
trials are independent, and when the probability of success is constant throughout the experiment.
General Syntax: =BINOMDIST(success,trials,probability,cumulative)
Arguments: success is the number of successes in trials. trials is the number of independent trials.
probability is the probability of success on each trial.
cumulative is a logical value that determines the form of the function. If cumulative is TRUE, then BINOMDIST
returns the cumulative distribution function, which is the probability that there are at most number successes; if
FALSE, it returns the probability mass function, which is the probability that there are number successes.
Replacement Function: BINOM.DIST
CHIDIST (Deprecated):
Description: Using the CHIDIST function returns the one-tailed probability of the chi-squared distribution. The c2 distribution is
associated with a c2 test. Use the c2 test to compare observed and expected values.
General Syntax: =CHIDIST(x,degrees)
Arguments: x is the values at which you want to evaluate the distribution.
degrees is the number of degrees of freedom to use.
Replacement Functions: CHISQ.DIST and CHISQ.DIST.RT
S
a
m
p
l
e
-
f
o
r
e
v
a
l
u
a
t
i
o
n
p
u
r
p
o
s
e
s
o
n
l
y
!
88 Advanced Excel TeachUcomp, Inc.
Glossary of Functions
CHIINV (Deprecated):
Description: Using the CHIINV function returns the inverse of the one-tailed probability of the chi-squared distribution. If
probability = CHIDIST(x,...), then CHIINV(probability,...) = x. Use this function to compare observed results with
expected ones to decide whether your original hypothesis is valid.
General Syntax: =CHIINV(x,degrees)
Arguments: x is a probability associated with the chi-squared distribution.
degrees is the number of degrees of freedom to use.
Replacement Functions: CHISQ.INV and CHISQ.INV.RT
CHITEST (Deprecated):
Description: Using the CHITEST function returns the test for independence. CHITEST returns the value from the chi-squared (c2)
distribution for the statistic and the appropriate degrees of freedom. You can use c2 tests to determine whether
hypothesized results are verified by an experiment.
General Syntax: =CHITEST(actual_range,expected_range)
Arguments: actual_range is the range of data that contains observations to test against expected values.
expected_range is the range of data that contains the ratio of the product of row totals and column totals to the
grand total.
Replacement Function: CHISQ.TEST
CONFIDENCE (Deprecated):
Description: Using the CONFIDENCE function returns a value that you can use to construct a confidence interval for a population
mean. The confidence interval is a range of values. Your sample mean, x, is at the center of this range and the
range is x CONFIDENCE.
General Syntax: =CONFIDENCE(alpha,st_dev,size)
Arguments: alpha is the significance level used to compute the confidence level.
st_dev is the population standard deviation for the data range and is assumed to be known.
size is the sample size.
Replacement Functions: CONFIDENCE.NORM and CONFIDENCE.T
COVAR (Deprecated):
Description: Using the COVAR function returns covariance, the average of the products of deviations for each data point pair.
Use covariance to determine the relationship between two data sets.
General Syntax: =COVAR(array1,array2)
Arguments: array1 is the first cell range of integers.
array2 is the second cell range of integers.
Replacement Functions: CONVARIANCE.P and COVARIANCE.S
S
a
m
p
l
e
-
f
o
r
e
v
a
l
u
a
t
i
o
n
p
u
r
p
o
s
e
s
o
n
l
y
!
89 Advanced Excel TeachUcomp, Inc.
Glossary of Functions
CRITBINOM (Deprecated):
Description: Using the CRITBINOM function returns the smallest value for which the cumulative binomial distribution is greater
than or equal to a criterion value. Use this function for quality assurance applications.
General Syntax: =CRITBINOM(trials,s_prob,alpha)
Arguments: trials is the number of Bernoulli trials.
s_prob is the probability of a success on each trial.
alpha is the criterion value.
Replacement Function: BINOM.INV
EXPONDIST (Deprecated):
Description: Using the EXPONDIST function returns the exponential distribution.
General Syntax: =EXPONDIST(x,lambda,cumulative)
Arguments: x is the value of the function.
lambda is the parameter value.
cumulative is a logical value that indicates which form of the exponential function to provide. If cumulative is TRUE,
it returns the cumulative distribution function; if FALSE, it returns the probability density function.
Replacement Function: EXPON.DIST
FDIST (Deprecated):
Description: Using the FDIST function returns the F probability distribution. You can use this function to determine whether two
data sets have different degrees of diversity.
General Syntax: =FDIST(x,f_degrees1,f_degrees2)
Arguments: x is the value at which the function is evaluated.
f_degrees1 is the numerators degrees of freedom.
f_degrees2 is the denominators degrees of freedom.
Replacement Functions: F.DIST and F.DIST.RT
FINV (Deprecated):
Description: Using the FINV function returns the inverse of the F probability distribution. If p = FDIST(x,...), then FINV(p,...) = x.
The F distribution can be used in an F-test that compares the degree of variability in two data sets
.
General Syntax: =FINV(probability,f_degrees1,f_degrees2)
Arguments: probability is a probability associated with the F cumulative distribution.
f_degrees1 is the numerators degrees of freedom.
f_degrees2 is the denominators degrees of freedom.
Replacement Functions: F.INV and F.INV.RT
S
a
m
p
l
e
-
f
o
r
e
v
a
l
u
a
t
i
o
n
p
u
r
p
o
s
e
s
o
n
l
y
!
90 Advanced Excel TeachUcomp, Inc.
Glossary of Functions
FTEST (Deprecated):
Description: Using the FTEST function returns the result of an F-test. An F-test returns the one-tailed probability that the
variances in array1 and array2 are not significantly different. Use this function to determine whether two samples
have different variances.
General Syntax: =FTEST(array1,array2)
Arguments: array1 is the first array or range of data.
array2 is the second array or range of data.
Replacement Function: F.TEST
GAMMADIST (Deprecated):
Description: Using the GAMMADIST function returns the gamma distribution. You can use this function to study variables that
may have a skewed distribution. The gamma distribution is commonly used in queuing analysis.
General Syntax: =GAMMADIST(x,alpha,beta,cumulative)
Arguments: x is the value at which to evaluate the function.
alpha is a parameter to the distribution.
beta is a parameter to the distribution. If beta = 1, it returns the standard gamma distribution.
cumulative is a logical value that determines the form of the function. If cumulative is TRUE, it returns the
cumulative distribution function; if FALSE, it returns the probability density function.
Replacement Function: GAMMA.DIST
GAMMAINV (Deprecated):
Description: Using the GAMMAINV function returns the inverse of the gamma cumulative distribution.
General Syntax: =GAMMAINV(x,alpha,beta,cumulative)
Arguments: probability is the probability associated with the gamma distribution.
alpha is a parameter to the distribution.
beta is a parameter to the distribution. If beta = 1, it returns the standard gamma distribution.
Replacement Function: GAMMA.INV
HYPGEOMDIST (Deprecated):
Description: Using the HYPGEOMDIST function returns the hypergeometric distribution. HYPGEOMDIST returns the probability
of a given number of sample successes, given the sample size, population successes, and population size. Use
HYPGEOMDIST for problems with a finite population, where each observation is either a success or a failure, and
where each subset of a given size is chosen with equal likelihood.
General Syntax: =HYPGEOMDIST(sample_s,number_sample,population_s,number_population)
Arguments: sample_s is the number of successes in the sample.
number_sample is the size of the sample.
population_s is the number of successes in the population.
number_population is the population size.
Replacement Function: HYPGEOM.DIST
S
a
m
p
l
e
-
f
o
r
e
v
a
l
u
a
t
i
o
n
p
u
r
p
o
s
e
s
o
n
l
y
!
91 Advanced Excel TeachUcomp, Inc.
Glossary of Functions
LOGINV (Deprecated):
Description: Using the LOGINV function returns the inverse of the lognormal cumulative distribution function of x, where ln(x) is
normally distributed with parameters mean and standard_dev. If p = LOGNORMDIST(x,...) then LOGINV(p,...) = x.
Use the lognormal distribution to analyze logarithmically transformed data.
General Syntax: =LOGINV(probability,mean,standard_dev)
Arguments: probability is a probability associated with the lognormal distribution.
mean is the mean of ln(x).
standard_dev is the standard deviation of ln(x).
Replacement Function: LOGNORM.INV
LOGNORMDIST (Deprecated):
Description: Using the LOGNORMDIST function returns the cumulative lognormal distribution of x, where ln(x) is normally
distributed with parameters mean and standard_dev. Use this function to analyze data that has been
logarithmically transformed.
General Syntax: =LOGNORMDIST(x,mean,standard_dev)
Arguments: x is the value at which you want to evaluate the function.
mean is the mean of ln(x).
standard_dev is the standard deviation of ln(x).
Replacement Function: LOGNORM.DIST
MODE (Deprecated):
Description: Using the MODE function returns the most frequently occurring, or repetitive, value in an array or range of data.
General Syntax: =MODE(numbers)
Arguments: numbers is a comma-separated list of 1 to 255 numbers for which you want the mode.
Replacement Functions: MODE.MULT and MODE.SNGL
NEGBINOMDIST (Deprecated):
Description: Using the NEGBINOMDIST function returns the negative binomial distribution. NEGBINOMDIST returns the
probability that there will be number_f failures before the number_s-th success, when the constant probability of
a success is probability_s. This function is similar to the binomial distribution, except that the number of
successes is fixed, and the number of trials is variable. Like the binomial, trials are assumed to be independent.
General Syntax: =NEGBINOMDIST(number_f,number_s,probability_s)
Arguments: number_f is the number of failures.
number_s is the threshold number of successes.
probability_s is the probability of a success.
Replacement Function: NEGBINOM.DIST
S
a
m
p
l
e
-
f
o
r
e
v
a
l
u
a
t
i
o
n
p
u
r
p
o
s
e
s
o
n
l
y
!
92 Advanced Excel TeachUcomp, Inc.
Glossary of Functions
NORMDIST (Deprecated):
Description: Using the NORMDIST function returns the normal distribution for the specified mean and standard deviation. This
function has a very wide range of applications in statistics, including hypothesis testing.
General Syntax: =NORMDIST(x,mean,standard_dev,cumulative)
Arguments: x is the value for which you want the distribution.
mean is the arithmetic mean of the distribution.
standard_dev is the standard deviation of the distribution.
cumulative is a logical value that determines the form of the function. If cumulative is TRUE, NORMDIST returns the
cumulative distribution function; if FALSE, it returns the probability mass function.
Replacement Function: NORM.DIST
NORMINV (Deprecated):
Description: Using the NORMINV function returns the inverse of the normal cumulative distribution for the specified mean and
standard deviation.
General Syntax: =NORMINV(probability,mean,standard_dev)
Arguments: probability is a probability corresponding to the normal distribution.
mean is the arithmetic mean of the distribution.
standard_dev is the standard deviation of the distribution.
Replacement Function: NORM.INV
NORMSDIST (Deprecated):
Description: Using the NORMSDIST function returns the standard normal cumulative distribution function. The distribution has a
mean of 0 (zero) and a standard deviation of one. Use this function in place of a table of standard normal curve
areas.
General Syntax: =NORMSDIST(z)
Arguments: z is the value for which you want the distribution.
Replacement Function: NORM.S.DIST
NORMSINV (Deprecated):
Description: Using the NORMSINV function returns the inverse of the standard normal cumulative distribution. The distribution
has a mean of zero and a standard deviation of one.
General Syntax: =NORMSINV(probability)
Arguments: probability is a probability corresponding to the normal distribution.
Replacement Function: NORM.S.INV
S
a
m
p
l
e
-
f
o
r
e
v
a
l
u
a
t
i
o
n
p
u
r
p
o
s
e
s
o
n
l
y
!
93 Advanced Excel TeachUcomp, Inc.
Glossary of Functions
PERCENTILE (Deprecated):
Description: Using the PERCENTILE function returns the k-th percentile of values in a range. You can use this function to
establish a threshold of acceptance.
General Syntax: =PERCENTILE(array,k)
Arguments: array is the array or range of data that defines relative standing.
k is the percentile value in the range 0..1, inclusive.
Replacement Functions: PERCENTILE.EXC and PERCENTILE.INC
PERCENTRANK (Deprecated):
Description: Using the PERCENTRANK function returns the rank of a value in a data set as a percentage of the data set. This
function can be used to evaluate the relative standing of a value within a data set.
General Syntax: =PERCENTRANK(array,x,significance)
Arguments: array is the array or range of data with numeric values that defines relative standing.
x is the value for which you want to know the rank.
significance is an optional value that identifies the number of significant digits for the returned percentage value. If
omitted, it uses three digits (0.xxx).
Replacement Functions: PERCENTRANK.EXC and PERCENTRANK.INC
POISSON (Deprecated):
Description: Using the POISSON function returns the Poisson distribution. A common application of the Poisson distribution is
predicting the number of events over a specific time, such as the number of cars driving through an intersection in
an hour.
General Syntax: =POISSON(x,mean,cumulative)
Arguments: x is the number of events.
mean is the expected numeric value.
cumulative is a logical value that determines the form of the probability distribution returned. If cumulative is TRUE,
it returns the cumulative Poisson probability that the number of random events occurring will be between zero and
x inclusive; if FALSE, it returns the Poisson probability mass function that the number of events occurring will be
exactly x.
Replacement Function: POISSON.DIST
QUARTILE (Deprecated):
Description: Using the QUARTILE function returns the quartile of a data set. Quartiles often are used in sales and survey data to
divide populations into groups.
General Syntax: =QUARTILE(array,quart)
Arguments: array is the array or cell range of numeric values for which you want the quartile value.
quart indicates which value to return.
If quart equals: QUARTILE returns:
0 Minimum value
1 First quartile (25th percentile)
2 Median value (50th percentile)
3 Third quartile (75th percentile)
4 Maximum value
Replacement Functions: QUARTILE.EXC and QUARTILE.INC S
a
m
p
l
e
-
f
o
r
e
v
a
l
u
a
t
i
o
n
p
u
r
p
o
s
e
s
o
n
l
y
!
94 Advanced Excel TeachUcomp, Inc.
Glossary of Functions
RANK (Deprecated):
Description: Using the RANK function returns the rank of a number in a list of numbers. The rank of a number is its size relative to
other values in a list.
General Syntax: =RANK(number,ref,order)
Arguments: number is the number whose rank you want to find.
ref is an array of, or a reference to, a list of numbers. Nonnumeric values in ref are ignored.
order is a number specifying how to rank number. If order is 0 (zero) or omitted, Excel ranks number as if ref were a
list sorted in descending order. If order is any nonzero value, Excel ranks number as if ref were a list sorted in
ascending order.
Replacement Functions: RANK.AVG and RANK.EQ
STDEV (Deprecated):
Description: Using the STDEV function estimates standard deviation based on a sample. The standard deviation is a measure of
how widely values are dispersed from the average value (the mean).
General Syntax: =STDEV(numbers)
Arguments: numbers is a comma-separated list of 1 to 255 number arguments corresponding to a sample of a population. You
can also use a single array or a reference, instead.
Replacement Function: STDEV.S
STDEVP (Deprecated):
Description: Using the STDEVP function calculates standard deviation based on the entire population given as arguments. The
standard deviation is a measure of how widely values are dispersed from the average value (the mean).
General Syntax: =STDEVP(numbers)
Arguments: numbers is a comma-separated list of 1 to 255 number arguments corresponding to an entire population. You can
also use a single array or a reference, instead.
Replacement Function: STDEV.P
TDIST (Deprecated):
Description: Using the TDIST function returns the Percentage Points (probability) for the Student t-distribution where a numeric
value (x) is a calculated value of t for which the Percentage Points are to be computed. The t-distribution is used
in the hypothesis testing of small sample data sets. Use this function in place of a table of critical values for the t-
distribution.
General Syntax: =TDIST(x,degrees_freedom,tails)
Arguments: x is the numeric value at which to evaluate the distribution.
degrees_freedom is an integer indicating the number of degrees of freedom.
tails specifies the number of distribution tails to return. If tails = 1, TDIST returns the one-tailed distribution. If tails =
2, TDIST returns the two-tailed distribution.
Replacement Functions: T.DIST.2T and T.DIST.RT
S
a
m
p
l
e
-
f
o
r
e
v
a
l
u
a
t
i
o
n
p
u
r
p
o
s
e
s
o
n
l
y
!
95 Advanced Excel TeachUcomp, Inc.
Glossary of Functions
TINV (Deprecated):
Description: Using the TINV function returns the t-value of the Student's t-distribution as a function of the probability and the
degrees of freedom.
General Syntax: =TINV(probability,degrees_freedom)
Arguments: probability is the probability associated with the two-tailed Student's t-distribution.
degrees_freedom is the number of degrees of freedom with which to characterize the distribution.
Replacement Function: T.INV.2T and T.INV
TTEST (Deprecated):
Description: Using the TTEST function returns the probability associated with a Student's t-Test. Use TTEST to determine
whether two samples are likely to have come from the same two underlying populations that have the same mean.
General Syntax: =TTEST(array1,array2,tails,type)
Arguments: array1 is the first data set.
array2 is the second data set.
tails specifies the number of distribution tails. If tails = 1, TTEST uses the one-tailed distribution. If tails = 2, TTEST
uses the two-tailed distribution.
type is the kind of t-Test to perform.
Type equals: Test performed: Type equals: Test performed: Type equals: Test performed:
1 Paired 2 Two-sample equal variance 3 Two-sample unequal variance
Replacement Function: T.TEST
VAR (Deprecated):
Description: Using the VAR function estimates variance based on a sample.
General Syntax: =VAR(numbers)
Arguments: numbers is a comma-separated list of 1 to 255 numbers corresponding to a sample of a population.
Replacement Function: VAR.S
VARP (Deprecated):
Description: Using the VARP function calculates variance based on the entire population.
General Syntax: =VARP(numbers)
Arguments: numbers is a comma-delimited list of 1 to 255 numbers corresponding to a population.
Replacement Function: VAR.P
S
a
m
p
l
e
-
f
o
r
e
v
a
l
u
a
t
i
o
n
p
u
r
p
o
s
e
s
o
n
l
y
!
96 Advanced Excel TeachUcomp, Inc.
Glossary of Functions
WEIBULL (Deprecated):
Description: Using the WEIBULL function returns the Weibull distribution. Use this distribution in reliability analysis, such as
calculating a device's mean time to failure.
General Syntax: =WEIBULL(x,alpha,beta,cumulative)
Arguments: x is the value at which to evaluate the function.
alpha is a parameter to the distribution.
beta is a parameter to the distribution.
cumulative determines the form of the function.
Replacement Function: WEIBULL.DIST
ZTEST (Deprecated):
Description: Using the ZTEST function Returns the one-tailed probability-value of a z-test. For a given hypothesized population
mean,
0
, ZTEST returns the probability that the sample mean would be greater than the average of observations
in the data set (array) that is, the observed sample mean.
General Syntax: =ZTEST(array,
0
,sigma)
Arguments: array is the array or range of data against which to test
0
.
0
is the value to test.
sigma is the population (known) standard deviation. If omitted, the sample standard deviation is used.
Formula: ZTEST is calculated as follows when sigma is not omitted:
or when sigma is omitted:
where x is the sample mean AVERAGE(array); s is the sample standard deviation STDEV(array); and n is the
number of observations in the sample COUNT(array).
ZTEST represents the probability that the sample mean would be greater than the observed value AVERAGE(array),
when the underlying population mean is
0
. From the symmetry of the Normal distribution, if AVERAGE(array) <
0
, ZTEST will return a value greater than 0.5.
The following Excel formula can be used to calculate the two-tailed probability that the sample mean would be
further from
0
(in either direction) than AVERAGE(array), when the underlying population mean is
0
:
=2 * MIN(ZTEST(array,
0
,sigma), 1 - ZTEST(array,
0
,sigma)).
Replacement Function: Z.TEST
S
a
m
p
l
e
-
f
o
r
e
v
a
l
u
a
t
i
o
n
p
u
r
p
o
s
e
s
o
n
l
y
!
97 Advanced Excel TeachUcomp, Inc.
Glossary of Functions
CUBEKPIMEMBER:
Description: Returns a key performance indicator (KPI) property and displays the KPI name in the cell. The CUBEKPIMEMBER
function is supported only when the workbook is connected to a Microsoft SQL Server 2005 Analysis Services or
later data source.
General Syntax: =CUBEKPIMEMBER(connection,kpi_name,kpi_property,caption)
Arguments: connection is a text string of the name of the data cube connection.
kpi_name is a text string of the name of the KPI in the cube.
kpi_property is the KPI component returned. It can be one of the following values: 1 for KPIValue 2 for KPIGoal
3 for KPIStatus 4 for KPITrend 5 for KPIWeight or 6 for KPICurrentTimeMember.
caption is an optional argument that is a text string value that can be displayed in the cell versus using kpi_name
and kpi_property.
CUBEMEMBER:
Description: Returns a member or tuple from the cube. Use to validate that the member or tuple exists in the cube.
General Syntax: =CUBEMEMBER(connection,member_expression,caption)
Arguments: connection is a text string of the name of the data cube connection.
member_expression is a text string of a multidimensional expression (MDX) that evaluates to a unique member in
the cube. Alternatively, member_expression can be a tuple, specified as a cell range or an array constant.
caption is an optional argument that is a text string value that can be displayed in the cell versus a caption, if one is
defined, from the cube. When a tuple is returned, the caption used is for the last member in the tuple.
CUBEMEMBERPROPERTY:
Description: Returns the value of a member property from the cube. Use to validate that a member name exists within the cube
and to return the specified property for this member.
General Syntax: =CUBEMEMBERPROPERTY(connection,member_expression,property)
Arguments: connection is a text string of the name of the data cube connection.
member_expression is a text string of a multidimensional expression (MDX) that evaluates to a unique member in
the cube. Alternatively, member_expression can be a tuple, specified as a cell range or an array constant.
property is a text string of the name of the property returned or a reference to a cell that contains the name of the
property.
CUBERANKEDMEMBER:
Description: Returns the nth, or ranked, member in a set. Use to return one or more elements in a set, such as the top
salesperson, or the top 10 best-selling products.
General Syntax: =CUBERANKEDMEMBER(connection,set_expression,rank,caption)
Arguments: connection is a text string of the name of the data cube connection.
set_expression is a text string of a of a set expression, or the CUBESET function, or a reference to a cell that
contains the CUBESET function.
rank is an integer specifying the top value to return. If rank is 1, it returns the top value, if rank is 2, it returns the
second most top value, and so forth.
caption is an optional argument that is a text string displayed in the cell instead of the caption, if one is defined, from
the cube.
S
a
m
p
l
e
-
f
o
r
e
v
a
l
u
a
t
i
o
n
p
u
r
p
o
s
e
s
o
n
l
y
!
98 Advanced Excel TeachUcomp, Inc.
Glossary of Functions
CUBESET:
Description: Defines a calculated set of members or tuples by sending a set expression to the cube on the server, which creates
the set, and then returns that set to Microsoft Excel.
General Syntax: =CUBESET(connection,set_expression,caption,sort_order,sort_by)
Arguments: connection is a text string of the name of the data cube connection.
kpi_property is a text string of a set expression that results in a set of members or tuples. It can also be a cell
reference to an Excel range that contains one or more members, tuples, or sets included in the set.
caption is an optional argument that is a text string value that can be displayed in the cell.
sort_order is an option expression. It can be one of the following values: 0 for SortNone 1 for SortAscending 2 for
SortDescending 3 for SortAlphaAscending 4 for Sort_Alpha_Descending 5 for Sort_Natural_Ascending or 6
for Sort_Natural_Descending.
sort_by is an optional text string expression of the values by which to sort. Used when the sort_order argument is
either 1 or 2.
CUBESETCOUNT:
Description: Returns the number of items within a set.
General Syntax: =CUBESETCOUNT(set)
Arguments: set is a text string of a Microsoft Excel expression that evaluates to a set defined by the CUBESET function. Set can
also be the CUBESET function, or a reference to a cell that contains the CUBESET function.
CUBEVALUE:
Description: Returns an aggregated value from the cube.
General Syntax: =CUBEMEMBERPROPERTY(connection, member_expression1, member_expression2, )
Arguments: connection is a text string of the name of the data cube connection.
member_expression is an optional text string of a multidimensional expression (MDX) that evaluates to a member or
tuple within the cube. Alternatively, it can be a set defined with the CUBESET function. Use it as a slicer to define
the portion of the cube for which the aggregated value is returned. If no measure is specified, the default measure
for that cube is used.
S
a
m
p
l
e
-
f
o
r
e
v
a
l
u
a
t
i
o
n
p
u
r
p
o
s
e
s
o
n
l
y
!
99 Advanced Excel TeachUcomp, Inc.
Glossary of Functions
DAVERAGE:
Description: Using the DAVERAGE function will return the average of selected database entries. It will find the average of a field
in a table or database, based on specified criteria.
General Syntax: =DAVERAGE(database,field,criteria)
Arguments: database is the reference to the cell range or named range of the database or table which you want to use in the
function.
field is the name of the field in the database upon which you perform the function. If this is entered as text, place it
inside of double-quotes ( ). You may also reference the field by its column number within the database (with the
left-most column in the table or database being column number 1).
criteria is the cell reference of the criteria range used to filter the database or table.
DCOUNT:
Description: Using the DCOUNT function will return the count of cells that contain number values for selected database entries. It
will find the count of cells that contain numbers in a field of a table or database, based on specified criteria.
General Syntax: =DCOUNT(database,field,criteria)
Arguments: database is the reference to the cell range or named range of the database or table which you want to use in the
function.
field is the name of the field in the database upon which you perform the function. If this is entered as text, place it
inside of double-quotes ( ). You may also reference the field by its column number within the database (with the
left-most column in the table or database being column number 1). This is an optional argument.
criteria is the cell reference of the criteria range used to filter the database or table.
DCOUNTA:
Description: Using the DCOUNTA function will return the count of cells that are not blank for selected database entries. It will find
the count of cells that do not contain blanks in a field of a table or database, based on specified criteria.
General Syntax: =DCOUNTA(database,field,criteria)
Arguments: database is the reference to the cell range or named range of the database or table which you want to use in the
function.
field is the name of the field in the database upon which you perform the function. If this is entered as text, place it
inside of double-quotes ( ). You may also reference the field by its column number within the database (with the
left-most column in the table or database being column number 1). This is an optional argument.
criteria is the cell reference of the criteria range used to filter the database or table.
DGET:
Description: Using the DGET function will return the unique value found within a field of a table or database, based on specified
criteria. If no record matches the criteria, this function will return the #VALUE! error. If more than one record
matches the criteria, it will return the #NUM! error.
General Syntax: =DGET(database,field,criteria)
Arguments: database is the reference to the cell range or named range of the database or table which you want to use in the
function.
field is the name of the field in the database upon which you perform the function. If this is entered as text, place it
inside of double-quotes ( ). You may also reference the field by its column number within the database (with the
left-most column in the table or database being column number 1).
criteria is the cell reference of the criteria range used to filter the database or table.
S
a
m
p
l
e
-
f
o
r
e
v
a
l
u
a
t
i
o
n
p
u
r
p
o
s
e
s
o
n
l
y
!
100 Advanced Excel TeachUcomp, Inc.
Glossary of Functions
DMAX:
Description: Using the DMAX function will return the largest number found within a field of a table or database, based on
specified criteria.
General Syntax: =DMAX(database,field,criteria)
Arguments: database is the reference to the cell range or named range of the database or table which you want to use in the
function.
field is the name of the field in the database upon which you perform the function. If this is entered as text, place it
inside of double-quotes ( ). You may also reference the field by its column number within the database (with the
left-most column in the table or database being column number 1).
criteria is the cell reference of the criteria range used to filter the database or table.
DMIN:
Description: Using the DMIN function will return the smallest number found within a field of a table or database, based on
specified criteria.
General Syntax: =DMIN(database,field,criteria)
Arguments: database is the reference to the cell range or named range of the database or table which you want to use in the
function.
field is the name of the field in the database upon which you perform the function. If this is entered as text, place it
inside of double-quotes ( ). You may also reference the field by its column number within the database (with the
left-most column in the table or database being column number 1).
criteria is the cell reference of the criteria range used to filter the database or table.
DPRODUCT:
Description: Using the DPRODUCT function will multiply the values found within a field of a table or database, based on specified
criteria.
General Syntax: =DPRODUCT(database,field,criteria)
Arguments: database is the reference to the cell range or named range of the database or table which you want to use in the
function.
field is the name of the field in the database upon which you perform the function. If this is entered as text, place it
inside of double-quotes ( ). You may also reference the field by its column number within the database (with the
left-most column in the table or database being column number 1).
criteria is the cell reference of the criteria range used to filter the database or table.
DSTDEV:
Description: Using the DSTDEV function will estimate the standard deviation of values found within a field of a table or database,
based on specified criteria.
General Syntax: =DSTDEV(database,field,criteria)
Arguments: database is the reference to the cell range or named range of the database or table which you want to use in the
function.
field is the name of the field in the database upon which you perform the function. If this is entered as text, place it
inside of double-quotes ( ). You may also reference the field by its column number within the database (with the
left-most column in the table or database being column number 1).
criteria is the cell reference of the criteria range used to filter the database or table.
S
a
m
p
l
e
-
f
o
r
e
v
a
l
u
a
t
i
o
n
p
u
r
p
o
s
e
s
o
n
l
y
!
101 Advanced Excel TeachUcomp, Inc.
Glossary of Functions
DSTDEVP:
Description: Using the DSTDEVP function will estimate the standard deviation of a population based on the entire population of
values found within a field of a table or database using the records that match the specified criteria.
General Syntax: =DSTDEVP(database,field,criteria)
Arguments: database is the reference to the cell range or named range of the database or table which you want to use in the
function.
field is the name of the field in the database upon which you perform the function. If this is entered as text, place it
inside of double-quotes ( ). You may also reference the field by its column number within the database (with the
left-most column in the table or database being column number 1).
criteria is the cell reference of the criteria range used to filter the database or table.
DSUM:
Description: Using the DSUM function will add the values found within a field of a table or database, based on specified criteria.
General Syntax: =DSUM(database,field,criteria)
Arguments: database is the reference to the cell range or named range of the database or table which you want to use in the
function.
field is the name of the field in the database upon which you perform the function. If this is entered as text, place it
inside of double-quotes ( ). You may also reference the field by its column number within the database (with the
left-most column in the table or database being column number 1).
criteria is the cell reference of the criteria range used to filter the database or table.
DVAR:
Description: Using the DVAR function will estimate the variance of a population found within a field of a table or database, based
on specified criteria.
General Syntax: =DVAR(database,field,criteria)
Arguments: database is the reference to the cell range or named range of the database or table which you want to use in the
function.
field is the name of the field in the database upon which you perform the function. If this is entered as text, place it
inside of double-quotes ( ). You may also reference the field by its column number within the database (with the
left-most column in the table or database being column number 1).
criteria is the cell reference of the criteria range used to filter the database or table.
DVARP:
Description: Using the DVARP function will estimate the variance of a population based on the entire population of values found
within a field of a table or database using the records that match the specified criteria.
General Syntax: =DVARP(database,field,criteria)
Arguments: database is the reference to the cell range or named range of the database or table which you want to use in the
function.
field is the name of the field in the database upon which you perform the function. If this is entered as text, place it
inside of double-quotes ( ). You may also reference the field by its column number within the database (with the
left-most column in the table or database being column number 1).
criteria is the cell reference of the criteria range used to filter the database or table.
S
a
m
p
l
e
-
f
o
r
e
v
a
l
u
a
t
i
o
n
p
u
r
p
o
s
e
s
o
n
l
y
!
102 Advanced Excel TeachUcomp, Inc.
Glossary of Functions
DATE:
Description: Using the DATE function returns the serial number that represents a specific date. If the cell into which you enter this
formula is formatted as General before creating the formula the output will still be displayed as a date.
General Syntax: =DATE(year,month,day)
Arguments: year is the reference to the cell or value (of 1 to 4 digits) that represents the year.
month is the reference to the cell or value that represents the month.
day is the cell reference or value that represents the day.
DATEVALUE:
Description: Use the DATEVALUE function to return the serial number of a date that is entered as a text string, enclosed in
double-quotes ( ).
General Syntax: =DATEVALUE(date_as_text)
Arguments: date_as_text is the date text string, enclosed in double-quotes, for which you wish to find the serial number. E.g.
8/2/1975.
DAY:
Description: Use the DAY function to return the day number (from 1 to 31) of a date value that is entered by hand or referenced
in a cell. Will not work on dates entered as text values.
General Syntax: =DAY(date)
Arguments: date is the date value from which you wish to extract the day number.
DAYS360:
Description: Use the DAYS360 function to return the number of days between two date values, based on a 360 day year (twelve
30-day months). Used by some accounting calculations to compute payments based on a 12-month 30-day
accounting system.
General Syntax: =DAYS360(start_date,end_date,method)
Arguments: start_date is the first date in the date range.
end_date is the last date in the date range.
method is an optional argument that can be either TRUE or FALSE. If omitted, FALSE is assumed. Use TRUE
for the European method of calculation where the 31
st
is always equal to the 30
th
of the same month.
EDATE:
Description: Using the EDATE function returns the date value that is the indicated number of months before or after the date
value specified. Often used to calculate maturity or due dates that fall on the same date as the month of issue.
General Syntax: =EDATE(date,months)
Arguments: date is the date value referenced by the formula.
months is the number of months before or after the date value specified. Can be either positive or negative.
DAYS:
Description: Returns the number of days between two dates.
General Syntax: =DAYS(end_date, start_date)
Arguments: start_date is the first date value.
end_date is the last date value.
S
a
m
p
l
e
-
f
o
r
e
v
a
l
u
a
t
i
o
n
p
u
r
p
o
s
e
s
o
n
l
y
!
103 Advanced Excel TeachUcomp, Inc.
Glossary of Functions
EOMONTH:
Description: Using the EOMONTH function returns the date value of the end of the month that is the indicated number of months
before or after the date value specified. Often used to calculate maturity or due dates that fall on the last day of
the month.
General Syntax: =EOMONTH(date,months)
Arguments: date is the date value referenced by the formula.
months is the number of months before or after the date value specified. Can be either positive or negative.
HOUR:
Description: Using the HOUR function returns the hour number (from 0 to 23) of a time value. The hour ranges from 0 (12:00
AM) to 23 (11:00 PM).
General Syntax: =HOUR(time)
Arguments: time is the time value referenced by the formula, which contains the hour you want to find.
MINUTE:
Description: Using the MINUTE function returns the minute number (from 0 to 59) of a time value.
General Syntax: =MINUTE(time)
Arguments: time is the time value referenced by the formula, which contains the minute you want to find.
MONTH:
Description: Using the MONTH function returns the month number (from 1 to 12) of a date value. The month ranges from 1
(January) to 12 (December).
General Syntax: =MONTH(date)
Arguments: date is the date value referenced by the formula, which contains the month you want to find.
NETWORKDAYS:
Description: Using the NETWORKDAYS function returns the number of work days between two dates specified by the formula.
This function excludes weekends and days identified as holidays.
General Syntax: =NETWORKDAYS(start_date,end_date,holidays)
Arguments: start_date is the starting date value.
end_date is the ending date value.
holidays is an optional cell range reference to a range of cells that contain a listing of any date values between
start_date and end_date to be excluded from the number of net work days.
ISOWEEKNUM:
Description: Returns number of the ISO week number of the year for a given date.
General Syntax: =ISOWEEKNUM(date)
Arguments: date is the date-time code used by Excel for date and time calculation.
S
a
m
p
l
e
-
f
o
r
e
v
a
l
u
a
t
i
o
n
p
u
r
p
o
s
e
s
o
n
l
y
!
104 Advanced Excel TeachUcomp, Inc.
Glossary of Functions
NETWORKDAYS.INTL:
Description: Using the NETWORKDAYS.INTL function returns the number of work days between two dates specified by the
formula. This function excludes weekends and days identified as holidays.
General Syntax: =NETWORKDAYS.INTL(start_date, end_date, weekend, holidays)
Arguments: start_date is the starting date value.
end_date is the ending date value.
weekend is an optional integer that indicates the days of the week that are weekend days and are not included in the
number of whole working days between start_date and end_date. Weekend is a weekend number that specifies
when weekends occur:
1 or omitted = Saturday, Sunday
2 = Sunday, Monday
3 = Monday, Tuesday
4 = Tuesday, Wednesday
5 = Wednesday, Thursday
6 = Thursday, Friday
7 = Friday, Saturday
11 = Sunday only
12 = Monday only
13 = Tuesday only
14 = Wednesday only
15 = Thursday only
16 = Friday only
17 = Saturday only
holidays is an optional cell range reference to a range of cells that contain a listing of any date values between
start_date and end_date to be excluded from the number of net work days.
SECOND:
Description: Using the SECOND function returns the second number (from 0 to 59) of a time value.
General Syntax: =SECOND(time)
Arguments: time is the time value referenced by the formula, which contains the second you want to find.
TIME:
Description: Using the TIME function returns the decimal number that represents the time specified. If the cell into which you
enter this formula is formatted as General before entering this function, the result is displayed as a date/time
value.
General Syntax: =TIME(hour,minute,second)
Arguments: hour is the number that represents the hour value.
minute is the number that represents the minute value.
second is the number that represents the second value.
NOW:
Description: Using the NOW function returns the date/time value of the current date and time.
General Syntax: =NOW()
Arguments: None.
S
a
m
p
l
e
-
f
o
r
e
v
a
l
u
a
t
i
o
n
p
u
r
p
o
s
e
s
o
n
l
y
!
105 Advanced Excel TeachUcomp, Inc.
Glossary of Functions
TIMEVALUE:
Description: Using the TIMEVALUE function returns the decimal number of the time specified by a text string (enclosed in double-
quotes).
General Syntax: =TIMEVALUE(time_as_text)
Arguments: time_as_text is the time text string, enclosed in double-quotes, for which you wish to find the serial number. E.g.
11:11 PM.
TODAY:
Description: Using the TODAY function returns the date value of the current date. If the cell into which you enter this formula is
formatted as General before entering this function, the result is displayed as a date value.
General Syntax: =TODAY()
Arguments: None.
WEEKDAY:
Description: Using the WEEKDAY function returns the number of the day of the week (from 1 to 7) of a specified date value. The
weekday number returned ranges from 1 (Sunday) to 7 (Saturday), by default.
General Syntax: =WEEKDAY(date,day_number)
Arguments: date is the date value referenced by the formula for which you want to find the day of the week.
day_number is a number that determines which integer is used to represent which day. If 1, or omitted, returns 1 to 7
value for Sunday to Saturday. If 2, returns 1 to 7 value for Monday through Sunday. If 3, uses 0 to 6 for Monday
through Sunday.
WEEKNUM:
Description: Using the WEEKNUM function returns a number that indicates in which week of the year the date specified in the
formula falls.
General Syntax: =WEEKNUM(date,week_number)
Arguments: date is the date value referenced by the formula.
week_number is a number that determines on which day the week begins. If 1, or omitted, the week begins on a
Sunday. If 2, the week begins on a Monday.
WORKDAY:
Description: Using the WORKDAY function returns a date value that is the number of working days before or after the date
specified in the formula.
General Syntax: =WORKDAY(date,days,holidays)
Arguments: date is the date value specified by the formula.
days is the number of non-weekend and non-holiday days before or after the date specified. Can be either positive
or negative.
holidays is an optional cell range reference to a range of cells that contain a listing of any date values to be
excluded.
S
a
m
p
l
e
-
f
o
r
e
v
a
l
u
a
t
i
o
n
p
u
r
p
o
s
e
s
o
n
l
y
!
106 Advanced Excel TeachUcomp, Inc.
Glossary of Functions
WORKDAY.INTL:
Description: Using the WORKDAY.INTL function returns the serial number of the date before or after a specified number of
workdays with custom weekend parameters. Weekend parameters indicate which and how many days are
weekend days. Weekend days and any days that are specified as holidays are not considered as workdays.
General Syntax: =WORKDAY(start_date, days, weekend, holidays)
Arguments: start_date is the start date truncated to an integer.
days is the number of workdays before or after the start_date. A positive value yields a future date; a negative value
yields a past date; a zero value yields the start_date. Days is truncated to an integer.
weekend is an optional integer that indicates the days of the week that are weekend days and are not included in the
number of whole working days between start_date and end_date. Weekend is a weekend number that specifies
when weekends occur:
1 or omitted = Saturday, Sunday
2 = Sunday, Monday
3 = Monday, Tuesday
4 = Tuesday, Wednesday
5 = Wednesday, Thursday
6 = Thursday, Friday
7 = Friday, Saturday
11 = Sunday only
12 = Monday only
13 = Tuesday only
14 = Wednesday only
15 = Thursday only
16 = Friday only
17 = Saturday only
holidays is an optional cell range reference to a range of cells that contain a listing of any date values to be
excluded.
YEAR:
Description: Using the YEAR function returns the year number of a specified date value.
General Syntax: =YEAR(date)
Arguments: date is the date value referenced by the formula, which contains the year you want to find.
YEARFRAC:
Description: Using the YEARFRAC function returns the fraction of the year represented by the number of whole days between
the first and last dates specified in the formula.
General Syntax: =YEARFRAC(start_date,end_date,basis)
Arguments: start_date is the first date in the date range.
end_date is the last date in the date range.
basis is an optional numeric argument (from 0 to 4) that represents the day count to use. If 0, or omitted, it uses the
US 30/360 day count. If 1, uses Actual/actual. If 2, uses Actual/360. If 3, uses Actual/365. If 4, uses
European 30/360.
S
a
m
p
l
e
-
f
o
r
e
v
a
l
u
a
t
i
o
n
p
u
r
p
o
s
e
s
o
n
l
y
!
107 Advanced Excel TeachUcomp, Inc.
Glossary of Functions
BESSELI:
Description: Using the BESSELI function returns the modified Bessel function: the Bessel function evaluated for purely imaginary
arguments.
General Syntax: =BESSELI(x,n)
Arguments: x is the value at which you want to evaluate the formula.
n is the order of the Bessel function as an integer.
Function: The n
th
order modified Bessel function of the variable x is:
BESSELJ:
Description: Using the BESSELJ function returns the Bessel function.
General Syntax: =BESSELJ(x,n)
Arguments: x is the value at which you want to evaluate the formula.
n is the order of the Bessel function as an integer.
Function: The n
th
order Bessel function of the variable x is:
where the Gamma function is:
BESSELK:
Description: Using the BESSELK function returns the modified Bessel function: the Bessel function evaluated for purely
imaginary arguments.
General Syntax: =BESSELK(x,n)
Arguments: x is the value at which you want to evaluate the formula.
n is the order of the Bessel function as an integer.
Function: The n
th
order modified Bessel function of the variable x is:
where J
n
is the J Bessel function and Y
n
is the Y Bessel function.
BESSELY:
Description: Using the BESSELY function returns the Bessel function. The Bessel function is also known as the Weber function
or the Neumann function.
General Syntax: =BESSELY(x,n)
Arguments: x is the value at which you want to evaluate the formula.
n is the order of the Bessel function as an integer.
Function: The n
th
order Bessel function of the variable x is:
where:
S
a
m
p
l
e
-
f
o
r
e
v
a
l
u
a
t
i
o
n
p
u
r
p
o
s
e
s
o
n
l
y
!
108 Advanced Excel TeachUcomp, Inc.
Glossary of Functions
BIN2DEC:
Description: Using the BIN2DEC function converts a binary number to a decimal number.
General Syntax: =BIN2DEC(number)
Arguments: number is the binary number that you want to convert to a decimal number.
BIN2OCT:
Description: Using the BIN2OCT function converts a binary number to an octal number.
General Syntax: =BIN2OCT(number,places)
Arguments: number is the binary number that you want to convert to an octal number.
places is an optional argument that determines the number of characters to use. If omitted, uses the minimum
number of characters necessary. Useful for padding the result with leading zeros.
BIN2HEX:
Description: Using the BIN2HEX function converts a binary number to a hexadecimal number.
General Syntax: =BIN2HEX(number,places)
Arguments: number is the binary number that you want to convert to a hexadecimal number.
places is an optional argument that determines the number of characters to use. If omitted, uses the minimum
number of characters necessary. Useful for padding the result with leading zeros.
BITAND:
Description: Returns a bitwise 'AND' of two numbers.
General Syntax: =BITAND(number1,number2)
Arguments: number1 is a number that must be in decimal form and greater than or equal to 0.
number2 is a number that must be in decimal form and greater than or equal to 0.
BITLSHIFT:
Description: Returns a number shifted left by the specified number of bits.
General Syntax: =BITLSHIFT(number,shift_amount)
Arguments: number is a number that must an integer that is greater than or equal to 0.
shift_amount is a number that must be an integer.
BITOR:
Description: Returns a bitwise 'OR' of two numbers.
General Syntax: =BITOR(number1,number2)
Arguments: number1 is a number that must be in decimal form and greater than or equal to 0.
number2 is a number that must be in decimal form and greater than or equal to 0.
S
a
m
p
l
e
-
f
o
r
e
v
a
l
u
a
t
i
o
n
p
u
r
p
o
s
e
s
o
n
l
y
!
109 Advanced Excel TeachUcomp, Inc.
Glossary of Functions
BITRSHIFT:
Description: Returns a number shifted right by the specified number of bits.
General Syntax: =BITRSHIFT(number,shift_amount)
Arguments: number is a number that must an integer that is greater than or equal to 0.
shift_amount is a number that must be an integer.
BITXOR:
Description: Returns a bitwise XOR' (exclusive or) of two numbers.
General Syntax: =BITXOR(number1,number2)
Arguments: number1 is a number that must be greater than or equal to 0.
number2 is a number that must be greater than or equal to 0.
COMPLEX:
Description: Using the COMPLEX function returns a complex number of the form x + yi or x + yj for a specified real and imaginary
coefficient.
General Syntax: =COMPLEX(real_num,i_num,suffix)
Arguments: real_num is the real coefficient of the complex number.
i_num is the imaginary coefficient of the complex number.
suffix is the suffix for the imaginary component of the complex number. If omitted, is assumed to be i. You may use
either I or j as the suffix, but not I and J. All functions that accept two or more complex numbers require that
all suffixes match.
CONVERT:
Description: Using the CONVERT function converts a number from one system of measurement to another system of
measurement.
General Syntax: =CONVERT(number,from,to)
Arguments: number is the number of units from to convert.
from is the measurement unit of which you have number amount.
to is the measurement unit to which you wish to convert the number.
Specific Syntax: The following is a list of measurement system units that can be used as the from and to argument values. These
must be entered in double-quotes in the function:
Measurement Unit Measurement Unit Measurement: Unit:
Weight and Mass: Gram g Slug sg Pound Mass lbm
U (atomic mass) u Ounce Mass ozm Grain grain
U.S. (short) hundredweight cwt or shweight
Imperial hunderedweight uk_cwt or lcwt Stone stone Ton
ton
Imperial ton uk_ton or LTON
Distance: Meter m Statute Mile mi Nautical Mile Nmi
Inch in Foot ft Yard yd
Angstrom ang Ell ell Light-year ly
Parsec parsec or pc Pica (1/72 in.) Pica Pica
(1/6in.) pica
Time: Year yr Day day Hour hr
Minute mn Second sec
(contd.)
S
a
m
p
l
e
-
f
o
r
e
v
a
l
u
a
t
i
o
n
p
u
r
p
o
s
e
s
o
n
l
y
!
110 Advanced Excel TeachUcomp, Inc.
Glossary of Functions
CONVERT (cont.):
Specific Syntax (cont.): The following is a list of measurement system units that can be used as the from and to argument values. These
must be entered in double-quotes in the function:
Measurement Unit Measurement Unit Measurement: Unit:
Pressure: Pascal Pa Atmosphere atm mm of Mercury mmHg
PSI psi Torr torr
Force: Newton N Dyne dyn Pound force lbf
Pond pond
Energy: Joule J Erg e Thermodynamic Calorie C
IT Calorie cal Electron volt eV Horsepower-hour HPh
Watt-hour Wh Foot-pound flb BTU BTU
Power: Horsepower HP Pferdestarke PS Watt W
Magnetism: Tesla T Gauss ga
Temperature: Degree Celsius C Degree Fahrenheit F Degree Kelvin K
Degrees Rankine Rank Degrees Reaumur Reau
Liquid Measure: Teaspoon tsp Modern teaspoon tspm Tablespoon tbs
Fluid ounce oz Cup cup U.S. Pint pt
U.K. Pint uk_pt Quart qt Imperial Quart uk_qt
Gallon gal Imperial Gallon uk_gal Liter l
Cubic angstrom ang3 U.S. oil barrel barrel U.S. bushel bushel
Cubic feet ft3 Cubic inch in3 Cubic light-year ly3
Cubic meter m3 Cubic mile mi3 Cubic yard yd3
Cubic Nautical mile Nmi3 Cubic pica Picapt3 or Pica3
Gross Registered Ton GRT Measurement Ton MTON
Area: International acre uk_acre U.S. Survey acre us_acre Square angstrom ang2
Are ar Square Feet ft2 Hectare ha
Square inches in2 Square light-years ly2 Square meters m2
Morgen Morgen Square miles mi2 Square Nautical miles Nmi2
Square Pica Picapt2 or Pica2
Square Yards yd2
Information: Bit bit Byte byte
Speed: Admiralty knot admkn Knot kn Meters per hour m/h
Meters per second m/s Miles per hour mph
Prefixes: The following abbreviated unit prefixes can be added before any metric unit used:
Prefix Abbreviation Prefix Abbreviation Prefix:
Abbreviation:
yotta Y zetta Z exa E
peta P tera T giga G
mega M kilo k hecto h
dekao e deci d centi c
milli m micro u nano n
pico p femto f atto a
zepto z yocto y
The following is a list of abbreviated binary prefixes:
Prefix Abbreviation Prefix Abbreviation Prefix:
Abbreviation:
yobi Yi zebi Zi exbi E
pebi Pi tebi Ti gibi Gi
mebi Mi kibi ki
S
a
m
p
l
e
-
f
o
r
e
v
a
l
u
a
t
i
o
n
p
u
r
p
o
s
e
s
o
n
l
y
!
111 Advanced Excel TeachUcomp, Inc.
Glossary of Functions
DEC2BIN:
Description: Using the DEC2BIN function converts a decimal number to a binary number.
General Syntax: =DEC2BIN(number,places)
Arguments: number is the decimal number that you want to convert to a binary number.
places is an optional argument that determines the number of characters to use. If omitted, uses the minimum
number of characters necessary. Useful for padding the result with leading zeros.
DEC2HEX:
Description: Using the DEC2HEX function converts a decimal number to a hexadecimal number.
General Syntax: =DEC2HEX(number,places)
Arguments: number is the decimal number that you want to convert to a hexadecimal number.
places is an optional argument that determines the number of characters to use. If omitted, uses the minimum
number of characters necessary. Useful for padding the result with leading zeros.
DEC2OCT:
Description: Using the DEC2OCT function converts a decimal number to an octal number.
General Syntax: =DEC2OCT(number,places)
Arguments: number is the decimal number that you want to convert to an octal number.
places is an optional argument that determines the number of characters to use. If omitted, uses the minimum
number of characters necessary. Useful for padding the result with leading zeros.
DELTA:
Description: Using the DELTA function tests whether or not two number values are equal. The function returns a 1 if they are
equal or a 0 if they are not equal.
General Syntax: =DELTA(number1,number2)
Arguments: number1 is the first number to compare.
number2 is the second number to compare. If omitted, is assumed to be zero.
ERF:
Description: Using the ERF function returns the error function integrated between the upper limit and lower limit specified.
General Syntax: =ERF(lower,upper)
Arguments: lower is the lower limit for integrating ERF.
upper is the upper limit for integrating ERF. If omitted, ERF integrates between zero and the lower limit.
Function:
S
a
m
p
l
e
-
f
o
r
e
v
a
l
u
a
t
i
o
n
p
u
r
p
o
s
e
s
o
n
l
y
!
112 Advanced Excel TeachUcomp, Inc.
Glossary of Functions
ERF.PRECISE:
Description: Using the ERF.PRECISE function returns the error function.
General Syntax: =ERF.PRECISE(x)
Arguments: x is the lower limit for integrating ERF.PRECISE.
ERFC:
Description: Using the ERFC function returns the complimentary ERF function integrated between the lower bound specified and
infinity.
General Syntax: =ERFC(lower)
Arguments: lower is the lower bound for integrating ERF.
Function:
GESTEP:
Description: Using the GESTEP function returns a 1 if the number used is greater than the step, otherwise returns a zero.
General Syntax: =GESTEP(number,step)
Arguments: number is the number that you want to test against the step.
step is the threshold value. If omitted, uses 0.
HEX2BIN:
Description: Using the HEX2BIN function converts a hexadecimal number to a binary number.
General Syntax: =HEX2BIN(number,places)
Arguments: number is the hexadecimal number that you want to convert to binary.
places is an optional argument that determines the number of characters to use. If omitted, uses the minimum
number of characters necessary. Useful for padding the result with leading zeros.
ERFC.PRECISE:
Description: Using the ERFC.PRECISE function returns the complementary ERF function integrated between x and infinity.
General Syntax: =ERFC.PRECISE(x)
Arguments: x is the lower limit for integrating ERFC.PRECISE.
S
a
m
p
l
e
-
f
o
r
e
v
a
l
u
a
t
i
o
n
p
u
r
p
o
s
e
s
o
n
l
y
!
113 Advanced Excel TeachUcomp, Inc.
Glossary of Functions
HEX2DEC:
Description: Using the HEX2DEC function converts a hexadecimal number to a decimal number.
General Syntax: =HEX2DEC(number)
Arguments: number is the hexadecimal number that you want to convert to a decimal number.
HEX2OCT:
Description: Using the HEX2OCT function converts a hexadecimal number to an octal number.
General Syntax: =HEX2OCT(number,places)
Arguments: number is the hexadecimal number that you want to convert to an octal number.
places is an optional argument that determines the number of characters to use. If omitted, uses the minimum
number of characters necessary. Useful for padding the result with leading zeros.
IMABS:
Description: Using the IMABS function returns the absolute value, or modulus, of a complex number in the x + yi or x + yj
format.
General Syntax: =IMABS(inumber)
Arguments: inumber is the complex number for which you want the absolute value returned.
Formula: The absolute value of a complex number is represented by the function:
where z = x + yi.
IMAGINARY:
Description: Using the IMAGINARY function returns the imaginary coefficient of a complex number in either the x + yi or x + yj
format.
General Syntax: =IMAGINARY(inumber)
Arguments: inumber is the complex number for which you want the imaginary coefficient.
IMARGUMENT:
Description: Using the IMARGUMENT function returns the theta argument (), an angle expressed in radians, such that:
General Syntax: =IMARGUMENT(inumber)
Arguments: inumber is the complex number for which you want the argument theta ().
Function: where and z=x + yi.
S
a
m
p
l
e
-
f
o
r
e
v
a
l
u
a
t
i
o
n
p
u
r
p
o
s
e
s
o
n
l
y
!
114 Advanced Excel TeachUcomp, Inc.
Glossary of Functions
IMCONJUGATE:
Description: Using the IMCONJUGATE function returns complex conjugate of a complex number in the x + yi or x + yj format,
entered as a text value.
General Syntax: =IMCONJUGATE(inumber)
Arguments: inumber is the complex number for which you want the conjugate.
Formula: The conjugate of a complex number is:
IMCOS:
Description: Using the IMCOS function returns the cosine of a complex number in the x + yi or x + yj format, entered as a text
value.
General Syntax: =IMCOS(inumber)
Arguments: inumber is the complex number for which you want the cosine.
Formula: The cosine of a complex number is:
IMCOSH:
Description: Using the IMCOSH function returns the hyperbolic cosine of a complex number in the x + yi or x + yj format, entered
as a text value.
General Syntax: =IMCOSH(inumber)
Arguments: inumber is the complex number for which you want the hyperbolic cosine.
IMCOT:
Description: Using the IMCOT function returns the cotangent of a complex number in the x + yi or x + yj format, entered as a text
value.
General Syntax: =IMCOT(inumber)
Arguments: inumber is the complex number for which you want the cotangent.
IMCSC:
Description: Using the IMCSC function returns the cosecant of a complex number in the x + yi or x + yj format, entered as a text
value.
General Syntax: =IMCSC(inumber)
Arguments: inumber is the complex number for which you want the cosecant.
IMCSCH:
Description: Using the IMCSCH function returns the hyperbolic cosecant of a complex number in the x + yi or x + yj format,
entered as a text value.
General Syntax: =IMCSCH(inumber)
Arguments: inumber is the complex number for which you want the hyperbolic cosecant.
S
a
m
p
l
e
-
f
o
r
e
v
a
l
u
a
t
i
o
n
p
u
r
p
o
s
e
s
o
n
l
y
!
115 Advanced Excel TeachUcomp, Inc.
Glossary of Functions
IMDIV:
Description: Using the IMDIV function returns the quotient of two complex numbers in the x + yi or x + yj format, entered as a text
value.
General Syntax: =IMDIV(inumber1,inumber2)
Arguments: inumber1 is the complex number that is the numerator, or dividend.
inumber2 is the complex number that is the denominator, or divisor
Formula: The quotient of two complex numbers is:
IMEXP:
Description: Using the IMEXP function returns the exponential of a complex number in the x + yi or x + yj format, entered as a
text value.
General Syntax: =IMEXP(inumber)
Arguments: inumber is the complex number for which you want the exponential.
Function: The exponential of a complex number is:
IMLN:
Description: Using the IMLN function returns the natural logarithm of a complex number in the x + yi or x + yj format, entered as a
text value.
General Syntax: =IMLN(inumber)
Arguments: inumber is the complex number for which you want the natural logarithm.
Function: The natural logarithm of a complex number is:
where
IMLOG10:
Description: Using the IMLOG10 function returns the common logarithm of a complex number in the x + yi or x + yj format,
entered as a text value.
General Syntax: =IMLOG10(inumber)
Arguments: inumber is the complex number for which you want the common logarithm.
Function: The common logarithm of a complex number can be calculated from the natural logarithm as shown:
S
a
m
p
l
e
-
f
o
r
e
v
a
l
u
a
t
i
o
n
p
u
r
p
o
s
e
s
o
n
l
y
!
116 Advanced Excel TeachUcomp, Inc.
Glossary of Functions
IMLOG2:
Description: Using the IMLOG2 function returns the base-2 logarithm of a complex number in the x + yi or x + yj format, entered
as a text value.
General Syntax: =IMLOG2(inumber)
Arguments: inumber is the complex number for which you want the base-2 logarithm.
Function: The base-2 logarithm of a complex number can be calculated from the natural logarithm as shown:
IMPOWER:
Description: Using the IMPOWER function returns a complex number in the x + yi or x + yj format raised to a specified power and
displayed as a text value.
General Syntax: =IMPOWER(inumber, number)
Arguments: inumber is the complex number that you want to raise to a power.
number is the power to which you want to raise the complex number.
Function: A complex number raised to a power can be calculated as shown:
where:
and:
and:
IMPRODUCT:
Description: Using the IMPRODUCT function returns the product of 2 to 29 complex numbers in the x + yi or x + yj format,
entered as text values.
General Syntax: =IMPRODUCT(inumbers)
Arguments: inumbers is the set of 2 to 29 complex numbers, separated by commas, for which you want the product.
Formula: The product of two complex numbers is:
IMREAL:
Description: Using the IMREAL function returns the real coefficient of a complex number in the x + yi or x + yj format, displayed
as a text value.
General Syntax: =IMREAL(inumber)
Arguments: inumber is the complex number for which you want the real coefficient.
IMSEC:
Description: Using the IMSEC function returns the secant of a complex number in the x + yi or x + yj format, entered as a text
value.
General Syntax: =IMSEC(inumber)
Arguments: inumber is the complex number for which you want the secant.
S
a
m
p
l
e
-
f
o
r
e
v
a
l
u
a
t
i
o
n
p
u
r
p
o
s
e
s
o
n
l
y
!
117 Advanced Excel TeachUcomp, Inc.
Glossary of Functions
IMSECH:
Description: Using the IMSECH function returns the hyperbolic secant of a complex number in the x + yi or x + yj format, entered
as a text value.
General Syntax: =IMSECH(inumber)
Arguments: inumber is the complex number for which you want the hyperbolic secant.
IMSIN:
Description: Using the IMSIN function returns the sine of a complex number in the x + yi or x + yj format, entered as a text value.
General Syntax: =IMSIN(inumber)
Arguments: inumber is the complex number for which you want the sine.
Formula: The sine of a complex number is:
IMSINH:
Description: Using the IMSINH function returns the hyperbolic sine of a complex number in the x + yi or x + yj format, entered as
a text value.
General Syntax: =IMSINH(inumber)
Arguments: inumber is the complex number for which you want the hyperbolic sine.
IMSQRT:
Description: Using the IMSQRT function returns the square root of a complex number in the x + yi or x + yj format, entered as a
text value.
General Syntax: =IMSQRT(inumber)
Arguments: inumber is the complex number for which you want the square root.
Formula: The square root of a complex number is:
where: and: and:
IMSUB:
Description: Using the IMSUB function returns the difference of two complex numbers in the x + yi or x + yj format, entered as a
text value.
General Syntax: =IMSUB(inumber1,inumber2)
Arguments: inumber1 is the complex number from which you subtract inumber2.
inumber2 is the complex number subtracted from inumber1.
Formula: The difference of two complex numbers is:
S
a
m
p
l
e
-
f
o
r
e
v
a
l
u
a
t
i
o
n
p
u
r
p
o
s
e
s
o
n
l
y
!
118 Advanced Excel TeachUcomp, Inc.
Glossary of Functions
IMTAN:
Description: Using the IMTAN function returns the tangent of a complex number in the x + yi or x + yj format, entered as text
values.
General Syntax: =IMTAN(inumber)
Arguments: inumber is the complex number for which you want the tangent.
OCT2BIN:
Description: Using the OCT2BIN function converts an octal number to a binary number.
General Syntax: =OCT2BIN(number,places)
Arguments: number is the octal number that you want to convert to a binary number.
places is an optional argument that determines the number of characters to use. If omitted, uses the minimum
number of characters necessary. Useful for padding the result with leading zeros.
OCT2DEC:
Description: Using the OCT2DEC function converts an octal number to a decimal.
General Syntax: =OCT2DEC(number)
Arguments: number is the octal number that you want to convert to a decimal number.
IMSUM:
Description: Using the IMSUM function returns the sum of 2 to 29 complex numbers in the x + yi or x + yj format, entered as text
values.
General Syntax: =IMSUM(inumbers)
Arguments: inumbers are the complex numbers for which you want the sum, separated by commas.
Formula: The sum of two complex numbers is:
OCT2HEX:
Description: Using the OCT2HEX function converts an octal number to a hexadecimal number.
General Syntax: =OCT2HEX(number,places)
Arguments: number is the octal number that you want to convert to a hexadecimal number.
places is an optional argument that determines the number of characters to use. If omitted, uses the minimum
number of characters necessary. Useful for padding the result with leading zeros.
S
a
m
p
l
e
-
f
o
r
e
v
a
l
u
a
t
i
o
n
p
u
r
p
o
s
e
s
o
n
l
y
!
119 Advanced Excel TeachUcomp, Inc.
Glossary of Functions
ACCRINT:
Description: Using the ACCRINT function returns the accrued interest on a security that pays periodic interest.
General Syntax: =ACCRINT(issue, first_interest, settlement, rate, par, frequency, basis, calc_method)
Arguments: issue is the date of the securitys issue.
first_interest is the securitys first interest date.
settlement is the security's settlement date. This is the date after the issue date when the security is traded to the
buyer.
rate is the securitys annual coupon rate.
par is the securitys par value. Excel assumes it is $1,000, if omitted.
frequency is the number of coupon payments per year. For annual payments, input 1. For semiannual payments,
input 2. For quarterly payments, input 4.
basis is the optional integer that represents which type of day count basis to use.
Integer: Day Count Basis:
0 or omitted US (NASD) 30/360
1 Actual/Actual
2 Actual/360
3 Actual/365
4 European 30/360
calc_method is an optional logical value (1= TRUE, 0= FALSE) that specifies the way to calculate the total accrued
interest when the date of settlement is later than the date of first_interest. A value of TRUE (1) returns the total
accrued interest from issue to settlement. A value of FALSE (0) returns the accrued interest from first_interest to
settlement. If you do not enter the argument, it defaults to TRUE.
Formula: The function is calculated as:
where:
A
i
is the number of accrued days for the i
th
quasi-coupon period within odd period.
NC is the number of quasi-coupon periods that fit in odd period. If this number contains a fraction, it is raised to the
next whole number.
NL
i
is the normal length in days of the i
th
quasi-coupon period within odd period.
ACCRINTM:
Description: Using the ACCRINTM function returns the accrued interest on a security that pays interest at maturity.
General Syntax: =ACCRINTM(issue, maturity, rate, par, basis)
Arguments: issue is the date of the securitys issue.
maturity is the securitys maturity date.
rate is the securitys annual coupon rate.
par is the securitys par value. Excel assumes it is $1,000, if omitted.
basis is the optional integer that represents which type of day count basis to use.
Integer: Day Count Basis:
0 or omitted US (NASD) 30/360
1 Actual/Actual
2 Actual/360
3 Actual/365
4 European 30/360
Formula: The function is calculated as:
where:
A is the number of accrued days counted according to a monthly basis. For interest at maturity items, the number of
days from the issue date to the maturity date is used.
D is the Annual Year Basis.
S
a
m
p
l
e
-
f
o
r
e
v
a
l
u
a
t
i
o
n
p
u
r
p
o
s
e
s
o
n
l
y
!
120 Advanced Excel TeachUcomp, Inc.
Glossary of Functions
AMORDEGRC:
Description: Using the AMORDEGRC function returns the depreciation for each accounting period. Used in the French
accounting system. If an asset is purchased in the middle of the accounting period, the prorated depreciation is
taken into account. The function is similar to AMORLINC, except that a depreciation coefficient is applied in the
calculation depending on the life of the asset. If the life of the asset (1/rate) is between 3 and 4 years, the
coefficient used is 1.5. If it is between 5 and 6 years, it uses 2. If it is more than 6 years, the coefficient used is
2.5.
General Syntax: =AMORDEGRC(cost,purchase_date,first_period,salvage,period,rate,basis)
Arguments: cost is the cost of the asset.
purchase_date is the date of the purchase of the asset.
first_period is the date of the end of the first period.
salvage is the salvage value at the end of the life of the asset.
period is the period.
rate is the rate of depreciation.
basis is an integer that represents which year basis to use.
Integer: Date System:
0 or omitted 360 (NASD)
1 Actual
3 365 days in a year
4 360 days in a year (European method)
AMORLINC:
Description: Using the AMORLINC function returns the depreciation for each accounting period. This function is provided for the
French accounting system. If an asset is purchased in the middle of the accounting period, the prorated
depreciation is taken into account.
General Syntax: =AMORLINC(cost,purchase_date,first_period,salvage,period,rate,basis)
Arguments: cost is the cost of the asset.
purchase_date is the date of the purchase of the asset.
first_period is the date of the end of the first period.
salvage is the salvage value at the end of the life of the asset.
period is the period.
rate is the rate of depreciation.
basis is an integer that represents which year basis to use.
Integer: Date System:
0 or omitted 360 (NASD)
1 Actual
3 365 days in a year
4 360 days in a year (European method)
S
a
m
p
l
e
-
f
o
r
e
v
a
l
u
a
t
i
o
n
p
u
r
p
o
s
e
s
o
n
l
y
!
121 Advanced Excel TeachUcomp, Inc.
Glossary of Functions
COUPDAYBS:
Description: Using the COUPDAYBS function returns the number of days from the beginning of the coupon period to the
settlement date.
General Syntax: =COUPDAYBS(settlement,maturity,frequency,basis)
Arguments: settlement is the securitys settlement date.
maturity is the securitys maturity date: the date the security expires.
frequency is the number of coupon payments per year. For annual payments, input 1. For semiannual payments,
input 2. For quarterly payments, input 4.
basis is the integer that represents which type of day count basis to use.
Integer: Day Count Basis: Integer: Day Count Basis:
0 or omitted US (NASD) 30/360 1 Actual/Actual
2 Actual/360 3 Actual/365
4 European 30/360
COUPDAYS:
Description: Using the COUPDAYS function returns the number of days in the coupon period that contains the settlement date.
General Syntax: =COUPDAYS(settlement,maturity,frequency,basis)
Arguments: settlement is the securitys settlement date.
maturity is the securitys maturity date: the date the security expires.
frequency is the number of coupon payments per year. For annual payments, input 1. For semiannual payments,
input 2. For quarterly payments, input 4.
basis is the integer that represents which type of day count basis to use.
Integer: Day Count Basis:
0 or omitted US (NASD) 30/360
1 Actual/Actual
2 Actual/360
3 Actual/365
4 European 30/360
COUPDAYSNC:
Description: Using the COUPDAYSNC function returns the number of days from the settlement date to the next coupon date.
General Syntax: =COUPDAYSNC(settlement,maturity,frequency,basis)
Arguments: settlement is the securitys settlement date.
maturity is the securitys maturity date: the date the security expires.
frequency is the number of coupon payments per year. For annual payments, input 1. For semiannual payments,
input 2. For quarterly payments, input 4.
basis is the integer that represents which type of day count basis to use.
Integer: Day Count Basis:
0 or omitted US (NASD) 30/360
1 Actual/Actual
2 Actual/360
3 Actual/365
4 European 30/360
S
a
m
p
l
e
-
f
o
r
e
v
a
l
u
a
t
i
o
n
p
u
r
p
o
s
e
s
o
n
l
y
!
122 Advanced Excel TeachUcomp, Inc.
Glossary of Functions
COUPNCD:
Description: Using the COUPNCD function returns a number that represents the next coupon date after the settlement date.
Make sure that the cell into which you enter this formula is formatted as a date cell to view the resulting number as
a date value.
General Syntax: =COUPNCD(settlement,maturity,frequency,basis)
Arguments: settlement is the securitys settlement date.
maturity is the securitys maturity date: the date the security expires.
frequency is the number of coupon payments per year. For annual payments, input 1. For semiannual payments,
input 2. For quarterly payments, input 4.
basis is the integer that represents which type of day count basis to use.
Integer: Day Count Basis:
0 or omitted US (NASD) 30/360
1 Actual/Actual
2 Actual/360
3 Actual/365
4 European 30/360
COUPNUM:
Description: Using the COUPNUM function returns the number of coupons payable between the settlement date and maturity
date, rounded up to the nearest whole coupon.
General Syntax: =COUPNUM(settlement,maturity,frequency,basis)
Arguments: settlement is the securitys settlement date.
maturity is the securitys maturity date: the date the security expires.
frequency is the number of coupon payments per year. For annual payments, input 1. For semiannual payments,
input 2. For quarterly payments, input 4.
basis is the integer that represents which type of day count basis to use.
Integer: Day Count Basis:
0 or omitted US (NASD) 30/360
1 Actual/Actual
2 Actual/360
3 Actual/365
4 European 30/360
COUPPCD:
Description: Using the COUPPCD function returns a number that represents the previous coupon date before the settlement
date. Make sure that the cell into which you enter this formula is formatted as a date cell to view the resulting
number as a date value.
General Syntax: =COUPPCD(settlement,maturity,frequency,basis)
Arguments: settlement is the securitys settlement date.
maturity is the securitys maturity date: the date the security expires.
frequency is the number of coupon payments per year. For annual payments, input 1. For semiannual payments,
input 2. For quarterly payments, input 4.
basis is the integer that represents which type of day count basis to use.
Integer: Day Count Basis:
0 or omitted US (NASD) 30/360
1 Actual/Actual
2 Actual/360
3 Actual/365
4 European 30/360
S
a
m
p
l
e
-
f
o
r
e
v
a
l
u
a
t
i
o
n
p
u
r
p
o
s
e
s
o
n
l
y
!
123 Advanced Excel TeachUcomp, Inc.
Glossary of Functions
CUMIPMT:
Description: Using the CUMIPMT function returns the cumulative interest paid on a loan between two periods specified.
General Syntax: =CUMIPMT(rate,nper,pv,start_period,end_period,type)
Arguments: rate is the interest rate.
nper is the total number of payment periods.
pv is the present value.
start_period is the first period in the calculation. Payment periods are numbered beginning with 1.
end_period is the last period used in the calculation.
type is the timing of the payment. If 0, the payment is at the end of the period. If 1, payment is at the beginning of
the period.
CUMPRINC:
Description: Using the CUMPRINC function returns the cumulative principal paid on a loan between start_period and
end_period.
General Syntax: =CUMPRINC(rate,nper,pv,start_period,end_period,type)
Arguments: rate is the interest rate.
nper is the total number of payment periods.
pv is the present value.
start_period is the first period in the calculation. Payment periods are numbered beginning with 1.
end_period is the last period used in the calculation.
type is the timing of the payment. If 0, the payment is at the end of the period. If 1, payment is at the beginning of
the period.
DB:
Description: Using the DB function returns the depreciation of an asset for a specified period using the fixed-declining balance
method.
General Syntax: =DB(cost,salvage,life,period,month)
Arguments: cost is the initial cost of the asset.
salvage is the value of the asset after depreciation.
life is the number of periods over which the asset is depreciated.
period is the period for which you want to calculate the amount of depreciation.
month is the number of months in the first year. If omitted, is assumed to be 12.
Formula: The formula used to calculate depreciation using the fixed-declining method is:
=(cost-total depreciation from prior periods)*rate
where rate = 1-((salvage/cost)^(1/life)), rounded to 3 decimal places.
The calculation used is different for the first and last periods. When calculating the first period, DB uses the following
calculation: cost*rate*month/12. In the last period, DB uses the following calculation:
((cost-total depreciation from prior periods)*rate*(12-month))/12.
DDB:
Description: Using the DDB function Returns the depreciation of an asset for a specified period using the double-declining
balance method or some other method you specify. All arguments must be positive.
General Syntax: =DB(cost,salvage,life,period,factor)
Arguments: cost is the initial cost of the asset.
salvage is the value of the asset after depreciation.
life is the number of periods over which the asset is depreciated.
period is the period for which you want to calculate the amount of depreciation.
factor is the rate at which the balance declines. If omitted, it is 2 (the double-declining balance method).
S
a
m
p
l
e
-
f
o
r
e
v
a
l
u
a
t
i
o
n
p
u
r
p
o
s
e
s
o
n
l
y
!
124 Advanced Excel TeachUcomp, Inc.
Glossary of Functions
DISC:
Description: Using the DISC function returns the discount rate for a security.
General Syntax: =DISC(settlement,maturity,pr,redemption,basis)
Arguments: settlement is the securitys settlement date: the date after issue when the security is traded to the buyer.
maturity is the date when the security expires.
pr is the securitys price per $100 face value.
redemption is the securitys redemption value per $100 face value.
basis is the integer that represents which type of day count basis to use.
Integer: Day Count Basis:
0 or omitted US (NASD) 30/360
1 Actual/Actual
2 Actual/360
3 Actual/365
4 European 30/360
DOLLARDE:
Description: Using the DOLLARDE function converts a dollar price expressed as a fraction into a dollar price expressed as a
decimal number. Used to convert fractional dollar numbers, like securities prices, into decimal numbers.
General Syntax: =DOLLARDE(fractional_dollar,fraction)
Arguments: fractional_dollar is the dollar value expressed as a fraction.
fraction is the integer used in the denominator of the fraction.
DOLLARFR:
Description: Using the DOLLARFR function converts a dollar price expressed as a decimal into a dollar price expressed as a
fraction.
General Syntax: =DOLLARFR(decimal_dollar,fraction)
Arguments: decimal_dollar is the dollar value expressed as a decimal.
fraction is the integer to use in the denominator of the fraction.
DURATION:
Description: Using the DURATION function returns the Macauley duration for an assumed par value of $100. Duration is defined
as the weighted average of the present value of the cash flows and is used as a measure of a bond price's
response to changes in yield.
General Syntax: =DURATION(settlement,maturity,coupon,yld,frequency,basis)
Arguments: settlement is the securitys settlement date: the date after issue when the security is traded to the buyer.
maturity is the date when the security expires.
coupon is the securitys annual coupon rate.
yld is the securitys annual yield.
frequency is the number of coupon payments per year, expressed as an integer.
basis is the integer that represents which type of day count basis to use.
Integer: Day Count Basis:
0 or omitted US (NASD) 30/360
1 Actual/Actual
2 Actual/360
3 Actual/365
4 European 30/360
S
a
m
p
l
e
-
f
o
r
e
v
a
l
u
a
t
i
o
n
p
u
r
p
o
s
e
s
o
n
l
y
!
125 Advanced Excel TeachUcomp, Inc.
Glossary of Functions
EFFECT:
Description: Using the EFFECT function returns the effective annual interest rate, given the nominal annual interest rate and the
number of compounding periods per year.
General Syntax: =EFFECT(rate,nperiods)
Arguments: rate is the nominal interest rate.
nperiods is the number of compounding periods per year.
Formula: The function is calculated according to the following formula:
FV:
Description: Using the FV function returns the future value of an investment based on periodic, constant payments and a
constant interest rate.
General Syntax: =FV(rate,nper,pmt,pv,type)
Arguments: rate is the interest rate per period.
nper is the total number of payment periods in an annuity.
pmt is the payment made each period; it cannot change over the life of the annuity. Typically, pmt contains principal
and interest but no other fees or taxes. If pmt is omitted, you must include the pv argument.
pv is the present value, or the lump-sum amount that a series of future payments is worth right now. If pv is omitted,
it is assumed to be 0 (zero), and you must include the pmt argument.
type is the timing of the payment. If 0, the payment is at the end of the period. If 1, payment is at the beginning of the
period.
FVSCHEDULE:
Description: Using the FVSCHEDULE function returns the future value of an initial principal after applying a series of compound
interest rates. Use FVSCHEDULE to calculate the future value of an investment with a variable or adjustable rate.
General Syntax: =FVSCHEDULE(principal,schedule)
Arguments: principal is the present value.
schedule is an array of interest rates to apply. These are usually entered as a cell range reference to the rates listed
in the worksheet. If entered numerically, they must all be enclosed in braces {}, with each rate separated by a
comma from the other rate.
INTRATE:
Description: Using the INTRATE function returns the interest rate for a fully invested security.
General Syntax: =INTRATE(settlement,maturity,investment,redemption,basis)
Arguments: settlement is the date after issue when the security is traded to the buyer.
maturity is the date when the security expires.
investment is the amount invested in the security.
redemption is the amount to be received at maturity.
basis is the integer that represents which type of day count basis to use.
Integer: Day Count Basis: Integer: Day Count Basis
0 or omitted US (NASD) 30/360 1 Actual/Actual
2 Actual/360 3 Actual/365
4 European 30/360
S
a
m
p
l
e
-
f
o
r
e
v
a
l
u
a
t
i
o
n
p
u
r
p
o
s
e
s
o
n
l
y
!
126 Advanced Excel TeachUcomp, Inc.
Glossary of Functions
IPMT:
Description: Using the IPMT function returns the interest payment for a given period for an investment based on periodic,
constant payments and a constant interest rate.
General Syntax: =IPMT(rate,per,nper,pv,fv,type)
Arguments: rate is the interest rate per period.
per is the period for which you want to find the interest.
nper is the total number of payment periods in an annuity.
pv is the present value that a series of future payments is worth right now.
fv is the future value that you want to attain after the last payment is made. If omitted, is assumed to be zero.
type is the timing of the payment. If 0, the payment is at the end of the period. If 1, payment is at the beginning of the
period.
IRR:
Description: Using the IRR function returns the internal rate of return for a series of cash flows represented by the numbers in
values. These cash flows do not have to be even, as they would be for an annuity. However, the cash flows must
occur at regular intervals, such as monthly or annually. The internal rate of return is the interest rate received for
an investment consisting of payments (negative values) and income (positive values) that occur at regular periods.
General Syntax: =IRR(values,guess)
Arguments: values is an array (as either a cell range reference, or as numbers listed in braces {}) of the numbers for which you
want to calculate the internal rate of return. Must contain at least one positive and one negative value. Uses the
order of values to determine the order of cash flows. Be sure to place values in the desired order.
guess is a number that you guess is close to the result of IRR. Excel uses an iterative technique for calculating IRR.
Starting with guess, IRR cycles through the calculation until the result is accurate within 0.00001 percent. If IRR
can't find a result that works after 20 tries, the #NUM! error value is returned. In most cases you do not need to
provide guess for the IRR calculation. If guess is omitted, it is assumed to be 0.1 (10 percent).
ISPMT:
Description: Using the ISPMT function returns the interest paid during a specific period of an investment. This function is provided
for compatibility with Lotus 1-2-3 .
General Syntax: =ISPMT(rate,per,nper,pv)
Arguments: rate is the interest rate for the investment.
per is the period for which you want to find the interest.
nper is the total number of payment periods for the investment.
pv is the present value of the investment right now.
S
a
m
p
l
e
-
f
o
r
e
v
a
l
u
a
t
i
o
n
p
u
r
p
o
s
e
s
o
n
l
y
!
127 Advanced Excel TeachUcomp, Inc.
Glossary of Functions
MDURATION:
Description: Using the MDURATION function returns the modified Macauley duration for a security with an assumed par value of
$100.
General Syntax: =MDURATION(settlement,maturity,coupon,yld,frequency,basis)
Arguments: settlement is the securitys settlement date: the date after issue when the security is traded to the buyer.
maturity is the date when the security expires.
coupon is the securitys annual coupon rate.
yld is the securitys annual yield.
frequency is the number of coupon payments per year, expressed as an integer.
basis is the integer that represents which type of day count basis to use.
Integer: Day Count Basis:
0 or omitted US (NASD) 30/360
1 Actual/Actual
2 Actual/360
3 Actual/365
4 European 30/360
Formula: The modified duration is defined as follows:
MIRR:
Description: Using the MIRR function returns the modified internal rate of return for a series of periodic cash flows. MIRR
considers both the cost of the investment and the interest received on reinvestment of cash .
General Syntax: =MIRR(values,finance_rate,reinvest_rate)
Arguments: values is an array (as either a cell range reference, or as numbers listed in braces {}) of the numbers for which you
want to calculate the internal rate of return. Must contain at least one positive and one negative value. Uses the
order of values to determine the order of cash flows. Be sure to place values in the desired order.
finance_rate is the interest rate you pay on the money used in the cash flows.
reinvest_rate is the interest rate you receive on the cash flows as you reinvest them.
Formula: If n is the number of cash flows in values, frate is the finance_rate, and rrate is the reinvest rate, then the formula for
calculating MIRR is as follows:
NOMINAL:
Description: Using the NOMINAL function returns the nominal annual interest rate, given the effective rate and the number of
compounding periods per year.
General Syntax: =NOMINAL(effective_rate,npery)
Arguments: effective_rate is the effective interest rate.
npery is the number of compounding periods per year.
S
a
m
p
l
e
-
f
o
r
e
v
a
l
u
a
t
i
o
n
p
u
r
p
o
s
e
s
o
n
l
y
!
128 Advanced Excel TeachUcomp, Inc.
Glossary of Functions
NPER:
Description: Using the NPER function returns the number of periods for an investment based on periodic, constant payments and
a constant interest rate.
General Syntax: =NPER(rate,pmt,pv,fv,type)
Arguments: rate is the interest rate per period.
pmt is the payment made each period; it cannot change over the life of the annuity. Typically, pmt contains principal
and interest but no other fees or taxes.
pv is the present value, or the lump-sum amount that a series of future payments is worth right now.
fv is the future value that you want to attain after the last payment is made. If omitted, is assumed to be zero.
type is the timing of the payment. If 0, the payment is at the end of the period. If 1, payment is at the beginning of the
period.
NPV:
Description: Using the NPV function calculates the net present value of an investment by using a discount rate and a series of
future payments (negative values) and income (positive values).
General Syntax: =NPV(rate,values)
Arguments: rate is the rate of discount over the length of one period.
values are 1 to 29 arguments representing the payments and income. Values must be equally spaced in time and
occur at the end of each period. NPV uses the values to interpret the order of cash flows. Be sure to enter your
payment and income values in the correct sequence.
Formula: If n is the number of cash flows, the formula for NPV is:
ODDFPRICE:
Description: Using the ODDFPRICE function returns the price per $100 face value of a security having an odd (short or long) first
period.
General Syntax: =ODDFPRICE(settlement, maturity, issue, first_coupon, rate, yld, redemption, frequency, basis)
Arguments: settlement is the date after issue when the security is traded to the buyer.
maturity is the date when the security expires.
issue is the securitys issue date.
first_coupon is the securitys first coupon date.
rate is the securitys interest rate.
yld is the securitys annual yield.
redemption is the securitys redemption value per $100 face value.
frequency is the number of coupon payments per year, expressed as an integer.
basis is the integer that represents which type of day count basis to use.
Integer: Day Count Basis:
0 or omitted US (NASD) 30/360
1 Actual/Actual
2 Actual/360
3 Actual/365
4 European 30/360
S
a
m
p
l
e
-
f
o
r
e
v
a
l
u
a
t
i
o
n
p
u
r
p
o
s
e
s
o
n
l
y
!
129 Advanced Excel TeachUcomp, Inc.
Glossary of Functions
ODDFYIELD:
Description: Using the ODDFYIELD function returns the yield of a security having an odd (short or long) first period.
General Syntax: =ODDFYIELD(settlement, maturity, issue, first_coupon, rate, pr, redemption, frequency, basis)
Arguments: settlement is the date after issue when the security is traded to the buyer.
maturity is the date when the security expires.
issue is the securitys issue date.
first_coupon is the securitys first coupon date.
rate is the securitys interest rate.
pr is the securitys price.
redemption is the securitys redemption value per $100 face value.
frequency is the number of coupon payments per year, expressed as an integer.
basis is the integer that represents which type of day count basis to use.
Integer: Day Count Basis:
0 or omitted US (NASD) 30/360
1 Actual/Actual
2 Actual/360
3 Actual/365
4 European 30/360
ODDLPRICE:
Description: Using the ODDLPRICE function returns the price per $100 face value of a security having an odd (short or long) last
period.
General Syntax: =ODDLPRICE(settlement, maturity, last_interest, rate, yld, redemption, frequency, basis)
Arguments: settlement is the date after issue when the security is traded to the buyer.
maturity is the date when the security expires.
last_interest is the securitys last coupon date.
rate is the securitys interest rate.
yld is the securitys annual yield.
redemption is the securitys redemption value per $100 face value.
frequency is the number of coupon payments per year, expressed as an integer.
basis is the integer that represents which type of day count basis to use.
Integer: Day Count Basis:
0 or omitted US (NASD) 30/360
1 Actual/Actual
2 Actual/360
3 Actual/365
4 European 30/360
S
a
m
p
l
e
-
f
o
r
e
v
a
l
u
a
t
i
o
n
p
u
r
p
o
s
e
s
o
n
l
y
!
130 Advanced Excel TeachUcomp, Inc.
Glossary of Functions
ODDLYIELD:
Description: Using the ODDLYIELD function returns the yield of a security having an odd (short or long) last period.
General Syntax: =ODDLYIELD(settlement, maturity, last_interest, rate, pr, redemption, frequency, basis)
Arguments: settlement is the date after issue when the security is traded to the buyer.
maturity is the date when the security expires.
issue is the securitys issue date.
last_interest is the securitys last coupon date.
rate is the securitys interest rate.
pr is the securitys price.
redemption is the securitys redemption value per $100 face value.
frequency is the number of coupon payments per year, expressed as an integer.
basis is the integer that represents which type of day count basis to use.
Integer: Day Count Basis:
0 or omitted US (NASD) 30/360
1 Actual/Actual
2 Actual/360
3 Actual/365
4 European 30/360
PMT:
Description: Using the PMT function calculates the payment for a loan based on constant payments and a constant interest rate.
General Syntax: =PMT(rate,nper,pv,fv,type)
Arguments: rate is the interest rate for the loan.
nper is the total number of payments for the loan.
pv is the present value, or principal.
fv is the future value that you want to attain after the last payment is made. If omitted, is assumed to be zero.
type is the timing of the payment. If 0, the payment is at the end of the period. If 1, payment is at the beginning of the
period.
PPMT:
Description: Using the PPMT function returns the payment on the principal for a given period for an investment based on
periodic, constant payments and a constant interest rate.
General Syntax: =PPMT(rate,per,nper,pv,fv,type)
Arguments: rate is the interest rate per period.
per specifies the period.
nper is the total number of payment periods.
pv is the present value.
fv is the future value that you want to attain after the last payment is made. If omitted, is assumed to be zero.
type is the timing of the payment. If 0, the payment is at the end of the period. If 1, payment is at the beginning of the
period.
PDURATION:
Description: Using the PDURATION function returns the number of periods required by an investment to reach a specified value.
General Syntax: =PDURATION(rate, pv, fv)
Arguments: rate is the interest rate per period.
pv is the present value of the investment.
fv is the desired future value of the investment.
S
a
m
p
l
e
-
f
o
r
e
v
a
l
u
a
t
i
o
n
p
u
r
p
o
s
e
s
o
n
l
y
!
131 Advanced Excel TeachUcomp, Inc.
Glossary of Functions
PRICE:
Description: Using the PRICE function returns the price per $100 face value of a security that pays periodic interest.
General Syntax: =PRICE(settlement,maturity,rate,yld,redemption,frequency,basis)
Arguments: settlement is the date after issue when the security is traded to the buyer.
maturity is the date when the security expires.
rate is the securitys annual coupon rate.
yld is the securitys annual yield.
redemption is the securitys redemption value per $100 face value.
frequency is the number of coupon payments per year, expressed as an integer.
basis is the integer that represents which type of day count basis to use.
PRICEDISC:
Description: Using the PRICEDISC function returns the price per $100 face value of a discounted security.
General Syntax: =PRICEDISC(settlement,maturity,discount,redemption,basis)
Arguments: settlement is the date after issue when the security is traded to the buyer.
maturity is the date when the security expires.
discount is the securitys discount rate.
redemption is the securitys redemption value per $100 face value.
frequency is the number of coupon payments per year, expressed as an integer.
basis is the integer that represents which type of day count basis to use. If omitted, uses the US (NASD) 30/360 day
count.
PRICEMAT:
Description: Using the PRICEMAT function returns the price per $100 face value of a security that pays interest at maturity.
General Syntax: =PRICEMAT(settlement,maturity,issue,rate,yld,basis)
Arguments: settlement is the date after issue when the security is traded to the buyer.
maturity is the date when the security expires.
issue is the securitys issue date.
rate is the securitys interest rate at date of issue.
yld is the securitys annual yield.
basis is the integer that represents which type of day count basis to use. If omitted, uses the US (NASD) 30/360 day
count.
PV:
Description: Using the PV function returns the present value of an investment.
General Syntax: =PV(rate,nper,pmt,fv,type)
Arguments: rate is the interest rate per period.
nper is the total number of payment periods.
pmt is the payment made each period.
fv is the future value that you want to attain after the last payment is made. If omitted, is assumed to be zero.
type is the timing of the payment. If 0, the payment is at the end of the period. If 1, payment is at the beginning of the
period.
S
a
m
p
l
e
-
f
o
r
e
v
a
l
u
a
t
i
o
n
p
u
r
p
o
s
e
s
o
n
l
y
!
132 Advanced Excel TeachUcomp, Inc.
Glossary of Functions
RATE:
Description: Using the RATE function returns the interest rate per period of an annuity. RATE is calculated by iteration and can
have zero or more solutions. If the successive results of RATE do not converge to within 0.0000001 after 20
iterations, RATE returns the #NUM! error value.
General Syntax: =RATE(nper,pmt,pv,fv,type,guess)
Arguments: nper is the total number of payment periods in an annuity.
pmt is the payment made each period.
pv is the present value.
fv is the future value that you want to attain after the last payment is made. If omitted, is assumed to be zero.
type is the timing of the payment. If 0, the payment is at the end of the period. If 1, payment is at the beginning of the
period.
RECEIVED:
Description: Using the RECEIVED function returns the amount received at maturity for a fully invested security.
General Syntax: =RECEIVED(settlement,maturity,investment,discount,basis)
Arguments: settlement is the date after issue when the security is traded to the buyer.
maturity is the date when the security expires.
investment is the amount invested in the security.
discount is the securitys discount rate.
basis is the integer that represents which type of day count basis to use. If omitted, uses the US (NASD) 30/360 day
count.
SLN:
Description: Using the SLN function returns the straight-line depreciation of an asset for a period.
General Syntax: =SLN(cost,salvage,life)
Arguments: cost is the initial cost of the asset.
salvage is the value of the asset after depreciation.
life is the number of periods over which the asset is depreciated.
SYD:
Description: Using the SYD function returns the sum-of-years' digits depreciation of an asset for a specified period.
General Syntax: =SYD(cost,salvage,life,per)
Arguments: cost is the initial cost of the asset.
salvage is the value of the asset after depreciation.
life is the number of periods over which the asset is depreciated.
per is the period and must use the same units as life.
RRI:
Description: Using the RRI function returns an equivalent interest rate for the growth of an investment.
General Syntax: =RRI(nper,pv,fv)
Arguments: nper is the number of periods for the investment.
pv is the present value of the investment.
fv is the future value of the investment.
S
a
m
p
l
e
-
f
o
r
e
v
a
l
u
a
t
i
o
n
p
u
r
p
o
s
e
s
o
n
l
y
!
133 Advanced Excel TeachUcomp, Inc.
Glossary of Functions
TBILLPRICE:
Description: Using the TBILLPRICE function returns the price per $100 face value for a Treasury bill.
General Syntax: =TBILLPRICE(settlement,maturity,discount)
Arguments: settlement is the date after issue when the bill is traded to the buyer.
maturity is the date when the bill expires.
discount is the bills discount rate.
TBILLYIELD:
Description: Using the TBILLYIELD function returns the yield for a Treasury bill.
General Syntax: =TBILLYIELD(settlement,maturity,pr)
Arguments: settlement is the date after issue when the bill is traded to the buyer.
maturity is the date when the bill expires.
pr is the Treasury bills price per $100 face value.
VDB:
Description: Using the VDB function returns the depreciation of an asset for any period you specify, including partial periods,
using the double-declining balance method or some other method you specify.
General Syntax: =VDB(cost,salvage,life,start_period,end_period,factor,no_switch)
Arguments: cost is the initial cost of the asset.
salvage is the value of the asset after depreciation.
life is the number of periods over which the asset is depreciated.
start_period is the starting period for which you want to calculate depreciation.
end_period is the ending period for which you want to calculate depreciation.
factor is the rate at which the balance declines. If omitted, 2 (double-declining) is assumed.
no_switch is a logical value that specifies whether or not to switch to straight-line depreciation when the depreciation
is greater than the declining balance calculation. If omitted, or FALSE, Excel will switch. If TRUE, it will not switch.
XIRR:
Description: Using the XIRR function returns the internal rate of return for a schedule of cash flows that is not necessarily
periodic. To calculate the internal rate of return for a series of periodic cash flows, use the IRR function.
General Syntax: =XIRR(values,dates,guess)
Arguments: values is a series of cash flows that corresponds to a schedule of payments in dates. The first payment is optional
and corresponds to a cost or payment that occurs at the beginning of the investment. If the first value is a cost or
payment, it must be a negative value. All succeeding payments are discounted based on a 365-day year. The
series of values must contain at least one positive and one negative value.
dates is a schedule of payment dates that corresponds to the cash flow payments. The first payment date indicates
the beginning of the schedule of payments. All other dates must be later than this date, but they may occur in any
order.
guess is a number that you guess is close to the result of XIRR. Excel uses an iterative technique for calculating
XIRR. Starting with guess, XIRR cycles through the calculation until the result is accurate within 0.00001 percent.
If XIRR can't find a result that works after 100 tries, the #NUM! error value is returned. In most cases you do not
need to provide guess for the XIRR calculation. If guess is omitted, it is assumed to be 0.1 (10 percent).
TBILLEQ:
Description: Using the TBILLEQ function returns the bond-equivalent yield for a Treasury bill.
General Syntax: =TBILLEQ(settlement,maturity,discount)
Arguments: settlement is the date after issue when the bill is traded to the buyer.
maturity is the date when the bill expires.
discount is the bills discount rate.
S
a
m
p
l
e
-
f
o
r
e
v
a
l
u
a
t
i
o
n
p
u
r
p
o
s
e
s
o
n
l
y
!
134 Advanced Excel TeachUcomp, Inc.
Glossary of Functions
XNPV:
Description: Using the XNPV function returns the net present value for a schedule of cash flows that is not necessarily periodic.
General Syntax: =XNPV(rate,values,dates)
Arguments: rate is the discount rate to apply to the cash flows.
values is a series of cash flows that corresponds to a schedule of payments in dates. The first payment is optional
and corresponds to a cost or payment that occurs at the beginning of the investment. If the first value is a cost or
payment, it must be a negative value. All succeeding payments are discounted based on a 365-day year. The
series of values must contain at least one positive value and one negative value.
dates is a schedule of payment dates that corresponds to the cash flow payments. The first payment date indicates
the beginning of the schedule of payments. All other dates must be later than this date, but they may occur in any
order.
YIELD:
Description: Using the YIELD function returns the yield on a security that pays periodic interest. Use YIELD to calculate bond
yield.
General Syntax: =YIELD(settlement,maturity,rate,pr,redemption,frequency,basis)
Arguments: settlement is the date after issue when the security is traded to the buyer.
maturity is the date when the security expires.
rate is the securitys annual coupon rate.
pr is the securitys price per $100 face value.
redemption is the securitys redemption value per $100 face value.
frequency is the number of coupon payments per year, expressed as an integer.
basis is the integer that represents which type of day count basis to use. If omitted, uses the US (NASD) 30/360 day
count.
YIELDDISC:
Description: Using the YIELDDISC function returns the annual yield on a discounted security.
General Syntax: =YIELDDISC(settlement,maturity,pr,redemption,basis)
Arguments: settlement is the date after issue when the security is traded to the buyer.
maturity is the date when the security expires.
pr is the securitys price per $100 face value.
redemption is the securitys redemption value per $100 face value.
basis is the integer that represents which type of day count basis to use. If omitted, uses the US (NASD) 30/360 day
count.
YIELDMAT:
Description: Using the YIELDMAT function returns the annual yield of a security that pays interest at maturity.
General Syntax: =YIELDMAT(settlement,maturity,issue,rate,pr,basis)
Arguments: settlement is the date after issue when the security is traded to the buyer.
maturity is the date when the security expires.
issue is the securitys issue date.
rate is the securitys interest rate at the date of issue.
pr is the securitys price per $100 face value.
redemption is the securitys redemption value per $100 face value.
basis is the integer that represents which type of day count basis to use. If omitted, uses the US (NASD) 30/360 day
count.
S
a
m
p
l
e
-
f
o
r
e
v
a
l
u
a
t
i
o
n
p
u
r
p
o
s
e
s
o
n
l
y
!
135 Advanced Excel TeachUcomp, Inc.
Glossary of Functions
CELL:
Description: Using the CELL function returns information about the formatting, location, or contents of the upper-left cell in a
reference. The CELL function is provided for compatibility with other spreadsheet programs. Not available in the
Excel Web App.
General Syntax: =CELL(info_type,reference)
Arguments: info_type is a text value that specifies what type of cell information you want. This table lists the possible values and
their corresponding results:
info_type: returns:
"address Reference of the first cell in reference, as text.
"col Column number of the cell in reference.
"color 1 if the cell is formatted in color for negative values; otherwise returns 0 (zero).
"contents Value of the upper-left cell in reference; not a formula.
filename Filename (including full path) of the file that contains reference, as text. Returns empty text ("") if the worksheet
that contains reference has not yet been saved.
"format Text value corresponding to the number format of the cell. The text values for the various formats are shown in the
following table. Returns "-" at the end of the text value if the cell is formatted in color for negative values. Returns
"()" at the end of the text value if the cell is formatted with parentheses for positive or all values.
"parentheses 1 if the cell is formatted with parentheses for positive or all values; otherwise returns 0.
"prefix Text value corresponding to the "label prefix" of the cell. Returns single quotation mark (') if the cell contains left-
aligned text, double quotation mark (") if the cell contains right-aligned text, caret (^) if the cell contains centered
text, backslash (\) if the cell contains fill-aligned text, and empty text ("") if the cell contains anything else.
"protect 0 if the cell is not locked, and 1 if the cell is locked.
"row Row number of the cell in reference.
"type Text value corresponding to the type of data in the cell. Returns "b" for blank if the cell is empty, "l" for label if the cell
contains a text constant, and "v" for value if the cell contains anything else.
"width Column width of the cell rounded off to an integer. Each unit of column width is equal to the width of one character in
the default font size.
reference is the cell that you want information about. If omitted, information specified in info_type is returned for the
last cell that was changed. The following list describes the text values CELL returns when info_type is "format,
and reference is a cell formatted with a built-in number format.
If the Microsoft Excel format is: CELL returns:
General "G
0 "F0
#,##0 ",0"
0.00 "F2"
#,##0.00 ",2"
$#,##0_);($#,##0) "C0"
$#,##0_);[Red]($#,##0) "C0-"
$#,##0.00_);($#,##0.00) "C2"
$#,##0.00_);[Red]($#,##0.00) "C2-"
0% "P0"
0.00% "P2"
0.00E+00 "S2"
# ?/? or # ??/?? "G"
m/d/yy or m/d/yy h:mm or mm/dd/yy "D4"
d-mmm-yy or dd-mmm-yy "D1"
d-mmm or dd-mmm "D2"
mmm-yy "D3"
mm/dd "D5"
h:mm AM/PM "D7"
h:mm:ss AM/PM "D6"
h:mm "D9"
h:mm:ss "D8"
S
a
m
p
l
e
-
f
o
r
e
v
a
l
u
a
t
i
o
n
p
u
r
p
o
s
e
s
o
n
l
y
!
136 Advanced Excel TeachUcomp, Inc.
Glossary of Functions
ERROR.TYPE:
Description: Using the ERROR.TYPE function returns a number corresponding to one of the error values in Microsoft Excel or
returns the #N/A error if no error exists. You can use ERROR.TYPE in an IF function to test for an error value and
return a text string, such as a message, instead of the error value.
General Syntax: =ERROR.TYPE(error_val)
Arguments: error_val is the error value whose identifying number you want to find. Although error_val can be the actual error
value, it will usually be a reference to a cell containing a formula that you want to test
If error_val is: ERROR.TYPE returns:
#NULL! 1
#DIV/0! 2
#VALUE! 3
#REF! 4
#NAME? 5
#NUM! 6
#N/A 7
Anything else #N/A
INFO:
Description: Using the INFO function returns information about the current operating environment. You should use this feature
with caution as sensitive or confidential information could be revealed to other users! This function is not available
in Excel Web App.
General Syntax: =INFO(type_text)
Arguments: type_text is the text value that specifies what type of information you want returned.
Type_text: Returns:
"directory Path of the current directory or folder.
"memavail Amount of memory available, in bytes.
"memused Amount of memory being used for data.
"numfile Number of active worksheets in the open workbooks.
"origin Absolute A1-style reference, as text, prepended with "$A:" for Lotus 1-2-3 release 3.x
compatibility. Returns the cell reference of the top and leftmost cell visible in the window, based on the current
scrolling position.
"osversion Current operating system version, as text.
"recalc Current recalculation mode; returns "Automatic" or "Manual".
"release Version of Microsoft Excel, as text.
"system Name of the operating environment: Macintosh = "mac; Windows = "pcdos;
"totmem Total memory available, including memory already in use, in bytes.
ISBLANK:
Description: You use the ISBLANK function in conjunction with the IF function to test whether or not the cell to which you refer is
blank.
General Syntax: =IF(ISBLANK(cell),true_value,false_value)
Arguments: cell is the cell that you want to test to see if it contains information.
true_value is the value to return if the cell is empty.
false_value is the value to return if the cell is not empty.
S
a
m
p
l
e
-
f
o
r
e
v
a
l
u
a
t
i
o
n
p
u
r
p
o
s
e
s
o
n
l
y
!
137 Advanced Excel TeachUcomp, Inc.
Glossary of Functions
ISERROR:
Description: You use the ISERROR function in conjunction with the IF function to test whether or not the cell to which you refer
contains any error value (including the #N/A error).
General Syntax: =IF(ISERROR(cell),true_value,false_value)
Arguments: cell is the cell that you want to test to see if it contains an error message.
true_value is the value to return if the cell does contain an error.
false_value is the value to return if the cell does not contain an error.
ISEVEN:
Description: You use the ISEVEN function in conjunction with the IF function to test whether or not the cell to which you refer
contains an even number.
General Syntax: =IF(ISEVEN(cell),true_value,false_value)
Arguments: cell is the cell that you want to test to see if it contains an even number.
true_value is the value to return if the cell does contain an even number.
false_value is the value to return if the cell does not contain an even number.
ISERR:
Description: You use the ISERR function in conjunction with the IF function to test whether or not the cell to which you refer
contains any error value (other than the #N/A error).
General Syntax: =IF(ISERR(cell),true_value,false_value)
Arguments: cell is the cell that you want to test to see if it contains an error message.
true_value is the value to return if the cell does contain an error.
false_value is the value to return if the cell does not contain an error.
ISLOGICAL:
Description: You use the ISLOGICAL function in conjunction with the IF function to test whether or not the cell to which you refer
contains a logical value (TRUE or FALSE).
General Syntax: =IF(ISLOGICAL(cell),true_value,false_value)
Arguments: cell is the cell that you want to test to see if it contains a logical value.
true_value is the value to return if the cell does contain a logical value.
false_value is the value to return if the cell does not contain a logical value.
ISNA:
Description: You use the ISNA function in conjunction with the IF function to test whether or not the cell to which you refer
contains an #N/A error message (value unavailable).
General Syntax: =IF(ISNA(cell),true_value,false_value)
Arguments: cell is the cell that you want to test to see if it contains the #N/A value.
true_value is the value to return if the cell does contain the #N/A value.
false_value is the value to return if the cell does not contain the #N/A value.
ISFORMULA:
Description: You use the ISFORMULA to check if there is a formula in a cell reference.
General Syntax: =ISFORMULA(reference)
Arguments: reference is a reference to the cell you want to test. Reference can be a cell reference, a formula, or a name that
refers to a cell.
S
a
m
p
l
e
-
f
o
r
e
v
a
l
u
a
t
i
o
n
p
u
r
p
o
s
e
s
o
n
l
y
!
138 Advanced Excel TeachUcomp, Inc.
Glossary of Functions
ISNONTEXT:
Description: You use the ISNONTEXT function in conjunction with the IF function to test whether or not the cell to which you refer
contains a non-text value (even a blank cell).
General Syntax: =IF(ISNONTEXT(cell),true_value,false_value)
Arguments: cell is the cell that you want to test to see if it contains a non-text value.
true_value is the value to return if the cell does contain the a non-text value.
false_value is the value to return if the cell does not contain a non-text value.
ISNUMBER:
Description: You use the ISNUMBER function in conjunction with the IF function to test whether or not the cell to which you refer
contains a number.
General Syntax: =IF(ISNUMBER(cell),true_value,false_value)
Arguments: cell is the cell that you want to test to see if it contains a number.
true_value is the value to return if the cell does contain the a number.
false_value is the value to return if the cell does not contain a number.
ISODD:
Description: You use the ISODD function in conjunction with the IF function to test whether or not the cell to which you refer
contains an odd number.
General Syntax: =IF(ISODD(cell),true_value,false_value)
Arguments: cell is the cell that you want to test to see if it contains an odd number.
true_value is the value to return if the cell does contain an odd number.
false_value is the value to return if the cell does not contain an odd number.
ISREF:
Description: You use the ISREF function in conjunction with the IF function to test whether or not the value to which you refer is a
cell reference.
General Syntax: =IF(ISREF(value),true_value,false_value)
Arguments: value is the value that you want to test to see if it contains a reference.
true_value is the value to return if the value does contain a reference.
false_value is the value to return if the value does not contain a reference.
ISTEXT:
Description: You use the ISTEXT function in conjunction with the IF function to test whether or not the cell to which you refer
contains a text value.
General Syntax: =IF(ISTEXT(cell),true_value,false_value)
Arguments: cell is the cell that you want to test to see if it contains a text value.
true_value is the value to return if the cell does contain a text value.
false_value is the value to return if the cell does not contain a text value.
S
a
m
p
l
e
-
f
o
r
e
v
a
l
u
a
t
i
o
n
p
u
r
p
o
s
e
s
o
n
l
y
!
139 Advanced Excel TeachUcomp, Inc.
Glossary of Functions
N:
Description: Using the N function returns a value converted to a number.
General Syntax: =N(value)
Arguments: value is the value you want to convert to a number. If value is a number, the function returns that number. If value is
a date, the function returns the serial number of that date. If value is TRUE, the function returns 1. If value is
FALSE, the function returns 0. If value is an error, the function returns that error. If value is anything else, the
function returns 0.
NA:
Description: You use the NA function to return the #N/A error message. Used to mark empty cells.
General Syntax: =NA()
Arguments: none.
TYPE:
Description: You use the TYPE function to return a number which indicates the type of data in the value that you test.
General Syntax: =TYPE(value)
Arguments: value is any Excel value that you want to test for its data type. If TYPE returns a 1, the value is a number. If TYPE
returns a 2, the value is text. If TYPE returns a 4, the value is a logical value. If TYPE returns a 16, the value is
an error message. If TYPE returns a 64, the value is an array.
SHEET:
Description: You use the SHEET function to return the sheet number of the reference sheet.
General Syntax: =SHEET(value)
Arguments: value is an optional argument that is the name of a sheet or a reference for which you want the sheet number. If
value is omitted, SHEET returns the number of the sheet that contains the function.
SHEETS:
Description: You use the SHEETS function to return the number of sheets in a reference.
General Syntax: =SHEETS(value)
Arguments: value is an optional argument that is a reference for which you want to know the number of sheets it contains. If
omitted, SHEETS returns the number of sheets in the workbook that contains the function.
S
a
m
p
l
e
-
f
o
r
e
v
a
l
u
a
t
i
o
n
p
u
r
p
o
s
e
s
o
n
l
y
!
140 Advanced Excel TeachUcomp, Inc.
Glossary of Functions
AND:
Description: You use the AND function to verify that multiple conditions specified by logical tests given in the arguments are all
TRUE. If so, the AND function returns TRUE, otherwise it will return FALSE if any test returns FALSE.
General Syntax: =AND(test1,test2,)
Arguments: test1,test2, are a series of logical conditions, each separated by a comma, that must all evaluate to a TRUE value
for the AND function to return a TRUE value.
FALSE:
Description: You use the FALSE function to return a logical FALSE value. You may also type the word FALSE into a cell and
Excel will interpret that as the logical value FALSE.
General Syntax: =FALSE()
Arguments: none.
IF:
Description: Using the IF function will evaluate a logical test and will return one result if the logical test returns a TRUE value. It
will return another result if the logical test returns a FALSE value.
General Syntax: =IF(logical_test,true_result,false_result)
Arguments: logical_test is a logical test or statement that can be evaluated to either TRUE or FALSE.
true_result is the value to be returned if the logical_test evaluates to a TRUE value.
false_value is the value to be returned if the logical_test evaluates to a FALSE value.
IFERROR:
Description: Using the IFERROR function returns a value you specify if a formula evaluates to an error; otherwise, returns the
result of the formula. Use the IFERROR function to trap and handle errors in a formula.
General Syntax: =IFERROR(value, value_if_error)
Arguments: value is the argument that is checked for an error.
value_if_error is the value to return if the formula evaluates to an error. The following error types are evaluated:
#N/A, #VALUE!, #REF!, #DIV/0!, #NUM!, #NAME?, or #NULL!.
IFNA:
Description: Using the IFNA function returns a value you specify if a formula evaluates to an #N/A error.
General Syntax: =IFNA(value, value_if_na)
Arguments: value is the argument that is checked for the #N/A error.
value_if_na is the value to return if the formula evaluates to an #N/A error.
NOT:
Description: Using the NOT function will reverse the logical value returned by its argument.
General Syntax: =NOT(logical_test)
Arguments: logical_test is a logical test or statement that can be evaluated to either TRUE or FALSE.
S
a
m
p
l
e
-
f
o
r
e
v
a
l
u
a
t
i
o
n
p
u
r
p
o
s
e
s
o
n
l
y
!
141 Advanced Excel TeachUcomp, Inc.
Glossary of Functions
OR:
Description: You use the OR function to verify that any condition given in set of logical tests returns a TRUE value. If so, the OR
function returns TRUE, otherwise it will return FALSE if all tests return FALSE values.
General Syntax: =OR(test1,test2,)
Arguments: test1,test2, are a series of logical conditions, each separated by a comma.
TRUE:
Description: You use the TRUE function to return a logical TRUE value. You may also type the word TRUE into a cell and Excel
will interpret that as the logical value TRUE.
General Syntax: =TRUE()
Arguments: none.
ADDRESS:
Description: Using the ADDRESS function will create a cell address as a text value, given the row and column references.
General Syntax: =ADDRESS(row,column,abs_num,a1,sheet_text)
Arguments: row is the row number to use in the cell reference.
column is the column letter to use for the cell reference.
abs_num is an integer that specifies what type of cell reference to return. If 1, or omitted, returns an absolute cell
reference. If 2, returns an absolute row and relative column reference. If 3, returns a relative row and absolute
column reference. If 4, returns a relative cell reference.
a1 is a logical value (TRUE or FALSE) that specifies either an A1 style cell reference (e.g. B5) or an R1C1 style
reference (e.g. R5C2). If TRUE, or omitted, returns an A1 style cell reference.
sheet_text is a text reference to the name of the worksheet. Used for external cell references. If omitted, no sheet
name is used in the cell reference.
AREAS:
Description: Using the AREAS function will return the number of areas in a reference. An area is a range of contiguous cells or a
single cell.
General Syntax: =AREAS(reference)
Arguments: reference is a reference to a cell or range of cells and can refer to multiple areas. If you want to specify several
references as a single argument, then you must include extra sets of parentheses so that Microsoft Excel will not
interpret the comma as a field separator.
XOR:
Description: You use the XOR function to return a logical Exclusive Or of all arguments.
General Syntax: =TRUE(logical1, logical2, )
Arguments: logical1, logical2, are the 1 to 255 logical conditions you want to test that can be either TRUE or FALSE, and can
be logical values, arrays, or references. Logical1 is required and the rest are optional.
S
a
m
p
l
e
-
f
o
r
e
v
a
l
u
a
t
i
o
n
p
u
r
p
o
s
e
s
o
n
l
y
!
142 Advanced Excel TeachUcomp, Inc.
Glossary of Functions
CHOOSE:
Description: Using the CHOOSE function will return a value from a list of available values (up to 29) based on an index number
specified.
General Syntax: =CHOOSE(index_number,value1,value2)
Arguments: index_number is an integer (from 1 to 29) that represents which value of the listed values will be returned.
value1,value2 are the values (up to 29) that the CHOOSE function returns, based on the order that they are
entered and the selected index_number.
COLUMN:
Description: Using the COLUMN function will return the column number of the given reference.
General Syntax: =COLUMN(reference)
Arguments: reference is the cell for which you want the column number. If omitted, returns the column of the cell into which the
function is placed.
GETPIVOTDATA:
Description: Using the GETPIVOTDATA function will return visible data stored in a PivotTable report. Note that this formula may
be needlessly complex, as you can enter a formula by typing = and the reference to the cell that contains the data
you want.
General Syntax: =GETPIVOTDATA(data_field,pivot_table,field1,item1,field2,item2,...)
Arguments: data_field is the name of the data field that contains the data you want to retrieve.
pivot_table is a reference to any cell in a PivotTable report. Used to determine which PivotTable report contains the
data you want to retrieve.
field1,item1,field2,item2,... are up to 14 pairs of field names and item names that describe the data you want to
retrieve. Field names and names for items other than dates and numbers are enclosed in quotation marks.
COLUMNS:
Description: Using the COLUMNS function will return the number of columns in a reference.
General Syntax: =COLUMNS(array)
Arguments: array is the cell range or reference for which you want the number of columns.
FORMULATEXT:
Description: Using the FORMULATEXT function returns a formula as a string.
General Syntax: =FORMULATEXT(reference)
Arguments: reference is a reference to a cell or range of cells.
S
a
m
p
l
e
-
f
o
r
e
v
a
l
u
a
t
i
o
n
p
u
r
p
o
s
e
s
o
n
l
y
!
143 Advanced Excel TeachUcomp, Inc.
Glossary of Functions
HYPERLINK:
Description: Using the HYPERLINK function will create a link to the file given in the arguments.
General Syntax: =HYPERLINK(link,friendly_name)
Arguments: link is the location of the internet address, network address, or file location of the item that you want to open when
the user clicks the cell. Must be enclosed in double-quotes.
friendly_name is displayed text for the cell to be shown instead of the link. If omitted, will display the link instead.
INDEX:
Description: Using the INDEX function will return a value or the reference to a value from within a table or range. There are two
forms of the INDEX() function: array and reference. The array form always returns a value or an array of values;
the reference form always returns a reference.
Array Syntax: =INDEX(array,row_num,column_num)
Array Arguments: array is a range of cells or an array constant, enclosed in braces {}.
row_num is the row number in the array from which to return a value.
column_num is the column number in the array from which to return a value.
Reference Syntax: =INDEX(reference,row_num,column_num,area_num)
Reference Arguments: reference is a reference to one or more cell ranges.
row_num is the row number in reference from which to return a reference.
column_num is the column number in reference from which to return a reference.
area_num is a range in reference from which to return the intersection of row_num and column_num. If omitted,
uses area 1.
INDIRECT:
Description: Using the INDIRECT function returns the reference specified by a text string, immediately evaluated to display its
contents. Use INDIRECT when you want to change the reference to a cell within a formula without changing the
formula itself.
General Syntax: =INDIRECT(ref_text,a1)
Arguments: ref_text is a cell reference.
a1 is a logical value that specifies the style of reference. If TRUE, or omitted, assumes the reference is in the A1
style. If FALSE, assumes a R1C1 style.
HLOOKUP:
Description: Using the HLOOKUP function searches for a value in the top row of a table, and returns a value in the same column
from a row you specify.
General Syntax: =HLOOKUP(lookup_value,table,row_number,range_lookup)
Arguments: lookup_value is the value to be looked up in the first row of the table.
table is a range reference or named range of the table in which you want to look.
row_number is the number of the row from which a matching value will be returned.
range_lookup is a logical value. If TRUE, or omitted, will return the next lowest value under the lookup_value if
lookup_value doesnt match a value exactly. If FALSE, will return the exact match of the lookup_value.
S
a
m
p
l
e
-
f
o
r
e
v
a
l
u
a
t
i
o
n
p
u
r
p
o
s
e
s
o
n
l
y
!
144 Advanced Excel TeachUcomp, Inc.
Glossary of Functions
LOOKUP:
Description: Using the LOOKUP function returns a value either from a one-row or one-column range or from an array. The
LOOKUP function has two syntax forms: vector and array. The vector form of LOOKUP looks in a one-row or one-
column range (known as a vector) for a value and returns a value from the same position in a second one-row or
one-column range. The array form of LOOKUP looks in the first row or column of an array for the specified value
and returns a value from the same position in the last row or column of the array.
Vector Syntax: =LOOKUP(lookup_value,lookup_vector,result_vector)
Vector Arguments: lookup_value is the value to be looked up in the first vector.
lookup_vector is the range that contains only one row or one column. Must be placed in ascending order or the
function may not work correctly.
result_vector is an adjacent range of the same size and shape as lookup_vector.
Array Syntax: =LOOKUP(lookup_value,array)
Array Arguments: lookup_value is the value to be looked up in the array.
array is the range of cells that contains text, numbers, or logical values that you want to compare with
lookup_value. The values in array must be placed in ascending order for this function to work correctly. If array
covers an area that is wider than it is tall (more columns than rows), LOOKUP searches for lookup_value in the
first row. If array is square or is taller than it is wide (more rows than columns), LOOKUP searches in the first
column. With HLOOKUP and VLOOKUP, you can index down or across, but LOOKUP always selects the last
value in the row or column.
MATCH:
Description: Using the MATCH function returns the relative position of an item in an array that matches a specified value in a
specified order. Use MATCH instead of one of the LOOKUP functions when you need the position of an item in a
range returned instead of the item itself returned.
General Syntax: =MATCH(lookup_value,lookup_array,match_type)
Arguments: lookup_value is the value to be looked up.
lookup_array is a contiguous range of cells containing possible lookup values. Lookup_array must be an array or
an array reference.
match_type specifies how Excel matches lookup_value with the lookup_array. If 1, or omitted, returns the largest
value that is less than or equal to lookup_value. If 0, returns the first value that is exactly equal to lookup_value.
If -1, returns the smallest value that is greater than or equal to lookup_value.
OFFSET:
Description: Using the OFFSET function returns a reference to a range that is a specified number of rows and columns from a
cell or range of cells. The reference that is returned can be a single cell or a range of cells. You can specify the
number of rows and the number of columns to be returned.
General Syntax: =OFFSET(reference,rows,cols,height,width)
Arguments: reference the cell or cell range from which you want to base the offset.
rows is the number of rows, up or down from the reference to which you want the upper left cell to refer. Can be
positive or negative.
cols is the number of columns, to the left or right from the reference to which you want the upper left cell to refer.
Can be positive or negative.
height is the number of rows to return. Must be positive. If omitted, returns the same number of rows as the
reference.
width is the number of columns to return. Must be positive. If omitted, returns the same number of columns as the
reference.
S
a
m
p
l
e
-
f
o
r
e
v
a
l
u
a
t
i
o
n
p
u
r
p
o
s
e
s
o
n
l
y
!
145 Advanced Excel TeachUcomp, Inc.
Glossary of Functions
ROW:
Description: Using the ROW function will return the row number of the given reference.
General Syntax: =ROW(reference)
Arguments: reference is the cell for which you want the row number. If omitted, returns the row of the cell into which the function
is placed.
ROWS:
Description: Using the ROWS function will return the number of rows in a reference.
General Syntax: =ROWS(array)
Arguments: array is the cell range or reference for which you want the number of rows.
RTD:
Description: Retrieves real-time data from a program that supports COM automation.
General Syntax: =RTD(prog_id,server,topic1,topic2,etc)
Arguments: prog_id is the name of the ProgID of a registered COM automation add-in that has been installed on the local
computer. Enclose the name in quotation marks.
server is the name of the server where the add-in should be run. If there is no server, and the program is run locally,
leave the argument blank.
topic1,topic2,etcis 1 to 28 parameters that together represent a unique piece of real-time data.
TRANSPOSE:
Description: The TRANSPOSE function returns a vertical range of cells as a horizontal range, or vice versa. TRANSPOSE must
be entered as an array formula in a range that has the same number of rows and columns, respectively, as an
array has columns and rows. Use TRANSPOSE to shift the vertical and horizontal orientation of an array on a
worksheet.
General Syntax: =TRANSPOSE(array)
Arguments: array is an array of cells on the worksheet that you would like to transpose.
VLOOKUP:
Description: Using the VLOOKUP function searches for a value in the leftmost column of a table, and returns a value in the same
row from a column that you specify.
General Syntax: =VLOOKUP(lookup_value,table,col_number,range_lookup)
Arguments: lookup_value is the value to be looked up in the first column of the table.
table is a range reference or named range of the table in which you want to look.
col_number is the number of the column from which a matching value will be returned.
range_lookup is a logical value. If TRUE, or omitted, will return the next lowest value under the lookup_value if
lookup_value doesnt match a value exactly. If FALSE, will return the exact match of the lookup_value.
S
a
m
p
l
e
-
f
o
r
e
v
a
l
u
a
t
i
o
n
p
u
r
p
o
s
e
s
o
n
l
y
!
146 Advanced Excel TeachUcomp, Inc.
Glossary of Functions
ABS:
Description: Using the ABS function returns the absolute value of a number.
General Syntax: =ABS(number)
Arguments: number is the number for which you want the absolute value.
ACOS:
Description: Using the ACOS function returns the arccosine, or inverse cosine, of a number.
General Syntax: =ACOS(number)
Arguments: number is the cosine of the angle that you want and must be from -1 to 1.
ACOSH:
Description: Using the ACOSH function returns the inverse hyperbolic cosine of a number. The number must be greater than or
equal to 1. The inverse hyperbolic cosine is the value whose hyperbolic cosine is number, so
ACOSH(COSH(number)) equals number.
General Syntax: =ACOSH(number)
Arguments: number is any real number equal to or greater than 1.
ACOT:
Description: Using the ACOT function returns the principal value of the arccotangent, or inverse cotangent, of a number.
General Syntax: =ACOT(number)
Arguments: number is the cotangent of the angle you want. This must be a real number.
ACOTH:
Description: Using the ACOTH function returns the inverse hyperbolic cotangent of a number.
General Syntax: =ACOTH(number)
Arguments: number is the absolute value of this argument must be greater than 1.
S
a
m
p
l
e
-
f
o
r
e
v
a
l
u
a
t
i
o
n
p
u
r
p
o
s
e
s
o
n
l
y
!
147 Advanced Excel TeachUcomp, Inc.
Glossary of Functions
ASIN:
Description: Using the ASIN function returns the arcsine, or inverse sine, of a number.
General Syntax: =ASIN(number)
Arguments: number is the sine of the angle you want and must be from -1 to 1.
ASINH:
Description: Using the ASINH function returns the inverse hyperbolic sine of a number.
General Syntax: =ASINH(number)
Arguments: number is any real number.
ATAN:
Description: Using the ATAN function returns the arctangent, or inverse tangent, of a number.
General Syntax: =ATAN(number)
Arguments: number is the tangent of the angle that you want.
AGGREGATE:
Description: Using the AGGREGATE function returns an aggregate in a list or database.
Reference Syntax: =AGGREGATE(function_num, options, ref1, [ref2], )
Array Syntax: =AGGREGATE(function_num, options, array, [k])
Arguments: function_num is the number of the function to use. 1=AVERAGE, 2=COUNT, 3=COUNTA, 4=MAX, 5=MIN,
6=PRODUCT, 7=STDEV.S, 8=STDEV.P, 9=SUM, 10=VAR.S, 11=VAR.P, 12=MEDIAN, 13=MODE.SNGL,
14=LARGE, 15=SMALL, 16=PERCENTILE.INC, 17=QUARTILE.INC, 18=PERCENTILE.EXC,
19=QUARTILE.EXC.
options is a numerical value that determines which values to ignore in the evaluation range for the function. 0 or
omitted=Ignore nested SUBTOTAL and AGGREGATE functions , 1=Ignore hidden rows, nested SUBTOTAL and
AGGREGATE functions, 2=Ignore error values, nested SUBTOTAL and AGGREGATE functions, 3=Ignore hidden
rows, error values, nested SUBTOTAL and AGGREGATE functions, 4=Ignore nothing, 5=Ignore hidden rows,
6=Ignore error values, 7=Ignore hidden rows and error values.
ref1 is the first numeric argument for functions that take multiple numeric arguments for which you want the
aggregate value.
ref2 is often optional. They are arguments 2 to 253 for which you want the aggregate value. For functions that take
an array, ref1 is an array, an array formula, or a reference to a range of cells for which you want the aggregate
value. Ref2 is a second argument that is required for certain functions. The following functions require a ref2
argument: LARGE(array,k), SMALL(array,k), PERCENTILE.INC(array,k), QUARTILE.INC(array,quart),
PERCENTILE.EXC(array,k), QUARTILE.EXC(array,quart).
ARABIC:
Description: Using the ARABIC function converts a Roman numeral to an Arabic numeral.
General Syntax: =ARABIC(text)
Arguments: text is a string enclosed in quotation marks, an empty string (""), or a reference to a cell containing text.
S
a
m
p
l
e
-
f
o
r
e
v
a
l
u
a
t
i
o
n
p
u
r
p
o
s
e
s
o
n
l
y
!
148 Advanced Excel TeachUcomp, Inc.
Glossary of Functions
ATAN2:
Description: Using the ATAN2 function returns the arctangent, or inverse tangent, of the specified x and y coordinates. The
arctangent is the angle from the x axis to a line containing the origin (0,0) and a point with coordinates
(x_num,y_num).
General Syntax: =ATAN2(x_num,y_num)
Arguments: x_num is the x-coordinate of the point.
y_num is the y-coordinate of the point.
ATANH:
Description: Using the ATANH function returns the inverse hyperbolic tangent of a number.
General Syntax: =ATANH(number)
Arguments: number is any real number between 1 and -1.
BASE:
Description: Using the BASE function converts a number into a text representation with the given radix (base).
General Syntax: =BASE(number, radix, min_len)
Arguments: number is the number that you want to convert. Must be an integer greater than or equal to 0 and less than 2^53.
radix is the base radix that you want to convert the number into. Must be an integer greater than or equal to 2 and
less than or equal to 36.
min_len is the minimum length of the returned string. Must be an integer greater than or equal to 0.
CEILING:
Description: Using the CEILING function returns the number rounded up, away from zero, to the nearest multiple of significance.
General Syntax: =CEILING(number,significance)
Arguments: number is the number that you wish to round.
significance is the multiple to which you wish to round.
CEILING.MATH:
Description: Using the CEILING.MATH function rounds a number up to the nearest integer or to the nearest multiple of
significance.
General Syntax: =CEILING.MATH(number, significance, mode)
Arguments: number is a number must be less than 9.99E+307 and greater than -2.229E-308.
significance is the multiple to which number is to be rounded.
mode is optional. For negative numbers, it controls whether number is rounded toward or away from zero.
CEILING.PRECISE:
Description: Using the CEILING.PRECISE function returns a number rounded up to the nearest integer or nearest multiple of
significance. Regardless of the sign of the number, the number is rounded up. However, if the number or the
significance is zero, zero is returned.
General Syntax: =CEILING(number, significance)
Arguments: number is the number that you wish to round.
significance is the multiple to which you wish to round.
S
a
m
p
l
e
-
f
o
r
e
v
a
l
u
a
t
i
o
n
p
u
r
p
o
s
e
s
o
n
l
y
!
149 Advanced Excel TeachUcomp, Inc.
Glossary of Functions
COMBIN:
Description: Using the COMBIN function returns the number of combinations for a given number of items. Use COMBIN to
determine the total possible number of groups for a given number of items.
General Syntax: =COMBIN(number,number_chosen)
Arguments: number is the number of items.
number_chosen is the number of items per combination.
COS:
Description: Using the COS function returns the cosine of a given angle.
General Syntax: =COS(number)
Arguments: number is the angle (in radians) for which you want the cosine. If the angle is in degrees, you can multiply the angle
by PI()/180 or use the RADIANS function to return the radians of the angle before using the COS function.
COSH:
Description: Using the COSH function returns the hyperbolic cosine of a number.
General Syntax: =COS(number)
Arguments: number is any real number for which you want to find the hyperbolic cosine.
COT:
Description: Using the COT function returns the cotangent of an angle specified in radians.
General Syntax: =COT(number)
Arguments: number is the angle in radians for which you want the cotangent.
COTH:
Description: Using the COTH function returns the hyperbolic cotangent of a hyperbolic angle.
General Syntax: =COTH(number)
Arguments: number is the desired number to evaluate. The absolute value of number must be less than 2^27.
CSC:
Description: Using the CSC function returns the cosecant of an angle specified in radians.
General Syntax: =CSC(number)
Arguments: number is the desired number to evaluate. The absolute value of number must be less than 2^27.
CSCH:
Description: Using the CSC function returns the hyperbolic cosecant of an angle specified in radians.
General Syntax: =CSCH(number)
Arguments: number is the desired number to evaluate. The absolute value of number must be less than 2^27. S
a
m
p
l
e
-
f
o
r
e
v
a
l
u
a
t
i
o
n
p
u
r
p
o
s
e
s
o
n
l
y
!
150 Advanced Excel TeachUcomp, Inc.
Glossary of Functions
DECIMAL:
Description: Using the DECIMAL function converts a text representation of a number in a given base into a decimal number.
General Syntax: =DECIMAL(text, radix)
Arguments: text is the text representation of a number.
radix must be an integer.
DEGREES:
Description: Using the DEGREES function converts an angle given in radians to degrees.
General Syntax: =DEGREES(angle)
Arguments: angle is the angle (in radians) that you want to convert.
EXP:
Description: Using the EXP function returns e (the base of the natural logarithm) raised to the specified power.
General Syntax: =EXP(number)
Arguments: number is the power to which you want to raise the value e.
EVEN:
Description: Using the EVEN function returns a number rounded up to the nearest even integer.
General Syntax: =EVEN(number)
Arguments: number is the number that you want to round.
FACT:
Description: Using the FACT function returns the factorial of a number. The factorial is equal to 1*2*3**number. Negative
numbers will cause an error.
General Syntax: =FACT(number)
Arguments: number is the number for which you want the factorial.
FACTDOUBLE:
Description: Using the FACTDOUBLE function returns the double factorial of a number. Negative numbers will cause an error.
General Syntax: =FACTDOUBLE(number)
Arguments: number is the number for which you want the double factorial.
S
a
m
p
l
e
-
f
o
r
e
v
a
l
u
a
t
i
o
n
p
u
r
p
o
s
e
s
o
n
l
y
!
151 Advanced Excel TeachUcomp, Inc.
Glossary of Functions
FLOOR:
Description: Using the FLOOR function returns the number rounded down, towards zero, to the nearest multiple of significance.
General Syntax: =FLOOR(number,significance)
Arguments: number is the number that you wish to round.
significance is the multiple to which you wish to round.
GCD:
Description: Using the GCD function returns the greatest common divisor of two or more integers. The greatest common divisor is
the largest integer that divides the given numbers without a remainder.
General Syntax: =GCD(numbers)
Arguments: numbers are 1 to 29 comma-separated numbers for which you want the GCD.
FLOOR.MATH:
Description: Using the FLOOR.MATH function rounds a number down to the nearest integer or to the nearest multiple of
significance.
General Syntax: =FLOOR.MATH(number, significance, mode)
Arguments: number is the number that you wish to round.
significance is the multiple to which you wish to round.
mode is the direction (toward or away from 0) to round negative numbers.
FLOOR.PRECISE:
Description: Using the FLOOR.PRECISE returns a number rounded down to the nearest integer or nearest multiple of
significance. Regardless of the sign of the number, the number is rounded down. However, if the number or the
significance is zero, zero is returned.
General Syntax: =FLOOR.PRECISE(number, significance)
Arguments: number is the number that you wish to round.
significance is the multiple to which you wish to round. If omitted, 1 is used.
INT:
Description: Using the INT function rounds the given number down to the nearest integer.
General Syntax: =INT(number)
Arguments: number is the real number you want to round down to an integer.
ISO.CEILING:
Description: Using the ISO.CEILING function returns a number rounded up to the nearest integer or nearest multiple of
significance. Regardless of the sign of the number, the number is rounded up. However, if the number or the
significance is zero, zero is returned.
General Syntax: =ISO.CEILING(number, significance)
Arguments: number is the value to round.
significance is the optional multiple to which number is to be rounded. If omitted, 1 is used.
S
a
m
p
l
e
-
f
o
r
e
v
a
l
u
a
t
i
o
n
p
u
r
p
o
s
e
s
o
n
l
y
!
152 Advanced Excel TeachUcomp, Inc.
Glossary of Functions
LCM:
Description: Using the LCM function returns the least common multiple of integers. The least common multiple is the smallest
positive integer that is a multiple of all integer arguments given.
General Syntax: =LCM(numbers)
Arguments: numbers are 1 to 29 comma-separated numbers for which you want the LCM.
LN:
Description: Using the LN function returns the natural logarithm of a number. Natural logarithms are based on the constant e
(2.71828182845904).
General Syntax: =LN(number)
Arguments: number is the positive real number for which you want the natural logarithm.
LOG:
Description: Using the LOG function returns the logarithm of a number to the base you specify.
General Syntax: =LOG(number,base)
Arguments: number is the positive real number for which you want the logarithm.
base is the base of the logarithm. If base is omitted, it is assumed to be 10.
MDETERM:
Description: Using the MDETERM function returns the matrix determinant of an array.
General Syntax: =MDETERM(array)
Arguments: array is the numeric array that contains an equal number of columns and rows.
MINVERSE:
Description: Using the MINVERSE function returns the inverse matrix for the matrix stored in an array.
General Syntax: =MINVERSE(array)
Arguments: array is the numeric array that contains an equal number of columns and rows.
LOG10:
Description: Using the LOG10 function returns the base-10 logarithm of a number.
General Syntax: =LOG10(number)
Arguments: number is the positive real number for which you want the base-10 logarithm.
S
a
m
p
l
e
-
f
o
r
e
v
a
l
u
a
t
i
o
n
p
u
r
p
o
s
e
s
o
n
l
y
!
153 Advanced Excel TeachUcomp, Inc.
Glossary of Functions
MMULT:
Description: Using the MMULT function returns the matrix product of two arrays. The result is an array with the same number of
rows as array1 and the same number of columns as array2.
General Syntax: =MMULT(array1,array2)
Arguments: array1,array2 are the arrays that you wish to multiply.
MOD:
Description: Using the MOD function returns the remainder after number is divided by divisor. The result has the same sign as
divisor.
General Syntax: =MOD(number,divisor)
Arguments: number is the number to divide by the divisor.
divisor is the number by which you want to divide the number.
MROUND:
Description: Using the MROUND function returns a number rounded to the desired multiple.
General Syntax: =MROUND(number,multiple)
Arguments: number is the value to round.
multiple is the multiple to which you want to round the number.
MULTINOMIAL:
Description: Using the MULTINOMIAL function returns the ratio of the factorial of a sum of values to the product of factorials.
General Syntax: =MULTINOMIAL(numbers)
Arguments: numbers are 1 to 29 comma-separated values for which you want the multinomial.
ODD:
Description: Using the ODD function returns the number rounded up to the nearest odd integer.
General Syntax: =ODD(number)
Arguments: number is the number to round.
PI:
Description: Using the PI function returns the number 3.14159265358979, the mathematical constant pi, accurate to 15 digits.
General Syntax: =PI()
Arguments: none.
MUNIT:
Description: Using the MUNIT function returns the unit matrix for the specified dimension.
General Syntax: =MUNIT(dimension)
Arguments: dimension is an integer specifying the dimension of the unit matrix that you want to return. It returns an array. The
dimension has to be greater than zero.
S
a
m
p
l
e
-
f
o
r
e
v
a
l
u
a
t
i
o
n
p
u
r
p
o
s
e
s
o
n
l
y
!
154 Advanced Excel TeachUcomp, Inc.
Glossary of Functions
POWER:
Description: Using the POWER function returns the result of a number raised to a power.
General Syntax: =POWER(number,power)
Arguments: number is the base number that you want to raise to the specified power.
power is the exponent to which the number is raised.
PRODUCT:
Description: Using the PRODUCT function multiplies all numbers and returns the product.
General Syntax: =PRODUCT(numbers)
Arguments: numbers are a comma-separated list of 1 to 255 values that you want to multiply.
QUOTIENT:
Description: Using the QUOTIENT function returns the integer portion of a division. Use this function when you want to discard
the remainder of a division.
General Syntax: =QUOTIENT(numerator,demonimator)
Arguments: numerator is the number that you want to divide.
denominator is the number by which you want to divide the numerator.
RADIANS:
Description: Using the RADIANS function converts an angle (in degrees) to radians.
General Syntax: =RADIANS(angle)
Arguments: angle is the number (in degrees) of the angle that you want to convert.
RAND:
Description: Using the RAND function returns an evenly distributed random number greater than or equal to 0 and less than 1. A
new random number is returned every time the worksheet is calculated.
General Syntax: =RAND()
Arguments: none.
RANDBETWEEN:
Description: Using the RANDBETWEEN function returns a random number between the numbers you specify. A new random
number is returned every time the worksheet is calculated.
General Syntax: =RANDBETWEEN(bottom,top)
Arguments: bottom is the lowest number possibly generated.
top is the highest number possibly generated.
S
a
m
p
l
e
-
f
o
r
e
v
a
l
u
a
t
i
o
n
p
u
r
p
o
s
e
s
o
n
l
y
!
155 Advanced Excel TeachUcomp, Inc.
Glossary of Functions
ROMAN:
Description: Using the ROMAN function converts an Arabic numeral to Roman, as a text value.
General Syntax: =ROMAN(number,form)
Arguments: Number is the Arabic number that you want to convert.
form is an optional number argument that, if omitted, assumes 0, and provides the Classic Roman number format.
You may use the numbers 1 to 4 for a more concise expression of the value, if needed.
ROUND:
Description: Using the ROUND function rounds a number to a specified number of digits.
General Syntax: =ROUND(number,decimals)
Arguments: number is the number to round.
decimals is the number of digits to display after the decimal point. If negative, rounds to the left of the decimal point.
ROUNDDOWN:
Description: Using the ROUNDDOWN function rounds a number down, or towards zero.
General Syntax: =ROUNDDOWN(number,decimals)
Arguments: number is the number to round.
decimals is the number of digits to display after the decimal point. If negative, rounds to the left of the decimal point.
ROUNDUP:
Description: Using the ROUNDUP function rounds a number up, or away from zero.
General Syntax: =ROUNDUP(number,decimals)
Arguments: number is the number to round.
decimals is the number of digits to display after the decimal point. If negative, rounds to the left of the decimal point.
SEC:
Description: Using the SEC function returns the secant of an angle.
General Syntax: =SEC(number)
Arguments: number is the angle in radians for which you want the secant.
SECH:
Description: Using the SECH function returns the hyperbolic secant of an angle.
General Syntax: =SECH(number)
Arguments: number is the angle in radians for which you want the hyperbolic secant.
S
a
m
p
l
e
-
f
o
r
e
v
a
l
u
a
t
i
o
n
p
u
r
p
o
s
e
s
o
n
l
y
!
156 Advanced Excel TeachUcomp, Inc.
Glossary of Functions
SERIESSUM:
Description: The SERIESSUM function returns the sum of a power series based on the following:
General Syntax: =SERIESSUM(x,n,m,coefficients)
Arguments: x is the input value to the power series.
n is the initial power to which you want to raise x.
m is the step by which to increase n for each term in the series.
coefficients is the set of coefficients by which each successive power of x is multiplied. The number of values in
coefficients determines the number of terms in the power series.
SIGN:
Description: Using the SIGN function returns a 1 if the number is positive, a 0 if the number is zero, and a -1 if the number is
negative.
General Syntax: =SIGN(number)
Arguments: number is the number for which you want the sign.
SIN:
Description: Using the SIN function returns the sine of a given angle.
General Syntax: =SIN(angle)
Arguments: angle is the number (in radians) of the angle for which you want the sine.
SINH:
Description: Using the SINH function returns the hyperbolic sine of a number.
General Syntax: =SINH(number)
Arguments: number is any real number.
SQRT:
Description: Using the SQRT function returns a positive square root.
General Syntax: =SQRT(number)
Arguments: number is the number for which you want the square root.
SQRTPI:
Description: Using the SQRTPI function returns the square root of (number * pi).
General Syntax: =SQRTPI(number)
Arguments: number is the number by which pi is multiplied.
S
a
m
p
l
e
-
f
o
r
e
v
a
l
u
a
t
i
o
n
p
u
r
p
o
s
e
s
o
n
l
y
!
157 Advanced Excel TeachUcomp, Inc.
Glossary of Functions
SUBTOTAL:
Description: Using the SUBTOTAL function returns a subtotal in a table or database.
General Syntax: =SUBTOTAL(function_num,refs)
Arguments: function_num is a number that determines which function to use and whether or not the function should include or
ignore hidden values in a table.
function includes hidden excludes hidden
AVERAGE 1 101
COUNT 2 102
COUNTA 3 103
MAX 4 104
MIN 5 105
PRODUCT 6 106
STDEV 7 107
STDEVP 8 108
SUM 9 109
VAR 10 110
VARP 11 111
refs is a comma-separated listing of 1 to 29 ranges or references for which you want the subtotal. Note that if you
have nested subtotals in these ranges, they are ignored by this function to avoid duplication of values.
SUM:
Description: Using the SUM function adds the numbers in a range of cells.
General Syntax: =SUM(numbers)
Arguments: numbers is a comma-separated list of numbers or references which you want to add.
SUMIF:
Description: Using the SUMIF function adds the numbers in cells that match a specified criteria.
General Syntax: =SUMIF(range,criteria,sum_range)
Arguments: range is the range of cells which you want to match against the criteria.
criteria is the criteria against which you wish to match the values in the range.
sum_range is the range of cells to add.
SUMIFS:
Description: Using the SUMIFS function adds the numbers in cells that match multiple criteria.
General Syntax: =SUMIFS(sum_range, criteria_range1, criteria1, criteria_range2, criteria2, )
Arguments: sum_range is one or more cells to sum, including numbers or names, ranges, or cell references that contain
numbers. Blank and text values are ignored.
criteria_range1 is the first range in which to evaluate the associated criteria.
criteria1 is the criteria in the form of a number, expression, cell reference, or text that define which cells in the
criteria_range1 argument will be added.
criteria_range2, criteria2, are the optional, additional ranges and their associated criteria. Up to 127 range/criteria
pairs are allowed.
S
a
m
p
l
e
-
f
o
r
e
v
a
l
u
a
t
i
o
n
p
u
r
p
o
s
e
s
o
n
l
y
!
158 Advanced Excel TeachUcomp, Inc.
Glossary of Functions
SUMPRODUCT:
Description: Using the SUMPRODUCT function multiplies corresponding components in the given arrays, and returns the sum of
those products.
General Syntax: =SUMPRODUCT(array1,array2,)
Arguments: array1,array2 is the list of arrays whose components you wish to multiply and then add together.
SUMSQ:
Description: Using the SUMSQ function returns the sum of the squares of the arguments.
General Syntax: =SUMSQ(numbers)
Arguments: numbers is a comma-separated list of 1 to 255 arguments or an array for which you want the sum of the squares.
SUMX2MY2:
Description: Using the SUMX2MY2 function returns the sum of the difference of squares of corresponding values in two arrays.
General Syntax: =SUMX2MY2(array1,array2)
Arguments: array1 is the first array or range of values.
array2 is the second array or range of values.
SUMX2PY2:
Description: Using the SUMX2PY2 function returns the sum of the sum of squares of corresponding values in two arrays. The
sum of the sum of squares is a common term in many statistical calculations.
General Syntax: =SUMX2PY2(array1,array2)
Arguments: array1 is the first array or range of values.
array2 is the second array or range of values.
SUMXMY2:
Description: Using the SUMXMY2 function returns the sum of squares of differences of corresponding values in two arrays.
General Syntax: =SUMXMY2(array1,array2)
Arguments: array1 is the first array or range of values.
array2 is the second array or range of values.
TAN:
Description: Using the TAN function returns the tangent of a given angle.
General Syntax: =TAN(angle)
Arguments: angle is the number (in radians) of the angle for which you want the tangent.
S
a
m
p
l
e
-
f
o
r
e
v
a
l
u
a
t
i
o
n
p
u
r
p
o
s
e
s
o
n
l
y
!
159 Advanced Excel TeachUcomp, Inc.
Glossary of Functions
TANH:
Description: Using the TANH function returns the hyperbolic tangent of a number.
General Syntax: =TANH(number)
Arguments: number is any real number.
TRUNC:
Description: Using the TRUNC function truncates a number to an integer by removing the fractional part of the number.
General Syntax: =TRUNC(number,decimals)
Arguments: number is the number that you want to truncate.
decimals is the number that specifies the precision of the truncation. If omitted, is 0.
S
a
m
p
l
e
-
f
o
r
e
v
a
l
u
a
t
i
o
n
p
u
r
p
o
s
e
s
o
n
l
y
!
160 Advanced Excel TeachUcomp, Inc.
Glossary of Functions
AVERAGE:
Description: Using the AVERAGE function returns the returns the average (arithmetic mean) of the arguments.
General Syntax: =AVERAGE(numbers)
Arguments: numbers is a comma-separated list of 1 to 255 arguments for which you want the average.
AVERAGEA:
Description: Using the AVERAGEA function returns the average (arithmetic mean) of the values in the list of arguments. In
addition to numbers, text and logical values such as TRUE and FALSE are included in the calculation.
General Syntax: =AVERAGEA(numbers)
Arguments: numbers is a comma-separated list of 1 to 255 arguments for which you want the average.
AVEDEV:
Description: Using the AVERAGE function returns the average of the absolute deviations of data points from their mean.
General Syntax: =AVEDEV(numbers)
Arguments: numbers is a comma-separated list of 1 to 255 arguments for which you want the average of the absolute
deviations.
AVERAGEIF:
Description: Using the AVERAGEIF function the average (arithmetic mean) of all the cells in a range that meet a given criteria.
General Syntax: =AVERAGEIF(range, criteria, average_range)
Arguments: range is the range of cells to average.
criteria is the criteria criteria in the form of a number, expression, cell reference, or text that defines which cells in
the range are averaged.
average_range is the actual set of cells to average. If omitted, range is used.
AVERAGEIFS:
Description: Using the AVERAGEIFS function the average (arithmetic mean) of all the cells in a range that meet multiple criteria.
General Syntax: =AVERAGEIFS(average_range, criteria_range1, criteria1, criteria_range2, criteria2, )
Arguments: average_range is one or more cells to average, including numbers or names, ranges, or cell references that contain
numbers. Blank and text values are ignored.
criteria_range1 is the first range in which to evaluate the associated criteria.
criteria1 is the criteria in the form of a number, expression, cell reference, or text that define which cells in the
criteria_range1 argument will be averaged.
criteria_range2, criteria2, are the optional, additional ranges and their associated criteria. Up to 127 range/criteria
pairs are allowed.
S
a
m
p
l
e
-
f
o
r
e
v
a
l
u
a
t
i
o
n
p
u
r
p
o
s
e
s
o
n
l
y
!
161 Advanced Excel TeachUcomp, Inc.
Glossary of Functions
BETA.INV:
Description: Using the BETA.INV function returns the inverse of the beta cumulative probability density function (BETA.DIST). If
probability = BETA.DIST(x,...TRUE), then BETA.INV(probability,...) = x. The beta distribution can be used in
project planning to model probable completion times given an expected completion time and variability.
General Syntax: =BETA.INV(probability,alpha,beta,a,b)
Arguments: probability is a probability associated with the beta distribution.
alpha is a parameter of the distribution.
beta is a parameter of the distribution.
a is an optional lower bound to the interval x.
b is an optional upper bound to the interval x.
BINOM.DIST:
Description: Using the BINOM.DIST function returns the individual term binomial distribution probability. Use BINOM.DIST in
problems with a fixed number of tests or trials, when the outcomes of any trial are only success or failure, when
trials are independent, and when the probability of success is constant throughout the experiment.
General Syntax: =BINOM.DIST(success_num, trials, probability, cumulative)
Arguments: success_num is the number of successes in trials.
trials is the number of independent trials.
probability is the probability of success on each trial.
cumulative is a logical value that determines the form of the function. If cumulative is TRUE, then BINOM.DIST
returns the cumulative distribution function, which is the probability that there are at most success_num
successes; if FALSE, it returns the probability mass function, which is the probability that there are success_num
successes.
BETA.DIST:
Description: Using the BETA.DIST function returns the beta distribution.
General Syntax: =BETA.DIST(x,alpha,beta, cumulative,a,b)
Arguments: x is the value between a and b at which to evaluate the function.
alpha is a parameter of the distribution.
beta is a parameter of the distribution.
cumulative is a logical value that determines the form of the function. If TRUE, it returns the cumulative distribution
function; if FALSE, it returns the probability density function
a is an optional lower bound to the interval x.
b is an optional upper bound to the interval x.
BINOM.DIST.RANGE:
Description: Using the BINOM.DIST.RANGE function returns the probability of a trial result using a binomial distribution.
General Syntax: =BINOM.DIST.RANGE(trials, probability, number, number1)
Arguments: trials is the number of independent trials.
probability is the probability of success on each trial.
number is the number of successes in trials.
number1 is optional. If provided, returns the probability that the number of successful trials will fall between number
and number1.
S
a
m
p
l
e
-
f
o
r
e
v
a
l
u
a
t
i
o
n
p
u
r
p
o
s
e
s
o
n
l
y
!
162 Advanced Excel TeachUcomp, Inc.
Glossary of Functions
BINOM.INV:
Description: Using the BINOM.INV function returns the smallest value for which the cumulative binomial distribution is greater
than or equal to a criterion value.
General Syntax: =BINOM.INV (trials, probability, alpha)
Arguments: trials is the number of Bernoulli trials.
probability is the probability of success on each trial.
alpha is the criterion value.
CHISQ.DIST:
Description: Using the CHISQ.DIST function returns the chi-squared distribution. The chi-squared distribution is commonly used
to study variation in the percentage of something across samples, such as the fraction of the day people spend
watching television.
.
General Syntax: =CHISQ.DIST(x, degrees, cumulative)
Arguments: x is the values at which you want to evaluate the distribution.
degrees is the number of degrees of freedom to use.
cumulative is a logical value that determines the form of the function. If TRUE, CHISQ.DIST returns the cumulative
distribution function; if FALSE, it returns the probability density function.
CHISQ.DIST.RT:
Description: Using the CHISQ.DIST.RT function returns the right-tailed probability of the chi-squared distribution. The
2
distribution is associated with a
2
test. Use the
2
test to compare observed and expected values.
.
General Syntax: =CHISQ.DIST.RT(x, degrees)
Arguments: x is the values at which you want to evaluate the distribution.
degrees is the number of degrees of freedom to use.
CHISQ.INV:
Description: Using the CHI.INV function returns the inverse of the left-tailed probability of the chi-squared distribution.
General Syntax: =CHISQ.INV(probability,degrees)
Arguments: probability is a probability associated with the chi-squared distribution.
degrees is the number of degrees of freedom to use.
CHISQ.INV.RT:
Description: Using the CHI.INV.RT function returns the inverse of the right-tailed probability of the chi-squared distribution.
General Syntax: =CHISQ.INV.RT(probability,degrees)
Arguments: probability is a probability associated with the chi-squared distribution.
degrees is the number of degrees of freedom to use.
S
a
m
p
l
e
-
f
o
r
e
v
a
l
u
a
t
i
o
n
p
u
r
p
o
s
e
s
o
n
l
y
!
163 Advanced Excel TeachUcomp, Inc.
Glossary of Functions
CHISQ.TEST:
Description: Using the CHISQ.TEST function returns the test for independence. CHISQ.TEST returns the value from the chi-
squared (
2
) distribution for the statistic and the appropriate degrees of freedom. You can use
2
tests to
determine whether hypothesized results are verified by an experiment.
General Syntax: =CHISQ.TEST(actual_range, expected_range)
Arguments: actual_range is the range of data that contains observations to test against expected values.
expected_range is the range of data that contains the ratio of the product of row totals and column totals to the
grand total.
CONFIDENCE.NORM:
Description: Using the CONFIDENCE.NORM function returns the confidence interval for a population mean, using a normal
distribution. The confidence interval is a range of values. Your sample mean, x, is at the center of this range and
the range is x CONFIDENCE.NORM.
General Syntax: =CONFIDENCE.NORM(alpha, st_dev, size)
Arguments: alpha is the significance level used to compute the confidence level. The confidence level equals 100*(1 - alpha)%,
or in other words, an alpha of 0.05 indicates a 95 percent confidence level.
st_dev is the population standard deviation for the data range and is assumed to be known.
size is the sample size.
CORREL:
Description: Using the CORREL function returns the correlation coefficient of the array1 and array2 cell ranges. Use the
correlation coefficient to determine the relationship between two properties.
General Syntax: =CORREL(array1,array2)
Arguments: array1 is the first array or range of values.
array2 is the second array or range of values.
CONFIDENCE.T:
Description: Using the CONFIDENCE.T function returns the confidence interval for a population mean, using a Student's t
distribution.
General Syntax: =CONFIDENCE.T(alpha, st_dev, size)
Arguments: alpha is the significance level used to compute the confidence level. The confidence level equals 100*(1 - alpha)%,
or in other words, an alpha of 0.05 indicates a 95 percent confidence level.
st_dev is the population standard deviation for the data range and is assumed to be known.
size is the sample size.
COUNT:
Description: Using the COUNT function counts the number of cells that contain numbers and also numbers within the list of
arguments.
General Syntax: =COUNT(numbers)
Arguments: numbers is a comma-separated list of 1 to 255 arguments.
S
a
m
p
l
e
-
f
o
r
e
v
a
l
u
a
t
i
o
n
p
u
r
p
o
s
e
s
o
n
l
y
!
164 Advanced Excel TeachUcomp, Inc.
Glossary of Functions
COUNTA:
Description: Using the COUNTA function counts the number of cells that are not empty and the values within the list of
arguments. Use COUNTA to count the number of cells that contain data in a range or array.
General Syntax: =COUNTA(numbers)
Arguments: numbers are 1 to 255 arguments representing the values you want to count. In this case, a value is any type of
information, including empty text ("") but not including empty cells.
COUNTBLANK:
Description: Using the COUNTBLANK function counts empty cells in a specified range of cells.
General Syntax: =COUNTBLANK(range)
Arguments: range is the range in which you want to count the blank cells.
COUNTIF:
Description: Using the COUNTIF function counts the number of cells within a range that meet the given criteria.
General Syntax: =COUNTIF(range,criteria)
Arguments: range is the range in which you want to count the blank cells.
criteria is the criteria that defines the cells to be counted.
COVARIANCE.P:
Description: Using the COVARIANCE.P function returns population covariance, the average of the products of deviations for
each data point pair in two data sets. Use covariance to determine the relationship between two data sets.
General Syntax: =COVARIANCE.P(array1,array2)
Arguments: array1 is the first cell range of integers.
array2 is the second cell range of integers.
COUNTIFS:
Description: Using the COUNTIFS function counts the number of cells within a range that meet multiple criteria.
General Syntax: =COUNTIFS(criteria_range1, criteria1, criteria_range2, criteria2, )
Arguments: criteria_range1 is the first range in which to evaluate the associated criteria.
criteria1 is the criteria in the form of a number, expression, cell reference, or text that define which cells in the
criteria_range1 argument will be counted.
criteria_range2, criteria2, are the optional, additional ranges and their associated criteria. Up to 127 range/criteria
pairs are allowed.
COVARIANCE.S:
Description: Using the COVARIANCE.S function returns the sample covariance, the average of the products of deviations for
each data point pair in two data sets.
General Syntax: =COVARIANCE.S(array1,array2)
Arguments: array1 is the first cell range of integers.
array2 is the second cell range of integers.
S
a
m
p
l
e
-
f
o
r
e
v
a
l
u
a
t
i
o
n
p
u
r
p
o
s
e
s
o
n
l
y
!
165 Advanced Excel TeachUcomp, Inc.
Glossary of Functions
DEVSQ:
Description: Using the DEVSQ function returns the sum of squares of deviations of data points from their sample mean.
General Syntax: =DEVSQ(numbers)
Arguments: numbers are 1 to 255 comma-separated arguments for which you want to calculate the sum of squared deviations.
You can also use a single array instead.
EXPON.DIST:
Description: Using the EXPON.DIST function returns the exponential distribution. Use EXPON.DIST to model the time between
events.
General Syntax: =EXPON.DIST(x, lambda, cumulative)
Arguments: x is the value of the function.
lambda is the parameter value.
cumulative is a logical value that indicates which form of the exponential function to provide. If cumulative is TRUE,
it returns the cumulative distribution function; if FALSE, it returns the probability density function.
F.DIST:
Description: Using the F.DIST function returns the F probability distribution. You can use this function to determine whether two
data sets have different degrees of diversity.
General Syntax: =F.DIST(x, f_degrees1, f_degrees2, cumulative)
Arguments: x is the value at which the function is evaluated.
f_degrees1 is the numerators degrees of freedom.
f_degrees2 is the denominators degrees of freedom.
cumulative is a logical value that indicates which form of the exponential function to provide. If cumulative is TRUE,
it returns the cumulative distribution function; if FALSE, it returns the probability density function.
F.INV:
Description: Using the F.INV function returns the inverse of the F probability distribution. If p = F.DIST(x,...), then F.INV(p,...) = x.
The F distribution can be used in an F-test that compares the degree of variability in two data sets.
.
General Syntax: =F.INV(probability,f_degrees1,f_degrees2)
Arguments: probability is a probability associated with the F cumulative distribution.
f_degrees1 is the numerators degrees of freedom.
f_degrees2 is the denominators degrees of freedom.
F.DIST.RT:
Description: Using the F.DIST.RT function returns the (right-tailed) F probability distribution (degree of diversity) for two data sets.
General Syntax: =F.DIST.RT(x, f_degrees1, f_degrees2)
Arguments: x is the value at which the function is evaluated.
f_degrees1 is the numerators degrees of freedom.
f_degrees2 is the denominators degrees of freedom.
S
a
m
p
l
e
-
f
o
r
e
v
a
l
u
a
t
i
o
n
p
u
r
p
o
s
e
s
o
n
l
y
!
166 Advanced Excel TeachUcomp, Inc.
Glossary of Functions
FISHER:
Description: Using the FISHER function returns the Fisher transformation at x. This transformation produces a function that is
normally distributed rather than skewed. Use this function to perform hypothesis testing on the correlation
coefficient.
General Syntax: =FISHER(x)
Arguments: x is a numeric value for which you want the transformation.
F.INV:
Description: Using the F.INV function returns the inverse of the F probability distribution. If p = F.DIST(x,...), then F.INV(p,...) = x.
The F distribution can be used in an F-test that compares the degree of variability in two data sets.
.
General Syntax: =F.INV(probability,f_degrees1,f_degrees2)
Arguments: probability is a probability associated with the F cumulative distribution.
f_degrees1 is the numerators degrees of freedom.
f_degrees2 is the denominators degrees of freedom.
F.TEST:
Description: Using the F.TEST function returns the result of an F-test, the two-tailed probability that the variances in array1 and
array2 are not significantly different.
.
General Syntax: =F.TEST(array1,array2)
Arguments: array1 is the first array or range of data.
array2 is the second array or range of data
FISHERINV:
Description: Using the FISHERINV function returns the inverse of the Fisher transformation. Use this transformation when
analyzing correlations between ranges or arrays of data.
General Syntax: =FISHERINV(y)
Arguments: y is the value for which you want to perform the inverse of the transformation.
FORECAST:
Description: Using the FORECAST function calculates, or predicts, a future value by using existing values. The predicted value is
a y-value for a given x-value. The known values are existing x-values and y-values, and the new value is predicted
by using linear regression. You can use this function to predict future sales, inventory requirements, or consumer
trends.
General Syntax: =FORECAST(x,known_y,known_x)
Arguments: x is the data point for which you want to predict a value.
known_y is the dependent array or range of data.
known_x is the independent array or range of data.
S
a
m
p
l
e
-
f
o
r
e
v
a
l
u
a
t
i
o
n
p
u
r
p
o
s
e
s
o
n
l
y
!
167 Advanced Excel TeachUcomp, Inc.
Glossary of Functions
FREQUENCY:
Description: Using the FREQUENCY function calculates how often values occur within a range of values, and then returns a
vertical array of numbers.
General Syntax: =FREQUENCY(data_array,bins_array)
Arguments: data_array is an array of or reference to a set of values for which you want to count frequencies.
bins_array is an array of or reference to intervals into which you want to group the values in data_array.
GAMMA:
Description: Using the FTEST function returns the gamma function value.
General Syntax: =GAMMA(number)
Arguments: number is the number for which you want the gamma function value returned.
GAMMA.DIST:
Description: Using the GAMMA.DIST function returns the gamma distribution. You can use this function to study variables that
may have a skewed distribution. The gamma distribution is commonly used in queuing analysis.
General Syntax: =GAMMA.DIST(x, alpha, beta, cumulative)
Arguments: x is the value at which to evaluate the function.
alpha is a parameter to the distribution.
beta is a parameter to the distribution. If beta = 1, it returns the standard gamma distribution.
cumulative is a logical value that determines the form of the function. If cumulative is TRUE, it returns the
cumulative distribution function; if FALSE, it returns the probability density function.
GAMMA.INV:
Description: Using the GAMMA.INV function returns the inverse of the gamma cumulative distribution. If p = GAMMA.DIST(x,...),
then GAMMA.INV(p,...) = x. You can use this function to study a variable whose distribution may be skewed.
General Syntax: =GAMMA.INV(probability, alpha, beta)
Arguments: probability is the probability associated with the gamma distribution.
alpha is a parameter to the distribution.
beta is a parameter to the distribution. If beta = 1, it returns the standard gamma distribution.
GAMMALN:
Description: Using the GAMMALN function returns the natural logarithm of the gamma function, (x).
General Syntax: =GAMMALN(x)
Arguments: x is the value for which you want to calculate GAMMALN
GAMMALN.PRECISE:
Description: Using the GAMMALN.PRECISE function returns the natural logarithm of the gamma function, (x).
General Syntax: =GAMMALN.PRECISE(x)
Arguments: x is the value for which you want to calculate GAMMALN.PRECISE
S
a
m
p
l
e
-
f
o
r
e
v
a
l
u
a
t
i
o
n
p
u
r
p
o
s
e
s
o
n
l
y
!
168 Advanced Excel TeachUcomp, Inc.
Glossary of Functions
GAUSS:
Description: Using the GAUSS function calculates the probability that a member of a standard normal population will fall between
the mean and x standard deviations from the mean.
General Syntax: =GAUSS(x)
Arguments: x is the number of standard deviations from the mean.
GEOMEAN:
Description: Using the GEOMEAN function returns the geometric mean of an array or range of positive data.
General Syntax: =GEOMEAN(numbers)
Arguments: numbers is a comma-separated list of numbers for which you want to calculate the mean. You can also use an array
reference, if desired.
GROWTH:
Description: Using the GROWTH function calculates predicted exponential growth by using existing data. GROWTH returns the
y-values for a series of new x-values that you specify by using existing x-values and y-values. You can also use
the GROWTH worksheet function to fit an exponential curve to existing x-values and y-values.
General Syntax: =GROWTH(known_y's,known_x's,new_x's,const)
Arguments: known_y's is the set of y-values you already know in the relationship y = b*m^x. If the array known_y's is in a
single column, then each column of known_x's is interpreted as a separate variable. If the array known_y's is in a
single row, then each row of known_x's is interpreted as a separate variable. If any of the numbers in known_y's
is 0 or negative, GROWTH returns the #NUM! error value.
known_x's is an optional set of x-values that you may already know in the relationship y = b*m^x. The array
known_x's can include one or more sets of variables. If only one variable is used, known_y's and known_x's can
be ranges of any shape, as long as they have equal dimensions. If more than one variable is used, known_y's
must be a vector (that is, a range with a height of one row or a width of one column). If known_x's is omitted, it is
assumed to be the array {1,2,3,...} that is the same size as known_y's.
new_x's are new x-values for which you want GROWTH to return corresponding y-values. New_x's must include a
column (or row) for each independent variable, just as known_x's does. So, if known_y's is in a single column,
known_x's and new_x's must have the same number of columns. If known_y's is in a single row, known_x's and
new_x's must have the same number of rows. If new_x's is omitted, it is assumed to be the same as known_x's. If
both known_x's and new_x's are omitted, they are assumed to be the array {1,2,3,...} that is the same size as
known_y's.
const is a logical value specifying whether to force the constant b to equal 1. If const is TRUE or omitted, b is
calculated normally. If const is FALSE, b is set equal to 1 and the m-values are adjusted so that y = m^x.
HARMEAN:
Description: Using the HARMEAN function returns the harmonic mean of a data set. The harmonic mean is the reciprocal of the
arithmetic mean of reciprocals.
General Syntax: =HARMEAN(numbers)
Arguments: numbers is a comma-separated list of numbers for which you want to calculate the mean. You can also use an array
reference, if desired.
S
a
m
p
l
e
-
f
o
r
e
v
a
l
u
a
t
i
o
n
p
u
r
p
o
s
e
s
o
n
l
y
!
169 Advanced Excel TeachUcomp, Inc.
Glossary of Functions
HYPGEOM.DIST:
Description: Using the HYPGEOM.DIST function returns the hypergeometric distribution. HYPGEOM.DIST returns the probability
of a given number of sample successes, given the sample size, population successes, and population size. Use
HYPGEOM.DIST for problems with a finite population, where each observation is either a success or a failure, and
where each subset of a given size is chosen with equal likelihood.
General Syntax: =HYPGEOM.DIST(sample_s, number_sample, population_s, number_population, cumulative)
Arguments: sample_s is the number of successes in the sample.
number_sample is the size of the sample.
population_s is the number of successes in the population.
number_population is the population size.
cumulative is a logical value that determines the form of the function. If TRUE, then HYPGEOM.DIST returns the
cumulative distribution function; if FALSE, it returns the probability mass function.
INTERCEPT:
Description: Using the INTERCEPT function calculates the point at which a line will intersect the y-axis by using existing x-values
and y-values. The intercept point is based on a best-fit regression line plotted through the known x-values and
known y-values. Use the INTERCEPT function when you want to determine the value of the dependent variable
when the independent variable is 0 (zero).
General Syntax: =INTERCEPT(known_y's,known_x's)
Arguments: known_y's is the dependent set of observations or data.
known_x's is the independent set of observations or data.
KURT:
Description: Using the KURT function returns the kurtosis of a data set. Kurtosis characterizes the relative peakedness or flatness
of a distribution compared with the normal distribution. Positive kurtosis indicates a relatively peaked distribution.
Negative kurtosis indicates a relatively flat distribution.
General Syntax: =KURT(numbers)
Arguments: numbers is a comma-separated list of numbers for which you want to calculate the mean. You can also use an array
reference, if desired.
LARGE:
Description: Using the LARGE function Returns the k-th largest value in a data set. You can use this function to select a value
based on its relative standing. For example, you can use LARGE to return the highest, runner-up, or third-place
score.
General Syntax: =LARGE(array,k)
Arguments: array is the array or range of data for which you want to determine the k-th largest value.
k is the position (from the largest) in the array or cell range of data to return.
S
a
m
p
l
e
-
f
o
r
e
v
a
l
u
a
t
i
o
n
p
u
r
p
o
s
e
s
o
n
l
y
!
170 Advanced Excel TeachUcomp, Inc.
Glossary of Functions
LINEST:
Description: Using the LINEST function calculates the statistics for a line by using the "least squares" method to calculate a
straight line that best fits your data, and returns an array that describes the line. Because this function returns an
array of values, it must be entered as an array formula. The equation for the line is: y = mx + b or y = m1x1 +
m2x2 + ... + b (if there are multiple ranges of x-values) where the dependent y-value is a function of the
independent x-values. The m-values are coefficients corresponding to each x-value, and b is a constant value.
Note that y, x, and m can be vectors. The array that LINEST returns is {mn,mn-1,...,m1,b}. LINEST can also return
additional regression statistics.
General Syntax: =LINEST(known_y's,known_x's,const,stats)
Arguments: known_y's is the set of y-values you already know in the relationship y = mx + b. If the array is in a single column,
then each column of known_x's is interpreted as a separate variable. If the array is in a single row, then each row
of known_x's is interpreted as a separate variable.
known_xs is an optional set of x-values that you may already know in the relationship y = mx + b. The array can
include one or more sets of variables. If only one variable is used, known_y's and known_x's can be ranges of
any shape, as long as they have equal dimensions. If more than one variable is used, known_y's must be a
vector (that is, a range with a height of one row or a width of one column). If known_x's is omitted, it is assumed to
be the array {1,2,3,...} that is the same size as known_y's.
const is a logical value specifying whether to force the constant b to equal 0. If const is TRUE or omitted, b is
calculated normally. If const is FALSE, b is set equal to 0 and the m-values are adjusted to fit y = mx.
stats is a logical value specifying whether to return additional regression statistics. If stats is TRUE, LINEST returns
the additional regression statistics, so the returned array is {mn,mn-1,...,m1,b;sen,sen-
1,...,se1,seb;r2,sey;F,df;ssreg,ssresid}. If stats is FALSE or omitted, LINEST returns only the m-coefficients and
the constant b. The additional regression statistics are as follows:
Statistic: Description:
se1,se2,...,sen The standard error values for the coefficients m1,m2,...,mn.
seb The standard error value for the constant b (seb = #N/A when const is FALSE).
r2 The coefficient of determination. Compares estimated and actual y-values, and ranges in value from 0 to 1. If it is 1,
there is a perfect correlation in the sample there is no difference between the estimated y-value and the actual
y-value. At the other extreme, if the coefficient of determination is 0, the regression equation is not helpful in
predicting a y-value.
sey The standard error for the y estimate.
F The F statistic, or the F-observed value. Use the F statistic to determine whether the observed relationship between
the dependent and independent variables occurs by chance.
df The degrees of freedom. Use the degrees of freedom to help you find F-critical values in a statistical table. Compare
the values you find in the table to the F statistic returned by LINEST to determine a confidence level for the model.
ssreg The regression sum of squares.
ssresid The residual sum of squares
S
a
m
p
l
e
-
f
o
r
e
v
a
l
u
a
t
i
o
n
p
u
r
p
o
s
e
s
o
n
l
y
!
171 Advanced Excel TeachUcomp, Inc.
Glossary of Functions
LOGEST:
Description: Using the LOGEST function calculates an exponential curve that fits your data and returns an array of values that
describes the curve. Because this function returns an array of values, it must be entered as an array formula. The
equation for the curve is: y = b*m^x or y = (b*(m1^x1)*(m2^x2)*_) (if there are multiple x-values) where the
dependent y-value is a function of the independent x-values. The m-values are bases corresponding to each
exponent x-value, and b is a constant value. Note that y, x, and m can be vectors. The array that LOGEST returns
is {mn,mn-1,...,m1,b}.
General Syntax: =LOGEST(known_y's,known_x's,const,stats)
Arguments: known_y's is the set of y-values you already know in the relationship y = mx + b. If the array is in a single column,
then each column of known_x's is interpreted as a separate variable. If the array is in a single row, then each row
of known_x's is interpreted as a separate variable.
known_xs is an optional set of x-values that you may already know in the relationship y = mx + b. The array can
include one or more sets of variables. If only one variable is used, known_y's and known_x's can be ranges of
any shape, as long as they have equal dimensions. If more than one variable is used, known_y's must be a
vector (that is, a range with a height of one row or a width of one column). If known_x's is omitted, it is assumed to
be the array {1,2,3,...} that is the same size as known_y's.
const is a logical value specifying whether to force the constant b to equal 1. If const is TRUE or omitted, b is
calculated normally. If const is FALSE, b is set equal to 1 and the m-values are adjusted to fit y = m^x.
stats is a logical value specifying whether to return additional regression statistics. If stats is TRUE, LINEST returns
the additional regression statistics, so the returned array is {mn,mn-1,...,m1,b;sen,sen-
1,...,se1,seb;r2,sey;F,df;ssreg,ssresid}. If stats is FALSE or omitted, LINEST returns only the m-coefficients and
the constant b. The additional regression statistics are as follows:
Statistic: Description:
se1,se2,...,sen The standard error values for the coefficients m1,m2,...,mn.
seb The standard error value for the constant b (seb = #N/A when const is FALSE).
r2 The coefficient of determination. Compares estimated and actual y-values, and ranges in value from 0 to 1. If it is 1,
there is a perfect correlation in the sample there is no difference between the estimated y-value and the actual
y-value. At the other extreme, if the coefficient of determination is 0, the regression equation is not helpful in
predicting a y-value.
sey The standard error for the y estimate.
F The F statistic, or the F-observed value. Use the F statistic to determine whether the observed relationship between
the dependent and independent variables occurs by chance.
df The degrees of freedom. Use the degrees of freedom to help you find F-critical values in a statistical table. Compare
the values you find in the table to the F statistic returned by LINEST to determine a confidence level for the model.
ssreg The regression sum of squares.
ssresid The residual sum of squares
LOGNORM.DIST:
Description: Using the LOGNORM.DIST function returns the lognormal distribution of x, where ln(x) is normally distributed with
parameters mean and standard_dev.
General Syntax: =LOGNORM.DIST(x, mean, standard_dev, cumulative)
Arguments: x is the value at which you want to evaluate the function.
mean is the mean of ln(x).
standard_dev is the standard deviation of ln(x).
cumulative is a logical value that determines the form of the function. If TRUE, LOGNORM.DIST returns the
cumulative distribution function; if FALSE, it returns the probability density function.
S
a
m
p
l
e
-
f
o
r
e
v
a
l
u
a
t
i
o
n
p
u
r
p
o
s
e
s
o
n
l
y
!
172 Advanced Excel TeachUcomp, Inc.
Glossary of Functions
LOGNORM.INV:
Description: Using the LOGNORM.INV function returns the inverse of the lognormal cumulative distribution function of x, where
ln(x) is normally distributed with parameters nean and standard_dev. If p = LOGNORM.DIST(x,...) then
LOGNORM.INV(p,...) = x.
General Syntax: =LOGNORM.INV(probability, mean, standard_dev)
Arguments: probability is a probability associated with the lognormal distribution.
mean is the mean of ln(x).
standard_dev is the standard deviation of ln(x).
MAX:
Description: Using the MAX function returns the largest value in a set of values.
General Syntax: =MAX(numbers)
Arguments: numbers is a comma-separated list of 1 to 255 numbers for which you want to find the highest value.
MAXA:
Description: Using the MAXA function returns the largest value in a list of arguments. Text and logical values such as TRUE and
FALSE are compared as well as numbers.
General Syntax: =MAXA(values)
Arguments: values is a comma-separated list of 1 to 255 values for which you want to find the largest value.
MEDIAN:
Description: Using the MEDIAN function returns the median of the given numbers. The median is the number in the middle of a
set of numbers; that is, half the numbers have values that are greater than the median, and half have values that
are less.
General Syntax: =MEDIAN(numbers)
Arguments: numbers is a comma-separated list of 1 to 255 numbers for which you want to find the median.
MIN:
Description: Using the MIN function returns the smallest value in a set of values.
General Syntax: =MIN(numbers)
Arguments: numbers is a comma-separated list of 1 to 255 numbers for which you want to find the lowest value.
MINA:
Description: Using the MINA function returns the smallest value in a list of arguments. Text and logical values such as TRUE and
FALSE are compared as well as numbers.
General Syntax: =MINA(values)
Arguments: values is a comma-separated list of 1 to 255 values for which you want to find the smallest value.
S
a
m
p
l
e
-
f
o
r
e
v
a
l
u
a
t
i
o
n
p
u
r
p
o
s
e
s
o
n
l
y
!
173 Advanced Excel TeachUcomp, Inc.
Glossary of Functions
MODE.MULT:
Description: Using the MODE.MULT function a vertical array of the most frequently occurring, or repetitive values in an array or
range of data. For horizontal arrays, use TRANSPOSE(MODE.MULT(number1,number2,...)). This will return more
than one result if there are multiple modes. Because this function returns an array of values, it must be entered as
an array formula.
General Syntax: =MODE.MULT(numbers)
Arguments: numbers is a comma-separated list of 1 to 255 numbers for which you want to calculate the mode, a single array, or
a reference to an array.
NEGBINOM.DIST:
Description: Using the NEGBINOM.DIST function returns the negative binomial distribution, the probability that there will be
number_f failures before the number_s success, with probability_s probability of a success. This function is
similar to the binomial distribution, except that the number of successes is fixed, and the number of trials is
variable. Like the binomial, trials are assumed to be independent.
General Syntax: =NEGBINOM.DIST(number_f, number_s, probability_s, cumulative)
Arguments: number_f is the number of failures.
number_s is the threshold number of successes.
probability_s is the probability of a success.
cumulative is a logical value that determines the form of the function. If cumulative is TRUE, NEGBINOM.DIST
returns the cumulative distribution function; if FALSE, it returns the probability density function
NORM.DIST:
Description: Using the NORM.DIST function returns the normal distribution for the specified mean and standard deviation. This
function has a very wide range of applications in statistics, including hypothesis testing.
General Syntax: =NORM.DIST(x, mean, standard_dev, cumulative)
Arguments: x is the value for which you want the distribution.
mean is the arithmetic mean of the distribution.
standard_dev is the standard deviation of the distribution.
cumulative is a logical value that determines the form of the function. If cumulative is TRUE, NORMDIST returns the
cumulative distribution function; if FALSE, it returns the probability mass function.
MODE.SNGL:
Description: Using the MODE.SNGL function returns the most frequently occurring, or repetitive, value in an array or range of
data.
General Syntax: =MODE.SNGL(numbers)
Arguments: numbers is a comma-separated list of 1 to 255 numbers for which you want to calculate the mode, a single array, or
a reference to an array.
S
a
m
p
l
e
-
f
o
r
e
v
a
l
u
a
t
i
o
n
p
u
r
p
o
s
e
s
o
n
l
y
!
174 Advanced Excel TeachUcomp, Inc.
Glossary of Functions
NORM.INV:
Description: Using the NORM.INV function returns the inverse of the normal cumulative distribution for the specified mean and
standard deviation.
General Syntax: =NORM.INV(probability, mean, standard_dev)
Arguments: probability is a probability corresponding to the normal distribution.
mean is the arithmetic mean of the distribution.
standard_dev is the standard deviation of the distribution.
NORM.S.DIST:
Description: Using the NORM.S.DIST function returns the standard normal cumulative distribution function. The distribution has a
mean of 0 (zero) and a standard deviation of one. Use this function in place of a table of standard normal curve
areas.
General Syntax: =NORM.S.DIST(z, cumulative)
Arguments: z is the value for which you want the distribution.
cumulative is a logical value that determines the form of the function. If cumulative is TRUE, NORM.S.DIST returns
the cumulative distribution function; if FALSE, it returns the probability mass function.
NORM.S.INV:
Description: Using the NORM.S.INV function returns the inverse of the standard normal cumulative distribution. The distribution
has a mean of zero and a standard deviation of one.
General Syntax: =NORM.S.INV(probability)
Arguments: probability is a probability corresponding to the normal distribution.
PEARSON:
Description: Using the PEARSON function returns the Pearson product moment correlation coefficient, r, a dimensionless index
that ranges from -1.0 to 1.0 inclusive and reflects the extent of a linear relationship between two data sets.
General Syntax: =PEARSON(array1,array2)
Arguments: array1 is a set of independent values.
array2 is a set of dependent values
PERCENTILE.EXC:
Description: Using the PERCENTILE.EXC function returns the k percentile of values in a range, where k is in the range 0..1,
exclusive.
General Syntax: =PERCENTILE.EXC(array, k)
Arguments: array is the array or range of data that defines relative standing.
k is the percentile value in the range 0..1, exclusive.
S
a
m
p
l
e
-
f
o
r
e
v
a
l
u
a
t
i
o
n
p
u
r
p
o
s
e
s
o
n
l
y
!
175 Advanced Excel TeachUcomp, Inc.
Glossary of Functions
PERMUT:
Description: Using the PERMUT function returns the number of permutations for a given number of objects that can be selected
from number objects. A permutation is any set or subset of objects or events where internal order is significant.
Permutations are different from combinations, for which the internal order is not significant. Use this function for
lottery-style probability calculations.
General Syntax: =PERMUT(number, number_chosen)
Arguments: number is an integer that describes the number of objects.
number_chosen is an integer that describes the number of objects in each permutation.
PERCENTILE.INC:
Description: Using the PERCENTILE.INC function returns the k percentile of values in a range, where k is in the range 0..1,
inclusive.
General Syntax: =PERCENTILE.INC(array, k)
Arguments: array is the array or range of data that defines relative standing.
k is the percentile value in the range 0..1, inclusive.
PERCENTRANK.EXC:
Description: Using the PERCENTRANK.EXC function returns the rank of a value in a data set as a percentage (0..1, exclusive) of
the data set.
General Syntax: =PERCENTRANK.EXC(array, x, significance)
Arguments: array is the array or range of data with numeric values that defines relative standing.
x is the value for which you want to know the rank.
significance is an optional value that identifies the number of significant digits for the returned percentage value. If
omitted, PERCENTRANK.EXC uses three digits (0.xxx).
PERCENTRANK.INC:
Description: Using the PERCENTRANK.INC function returns the rank of a value in a data set as a percentage (0..1, inclusive) of
the data set.
General Syntax: =PERCENTRANK.INC(array, x, significance)
Arguments: array is the array or range of data with numeric values that defines relative standing.
x is the value for which you want to know the rank.
significance is an optional value that identifies the number of significant digits for the returned percentage value. If
omitted, PERCENTRANK.INC uses three digits (0.xxx).
PERMUTATIONA:
Description: Using the PERMUTATIONA function returns the number of permutations for a given number of objects (with
repetitions) that can be selected from the total objects.
General Syntax: =PERMUT(number, number_chosen)
Arguments: number is an integer that describes the total number of objects.
number_chosen is an integer that describes the number of objects in each permutation.
S
a
m
p
l
e
-
f
o
r
e
v
a
l
u
a
t
i
o
n
p
u
r
p
o
s
e
s
o
n
l
y
!
176 Advanced Excel TeachUcomp, Inc.
Glossary of Functions
PHI:
Description: Using the PHI function returns the value of the density function for a standard normal distribution.
General Syntax: =PHI(x)
Arguments: x is the number for which you want the density of the standard normal distribution.
PROB:
Description: Using the PROB function returns the probability that values in a range are between two limits. If upper_limit is not
supplied, returns the probability that values in x_range are equal to lower_limit.
General Syntax: =PROB(x_range,prob_range,lower_limit,upper_limit)
Arguments: x_range is the range of numeric values of x with which there are associated probabilities.
prob_range is a set of probabilities associated with values in x_range.
lower_limit is the lower bound on the value for which you want a probability.
upper_limit is the optional upper bound on the value for which you want a probability.
QUARTILE.EXC:
Description: Using the QUARTILE.EXC function returns the quartile of the data set, based on percentile values from 0..1,
exclusive.
General Syntax: =QUARTILE.EXC(array, quart)
Arguments: array is the array or cell range of numeric values for which you want the quartile value.
quart indicates which value to return.
If quart equals: QUARTILE.EXC returns:
1 First quartile (25th percentile)
2 Median value (50th percentile)
3 Third quartile (75th percentile)
POISSON.DIST:
Description: Using the POISSON.DIST function returns the Poisson distribution. A common application of the Poisson distribution
is predicting the number of events over a specific time, such as the number of cars driving through an intersection
in an hour.
General Syntax: =POISSON.DIST(x, mean, cumulative)
Arguments: x is the number of events.
mean is the expected numeric value.
cumulative is a logical value that determines the form of the probability distribution returned. If cumulative is TRUE,
POISSON.DIST returns the cumulative Poisson probability that the number of random events occurring will be
between zero and x inclusive; if FALSE, it returns the Poisson probability mass function that the number of events
occurring will be exactly x.
S
a
m
p
l
e
-
f
o
r
e
v
a
l
u
a
t
i
o
n
p
u
r
p
o
s
e
s
o
n
l
y
!
177 Advanced Excel TeachUcomp, Inc.
Glossary of Functions
QUARTILE.INC:
Description: Using the QUARTILE.INC function returns the quartile of a data set, based on percentile values from 0..1, inclusive.
General Syntax: =QUARTILE.INC(array, quart)
Arguments: array is the array or cell range of numeric values for which you want the quartile value.
quart indicates which value to return.
If quart equals: QUARTILE returns:
0 Minimum value
1 First quartile (25th percentile)
2 Median value (50th percentile)
3 Third quartile (75th percentile)
4 Maximum value
RANK.AVG:
Description: Using the RANK.AVG function returns the rank of a number in a list of numbers: its size relative to other values in the
list; if more than one value has the same rank, the average rank is returned.
General Syntax: =RANK.AVG(number, ref, order)
Arguments: number is the number whose rank you want to find.
ref is an array of, or a reference to, a list of numbers. Nonnumeric values in ref are ignored.
order is a number specifying how to rank number. If order is 0 (zero) or omitted, Excel ranks number as if ref were a
list sorted in descending order. If order is any nonzero value, Excel ranks number as if ref were a list sorted in
ascending order.
RANK.EQ:
Description: Using the RANK.EQ function returns the rank of a number in a list of numbers. Its size is relative to other values in
the list; if more than one value has the same rank, the top rank of that set of values is returned. If you were to sort
the list, the rank of the number would be its position.
General Syntax: =RANK.EQ(number, ref, order)
Arguments: number is the number whose rank you want to find.
ref is an array of, or a reference to, a list of numbers. Nonnumeric values in ref are ignored.
order is a number specifying how to rank number. If order is 0 (zero) or omitted, Excel ranks number as if ref were a
list sorted in descending order. If order is any nonzero value, Excel ranks number as if ref were a list sorted in
ascending order.
RSQ:
Description: Using the RSQ function returns the square of the Pearson product moment correlation coefficient through data
points in known_y's and known_x's. The r-squared value can be interpreted as the proportion of the variance in
y attributable to the variance in x.
General Syntax: =RSQ(known_y's, known_x's)
Arguments: known_y's is an array or range of data points.
known_x's is an array or range of data points.
S
a
m
p
l
e
-
f
o
r
e
v
a
l
u
a
t
i
o
n
p
u
r
p
o
s
e
s
o
n
l
y
!
178 Advanced Excel TeachUcomp, Inc.
Glossary of Functions
SKEW.P:
Description: Using the SKEW function returns the skewness of a distribution based on a population: a characterization of the
degree of asymmetry of a distribution around its mean.
General Syntax: =SKEW.P(numbers)
Arguments: numbers is a comma-separated list of 1 to 255 arguments for which you want to calculate population skewness.
SLOPE:
Description: Using the SLOPE function returns the slope of the linear regression line through data points in known_y's and
known_x's. The slope is the vertical distance divided by the horizontal distance between any two points on the
line, which is the rate of change along the regression line.
General Syntax: =SLOPE(known_y's,known_x's)
Arguments: known_y's is an array or cell range of numeric dependent data points.
known_x's is the set of independent data points.
SMALL:
Description: Using the SMALL function returns the k-th smallest value in a data set. Use this function to return values with a
particular relative standing in a data set.
General Syntax: =SMALL(array,k)
Arguments: array is the array or range of data for which you want to determine the k-th smallest value.
k is the position (from the smallest) in the array or cell range of data to return.
STANDARDIZE:
Description: Using the STANDARDIZE function returns a normalized value from a distribution characterized by mean and
standard_dev.
General Syntax: =STANDARDIZE(x,mean,standard_dev)
Arguments: x is the value you want to normalize.
mean is the arithmetic mean of the distribution.
standard_dev is the standard deviation of the distribution.
SKEW:
Description: Using the SKEW function returns the skewness of a distribution. Skewness characterizes the degree of asymmetry
of a distribution around its mean. Positive skewness indicates a distribution with an asymmetric tail extending
toward more positive values. Negative skewness indicates a distribution with an asymmetric tail extending toward
more negative values.
General Syntax: =SKEW(numbers)
Arguments: numbers is a comma-separated list of 1 to 255 arguments for which you want to calculate skewness.
S
a
m
p
l
e
-
f
o
r
e
v
a
l
u
a
t
i
o
n
p
u
r
p
o
s
e
s
o
n
l
y
!
179 Advanced Excel TeachUcomp, Inc.
Glossary of Functions
STDEV.S:
Description: Using the STDEV.S function estimates standard deviation based on a sample (ignores logical values and text in the
sample).
General Syntax: =STDEV.S(numbers)
Arguments: numbers is a comma-separated list of 1 to 255 number arguments corresponding to a sample of a population. You
can also use a single array or an array reference, instead.
STDEVA:
Description: Using the STDEVA function estimates standard deviation based on a sample.
General Syntax: =STDEVA(values)
Arguments: values is a comma-separated list of 1 to 255 number arguments corresponding to a sample of a population. You can
also use a single array or an array reference, instead.
STDEV.P:
Description: Using the STDEV.P function calculates standard deviation based on the entire population given as arguments
(ignores logical values and text).
General Syntax: =STDEV.P(numbers)
Arguments: numbers is a comma-separated list of 1 to 255 number arguments corresponding to an entire population. You can
also use a single array or an array reference, instead.
STDEVPA:
Description: Using the STDEVP function calculates standard deviation based on the entire population given as arguments,
including text and logical values. The standard deviation is a measure of how widely values are dispersed from the
average value (the mean).
General Syntax: =STDEVPA(values)
Arguments: values is a comma-separated list of 1 to 255 values corresponding to a population. You can also use a single array
or an array reference, instead.
STEYX:
Description: Using the STEYX function returns the standard error of the predicted y-value for each x in the regression. The
standard error is a measure of the amount of error in the prediction of y for an individual x.
General Syntax: =STEYX(known_y's, known_x's)
Arguments: known_y's is an array or range of dependent data points.
known_x's is an array or range of independent data points
S
a
m
p
l
e
-
f
o
r
e
v
a
l
u
a
t
i
o
n
p
u
r
p
o
s
e
s
o
n
l
y
!
180 Advanced Excel TeachUcomp, Inc.
Glossary of Functions
T.DIST:
Description: Using the T.DIST function returns the Student's left-tailed t-distribution. The t-distribution is used in the hypothesis
testing of small sample data sets. Use this function in place of a table of critical values for the t-distribution.
General Syntax: =T.DIST(x, degrees_freedom, cumulative)
Arguments: x is the numeric value at which to evaluate the distribution.
degrees_freedom is an integer indicating the number of degrees of freedom.
cumulative is a logical value that determines the form of the function. If cumulative is TRUE, T.DIST returns the
cumulative distribution function; if FALSE, it returns the probability density function.
T.DIST.2T:
Description: Using the T.DIST.2T function returns the two-tailed Student's t-distribution. The Student's t-distribution is used in the
hypothesis testing of small sample data sets. Use this function in place of a table of critical values for the t-
distribution.
General Syntax: =T.DIST.2T(x, degrees_freedom)
Arguments: x is the numeric value at which to evaluate the distribution.
degrees_freedom is an integer indicating the number of degrees of freedom.
T.DIST.RT:
Description: Using the T.DIST.RT function returns the right-tailed Student's t-distribution. The t-distribution is used in the
hypothesis testing of small sample data sets. Use this function in place of a table of critical values for the t
distribution.
General Syntax: =T.DIST.RT(x, degrees_freedom)
Arguments: x is the numeric value at which to evaluate the distribution.
degrees_freedom is an integer indicating the number of degrees of freedom.
T.INV:
Description: Using the T.INV function returns the left-tailed inverse of the Student's t-distribution.
General Syntax: =T.INV(probability, degrees_freedom)
Arguments: probability is the probability associated with the Student's t-distribution.
degrees_freedom is the number of degrees of freedom with which to characterize the distribution.
T.INV.2T:
Description: Using the T.INV.2T function returns the two-tailed inverse of the Student's t-distribution.
General Syntax: =T.INV.2T(probability, degrees_freedom)
Arguments: probability is the probability associated with the Student's t-distribution.
degrees_freedom is the number of degrees of freedom with which to characterize the distribution.
S
a
m
p
l
e
-
f
o
r
e
v
a
l
u
a
t
i
o
n
p
u
r
p
o
s
e
s
o
n
l
y
!
181 Advanced Excel TeachUcomp, Inc.
Glossary of Functions
TREND:
Description: Using the TREND function returns values along a linear trend. Fits a straight line (using the method of least
squares) to the arrays known_y's and known_x's. Returns the y-values along that line for the array of new_x's
that you specify.
General Syntax: =TREND(known_y's,known_x's,new_x's,const)
Arguments: known_y's is the set of y-values you already know in the relationship y = mx + b. If the array is in a single column,
then each column of known_x's is interpreted as a separate variable. If the array is in a single row, then each row
of known_x's is interpreted as a separate variable.
known_x's is an optional set of x-values that you may already know in the relationship y = mx + b. The array can
include one or more sets of variables. If only one variable is used, known_y's and known_x's can be ranges of
any shape, as long as they have equal dimensions. If more than one variable is used, known_y's must be a
vector (that is, a range with a height of one row or a width of one column). If known_x's is omitted, it is assumed to
be the array {1,2,3,...} that is the same size as known_y's.
new_x's are new x-values for which you want to return corresponding y-values. It must include a column (or row) for
each independent variable, just as known_x's does. So, if known_y's is in a single column, known_x's and
new_x's must have the same number of columns. If known_y's is in a single row, known_x's and new_x's must
have the same number of rows. If you omit new_x's, it is assumed to be the same as known_x's. If you omit both,
they are assumed to be the array {1,2,3,...} that is the same size as known_y's.
const is a logical value specifying whether to force the constant b to equal 0. If const is TRUE or omitted, b is
calculated normally. If const is FALSE, b is set equal to 0 (zero), and the m-values are adjusted so that y = mx.
TRIMMEAN:
Description: Using the TRIMMEAN function returns the mean of the interior of a data set. TRIMMEAN calculates the mean taken
by excluding a percentage of data points from the top and bottom tails of a data set. You can use this function
when you wish to exclude outlying data from your analysis.
General Syntax: =TRIMMEAN(array,percent)
Arguments: array is the array or range of values to trim and average.
percent is the fractional number of data points to exclude from the calculation. For example, if percent = 0.2, 4
points are trimmed from a data set of 20 points (20 x 0.2): 2 from the top and 2 from the bottom of the set
T.TEST:
Description: Using the T.TEST function returns the probability associated with a Student's t-Test. Use T.TEST to determine
whether two samples are likely to have come from the same two underlying populations that have the same mean.
General Syntax: =T.TEST(array1, array2, tails, type)
Arguments: array1 is the first data set.
array2 is the second data set.
tails specifies the number of distribution tails. If tails = 1, TTEST uses the one-tailed distribution. If tails = 2, TTEST
uses the two-tailed distribution.
type is the kind of t-Test to perform.
Type equals: Test performed: Type equals: Test performed: Type equals: Test performed:
1 Paired 2 Two-sample equal variance 3 Two-sample unequal variance
S
a
m
p
l
e
-
f
o
r
e
v
a
l
u
a
t
i
o
n
p
u
r
p
o
s
e
s
o
n
l
y
!
182 Advanced Excel TeachUcomp, Inc.
Glossary of Functions
VAR.S:
Description: Using the VAR.S function estimates variance based on a sample. Ignores logical and text values.
General Syntax: =VAR.S(numbers)
Arguments: numbers is a comma-delimited list of 1 to 255 number arguments corresponding to a sample of a population.
VARA:
Description: Using the VARA function estimates variance based on a sample. Includes logical and text values in the calculation.
General Syntax: =VARA(values)
Arguments: values is a comma-separated list of 1 to 255 values arguments corresponding to a sample of a population.
VAR.P:
Description: Using the VAR.P function calculates variance based on the entire population. Ignores logical and text values.
General Syntax: =VAR.P(numbers)
Arguments: numbers is a comma-delimited list of 1 to 255 number arguments corresponding to a population.
VARPA:
Description: Using the VARPA function calculates variance based on the entire population. Includes logical and text values in the
calculation.
General Syntax: =VARPA(values)
Arguments: values is a comma-separated list of 1 to 255 values arguments corresponding to an entire population.
WEIBULL.DIST:
Description: Using the WEIBULL.DIST function returns the Weibull distribution. Use this distribution in reliability analysis, such as
calculating a device's mean time to failure.
General Syntax: =WEIBULL.DIST(x, alpha, beta, cumulative)
Arguments: x is the value at which to evaluate the function.
alpha is a parameter to the distribution.
beta is a parameter to the distribution.
cumulative determines the form of the function.
Z.TEST:
Description: Using the Z.TEST function Returns the one-tailed P-value of a z-test. For a given hypothesized population mean,
0
,
Z.TEST returns the probability that the sample mean would be greater than the average of observations in the
data set (array) that is, the observed sample mean.
General Syntax: =Z.TEST(array, x, sigma)
Arguments: array is the array or range of data against which to test x.
x is the value to test.
sigma is the population (known) standard deviation. If omitted, the sample standard deviation is used.
S
a
m
p
l
e
-
f
o
r
e
v
a
l
u
a
t
i
o
n
p
u
r
p
o
s
e
s
o
n
l
y
!
183 Advanced Excel TeachUcomp, Inc.
Glossary of Functions
ASC:
Description: Using the ASC function changes full-width (double-byte) characters to half-width (single-byte) characters.
General Syntax: =ASC(text)
Arguments: text is the text or a reference to a cell that contains the text you want to change. If text does not contain any full-
width letters, text is not changed.
BAHTTEXT:
Description: Using the BAHTTEXT function converts a number to Thai text and adds a suffix of "Baht. In Excel for Windows, you
can change the Baht format to a different style by using Regional Settings or Regional Options in the Control
Panel.
General Syntax: =BAHTTEXT(number)
Arguments: number is a number you want to convert to text, or a reference to a cell containing a number, or a formula that
evaluates to a number.
CHAR:
Description: Using the CHAR function returns the character specified by a number. Use it to translate code page numbers you
might get from files on other types of computers into characters.
General Syntax: =CHAR(number)
Arguments: number is a number between 1 and 255 specifying which character you want. The character is from the character
set used by your computer. Excel Web App supports only CHAR(9), CHAR(10), CHAR(13), and CHAR(32) and
above.
CLEAN:
Description: Using the CLEAN function removes all nonprintable characters from text. Use CLEAN on text imported from other
applications that contains characters that may not print with your operating system.
General Syntax: =CLEAN(text)
Arguments: text is any worksheet information from which you want to remove nonprintable characters.
CODE:
Description: Using the CODE function returns a numeric code for the first character in a text string. The returned code
corresponds to the character set used by your computer.
General Syntax: =CODE(text)
Arguments: text is the text for which you want the code of the first character.
CONCATENATE:
Description: Using the CONCATENATE function joins several text strings into one text string. The "&" operator can also be used
instead of CONCATENATE to join text items.
General Syntax: =CONCATENATE(text_values)
Arguments: text_values are 1 to 255 text strings, numbers, or single-cell references to be joined into a single text item.
S
a
m
p
l
e
-
f
o
r
e
v
a
l
u
a
t
i
o
n
p
u
r
p
o
s
e
s
o
n
l
y
!
184 Advanced Excel TeachUcomp, Inc.
Glossary of Functions
DBCS:
Description: Using the DBCS function converts half-width (single-byte) letters within a character string to full-width (double-byte)
characters. The name of the function (and the characters that it converts) depends upon your language settings.
General Syntax: =DBCS(text)
Arguments: text is the text or a reference to a cell that contains the text you want to change.
DOLLAR:
Description: Using the DOLLAR function converts a number to text using currency format, with the decimals rounded to the
specified place. The format used is $#,##0.00_);($#,##0.00).
General Syntax: =DOLLAR(number,decimals)
Arguments: number is a number, a reference to a cell containing a number, or a formula that evaluates to a number.
decimals is the decimal precision. If it is negative, the number is rounded to the left of the decimal. If omitted, it is 2.
EXACT:
Description: Using the EXACT function compares two text strings and returns TRUE if they are exactly the same, FALSE
otherwise. EXACT is case-sensitive but ignores formatting differences.
General Syntax: =EXACT(text1,text2)
Arguments: text1 is the first text string.
text2 is the second text string.
FIND:
Description: Using the FIND function finds one text string within another text string, and returns the number of the starting
position of the found text, from the first character of the text it is found within. FIND is case sensitive and doesn't
allow wildcard characters.
General Syntax: =FIND(find_text,within_text,start_num)
Arguments: find_text is the text you want to find.
within_text is the text containing the text you want to find.
start_num specifies the character at which to start the search. If omitted, it is 1.
FIXED:
Description: Using the FIXED function rounds a number to the specified number of decimals, formats the number in decimal
format using a period and commas, and returns the result as text.
General Syntax: =FIXED(number,decimals,no_commas)
Arguments: number is the number you want to round and convert to text.
decimals is the number of digits to the right of the decimal point.
no_commas is a logical value that, if TRUE, prevents FIXED from including commas in the returned text.
S
a
m
p
l
e
-
f
o
r
e
v
a
l
u
a
t
i
o
n
p
u
r
p
o
s
e
s
o
n
l
y
!
185 Advanced Excel TeachUcomp, Inc.
Glossary of Functions
LEFT:
Description: Using the LEFT function returns the first character or characters in a text string, based on the number of characters
you specify.
General Syntax: =LEFT(text,num_chars)
Arguments: text is the text string that contains the characters you want to extract.
num_chars specifies the number of characters you want LEFT to extract. It must be greater than or equal to zero. If it
is greater than the length of text, LEFT returns all of text. If it is omitted, it is assumed to be 1.
LEN:
Description: Using the LEN function returns the number of characters in a text string.
General Syntax: =LEN(text)
Arguments: text is the text whose length you want to find. Spaces count as characters.
LOWER:
Description: Using the LOWER function converts all uppercase letters in a text string to lowercase.
General Syntax: =LOWER(text)
Arguments: text is the text you want to convert to lowercase. LOWER does not change characters in text that are not letters.
PHONETIC:
Description: Using the PHONETIC function extracts the phonetic (furigana) characters from a text string.
General Syntax: =PHONETIC(text)
Arguments: text is a text string or a reference to a single cell or a range of cells that contain a furigana text string.
MID:
Description: Using the MID function returns a specific number of characters from a text string, starting at the position you specify,
based on the number of characters you specify.
General Syntax: =MID(text,start_num,num_chars)
Arguments: text is the text string containing the characters you want to extract.
start_num is the position of the first character you want to extract in text.
num_chars specifies the number of characters you want MID to return from text.
NUMBERVALUE:
Description: Using the NUMBERVALUE function converts text to a number, in a locale-independent way.
General Syntax: =NUMBERVALUE(text, decimal_separator, group_separator)
Arguments: text is the text to convert to a number.
decimal_separator is the character used to separate the integer and fractional part of the result.
group_separator is the character used to separate groupings of numbers, such as thousands from hundreds and
millions from thousands.
S
a
m
p
l
e
-
f
o
r
e
v
a
l
u
a
t
i
o
n
p
u
r
p
o
s
e
s
o
n
l
y
!
186 Advanced Excel TeachUcomp, Inc.
Glossary of Functions
PROPER:
Description: Using the PROPER function capitalizes the first letter in a text string and any other letters in text that follow any
character other than a letter. Converts all other letters to lowercase letters.
General Syntax: =PROPER(text)
Arguments: text is text enclosed in quotation marks, a formula that returns text, or a reference to a cell containing the text you
want to partially capitalize.
REPLACE:
Description: Using the REPLACE function replaces part of a text string, based on the number of characters you specify, with a
different text string.
General Syntax: =REPLACE(old_text,start_num,num_chars,new_text)
Arguments: old_text is text in which you want to replace some characters.
start_num is the position of the character in old_text that you want to replace with new_text.
num_chars is the number of characters in old_text that you want to replace with new_text.
new_text is the text that will replace characters in old_text.
REPT:
Description: Using the REPT function repeats text a given number of times. Use REPT to fill a cell with a number of instances of
a text string.
General Syntax: =REPT(text,number_times)
Arguments: text is the text you want to repeat.
number_times is a positive number specifying the number of times to repeat text.
RIGHT:
Description: Using the RIGHT function returns the last character or characters in a text string, based on the number of characters
you specify.
General Syntax: =RIGHT(text,num_chars)
Arguments: text is the text string containing the characters you want to extract.
num_chars specifies the number of characters you want RIGHT to extract.
SEARCH:
Description: Using the SEARCH function returns the number of the character at which a specific character or text string is first
found, beginning with start_num. Use SEARCH to determine the location of a character or text string within
another text string so that you can use the MID or REPLACE functions to change the text.
General Syntax: =SEARCH(find_text,within_text,start_num)
Arguments: find_text is the text you want to find. You can use the wildcard characters of question mark (?) and asterisk (*), in
find_text. A question mark matches any single character; an asterisk matches any sequence of characters. If you
want to find an actual question mark or asterisk, type a tilde (~) before the character.
within_text is the text in which you want to search for find_text.
start_num is the character number in within_text at which you want to start searching.
S
a
m
p
l
e
-
f
o
r
e
v
a
l
u
a
t
i
o
n
p
u
r
p
o
s
e
s
o
n
l
y
!
187 Advanced Excel TeachUcomp, Inc.
Glossary of Functions
SUBSTITUTE:
Description: Using the SUBSTITUTE function substitutes new_text for old_text in a text string. Use SUBSTITUTE when you want
to replace specific text in a text string; use REPLACE when you want to replace any text that occurs in a specific
location in a text string.
General Syntax: =SUBSTITUTE(text,old_text,new_text,instance_num)
Arguments: text is the text or the reference to a cell containing text for which you want to substitute characters.
old_text is the text you want to replace.
new_text is the text you want to replace old_text with.
instance_num specifies which occurrence of old_text you want to replace with new_text. If you specify
instance_num, only that instance of old_text is replaced. Otherwise, every occurrence of old_text is changed to
new_text.
T:
Description: Using the T function returns the text referred to by value. You do not generally need to use the T function in a
formula because Microsoft Excel automatically converts values as necessary. This function is provided for
compatibility with other spreadsheet programs.
General Syntax: =T(value)
Arguments: value is the value you want to test.
TEXT:
Description: Using the TEXT function converts a value to text in a specific number format.
General Syntax: =TEXT(value,format_text)
Arguments: value is a numeric value, a formula that evaluates to a numeric value, or a cell reference containing a numeric value.
format_text is a number format from the Category box on the Number tab in the Format Cells dialog box.
TRIM:
Description: Using the TRIM function removes all spaces from text except for single spaces between words. Use TRIM on text
that you have received from another application that may have irregular spacing.
General Syntax: =TRIM(text)
Arguments: text is the text from which you want spaces removed.
UNICHAR:
Description: Using the UNICHAR function returns the Unicode character that is referenced by the given numeric value.
General Syntax: =UNICHAR(number)
Arguments: number is the Unicode number that represents the character.
UNICODE:
Description: Using the UNICODE function returns the number (code point) corresponding to the first character of the text.
General Syntax: =UNICODE(text)
Arguments: text is the character for which you want the Unicode value.
S
a
m
p
l
e
-
f
o
r
e
v
a
l
u
a
t
i
o
n
p
u
r
p
o
s
e
s
o
n
l
y
!
188 Advanced Excel TeachUcomp, Inc.
Glossary of Functions
UPPER:
Description: Using the UPPER function converts text to uppercase.
General Syntax: =UPPER(text)
Arguments: text is the text reference or text string you want converted to uppercase.
VALUE:
Description: Using the VALUE function converts a text string that represents a number to a number.
General Syntax: =VALUE(text)
Arguments: text is the text enclosed in quotation marks or a reference to a cell containing the text you want to convert.
ENCODEURL:
Description: Using the ENCODEURL function returns a URL-encoded string.
General Syntax: =ENCODEURL(text)
Arguments: text is a string to be URL encoded.
FILTERXML:
Description: Using the FILTERXML function returns specific data from the XML content by using the specified XPath.
General Syntax: =FILTERXML(xml, xpath)
Arguments: xml is a string in valid XML format.
xpath is a string in standard XPath format.
WEBSERVICE:
Description: Using the WEBSERVICE function returns data from a web service on the Internet or Intranet.
General Syntax: =WEBSERVICE(url)
Arguments: url is the URL of the web service.
S
a
m
p
l
e
-
f
o
r
e
v
a
l
u
a
t
i
o
n
p
u
r
p
o
s
e
s
o
n
l
y
!
189 Advanced Excel TeachUcomp, Inc.
Glossary of Functions
EUROCONVERT:
Description: Using the EUROCONVERT function converts a number to euros, converts a number from euros to a euro member
currency, or converts a number from one euro member currency to another by using the euro as an intermediary
currency. The currencies available for conversion are those of European Union (EU) members that have adopted
the euro. The function uses fixed conversion rates that are established by the EU. If this function is not available,
and returns the #NAME? error, install and load the Euro Currency Tools Add-in.
General Syntax: =EUROCONVERT(number, source, target, full_precision, triangulation_precision)
Arguments: number is a value or cell reference containing the amount of currency that you want to convert.
source is a three-letter text string (enclosed in double-quotes), corresponding to the ISO code for the source
currency. The following are accepted codes:
Country/Region: Currency: ISO Code:
Belgium franc BEF
Luxembourg franc LUF
Germany deutsche mark DEM
Spain peseta ESP
France franc FRF
Ireland pound IEP
Italy lira ITL
Netherlands guilder NLG
Austria schilling ATS
Portugal escudo PTE
Finland markka FIM
Greece drachma GRD
Slovenia tolar SIT
Euro member states euro EUR
target is the required three-letter text string (enclosed in double-quotes), corresponding to the ISO code for the
currency to which you want to convert the number.
full_precision is a required logical value (TRUE or FALSE), that specifies how to display the result. If FALSE, or
omitted, uses the calculation precision value to calculate the result and the display precision value to display the
result. If TRUE, shows all significant digits resulting from the calculation.
ISO Code: Calculation Precision: Display Precision:
BEF 0 0
LUF 0 0
DEM 2 2
ESP 0 0
FRF 2 2
IEP 2 2
ITL 0 0
NLG 2 2
ATS 2 2
PTE 0 2
FIM 2 2
GRD 0 2
SIT 2 2
EUR 2 2
triangulation_precision is a required integer that is greater than or equal to 3, which specifies the number of
significant digits to use for the intermediate euro value created when converting between two euro member
currencies. If omitted, Excel doesnt round the intermediate euro value
S
a
m
p
l
e
-
f
o
r
e
v
a
l
u
a
t
i
o
n
p
u
r
p
o
s
e
s
o
n
l
y
!
190 Advanced Excel TeachUcomp, Inc.
Excel Keyboard Shortcuts
Category: Using Windows
Command Key
Switch to the next window Alt + Tab
Switch to previous window Alt + Shift + Tab
Close window Ctrl + W or Ctrl + F4
Restore window after maximizing it Alt + F5
Move clockwise to task pane F6
Move counterclockwise to next task pane Shift + F6
Switching windows when multiple windows
are open
Ctrl + F6
Switch to previous window Ctrl + Shift + F6
Maximize/Restore window Ctrl + F10
Copy screen to clipboard Print Screen
Copy window to clipboard Alt + Print Screen
Category: Using Dialog Boxes
Command Key
Switch between screen and dialog box (if
possible)
Alt + F6
Move to next option Tab
Move to previous option Alt + Tab
Move to next tab Ctrl + Tab
Move to previous tab Ctrl + Shift + Tab
Move between options in a drop-down
menu or option group
Arrow keys
Perform button action or select/clear a
checkbox
Spacebar
Select an option or select/clear a checkbox Alt + underlined letter
in option
Open a drop-down menu Alt + Down Arrow
Select drop-down option First letter of option
Close list/ Cancel Esc
Run command Enter
Category: Text
Command Key
Move to start of text Home
Move to end of text End
Move left one character Left Arrow
Move right one character Right Arrow
Move one word to left Ctrl + Left Arrow
Move right one word Ctrl + Right Arrow
Select/Deselect to left Shift + Left Arrow
Select/Deselect to right Shift + Right Arrow
Select/Deselect word left Ctrl + Shift + Left Arrow
Select/Deselect word right Ctrl + Shift + Right Arrow
Select to beginning Shift + Home
Select to end Shift + End
Category: Using the Open and Save As Dialog Boxes
Command Key
Show Open dialog box Ctrl + O or Ctrl + F12
Show Save As dialog box F12
Move to previous folder Alt + 1
Move up one level Alt + 2
Delete selected folder/file Del or Delete
Create new folder Alt + 4
Switch folder view Alt + 5
Show shortcut menu Shift + F10
Move between options Tab
Open the Look in list F4 or Alt + I
Category: Undoing and Redoing Actions
Command Key
Cancel action Esc
Undo Action Ctrl + Z
Redo/Repeat Action Ctrl + Y
S
a
m
p
l
e
-
f
o
r
e
v
a
l
u
a
t
i
o
n
p
u
r
p
o
s
e
s
o
n
l
y
!
191 Advanced Excel TeachUcomp, Inc.
Excel Keyboard Shortcuts
Category: Moving and Scrolling in Worksheets/Workbooks
Command Key
Move one cell up, down, left or right Arrow Keys
Move to the edge of the current data region CTRL+ arrow key
Move to the beginning of the row HOME
Move to the beginning of the worksheet CTRL + HOME
Move to the last cell on the worksheet CTRL + END
Move down one screen PAGE DOWN
Move up one screen PAGE UP
Move one screen to the right ALT + PAGE DOWN
Move one screen to the left ALT + PAGE UP
Move to the next sheet in the workbook CTRL + PAGE DOWN
Move to the previous sheet in the workbook CTRL + PAGE UP
Category: Entering Data
Command Key
Complete a cell entry and move down in
the selection
ENTER
Start a new line in the same cell ALT + ENTER
Fill the selected cell range with the current
entry
CTRL + ENTER
Complete a cell entry and move up in the
selection
SHIFT + ENTER
Complete a cell entry and move to the right
in the selection
TAB
Complete a cell entry and move to the left
in the selection
SHIFT + TAB
Cancel a cell entry ESC
Delete the character to the left of the
insertion point, or delete the selection
DELETE
Delete text to the end of the line CTRL + DELETE
Move one character up, down, left or right Arrow Keys
Move to the beginning of the line HOME
Repeat the last action F4 or CTRL + Y
Category: Selecting Cells, Columns, or Rows
Command Key
Extend the selection by one cell SHIFT + arrow key
Extend the selection to the last
nonblank cell in the same column or
row as the active cell
CTRL + SHIFT +
arrow key
Extend the selection to the beginning
of the row
SHIFT + HOME
Extend the selection to the beginning
of the worksheet
CTRL+ SHIFT +
HOME
Extend the selection to the last used
cell on the worksheet (lower-right
corner)
CTRL + SHIFT +
END
Select the entire column CTRL + SPACEBAR
Select the entire row SHIFT + SPACEBAR
Select the entire worksheet CTRL + A
Select only the active cell when
multiple cells are selected
SHIFT +
BACKSPACE
Extend the selection down one screen SHIFT + PAGE
DOWN
Extend the selection up one screen SHIFT + PAGE UP
Select whole data area around active
cell
CTRL + SHIFT + *
Category: Other Functions
Command Key
Display the Print dialog box CTRL + P
Insert a new worksheet SHIFT + F11
Category: Inserting, deleting and copying a selection
Command Key
Copy the selection CTRL + C
Cut the selection CTRL + X
Paste the selection CTRL + V
Clear the contents of the selection DELETE
Delete the selection CTRL + HYPHEN
Copy the selection CTRL + C
S
a
m
p
l
e
-
f
o
r
e
v
a
l
u
a
t
i
o
n
p
u
r
p
o
s
e
s
o
n
l
y
!
192 Advanced Excel TeachUcomp, Inc.
Excel Keyboard Shortcuts
Category: Outlining Data
Command Key
Group rows or columns ALT + SHIFT + RIGHT
ARROW
Ungroup rows or columns ALT + SHIFT + LEFT
ARROW
Display or hide outline symbols CTRL + 8
Hide selected rows CTRL + 9
Unhide selected rows CTRL + SHIFT + (
(opening parenthesis)
Hide selected columns CTRL + 0 (zero)
Unhide selected columns CTRL + SHIFT + )
(closing parenthesis)
Category: Working in Cells or the Formula Bar
Command Key
Edit the active cell and then clear it, or
delete the preceding character in the active
cell as you edit cell contents
BACKSPACE
Complete a cell entry ENTER
Enter a formula as an array formula CTRL + SHIFT +
ENTER
Cancel an entry in the cell or formula bar ESC
Display the Formula Palette after you type
a function name in a formula
CTRL + A
Insert the argument names and
parentheses for a function after you type a
function name in a formula
CTRL + SHIFT + A
Insert a hyperlink CTRL + K
Activate a hyperlink ENTER (in a cell with
a hyperlink)
Edit the active cell and position the
insertion point at the end of the line
F2
Paste a defined name into a formula F3
Paste a function into a formula SHIFT + F3
Calculate all sheets in all open workbooks F9
Calculate all sheets in the active workbook CTRL + ALT + F9
Category: Working in Cells or the Formula Bar (cont.)
Command Key
Calculate the active worksheet SHIFT + F9
Start a formula = (equal sign)
Insert the AutoSum formula ALT + = (equal sign)
Enter the date CTRL + ; (semicolon)
Enter the time CTRL + SHIFT + :
(colon)
Copy the value from the cell above
the active cell into the cell or the
formula bar
CTRL + SHIFT +
(quotation mark)
Alternate between displaying cell
values and displaying cell formulas
CTRL + (single left
quotation mark)
Copy a formula from the cell above
the active cell into the cell or the
formula bar
CTRL +
(apostrophe)
Display the AutoComplete list ALT + DOWN
ARROW
Category: Formatting Data
Command Key
Display the Insert cells dialog box CTRL + SHIFT + +
(plus sign)
Display the Delete cells dialog box CTRL + SHIFT + -
(minus sign)
Display the Style dialog box Alt + (apostrophe)
Display the Format Cells dialog box CTRL + 1
Apply the General number format CTRL + SHIFT + ~
Apply the Currency format with two
decimal places (negative numbers
appear in parentheses)
CTRL + SHIFT + $
Apply the Percentage format with no
decimal places
CTRL + SHIFT + %
Apply the Exponential number format
with two decimal places
CTRL + SHIFT + ^
Apply the Date format with the day,
month and year
CTRL + SHIFT + #
S
a
m
p
l
e
-
f
o
r
e
v
a
l
u
a
t
i
o
n
p
u
r
p
o
s
e
s
o
n
l
y
!
193 Advanced Excel TeachUcomp, Inc.
Excel Keyboard Shortcuts
Category: Formatting Data (cont.)
Command Key
Apply the Time format with the hour and
minute, and indicate A.M. or P.M.
CTRL + SHIFT + @
Apply the Number format with two decimal
places, thousands separator, and minus
sign (-) for negative values
CTRL + SHIFT + !
Apply the outline border CTRL + SHIFT + &
Remove outline border CTRL + SHIFT + _
Apply or remove bold formatting CTRL + B or CTRL + 2
Apply or remove italic formatting CTRL + I or CTRL + 3
Apply or remove an underline CTRL + U or CTRL + 4
Apply or remove strikethrough formatting CTRL + 5 or CTRL + 5
Hide rows CTRL + 9
Unhide rows CTRL + SHIFT + (
(opening parenthesis)
Toggle between hiding, showing, and
showing placeholder for objects
CTRL + 6
Hide columns CTRL + 0 (zero)
Unhide columns CTRL + SHIFT + )
(closing parenthesis)
S
a
m
p
l
e
-
f
o
r
e
v
a
l
u
a
t
i
o
n
p
u
r
p
o
s
e
s
o
n
l
y
!
Vous aimerez peut-être aussi
- Lic-MayJun 2007 - IV SemDocument4 pagesLic-MayJun 2007 - IV SemMahi PrincePas encore d'évaluation
- Final Report of WimaxDocument59 pagesFinal Report of WimaxMahi Prince0% (1)
- LICDocument2 pagesLICSathish Arjun APas encore d'évaluation
- Ts TranscoDocument1 pageTs TranscoMahi PrincePas encore d'évaluation
- TSPSC GS Paper (AEE TELUGU)Document34 pagesTSPSC GS Paper (AEE TELUGU)NaveenkPas encore d'évaluation
- Wimax For DummiesDocument35 pagesWimax For DummiesMichael John MjattaPas encore d'évaluation
- PPTDocument10 pagesPPTMahi PrincePas encore d'évaluation
- BO Report Design and Development StandardsDocument12 pagesBO Report Design and Development StandardsMahi PrincePas encore d'évaluation
- Probability Class 9 NCERTDocument15 pagesProbability Class 9 NCERTmoispacePas encore d'évaluation
- BO Report Design SpecificationDocument8 pagesBO Report Design SpecificationMahi Prince100% (1)
- LakshmiDocument7 pagesLakshmiMahi PrincePas encore d'évaluation
- Mathematical Modelling 1Document18 pagesMathematical Modelling 1srikiranibsPas encore d'évaluation
- Cummins: Business Objects AssetsDocument5 pagesCummins: Business Objects AssetsMahi PrincePas encore d'évaluation
- BO Dashboard Design and Development StandardsDocument6 pagesBO Dashboard Design and Development StandardsMahi PrincePas encore d'évaluation
- Architecture BOE XIR3Document18 pagesArchitecture BOE XIR3alokPas encore d'évaluation
- R For BeginnersDocument76 pagesR For BeginnersChiucheng LiuPas encore d'évaluation
- 5 Data Handling PDFDocument20 pages5 Data Handling PDFDeepakKattimani50% (2)
- Web Intelligence AdvancedDocument96 pagesWeb Intelligence AdvancedArijit BanerjeePas encore d'évaluation
- Rapid Application DevelopmentDocument12 pagesRapid Application DevelopmentFata Hudaya0% (2)
- An Empirical Performance Evaluation of Relational Keyword Search SystemsDocument4 pagesAn Empirical Performance Evaluation of Relational Keyword Search SystemsMahi PrincePas encore d'évaluation
- SSC QuizDocument18 pagesSSC QuizMahi PrincePas encore d'évaluation
- Advanced Pivot Table Techniques with Excel 2003 and 2007Document19 pagesAdvanced Pivot Table Techniques with Excel 2003 and 2007Abhishek JainPas encore d'évaluation
- Data Analyst CV TemplateDocument2 pagesData Analyst CV Templatedhiraj_sonawane_1100% (1)
- SAP BOBJ Road MapDocument19 pagesSAP BOBJ Road MapmitchamdonPas encore d'évaluation
- The R InfernoDocument126 pagesThe R InfernoBenoit JottreauPas encore d'évaluation
- Data Analyst CV TemplateDocument2 pagesData Analyst CV Templatedhiraj_sonawane_1100% (1)
- Intro SoftwareDocument31 pagesIntro SoftwareMahi PrincePas encore d'évaluation
- Analyzing DataDocument129 pagesAnalyzing DataMahi Prince100% (1)
- Excel Spread Sheet BasicsDocument176 pagesExcel Spread Sheet BasicsMahi PrincePas encore d'évaluation
- Shoe Dog: A Memoir by the Creator of NikeD'EverandShoe Dog: A Memoir by the Creator of NikeÉvaluation : 4.5 sur 5 étoiles4.5/5 (537)
- The Subtle Art of Not Giving a F*ck: A Counterintuitive Approach to Living a Good LifeD'EverandThe Subtle Art of Not Giving a F*ck: A Counterintuitive Approach to Living a Good LifeÉvaluation : 4 sur 5 étoiles4/5 (5794)
- Hidden Figures: The American Dream and the Untold Story of the Black Women Mathematicians Who Helped Win the Space RaceD'EverandHidden Figures: The American Dream and the Untold Story of the Black Women Mathematicians Who Helped Win the Space RaceÉvaluation : 4 sur 5 étoiles4/5 (890)
- The Yellow House: A Memoir (2019 National Book Award Winner)D'EverandThe Yellow House: A Memoir (2019 National Book Award Winner)Évaluation : 4 sur 5 étoiles4/5 (98)
- The Little Book of Hygge: Danish Secrets to Happy LivingD'EverandThe Little Book of Hygge: Danish Secrets to Happy LivingÉvaluation : 3.5 sur 5 étoiles3.5/5 (399)
- A Heartbreaking Work Of Staggering Genius: A Memoir Based on a True StoryD'EverandA Heartbreaking Work Of Staggering Genius: A Memoir Based on a True StoryÉvaluation : 3.5 sur 5 étoiles3.5/5 (231)
- Never Split the Difference: Negotiating As If Your Life Depended On ItD'EverandNever Split the Difference: Negotiating As If Your Life Depended On ItÉvaluation : 4.5 sur 5 étoiles4.5/5 (838)
- Elon Musk: Tesla, SpaceX, and the Quest for a Fantastic FutureD'EverandElon Musk: Tesla, SpaceX, and the Quest for a Fantastic FutureÉvaluation : 4.5 sur 5 étoiles4.5/5 (474)
- The Hard Thing About Hard Things: Building a Business When There Are No Easy AnswersD'EverandThe Hard Thing About Hard Things: Building a Business When There Are No Easy AnswersÉvaluation : 4.5 sur 5 étoiles4.5/5 (344)
- Grit: The Power of Passion and PerseveranceD'EverandGrit: The Power of Passion and PerseveranceÉvaluation : 4 sur 5 étoiles4/5 (587)
- On Fire: The (Burning) Case for a Green New DealD'EverandOn Fire: The (Burning) Case for a Green New DealÉvaluation : 4 sur 5 étoiles4/5 (73)
- The Emperor of All Maladies: A Biography of CancerD'EverandThe Emperor of All Maladies: A Biography of CancerÉvaluation : 4.5 sur 5 étoiles4.5/5 (271)
- Devil in the Grove: Thurgood Marshall, the Groveland Boys, and the Dawn of a New AmericaD'EverandDevil in the Grove: Thurgood Marshall, the Groveland Boys, and the Dawn of a New AmericaÉvaluation : 4.5 sur 5 étoiles4.5/5 (265)
- The Gifts of Imperfection: Let Go of Who You Think You're Supposed to Be and Embrace Who You AreD'EverandThe Gifts of Imperfection: Let Go of Who You Think You're Supposed to Be and Embrace Who You AreÉvaluation : 4 sur 5 étoiles4/5 (1090)
- Team of Rivals: The Political Genius of Abraham LincolnD'EverandTeam of Rivals: The Political Genius of Abraham LincolnÉvaluation : 4.5 sur 5 étoiles4.5/5 (234)
- The World Is Flat 3.0: A Brief History of the Twenty-first CenturyD'EverandThe World Is Flat 3.0: A Brief History of the Twenty-first CenturyÉvaluation : 3.5 sur 5 étoiles3.5/5 (2219)
- The Unwinding: An Inner History of the New AmericaD'EverandThe Unwinding: An Inner History of the New AmericaÉvaluation : 4 sur 5 étoiles4/5 (45)
- The Sympathizer: A Novel (Pulitzer Prize for Fiction)D'EverandThe Sympathizer: A Novel (Pulitzer Prize for Fiction)Évaluation : 4.5 sur 5 étoiles4.5/5 (119)
- Her Body and Other Parties: StoriesD'EverandHer Body and Other Parties: StoriesÉvaluation : 4 sur 5 étoiles4/5 (821)