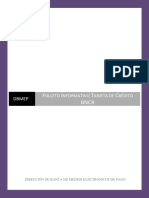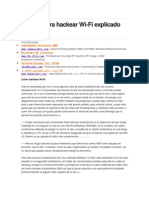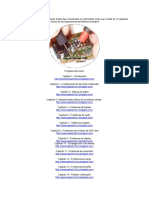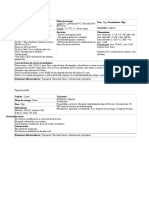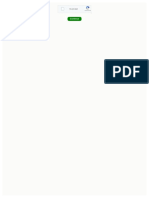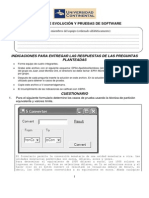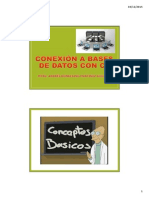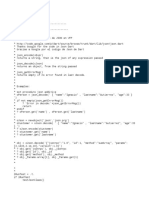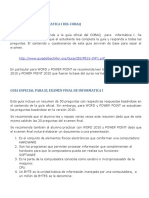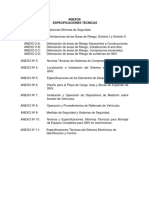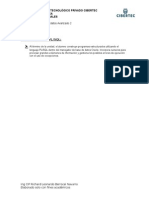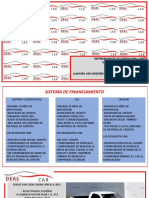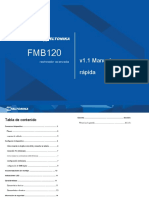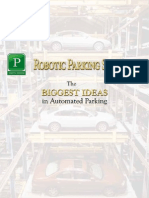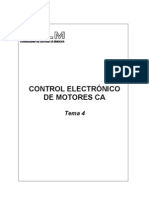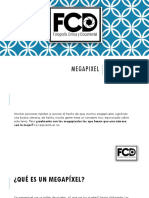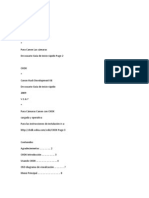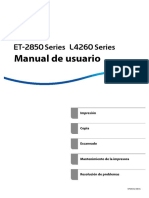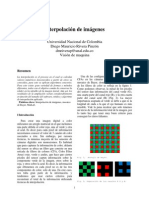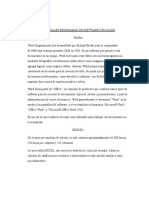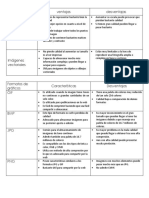Académique Documents
Professionnel Documents
Culture Documents
Guia Rapida para Crear Credenciales Con DOLPHIN
Transféré par
javivi135Titre original
Copyright
Formats disponibles
Partager ce document
Partager ou intégrer le document
Avez-vous trouvé ce document utile ?
Ce contenu est-il inapproprié ?
Signaler ce documentDroits d'auteur :
Formats disponibles
Guia Rapida para Crear Credenciales Con DOLPHIN
Transféré par
javivi135Droits d'auteur :
Formats disponibles
B
B Gua para crear sus credenciales fcil y rpido con DOLPHIN id-web
11Oct/10
El objetivo de esta gua es que usted sepa paso a paso como generar la base de datos, como capturar datos y fotos y como configurar el diseo para enviar a imprimir sus credenciales va web a PRINT SHOP, usando el software DOLPHIN Card & Report Design Software. Una vez que haya descargado e instalado el software DOLPHIN; al ejecutarlo, con este icono, le aparecer un recuadro donde le pide introduzca su Usuario y Contrasea, elija SUPERUSUARIO y de Aceptar (NO necesita contrasea).
1. ELABORE EL DISEO GENERAL DE SU CREDENCIAL Lo primero que usted requiere es el diseo completo de su credencial, generalmente esto lo hace un diseador grfico, aunque no es necesario. Lo importante es que usted sepa con certeza que datos van a llevar las credenciales por el frente y por el reverso; de que tamao y en qu posicin va a ir la foto, y en su caso la firma de cada persona. Esto es necesario, porque en base a esa informacin se crear la mscara de captura de toda la informacin. DOLPHIN Card & Report Design Software no es un programa de diseo grafico; pero si es posible hacer diseos sencillos directamente en esta aplicacin. Si usted no ha definido su diseo necesita ayuda para ello, llmenos a Print Shop al (229) 935.3351 y con gusto un diseador grfico le ayudar a cubrir este requerimiento.
2. CREE SU MASCARA DE CAPTURA Una vez que ingrese a la aplicacin DOLPHIN, le aparece una pantalla gris con el men principal en la parte superior. De clic en el cono (Nueva Mscara de Captura) y seleccione una de las 2 bases de datos predefinidas que se encuentra en las carpetas Empresas Escuelas, seleccione un Origen Tabla, (para el caso de empresas solo existe personal) y de clic en Aceptar. Le aparecer una pantalla como la imagen de la derecha; esta es una Mscara de captura; le servir para cargar a su base de datos todos los datos y fotos de su personal alumnos. Usted la puede modificar como ms le convenga. Al presionar Shif + F2, le aparecen los campos en forma de lista con tres opciones Mostrar, Modificar e Imagen. Desmarque los campos que no va a usar dando click sobre Mostar; puede re-ordenar los campos arrastrndolos a la posicin que desee. Una vez elegidos los campos que quiera se visualicen en la credencial presione nuevamente Shif + F2 para regresar a la Mscara de Captura. Guarde su Mscara de captura con otro nombre; para ello elija en el men Archivo Guardar mscara de captura como, cree una carpeta y escriba un nombre para su nueva mscara. Usted la podr abrir posteriormente con el icono
(Abrir mascara de captura).
Si lo desea, hganos llegar su diseo al correo acervantes@printshop.mx y nosotros le enviaremos va mail su estructura de base de datos, mscara de captura y armado del diseo en DOLPHIN, para que usted comience a capturar datos y fotos de inmediato.
3. CAPTURE DATOS E IMGENES Para agregar nuevos datos, en su mscara de captura de click en (Nuevo Registro) y agregue los datos correspondientes de cada persona; cuando termine, de click en el botn Guardar y Abrir Nuevo Registro para continuar con la siguiente persona; o en Guardar y salir si ha terminado. Para capturar las fotos, de click en (Adquirir Imagen) en la parte superior derecha del campo de foto, este botn lo conectara a un ventana llamado Adquisicin de Imagen, presione el botn (Abrir desde Archivo) para seleccionar la foto correspondiente, previamente guardada como archivo .jpg en su PC tomada por una cmara digital. Si la foto es muy grande, puede ser que no quepa en la pantalla; para poder verla, de click en el botn (Ajustar Zoom a tamao de la ventana). Sobre la foto aparecera un recuadro punteado, el cual puede arrastrar a travs de la foto manteniendo presionado el botn izquierdo del mouse mientras el puntero est dentro del cuadro; tambin puede reducir aumentar el tamao del cuadro como usted crea conveniente, estirandolo del cuadrito azul en la esquina inferior derecha. El rea marcada por este cuadro es el que se imprimir en la credencial. La foto original no se modifica. Cuando est listo, solo presione el botn Aceptar, espere unos segundos y la foto quedar recortada en su mascara de captura, presione el botn de flechita junto a la foto para verificar que la imagen se ha guardado correctamente. Por ltimo, presione alguno de los botones inferiores para guardar el registro completo. Para capturar firmas, el procedimiento es exactamente igual al de las fotos. NOTA: Cuando tome las fotos con su cmara digital, asegurese de que est configurada con un tamao pequeo; no es necesaria una alta resolucin; inclusive el tamao ms pequeo de su cmara sera suficiente y as sus fotos y su base de datos pesarn menos sin sacrificar la calidad de las fotos.
4. ARME SU DISEO COMPLETO El diseo de una credencial se divide en dos partes: Objetos Fijos.- Son las imgenes e informacin que son constantes en todas las credenciales; nombre y domicilio de la organizacin, logotipos, firmas de quien autoriza las credenciales, textos fijos, detalles de colores institucionales, etc. Objetos Variables.- Son todos los datos de cada persona: nombre, puesto, rfc, especialidad, semestre, No. de control, foto, firma etc. todos estos datos se encuentran almacenados en la base de datos. Los objetos fijos no. Diseo completo (Elaborado en software de diseo) Objeto(s) Fijo(s) Archivo .jpg .bmp Objetos Variables Datos en la base de datos
Para abrir los diseos de demo seleccione y en la carpeta de escuelas: Diseo ESCUELAS.
(Abrir diseo) y elija en la carpeta de empresas: Diseo EMPRESAS
Para armar su diseo en DOLPHIN, de click en la herramienta (Nuevo Diseo), luego seleccione del men Archivo la opcin de Configurar Pgina; seleccione milmetros y ponga en Ancho: 56.00 y Altura: 87.70 (Si su diseo es vertical. Si es horizontal, invierta estos parmetros) y presione Aceptar. Luego de click en el botn (Ajustar Cuadricula) para desactivarla y tener un movimiento libre de los objetos. Si usted tiene un archivo .jpg .bmp como objeto fijo, pngalo primero en el diseo; para ello de click en el botn (Herramienta Imagen) del men del lado izquierdo y presionando el botn izquierdo del mouse dibuje un rectngulo sobre el rea del diseo. Seleccione su archivo JPG BMP y ajstelo en su rea de diseo. De esta misma forma podr agregar logos y otras imgenes que quedarn como objetos fijos en su diseo. Todos los objetos que se inserten en el rea de diseo tendrn un recuadro negro; y todos los campos de la base de datos que se arrastren a este mismo espacio tendrn el recuadro negro y una caja de color blanco. Para quitar el recuadro y la caja para cambiar las diferentes propiedades y colores, use estos botones Para colocar los objetos variables, solo arrastre de la Mscara de Captura hacia el diseo los nombres de los campos, por ejemplo: Carrera, Nombre, Foto, Firma, etc. Ver que aparecen los contenidos de los campos en el diseo. Luego dele el formato que desee a cada campo con las herramientas de diseo de la parte superior: Para disear el reverso de la credencial, de click en el botn (Muestra la parte posterior) y siga el mismo procedimiento. Por ltimo, no olvide guardar su diseo, en la opcin Archivo Guardar diseo como; posteriormente lo podr abrir con la herramienta (Abrir diseo) del men principal.
Descripcin de las herramientas ms comunes de DISEO
TIPS Y NOTAS IMPORTANTES Para verificar como se vern sus credenciales, una vez que termine su diseo, de click en los botones de base de datos (En la mscara de captura) para ir a Principio, Anterior, Siguiente y Ultimo registro; y as vera en la ventana de diseo como van cambiando los datos e imgenes de las credenciales. Para ver las dos ventanas de Diseo y Mscara de captura juntas y distribuidas en la pantalla, seleccione el men Ventana y luego Mosaico vertical Para ver su base de datos en forma de lista; estando en la Mscara de captura, seleccione del men Ver la opcin Mostrar Lista presione F4, presinela otra vez para desactivar este modo. Para importar su base de datos desde Excel, pregunte al personal de Print Shop sobre la herramienta de importacin a DOLPHIN. Para hacer una Mscara de captura de otra tabla de otra base de datos, utilice la herramienta mscara de captura), seleccione una base de datos en Access y luego la tabla correspondiente. (Nueva
Si desea capturar las firmas en una caja ms ancha que alta, estando en la mscara de captura, presione Shift + F2 y cambie el valor de la proporcin de la firma, de 0.8 a 1.5 2.0, regrese a la mscara de captura con Shift + F2 y vea la nueva proporcin de la caja. Para crear una base de datos nueva, le sugiero ver el video Como crear una base de datos, en el sitio de www.printshop.mx en la opcin disee e imprima sus credenciales, vea el tema software y herramientas de ayuda; directamente en esta liga: http://www.printshop.mx/Imprima/Videotutoriales/Crear%20Base%20de%20Datos.html Para agregar campos o modificar el nombre de los mismos, utilice la herramienta Crear base de datos y/o tablas. Asegurese de trabajar sobre una copia de la base de datos para hacer estos cambios. Si ya instal el software DOLPHIN, en la siguiente ruta de su PC podr consultar el manual completo en formato PDF del software DOLPHIN: C:\Program Files\Dolphin Card & Report Design
Herramientas Ms Comunes del MENU PRINCIPAL
5. MANDE A IMPRIMIR SUS CREDENCIALES Es importante que despus de haber realizado su Diseo y Mscara de captura los guarde en una ruta fcil, preferentemente dentro de una misma carpeta para que sea fcil de identificar. En el men principal elija el botn Solicitud de impresin . Le aparecer la ventana de Bienvenido a DOLPHIN id-web; lea y siga cuidadosamente las instrucciones para que usted enve a imprimir sus credenciales a Print Shop. Para ello es necesario que se registre como cliente en el sitio www.printshop.mx o directamente en este asistente. Se le pedir su usuario y contrasea; el usuario es su cuenta de correo que escribi al registrarse y el password, es el que usted proporcion al momento de su registro. Es necesario estar conectado a internet para poder continuar. El proceso se divide en 4 sencillos pasos: 1 Mascara de Captura: Seleccione el archivo de su mscara de captura que hizo y guard previamente y presione continuar>>. La mscara de captura se identifica por este icono: 2 Que registros desea imprimir? Seleccionar de la tabla de la izquierda los registros que quiere mandar a imprimir y presione continuar, Puede utilizar la bsqueda por palabras clave. 3 Seleccione su diseo de impresin: Seleccione el archivo de su Diseo que hizo y guard previamente; verifique que su diseo es el correcto y presione continuar>>. El Diseo se identifica por este icono: 4 Preferencias de impresin. Seleccione las caractersticas que necesita de sus credenciales; si es a color solo negro, si desea aplicacin de holograma, banda magntica, etc. y presione ENVIAR AHORA!. Solo espere a que su informacin se enve a nuestro servidor, esto puede tardar varios minutos, dependiendo del nmero de credenciales.
Ya ha enviado todo lo que se requiere para imprimir sus credenciales, le sugiero ponerse en contacto con personal de Print Shop para verificar que su informacin ha llegado correctamente.
Vous aimerez peut-être aussi
- Cómo conseguir visa EE.UU. fácil con guíaDocument4 pagesCómo conseguir visa EE.UU. fácil con guíainches_moraPas encore d'évaluation
- Folleto Informativo Tarjeta CréditoDocument19 pagesFolleto Informativo Tarjeta CréditoLuigiovaniAlvaradoPas encore d'évaluation
- Tutorial para Hackear WiDocument9 pagesTutorial para Hackear WiAlexandro BaezPas encore d'évaluation
- Fac Wil Convertido Italika RojaDocument2 pagesFac Wil Convertido Italika Rojagerardo velazquezPas encore d'évaluation
- Inyeccion SQL Pentesting Con Kali PDFDocument3 pagesInyeccion SQL Pentesting Con Kali PDFPablo MendezPas encore d'évaluation
- La SanjuaneritaDocument102 pagesLa SanjuaneritaRonaldCaalPas encore d'évaluation
- Memoria-Técnica-final Cableado EstructuradoDocument26 pagesMemoria-Técnica-final Cableado EstructuradoIsrael PumaPas encore d'évaluation
- Edicion de Mapas en Arcgis PDFDocument142 pagesEdicion de Mapas en Arcgis PDFAngelesGarciaPas encore d'évaluation
- Fuente de Voltaje - 12V, 12V 04 ING ITE PIT EDocument9 pagesFuente de Voltaje - 12V, 12V 04 ING ITE PIT EJulio Alberto Malaver PizarroPas encore d'évaluation
- Drive Test - MapInfo GoogleEarthDocument23 pagesDrive Test - MapInfo GoogleEarthVictor ManuelPas encore d'évaluation
- 1.6. Formatos de Imagen.Document4 pages1.6. Formatos de Imagen.IDark SkynetPas encore d'évaluation
- Resume NDocument36 pagesResume NFernando López EsparzaPas encore d'évaluation
- LiberatorDocument6 pagesLiberatorFacundo GiménezPas encore d'évaluation
- Silabo Teoria General de SistemasDocument6 pagesSilabo Teoria General de SistemasLino PintoPas encore d'évaluation
- Modulo III, Metodologia de Desarrollo de SoftwareDocument19 pagesModulo III, Metodologia de Desarrollo de SoftwareMayerPas encore d'évaluation
- Análisis MorfológicoDocument2 pagesAnálisis MorfológicoOssiell Reyes OrtizPas encore d'évaluation
- Folio 42. - AGAFF Dictamen FiscalDocument1 pageFolio 42. - AGAFF Dictamen Fiscalsoeli_09Pas encore d'évaluation
- Manual de InternetDocument60 pagesManual de InternetAura COLANPas encore d'évaluation
- EntrevistaDocument7 pagesEntrevistaJavier MewloCxPas encore d'évaluation
- Payeer 2020 PDFDocument7 pagesPayeer 2020 PDFHector Jesus Repetti DiazPas encore d'évaluation
- Recibo Telmex FormatoDocument2 pagesRecibo Telmex FormatoRito ElviejonPas encore d'évaluation
- Tipos de Transporte de Gas NaturalDocument12 pagesTipos de Transporte de Gas Naturalsergio100% (1)
- Aplicaciones de Las Bases de DatosDocument6 pagesAplicaciones de Las Bases de DatosFrancisco Javier GonzalezPas encore d'évaluation
- Construcción de Instalador de SoftwareDocument17 pagesConstrucción de Instalador de SoftwareWILLIAM FERNANDO MUÑOZ ORTEGAPas encore d'évaluation
- Pruebas software evoluciónDocument3 pagesPruebas software evoluciónjdgamarramPas encore d'évaluation
- Almacenamiento en La Nube, Dive IcloudDocument19 pagesAlmacenamiento en La Nube, Dive IcloudJulian Gonzalez100% (1)
- Conexión A Bases de Datos Con C#Document12 pagesConexión A Bases de Datos Con C#Armando MgPas encore d'évaluation
- Ejercicios Resueltos Anidados y SwitchDocument7 pagesEjercicios Resueltos Anidados y SwitchArnold EspinozaPas encore d'évaluation
- JsonDocument13 pagesJsonhector pezoaPas encore d'évaluation
- Callejero Franquista (Datos Del INE)Document27 pagesCallejero Franquista (Datos Del INE)infoLibrePas encore d'évaluation
- Resúmen de Los Tres CasosDocument3 pagesResúmen de Los Tres CasosGiselle GarciaPas encore d'évaluation
- MFDocument225 pagesMFloissergioPas encore d'évaluation
- Obtencion de Dinero Por Trashing PDFDocument3 pagesObtencion de Dinero Por Trashing PDFWilliam NavrPas encore d'évaluation
- Los Componentes de La Plataforma FIWAREDocument2 pagesLos Componentes de La Plataforma FIWAREsoloelectonicosPas encore d'évaluation
- Portafolio Sigra Magna PDFDocument6 pagesPortafolio Sigra Magna PDFÁngel Galvis CPas encore d'évaluation
- 5-Consigue Tus Propias Tarjetas VirtualesDocument1 page5-Consigue Tus Propias Tarjetas VirtualesJose Morales DiazPas encore d'évaluation
- Base de Datos. Farmacia - MonografiasDocument5 pagesBase de Datos. Farmacia - MonografiasSalas Huarac Christian VPas encore d'évaluation
- Full IP Multi TecnologíasDocument70 pagesFull IP Multi TecnologíasDiego OrgoñPas encore d'évaluation
- Ejemplo de Programacion Visual Basic 2010 Con AccessDocument8 pagesEjemplo de Programacion Visual Basic 2010 Con AccessSergio Ricaurte RoblesPas encore d'évaluation
- Tutorial para Novatos (Bins, CSS, Paypal, Banking) Part 2Document12 pagesTutorial para Novatos (Bins, CSS, Paypal, Banking) Part 2Alex ASPas encore d'évaluation
- Guia Oficial de Informatica I Del CobaqDocument5 pagesGuia Oficial de Informatica I Del CobaqCarmen PereaPas encore d'évaluation
- Especificaciones para Estaciones de Servicios GNVDocument124 pagesEspecificaciones para Estaciones de Servicios GNVGiovanni DuranePas encore d'évaluation
- Grupo - Pishing - Redes SocialesDocument21 pagesGrupo - Pishing - Redes SocialesGabriel ReaPas encore d'évaluation
- Arquitectura y Entorno de Desarrollo de Aplicaciones MóvilesDocument5 pagesArquitectura y Entorno de Desarrollo de Aplicaciones Móvilesjuan gonzalez velazquezPas encore d'évaluation
- Liberar Modem Huawei E220Document3 pagesLiberar Modem Huawei E220Emilio J PardoPas encore d'évaluation
- Guia WincuplDocument9 pagesGuia WincuplJuniorBasquezPas encore d'évaluation
- Lista de Comandos Disponibles en La Consola de CMD de WindowsDocument19 pagesLista de Comandos Disponibles en La Consola de CMD de WindowsFREDIS AGUASPas encore d'évaluation
- Internet Gratis en Su Movistar en MexicoDocument3 pagesInternet Gratis en Su Movistar en MexicoGuillermo Gonzalez NavarroPas encore d'évaluation
- Bloque PL-SQL Ejercicios Desarrollados P1Document16 pagesBloque PL-SQL Ejercicios Desarrollados P1Geordan SanchezPas encore d'évaluation
- Ataques de Fuerza Bruta A Formularios WebDocument20 pagesAtaques de Fuerza Bruta A Formularios WebiberhackPas encore d'évaluation
- Métodos Relacionales y Estructurales - PAPERDocument19 pagesMétodos Relacionales y Estructurales - PAPERMervy VillanuevaPas encore d'évaluation
- Linux escritoriosDocument16 pagesLinux escritoriosGustavo Luis Condoy PogoPas encore d'évaluation
- Salvo Conducto ExplosivosDocument2 pagesSalvo Conducto Explosivosingminero2009Pas encore d'évaluation
- Diis U1 EaDocument5 pagesDiis U1 EaBeettzithaa CaarbhajallPas encore d'évaluation
- Codificar Llave Vag ComDocument3 pagesCodificar Llave Vag ComRoman JahnPas encore d'évaluation
- Herramientas UML y RUPDocument30 pagesHerramientas UML y RUPolivier gomezPas encore d'évaluation
- Armar Una Antena Yagi Casera de Alta Ganancia UHF TDA TDT para TV DigitalDocument3 pagesArmar Una Antena Yagi Casera de Alta Ganancia UHF TDA TDT para TV DigitalAsdrubal ArteagaPas encore d'évaluation
- Chat CorbaDocument13 pagesChat CorbaJhonatan Alexander RojasPas encore d'évaluation
- Caso Estudio 1 v2Document9 pagesCaso Estudio 1 v2Deira SandovalPas encore d'évaluation
- Mantenimiento Industrial TaboadaDocument43 pagesMantenimiento Industrial TaboadaJulio Gamboa BastidaPas encore d'évaluation
- Cómo Desarrollar Una Aplicación de Servicio en Windows Con Visual BasicDocument15 pagesCómo Desarrollar Una Aplicación de Servicio en Windows Con Visual BasicmarbimonPas encore d'évaluation
- ¡¡ Catalogo Deal Car (Autoguardado)Document32 pages¡¡ Catalogo Deal Car (Autoguardado)michelle nuñezPas encore d'évaluation
- Clase 1 - Ecosistema Mercado LibreDocument38 pagesClase 1 - Ecosistema Mercado LibreVictoria RomeroPas encore d'évaluation
- AVL CECOM FMB120-Quick-Manual-v1.1.en - Es PDFDocument16 pagesAVL CECOM FMB120-Quick-Manual-v1.1.en - Es PDFAndres Andres LeyPas encore d'évaluation
- 11 - +Guia+rápida+para+crear+credenciales+con+DOLPHINDocument6 pages11 - +Guia+rápida+para+crear+credenciales+con+DOLPHINCésar Terry LujánPas encore d'évaluation
- Manual Control de Asistencia 2010Document194 pagesManual Control de Asistencia 2010javivi135Pas encore d'évaluation
- Control de Asistencia (RECITLA)Document5 pagesControl de Asistencia (RECITLA)javivi135Pas encore d'évaluation
- Robotic Parking Brochure SpanishDocument24 pagesRobotic Parking Brochure Spanishjavivi135Pas encore d'évaluation
- Motores AlternaDocument23 pagesMotores AlternaMario AlbertoPas encore d'évaluation
- USBDocument59 pagesUSBjavivi135Pas encore d'évaluation
- UnamDocument61 pagesUnamjavivi135Pas encore d'évaluation
- Maquinas SincronasDocument6 pagesMaquinas Sincronasjavivi135Pas encore d'évaluation
- Práctica 1 PLCDocument27 pagesPráctica 1 PLCcaportlandPas encore d'évaluation
- Práctica 1 PLCDocument27 pagesPráctica 1 PLCcaportlandPas encore d'évaluation
- Puente Trifasico 1Document16 pagesPuente Trifasico 1guillermoacruz1Pas encore d'évaluation
- Amplificador Operacional PDFDocument26 pagesAmplificador Operacional PDFEdgar Fernando Araque O.Pas encore d'évaluation
- Glosario Word 2010Document10 pagesGlosario Word 2010elguanaquitoPas encore d'évaluation
- Práctica 2 - HTMLDocument3 pagesPráctica 2 - HTMLgustavooo32_4Pas encore d'évaluation
- Mapa de BitsDocument28 pagesMapa de Bitsmedina2966Pas encore d'évaluation
- Megapixel Fotografía Profesor Gustavo ZelayaDocument23 pagesMegapixel Fotografía Profesor Gustavo ZelayaGustavo ZelayaPas encore d'évaluation
- Formatos de G.A.Document6 pagesFormatos de G.A.Palaz MarPas encore d'évaluation
- Diccionario de Fotografia DigitalDocument9 pagesDiccionario de Fotografia DigitalJhonFlores100% (1)
- Manual CHDK Español Versión 1.0Document132 pagesManual CHDK Español Versión 1.0kjuano100% (1)
- Extensión de Archivos Compatibles en SolidworkDocument12 pagesExtensión de Archivos Compatibles en SolidworkRonny SanchezPas encore d'évaluation
- ConcursoDocument2 pagesConcursoGeorGe CondoyPas encore d'évaluation
- Practicas Photopea 1Document11 pagesPracticas Photopea 1NestorLeyvaPas encore d'évaluation
- Front PageDocument46 pagesFront PageFelipe AcuñaPas encore d'évaluation
- Tot Graphic Lab ESDocument27 pagesTot Graphic Lab ESjuanPas encore d'évaluation
- Enunciados - Lab ENT - SolucionesDocument11 pagesEnunciados - Lab ENT - Solucionesluis marioPas encore d'évaluation
- Manual de Usuario: ImpresiónDocument228 pagesManual de Usuario: ImpresiónCristinaPas encore d'évaluation
- Manual de Uso: Pocket Thermal ImagerDocument22 pagesManual de Uso: Pocket Thermal ImagerDavid Ronald Chambi AverangaPas encore d'évaluation
- Como Convertir Un Documento PDF A JPGDocument2 pagesComo Convertir Un Documento PDF A JPGTamikaPas encore d'évaluation
- Camara Fv-5 Guia Oficial Del UsuarioDocument43 pagesCamara Fv-5 Guia Oficial Del UsuarioSogamesfm Flavio MacedoPas encore d'évaluation
- Interpol Ac I On BayerDocument6 pagesInterpol Ac I On BayerJoan SantacruzPas encore d'évaluation
- Illustrator Exportar IlustracionesDocument10 pagesIllustrator Exportar IlustracionesDerat Nunoi PhotographyPas encore d'évaluation
- Principales Programas de Software UtilizadoDocument8 pagesPrincipales Programas de Software UtilizadoNailetPas encore d'évaluation
- Trabajo de Informatica PDFDocument3 pagesTrabajo de Informatica PDFWanda daniela JaraPas encore d'évaluation
- Cuadro Comparativo Sobre Tipos de Graficos y Formato de GraficosDocument1 pageCuadro Comparativo Sobre Tipos de Graficos y Formato de Graficoschucho HernándezPas encore d'évaluation
- Software CGM StudioDocument15 pagesSoftware CGM StudioYessy 'OrtizPas encore d'évaluation
- Codigos Macro para TrabajarDocument12 pagesCodigos Macro para TrabajarLuis Angel Criollo DivertidoPas encore d'évaluation
- Manual Buenas Prácticas Intranet Enero 2015Document19 pagesManual Buenas Prácticas Intranet Enero 2015seyheraldePas encore d'évaluation
- Kpacs ManualDocument9 pagesKpacs ManualImágenes Rosendo García100% (1)