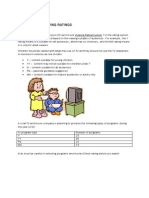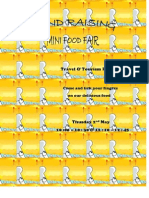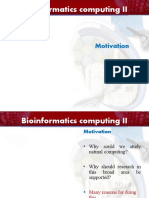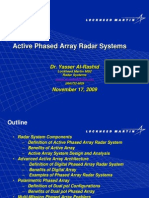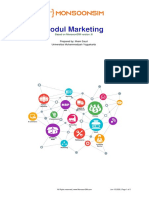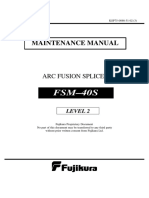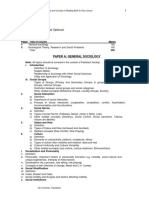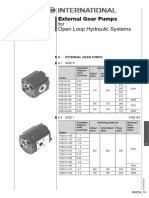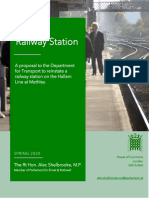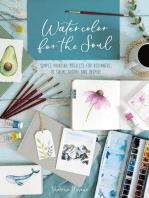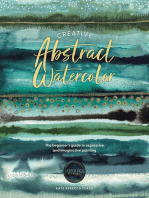Académique Documents
Professionnel Documents
Culture Documents
Labsheet 5 CreatingMsAccessQueries PDF
Transféré par
kervinTitre original
Copyright
Formats disponibles
Partager ce document
Partager ou intégrer le document
Avez-vous trouvé ce document utile ?
Ce contenu est-il inapproprié ?
Signaler ce documentDroits d'auteur :
Formats disponibles
Labsheet 5 CreatingMsAccessQueries PDF
Transféré par
kervinDroits d'auteur :
Formats disponibles
CSE 1021(1) Basic Computer Application
Lesson 5: Creating Microsoft Access Queries
Source: http://www.baycongroup.com/access2007/05_access.html You can use a query to view a subset of your data or to answer questions about your data. For example, if you want to view a list of student names and email addresses, but you do not want to see addresses and other data, you can create a query that displays the students first name, last name, and email address only. Alternatively, if you want to know which students live in DE, you can restrict your list to those students. This lesson teaches you how to create a query.
Content:
1. 2. 3. 4. 5. 6. 7. 8. 9. 10. 11. 12. 13. 14.
Open Tables or Queries in Query Design View Display All Records and All Fields Change from Datasheet View to Query Design View Retrieve a Single Column Retrieve Multiple Columns Sort a Query Sort Multiple Columns in a Query Retrieve Specific Records Apply Multiple Criteria Create a Query That Uses Two or More Tables Save a Query Modify a Query Use a Query to Make a Table Create a Parameter Query
CSE 1021(1) Basic Computer Application
1. Open Tables or Queries in Query Design View
A query can be based on tables or on other queries. To create a query, you open the tables or queries on which you are going to base your query in Query Design view, and then use the options in Design view to create your query. You then click the Run button to display the results. You can save queries for later use. To open tables or queries in Query Design view:
1. Activate the Create tab. 2. Click the Query Design button in the Other group. The Show Table dialog box appears. 3. Activate the Tables tab if you want to base your query on tables, activate the Queries tab if you want base your query on queries or activate the Both tab if you want to base your query on both tables and queries. 4. Click to choose the table or query on which you want to base your query. 5. Click Add. The table appears in the window. a. Click to choose the next table or query on which you want to base your query. b. Continue clicking tables or queries until you have all the tables and queries you plan to use. 6. Click Close. Access changes to Query Design view.
CSE 1021(1) Basic Computer Application
2. Display All Records and All Fields
In Query Design view, each table has an option that allows you to display all of the fields and all of the records in a table. This option appears on the field line on the drop-down menu as the table name followed by a period and an asterisk (tablename.*). To display all records and all fields:
1. Open a table or query in Query Design view. 2. Click the down-arrow in the first field on the Field row and then select the tablename.* option. The table name appears on the table line. 3. Click the Run button. Access retrieves all of the fields and records for the table and displays them in Datasheet view.
CSE 1021(1) Basic Computer Application
3. Change from Datasheet View to Query Design View
After you run a query, you can easily change back to Query Design view and make modifications to your query or create a new query. To change to Query Design view:
1. Activate the Home tab. 2. Click the down-arrow below View in the Views group. A menu appears. 3. Click Design View. Access changes to Query Design view. You can modify your query. Tip: You can also click the Design button window to change to Design view. in the lower-right corner of the Access
CSE 1021(1) Basic Computer Application
4. Retrieve a Single Column
You can use an Access query to retrieve a single column of data. Instead of choosing the tablename.* option on the Field line in Query Design view, choose the name of the field you want to retrieve. To retrieve a single column:
1. Open a table or query in Query Design view. 2. Choose the field name you want to display in the field line. 3. Click the Run button. Access retrieves the column you chose.
CSE 1021(1) Basic Computer Application
5. Retrieve Multiple Columns
You can use an Access query to retrieve multiple columns of data. On the Field line in Query Design view, choose the field name of each field you want to retrieve in the order you want to retrieve them. To retrieve multiple columns:
1. Open a table or query in Query Design view. 2. Choose the field names you want to retrieve in the order you want to retrieve them. 3. Click the Run button. Access retrieves the columns you chose.
CSE 1021(1) Basic Computer Application
6. Sort a Query
When creating a query, you can sort the rows you retrieve in ascending or descending order by choosing the option you want on the Sort row in Query Design view. To perform a sort:
1. Open a table or query in Query Design view. 2. Choose the field names you want to retrieve in the order you want to retrieve them. 3. Under the field you want to sort, click the down-arrow and then choose Ascending or Descending. 4. Click the Run button. Access retrieves the columns you chose and displays the rows in the order you specified.
CSE 1021(1) Basic Computer Application
7. Sort Multiple Columns in a Query
As you learned in the previous section, you can sort the rows your query returns. You can also create sorts within a sort. For example, you can sort by state and then within a state, you can sort by last name and then by first name. You specify the sort in the order you want the sort to occur. If you want to sort by state and then by last name within a state and then by first name within last name, you enter the sort in the following order: city, last name, first name. Your sort order may not agree with the order in which you want to display fields. In such a case, you can use fields that do not display to enter your sort order. To prevent a field from displaying, deselect the Show box on the Show row. To sort multiple columns:
1. 2. 3. 4. 5. 6.
Open a table or query in Query Design view. Choose the field names you want to retrieve in the order you want to retrieve them. Choose the field names you want to sort by in the order you want to sort. Under the fields you want to sort by, choose Ascending or Descending. Deselect the Show button for the columns you do not want to display. Click the Run button. Access retrieves the columns you chose and displays the rows in the order you specified.
CSE 1021(1) Basic Computer Application
CSE 1021(1) Basic Computer Application
8. Retrieve Specific Records
In the examples so far, you have been retrieving all of the records (rows) in your table. You can, however, specify which records you wish to retrieve. For example, you can retrieve only those students who live in DE, only the student whose student number is 5, or only those students whose birth date is 2/16/88. You use logical operators such as = (equal), <> (not equal), > (greater than), or < (less than) to restrict the records you retrieve. For example, if you only want to display students who live in DE, enter = "DE" in the State column on the Criteria line. Access will only retrieve records where the value in the State column is equal to DE. Selection criteria are not casesensitive, so Access will retrieve records where the entry is DE, de, De, or dE. Logical Operators Operator =
Meaning Equal to
<>
>
>=
<
<=
In
Field Type Character Number Date Not equal to Character Number Date Greater than Character Number Date Greater than or Character equal to Number Date Less than Character Number Date Less than or Character equal to Number Date Equal to any Character item in a list Number Date Not equal to any item in a list Character Number Date
Not In
Between
Between two Character values, Number greater than or Date equal to one and less than or equal to the other
Entry Format = "DE" =5 = #2/16/88# <> "DE" <> 5 <> #2/16/88# > "DE" >5 > #2/16/88# > = "DE" >=5 > = #2/16/88# < "DE" <5 < #2/16/88# <= "DE" <= 5 <= #2/16/88# In ("DE", "NJ") In (5, 9, 17) In (#2/16/88#, #2/3/90#, #12/15/88#) Not In ("DE", "NJ") Not In (5, 9, 17) Not In (#2/16/88#, #2/3/90#, #12/15/88#) Between "C" And "F" Between 5 And 10 Between #1/1/88# And #12/31/88#
10
CSE 1021(1) Basic Computer Application Not Between Not between two values Character Number Date Not Between "C" And "F" Not Between 5 And 10 Not Between #1/1/88# And #12/31/88# Is Null Is Null Is Null Is Not Null Is Not Null Is Not Null Like "S*" Like "1*" Not Applicable
Is Null
Is Not Null
Like
Not Like
Character The value is missing from Number the field Date The value is not Character missing from Number the field Date Like a specified Character pattern. Number * means any Date series of characters. ? means any single character. Not like a Character specified Number pattern. Date * means any series of characters. ? means many single character.
Like "S*" Like "1*" Not Applicable
When using the Like and Not Like criteria, where you place the asterisk(*) or question mark (?) determines the type of search Access performs. Like "Jo*" finds all records in the field that begin with Jo. It would find Jones, Johnson, and Jordan. Like "*son" finds all records in the field that end with son. It would find Stevenson, Jackson, and Peterson. Like "*456*" finds all records that contain 456 anywhere in the field. It would find 456123789, 123456789, and 123789456. The sequence Like "?en" finds all three character field entries where the second and third characters are en. It would find Ben, Len, and Jen. The sequence Like "Jo?" finds all three character field entries where the first and second characters are Jo. It would return Joe, Joy, and Jon. The sequence Like "T?m" finds all three character field entries where the first and third characters are T and m. It would return Tim, Tom, and Tam. To retrieve specific records:
11
CSE 1021(1) Basic Computer Application
1. 2. 3. 4. 5. 6. 7.
Open a table or query in Query Design view. Choose the field names you want to retrieve in the order you want to retrieve them. Choose the field names you want to sort by in the order you want to sort. Under the fields you want to sort by, choose Ascending or Descending. Deselect the Show button for columns you do not want to display. Enter your selection criteria on the Criteria line. Click the Run button. Access retrieves the columns you chose and displays the rows in the order you specified.
12
CSE 1021(1) Basic Computer Application
9. Apply Multiple Criteria
You can apply multiple criteria to the same table. If you place two criteria on the same line, Access will only retrieve records where both criteria are met. For example, if you want all records where the State is equal to "DE" and the Last Name is equal to Smith, you would set the State field to = "DE" and the Last Name field to = "Smith" and you would place both criteria on the same line. If you place one set of criteria on the Criteria line and the second set of criteria on the Or line, Access will retrieve records if either criteria are met. For example, you want all records where the State is equal to "DE" or the Last Name is equal to Smith. You would set the State field to = "DE" and the Last Name field to = "Smith" and you would place one set of criteria on the Criteria line and the other set of criteria on the Or line. Access will bring back all records where the state equals DE and all records where the Last Name is equal to Smith no matter what the State is. You can add additional and and or statements by using the lines below the Or line. For And clauses, place the criteria on the same line; for Or clauses, place the criteria on separate lines. To apply multiple criteria:
1. 2. 3. 4. 5. 6. 7.
Open a table or query in Query Design view. Choose the field names you want to retrieve in the order you want to retrieve them. Choose the field names you want to sort by in the order you want to sort. Under the fields you want to sort by, choose Ascending or Descending. Enter your selection criteria on the Criteria line and the Or line, as needed. Deselect the Show button for columns you do not want to display. Click the Run button. Access retrieves the columns you chose and displays the rows in the order you specified. 13
CSE 1021(1) Basic Computer Application
14
CSE 1021(1) Basic Computer Application
10. Create a Query That Uses Two or More Tables
If you want to view data from two or more tables or queries, you can create a query that pulls the data from multiple tables or queries. The tables and queries from which you pull your data should have a relationship. To create a query that uses two or more tables:
1. Open the tables and/or queries you want to use in Query Design view. 2. Choose the field names you want to retrieve in the order you want to retrieve them. 3. Choose the field names you want to sort by in the order you want to sort. Under the fields you want to sort by, choose Ascending or Descending. 4. Enter your selection criteria, if necessary (Not applicable in this example). 5. Deselect the Show button for columns you do not want to display (Not applicable in this example). 6. Click the Run button. Access retrieves the columns you chose and displays the rows in the order you specified.
15
CSE 1021(1) Basic Computer Application
11. Save a Query
After you create a query, you can save it. You can rerun a saved query at any time. If you change the data on which the saved query is based, you will see the changes when you rerun the query. To save a query:
1. Click the Save button on the Quick Access toolbar. Access saves the query unless you are saving for the first time. If you are saving for the first time, the Save As dialog box appears. 2. Type the name you want to give your query. 3. Click OK. Access saves the query. You can now access the query by using the Navigation pane. Tip: You can also save by right-clicking a querys tab and then selecting Save from the menu that appears. Access saves the query unless you are saving for the first time. If you are saving for the first time, the Save As dialog box appears. Type the name you want to give the query and then click OK. Access saves the query. You can now access the query by using the Navigation pane. Tip: After you have saved a query, you can run it by opening the Navigation pane and then clicking the name of the query.
16
CSE 1021(1) Basic Computer Application
12. Modify a Query
Once created, a query can be modified. Simply open the query in Query Design view and make the changes. You can add columns, change the sort order, change the criteria, and make other changes. In Query Design view, the Query Setup group offers several options that can assist you. Use the Insert Rows button to insert a row in the criteria area. Click anywhere in the row before which you want to insert a new row and then click the Insert Rows button. Use the Insert Columns button to insert a column. Click anywhere in the column before which you want to insert a column and then click the Insert Column button . Use the Delete Rows button to delete a row in the criteria area. Click anywhere in the row you want to delete and then click the Delete Row button. Use the Delete Columns button to delete a column. Click anywhere in the column you .
want to delete and then click the Delete Column button
17
CSE 1021(1) Basic Computer Application
13. Use a Query to Make a Table
You can use a query to create a table. This is useful when you want to create a new table that includes the fields and data from an existing table. To create a table:
1. Open the table or query on which you want to base your new table on in Query Design view. 2. Enter the criteria on which you want to base your new table. 3. Click the Make Table button. The Make Table dialog box appears. 4. Type the name you want to give your new table. 5. Click OK. 6. Click Run. You see the following prompt.
7. Click Yes. 8. Close the query. (Right-click the querys tab and then click Close.) 9. Double-click the new tables name in the Navigation pane to view the new table.
18
CSE 1021(1) Basic Computer Application
14. Create a Parameter Query
If instead of entering predetermined criteria, you want to prompt users when a query runs, you can create a parameter query. You create a parameter query by enclosing a question in square brackets ([]). For example, if you want to create a parameter query that asks users which State they want to use from the Students table, you would type [Which State?] on the Criteria line under the State column. When the query runs, Access will prompt the user for the answer to your question. To create a parameter query:
1. 2. 3. 4.
Open a table or query in Query Design view. Create your query. On the Criteria line, type the prompt within square brackets. Click the Run button. Access prompts you.
5. Respond to the prompt. 6. Click OK. Access displays the results of your query in Datasheet view.
19
CSE 1021(1) Basic Computer Application
Note: If you want to make your user prompt more flexible, use one of the following formats. Returns all records that contain the value you enter. Example: If you enter ad, Access returns all records that include the sequence ad anywhere in the field. Returns all records that end with the value you enter. Example: If you enter S, Access returns all records that end with S. Returns all records that begin with the value you enter. Example: If you enter S, Access returns all records that begin with S. Find all records with a value greater than the value you enter. Example: If you enter 5, Access returns all records that are greater than 5.
Like "*" & [Prompt] & "*"
Like "*" & [Prompt]
Like [Prompt] & "*"
> [Prompt]
Note: You can also use < (less than) ,<= (less than or equal to) >=, >= (greater than or equal to), or <> (not equal)
20
Vous aimerez peut-être aussi
- Shoe Dog: A Memoir by the Creator of NikeD'EverandShoe Dog: A Memoir by the Creator of NikeÉvaluation : 4.5 sur 5 étoiles4.5/5 (537)
- Hardware Revision QuizDocument3 pagesHardware Revision QuizkervinPas encore d'évaluation
- The Yellow House: A Memoir (2019 National Book Award Winner)D'EverandThe Yellow House: A Memoir (2019 National Book Award Winner)Évaluation : 4 sur 5 étoiles4/5 (98)
- Grateful Quotes SheetDocument2 pagesGrateful Quotes SheetkervinPas encore d'évaluation
- The Subtle Art of Not Giving a F*ck: A Counterintuitive Approach to Living a Good LifeD'EverandThe Subtle Art of Not Giving a F*ck: A Counterintuitive Approach to Living a Good LifeÉvaluation : 4 sur 5 étoiles4/5 (5794)
- Computer Science O' Level Data RepresentationDocument15 pagesComputer Science O' Level Data RepresentationkervinPas encore d'évaluation
- Saraswati Chalisa English TranslationDocument5 pagesSaraswati Chalisa English TranslationkervinPas encore d'évaluation
- The Little Book of Hygge: Danish Secrets to Happy LivingD'EverandThe Little Book of Hygge: Danish Secrets to Happy LivingÉvaluation : 3.5 sur 5 étoiles3.5/5 (400)
- Travel & Tourism Project: Come and Lick Your Fingers On Our Delicious FoodDocument1 pageTravel & Tourism Project: Come and Lick Your Fingers On Our Delicious FoodkervinPas encore d'évaluation
- Grit: The Power of Passion and PerseveranceD'EverandGrit: The Power of Passion and PerseveranceÉvaluation : 4 sur 5 étoiles4/5 (588)
- Lesson 003 Starter - StringsDocument1 pageLesson 003 Starter - StringskervinPas encore d'évaluation
- Elon Musk: Tesla, SpaceX, and the Quest for a Fantastic FutureD'EverandElon Musk: Tesla, SpaceX, and the Quest for a Fantastic FutureÉvaluation : 4.5 sur 5 étoiles4.5/5 (474)
- Saraswati Chalisa English TranslationDocument5 pagesSaraswati Chalisa English TranslationkervinPas encore d'évaluation
- A Heartbreaking Work Of Staggering Genius: A Memoir Based on a True StoryD'EverandA Heartbreaking Work Of Staggering Genius: A Memoir Based on a True StoryÉvaluation : 3.5 sur 5 étoiles3.5/5 (231)
- File OrganisationDocument14 pagesFile OrganisationshubendubarwePas encore d'évaluation
- Hidden Figures: The American Dream and the Untold Story of the Black Women Mathematicians Who Helped Win the Space RaceD'EverandHidden Figures: The American Dream and the Untold Story of the Black Women Mathematicians Who Helped Win the Space RaceÉvaluation : 4 sur 5 étoiles4/5 (895)
- How To Be A Smart Protégé: Eight Tips For Setting Up A Network of MentorsDocument4 pagesHow To Be A Smart Protégé: Eight Tips For Setting Up A Network of MentorskervinPas encore d'évaluation
- Team of Rivals: The Political Genius of Abraham LincolnD'EverandTeam of Rivals: The Political Genius of Abraham LincolnÉvaluation : 4.5 sur 5 étoiles4.5/5 (234)
- Orientation Dos and Donts InfolineDocument16 pagesOrientation Dos and Donts InfolinekervinPas encore d'évaluation
- Never Split the Difference: Negotiating As If Your Life Depended On ItD'EverandNever Split the Difference: Negotiating As If Your Life Depended On ItÉvaluation : 4.5 sur 5 étoiles4.5/5 (838)
- My Weekly Prospecting Worksheet: Hit Rate: No. of Appointments: No. of Propects: No. of CloseDocument1 pageMy Weekly Prospecting Worksheet: Hit Rate: No. of Appointments: No. of Propects: No. of ClosekervinPas encore d'évaluation
- The Emperor of All Maladies: A Biography of CancerD'EverandThe Emperor of All Maladies: A Biography of CancerÉvaluation : 4.5 sur 5 étoiles4.5/5 (271)
- Introduction To Flowcharts: No YesDocument7 pagesIntroduction To Flowcharts: No Yeskervin0% (1)
- Devil in the Grove: Thurgood Marshall, the Groveland Boys, and the Dawn of a New AmericaD'EverandDevil in the Grove: Thurgood Marshall, the Groveland Boys, and the Dawn of a New AmericaÉvaluation : 4.5 sur 5 étoiles4.5/5 (266)
- Sales StrategyDocument57 pagesSales StrategykervinPas encore d'évaluation
- On Fire: The (Burning) Case for a Green New DealD'EverandOn Fire: The (Burning) Case for a Green New DealÉvaluation : 4 sur 5 étoiles4/5 (74)
- Schools MauritiusDocument12 pagesSchools MauritiuskervinPas encore d'évaluation
- TV and Movie ViewingDocument1 pageTV and Movie ViewingkervinPas encore d'évaluation
- The Unwinding: An Inner History of the New AmericaD'EverandThe Unwinding: An Inner History of the New AmericaÉvaluation : 4 sur 5 étoiles4/5 (45)
- Labsheet 6 CreatingForms PDFDocument8 pagesLabsheet 6 CreatingForms PDFkervinPas encore d'évaluation
- Lesson 7: Creating Reports: Use The Report ButtonDocument27 pagesLesson 7: Creating Reports: Use The Report ButtonkervinPas encore d'évaluation
- Travel & Tourism Project: Come and Lick Your Fingers On Our Delicious FoodDocument1 pageTravel & Tourism Project: Come and Lick Your Fingers On Our Delicious FoodkervinPas encore d'évaluation
- The Hard Thing About Hard Things: Building a Business When There Are No Easy AnswersD'EverandThe Hard Thing About Hard Things: Building a Business When There Are No Easy AnswersÉvaluation : 4.5 sur 5 étoiles4.5/5 (345)
- Bioinformatics Computing II: MotivationDocument7 pagesBioinformatics Computing II: MotivationTasmia SaleemPas encore d'évaluation
- Super 6 Comprehension StrategiesDocument1 pageSuper 6 Comprehension StrategiesrosypatelPas encore d'évaluation
- The World Is Flat 3.0: A Brief History of the Twenty-first CenturyD'EverandThe World Is Flat 3.0: A Brief History of the Twenty-first CenturyÉvaluation : 3.5 sur 5 étoiles3.5/5 (2259)
- Problems Involving Sequences: Grade 10Document9 pagesProblems Involving Sequences: Grade 10Jhiemalyn RonquilloPas encore d'évaluation
- Section 02870 Site FurnishingsDocument19 pagesSection 02870 Site FurnishingsMØhãmmed ØwięsPas encore d'évaluation
- Post Quiz Threads PDFDocument5 pagesPost Quiz Threads PDFshubham_narkhedePas encore d'évaluation
- 3393 - Supervision of Concrete Construction Volume 2Document271 pages3393 - Supervision of Concrete Construction Volume 2Oum ChhayNoy100% (11)
- The Gifts of Imperfection: Let Go of Who You Think You're Supposed to Be and Embrace Who You AreD'EverandThe Gifts of Imperfection: Let Go of Who You Think You're Supposed to Be and Embrace Who You AreÉvaluation : 4 sur 5 étoiles4/5 (1090)
- Reading TAF'sDocument4 pagesReading TAF'sDouglas AlvarezPas encore d'évaluation
- CSE 473 Pattern Recognition: Instructor: Dr. Md. Monirul IslamDocument57 pagesCSE 473 Pattern Recognition: Instructor: Dr. Md. Monirul IslamNadia Anjum100% (1)
- Eco-Friendly Fire Works CompositionDocument4 pagesEco-Friendly Fire Works CompositionYog EshPas encore d'évaluation
- LED Personal Portable Desk - Group 7-Imtiaz - 31072021Document8 pagesLED Personal Portable Desk - Group 7-Imtiaz - 31072021SYED AMIRUL NAZMI BIN SYED ANUARPas encore d'évaluation
- The Sympathizer: A Novel (Pulitzer Prize for Fiction)D'EverandThe Sympathizer: A Novel (Pulitzer Prize for Fiction)Évaluation : 4.5 sur 5 étoiles4.5/5 (121)
- Chapter Two Sector Analysis: (MBAM)Document23 pagesChapter Two Sector Analysis: (MBAM)Ferlyn PelayoPas encore d'évaluation
- Cellular Respiration MDL361Document46 pagesCellular Respiration MDL361Krystal CraigPas encore d'évaluation
- IG Client Sentiment Report 2020-12-03 12 - 00 PDFDocument36 pagesIG Client Sentiment Report 2020-12-03 12 - 00 PDFEno Ronaldfrank OguriPas encore d'évaluation
- Development of Mmlps in India: Western DFC Eastern DFCDocument2 pagesDevelopment of Mmlps in India: Western DFC Eastern DFCsdfg100% (2)
- Internship Report PDFDocument11 pagesInternship Report PDFASWIN KUMARPas encore d'évaluation
- Aesa Vs PesaDocument30 pagesAesa Vs Pesakab11512100% (1)
- Modul MarketingDocument5 pagesModul MarketingDeni IrvandaPas encore d'évaluation
- Dubai Holding FactsheetDocument2 pagesDubai Holding FactsheetHarley soulPas encore d'évaluation
- Topic: Choppers: Presented By: Er. Ram Singh (Asstt. Prof.) Deptt. of EE BHSBIET LehragagaDocument89 pagesTopic: Choppers: Presented By: Er. Ram Singh (Asstt. Prof.) Deptt. of EE BHSBIET LehragagaJanmejaya MishraPas encore d'évaluation
- Fujikura FSM40S Service Manual PDFDocument67 pagesFujikura FSM40S Service Manual PDFAndrey Nikollas BuckoPas encore d'évaluation
- Her Body and Other Parties: StoriesD'EverandHer Body and Other Parties: StoriesÉvaluation : 4 sur 5 étoiles4/5 (821)
- Brushless MotorsDocument20 pagesBrushless Motorsbwatkins6Pas encore d'évaluation
- 48 Sociology: B.A./B.Sc.: Elective and OptionalDocument4 pages48 Sociology: B.A./B.Sc.: Elective and OptionalMPas encore d'évaluation
- External Gear Pumps For Open Loop Hydraulic SystemsDocument2 pagesExternal Gear Pumps For Open Loop Hydraulic SystemsBlashko GjorgjievPas encore d'évaluation
- Physics 16 - Thermal ProcessesDocument19 pagesPhysics 16 - Thermal ProcessesSuhaan HussainPas encore d'évaluation
- Refraction Experiment-PekaDocument8 pagesRefraction Experiment-PekaA. Suhaimi100% (3)
- MYP Unit Planner - MathDocument5 pagesMYP Unit Planner - MathMarija CvetkovicPas encore d'évaluation
- Series Portable Oscilloscopes: Keysight DSO1000A/BDocument15 pagesSeries Portable Oscilloscopes: Keysight DSO1000A/BNestor CardenasPas encore d'évaluation
- Methley Railway Station: A Proposal To The Department For Transport.Document38 pagesMethley Railway Station: A Proposal To The Department For Transport.Rt Hon. Alec Shelbrooke, M.P.0% (1)
- Lecture Note On Photovoltaic CellDocument1 pageLecture Note On Photovoltaic CellHaseeb NawazPas encore d'évaluation
- Erp Case StudyDocument19 pagesErp Case StudyMøÑïkå Shàrmå100% (1)
- Watercolor For The Soul: Simple painting projects for beginners, to calm, soothe and inspireD'EverandWatercolor For The Soul: Simple painting projects for beginners, to calm, soothe and inspireÉvaluation : 5 sur 5 étoiles5/5 (6)
- Art Models Sam074: Figure Drawing Pose ReferenceD'EverandArt Models Sam074: Figure Drawing Pose ReferenceÉvaluation : 4 sur 5 étoiles4/5 (1)
- Creative Abstract Watercolor: The beginner's guide to expressive and imaginative paintingD'EverandCreative Abstract Watercolor: The beginner's guide to expressive and imaginative paintingÉvaluation : 3 sur 5 étoiles3/5 (1)