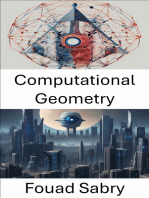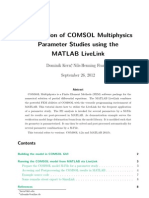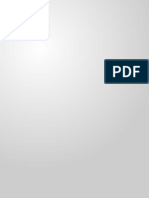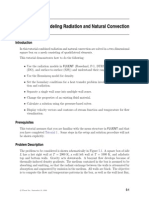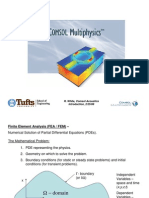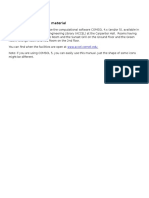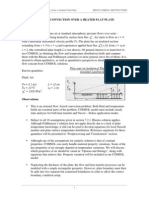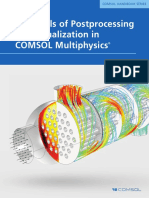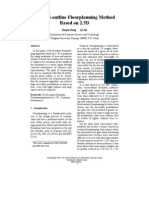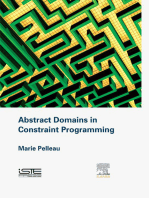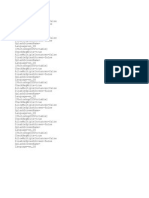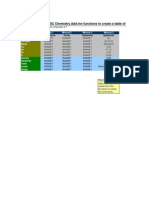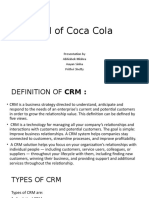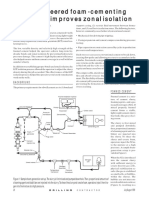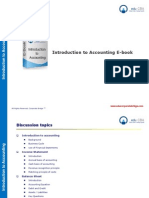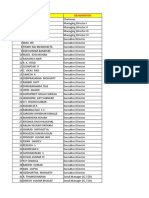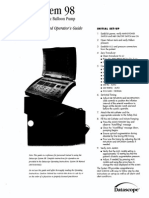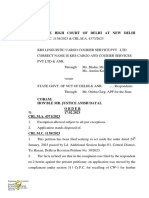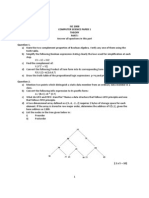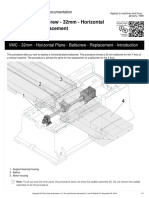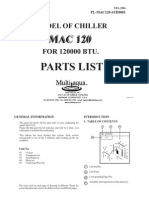Académique Documents
Professionnel Documents
Culture Documents
Lab 1: Equation-Based Modeling in Comsol Multiphysics
Transféré par
FedericoHCDescription originale:
Titre original
Copyright
Formats disponibles
Partager ce document
Partager ou intégrer le document
Avez-vous trouvé ce document utile ?
Ce contenu est-il inapproprié ?
Signaler ce documentDroits d'auteur :
Formats disponibles
Lab 1: Equation-Based Modeling in Comsol Multiphysics
Transféré par
FedericoHCDroits d'auteur :
Formats disponibles
Institutionen fr datavetenskap Ume universitet Martin Berggren
3 oktober 2011 Teknisk berkningsvetenskap II Fallstudie 1
Lab 1: Equation-based Modeling in Comsol Multiphysics
1 Introduction
The labs for Case Study 1 will use Comsol Multiphysics, a highly exible general-purpose niteelement package: it can be used as an engineering tool for predened modeling situations, but also as a numerical solver for partial differential equations, for which the user explicitly denes the equation or the associated variational form. Comsol can either be run from its own Graphical User Interface (GUI) or can be set up to interface with Matlab. In this course, we will only use the GUI. For engineering use, there are readymade canned solutions, such as the stress in a loaded wrench or the sound eld in a mufer. The user may use these as a starting point and modify the geometry (it is for instance possible to import CAD descriptions), associated parameter values (Youngs modulus, speed of sound, . . . ), and boundary conditions in order to obtained something close to what is requested. Using Comsol in this way, the user does not need to know exactly what equations, what variational form, or what elements that Comsol uses. (All this information is available under the hood within the GUI, however). In order to see the available predened solutions, activate a tab in the Comsol window denoted Model Library. (If there is no such tab, it can be created by selecting Model Library under the View menu.) Then click on the to the left of COMSOL Multiphysics in order to see the predened models from Acoustics, Chemical Engineering, etc. Additional modules (CFD, Structural Mechanics. . . ) containing even more predened models are sold separately. Your available version probably contains the Structural Mechanics Module in addition to the basic COMSOL Multiphysics folder. Within this course, however, we will not use the readymade solutions, but an expert mode which allows precise specications of the equations, the boundary conditions, and the elements used. There are three conceptually different ways in the expert mode to specify equations and boundary conditions, namely through the coefcient form, the general form, or the weak form. In the coefcient form, the problem is specied through the setting of individual coefcients in a quite general system of partial differential equations and associated boundary conditions. In the general form, the equation is specied through the denition of a so-called ux function in a what is known as a conservation-law formulation of the equation. The weak form is the most general and precise way to specify the equations in a nite element context, and it is this formulation we will use below. In the weak form, the equation is specied by specifying the integrands that occur when writing the equation in a variational form, as in expression (2) below. Remark 1 (regarding terminology). In the lectures of this course, we use the term variational form for equations like (2), whereas Comsol uses the term weak form for the same object. Note also that the use of the term weak form does not in any way indicate that this form is inferior!1 The situation is in fact the opposite; the weak form is the most general and precise way to specify the equation to be used in a nite-element context, since all nite-element methods operate through approximations of a properly specied weak (or variational) form.
2 Getting familiar with Comsol Muliphysics
This lab constitutes an introduction to the use of Comsol Multiphysics. This lab is useful even if you have some experience of Comsol from previous courses. The version of the software used
1 The reason for the terminology is that the solution to a variational problem constitutes a weak (or generalized) solution to the partial differential equation; that is, a solution that may contain less smoothness than the form of the partial differential equation would initially suggest.
in this course (v4.2) is likely different from the one you previously used, and the GUI layout and the workow has changed considerably since the introduction of v4.0. Moreover, the way we will use the software (through specication of the variational form) is probably new to you. When using Comsol Multiphysics, as well as any other nite-element software, there are conceptually ve consecutive steps that needs to be taken for each problem: 1. geometry denition, 2. meshing, 3. problem specication, 4. solution, 5. post processing and visualization. 2.1 Geometry denition. In order to learn how to carry out parameterized solid geometry modeling, work through the printout Creating a 2D Geometry Model from the Comsol Multiphysics Modeling Guide. Once you have created the 2D geometry as described in the above document, save it to le, since you will need it for the steps below. 2.2 Meshing In this course, we will only need to create simple so-called unstructured triangular meshes (which Comsol calls Free triangular meshes). In the Model Builder, click on Mesh 1, and the Mesh page appears in the Settings tab. On the Mesh page, select User-controlled mesh under Sequence type. Then click on the symbol to the left of Mesh 1 in the Model Builder to open up more options under Mesh 1. Click on Size, which opens the Size page in the Settings tab. On the Size page, under Calibrate for, select Fluid dynamics. Then click again on the Build All button on the Settings tab in order to build the mesh, which then will be shown in the Graphics window. Play around with the options on the Size page (Maximum element size e.g.) to see what happens with the mesh. When you have changed any parameters, you need to press the Build All button again. Remark 2. If you would like to learn more about meshing (or about any other issue in the following), select Documentation in the Help meny, which brings up a web page with the available documentation. For instance, there is a Meshing section in the Comsol Multiphysics Users Guide (it is Chapter 19 in the pdf version). 2.3 Problem specication We will work with the following boundary-value problem for Laplaces equation:
u = 0
u u n n
u = uD
in , on D on i on o (1)
=0
+ u = u a
on the domain that you constructed in 2.1 (gure 1). Problem (1) constitute a simple model for steady (that is, thermal equilibrium has been reached) heat conduction in the metal object occupying domain , where u is the temperature. We assume that boundary D is connected to a device that holds a xed, given temperature u D , that boundary i is thermally insulated, and that boundary o is facing air at a xed, given temperature u a . The value of is related to the so-called heat transfer coefcient for the interface between the solid material and air. 2
D i i
F IGURE 1. The domain associated with boundary value problem (1). The boundary of comprises D (thick solid), i (thick dashed), and o (the rest, thin solid).
Task 1. By applying integration by parts, show that boundary-value problem (1) can be written in the following variational form: Find u VuD such that
v u d +
Vu D = v V0 = v
vu d =
vu a d
v V0 ,
(2)
where
v 2 d , v = u D on D , v 2 d , v = 0 on D .
(3)
When using the weak form in Comsol, the integrands in the variational form (2) are specied in symbolic form. More precisely, the expression inside the domain integral is written in one place, and the expression inside the boundary integral over 0 is written in another place. For instance, the integrand inside the integral over can be written in components as
v u = v x u x + v y u y ,
(4)
where the subscripts denote differentiation. In Comsol Multiphysics, expression (4) is written
test(ux)*ux + test(uy)*uy
(5)
where test(u) denotes a test function associated with the unknown u (which is denoted v in variational form (2)), and a trailing x or y denotes differentiation with respect to the coordinate x or y .
Implementation in Comsol Multiphysics
We assume that the geometry and a mesh has been created as specied in 2.1 and 2.2. The steps below guides you through the remaning steps in order to numerically solve variational problem (2). 1. In the Model Builder (the leftmost tab on the Comsol GUI), right-click on Model 1 and select Add Physics. 3
2. In the Add Physics page that appears under the Model Wizard tab, select Mathematics > PDE Interfaces > Weak Form PDE and click the sign under the Add Physics window. This action associates the default dependent variable name u with a variational (weak) form. You may change the name of the variable in the box labeled Field name. (You can also choose more than one eld variable here. For the Maxwell equations, for instance, you would choose 3 variables in two space dimensions and 6 variables in three space dimensions). Then click the Finish button (marked with a black-and-white ag) on the Add Physics page, which will add the PDE leaf into the tree in the Model builder.
'
3. In order to dene values for parameters , u D , and u a , used in the boundary conditions, in the Model Builder, click on Parameters under Global Denitions. Enter values of the variables alpha, uD, and ua, in the table on the Parameters page in the Settings tab. We assume that the device attached to D holds a temperature of 100 , and that the room temperature is 20 . Moreover, we assume that the heat transfer coefcient is such that = 1. Thus, u D = 100, u a = 20, = 1. (6) 4. Click on the to the left of PDE in the Model Builder to open more selections, then select Weak Form PDE 1. 5. In the Weak Form PDE page that then appear in the Settings tab, replace the default expression in the eld weak with expression (5). This action denes the contribution of the integrals over to variational form (2). 6. Right-click on PDE in the Model Builder and select More > Weak Contribution. (There are two More appearing when you right-click; select the second one, the one below Periodic conditions). 7. Click on the Weak Contribution 1 that will appear under PDE in the Model Builder. A page labeled Weak Contribution will appear in the Settings tab. On the Weak Contribution page, make sure that Manual is selected among the Selection options. Click on the boundary segments (there are quite a few) that correspond to boundary o and add them to the box labeled Selection: (can be done by clicking on the + sign e.g.). Enter the text alpha*test(u)*(u-ua) in the eld labeled Weak Contribution. This action denes the contribution of the integrals over o to variational form (2). 8. Right-click on PDE in the Model Builder and select Dirichlet Boundary Condition. A page Dirichlet Boundary Condition will appear in the Settings tab. On the Dirichlet Boundary Condition page, make sure that Manual is selected among the Selection options. Click on the boundary segments that correspond to boundary D and add them to the box labeled Selection: (can be done by clicking on the + sign e.g.). Add uD in the box below the text Prescribed value of u. 9. Note that you do not need to do anything to set the boundary condition at i . Why? 10. Right-click the root object in the Model Builder (the root object has the same name as the le in which the model is saved) and choose Add Study. In the Select Study Type page that appears in the Model Wizard tab, select Stationary, and click on the Finish ag. 11. Right-click on Study 1 in the Model Builder, select Compute, wait for the solution to be computed. (Alternatively, you can click on the green equal sign at the top of the window). 12. When the solution is computed, a color surface plot will appear in the graphics window, in which the colors visualizes the temperature distribution in the domain. Check so that the temperatures appear reasonable with respect to what can be expected from the boundary conditions on D and o .
13. Select Results > 2D Plot Group 1 > Surface 1. On the Surface page that appears in the Settings tab, you can see the default settings for surface plots. Fouriers law is a constitutive relation for heat conduction that models the heat conduction in materials, such as metals, in which the heat conducting properties are homogeneous (same in each point) and isotropic (same in each direction). Fouriers law is analogous to Darcys law for porous-media ows and states that the heat ux vector q is proportional to the negative gradient of the temperature, q = u , (7) where > 0 is the materials thermoconductivity. Expression (7) tells us that the heat energy will ow in the same direction as negative temperature gradients, that is, heat ows from high temperature to low temperature. Task 2. 1. Here we will visualize how the heat ows in . Right-click Results > 2D Plot Group 1 in the Model Builder and select Arrow Surface. 2. In the Arrow Surface page that appears on the Settings tab, replace the default expressions in the elds labeled x component and y component with the ones obtained from expression (7). (You may assume that = 1). After entering the expressions, click on the Plot button (it is marked with a small pen on the top of the Arrow Surface page). The small arrows that then show up in the graphics window indicates the direction and magnitude of the heat ux vector. Play around with the options for arrow plots, for instance the number of points for the vectors and the color and size. Make sure that the plot you obtain seems reasonable in terms of the direction you expect the heat to ow. 3. Another way of visualizing the heat ux eld is through streamlines. The streamlines associated with the q eld are curves through the domain that are such that their tangent at each point coincides with the q vectors and such that the heat ow is always constant between two consecutive curves. The latter property means that the heat ow is more intense in regions such that the streamlines lie close together, compared to regions where the distance between consecutive streamlines is larger. Plot streamlines of the q eld by right-clicking on Results > 2D Plot Group 1 in the Model Builder and selecting Streamline. In the Streamline page that appears in the Settings tab, replace the default expressions in elds labeled x component and y component with the ones obtained from expression (7). (Again, you may assume that = 1). When plotting streamlines, you need to specify the boundaries through which the streamlines should pass. In this case, heat will ow through all boundaries except the insulated i boundary. Press the symbol to the right of Selection on the Streamline page in order to activate the choice of boundary segments for streamline intersections. Then, to the Selection box, add all boundary segments except those that constitute i . (In this case, it is possible to choose all boundaries, including i , without seeing to much of a difference. In general, however, it can happen that the streamlines become clearer if the insulated boundaries are deleted). Then click on the Plot button in order to see the streamlines. Also here play around with the options, such as the number of streamlines. (You may want to increase the number from the default value). It can be easier to see the streamlines by disabling the arrow plots: right-click on Results > 2D Plot Group 1 > Arrow Surface 1 and choose Disable. 4. Compute solutions for = 0, 0.2, 0.5, 1, 100. Observe how the solution depends on . What happens for a very large value of ?
Vous aimerez peut-être aussi
- Computational Geometry: Exploring Geometric Insights for Computer VisionD'EverandComputational Geometry: Exploring Geometric Insights for Computer VisionPas encore d'évaluation
- Standard-Slope Integration: A New Approach to Numerical IntegrationD'EverandStandard-Slope Integration: A New Approach to Numerical IntegrationPas encore d'évaluation
- Numerical Solution of PDE: Comsol Multiphysics: Example 1, The Poisson Equation On An EllipseDocument4 pagesNumerical Solution of PDE: Comsol Multiphysics: Example 1, The Poisson Equation On An Ellipselyes TargantPas encore d'évaluation
- Eee 6390 s2016 HW Assignment 5 Floods 1Document4 pagesEee 6390 s2016 HW Assignment 5 Floods 1Anonymous c6aC7rUiPas encore d'évaluation
- COMSOL MAtlab LivelinkDocument8 pagesCOMSOL MAtlab LivelinkSepehr Hamzehlouia100% (1)
- ME232 In-Class Finite Element Problem 1) Introduction: Fixed Attachment at Wall. All Six DOF Restricted. Load 100 LBDocument5 pagesME232 In-Class Finite Element Problem 1) Introduction: Fixed Attachment at Wall. All Six DOF Restricted. Load 100 LBDevesh KumarPas encore d'évaluation
- 11 - Chapter 2Document25 pages11 - Chapter 2Fatima H. FakhriPas encore d'évaluation
- BS03 1177 1184Document8 pagesBS03 1177 1184Hirjana Bebeci KokalariPas encore d'évaluation
- Ejemplo BusbarDocument118 pagesEjemplo BusbarJulen DurlanPas encore d'évaluation
- Models - Mems.microresistor BeamDocument18 pagesModels - Mems.microresistor Beamwajem22954Pas encore d'évaluation
- Introduction To Finite Element Analysis in Solid Mechanics: Home Quick Navigation Problems FEA CodesDocument25 pagesIntroduction To Finite Element Analysis in Solid Mechanics: Home Quick Navigation Problems FEA CodespalgunahgPas encore d'évaluation
- Manual-21 en FemDocument14 pagesManual-21 en FemjessicaPas encore d'évaluation
- COMSOL HANDBOOK SERIES Specialized Techniques For Postprocessing and VisualizationDocument46 pagesCOMSOL HANDBOOK SERIES Specialized Techniques For Postprocessing and VisualizationMustafa Demircioğlu100% (1)
- FLUENTTutorial03 WindDocument17 pagesFLUENTTutorial03 WindPaolo Mocellin100% (1)
- Multifisica Estructural y EnfriamientoDocument23 pagesMultifisica Estructural y EnfriamientojumbertPas encore d'évaluation
- Comsol Handbook SeriesDocument36 pagesComsol Handbook SeriesCesar Augusto Arriaga ArriagaPas encore d'évaluation
- Shaft With Fillet: Solved With COMSOL Multiphysics 4.3aDocument16 pagesShaft With Fillet: Solved With COMSOL Multiphysics 4.3aPhượng NguyễnPas encore d'évaluation
- Tips and TricksDocument7 pagesTips and Tricksfarhan_hanafi_1Pas encore d'évaluation
- Bochi Cchio Gaussian Train 2009Document29 pagesBochi Cchio Gaussian Train 2009AtiyoBanerjeePas encore d'évaluation
- Polyflow Extrusion WS03 Cooled DieDocument34 pagesPolyflow Extrusion WS03 Cooled DieTheerapat TaweebraksaPas encore d'évaluation
- TUTORIAL 5 - Modeling Radiation and Natural Convection - 12 Juni 2014Document50 pagesTUTORIAL 5 - Modeling Radiation and Natural Convection - 12 Juni 2014Nadia HandayaniPas encore d'évaluation
- COMSOL MAtlab Livelink PDFDocument8 pagesCOMSOL MAtlab Livelink PDFneomindxPas encore d'évaluation
- Chapter 21. Terrain Settlement Analysis: Task SpecificationDocument12 pagesChapter 21. Terrain Settlement Analysis: Task Specification-Pas encore d'évaluation
- Tutorial Getting Started With Code AsterDocument12 pagesTutorial Getting Started With Code Asterjuanpalomo74Pas encore d'évaluation
- Comsol Plane Poiseuille Flow 2dDocument7 pagesComsol Plane Poiseuille Flow 2dfernando aguilarPas encore d'évaluation
- Multiphysics Modeling of Building Physical ConstructionsDocument34 pagesMultiphysics Modeling of Building Physical ConstructionsHiba MhiriPas encore d'évaluation
- ComsolDocument34 pagesComsoladnan_ais123100% (1)
- Models - Mph.effective DiffusivityDocument18 pagesModels - Mph.effective DiffusivityYirlany Mesén MejíasPas encore d'évaluation
- HW4 Transient1DSlab 01-2czx5uuDocument19 pagesHW4 Transient1DSlab 01-2czx5uuGonKil0% (1)
- 08 Laminar Forced Convection Over A Heated Flat PlateDocument27 pages08 Laminar Forced Convection Over A Heated Flat PlatecesariqPas encore d'évaluation
- Tutorial To Set Up A Case For chtMultiRegionFoam in OpenFOAM 2.0.0Document24 pagesTutorial To Set Up A Case For chtMultiRegionFoam in OpenFOAM 2.0.0singhalarpit89Pas encore d'évaluation
- COMSOL HANDBOOK SERIES Essentials of Postprocessing and Visualization PDFDocument36 pagesCOMSOL HANDBOOK SERIES Essentials of Postprocessing and Visualization PDFlucyli115Pas encore d'évaluation
- ParametersDocument4 pagesParametersTania OctaviaPas encore d'évaluation
- Ansys Workbench Lecture NotesDocument13 pagesAnsys Workbench Lecture Notessunil_mahadikarPas encore d'évaluation
- Optimization MethodsDocument62 pagesOptimization MethodsDiego Isla-LópezPas encore d'évaluation
- Pages PDFDocument36 pagesPages PDFKalyan AdityaPas encore d'évaluation
- GruideDocument36 pagesGruideTrần AnPas encore d'évaluation
- Models - Mph.loaded SpringDocument10 pagesModels - Mph.loaded SpringMário NetoPas encore d'évaluation
- Abaqus Assignment 1Document6 pagesAbaqus Assignment 1Flávia de Souza BastosPas encore d'évaluation
- A Fixed-Outline Floorplanning Method Based On 2.5D: Sheqin Dong Qi XieDocument6 pagesA Fixed-Outline Floorplanning Method Based On 2.5D: Sheqin Dong Qi XieRaffi SkPas encore d'évaluation
- Vps 2008 Educ Example 1Document28 pagesVps 2008 Educ Example 1Charan KumarPas encore d'évaluation
- 14 Udf FbedDocument14 pages14 Udf Fbedpatmat2009Pas encore d'évaluation
- Multi-Physics Simulations in Continuum Mechanics: Hrvoje JasakDocument10 pagesMulti-Physics Simulations in Continuum Mechanics: Hrvoje JasakoguierPas encore d'évaluation
- SozaD Automatic Shifts Components DetDocument20 pagesSozaD Automatic Shifts Components Detsoza.diegoPas encore d'évaluation
- Comsol AcousticsDocument24 pagesComsol AcousticsAnonymous MvVBq8QdPas encore d'évaluation
- FEMAP Tutorial 1Document22 pagesFEMAP Tutorial 1Mohamed AbdouPas encore d'évaluation
- GE263 Lecture NotesDocument42 pagesGE263 Lecture NotesFaresPas encore d'évaluation
- Correlation of A Cantilever Beam Using Beam Theory Finite Element Method and TestsDocument17 pagesCorrelation of A Cantilever Beam Using Beam Theory Finite Element Method and TestsadityaPas encore d'évaluation
- Cohesive Modeling of Truss Problem in MatlabDocument4 pagesCohesive Modeling of Truss Problem in MatlabShivdayal PatelPas encore d'évaluation
- Numerical Solution of PDE: Comsol Multiphysics: Example 1, The Poisson Equation On An EllipseDocument4 pagesNumerical Solution of PDE: Comsol Multiphysics: Example 1, The Poisson Equation On An EllipsePeanut d. DestroyerPas encore d'évaluation
- Models - Mph.loaded SpringDocument11 pagesModels - Mph.loaded Springgiledu6122Pas encore d'évaluation
- CYPE 3D-Practical ExampleDocument62 pagesCYPE 3D-Practical ExampleAHMAD BALFAQIHPas encore d'évaluation
- COMSOL HANDBOOK SERIES Essentials of Postprocessing and Visualization 5.1Document36 pagesCOMSOL HANDBOOK SERIES Essentials of Postprocessing and Visualization 5.1Mustafa DemircioğluPas encore d'évaluation
- Report On Code Usage Exercise For DEEPSOIL V2.5 (Installed On An XP Home Edition System)Document12 pagesReport On Code Usage Exercise For DEEPSOIL V2.5 (Installed On An XP Home Edition System)hricha_20Pas encore d'évaluation
- Geometry Tutorial PDFDocument16 pagesGeometry Tutorial PDFYeshwanth KumarPas encore d'évaluation
- The Mimetic Finite Difference Method for Elliptic ProblemsD'EverandThe Mimetic Finite Difference Method for Elliptic ProblemsPas encore d'évaluation
- Exercises of Integrals and Integro-Differentials EquationsD'EverandExercises of Integrals and Integro-Differentials EquationsPas encore d'évaluation
- Computational Error and Complexity in Science and Engineering: Computational Error and ComplexityD'EverandComputational Error and Complexity in Science and Engineering: Computational Error and ComplexityPas encore d'évaluation
- TXTDocument24 pagesTXTFedericoHCPas encore d'évaluation
- Comsol 7Document45 pagesComsol 7FedericoHCPas encore d'évaluation
- Mod Lib Model TypeDocument13 pagesMod Lib Model TypeFedericoHCPas encore d'évaluation
- Chessbase Trainer ListDocument6 pagesChessbase Trainer ListtedxiiiPas encore d'évaluation
- Padron Electoral Cei 2013Document295 pagesPadron Electoral Cei 2013FedericoHCPas encore d'évaluation
- Photoshop CS5 PortableDocument1 pagePhotoshop CS5 PortableFedericoHCPas encore d'évaluation
- Example of Using HSC Chemistry Add-Inn Functions To Create A Table of MineralsDocument3 pagesExample of Using HSC Chemistry Add-Inn Functions To Create A Table of MineralsFedericoHCPas encore d'évaluation
- CRM (Coca Cola)Document42 pagesCRM (Coca Cola)Utkarsh Sinha67% (12)
- Analyzing Sri Lankan Ceramic IndustryDocument18 pagesAnalyzing Sri Lankan Ceramic Industryrasithapradeep50% (4)
- DOLE Vacancies As of 01 - 10 - 13Document17 pagesDOLE Vacancies As of 01 - 10 - 13sumaychengPas encore d'évaluation
- U HalliburtonDocument3 pagesU Halliburtonanas soufPas encore d'évaluation
- Gears, Splines, and Serrations: Unit 24Document8 pagesGears, Splines, and Serrations: Unit 24Satish Dhandole100% (1)
- Introduction To AccountingDocument36 pagesIntroduction To AccountingRajnikant PatelPas encore d'évaluation
- ITMC (International Transmission Maintenance Center)Document8 pagesITMC (International Transmission Maintenance Center)akilaamaPas encore d'évaluation
- DoctorTecar Brochure MECTRONIC2016 EngDocument16 pagesDoctorTecar Brochure MECTRONIC2016 EngSergio OlivaPas encore d'évaluation
- Mannitol For Reduce IOPDocument7 pagesMannitol For Reduce IOPHerryantoThomassawaPas encore d'évaluation
- Salary Data 18092018Document5 124 pagesSalary Data 18092018pjrkrishna100% (1)
- Datascope System 98Document16 pagesDatascope System 98Guillermo ZalazarPas encore d'évaluation
- 1849 1862 Statutes at Large 601-779Document200 pages1849 1862 Statutes at Large 601-779ncwazzyPas encore d'évaluation
- In The High Court of Delhi at New DelhiDocument3 pagesIn The High Court of Delhi at New DelhiSundaram OjhaPas encore d'évaluation
- ISC 2008 Computer Science Paper 1 TheoryDocument8 pagesISC 2008 Computer Science Paper 1 TheoryShadowerPas encore d'évaluation
- VMC Ballscrew 32mm Horizontal Plane ReplacementDocument11 pagesVMC Ballscrew 32mm Horizontal Plane ReplacementMarlon GeronimoPas encore d'évaluation
- Object Based and Unified StorageDocument12 pagesObject Based and Unified Storageashu narayanPas encore d'évaluation
- Comparison of The Gasification Performance in The Downdraftfixed-Bedgasifier Fed by Different Feedstocks Rice Husk, Sawdust, and Their MixtureDocument8 pagesComparison of The Gasification Performance in The Downdraftfixed-Bedgasifier Fed by Different Feedstocks Rice Husk, Sawdust, and Their MixturechaniefPas encore d'évaluation
- CVDocument1 pageCVotiePas encore d'évaluation
- Thematic CodingDocument31 pagesThematic CodingLance Jazekmiel DOMINGOPas encore d'évaluation
- PX4211 2Document3 pagesPX4211 2kalpanaPas encore d'évaluation
- ADocument2 pagesAẄâQâŗÂlïPas encore d'évaluation
- Pace 349 ScheduleDocument3 pagesPace 349 Schedulesaxman011100% (1)
- Addendum No.1: Indianapolis Metropolitan Airport T-Hangar Taxilane Rehabilitation IAA Project No. M-12-032Document22 pagesAddendum No.1: Indianapolis Metropolitan Airport T-Hangar Taxilane Rehabilitation IAA Project No. M-12-032stretch317Pas encore d'évaluation
- 1.2 Server Operating SystemDocument20 pages1.2 Server Operating SystemAzhar AhmadPas encore d'évaluation
- Forod 2bac en s2 6 PDFDocument4 pagesForod 2bac en s2 6 PDFwwe foreverPas encore d'évaluation
- MAC120 PartsDocument23 pagesMAC120 PartspRAMOD g pATOLEPas encore d'évaluation
- MCA Proposal For OutsourcingDocument2 pagesMCA Proposal For OutsourcingLazaros KarapouPas encore d'évaluation
- Thermal Hybrids R5Document9 pagesThermal Hybrids R5amir.kalantariPas encore d'évaluation
- Affidavit To Use The Surname of The FatherDocument2 pagesAffidavit To Use The Surname of The FatherGlenn Lapitan Carpena100% (1)
- Dinner Theater Business PlanDocument21 pagesDinner Theater Business PlanBhumika KariaPas encore d'évaluation