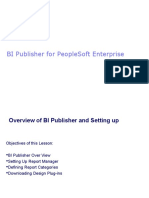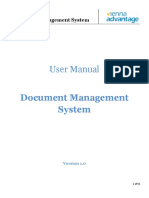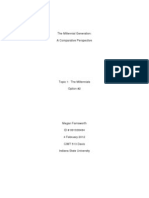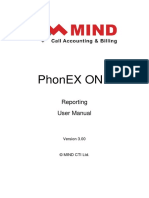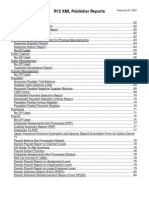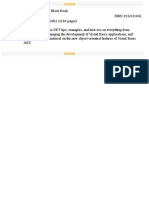Académique Documents
Professionnel Documents
Culture Documents
Pcmanual PDF
Transféré par
jmacnzTitre original
Copyright
Formats disponibles
Partager ce document
Partager ou intégrer le document
Avez-vous trouvé ce document utile ?
Ce contenu est-il inapproprié ?
Signaler ce documentDroits d'auteur :
Formats disponibles
Pcmanual PDF
Transféré par
jmacnzDroits d'auteur :
Formats disponibles
Contents
CONTENTS.................................................................................................................................................... 2 INTRODUCTION.......................................................................................................................................... 4 ABOUT THIS GUIDE ..................................................................................................................................... 4 SYSTEMS REQUIREMENTS FOR ANNOTAPE PC ............................................................................................ 4 REGISTERING ANNOTAPE PC................................................................................................................ 6 WORKING WITH PROJECTS................................................................................................................... 8 CREATING A NEW PROJECT ......................................................................................................................... 9 MANAGING PROJECTS .................................................................................................................................. 9 Editing Projects...................................................................................................................................... 9 CUSTOMIZING THE PROJECT WINDOW ....................................................................................................... 10 IMPORTANT NOTE: HOW PROJECTS ARE STORED ...................................................................................... 12 WORKING WITH RECORDS .................................................................................................................. 13 RECORDING AN AUDIO RECORD ................................................................................................................ 13 EDITING RECORD NAMES OR OTHER DETAILS .......................................................................................... 15 REVIEWING AN AUDIO RECORD................................................................................................................. 15 Playing an Audio Record ..................................................................................................................... 16 Fast-Forwarding and Rewinding in an Audio Record......................................................................... 16 IMPORTING AND LINKING TO AUDIO RECORDS .......................................................................................... 17 Importing Audio from Cassette, CD, or Other Sources ....................................................................... 17 The Import and Link To Commands ............................................................................................... 18 CREATING AND REVIEWING TEXT RECORDS ............................................................................................. 18 IMPORTING TEXT RECORDS ....................................................................................................................... 19 INDEXING RECORDS............................................................................................................................... 21 SOME GLOSSARY TERMS FOR INDEXING.................................................................................................... 21 INDEXES ..................................................................................................................................................... 22 What is an Index? ................................................................................................................................. 22 Global and Local Indexes..................................................................................................................... 24 Editing Indexes ..................................................................................................................................... 24 INDEX MARKS............................................................................................................................................ 25 Setting a Starting Index Mark for an Audio Record............................................................................. 25 Setting an Ending Index Mark for an Audio Record ............................................................................ 27 Moving Through an Audio Record by Index Mark............................................................................... 27 Indexing Blocks of a Text Record......................................................................................................... 27 Moving Through a Text Record by Index Marks.................................................................................. 28 Changing or Renaming Index Marks ................................................................................................... 28 ANALYSING RECORDS ........................................................................................................................... 29 VIEWING THE ANNOTAPE DATABASE BY INDEX ....................................................................................... 29 ANNOTATING INDEX MARKS ..................................................................................................................... 29 FINDING ..................................................................................................................................................... 30 Finding Records ................................................................................................................................... 30 Finding Index Marks ............................................................................................................................ 31 Find By Content.................................................................................................................................... 32 Find Within Text Records..................................................................................................................... 32 PRINTING RECORDS ............................................................................................................................... 33 TRANSCRIBING WITH ANNOTAPE..................................................................................................... 34
Contents - 3
STARTING TO TRANSCRIBE ........................................................................................................................ 34 EXPORTING TRANSCRIPTIONS .................................................................................................................... 35 ADVANCED FEATURES .......................................................................................................................... 36 PASSWORD PROTECTION ............................................................................................................................ 36 ADVANCED OPTIONS ................................................................................................................................. 37 Advanced Audio Options ...................................................................................................................... 37 Advanced Appearance Options ............................................................................................................ 38 IMPORTING CODING SYSTEMS INTO ANNOTAPE ........................................................................................ 39 GLOSSARY.................................................................................................................................................. 40 APPENDICES .............................................................................................................................................. 42 ARTICLE: ANNOTAPE: THE PROS AND CONS OF DEVELOPING & USING SOFTWARE FOR ETHNOGRAPHIC RECORDING AND DATA ANALYSIS ............................................................................................................ 42
AnnoTape for PC Users Guide - 2001
Introduction - 4
Introduction
Congratulations on choosing AnnoTape PC! AnnoTape is the solution for recording and analysing audio and text data for qualitative research. AnnoTape was developed for ethnographic research and is used for a variety of qualitative research tasks. AnnoTape takes its name from its principal functionality: the ability to mark up and annotate virtual tapes that the computer has recorded to its hard disk. By allowing the user to work directly with audio data, analysing it while still in that form, AnnoTape gets round the otherwise tiresome process of researchers having to transcribe their audio material before they can analyse it. Why not keep the AnnoTape team informed of how you are using it in your work? Email us on annotape@eircom.net and let us know. Your feedback and suggestions for future versions of AnnoTape would also be welcome.
About This Guide
This guide contains information on getting started with AnnoTape, specifically: Instructions for downloading, installing and registering AnnoTape Recording audio and text material to AnnoTape Analysing and indexing audio and text data Using AnnoTape as a transcription editor Outputting data
Systems Requirements for AnnoTape PC
To use AnnoTape PC, you need the following hardware and software: A PC laptop or desktop running Windows 98 A soundcard, speakers and an internal or external microphone an audio in socket is also necessary if you will want to upload audio from existing sources such as tape or CD At least 32 Mb of RAM At least 100 Mb of hard disk space for each hour of audio stored through AnnoTape
AnnoTape for PC Users Guide - 2001
Introduction - 5
In addition, we highly recommend some form of mass data storage such as DAT, recordable CD or external hard disk for data back up.
AnnoTape for PC Users Guide - 2001
Registering AnnoTape - 6
Registering AnnoTape PC
When you first download and install AnnoTape you are working with an evaluation version. When you launch the application, you will see the Un-Registered Software window which informs you that the software will expire after 30 days:
The Un-registered Software window will appear for 30 days, or until the software is registered. Once the 30 days pass, you will only be allowed to register or exit. During the demonstration period of 30 days, click Register Later to begin working immediately. All of your work conducted during this period will be preserved when you register AnnoTape fully. To register: 1. email annotape@eircom.net with the serial number that appears in the launch window. On payment of the current price for AnnoTape (details on http://www.annotape.com) we will email you your unique access code which will unlock AnnoTape for full use. 2. After receiving this code from us, click the Register Now button in the launch window. The registration window will then appear:
AnnoTape for PC Users Guide - 2001
Registering AnnoTape - 7
3. Enter your name, company and the access code you have just received. Then click the register button. AnnoTape will then be registered fully. If this procedure does not function correctly, please immediately email annotape@eircom.net for support.
AnnoTape for PC Users Guide - 2001
Working with Records - 8
Working with Projects
When AnnoTape is launched, the Project Window appears. The Project window is the principle workspace within AnnoTape: all journeys begin here! In AnnoTape, a project holds all of the data associated with the research being undertaken: that means all of the primary audio and text materials you are working on, together with all of the analysis that you do on those raw materials. AnnoTape can manage multiple projects, provided available hard disk space permits.
Terms highlighted in blue like the term project above are given formal definitions in the glossary at the end of this manual.
Initially, the project will be unnamed, and all of the Project window columns will be empty:
At the bottom of the Project Window is a row of shortcut buttons. Their functions will be introduced in due course. For now, you can experiment by holding the mouse over them
AnnoTape for PC Users Guide - 2001
Working with Records - 9
for a short period of time (without clicking): this will cause a pop-up a window to appear, showing their functions.
Creating a New Project
The first thing you will want to do is create a new project in which to store your primary research materials and the analysis that goes with them. From the File Menu, choose New Project and you will be prompted for a name:
Enter a name from your project and click the Save button. From now on, all materials you record, and all analysis you perform on those records, will be stored within this project.
Managing Projects
AnnoTape can manage multiple projects. When you have created more than one project, you can switch between them by choosing the Open Project command from the File Menu (Ctrl+O) and choosing the project you want.
Editing Projects
You can edit the name of a project after it has been created. Choose the Edit Projects command from the Tools Menu. This lists all current projects available within the AnnoTape environment. Here you can create, modify and delete projects. You can also determine which project is active: Make Active makes the selected project the current project (the same as choosing Open Project and selecting the project).
AnnoTape for PC Users Guide - 2001
Working with Records - 10
Later in this manual, you will learn how to share some of your analytical categories across projects.
Customizing the Project Window
The Project Window can be adjusted in a number of ways to suit your usage.
AnnoTape for PC Users Guide - 2001
Working with Records - 11
Clicking on the title bars of a column, will sort all records in the project alphabetically by that column [Clicking on the Time column will sort chronologically]. Thus, you can sort by when the record was created, its kind (Audio or Text) or any other. You can adjust any columns width by clicking and dragging it. Further customisation of the Project Window can be achieved by choosing the Options command from the Tools Menu (Ctrl+Y), and then clicking on the Appearance tab to view appearance options:
AnnoTape for PC Users Guide - 2001
Working with Records - 12
Now you can rename the column titles in the Project Window to suit your needs. You might, for example, decide that you did not need a With field, and alter it to contain the Language in which each record is recorded. Again, if you do this, then clicking on the column name within the main Project window will sort all records by that field. You can also flip between two different desktop colour schemes (I Hate Grey) and control whether Tips are shown or not.
Important Note: How Projects are Stored
Within AnnoTape, all data is held in a central Data Folder within the AnnoTape application folder. Audio and Text Records (see next section and or glossary) are stored individually along with other files relating to annotation and analysis the user performs on the records.
It is extremely important that the user does not interfere or re-arrange the data folder in any way. To do so risks loss of data overall within AnnoTape, corrupting the database and the AnnoTape environment. If for some reason you urgently need to re-arrange the data folder in some way, make certain to back-up first and check with AnnoTape support first before making changes to the data folder on annotape@eircom.net
AnnoTape for PC Users Guide - 2001
Working with Records - 13
Working with Records
Within a project, your basic units are records audio or text files from which your research will begin.
For the technically minded, audio records within AnnoTape PC are stored in .WAV format; text records are in .RTF format.
Recording an Audio Record
One of AnnoTapes primary features is to turn your computer into a souped-up taperecorder for bringing in audio materials for analysis. To record an audio record, choose the New Audio Record command from the Record menu (Ctrl-N) or click the button with the microphone icon at the bottom of the Project Window. The New Record window will appear:
! !
Note: if you have used the Options Command to alter the names of columns in the Project Window, these changes will also be reflected here To record a text record at this point, select/deselect the Text Record click-box (Alt-T)
AnnoTape for PC Users Guide - 2001
Working with Records - 14
You can choose to fill in these boxes before you begin recording; or you can leave it to later, at which point AnnoTape will give the record a default name in numerical order of appearance (starting with Record #1).
AnnoTape offers a variety of different recording options and can work with a number of different sound input devices. For more on setting up your audio specifications and using microphones and sound cards, see the Advanced Options section of this manual. Choosing the Options Command from the Tools menu [Ctrl-Y] brings up the Audio Options window. You can alter the recording quality between three different settings: Good, Better and Best sound. With these settings, there is a straight trade-off between recorded sound quality and storage-space on your hard disk. Good is roughly the quality of a telephone call, and uses the least memory; Better is approximately twice as hungry in terms of memory; Best uses twice as much memory again, but records sound similar to FM radio quality. Also from the Audio Options Window you can alter settings for your soundcard in terms of input device and driver.
To begin recording audio, click the Record button. The Recording Record window will appear, to indicate that recording has started.
The blue horizontal Level Bar provides visual feedback on the volume of the audio input, and is a useful indicator that your microphone and soundcard are working as they should
If they appear not to be working, consult the Advanced Options section of this manual for more on how to set-up your particular sound card and microphone options.
The Pause and Stop buttons, represented by their conventional icons, play the roles they would on any normal tape recorder. Pause temporarily halts the recording of audio to the hard disk. Stop terminates recording and saves the record permanently to your project: this will immediately be reflected in the Project window (to which you are returned at the end of recording), with the name of the new audio record appearing there.
AnnoTape for PC Users Guide - 2001
Working with Records - 15
N.B.: The Recording Record window displays the length of time the window is open, not the time of the recording i.e. if you click the Pause button, the timer still advances)
Editing Record Names or Other Details
If you chose not to provide a name (and other data) for the record prior to beginning recording, then AnnoTape will have provided its own: Record #1, Record #2, and so on, in numerical order, together with the date of recording. At some point in the future, you may want to change this to a name of your own choosing; you may also want to add information in the other fields, such as Place, By and so on. Or you may simply wish to change the information that you added earlier. To work in any of these ways on the details of a reacord, choose the Edit command from the Record menu. The Edit Record Details window appears, and prompts you to enter the Title, Location, By and With fields for the selected record.
Reviewing an Audio Record
Now that you have used AnnoTape to record an audio record, you will want to listen back to it. From within the Project Window, double-clicking the name of the record will open the window that corresponds to that particular record. From within this record, you can play, rewind and fast-forward, as well as starting to analyse your audio.
AnnoTape for PC Users Guide - 2001
Working with Records - 16
Playing an Audio Record
Running along the bottom of the window is a slider that represents the tape of audio you have recorded. At the bottom right is a set of standard tape recorder controls, whose functions can be revealed by leaving your arrow-pointer over them briefly so as to reveal pop-up windows. You can play your audio record by clicking the Play button (which will then turn into a Stop button). When the record begins to play, the slider will start to move to the right, representing the progress of the tape, and the timer in the bottom left of the window will start to count along the recording in hours, minutes, seconds and tenths of seconds. You can also start and stop playing from the keyboard by hitting either F2 or CTRL+Return.
Fast-Forwarding and Rewinding in an Audio Record
Clicking and dragging the slider tab will move forwards and backwards through the audio record as you do this, the timer will keep track of where you are in the record. The remainder of the standard cassette buttons in the bottom right also move you through the record: two buttons which move you immediately to the beginning of the record, and two which rewind and fast-forward you by five seconds at a time. Finally, for very precise movement within the audio record, a number of keyboard shortcuts are available. By clicking the Question Mark button in the bottom left of the
AnnoTape for PC Users Guide - 2001
Working with Records - 17
screen, you can reveal a short-cut menu of keyboard combinations which move you forward and backwards by exact increments of five or twenty seconds respectively.
You will need to close this window again, once you have verified the information that you need, in order to keep working.
You may want to review an audio record without leaving the main Project window perhaps for a quick reminder of what a particular audio record contains. To do this, while within the Project window, simply click to select and highlight the record you wish to listen to, and then press the Return key. The record will start playing, and will continue until you press the key again.
Importing and Linking to Audio Records
Apart from helping you to record original audio files, AnnoTape also allows you to import or link to existing sound files. There are a number of different possibilities here:
Importing Audio from Cassette, CD, or Other Sources
If your computer has a sound in or external microphone jack, then you should be able to connect your CD player or cassette recorder to this jack with a suitable cable. Then,
AnnoTape for PC Users Guide - 2001
Working with Records - 18
alter the settings on your internal sound card so as to accept audio from here rather than the built-in microphone on your computer. Then, by following exactly the same steps as you would for recording a standard audio record from within AnnoTape, you can start recording within AnnoTape and begin playback from your CD or Cassette player, bringing the audio into AnnoTape as an audio record with which you can then work.
The Import and Link To Commands
You may already have audio files in the appropriate .WAV format residing on your computer which you want to bring into the AnnoTape environment. Two commands on the File menu help you do this. If you import a file using the Import command, then a copy of the .WAV file you select is placed into the AnnoTape environment for your to use as a new audio record.
The Import command is intelligent when you browse for a file to import, AnnoTape will bring in text or .RTF files as text records (see later in this manual) and .WAV as audio records.
If you choose the Link To command, no copy of the .WAV file is placed into the AnnoTape environment. Rather, a link is enabled, which allows AnnoTape to remember where the .WAV is located and access it as though it were included in the AnnoTape environment. This can be useful if the sound files being worked with are stored on a CD, DAT tape, or other kind of mass storage device.
Creating and Reviewing Text Records
An equally important function for AnnoTape is to create, store and analyse text based data. These might consist of notes on interviews where consent to record was not granted; or they might hold your research notes, diary, jottings, or full written documents brought in as part of research data. Text records are easily created in AnnoTape. The New Text Record command from the Record Menu (Ctrl-T) opens the same window as with the New Audio Record command, but this time, the check box for Text Record is checked. As with audio records, you can either provide a title and other details now, or leave it to later, with AnnoTape inserting a temporary title until then.
AnnoTapes text records are stored in .RTF format, used by many common word processors. Any .RTF file can therefore be imported to the AnnoTape environment with ease.
When you create a new text record, AnnoTape opens the New Text Record window. You can type freely in the text window provided, saving when you have finished.
AnnoTape for PC Users Guide - 2001
Working with Records - 19
If you want to change the font format of the text you are typing, click the Aa button in the bottom-left hand corner. This reveals the Format Text window, which provides basic formatting options such as font type, size, bold and italic.
When you have finished creating your text record and you save it, you will be returned to the Project window. As you might expect, you will now see the title and other details of your new record listed there but this time, the Text column in the Project window will be marked Text rather than Audio.
Remember, clicking on the heading of the Type column in the Project window will sort your records by type, separating audio and text records from each other.
Importing Text Records
You may wish to import pre-prepared text files as records these might be files you prepare yourself in a word-processor, or files that you have acquired which contain important research data.
AnnoTape for PC Users Guide - 2001
Working with Records - 20
Importing text records, as with audio records discussed earlier, is straightforward. First, ensure that the file you will import is stored either as plain text, or in .RTF format. Then choose the Import command from the File menu, browse your hard disk to find the file, and click the Import button (you may need to choose the All Files option for your file to be revealed). When you import, the new text record will have as its title the title of the file you import you may keep this or edit it with the Edit File Details command already discussed.
AnnoTape for PC Users Guide - 2001
Indexing Records - 21
Indexing Records
Indexing audio and text records is at the heart of AnnoTapes functionality. In essence, indexing allows the user to compile a database which cross-references key moments across all of the audio and text records she or he is using so as to return, with one or two commands, to that exact place once again for review or output.
It is this feature in AnnoTape that makes audio-transcription unnecessary. In essence, most research projects only transcribe their audio material because it makes it possible to review and analyse the data with ease. However, by indexing audio records, AnnoTape makes it possible to review and analyse the original audio with just as much ease, obviating transcription altogether.
Some Glossary Terms for Indexing
Before continuing, we introduce a few technical terms (repeated in the glossary at the back of this manual) which will guide the discussion: project A collection of records, together with all the analysis and annotation performed upon it through indexes record A single unit of continuous audio or text data of varying length the basic research unit, a collection of which composes a project within AnnoTape index An index consists of a description and a code uniquely associated with each other. These may be global (across projects) or local (unique to a project); they may be set-up at the beginning of the project or as it continues index mark A unique instance of an index, inserted into a particular audio or text record at a specific point of interest to which the user will wish to return in the future. An index mark consists of the description and code which make up the parent index from which it is derived. It is also uniquely associated with a specific snippet of audio or block of text where it is inserted, and with optional text or audio notes. description An optional text field which contains information from the user classifying the index. Descriptions usually contain thematic classificatory terms such as teenage smoking or tobacco:under 18:peer pressure. As one part of an index, they may be global or local. Again, they may be set-up at the beginning of the
AnnoTape for PC Users Guide - 2001
Indexing Records - 22
project or as it continues code A second optional text field which contains information from the user classifying the index. Codes usually contain numeric information uniquely associated with the corresponding description. Thus, if the description is tobacco the code might be 008 if the description is tobacco:under 18 the code might be 008/018, and so on. Again, codes may be set-up at the beginning of the project or as it continues (standardized coding schemes exist in various sub-fields of qualitative research, and may be used within AnnoTape). note Associated with a unique index mark, audio and text notes contain the users free form comments, jottings, transcriptions and annotations on the index mark in question. snippet A segment of an audio record pointed to by an index mark block A segment of a text record pointed to by an index mark
We will clarify each of these terms below as we consider a hypothetical research project Teenage Smoking which blends audio and text data to look at the reasons why teenagers smoke. We further imagine that, with this project having continued for some time, the Teenage Smoking now contains a large number of different text and audio records and that analysis is about to begin. What indexing does, in brief, is allow you to mark up your audio and text records into snippets of audio and blocks of text which you associate with particular index marks which allow you always to return straight away to return to them with a quick Find or Sort command.
Indexes
What is an Index?
The analyst may have ideas already about what he or she is looking for; or these may come organically as the process of indexing ensues. But at the core of the process is the idea of an index, a general research category which the user defines and uses to construct cross-references across the data. Imagine, for example, that a consistent feature of many of the interviews was a teenager describing how he or she first began smoking. Wouldnt it be useful if, for the purposes of comparison, it were possible to jump quickly between each such moment in all of the interviews?
AnnoTape for PC Users Guide - 2001
Indexing Records - 23
This is exactly the idea behind an index. The user might set up an index called Stories of Starting to Smoke; heres how: choose the Edit Indexes command from the Tools menu.
This command reveals a window which allows you to add the new index. Each index comes in two parts, each of which is optional. The description is a free text field in which you would put the phrase Stories of Starting to Smoke, for example. The code field is also free text, and can be used in what ever way the user wishes, but would usually contain some kind of numeric code which corresponds uniquely to the Description. Here, say, we might code this as 001 and the next code as 002 etc. [This feature is particularly designed with certain standard numerical coding systems, such as Dewey decimal etc., in mind].
Note that the user is entirely free to use codes or descriptions as they choose. You can use just descriptions, just codes, or both. It is not necessary to use both for AnnoTape to function correctly.
You can also add an index note which is there to remind you at a later stage as to what exactly you had in mind for this particular index, such as: I use this index to reference all the moments where interviewees started to narrate the ways in which they began to smoke; but when they start to talk about why they started to smoke, that is indexed differently as Stories of Why Started to Smoke. This can be extremely useful for keeping your indexing consistent in a large project.
AnnoTape for PC Users Guide - 2001
Indexing Records - 24
You may also wish to use some form of hierarchical indexing. Again, AnnoTape allows a great deal of flexibility here. Since index terms are free text, you can include in them what you wish. You may find it useful, for example, to start with Stories of Starting Smoking as your index term, and then sub-specify as the research continues: Stories of Starting Smoking:Under16s and Stories of Starting Smoking:Under 14s; or Stories of Starting Smoking:Boys and Stories of Starting Smoking:Girls. Note that later, when you perform a search on indexes, you can restrict to the top level [Stories of Starting Smoking] or refine your search to a specific sublevel [Stories of Starting Smoking:Girls]. Note also, that there is no limit to the number of levels you can include here [Stories of Starting Smoking:Girls:Under14] subject only to a total limit on the number of characters in the index of 40 characters over all for the description and 30 for the code field.
Global and Local Indexes
Note that you can make indexes either local (restricted to use only within the project you are working in) or global (available across all projects). To Set or Unset Global Index, use Alt-G. When a code is local, the corresponding project name is displayed; otherwise Global Index is displayed.
Editing Indexes
At a later stage, you may wish to alter the names of indexes, or import new ones. This can be accomplished by choosing the Edit Indexes command from the Tools Menu. From the resulting window you can: Create a new index by clicking the New button. Change the details of an existing Index by selecting it and clicking the Edit button. Delete an index by choosing the Index button. Show All Projects will show codes from all projects, otherwise only active project codes and global codes will be displayed. Global Codes are indicated in the list by *.
It is possible to import predefined indexing schemes from elsewhere into AnnoTape by clicking the Import button from this window. See Advanced Features later in this manual for more on how to format a set of indexes for importation.
AnnoTape for PC Users Guide - 2001
Indexing Records - 25
Index Marks
AnnoTape uses the term Index Mark to mean the unique instance of a particular index in a particular record. So, if your index is Stories of Starting Smoking, then an index mark is when you attach this index to a particular point in an audio or text record. Say, for example, that in a half-hour interview with a teenager called Carl, the interviewee starts to describe to you the time when he first smoked, and he does this at a point about half way through the interview. You might insert an index mark at the starting point (and optionally at the end point of his description also) of this point in the interview so that you could come back at any point later and listen again.
Setting a Starting Index Mark for an Audio Record
How would you do this? First, as in the previous section on reviewing an audio record, you would open the record by double-clicking it in the Project window and playing, fast-forwarding and rewinding until you find the exact moment at which Carl begins his story about taking up smoking.
AnnoTape for PC Users Guide - 2001
Indexing Records - 26
When you have found the exact point that you want, hit the F1 key, and AnnoTape will offer to insert an index mark of your choice. If you have already set up the index Stories of Starting Smoking then this will be included in a pop-up menu of existing indexes from which you can choose after pressing F1. If not, you may set it up now.
A very useful timesaving function of AnnoTape is that when the pop-up menu of existing Index Descriptions appears, you can select the one you want by simply typing the first few letters of the Description. As each letter is typed, AnnoTape automatically narrows down the pop-up menu to only those Index Descriptions containing those letters, until ultimately only the one the user is seeking is left. Note that when you hit the F1 key while an audio file is playing back to you, AnnoTape can actually roll back the tape just a fraction in order to take account of the reflex time involved in hitting the F1 key. This offset is measured in milliseconds and you can set it by choosing the Audio Options (Ctrl-Y) menu and filling in the precise number of milliseconds of offset to be used.
Once the index mark has been set, you can add note fields to it, delete it, change its name or associated code, and so on. Ultimately, you will also be able to search for it from anywhere within the AnnoTape environment (see later in the manual for these).
AnnoTape for PC Users Guide - 2001
Indexing Records - 27
Setting an Ending Index Mark for an Audio Record
AnnoTape is designed flexibly to allow you so that you can either assign an Ending Index Mark in association with the Starting Index Mark just assigned, or else leave it open. This becomes clearer with an example: In some instances, the start and end of a particular audio snippet will be quite clear. Imagine a rigidly structured interview in which a sequence of twenty questions is asked and answered. Here, it might be very useful to be able to mark the beginning and end of each answer with index marks so that the resulting snippet of audio is clearly defined and demarcated. By contrast, if Carl, talking of taking up smoking, slowly deviates from the question into a discussion of the joys of tobacco smoking before returning again to the matter of how he began, it would be difficult to define exactly where the relevance of the discussion ends. Here, it might be better to let the end remain unmarked, and during analysis one can determine how long to listen for. Setting an End of an Index Mark is straight forward: click on the matching Start of Index Mark, move/play the slider to where you would like the end to be marked, then click on the End Mark button. To remove an End of an Index Mark, click on the matching Start of Index Mark, move the slider completely to the beginning of the Audio Record and click on the End Mark button: the End of Index Mark is deleted, leaving only the Start mark.
Moving Through an Audio Record by Index Mark
When you have a sequence of Index Marks defined within an Audio Record, it is very straightforward to navigate quickly through the Record by flitting from Index Mark to Index Mark. Highlight the first Index Mark in the Index Window of the Record. Arrow down the list of Index Marks and you will see the slider jump each time to the corresponding part of the Record.
Indexing Blocks of a Text Record
Indexing Text Records works in an exactly parallel way to indexing Audio. Here, however, instead of cutting the audio into various audio snippets, text is marked up into blocks to which you can return at a single search on the blocks index term. Imagine, for example, that Carl actually refused to be recorded when talking about taking up smoking. Now, instead, you have been obliged to write up the notes of your conversation with him as a text record. On reviewing this text record, you would still like to index the moment at which Carl starts to talk about taking up smoking. So: you highlight the text of interest, beginning from the point in the record where Carl takes up the theme, and ending where you think he leaves it. With the text highlighted in this way, as with Audio Records, hit the F1 key to bring up the very same menu of index terms
AnnoTape for PC Users Guide - 2001
Indexing Records - 28
already defined (or, as before, define a new one of your choosing). Pick the appropriate index term as before, and an Index Mark is placed which corresponds to the highlighted block of text. Later, when you are reviewing a Text Record, clicking on a particular Index Mark in the Index Window automatically moves you to the exact block of text within the record with which it is associated and highlights the block of text in red for easy recognition.
Note that you should only begin to index a Text Record when it is in its final form. Once indexing has begun, you cannot add more basic text data to a Record. If you have already begun to index a Text Record, and you then attempt to add more text anywhere within that Record, you will receive a warning message saying that adding that text will erase and invalidate all the Index Marks so far applied.
Moving Through a Text Record by Index Marks
As with Audio Records, you can use the Index Marks to move quickly through a Text Record for review. Click on the first Index Mark in the Index Window of a particular text record to begin; then use the arrow keys to page up and down through the text from Index Mark to Index Mark.
Changing or Renaming Index Marks
Index Marks applied either to Text or Audio records can very easily be renamed. Open the Records Window. Click on the Index Mark you wish to rename Click on the Edit button in the top-righthand corner of the screen. The Edit Window appears, allowing you to alter the name of the Index Mark: you can either choose a different existing Index term or you can create a new one at this point.
Creating a new name may be particularly useful at this point if you discover that you need to divide and existing term with more hierarchical precision. Example: up until now, you only indexed items as Taking Up Smoking. Now you find that you want to distinguish between Taking Up Smoking:Peer Pressure and Taking Up Smoking:Advertising. You can go back to those Index Marks already inserted and create new sub-Indexes in this way and apply them to your materials.
AnnoTape for PC Users Guide - 2001
Analysing Records - 29
Analysing Records
AnnoTape makes it easy to revisit data once indexed. The applications strength is its flexible indexing coupled with powerful organisational and search functions which allow the user quickly to pinpoint the original audio snippet or text block that covers the matter under inquiry.
Viewing the AnnoTape Database by Index
As your database of Audio and Text Records, Index Marks and Notes grows, you will want now and then to take a global view of the database and how the research is progressing. The easiest way to do this is to view the database organised by individual Index: From the Main Project Window, choose the By Index option under the View Menu (Ctrl+I). AnnoTape will produce a complete list of all existing instances of index marks in the database. Initially this list will be sorted alphabetically by record title; within each record, the Index Marks will be given in sequential order as they appear in the record. The user can then click on any column heading, as normal, to re-order the list. For example, clicking on the Index Description heading will re-order the list alphabetically, showing the complete list of instances of Index Marks grouped by Index (i.e. all instances of Taking Up Smoking across the database grouped together, and so on). To return to the standard Main Project Window organised by Record only, choose By Record from the View Menu (Ctrl+R).
Annotating Index Marks
Associated with every Index Mark inserted into an Audio or Text Record is a Note Field which the user can utilise in a number of important ways for data analysis. Effectively, as a free text field, the user has complete freedom to choose what to store in the note field. Returning to the familiar example of smoking, a user might note, for example, that while speaking at this point in the interview where the subject, the interviewee started to look embarrassed and uncomfortable. Or, the user might insert a Note observing when Carl spoke about taking up smoking, it resonated very much with the description that Carol gave in her interview. Worth checking back to see if others made the same points.
AnnoTape for PC Users Guide - 2001
Analysing Records - 30
Thus, the free text Note field can be used to start building analysis across Records which go beyond basic indexing to build non-linear relationships amongst data.
! !
The free text Note field is also the basis of AnnoTapes transcription machine functions, explored in a later section. See Transcribing with AnnoTape. Aside from free text fields as notes, the user can also add an audio note to any Index Mark in either an Audio or text Record. This is accomplished by clicking on the Audio Note button to the top-right hand side of the Record Window. A standard recording dialogue box will appear, and the user can begin to record the audio note. Thereafter, using the cassette player buttons at the top left of the Record Window; each of these has the function (record, play, fastforward, rewind) for the Note that one would expect. Later, when reviewing the Record, the user will be alerted to the fact that there is an audio Note attached to an Index Mark by the fact that when that specific Index Mark is selected
Notes are saved to the AnnoTape database as soon as the User moves on to another Index mark or closes the Record Window. Subsequently, the notes will appear
Finding
AnnoTapes powerful search facilities allow the user to find individual Records, content within Records, particular Index Marks or families of Indexes.
Finding Records
The Find Command is available under the View Menu (Ctrl+F). The Find Window appears: at this point, the user can choose from a pull-down list of possible fields to search for Records on. All four of the main fields pertaining to records may be searched on. If the user has redesignated the names of these four fields (see earlier Section on Working With Records then the pull-down menu will reflect these changes).
AnnoTape for PC Users Guide - 2001
Analysing Records - 31
For example, you can Find all records which were recorded in Location = Office: the resulting search will list all matching records in the Main Project Window.
To return to the Main Project Window in its natural state with all Records displayed, choose Find All (Ctrl+J) from the View Menu.
Finding Index Marks
AnnoTape naturally allows the user to search on Index Marks either by description or code fields. Again, choosing the Find Records command permits this: but this time, the user would choose either Index Code or Index Description from the View Menu. When an Index Description search is chosen, the same useful time-saving function AnnoTape provides for Indexing to begin with comes into play: the pop-up menu of existing Index Descriptions appears, and you can select the one you want by simply typing the first few letters of the Description. As each letter is typed, AnnoTape automatically narrows down the pop-up menu to only those Index Descriptions containing those letters, until ultimately only the one the user is seeking is left.
Rather than wishing to search on one Index Description or Code exclusively, the user may wish a broader search in which only some characters of the Indexes are specified. This will be particular useful where the user is utilising the kind of hierarchical indexing scheme mentioned earlier in the Section on Indexing Records. For example, if you have sub-specified the Indexes as Stories of Starting Smoking:Under16s and Stories of Starting Smoking:Under 14s, then when you perform a find on indexes, you can restrict to the top level [Stories of Starting Smoking] or refine your search to a specific sublevel [Stories of Starting Smoking:Girls]. Note also, that there is no limit to the number of levels you can include in a find [Stories of Starting Smoking:Girls:Under14].
With a find on Index Terms (Descriptions or Codes), the results are displayed in the Main Project Window, organised alphabetically by the search criterion. As usual, the results can then be sorted in other ways by clicking on individual columns (allowing, for example, you to sort all Stories of Starting Smoking:Girls:Under14 that were located in Office). Double-clicking a particular entry in the list of found Index Marks then takes the user directly to the occurrence: if an Audio Record is marked, then this will begin to play after double clicking. If a Text Record is marked, this will open with the appropriate text blocked and highlighted in red.
AnnoTape for PC Users Guide - 2001
Analysing Records - 32
As before, Find-All from the View Menu (Ctrl+J) resets to the Main Project Window in its default state with all records showing.
Find By Content
Find by content another option available on the pull-down menu on the Find Command (Ctrl+F) is a powerful tool for searching on text in AnnoTape. This option searches across all records both Audio and Text Records for textual occurrences of the search term. Within Text Records, this option will find all occurrences either in the body of the Text Record or in the Notes fields associated with specific Index Marks. Within Audio Records, the search term is looked for in Notes fields only (clearly, AnnoTape can not search for text within the actual Audio Record itself). As before, double-clicking an entry will take the user directly to the appropriate point in the record; with this form of search, the exact occurrence of the text term searched upon will then be highlighted. Again, the find results are sorted in the Main Project Window; return to default with Find-All from the View Menu.
Find Within Text Records
A final version of the Find command is available to the user when actually within a single Text Record. With a Text Record window open, the Find command available under the View Menu (Ctrl+F) is restricted to this form of find only. The user enters a text sequence to search for within the record, and it will be looked for within the Notes and within the Record itself. After the first occurrence is found and highlighted, the Find Again command (Ctrl+G) takes the user to successive occurrences of the same text. Closing the Record returns the user to the Main Project Window as usual.
AnnoTape for PC Users Guide - 2001
Transcribing with AnnoTape - 33
Printing Records
AnnoTape allows the user to print out the contents of an individual record (text or audio). From the Main Project Window, select the Record to be printed. Then select the Print command from the File Menu. The printout can be in either of two formats Report and Styled. The user switches between these, if required, from the Options command (Appearance Tab) under the Tools Menu: by toggling the Styled Printing box. In the Report format, plain text is used. In the styled format, the font and style used in the fields themselves are reproduced.
AnnoTape for PC Users Guide - 2001
Transcribing with AnnoTape - 34
Transcribing with AnnoTape
As underlined at the start of this manual, the whole purpose of AnnoTape is to get rid of the necessity to transcribe large numbers of Audio Records, a time-consuming and expensive mechanical process that has always dogged qualitative research. However from time to time, a user will need to transcribe small amounts of text from audio. The user will likely conduct all of the cross comparison of audio and text data within AnnoTape using the techniques already discussed in this manual. But towards the end of the process, it may be useful to transcribe small quantities of text from audio. And, indeed, AnnoTape can be used as a formal transcription machine for entire audio records, since it makes even the mechanical task of transcribing audio much easier than conventional machines allow.
Starting to Transcribe
To transcribe within AnnoTape: Open the particular Audio Record in question. If you wish to transcribe only a portion of the Record, select the Index Mark (or if necessary, attach a new Index Mark) to the particular portion in question. Click in the corresponding Note field of the audio record. This is where the transcription will take place. You can now begin typing your transcription within the Notes field. You can control the Audio playback with the standard keyboard shortcuts described in the earlier section on Working with Records. To display a reminder of these, click on the Question Mark help button in the bottom-left hand corner of the Audio Record window.
AnnoTape for PC Users Guide - 2001
Transcribing with AnnoTape - 35
AnnoTape can playback the audio and allow you to type at the same time. So, you can start the playback and begin to type, hitting CTRL+Enter or F2 to halt the recording after five or so seconds to allow your typing to catch up. With practice, this soon becomes a very efficient method of transcription. You can use the Ctrl+Left key to move you back five seconds to review a section that you need to here again, or move back twenty seconds by using CTRL+SHIFT+Left.
Be aware that the Note field of an Audio or Text Record is only saved to the AnnoTape database completely when the Record Window is closed. When transcribing long Audio Records it is good practice to close the Window periodically to ensure your work is saved.
Exporting Transcriptions
At the end of the transcription process, the easiest means for exporting your transcription is simply to block, copy and paste from the Notes field into a wordprocessor or other application for formatting and further use.
AnnoTape for PC Users Guide - 2001
Advanced Features - 36
Advanced Features
Thus far, this manual has covered a complete research cycle within AnnoTape, from recording to editing and analysing, to transcription and output. In this section, various more advanced features are discussed.
Password Protection
For protection of sensitive data, AnnoTape allows a simple password protection mechanism. To turn on password protection: Choose Change Password from the Tools Menu
Nothing is entered in Current Password because there is no Current Password. Enter a new password in the New Password field, and verify it in the Verify New Password field. Click Save, and protection is enabled. To change a password: follow the same procedure, this time entering the current password in the Current Password field as well as entering the new password twice in the New Password and Verify New Password fields. To remove password protection: enter the current password and type nothing into the two other fields. Click Save.
AnnoTape for PC Users Guide - 2001
Advanced Features - 37
Advanced Options
A variety of Advanced Options including, importantly, setting up your microphone or other sound input to AnnoTape are accessed by the Options command under the Tools Menu (Ctrl+Y).
Advanced Audio Options
Having chosen the Options Command, click the Audio tab to reveal the audio options available.
Before AnnoTape can correctly function and record Audio Records, the correct Audio Input and Output devices need to be selected. Click on the Audio Input Combo and select the required Audio Input. Then select the source in the adjacent Combo (Microphone is the normal selection assuming you are using a Microphone to record audio) Quality defaults to Better (22khz/Mono). You can choose Good quality to save on hard disk space or Best quality to improve playback quality. You will achieve much better compression of sound files if you have L3CODECA.ACM version 1.2 or greater installed on your system. Play/Select When Opening Record Details will automatically start play and audio track, or select the text in a text Transcript when opened.
AnnoTape for PC Users Guide - 2001
Advanced Features - 38
Stop Audio Play at End Mark will stop play back if started from an index mark and an End Mark is set. Right-Click record Views Details will view the record if right-clicked on the main screen, otherwise it will play from an Index Mark in an Audio Record. Index Mark Offset controls the amount of time (in milliseconds) that AnnoTape steps back when setting Index Marks while an Audio Record is in playback mode. Right-clicking a record will list index marks set for the record. If the record is audio, then you can play the index mark or view the record (depending on Options setting). You will also get the option to play the Audio track from start. If the record is a text record, then you will only see any index marks associated and will always view the details when selected.
Advanced Appearance Options
Having chosen the Options Command, click the Appearance tab to reveal the appearance options available.
As discussed in the section on Customising the Project Window, the Options Command allows you to alter the names of the columns in the Main Project Window. Live Refresh: allows control over screen refreshing.
AnnoTape for PC Users Guide - 2001
Advanced Features - 39
I Hate Grey: alters the default colours used for the AnnoTape environment. Show Tips: controls the appearance of on-screen help tips. European Dates: toggles between European and North-American style date formats for recordings. Styled Printing: alters the format of Record printouts. Maximise Window: controls the size that AnnoTape windows default to. Show Start/Top Times in View Record: explains itself.
Importing Coding Systems into AnnoTape
AnnoTape can import and make use of standardised data coding systems that exist in other environments. To accomplish this, the user needs to ensure that the specifics of the coding system desired are available as a text file with a format that AnnoTape can read. Technical details of the format follow: Fields must be TAB (ASCII 9) delimited and records must be CARRIAGERETURN (ASCII 13) delimited. The file must have no header details. Index Description (Max 40 characters) Index Code (Max 30 characters) Note (No Limit) Global (Nothing, F, False, No, N will be considered not Global, any other content for this field will be considered Global the field is not case sensitive)
AnnoTape for PC Users Guide - 2001
Glossary - 40
Glossary
The following is a glossary of the key terms used in the AnnoTape environment: project A collection of records, together with all the analysis and annotation performed upon it through indexes record A single unit of continuous audio or text data of varying length the basic research unit, a collection of which composes a project within AnnoTape index An index consists of a description and a code uniquely associated with each other. These may be global (across projects) or local (unique to a project); they may be set-up at the beginning of the project or as it continues index mark A unique instance of an index, inserted into a particular audio or text record at a specific point of interest to which the user will wish to return in the future. An index mark consists of the description and code which make up the parent index from which it is derived. It is also uniquely associated with a specific snippet of audio or block of text where it is inserted, and with optional text or audio notes. description An optional text field which contains information from the user classifying the index. Descriptions usually contain thematic classificatory terms such as teenage smoking or tobacco:under 18:peer pressure. As one part of an index, they may be global or local. Again, they may be set-up at the beginning of the project or as it continues code A second optional text field which contains information from the user classifying the index. Codes usually contain numeric information uniquely associated with the corresponding Description. Thus, if the Description is tobacco the code might be 008 if the Description is tobacco:under 18 the code might be 008/018, and so on. Again, codes may be set-up at the beginning of the project or as it continues (standardized coding schemes exist in various sub-fields of qualitative research, and may be used within AnnoTape). note Associated with a unique index mark, audio and text notes contain the users free form comments, jottings, transcriptions and annotations on the index mark in question.
AnnoTape for PC Users Guide - 2001
Glossary - 41
snippet A segment of an audio record pointed to by an index mark block A segment of a text record pointed to by an index mark
AnnoTape for PC Users Guide - 2001
Appendices - 42
Appendices
Article: AnnoTape: The Pros and Cons of Developing & Using Software for Ethnographic Recording and Data Analysis
from Anthropology News, December 2000. Stephen Jackson, National University of Ireland, Cork Developing integrated software to facilitate interview based ethnographic work sprang from a dream following a nightmare. Preparing for fieldwork on political violence in the DR Congo, I knew much of my work would revolve around recorded, unstructured interviews. The nightmares first half was the thought of lugging several hundred cassette tapes, a recorder, and other paraphernalia around a war zone. The second half was the inevitable, laborious transcription at a ratio of six to eight hours per hour of tape. The dream was deceptively simple. Could one record a hundred hours of interview straight to a laptops hard disk, avoiding cassettes and recorders altogether? Further, could software permit cataloguing and indexing specific moments within interviews under headings which I would devise? If an interview turned suddenly to interethnic violence, could I insert a marker at that precise moment so as to return later, at the click of a mouse, to that exact point in that particular interview, and compare it with other such moments in other interviews? If this proved possible, then all of the comparative analysis, the search for telling themes and cross-references in the fieldwork materials could be accomplished while still dealing with the raw sound itself, rather than having to wait for everything to be transcribed before the analysis could begin. Working with a programmer-colleague, we developed a package for recording of sound interviews to hard disk and annotating afterwards hence the punning name AnnoTape we chose. I then left for Congo to battle-test the software through my research. Interviewing, listening as soon as possible to the entire interview again on the laptop and using the software to insert coded indices wherever I felt something interesting had come up kept me very close to the field materials. Initially, there were no pre-determined indices. Instead, they grew organically from the first interview to the next. In one interview, I would introduce a new index term because material would emerge about cattle as foundational in Congolese social relations. After more interviews, I would discover the need to subdivide the index: Cattle Relations:Conflict:Tutsi and Hutu or Cattle Relations:Land Issues:Displacement. As the project progressed, the index list grew to perhaps forty primary index terms such as Cattle Relations and two hundred or so further subdivisions. By continuously reviewing previously indexed interviews as I indexed new ones, I began comparison
AnnoTape for PC Users Guide - 2001
Appendices - 43
between different descriptions of the same materials, searching in my mind for the description that seemed best to capture the particular phenomenon. The programme also stored my fieldnotes and other written documents, indexed in exactly the same way, allowing me to return to particular words or paragraphs at the click of the mouse. For both text files and sound files, the programme allowed the user to add written or audio notes on top of particular indexed moments. After several months of continuous use, what resulted from using AnnoTape in the Congo was a non-linear, hypertext/hypertape rhizome of interconnections, interindexings, annotations and observations linking text and audio together. One of the biggest dividends of working in this way has simply been to have all my ethnographic materials in one place, instantly accessible. As I write, all one hundred hours of interview reside comfortably on my hard disk, instantly accessible (backed up on a portable DAT drive). When working on articles, I keep AnnoTape and Microsoft Word open at the same time, switching from one to the other constantly in search of the specific moment in an interview which most closely captures the essence of what my research has revealed. Only when I have found that representative minute or so of interaction on tape do I then transcribe that section, using the transcription interface we built in to the software. From an ethnographic angle, are there downsides to such an approach? I had prior field experience in the Congo and so knew, to some extent, what was interesting from the beginning, and could annotate on that basis. By indexing as my research progressed, rather than waiting until the very end as I ordinarily would with full transcription, did I bias my research and overlook things that might have proved significant? I also wonder if the sheer ease of interviewing surprisingly, my Congolese colleagues reported being recorded by a laptop greatly less threatening than using a tape recorder and microphone, quickly relaxing and almost forgetting its presence lulled me into depending more on interviews, and less on fieldnotes and observation, than was appropriate? Did I have a tendency to concentrate too hard on searching for on the record materials? Perhaps. Any new technology, compared with the pencil and spiral-bound notebook, will clearly alter the ethnographic process. But continuously working with the original sound of an interview had the advantage of keeping much of the original context of the interview in the foreground of my mind. And in any case, I would do virtually anything to avoid the drudgery of transcription Interested readers can visit http://www.annotape.com or contact Stephen Jackson on s.jackson@ucc.ie
AnnoTape for PC Users Guide - 2001
Vous aimerez peut-être aussi
- The Subtle Art of Not Giving a F*ck: A Counterintuitive Approach to Living a Good LifeD'EverandThe Subtle Art of Not Giving a F*ck: A Counterintuitive Approach to Living a Good LifeÉvaluation : 4 sur 5 étoiles4/5 (5794)
- The Gifts of Imperfection: Let Go of Who You Think You're Supposed to Be and Embrace Who You AreD'EverandThe Gifts of Imperfection: Let Go of Who You Think You're Supposed to Be and Embrace Who You AreÉvaluation : 4 sur 5 étoiles4/5 (1090)
- Never Split the Difference: Negotiating As If Your Life Depended On ItD'EverandNever Split the Difference: Negotiating As If Your Life Depended On ItÉvaluation : 4.5 sur 5 étoiles4.5/5 (838)
- Hidden Figures: The American Dream and the Untold Story of the Black Women Mathematicians Who Helped Win the Space RaceD'EverandHidden Figures: The American Dream and the Untold Story of the Black Women Mathematicians Who Helped Win the Space RaceÉvaluation : 4 sur 5 étoiles4/5 (895)
- Grit: The Power of Passion and PerseveranceD'EverandGrit: The Power of Passion and PerseveranceÉvaluation : 4 sur 5 étoiles4/5 (588)
- Shoe Dog: A Memoir by the Creator of NikeD'EverandShoe Dog: A Memoir by the Creator of NikeÉvaluation : 4.5 sur 5 étoiles4.5/5 (537)
- The Hard Thing About Hard Things: Building a Business When There Are No Easy AnswersD'EverandThe Hard Thing About Hard Things: Building a Business When There Are No Easy AnswersÉvaluation : 4.5 sur 5 étoiles4.5/5 (344)
- Elon Musk: Tesla, SpaceX, and the Quest for a Fantastic FutureD'EverandElon Musk: Tesla, SpaceX, and the Quest for a Fantastic FutureÉvaluation : 4.5 sur 5 étoiles4.5/5 (474)
- Her Body and Other Parties: StoriesD'EverandHer Body and Other Parties: StoriesÉvaluation : 4 sur 5 étoiles4/5 (821)
- The Sympathizer: A Novel (Pulitzer Prize for Fiction)D'EverandThe Sympathizer: A Novel (Pulitzer Prize for Fiction)Évaluation : 4.5 sur 5 étoiles4.5/5 (120)
- The Emperor of All Maladies: A Biography of CancerD'EverandThe Emperor of All Maladies: A Biography of CancerÉvaluation : 4.5 sur 5 étoiles4.5/5 (271)
- The Little Book of Hygge: Danish Secrets to Happy LivingD'EverandThe Little Book of Hygge: Danish Secrets to Happy LivingÉvaluation : 3.5 sur 5 étoiles3.5/5 (399)
- The World Is Flat 3.0: A Brief History of the Twenty-first CenturyD'EverandThe World Is Flat 3.0: A Brief History of the Twenty-first CenturyÉvaluation : 3.5 sur 5 étoiles3.5/5 (2259)
- The Yellow House: A Memoir (2019 National Book Award Winner)D'EverandThe Yellow House: A Memoir (2019 National Book Award Winner)Évaluation : 4 sur 5 étoiles4/5 (98)
- Devil in the Grove: Thurgood Marshall, the Groveland Boys, and the Dawn of a New AmericaD'EverandDevil in the Grove: Thurgood Marshall, the Groveland Boys, and the Dawn of a New AmericaÉvaluation : 4.5 sur 5 étoiles4.5/5 (266)
- A Heartbreaking Work Of Staggering Genius: A Memoir Based on a True StoryD'EverandA Heartbreaking Work Of Staggering Genius: A Memoir Based on a True StoryÉvaluation : 3.5 sur 5 étoiles3.5/5 (231)
- Team of Rivals: The Political Genius of Abraham LincolnD'EverandTeam of Rivals: The Political Genius of Abraham LincolnÉvaluation : 4.5 sur 5 étoiles4.5/5 (234)
- On Fire: The (Burning) Case for a Green New DealD'EverandOn Fire: The (Burning) Case for a Green New DealÉvaluation : 4 sur 5 étoiles4/5 (73)
- The Unwinding: An Inner History of the New AmericaD'EverandThe Unwinding: An Inner History of the New AmericaÉvaluation : 4 sur 5 étoiles4/5 (45)
- How To Convert Different Legacy Formats of Tibetan Texts Into Standard Unicode Tibetan - Digital TibetanDocument7 pagesHow To Convert Different Legacy Formats of Tibetan Texts Into Standard Unicode Tibetan - Digital Tibetanlongjim31Pas encore d'évaluation
- Displaying Image Picture XML PublisherDocument2 pagesDisplaying Image Picture XML PublisherMudit Mishra100% (1)
- Business Intelligence Publisher New Features GuideDocument26 pagesBusiness Intelligence Publisher New Features GuideMadasamy MurugaboobathiPas encore d'évaluation
- bmgt101 Week 7 Assignment 2 Small Business Growth PDFDocument7 pagesbmgt101 Week 7 Assignment 2 Small Business Growth PDFtutor12345Pas encore d'évaluation
- Steps To Make A XML Report For Oracle EBS R12Document2 pagesSteps To Make A XML Report For Oracle EBS R12hanspaulPas encore d'évaluation
- A08 PowerpointDocument28 pagesA08 PowerpointxaioPas encore d'évaluation
- Hexagon PC Dmis 03 - Using Basic File OptionsDocument40 pagesHexagon PC Dmis 03 - Using Basic File OptionsnalbanskiPas encore d'évaluation
- Doctrine of The Holy SpiritDocument7 pagesDoctrine of The Holy SpiritMitrache MariusPas encore d'évaluation
- RBuilder ReleaseDocument45 pagesRBuilder Releasejlaczko20020% (1)
- BIPublisherDocument138 pagesBIPublisherNIHUPas encore d'évaluation
- May/June 2015 Paper 2 ICTDocument8 pagesMay/June 2015 Paper 2 ICTMahmoud AshrafPas encore d'évaluation
- Oracle® Business Intelligence Publisher: Core Components Guide Release 10.1.3.3.2Document334 pagesOracle® Business Intelligence Publisher: Core Components Guide Release 10.1.3.3.2Bhujangam NaiduPas encore d'évaluation
- 1 BTN, LBL, TXTBX, MSKTXTBXDocument30 pages1 BTN, LBL, TXTBX, MSKTXTBXkris2tmgPas encore d'évaluation
- VIENNA Advantage Document Management System TutorialDocument55 pagesVIENNA Advantage Document Management System TutorialJemal DawudPas encore d'évaluation
- Abacus Training ManualDocument112 pagesAbacus Training ManualHassan Ali100% (1)
- The Millennial Generation: A Comparative PerspectiveDocument10 pagesThe Millennial Generation: A Comparative Perspectiveapi-199155734Pas encore d'évaluation
- Flip Q GuideDocument17 pagesFlip Q GuidecconiacPas encore d'évaluation
- PhonEX ONE 3.00 Reporting User Manual PDFDocument178 pagesPhonEX ONE 3.00 Reporting User Manual PDFbillthusoPas encore d'évaluation
- Sas Ods: Greg JenkinsDocument24 pagesSas Ods: Greg Jenkinschetan kPas encore d'évaluation
- Oracle OBIEE Tutorial Answer To BI PublisherDocument24 pagesOracle OBIEE Tutorial Answer To BI PublisherAmit Sharma100% (2)
- Creating Reports in Oracle E-Business Suite Using XML PublisherDocument36 pagesCreating Reports in Oracle E-Business Suite Using XML Publisherngole ngolePas encore d'évaluation
- Abbyy Finereader Engine 8.0: With Extended Platform SupportDocument4 pagesAbbyy Finereader Engine 8.0: With Extended Platform SupportOvidiu TBPas encore d'évaluation
- Korf ManualDocument85 pagesKorf Manualzubair1951Pas encore d'évaluation
- UpcDocument14 pagesUpcGerard MP100% (1)
- R 12 Temp 1Document101 pagesR 12 Temp 1ellyacool2319Pas encore d'évaluation
- Fin Fun Workflow Notification Sub TemplateDocument12 pagesFin Fun Workflow Notification Sub TemplatePraveen PujerPas encore d'évaluation
- VB Net Black BookDocument2 197 pagesVB Net Black BookawadallaPas encore d'évaluation
- Do SprinterDocument8 pagesDo SprinterAnonymous WXJTn0Pas encore d'évaluation
- SUZA-SPINE 2010 International SymposiumDocument17 pagesSUZA-SPINE 2010 International SymposiumMZALENDO.NETPas encore d'évaluation
- Sanyo Projektoren Service Werkstaetten Homepage Juli 2016Document197 pagesSanyo Projektoren Service Werkstaetten Homepage Juli 2016Lorenc AngjoPas encore d'évaluation