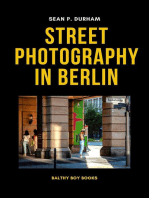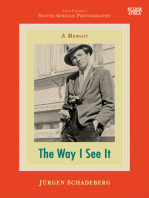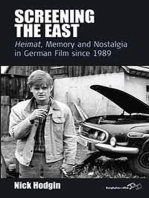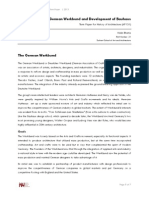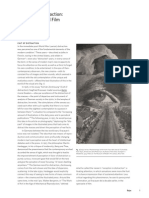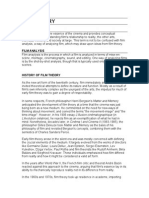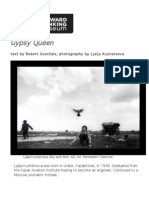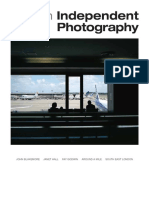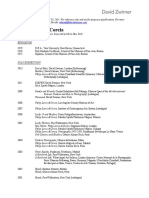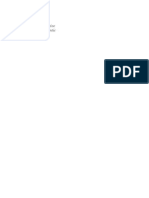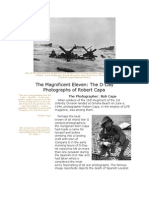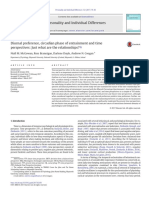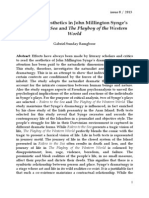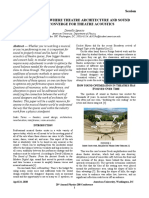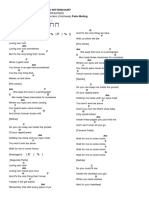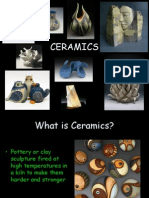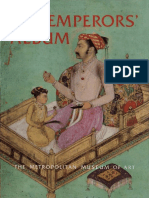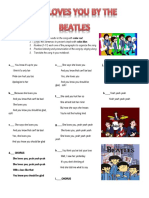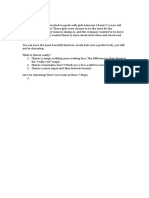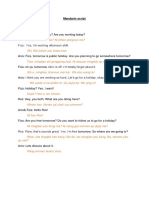Académique Documents
Professionnel Documents
Culture Documents
Aperture 3
Transféré par
Edu José Marín0 évaluation0% ont trouvé ce document utile (0 vote)
187 vues355 pagesCopyright
© Attribution Non-Commercial (BY-NC)
Formats disponibles
PDF, TXT ou lisez en ligne sur Scribd
Partager ce document
Partager ou intégrer le document
Avez-vous trouvé ce document utile ?
Ce contenu est-il inapproprié ?
Signaler ce documentDroits d'auteur :
Attribution Non-Commercial (BY-NC)
Formats disponibles
Téléchargez comme PDF, TXT ou lisez en ligne sur Scribd
0 évaluation0% ont trouvé ce document utile (0 vote)
187 vues355 pagesAperture 3
Transféré par
Edu José MarínDroits d'auteur :
Attribution Non-Commercial (BY-NC)
Formats disponibles
Téléchargez comme PDF, TXT ou lisez en ligne sur Scribd
Vous êtes sur la page 1sur 355
01_386729-ffirs.
indd ii 8/27/10 1:55 PM
P O R T A B L E G E N I U S
Aperture' 3
01_386729-ffirs.indd i 8/27/10 1:55 PM
01_386729-ffirs.indd ii 8/27/10 1:55 PM
P O R T A B L E G E N I U S
Aperture' 3
by 1osh Anon and Lllen Anon
01_386729-ffirs.indd iii 8/27/10 1:55 PM
Aperture' 3 Portable Genlus
Publlshed by
wlley Publlshlng, |nc.
l0475 Crosspolnt 8lvd.
|ndlanapolls, |N 46256
www.wlley.com
Copyrlght 20l0 by wlley Publlshlng, |nc., |ndlanapolls, |ndlana
Publlshed slmultaneously ln Canada
|S8N: 978-0-470-38672-9
Manufactured ln the Unlted States of Amerlca
l0 9 8 7 6 5 4 3 2 l
No part of thls publlcatlon may be reproduced, stored ln a retrleval system or transmltted ln any form or by
any means, electronlc, mechanlcal, photocopylng, recordlng, scannlng or otherwlse, except as permltted
under Sectlons l07 or l08 of the l976 Unlted States Copyrlght Act, wlthout elther the prlor wrltten
permlsslon of the Publlsher, or authorlzatlon through payment of the approprlate per-copy fee to the
Copyrlght Clearance Center, 222 Posewood Drlve, Danvers, MA 0l923, (978) 750-8400, fax (978) 646-8600.
Pequests to the Publlsher for permlsslon should be addressed to the Permlsslons Department, 1ohn wlley &
Sons, |nc., lll Plver Street, Hoboken, N1 07030, (20l) 748-60ll, fax (20l) 748-6008, or onllne at http://www.
wlley.com/go/permlsslons.
Llmlt of Llablllty/Dlsclalmer of warranty: The publlsher and the author make no representatlons or warrantles
wlth respect to the accuracy or completeness of the contents of thls work and speclflcally dlsclalm all
warrantles, lncludlng wlthout llmltatlon warrantles of fltness for a partlcular purpose. No warranty may be
created or extended by sales or promotlonal materlals. The advlce and strategles contalned hereln may not
be sultable for every sltuatlon. Thls work ls sold wlth the understandlng that the publlsher ls not engaged ln
renderlng legal, accountlng, or other professlonal servlces. |f professlonal asslstance ls requlred, the servlces
of a competent professlonal person should be sought. Nelther the publlsher nor the author shall be llable for
damages arlslng herefrom. The fact that an organlzatlon or web slte ls referred to ln thls work as a cltatlon
and/or a potentlal source of further lnformatlon does not mean that the author or the publlsher endorses the
lnformatlon the organlzatlon of web slte may provlde or recommendatlons lt may make. Purther, readers
should be aware that |nternet web sltes llsted ln thls work may have changed or dlsappeared between when
thls work was wrltten and when lt ls read.
Por general lnformatlon on our other products and servlces or to obtaln technlcal support, please contact
our Customer Care Department wlthln the U.S. at (877) 762-2974, outslde the U.S. at (3l7) 572-3993 or fax
(3l7) 572-4002.
wlley also publlshes lts books ln a varlety of electronlc formats. Some content that appears ln prlnt may not
be avallable ln electronlc books.
Llbrary of Congress Control Number: 2009925745
Trademarks: wlley and the wlley Publlshlng logo are trademarks or reglstered trademarks of 1ohn wlley and
Sons, |nc. and/or lts afflllates ln the Unlted States and/or other countrles, and may not be used wlthout
wrltten permlsslon. Aperture ls a reglstered trademark of Apple, |nc. All other trademarks are the property
of thelr respectlve owners. wlley Publlshlng, |nc. ls not assoclated wlth any product or vendor mentloned ln
thls book.
01_386729-ffirs.indd iv 8/27/10 1:55 PM
About the Authors
has been a nature photographer for most of hls llfe, wlth hls lnterest ln photography
startlng when he recelved hls flrst Kodak ll0 camera at the rlpe old age of 4. Camera
ln hand, he recelved a 8.S. ln computer sclence from Northwestern Unlverslty ln Lvanston, |lllnols.
After graduatlng, 1osh started worklng at Plxar Anlmatlon Studlos ln Lmeryvllle, Callfornla. There
he has worked on 7he lncteJ|oles, kototou|lle, 7oy 5toty 3, and more. Currently he ls a camera and
staglng artlst.
He has traveled the globe searchlng for the next great plcture, be lt l00 feet deep on the Great
8arrler Peef, on a cold and wlndy beach ln the South Atlantlc, or lnslde the Arctlc Clrcle. Hls award-
wlnnlng lmages, represented by the prestlglous 1aynes Gallery and avallable on www.[oshanon.
com, have appeared ln a varlety of gallerles, calendars, and other publlcatlons, lncludlng the San
Dlego Natural Hlstory museum, Nature's 8est, Photo Medla, The Klteboarder, and more. 1osh
teaches photography, both prlvately and for the Panasonlc Dlgltal Photo Academy, and he and hls
mother, Lllen, have also coauthored Aettute lxoseJ (Sybex, 2006) Photosho C55 lot Notute
Phototohets (Sybex 20l0), and more. He ls also a cofounder of DSLPU (www.dslru.com).
1osh contlnues to develop software ln hls free tlme, currently focuslng on Pllp8ook, whlch ls
movle-maklng software for lPad, lPhone, and lPod Touch.
when not shootlng, maklng cartoons, or codlng, 1osh can be found klteboardlng.
got her start wlth photography at age 5, but for years lt remalned a hobby as
she took a very long fork ln the road, eventually earnlng a Ph.D. ln cllnlcal psy-
chology. Plnally, a broken foot ln l997 forced her to take a break from work as a psychologlst and
she used the tlme to study photography. She debated brlefly between bulldlng a tradltlonal dark-
room ln her home and creatlng a dlgltal darkroom. 8ecause she's not fond of belng closed up ln
small dark spaces wlth strong smells of funky chemlcals, she opted for the latter. Lver slnce, pho-
tography has been a two-part process for her. Maklng the lmage ln the fleld ls step one, and optl-
mlzlng lt ln the dlgltal darkroom ls step two. 8elng creatlve wlth lt ls the lclng on the cake!
Lllen ls now a freelance photographer, speaker, and wrlter. Her goal wlth her photographs ls to go
beyond the ordlnary ln ways that she hopes stlmulate others to pause and appreclate some of the
beauty and wonder of our earth. Lllen's lmages are lncluded ln collectlons ln several countrles. She
ls represented by several stock agencles, and her photos have been showcased ln gallerles, used ln
numerous publlcatlons (lncludlng Slerra Club's Vothet lotth and |nner Peflectlons 20l0 calendar).
|n addltlon, she has been Hlghly Honored ln Nature's 8est Photography wlndland Smlth Plce
1osh Anon
Lllen Anon
01_386729-ffirs.indd v 8/27/10 1:55 PM
|nternatlonal Awards and Hlghly Commended ln the 2008 88C/Shell wlldllfe Photographer of the
ear competltlon. She ls honored to be a member of the Aperture Advlsory 8oard and ls an Apple
Certlfled Tralner for Aperture.
|n addltlon to Aettute 3 Pottoole Cen|us , Lllen ls the coauthor, along wlth 1osh, of the serles
Photosho C55 lot Notute Phototohets: A wotlsho |n o 8ool (Sybex, 20l0), and Aettute lxoseJ
(2006). She has contrlbuted chapters to several other books and she creates vldeo tralnlng materl-
als on dlgltal software for several companles lncludlng www.maccreate.com. Lllen leads both pho-
tographlc- and dlgltal darkroom-orlented workshops and ls a featured speaker at varlous events.
She ls an actlve member of the North Amerlcan Nature Photography Assoclatlon (NANPA) and ls
an lnstructor for lts hlgh school scholarshlp program. She ls honored to be a member of Nlk soft-
ware's Team Nlk.
01_386729-ffirs.indd vi 8/27/10 1:55 PM
Senlor Acqulsltlons Ldltor
Stephanle McComb
Pro[ect Ldltor
1ama Carter
Technlcal Ldltor
Paul Slhvonen-8lnder
Senlor Copy Ldltor
Klm Heusel
Ldltorlal Dlrector
Pobyn Slesky
Ldltorlal Manager
Posemarle Graham
vlce Presldent and Lxecutlve Group
Publlsher
Plchard Swadley
vlce Presldent and Lxecutlve Publlsher
8arry Pruett
8uslness Manager
Amy Knles
Senlor Marketlng Manager
Sandy Smlth
Pro[ect Coordlnator
Katle Crocker
Graphlcs and Productlon Speclallst
Andrea Hornberger
Quallty Control Technlclan
1esslca Kramer
Proofreadlng
Penny Stuart
|ndexlng
8|M |ndexlng & Proofreadlng Servlces
Credlts
01_386729-ffirs.indd vii 8/27/10 1:55 PM
01_386729-ffirs.indd viii 8/27/10 1:55 PM
7o my lom|ly, lot hov|n o seconJ telt|etotot just lot l|lm. -1osh Anon
7o 1ocl, 1osh, onJ 5eth lot olwoys oe|n thete lot me. - lllen Anon
01_386729-ffirs.indd ix 8/27/10 1:55 PM
01_386729-ffirs.indd x 8/27/10 1:55 PM
Acknowledgments
we both owe our famlly a blg thank you for thelr contlnued support
and encouragement. Nelther of us would have made lt where we are
today wlthout the support of 1ack, Seth, and each other.
Someone once sald lt takes a vlllage to ralse a chlld. we don't know whether that's true or not, but
lt sure feels llke lt takes a vlllage to create a book llke what you hold ln your hands. Speclflcally, we
owe speclal thanks to Stephanle McComb, our Acqulsltlons Ldltor, and 1ama Carter, our Pro[ect
Ldltor. They somehow always managed to stay calm even when we were belng stubborn.
we also owe our gratltude to our technlcal edltor, Paul Slhvonen-8lnder, for maklng sure that we
really are leadlng you ln the rlght dlrectlon.
we both want to thank our frlends at Apple lnvolved wlth Aperture, especlally Klrk Paulsen, Martln
Glsborne, and 1oe Schorr for worklng hard to create such an amazlng program that's completely
optlmlzed our workflows.
1osh wants to thank hls frlends and co-workers at Plxar, lncludlng Trlsh Carney, 1eremy Lasky,
Patrlck Lln, Lben Ostby, and Matt Sllas. ou guys always provlde great lnsplratlon and are [ust awe-
some people. To hls frlend Mlchelle Safer: thank you for always belng there to provlde moral sup-
port. Last but certalnly not least, he owes hls contlnued gratltude to hls hlgh school Lngllsh
teacher Claudla Skerlong, for teachlng hlm to wrlte well, although he thlnks he heard she once
started a bettlng pool about whether hls authorlng a book (to say nothlng of four) or Armageddon
would happen flrst.
Lllen wants to extend a speclal thanks to her son 1osh for belng the lead author on thls book and
smoothlng the way. |t ls a speclal pleasure to coauthor books wlth you! She also wants to thank all
the people who have requested that she and 1osh do another Aperture book. She also wants to
thank Dr. Gary 8rotherson and Dr. 1.P. Dalley for thelr flexlblllty and perseverance ln safeguardlng
her eyeslght whlle enabllng her to travel to remote places ln search of the next photographlc
adventure.
Plrst and foremost,
01_386729-ffirs.indd xi 8/27/10 1:55 PM
01_386729-ffirs.indd xii 8/27/10 1:55 PM
Acknowledgments xl
|ntroductlon l
chapter l: How Do | Get Started
wlth ApertureI 2
chapter 2: How Do | |mport
|magesI 28
chapter 3: what Methods Can |
Use to See My |magesI 58
chapter 4: How Can | Use Metadata
to Organlze and Plnd My
|magesI 90
chapter 5: How Do | Use Paces and
Places to Categorlze My
|magesI l20
chapter 6: what Tools Can | Use
to Make My |mages
8etterI l44
chapter 7: what Optlons Do | Have
to Create a Physlcal Copy
of My PhotosI l98
chapter 8: How Can | Share My
|mages DlgltallyI 232
chapter 9: How Can | Use Aperture
wlth My HDSLP'S vldeo
PllesI 274
chapter l0: How Can Aperture
Make My workflow
SmootherI 284
|ndex 3l2
02_386729-ftoc.indd xiii 8/27/10 1:56 PM
02_386729-ftoc.indd xiv 8/27/10 1:56 PM
chapter 1
How Do | Get Started wlth ApertureI 2
Understandlng why Aperture |s a Key Part
of our workflow 4
Seelng the dlfference between
Aperture and lPhoto 4
Chooslng Aperture over 8rldge
and Llghtroom 5
8rldge 5
Llghtroom 6
worklng wlth Aperture's Plle Structure 7
Understandlng the Aperture llbrary and
where your flles llve 7
Understandlng referenced and
managed flles 8
Understandlng how lmages are
organlzed wlthln Aperture 9
Master lmages 9
verslons 9
Pro[ects ll
Albums ll
Polders ll
Stacks ll
A 8rlef Tour of Aperture's |nterface l2
Understandlng the |nspector,
8rowser, and vlewer l2
|nspector l4
8rowser l6
vlewer l9
Managlng flles wlth Pro[ects
and Albums 20
Uslng speclal bullt-ln vlews 22
All Pro[ects 22
Paces and Places 23
Aperture Trash 24
8aslc Customlzatlon Optlons 24
Settlng llbrary locatlon and other
General preferences 24
Changlng appearance preferences 25
Changlng default lmport behavlor 26
Modlfylng prevlew preferences 27
Punnlng ln 32-blt or 64-blt mode 27
02_386729-ftoc.indd xv 8/27/10 1:56 PM
chapter 2
How Do | |mport |magesI 28
|mportlng from a Memory Card, Camera, or
Hard Drlve 30
Tourlng the |mport Panel 30
Uslng the Dlfferent vlews ln the |mport
Panel 32
Chooslng |mport Settlngs 35
Conflgurlng a destlnatlon pro[ect
for your lmages 35
Uslng referenced or managed flles 38
Penamlng flles on lmport 40
Plxlng tlme zone settlngs on your
lmages 42
An lntroductlon to presets 42
Settlng up and applylng a
metadata preset on lmport 43
Settlng up and applylng an
ad[ustment preset on lmport 46
Conflgurlng what types of flles to
lmport 48
worklng wlth PAw + 1PLG palrs 49
Punnlng actlons automatlcally after
lmportlng 5l
Settlng up an automatlc backup
on lmport 5l
Accesslng |mages from lPhoto 52
|mportlng your lPhoto llbrary 52
|mportlng select lmages from lPhoto 54
Dragglng and Dropplng Plles
lnto Aperture 55
Movlng to Aperture from 8rldge 55
chapter 3
what Methods Can | Use to
See My |magesI 58
Customlzlng the |nterface 60
Pearranglng and grouplng llbrary
ltems 60
Uslng vlewer modes 6l
Uslng the vlewer wlth multlple
monltors 63
Uslng multlple 8rowsers 64
Showlng hot and cold areas of an
lmage 64
Taklng a Closer Look 65
Zoomlng and scrolllng ln vlewer 65
Uslng and customlzlng the Loupe 67
vlewlng ln Pull-Screen Mode 69
Uslng 8rowser and vlewer ln
full-screen mode 70
worklng wlth the fllmstrlp and toolbar 7l
worklng wlth heads-up dlsplays 73
Addltlonal vlewer Optlons 74
Uslng Prlmary Only 74
Uslng Qulck Prevlew 75
vlewlng the master lmage 76
02_386729-ftoc.indd xvi 8/27/10 1:56 PM
Uslng the Metadata |nspector 98
Swltchlng and customlzlng
metadata vlews l00
Settlng metadata l02
Managlng and applylng presets l03
Ad[ustlng Date and Tlme after |mport l05
worklng wlth Keywords l06
The Keywords control bar l08
Ldltlng button sets and
keywords l08
Keywords Llbrary l09
Customlzlng button sets lll
The Keywords heads-up dlsplay lll
Addlng Custom Metadata ll2
Applylng 8atch Metadata Changes ll3
Uslng the 8atch Change tool ll3
Uslng the Llft and Stamp tool ll4
Searchlng for |mages ll5
Searchlng wlthln 8rowser ll5
Creatlng Smart Albums ll7
Searchlng wlth stacks ll8
wrltlng |PTC |nformatlon to a Master ll9
chapter 5
How Do | Use Paces and Places
to Categorlze My |magesI l20
Conflgurlng and Uslng Metadata Overlays 76
Swltchlng between PAw + 1PLG Masters 78
worklng wlth Peferenced |mages 79
|dentlfylng and managlng referenced
lmages 79
Peconnectlng a mlsslng master 80
Pelocatlng referenced masters 8l
Convertlng referenced masters to
managed masters 83
Deletlng referenced flles 83
worklng wlth Stacks ln 8rowser 84
Creatlng and worklng wlth
Llght Tables 86
chapter 4
How Can | Use Metadata to Organlze
and Plnd My |magesI 90
Uslng Patlngs to Sort |mages 92
Settlng ratlngs 92
worklng wlth re[ected lmages 93
Uslng Plags and Labels to Purther
Organlze |mages 95
Settlng flags and labels 95
Customlzlng label names 97
02_386729-ftoc.indd xvii 8/27/10 1:56 PM
chapter 6
what Tools Can | Use to
Make My |mages 8etterI l44
Peprocesslng Masters for Aperture 3 l46
Stralghtenlng an |mage l47
Cropplng |mages l48
Peduclng Ped Lye l50
Uslng the Ad[ustments |nspector l5l
Settlng Preferences for maklng
ad[ustments l5l
worklng wlth the hlstogram l52
Commonalltles of all the
ad[ustment brlcks l53
8rushlng ad[ustments ln or out l55
Maklng baslc ad[ustments l57
Ad[ustlng the Paw Plne Tunlng l57
Settlng the whlte balance l59
Uslng the Lxposure controls l62
Taklng advantage of the
Lnhance tools l65
Uslng the Hlghllghts & Shadows
ad[ustments l69
Uslng Levels l70
Taklng advantage of the Color
controls l73
Sharpenlng the lmage l75
Taklng advantage of Curves l76
Uslng Paces l22
Lnabllng Paces l22
Uslng the Paces lnterface l23
Asslgnlng names uslng Paces l24
Asslgnlng names uslng the
Name button l27
Penamlng a person l28
Plndlng people uslng Paces l28
Uslng Places l30
Lnabllng Places l30
Asslgnlng locatlons to photos l3l
Dragglng lmages onto the
map uslng Places l32
Uslng the Metadata panel map
to asslgn a locatlon l33
Uslng the search optlon ln
Places to asslgn a locatlon l34
Creatlng and asslgnlng custom
locatlons l35
Asslgnlng locatlons uslng lPhone
GPS lnformatlon l37
Asslgnlng locatlons uslng GPS
recelvers l38
Asslgnlng locatlon lnformatlon
uslng Pro[ects vlew l39
Movlng a Pln l40
Pemovlng locatlon lnformatlon
from an lmage l4l
Plndlng lmages uslng Places l4l
02_386729-ftoc.indd xviii 8/27/10 1:56 PM
Creatlng a contact sheet 2l0
Uslng bullt-ln custom presets and
creatlng your own 2l2
Cllcklng the Prlnt button and lts
settlngs 2l3
Orderlng Prlnts 2l4
Creatlng a 8ook 2l6
Creatlng a new book album and
plcklng themes 2l6
Navlgatlng the 8ook Layout Ldltor 2l7
Placlng lmages and text 2l9
Ad[ustlng metadata boxes 22l
Conflgurlng ltem optlons 22l
worklng wlth 8rowser's extra
book features 223
Uslng maps 224
Swltchlng page styles 226
Addlng and removlng pages 227
Customlzlng page layout 227
Ldltlng master pages 229
Prlntlng or orderlng your book 230
chapter 8
How Can | Share My |mages
DlgltallyI 232
Convertlng an lmage to black
and whlte l79
Convertlng an lmage to a color
monochrome or sepla l80
Addlng or removlng a vlgnette l8l
Pemovlng chromatlc aberratlon l82
Pemovlng nolse l83
Uslng Qulck 8rushes l83
Uslng the Petouch 8rushes l84
Uslng the remalnlng Qulck 8rushes l86
Creatlng and Uslng Ad[ustment Presets l9l
Uslng an Lxternal Ldltor l94
Uslng Thlrd-Party Ldltlng Plug-|ns l95
chapter 7
what Optlons Do | Have to Create
a Physlcal Copy of My PhotosI l98
Color Management 200
Callbratlng your monltor 20l
Callbratlng your prlnter 202
Soft prooflng 202
Uslng Aperture's Prlnt Dlalog 205
Conflgurlng a Standard Prlnt 205
Prlnter optlons 206
Layout optlons 206
|mage and color optlons 207
Metadata optlons 2l0
02_386729-ftoc.indd xix 8/27/10 1:56 PM
Pllckr 269
Settlng up Pllckr access wlthln
Aperture 269
Publlshlng lmages to Pllckr 270
Uslng Other Lxport Plug-lns 27l
chapter 9
How Can | Use Aperture wlth
My HDSLP's vldeo PllesI 274
How Does Aperture Handle
vldeo PllesI 276
|mportlng vldeo Plles 276
vlewlng vldeo Plles 277
Ldltlng a Cllp 278
Settlng the cllp's poster frame 278
Trlmmlng the cllp 279
Lxportlng a vldeo Cllp 279
worklng wlth Audlo Plles 280
|mportlng audlo flles 280
Playlng audlo 280
Attachlng and detachlng audlo flles 28l
Attachlng audlo flles 28l
Detachlng audlo flles 282
Lxportlng Masters and verslons
of |mages 234
Lxportlng masters 234
Polder and fllename optlons 235
Metadata optlons 237
Lxportlng verslons 238
Managlng lmage export presets 239
Addlng watermarks 24l
L-malllng |mages 242
Sllde Shows 243
Creatlng a new sllde show 243
Creatlng a custom sllde show preset 244
Uslng the Slldeshow Ldltor 245
Arranglng a sllde show 248
Ad[ustlng the show's settlngs 248
Ad[ustlng lndlvldual sllde
settlngs 249
Addlng vldeo cllps 25l
Addlng muslc 25l
Playlng and exportlng your
shows 254
web Pages 255
Comparlng web 1ournals, web
Pages, and Smart web Pages 255
Creatlng and conflgurlng a new
web Page 256
Creatlng and conflgurlng a new
web 1ournal 260
MoblleMe 262
Settlng up a MoblleMe Gallery album 262
Ad[ustlng the settlngs on your
MoblleMe Gallery album 264
Pacebook 267
Settlng up Pacebook access wlthln
Aperture 267
Publlshlng lmages from Aperture
to Pacebook 268
02_386729-ftoc.indd xx 8/27/10 1:56 PM
Alternate backup strategles 307
Tlme Machlne 307
Other physlcal storage 308
Onllne backup 309
Uslng Aperture's Database
Pepalr Tools 3l0
|ndex 3l2
chapter 10
How Can Aperture Make
My workflow SmootherI 284
Understandlng 8adge Meanlngs 286
Managlng Photo Prevlews 288
Controlllng prevlew preferences 288
Generatlng prevlews 290
Prevlews and stacks 290
worklng wlth Multlple Llbrarles 290
Swltchlng llbrarles 29l
Movlng lmages between llbrarles 292
Lxportlng a llbrary 292
|mportlng a llbrary 293
worklng wlth multlple computers 294
Controlllng Tethered Shootlng 296
Conflgurlng a tetherlng sesslon 296
Punnlng a tetherlng sesslon 297
Customlzlng Keyboard Shortcuts 297
Uslng Aperture wlth Automator 299
vaults and 8ackup 303
Uslng vaults to back up your lmages 304
Creatlng a vault 305
Updatlng a vault 305
Pestorlng from a vault 306
Deletlng a vault 307
02_386729-ftoc.indd xxi 8/27/10 1:56 PM
03_386729-flast.indd xxii 8/27/10 1:57 PM
l
|n many ways, Apert ure needs no lntroductlon. |t's professlonal photo management done by
Apple, the same folks who brought you lPhoto, lPhone, and more. we could lavlsh lt wlth pralse for
the next few hundred pages and descrlbe to you how happy we are wlth the photographlc work-
flows we've developed wlth Aperture, but whlle that pralse would be completely true (perhaps
garnlshed wlth a touch of hyperbole to add some humor), that wouldn't leave much room to
explaln how Aperture can help your workflow. |nstead, we'll slmply say that Aperture has helped
us optlmlze our dlgltal workflows more than any other plece of software (and between the two of
us, we've trled them all) so that we can qulckly process thousands of lmages and spend more tlme
shootlng and less tlme at our computers.
when you flrst look at lt, though, lt's tough to understand how thls neutral-gray wlndow can do so
much, and more lmportantly, what all these welrd words llke stocls and tojects mean. Don't
worry: we're here to help.
The next few hundred pages wlll take you through Aperture, from understandlng the baslc terms ln
Chapter l to advanced toplcs ln Chapter l0. As you read, we encourage you to lmport some lmages
and vldeos lnto your Aperture llbrary and to try cllcklng the buttons we descrlbe for yourself.
Don't feel obllgated to read thls book from start to flnlsh, however. whlle we've trled to bulld the
text so that the chapters follow roughly a dlgltal workflow order and bulld on each other, feel free
to sklp around, especlally lf you've used Aperture before.
Lastly, whlle lt's easy to sometlmes feel overwhelmed by all the features ln a program llke Aperture,
don't be. There's no test at the end of thls book, and you don't have to use every posslble feature to
lts fullest to lntegrate Aperture lnto your workflow. That's part of what's so great about Aperture
lt's flexlble enough to flt lnto your workflow lnstead of forclng you to flt lnto lts workflow.
03_386729-flast.indd 1 8/27/10 1:57 PM
l
How Do | Get Started
wlth ApertureI
1osh Anon
04_386729-ch01.indd 2 8/27/10 1:57 PM
1 2 3 4 5 6 7 8 9 10
Aperture ln some ways ls llke lPhoto on sterolds, but ln other ways lt's a com-
pletely dlfferent beast. Unllke lPhoto, lt's deslgned to be an lncredlbly flexl-
ble lmage, vldeo, and audlo flle asset management tool so that lt can
lntegrate lnto your exlstlng workflow. However, thls flexlblllty means that
Aperture has more [argon, settlngs, and buttons than lPhoto. Thls chapter
helps demystlfy Aperture's [argon and shows you key fundamentals you
need to know when uslng Aperture.
Understanding Why Aperture Is a key Part of Your WorkfIow . . . . . . . . . 4
Working with Aperture's FiIe Structure . . . . . . . . . . . . . . . . . . . . . . . . . . . . . 7
A rief 7our of Aperture's Interface . . . . . . . . . . . . . . . . . . . . . . . . . . . . . . . . 12
asic Customization Dptions . . . . . . . . . . . . . . . . . . . . . . . . . . . . . . . . . . . . . . 24
04_386729-ch01.indd 3 8/27/10 1:57 PM
4
Aperture 3 Portable Genlus
Understanding Why Aperture Is a key
Part of Your WorkfIow
Most photographers agree that the tlme you spend behlnd the lens shootlng ls the best part of
belng a photographer, and all the other stuff (processlng an lmage, categorlzlng lt, trylng to sell lt
or use lt to promote buslness) ls really [ust annoylng. whlle dlgltal photography enables you to be
more creatlve as a photographer, from belng able to see rlght away whether you got the shot or
not to belng able to experlment as much as you want wlth the only cost belng dlsk space, the
"other stuff arguably gets more frustratlng because now you have to manage dlgltal flles lnstead
of physlcal fllm and learn to use multlple programs to develop and output your lmages. That's
where Aperture comes lnto play. Aperture ls a central polnt for all of your lmage management,
from the moment you download an lmage from camera to computer untll you search for an lmage
and cllck Prlnt to make a physlcal copy for a cllent. Aperture makes lt relatlvely easy and fast to
organlze and manage your dlgltal flles, and that lets you spend more tlme havlng fun shootlng.
However, Aperture lsn't the only dlgltal asset management tool out there. Let's look at what
Aperture glves you over lPhoto, 8rldge, and Llghtroom.
Seeing the difference between Aperture and
iPhoto
|f you've been uslng lPhoto to manage your lmages, then you know that our explanatlon of why
Aperture ls a key part of our workflow could apply to lPhoto, too. whlle lPhoto ls great for manag-
lng lmages of your famlly and frlends taken wlth your polnt and shoot, lt's really llmlted when you
put lt under a mlcroscope. Por example, whlle you can make baslc retouchlng ad[ustments ln
lPhoto llke a levels ad[ustment, Aperture lets you flne-tune those ad[ustments to develop your
lmage exactly the way you want lt to look, perhaps ad[ustlng the levels ln [ust one color channel or
uslng the quarter-tone controls (whlch we cover ln Chapter 6) to ad[ust the levels ln a speclflc part
of your lmage. |f you really llke the effect your ad[ustment creates, you can save lt as a preset to
easlly apply to other lmages, even on lmport. Aperture 3 has the ablllty to brush those ad[ust-
ments selectlvely onto [ust part of your lmage, meanlng you can make one levels ad[ustment ln
the sky and another on the ground, somethlng lPhoto [ust can't do. Oh, and lf you prefer uslng
curves to levels, Aperture 3 has a curves ad[ustment, too.
However, more advanced lmage ad[ustment controls aren't the only dlfference between lPhoto
and Aperture. Aperture provldes tools to manage a far larger llbrary than lPhoto can manage. Por
example, Aperture lets you make compllcated searches for lmages, such as the search ln Plgure l.l
that flnds all your top-rated lmages taken ln 20l0 that were taken ln San Pranclsco and have the
keyword wotet. |f you want to know speclflcs about Aperture's tools to help categorlze and search
04_386729-ch01.indd 4 8/27/10 1:57 PM
5
Chapter l: How Do | Get Started wlth ApertureI
for lmages, check out Chapters 5 and 6. Aperture ls also a lot more flexlble wlth managlng your
photos, and unllke ln lPhoto, lmages ln Aperture can easlly be stored on multlple hard drlves.
Aperture 3 also adds great new tools to merge and spllt off collectlons of lmages, maklng lt easy to
share lmage collectlons between two machlnes.
1.1 An lmage search that's easy to do ln Aperture but [ust not practlcal ln lPhoto.
Lastly, whlle there are slmllar features ln lPhoto and Aperture, llke Paces, Places, books, and sllde
shows, they are [ust more powerful ln Aperture. Aperture's 8ook tool, whlch we cover ln Chapter 7,
has advanced layout optlons that let you completely customlze the lmage and text boxes on your
page, or even use a photo to create a two-page background spread. Aperture's sllde shows,
explored ln Chapter 8, let you go beyond lPhoto's cllck-and-play sllde shows, creatlng custom
tltles, transltlons, and muslc. ou can even lnclude HD vldeo wlthln an Aperture sllde show.
|n summary, whlle lPhoto ls great for the casual consumer, [ust as you move from a polnt-and-
shoot camera to a dSLP to upgrade your photography, movlng to Aperture from lPhoto lets you
upgrade your lmage-management tools.
Choosing Aperture over ridge and Lightroom
Por many photographers, Adobe Photoshop ls the number one tool of cholce for lmage work, and
we certalnly agree that lt's a great lmage-manlpulatlon program (although Aperture's ad[ustment
tools comblned wlth thlrd-party Aperture plug-lns have made lt so that we do more than 90 per-
cent of our manlpulatlon work ln Aperture lnstead of Photoshop). ou mlght be asklng yourself
why you shouldn't [ust use Adobe products, such as Adobe 8rldge or Adobe Llghtroom.
8rldge
8rldge, whlch comes free wlth your copy of Photoshop or Photoshop Llements, glves you baslc
organlzatlon features, such as lettlng you add keywords and captlons to your lmages, and because
lt lets you open your PAw flles ln Adobe Camera Paw, you can ad[ust your lmages ln lt, too.
04_386729-ch01.indd 5 8/27/10 1:57 PM
6
Aperture 3 Portable Genlus
However, the key reason to choose Aperture over 8rldge ls that 8rldge ls really more of a Plle
8rowser that lets you do a couple of baslc tasks wlth your flles. Aperture, on the other hand, ls a full
asset management tool wlth a database behlnd the scenes tracklng all your lmages. wlth 8rldge,
lt's stlll up to you to manage where your flles llve, and tasks llke searchlng for a partlcular lmage
are qulte clunky compared to an asset-based tool llke Aperture. Purthermore, because Adobe
wants to promote Llghtroom over 8rldge, 8rldge lacks many features that are useful to photogra-
phers, llke belng able to spell-check keywords and captlons. Adobe has expllcltly chosen to omlt
those features.
Llghtroom
whlle ln some ways the Llghtroom versus Aperture debate ls a blt llke a rellglous Mac versus PC
debate, there are speclflc reasons that we flnd Aperture to be a much better cholce than Llghtroom
for our workflows. The maln reason ls that Llghtroom has dlfferent modules that you must swltch
between for dlfferent tasks, whereas Aperture does not. Practlcally speaklng, ad[ustments affect
edltlng declslons, and lt's faster to make those declslons ln Aperture than ln Llghtroom. Por exam-
ple, you may frequently look at an lmage and say, "Thls ls good, but lf | stralghten lt, wlll lt be
greatI |n Aperture, you can press one keyboard shortcut and then drag the mouse to stralghten
the lmage. |n Llghtroom, you need to swltch from the Organlze to the Develop module, ad[ust the
lmage, and then swltch back to the maln module to contlnue maklng edltlng declslons. Less tlme
havlng to swltch modes to make a declslon means more tlme shootlng and havlng fun!
we prefer Aperture for speclflc, technlcal reasons as well. One ls that Aperture has a more powerful
hlerarchy (we dlg lnto the speclflc parts of lts structure shortly) that you can customlze, such as
movlng albums wherever you want them to be, whereas Llghtroom has a relatlvely flat hlerarchy
wlth llmlted customlzatlon optlons. |n Aperture 3, llke ln Llghtroom, you are able to brush ad[ust-
ments onto an lmage, but Aperture provldes far more control over how those ad[ustments are
applled, such as only affectlng the hlghllghts or shadows. Purthermore, only a few ad[ustments ln
Llghtroom can be brushed onto an lmage, whereas most ad[ustments ln Aperture can be selec-
tlvely applled. Aperture's new curves control ls far more powerful than Llghtroom's parametrlc
curves, too. Then there are also features that Llghtroom [ust doesn't have, for example belng able
to manage audlo flles and belng able to make a book. Llghtroom also lacks any form of Paces and
Places.
we should mentlon that whlle we far prefer Aperture to Llghtroom, Llghtroom ls not a bad pro-
gram, and lf you have a PC, lt's a very good cholce. However, lf you have a Mac, we enthuslastlcally
recommend that you use Aperture.
04_386729-ch01.indd 6 8/27/10 1:57 PM
7
Chapter l: How Do | Get Started wlth ApertureI
Working with Aperture's FiIe Structure
|f you've used a program llke 8rldge before, then you're accustomed to the folder hlerarchy on
your hard drlve belng exactly what you see ln 8rldge, and when you move lmages around wlthln
8rldge or make new folders, lt also creates new folders and moves flles around on your hard drlve
for you. Programs such as Aperture (and Llghtroom) take a dlfferent approach. our lmages llve ln
a partlcular locatlon on your hard drlve (more on thls ln a mlnute) and appear wlthln a dlfferent
structure wlthln Aperture. when you move lmages around wlthln Aperture, between albums for
example, they don't move around on your hard drlve (although there are speclal commands to let
you move the flles around your dlsk), and when you create a new folder wlthln Aperture, that
folder doesn't actually exlst on your hard drlve. Let's take a mlnute to explore how Aperture stores
flles and the dlfferent terms for the varlous collectlons of lmages.
we frequently use the word |moe to talk about any flle ln Aperture, lncludlng movle
and audlo flles, as Aperture treats them all ln essentlally the same way, especlally as
far as the flle structure ls concerned.
Note
Understanding the Aperture Iibrary and where
your fiIes Iive
One of the fundamental concepts ln Aperture ls a llbrary. A llbrary refers to a collectlon of lmages.
On your hard drlve, a llbrary, llke the one ln Plgure l.2, stores and tracks lnformatlon about an
lmage, ranglng from the varlous-slzed thumbnalls that Aperture uses to dlsplay the lmage to the
lmage's metadata, lnformatlon about the faces ln your lmages, and lnformatlon about what
ad[ustments you've made to an lmage. |f you choose, Aperture wlll also store your lmage flles
themselves wlthln a llbrary (more on thls ln a mlnute), but your lmage flles can also llve outslde the
llbrary lnstead. An Aperture llbrary appears as a bundle wlthln the Plnder (a bundle ls a speclal
type of folder that appears as lf lt were a slngle flle) and dlscourages you from dlgglng lnslde your
llbrary. |f you dlg lnslde your llbrary, you mlght accldentally do somethlng, such as move a key flle,
whlch causes a problem ln Aperture.
Unllke ln lPhoto where you tend to [ust have one photo llbrary, you wlll most llkely have multlple
llbrarles wlth Aperture. Por example, you could have a llbrary on an external drlve contalnlng every
lmage that you've ever taken and a second llbrary on your laptop's lnternal hard drlve that has a
llbrary wlth lmages from the prevlous shoot or two.
8y default, Aperture creates a llbrary ln your Plctures folder. Chapter l0 explalns how to work wlth
multlple llbrarles.
04_386729-ch01.indd 7 8/27/10 1:57 PM
8
Aperture 3 Portable Genlus
1.2 An Aperture llbrary as seen ln the Plnder. Notlce that lt appears as [ust a
slngle flle, even though lt contalns other flles wlthln.
when Aperture ls closed, double-cllck on a llbrary ln the Plnder to launch Aperture
wlth the contents of that llbrary.
Genius
Understanding referenced and managed fiIes
Peferenced and managed flles refer to where your lmage flles are stored. Put slmply, referenced
flles are stored ln whatever folder on your hard drlve you select, and Aperture stores a reference to
thelr locatlon wlthln the llbrary. |f you move the flles around on your dlsk, you have to tell Aperture
to update lts reference (we cover worklng wlth referenced flles ln depth ln Chapter 3). Managed
flles, on the other hand, are stored wlthln the Aperture llbrary. ou don't need to worry about
where they are on your hard drlve because they'll always [ust be lnslde your llbrary, and lf you
want to access the lmage flles you must do so vla Aperture rather than the Plnder.
Chooslng to use referenced or managed flles ls largely a personal cholce, and wlthln Aperture they
are treated exactly the same. The maln beneflt to managed flles ls that you don't have to worry
about lnto what folder on your drlve you're lmportlng your lmages because they're all [ust golng
lnto your Aperture llbrary. ou mlght flnd lt preferable to use managed flles because they help
prevent you from loslng track of your lmages.
However, the maln beneflt to referenced flles ls that you can store your lmages wherever you
want, even on a separate hard drlve. Aperture stores prevlews of your lmages lnslde the llbrary
that you can vlew ln Aperture, even lf the full lmage flles can't be found. Thls means that you can
04_386729-ch01.indd 8 8/27/10 1:57 PM
9
Chapter l: How Do | Get Started wlth ApertureI
keep your full Aperture llbrary on your Mac8ook Pro's hard drlve so that you can always have your
lmages wlth you, but you can store all the large lmage flles on a large, external drlve.
Peferenced flles that you see ln Aperture but whose lmage flles
can't be found are called olll|ne |moes. Aperture lndlcates an
offllne lmage wlth the badge overlay lndlcated ln Plgure l.3.
A second beneflt to referenced flles ls that lf you want to use
another program to work wlth your lmages, such as Adobe
8rldge, wlthout golng through Aperture, you can because your
lmage flles are not locked away lnslde of the llbrary bundle. 1ust
be careful about reorganlzlng your lmage flles outslde of
Aperture. |f you move the flle on your hard drlve, you need to
tell Aperture where the flle's new locatlon ls so that lt doesn't
thlnk the lmage ls offllne. Chapter 3 covers worklng wlth refer-
enced flles ln depth.
Understanding how images are organized
within Aperture
Aperture has speclal terms to expllcltly descrlbe whlch lmage you're worklng wlth: the mostet flle
on dlsk or a vets|on wlthln Aperture. Purthermore, a key concept to understand about Aperture ls
that flles wlthln Aperture have thelr own hlerarchy that lsn't guaranteed to be anythlng llke the flle
hlerarchy on your dlsk. when you move an lmage around wlthln Aperture, lt doesn't also move lt
between folders on your hard drlve. As such, Aperture has a speclal vocabulary to descrlbe how
masters and verslons are organlzed lnto pro[ects, albums, folders, and stacks.
Master lmages
A master ls the orlglnal flle you lmported lnto Aperture, whether lt's a PAw, 1PLG, T|PP, DNG, and
so on. Aperture never modlfles the master flle, you can always return to your orlglnal master lmage
no matter how many ad[ustments you make wlthln Aperture.
verslons
A verslon ls a representatlon of a master flle that you work wlth wlthln Aperture. |t refers to the
master flle but ls not the master flle. No matter how many changes you make to a verslon, you
aren't changlng the master. Thls ls called nondestructlve edltlng.
Somethlng speclal about Aperture ls that you can make multlple verslons of an lmage wlth dlffer-
ent ad[ustments applled to each, as shown ln Plgure l.4. And unllke lPhoto, whlch makes a full
copy of the master flle each tlme and uses a lot of hard drlve space, Aperture only stores the
Badge indicates an offline image
1.3 A badge overlay over
a thumbnall ln Aperture
lndlcatlng an offllne lmage.
04_386729-ch01.indd 9 8/27/10 1:57 PM
l0
Aperture 3 Portable Genlus
changes you make to each lmage. Then, when you ask to see a partlcular verslon, Aperture loads
the master behlnd the scenes and applles the changes you made to create thls verslon.
1.4 All three verslons of thls lmage share the same master flle, and each
new verslon only takes a few kllobytes more hard drlve space to create.
worklng wlth verslons can get a llttle confuslng. Although all of Aperture's bullt-ln ad[ustments
are nondestructlve and are stored as lnformatlon on top of a master flle, Aperture also supports
thlrd-party ad[ustment edltors such as plug-lns to create hlgh dynamlc range (HDP) lmages, as
well as external edltors llke Photoshop. |n order for these thlrd-party programs to see the ad[ust-
ments you make to an lmage, Aperture makes a T|P or PSD flle from your verslon for the other tool
to work wlth. what thls means ls that lf you make a bunch of ad[ustments to an lmage wlthln
Aperture and want to open lt ln Photoshop, rather than trylng to descrlbe to Photoshop how
Aperture converted the PAw flle and then the changes you made on top of that, Aperture [ust col-
lects everythlng together, makes a new T|P flle, and then tells Photoshop to open that T|P flle.
Lven lf you're uslng referenced flles, thls new flle that Aperture makes from your ver-
slon wlll be stored wlthln your Aperture llbrary. ou can relocate the Aperture-
created master wherever you want after lt's created, as dlscussed ln Chapter 3.
Genius
Thls new verslon has a master flle on the hard drlve, but lt's
not the master flle that you lmported from your camera, and
thls verslon wlth lts new master consumes far more dlsk space
than a normal verslon.
|f you see the badge overlay lndlcated ln Plgure l.5 wlthln
Aperture, lt means that thls verslon also has an Aperture-
created master aslde from the orlglnal master you lmported.
Badge indicates an
Aperture-created master
1.5 Thls badge overlay on a
thumbnall or lmage means that
thls verslon has an Aperture-
created master.
04_386729-ch01.indd 10 8/27/10 1:57 PM
ll
Chapter l: How Do | Get Started wlth ApertureI
Pro[ects
wlthln an Aperture llbrary, you wlll group your master flles and verslons lnto pro[ects. A pro[ect
mlght represent an entlre shoot, multlple shoots of the same sub[ect, a part of a shoot, or [ust a
completely random collectlon of lmages. Lach tlme you lmport an lmage, you must determlne
lnto what pro[ect to place lt. |f you delete a pro[ect, you are removlng the master flles contalned
wlthln lt from your llbrary. There ls no llmlt on how many pro[ects you can create.
Albums
Albums are a collectlon of lmage verslons that you create manually. verslons may exlst ln more
than one album (for example, you mlght put an lmage ln both a 8tools weJJ|n 0|nnet album and
a 5how to 8t|Je album). Albums can elther exlst wlthln a pro[ect to provlde a flner-gralned group-
lng of lmages or at a llbrary level lf they contaln lmages from multlple pro[ects. Por example, we
typlcally create a pro[ect for a shoot such as 1oon - leotuoty 2010 and then create albums wlthln
the pro[ect to represent speclflc parts of the shoot such as 7sutu| 0oy 3 AV . Later, we create a
llbrary-level album, such as lmoes to Coyt|ht , contalnlng lmages from every pro[ect that we
need to submlt for copyrlght reglstratlon. No matter how many albums wlthln a llbrary you put an
lmage lnto, Aperture wlll not create a new copy of the master flle on dlsk. Purthermore, deletlng an
lmage from an album does not remove lt from your llbrary or hard drlve.
There are speclal types of albums, called Smart Albums, whose contents are created dynamlcally.
Por example, Aperture has bullt-ln Smart Albums at the llbrary level (called Llbrary Albums) for
5-star lmages (the hlghest ratlng you can glve), vldeos, lmages created ln the last week, and more.
Lach tlme you add or ad[ust an lmage and make lt meet one of these crlterla, such as ratlng an
lmage wlth 5 stars, Aperture automatlcally adds lt to the approprlate Smart Album. Smart Albums
are covered ln depth ln Chapter 4.
Polders
A folder ls a contalner for pro[ects, albums, and other folders. As you create more and more pro[-
ects, you may flnd lt helpful to use folders to group related pro[ects together so that you're not
always scrolllng through a long llst of pro[ects. Por example, we have a folder ln our llbrary called
Klteboardlng (shown ln Plgure l.6) that contalns folders for each beach we shoot at, and those
subfolders contaln our pro[ects. we also have albums wlthln the Klteboardlng folder (and not a
chlld folder) wlth lmages of speclflc rlders pulled from all the beaches we've shot each rlder at.
Stacks
whlle not strlctly part of Aperture's hlerarchy, Aperture calls a small collectlon of lmages that are
related ln some way a stocl. The dlfference between a stack and a pro[ect or album ls that a stack
of lmages tends to essentlally be one lmage, but [ust sllghtly dlfferent verslons of that lmage,
whereas a pro[ect or album mlght contaln many stacks of lmages.
04_386729-ch01.indd 11 8/27/10 1:57 PM
l2
Aperture 3 Portable Genlus
Por example, Aperture can automatlcally
group bursts of lmages taken close together
lnto a stack. |f you shoot a sportlng event and
lmport the lmages lnto one album, you would
have many dlfferent stacks representlng each
burst of actlon. Addltlonally, lf you want to
create multlple verslons of a slngle lmage wlth
dlfferent ad[ustments, you could group these
dlfferent verslons lnto a stack for organlzatlon.
Lach tlme you open your lmage ln an external
edltor such as Photoshop, Aperture automatl-
cally stacks the prevlous verslon and thls new
externally edlted verslon together. Stacks are
covered ln more detall ln Chapter 3.
A rief 7our of
Aperture's
Interface
Now that you've learned some of Aperture's
baslc [argon, let's look at Aperture ltself. The
flrst tlme you launch Aperture, you see the
welcome screen ln Plgure l.7. ou can get
back to thls welcome screen at any polnt by
chooslng Help welcome to Aperture. Here,
you flnd vldeo tutorlals to help you learn
about Aperture 3's new features and to help you get started lmportlng your lPhoto llbrary lnto
Aperture, a toplc we cover ln Chapter 2. Close thls wlndow to begln uslng Aperture ltself. The maln
parts of the lnterface you see rlght away are the |nspector, 8rowser, and vlewer, and thls sectlon
explores these pleces ln depth and explalns how to work wlth the Llbrary |nspector, whlch you use
to manage Aperture's flle hlerarchy.
Understanding the Inspector, rowser,
and Viewer
The three key parts of Aperture's lnterface are the |nspector, the 8rowser, and the vlewer. These
three areas are shown ln Plgure l.8.
Album
icon
Smart
Album
icon
Folder
Project
1.6 Here's what part of our Aperture llbrary looks
llke. Notlce how pro[ects, albums, and folders all
have dlfferent lcons, how folders help us organlze
our llbrary, and how we have albums at both the
llbrary and pro[ect levels.
04_386729-ch01.indd 12 8/27/10 1:57 PM
l3
Chapter l: How Do | Get Started wlth ApertureI
1.7 Aperture's welcome screen.
Viewer
Browser
Inspector
1.8 Three areas of the Aperture lnterface that wlll serve you well.
04_386729-ch01.indd 13 8/27/10 1:57 PM
l4
Aperture 3 Portable Genlus
|nspector
The |nspector has three tabs wlthln lt to let
you lnspect dlfferent ltems. The lnltlal tab ls
the Llbrary tab. The Llbrary |nspector has two
groups, as shown ln Plgure l.9. At the top ls a
llbrary-wlde group that lets you see all your
pro[ects, all your lmages, every face ln your
llbrary, and more (we dlscuss thls sectlon
shortly). 8elow that ls the Pro[ects & Albums
group that has both bullt-ln Llbrary Albums
Smart Albums that search your entlre llbrary
for certaln groups of lmages as well as all
your pro[ects, albums, and folders.
To create an empty pro[ect, choose Plle
New Pro[ect. To create an empty album
wlthln a Pro[ect, select that pro[ect and
choose Plle New Album. To create an
empty, llbrary-level album, select the Llbrary
Albums group and choose Plle New
Album, or cllck and drag a pro[ect-level album
out of the pro[ect untll Aperture dlsplays a box
around the Pro[ects & Albums text. To create a new folder, choose Plle New Polder.
At the very top of the Llbrary |nspector ls a search fleld that fllters the contents of the Llbrary
|nspector. Thls search fleld does not search lnslde the metadata of your lmages. |t slmply searches
your pro[ect, album, and folder names for a match. Next to the search fleld ls an Actlon pop-up
menu. Thls menu contalns the followlng four commands:
Add to Favorites/Remove from Favorites. Over tlme, you wlll end up wlth many ltems
ln your Llbrary |nspector. To fllter the llst so that you only see your favorlte ltems, select
Pavorlte |tems from the search fleld's pop-up menu. To mark an ltem as a favorlte, select
lt ln the Llbrary |nspector and choose Add to Pavorltes from the Actlon pop-up menu.
keep AIbums & Projects Arranged y. Thls submenu affects how ltems at the same
level (such as all the top-level ltems, all the ltems dlrectly under a pro[ect, and all the
ltems dlrectly wlthln the same folder) are sorted wlthln the Llbrary |nspector. Choose
1.9 The Llbrary and Pro[ects & Albums groups
wlthln the Llbrary |nspector.
04_386729-ch01.indd 14 8/27/10 1:57 PM
l5
Chapter l: How Do | Get Started wlth ApertureI
Name from thls submenu to cause all the ltems ln the Llbrary |nspector to be sorted
alphabetlcally. Choose Klnd to cause the ltems to be grouped by klnd. Choose Manual so
that you can drag and drop ltems to rearrange them however you want. Lven lf you
choose Name or Klnd, you can manually rearrange an ltem at any polnt and Aperture wlll
automatlcally swltch to Manual sortlng.
xport Project/FoIder/AIbum as New Library. we cover thls toplc more ln Chapter l0,
but the qulck explanatlon ls that any ltem ln Aperture can be exported as a new llbrary
to make lt easy to share groups of lmages.
Maintain Previews for Project. 8y default, Aperture malntalns large prevlews of your
lmages for use ln other appllcatlons such as lwork. However, these prevlews can take a
lot of hard drlve space, and lt's often useful to not malntaln them for an entlre pro[ect.
we cover prevlews and thls command more ln Chapter l0.
At the very bottom of the Llbrary |nspector ls a bar marked vault. vaults are speclal Aperture-
created backups of your llbrary. we cover vaults and other backup optlons ln Chapter l0.
8y cllcklng the Metadata tab at the top of the |nspector, you swltch from the Llbrary |nspector to
the Metadata |nspector. As you mlght expect, thls lnspector allows you to edlt your lmage's meta-
data. Thls lnspector ls covered ln depth ln Chapter 4. The last tab, Ad[ustments, lets you swltch to
the Ad[ustments |nspector, whlch contalns tools to ad[ust your lmage. The Ad[ustment |nspector
ls covered ln Chapter 6.
|f you're worklng on a small screen, lt's often useful to hlde the |nspector and to only show lt
when needed. To hlde the |nspector, choose wlndow Hlde |nspector, to reveal lt, choose
wlndow Show |nspector. The keyboard shortcut for hldlng and showlng the lnspector ls |
(wlth no modlflers). There are menu commands for qulckly swltchlng to the Llbrary, Metadata,
and Ad[ustment |nspectors under vlew |nspector, but more useful are the keyboard shortcuts
to swltch to those vlews: Control+P for the Llbrary |nspector (thlnk P for Pro[ect), Control+D for
the Metadata |nspector, and Control+A for the Ad[ustment |nspector. w (wlth no modlflers) ls
also a keyboard shortcut for vlew |nspector Next Tab, whlch lets you qulckly cycle among
|nspector tabs.
|f you're worklng wlth a tablet dlsplay llke a wacom Clntlq, you mlght flnd lt useful to
move the |nspector to the rlght slde of the screen. Choose vlew |nspector Swap
Posltlon.
Note
04_386729-ch01.indd 15 8/27/10 1:57 PM
l6
Aperture 3 Portable Genlus
8rowser
The Llbrary |nspector lets you swltch between collectlons of lmages wlthln your llbrary, and the
8rowser lets you see the contents of those collectlons. The three vlews wlthln 8rowser are Pllmstrlp,
Grld, and Llst, whlch you can swltch by cllcklng the buttons marked ln Plgure l.l0. Pllmstrlp (the
default) and Grld are slmllar ln that they both show prlmarlly thumbnalls of your lmage (we cover
customlzlng what other data you see ln Chapter 3), but Pllmstrlp wlll only have one row of lmages
that scrolls from slde to slde. Grld vlew arranges your lmages lnto a grld that you scroll up and
down. Llst vlew turns 8rowser lnto a table where each column has a dlfferent plece of metadata,
such as the lmage's date, aperture, and shutter speed. Another way of swltchlng vlews ls to choose
vlew 8rowser Pllmstrlp (Control+P), Grld (Control+G), or Llst (Control+L). |n all three vlews,
there ls a thumbnall slze sllder that lets you make the dlsplayed thumbnalls larger or smaller.
Sorting menu Filter button
Search field
Thumbnail size slider
View buttons
1.10 8rowser wlth a few key buttons and controls hlghllghted.
04_386729-ch01.indd 16 8/27/10 1:57 PM
l7
Chapter l: How Do | Get Started wlth ApertureI
8rowser also has a sortlng pop-up menu that lets you determlne how your lmages are sorted, be lt
by date, ratlng, or more. Swltch between Ascendlng and Descendlng ln the Sortlng pop-up menu
to change the sort dlrectlon. when ln Llst vlew, you can also cllck the column header to sort by
that crlterla, and cllck the header agaln to change the sort dlrectlon. |f you prefer, lt's also posslble
to manually arrange the lmages by cllcklng and dragglng an lmage (or group of lmages) wherever
you want lt to be. |f for some reason the sortlng and fllterlng controls aren't vlslble, choose
vlew 8rowser Show Sort and Pllter Controls ( +Shlft+P). Slmllarly, lf you want to hlde those
controls, choose vlew 8rowser Hlde Sort and Pllter Controls.
|f you start to work wlth your lmages ln the 8rowser whlle Aperture ls stlll lmportlng
your lmages, lt tends to revert to Manual sortlng. we hlghly recommend maklng
sure you're sortlng by Date when edltlng your photos so that lt's easler to see
sequences of lmages.
Caution
At the top rlght of 8rowser ls a search fleld. As you mlght expect, lf you start typlng ln lt, 8rowser
wlll fllter lts contents to only show lmages whose name or other metadata match the text you're
typlng. |f you cllck on the search fleld's pop-up menu, you wlll see commands to qulckly fllter
8rowser based on lmage ratlngs and labels. 8y cllcklng the Pllter button to the left of the search
fleld, you open the Pllter dlalog, as shown ln Plgure l.ll, whlch lets you reflne your fllter even fur-
ther. we cover thls more ln Chapter 4, but thls control ls where you can make advanced querles
llke "fllter 8rowser so that lt only shows lmages taken last Tuesday contalnlng Lrlc's face.
1.11 The Pllter dlalog and button.
Sometlmes, when looklng for an lmage, you'll flnd lt useful to make 8rowser larger. There are two
ways to do so. |f you're worklng ln Spllt vlew, whlch has both 8rowser and vlewer on-screen at the
same tlme, cllck the dark llne between 8rowser and vlewer and drag lt up and down to ad[ust
04_386729-ch01.indd 17 8/27/10 1:57 PM
l8
Aperture 3 Portable Genlus
8rowser's slze. Unfortunately, Aperture only lets you drag 8rowser so that lt takes up about 60
percent of the screen. To hlde vlewer and make 8rowser take the entlre screen, cllck the 8rowser
button ln the toolbar lndlcated ln Plgure l.l2 (lf for some reason the toolbar ls hldden, cllck the
plll-shaped button at the top rlght to reveal lt). To return to the prevlous vlew, cllck the Spllt vlew
button ln the toolbar. Note that when you're ln 8rowser mode, you can only swltch between Grld
and Llst vlews, not Pllmstrlp. |f you're comfortable uslng keyboard shortcuts, press v to cycle
among vlewer and 8rowser, vlewer only, and 8rowser only.
1.12 Thls ls what Aperture looks llke wlth vlewer hldden and 8rowser
maxlmlzed, and note the 8rowser and Spllt vlew buttons ln the toolbar
that let you toggle layouts.
|n 8rowser, you can use keyboard shortcuts to qulckly scroll through your lmages.
Press L to scroll forward, 1 to scroll backward, and K to stop scrolllng. Press L and 1
multlple tlmes to scroll faster ln thelr respectlve dlrectlons. Make sure to cllck lnslde
of 8rowser so that lt has focus before uslng these hotkeys.
Genius
04_386729-ch01.indd 18 8/27/10 1:57 PM
l9
Chapter l: How Do | Get Started wlth ApertureI
|f you prefer to see your thumbnalls ln a vertlcal Pllmstrlp rather than a horlzontal one, lt's posslble
to rotate 8rowser by chooslng vlew 8rowser Potate Posltlon (Shlft+w). Llke |nspector, lt's also
posslble to swap whlch slde of the screen 8rowser's on by chooslng vlew 8rowser Swap
Posltlon (Optlon+w) as shown ln Plgure l.l3.
1.13 Aperture wlth 8rowser's posltlon rotated and swapped.
vlewer
vlewer, the last key part of Aperture's lnterface, ls where you see the full contents of your lmage (or
selected lmages). when you select an lmage ln 8rowser, Aperture wlll load the full contents of that
verslon, dlsplaylng a "Loadlng lndlcator whlle dolng so, and dlsplay lt ln vlewer. Many dlfferent
tools ln vlewer help you examlne your lmage ln detall, from belng able to zoom ln to l,000 percent
to belng able to qulckly swltch between seelng the orlglnal, master lmage, and the current verslon
wlth your ad[ustments. we cover vlewer ln depth ln Chapter 3.
Aperture also has an excellent full-screen mode for 8rowser and vlewer that removes any dlstrac-
tlon and lets you focus on your lmages. we explore thls mode ln depth ln Chapter 3.
04_386729-ch01.indd 19 8/27/10 1:57 PM
20
Aperture 3 Portable Genlus
Managing fiIes with Projects and AIbums
As mentloned earller, Pro[ects are where your lmages and masters truly llve. Maklng a new pro[ect
ls qulte easy! To move a group of lmages lnto a new pro[ect, do the followlng:
1. SeIect the images in rowser that you want to use for the new project.
2. Choose FiIe New Project (+N).
Aperture dlsplays the New Pro[ect dla-
log, as shown ln Plgure l.l4.
3. 7ype the project name.
4. SeIect the Move seIected items to
new project check box if you want to
move your seIected images into the
new project.
5. CIick Dk.
Another very common task ln Aperture ls to make a new, empty album at the pro[ect or llbrary level
and then move lmages lnto lt. Por example, we mlght make a 5uom|t to Aency album and then
drag whatever lmages we want to submlt to our stock agent lnto that album. Another common
task ls to make a new album at the pro[ect level prepopulated wlth the lmages you've selected ln
8rowser, such as lf you select all the lmages of a certaln sub[ect and want to make a new album [ust
for that sub[ect. These tasks are stralghtforward and slmllar to maklng a new pro[ect.
1. Choose one of the foIIowing options to begin creating an aIbum:
l 7o make an empty aIbum, seIect the project in the Library Inspector where you
want the aIbum to Iive.
l 7o make a new aIbum from a group of images, seIect the images in rowser that
you want to put into the aIbum. Aperture creates the new album at the same level
as the currently selected ltem.
l 7o make a Iibrary-IeveI aIbum, cIick on Library AIbums instead of seIecting a
project in Library Inspector.
2. Choose FiIe New AIbum. Aperture
dlsplays the New Album dlalog, as
shown ln Plgure l.l5.
1.14 The New Pro[ect dlalog.
1.15 The New Album dlalog.
04_386729-ch01.indd 20 8/27/10 1:57 PM
2l
Chapter l: How Do | Get Started wlth ApertureI
3. 7ype the aIbum's name.
4. If you are creating a new aIbum from a group of images, seIect the Add seIected
items to new aIbum check box if you want to add the seIected items to the aIbum. |f
you are creatlng an empty album at the pro[ect level ln the Llbrary |nspector or at the
llbrary level ln Llbrary Albums, leave thls check box unselected.
5. CIick Dk.
6. If the aIbum doesn't appear in the right pIace, drag and drop it to the right Iocation
in the Library Inspector. To drag lt to the llbrary level, drag lt out of the pro[ect and to
the left untll Aperture dlsplays a black box around Pro[ects & Albums and then drop lt.
To drag lt lnto another pro[ect, drag the album untll a black box appears around the
rlght pro[ect. Note that thls wlll not move the master flles lnto thls new pro[ect.
where thlngs get confuslng ls when you start to move lmages between albums and dlfferent pro[-
ects. To move lmages (and vldeos and other ltems ln your pro[ects and albums) around, select
them ln 8rowser and drag and drop them to the deslred destlnatlon. Holdlng down the Optlon key
whlle dragglng affects what Aperture does wlth the flles ln some cases. Table l.l explalns the sltu-
atlons you can encounter.
7abIe 1.1 Lffects of Dragglng |mages between Pro[ects and Albums
Source Destination ffect
ffect with Dption
key HeId
Pro[ect Dlfferent Pro[ect Master and all verslons are
moved to the new pro[ect
Master and all verslons
are copled to the new
pro[ect
Pro[ect Album ln Same
Pro[ect
|mage ls copled lnto the
album
Same
Pro[ect Album ln Dlfferent
Pro[ect
|mage ls copled lnto the new
album, but the master llves
ln the orlglnal pro[ect
Same
Album Album ln Same
Pro[ect
|mage ls copled lnto the new
album
Same
Album Album ln Dlfferent
Pro[ect
|mage ls copled lnto the new
album, but the master llves
ln the orlglnal pro[ect
Same
Album Dlfferent Pro[ect Master and all verslons are
moved to the new pro[ect
Master and all verslons
are copled to the new
pro[ect
04_386729-ch01.indd 21 8/27/10 1:57 PM
22
Aperture 3 Portable Genlus
To qulckly reveal whlch pro[ect an lmage ls ln from any album, select the lmage and choose
Plle Show ln Pro[ect.
To remove an lmage from an album, select lt and choose Photos Pemove from Album (or press
Delete). However, removlng an lmage from an album does not move the master to Aperture's
Trash. To delete a speclflc verslon of an lmage, whether you're ln a pro[ect or an album (and by
delete we really mean move to Aperture's Trash), select lt and choose Plle Delete verslon. |f the
verslon has an Aperture-created master flle, lt ls deleted, too. |f there ls only one verslon of an
lmage, then Aperture deletes the lmage's master flle when you empty Aperture's Trash. However,
lf there are multlple verslons of an lmage and you want to remove all of them, select the lmage
and choose Plle Delete Master |mage and All verslons.
Also note that lt's posslble to delete an album, pro[ect, or folder by selectlng lt ln the Llbrary
|nspector and chooslng Plle Delete Album, Pro[ect, or Polder, respectlvely. Deletlng an album
does not delete the contents of an album, but deletlng a pro[ect (or folder that contalns a pro[ect)
does remove lts contents, too.
Using speciaI buiIt-in views
we mentloned earller that there ls a speclal group at the top of the Llbrary |nspector that lets you
access llbrary-wlde collectlons. Speclflcally, they are Pro[ects, Photos, Paces, Places, Plagged, and
Trash. we dlscuss these vlews next wlth the exceptlon of Photos, as thls vlew ls stralghtforward
cllcklng the Photos ltem dlsplays every lmage ln your llbrary and Plagged ltems, whlch ls
detalled ln Chapter 4.
All Pro[ects
Cllcklng the Pro[ects ltem opens the All Pro[ects vlew, as shown ln Plgure l.l6. |n some ways thls
vlew ls slmllar to the Lvents vlew ln lPhoto, especlally lf you cllck the Group by ear button. Move
your mouse over a pro[ect's thumbnall to scroll through all the lmages wlthln a pro[ect. |f there's a
partlcular lmage you want to set as the pro[ect thumbnall, press the spacebar when the lmage ls
dlsplayed.
A more dlrect way to set an lmage as a pro[ect's key photo ls to Control+cllck on lt ln
elther the 8rowser or vlewer and choose Set Key Photo.
Genius
04_386729-ch01.indd 22 8/27/10 1:57 PM
23
Chapter l: How Do | Get Started wlth ApertureI
1.16 The All Pro[ects vlew.
To merge two pro[ects together, drag and drop one onto the other ln the All Pro[ects
vlew.
Genius
Cllck the |nfo button to dlsplay the Pro[ect |nfo panel, where you can add a pro[ect descrlptlon and
asslgn lts general locatlon on a map. Double-cllck on a pro[ect's thumbnall to open the pro[ect ln
8rowser vlew.
Paces and Places
Cllcklng the Paces ltem provldes qulck access to the Paces corkboard, wlth every face Aperture
flnds ln your llbrary. Cllcklng the Places ltem takes you to the Places map, wlth plns for every loca-
tlon you've asslgned to a photo. we cover these features ln depth ln Chapter 5.
04_386729-ch01.indd 23 8/27/10 1:57 PM
24
Aperture 3 Portable Genlus
Aperture Trash
when you delete an ltem ln Aperture, whether lt's an entlre pro[ect or a speclflc lmage, lt's placed
lnto the Aperture Trash, as shown ln Plgure l.l7. ou can vlew the contents of Aperture's Trash at
any tlme by cllcklng the Trash ltem ln the Llbrary |nspector and elther retrleve somethlng from lt or
empty lt. To empty Aperture's Trash, choose Aperture Lmpty Aperture Trash.
1.17 Note how you vlew Aperture's Trash [ust llke you would any other album.
Lmptylng Aperture Trash does not delete the lmage from your hard drlve. To com-
pletely remove lt, you must also empty the Trash ln Plnder. |f you want to recover the
flle, open the Trash ln Plnder, and wlthln the Aperture folder, there wlll be a folder for
the lmage's pro[ect that contalns the master flle.
Caution
To restore an ltem from the Trash, elther drag lt back to the deslred locatlon or Control+cllck on lt
and choose Put 8ack.
asic Customization Dptions
To open the Preferences panel wlthln Aperture, choose Aperture Preferences. we dlscuss spe-
clflc preferences throughout the rest of the book when they apply, but there are a few key optlons
we want to polnt out for your lnltlal Aperture setup.
Setting Iibrary Iocation and other CeneraI
preferences
The most baslc settlng under the General pane, shown ln Plgure l.l8, ls whlch current Aperture
llbrary you're worklng wlth. |n addltlon to the ways mentloned earller to swltch llbrarles (uslng the
04_386729-ch01.indd 24 8/27/10 1:57 PM
25
Chapter l: How Do | Get Started wlth ApertureI
commands ln Plle Swltch to Llbrary), you can also swltch llbrarles by cllcklng Change and brows-
lng for the new llbrary. Cllcklng Peveal opens a new Plnder wlndow wlth your current Aperture
llbrary selected.
1.18 The General pane of the Preferences panel.
we recommend selectlng the Scroll to navlgate photos ln the vlewer check box so that uslng your
mouse's scroll wheel ln vlewer (as long as you're not zoomed ln) enables you to go to the prevlous
or next lmage.
The next optlon ln the General pane ls Lnable Paces. we hlghly recommend deselectlng thls check
box, unless you prlmarlly photograph people and use Paces all the tlme. The reason we recom-
mend dlsabllng Paces ls that lt slows Aperture down, especlally when lmportlng lmages.
The last key optlon ln the General pane ls the Peset All warnlngs button. Sometlmes, a dlalog has
an Ask agaln next tlme check box or somethlng slmllar. |f you deselect that check box but declde
that you really do want to be prompted agaln, cllcklng Peset All warnlngs makes all the dlalogs
appear agaln.
Changing appearance preferences
The second Preferences pane ls the Appearance pane, as shown ln Plgure l.l9. we recommend
leavlng the brlghtness levels at thelr default values, although you mlght prefer to set your Pull
Screen vlewer brlghtness to l8% (whlch ls neutral gray) because the color surroundlng an lmage
can lnfluence your perceptlon of an lmage.
On the bottom half of the pane on the vlew Slldeshows on pop-up menu, we recommend choos-
lng Secondary Dlsplay lnstead of Maln Dlsplay. That way, lf you're presentlng a sllde show from
your laptop whlle connected to a pro[ector, the show appears on your pro[ector's dlsplay.
04_386729-ch01.indd 25 8/27/10 1:57 PM
26
Aperture 3 Portable Genlus
1.19 The Appearance preferences pane.
we hlghly recommend selectlng the Show "Loadlng. lndlcator whlle full slze photos load check
box so that you know when the full verslon of your lmage ls loaded lnto the vlewer. we also rec-
ommend selectlng the 8adge referenced ltems check box so that you know whlch of your lmages
are referenced and whlch are managed. Thls badge helps avold accldentally maklng an lmage
referenced or managed wlthout meanlng to and loslng the master flle. The other optlons are
largely a matter of personal taste.
Changing defauIt import behavior
The |mport pane, shown ln Plgure l.20, lets you modlfy the default lmport behavlor. we cover
lmportlng ln detall ln Chapter 2, but the key optlon here ls what you want to happen when a camera
ls connected. Thls settlng allows you to plck between havlng a speclflc appllcatlon open or dolng
nothlng at all. Although you can set thls preference wlthln Aperture, lt affects your entlre system. we
typlcally leave thls set to Aperture, but lf you sync an lPhone wlth your computer, we recommend
uslng No Appllcatlon so that Aperture doesn't open every tlme you plug ln your lPhone.
1.20 The |mport preferences pane.
04_386729-ch01.indd 26 8/27/10 1:57 PM
27
Chapter l: How Do | Get Started wlth ApertureI
Modifying preview preferences
Aperture automatlcally generates 1PLG verslons of all your lmages wlth all your ad[ustments
applled so that other appllcatlons, llke lwork or Apple Tv, can access your ad[usted lmages.
However, these prevlews can take a lot of hard drlve space lf you're not careful. we cover them ln
depth ln Chapter l0, but for now we recommend that you elther dlsable them entlrely by dese-
lectlng the New pro[ects automatlcally generate prevlews check box or at least llmltlng the slze to
your screen resolutlon and selectlng a medlum quallty, as shown ln Plgure l.2l.
1.21 The Prevlew pane.
Running in 32-bit or 64-bit mode
One of the great new features ln Snow Leopard (Mac OS X l0.6) ls that lt's a 64-blt operatlng sys-
tem, provldlng appllcatlons wlth some performance galns and allowlng them to use more than
4G8 of PAM at once. Aperture 3 ls a 64-blt appllcatlon, however, and occaslonally you wlll need to
use an older plug-ln or such that's 32-blt only. 8y default, Aperture automatlcally detects lf you're
trylng to use an older plug-ln and automatlcally relaunches lnto 32-blt mode, but lf you want to
expllcltly choose whether to run Aperture ln 32-blt or 64-blt mode, follow these steps:
1. In the Finder, go to your AppIications foIder and seIect Aperture 3.
2. Choose FiIe Cet Info.
3. SeIect or deseIect the Dpen in 32-bit mode check box depending on how you want
to run Aperture.
4. CIose the Cet Info window and Iaunch Aperture.
04_386729-ch01.indd 27 8/27/10 1:57 PM
2
How Do | |mport
|magesI
lllen Anon
05_386729-ch02.indd 28 8/27/10 1:57 PM
1 2 3 4 5 6 7 8 9 10
After you capture your lmages, the next step ls downloadlng them onto your
computer. The |mport lnterface ln Aperture 3 enables you to do far more than
[ust copy the photos from the memory card to your computer's hard drlve. |t
glves you a head start on organlzlng and optlmlzlng your lmages as well. ou
determlne where the lmages should be stored, whether to slmultaneously
create a backup copy of them, rename them or modlfy a tlme stamp, apply
keywords or other metadata, and apply any ad[ustment presets. ou can even
vlew each lmage nearly full-screen to determlne whether to lmport lt.
Importing from a Memory Card, Camera, or Hard Drive . . . . . . . . . . . . . 30
7ouring the Import PaneI . . . . . . . . . . . . . . . . . . . . . . . . . . . . . . . . . . . . . . . . . 30
Using the Different Views in the Import PaneI . . . . . . . . . . . . . . . . . . . . . . 32
Choosing Import Settings . . . . . . . . . . . . . . . . . . . . . . . . . . . . . . . . . . . . . . . . . 35
Accessing Images from iPhoto . . . . . . . . . . . . . . . . . . . . . . . . . . . . . . . . . . . . . 52
Dragging and Dropping FiIes into Aperture . . . . . . . . . . . . . . . . . . . . . . . . 55
Moving to Aperture from ridge . . . . . . . . . . . . . . . . . . . . . . . . . . . . . . . . . . . 55
05_386729-ch02.indd 29 8/27/10 1:57 PM
30
Aperture 3 Portable Genlus
Importing from a Memory Card,
Camera, or Hard Drive
we know that when you flnlsh shootlng you want to get your lmages lnto Aperture as qulckly as
posslble so you can see the results and start edltlng. Aperture 3 offers lots of ways to lmport flles,
all deslgned to glve you as much control of the process as posslble whlle slmultaneously maklng lt
as efflclent and palnless as posslble. Most of the tlme, the flles you want to lmport wlll be on a
memory card. ou can also lmport lmages that are already stored on your computer but that are
not yet ln Aperture, or that are on an external hard drlve that's connected to your computer. ou
can even use Aperture to lmport vldeo and audlo cllps ln addltlon to your lmage flles and keep
them organlzed so they're easlly accesslble. Then you can play the vldeo and audlo cllps ln the
8rowser and use them ln Aperture-generated sllde shows.
Currently, you can't use Aperture to make ad[ustments to audlo or vldeo flles beyond
baslc trlmmlng.
Note
|f your flles are on a memory card, you have the optlon to use a card reader attached to your com-
puter or to dlrectly attach your camera to the computer uslng the US8 cable that comes wlth most
cameras. Uslng card readers enables faster lmage downloadlng ln many cases and means that you
don't need to rely on the camera's battery. Some computers offer bullt-ln card readers that are
convenlent and fast.
7ouring the Import PaneI
After you attach your memory card, camera, or hard drlve to the computer, you're ready to use the
|mport panel. we recommend that you set up Aperture Preferences to automatlcally open
Aperture when a camera ls connected by followlng these steps:
1. Choose Aperture Preferences to open the Preferences diaIog.
2. CIick the Import button. The lmport-related preferences appear, as shown ln Plgure 2.l.
05_386729-ch02.indd 30 8/27/10 1:57 PM
3l
Chapter 2: How Do | |mport |magesI
3. Dn the When a camera is connected, open pop-up menu, seIect Aperture. Aperture's
lmport lnterface now wlll open automatlcally whenever you connect a memory card or
camera.
2.1 Set Aperture Preferences to automatlcally open the |mport panel
whenever a camera or memory card ls connected to the computer.
To access the |mport panel manually, cllck the |mport button at the top left of the maln Aperture
wlndow, as shown ln Plgure 2.2.
The |mport panel contalns a lot of powerful optlons ln a conclse and well-lald-out lnterface that's
dlvlded lnto several ma[or sectlons. ou speclfy where to look for the lmages ln the upper-left sec-
tlon of the lnterface, and the vlewer dlsplays the lmages found on the card or the content of the
hard drlve that you selected. |f you don't select a card, camera, or external drlve, then the 8rowser
appears beneath the vlewer and dlsplays a dlrectory to the flles on your computer and any drlves
that are connected to the computer.
The |mport Settlngs pop-up menu contalns presets and optlons that determlne how the flles are
lmported, where they're stored, how they're named, and more. we cover those ln detall later ln
thls chapter. To the rlght of the |mport panel and beneath the |mport Settlngs pop-up ls the
Aperture Llbrary area where you speclfy where to store the lmages when they're lmported. At the
bottom rlght, the number of flles to lmport ls lndlcated followed by buttons to lnltlate the lmport
or to cancel out of the |mport lnterface.
05_386729-ch02.indd 31 8/27/10 1:57 PM
32
Aperture 3 Portable Genlus
Import from options
Access Import panel button Viewer Import Settings pop-up menu
Aperture Library options
Grid view button
List view button
Viewer only button
Thumbnail size slider
Browser Cancel button
Import button
Number of files to import
2.2 The |mport lnterface ls dlvlded lnto well-organlzed sectlons.
Using the Different Views in the
Import PaneI
when you flrst open the |mport panel, lt dlsplays thumbnalls of your lmages. Thls ls the Grld vlew.
ou can control the slze of the thumbnalls by uslng the sllder beneath the vlewer panel.
05_386729-ch02.indd 32 8/27/10 1:57 PM
33
Chapter 2: How Do | |mport |magesI
There are three lcons beneath the vlewer that you use to control how the lmages are dlsplayed.
Choose the Grld vlew (refer to Plgure 2.2) to see the lmages dlsplayed as a serles of thumbnalls,
choose the Llst vlew, shown ln Plgure 2.3, to vlew baslc lnformatlon about each flle as well as a tlny
thumbnall, or choose the vlewer only mode, shown ln Plgure 2.4, to dlsplay a slngle lmage at a
tlme so that you can lnspect lt more closely.
2.3 The Llst vlew dlsplays lnformatlon about each flle.
|f you're ln Grld vlew, double-cllcklng any lmage changes the |mport panel to the
vlewer mode. Double-cllcklng the lmage ln the vlewer agaln returns lt to the Grld
vlew.
Note
05_386729-ch02.indd 33 8/27/10 1:57 PM
34
Aperture 3 Portable Genlus
2.4 The vlewer only mode dlsplays a slngle lmage at a tlme.
Lach lmage has a check box that contalns a check mark by default to lndlcate that lmage should
be lmported. Selectlng or deselectlng the check box toggles the check mark on and off. ou can
qulckly select or deselect all lmages by uslng the Check All or Uncheck All buttons at the top of
the |mport pane. whlle ln Grld vlew or Llst vlew, to select or deselect a group of lmages, follow
these steps:
1. If the images are contiguous, seIect the first image, press and hoId the Shift key,
and cIick the Iast image in the group.
2. If the images are not contiguous, seIect the first image, then +cIick each subse-
quent image you want to seIect.
3. With the images seIected, cIick the check box of one of the images. All check boxes
of the selected lmages wlll change accordlngly, as shown ln Plgure 2.5.
05_386729-ch02.indd 34 8/27/10 1:57 PM
35
Chapter 2: How Do | |mport |magesI
2.5 Select a group of lmages and then toggle the check marks to choose the lmages to lmport.
Choosing Import Settings
|n addltlon to selectlng whlch lmages to lmport, you have a number of other cholces to make
about the lmport process, such as speclfylng a pro[ect for your lmages, chooslng referenced ver-
sus managed flles, renamlng your lmages, changlng the tlme stamp, applylng presets, speclfylng
what type flles to lmport, how to handle PAw+1PLG palrs, runnlng actlons lmmedlately after
lmport, and automatlcally backlng up the lmport. These cholces help you to keep your lmages
organlzed and lncrease the efflclency of your workflow as you customlze the settlngs for your
lndlvldual needs.
Configuring a destination project
for your images
ou need to declde whether you want to lmport the lmages lnto an exlstlng pro[ect or to create a
new pro[ect for them. |f you set the default lmport locatlon ln the |mport Preferences to New
05_386729-ch02.indd 35 8/27/10 1:57 PM
36
Aperture 3 Portable Genlus
Pro[ect, then by default the Destlnatlon pop-up wlll choose New Pro[ect even lf you already have a
pro[ect selected ln the Llbrary |nspector. However, lf you speclfy Selected |tem ln the |mport pref-
erences, then by default the Destlnatlon pop-up ln the |mport panel wlll reflect whatever pro[ect
you've selected ln the Llbrary |nspector. |f you have not yet selected a speclflc pro[ect or album,
then the Destlnatlon pop-up automatlcally chooses New Pro[ect.
ou can overrlde the default settlng ln the
Destlnatlon pop-up by selectlng a speclflc
pro[ect or album to lmport the lmages there,
or by selectlng New Pro[ect, as shown ln
Plgure 2.6.
|f you use a memory card to hold lmages that
you take over an extended perlod of tlme,
whether several hours, days, or weeks, the
optlon Automatlcally spllt pro[ect ls enabled
ln the |mport lnterface.
Aperture can automatlcally spllt the lmport lnto several pro[ects, one for each span of tlme. ou
can determlne the tlme frame by chooslng Preferences |mport Autospllt |nto Pro[ects and
chooslng One pro[ect per day, One pro[ect per week, Two-hour gaps, or Llght-hour gaps, as shown
ln Plgure 2.7.
As shown ln Plgure 2.8, the vlewer panel of the |mport lnterface changes to show whlch lmages
are ln each pro[ect. The addltlonal pro[ects can be manually renamed ln the Llbrary panel after
lmport.
|f you opt to use an exlstlng pro[ect for the lmport, you can create a new album
wlthln that pro[ect to further organlze your lmages whlle ln the |mport panel by
presslng +L. Thls opens a new dlalog ln whlch you name the new album by typlng
ln the Album Name fleld. The lmages are lmported wlthln the selected pro[ect, but
they are also vlslble wlthln the new album, and that's very handy! To lmport your
lmages lnto a new album wlthln a new pro[ect, you must flrst create the new pro[ect
ln the Llbrary by chooslng New Pro[ect and namlng lt before uslng the |mport
lnterface.
Genius
2.6 Choose whether to lmport your lmages lnto
an exlstlng pro[ect or to create a new pro[ect.
05_386729-ch02.indd 36 8/27/10 1:57 PM
37
Chapter 2: How Do | |mport |magesI
2.7 Set Preferences to spllt the lmport lnto new pro[ects accordlng to the
tlme frame ln whlch they were captured.
2.8 Aperture can automatlcally dlvlde your lmages lnto addltlonal pro[ects based on when they
were shot.
when you lmport lnto an exlstlng pro[ect, select the Do not lmport dupllcates check box to avold
lmportlng multlple coples of the same flle.
05_386729-ch02.indd 37 8/27/10 1:57 PM
38
Aperture 3 Portable Genlus
Using referenced or managed fiIes
The next cholce ln the Aperture llbrary sectlon of the |mport lnterface ls one of the most lmpor-
tant. ou tell Aperture whether you want to use referenced or managed flles. 8efore you choose
the settlng ln the Store Plles pop-up menu, you need to be certaln that you understand the dlffer-
ences between referenced and managed flles. Although we covered the dlfferences between ref-
erenced and managed flles ln Chapter l, the toplc ls lmportant enough, and at tlmes confuslng
enough, that we feel lt bears a llttle repetltlon.
when you choose to store your flles ln the Aperture llbrary, you are speclfylng that you want
Aperture to monoe your flles. Thls means that Aperture wlll store the managed flles wlthln the
Aperture llbrary. |n addltlon, any verslons of the lmage that you create wlll also be stored ln the
llbrary, whlch makes lt easy to keep track of both your orlglnal masters and the verslons. ou
choose the locatlon of the llbrary, whlch can be on your hard drlve or on an external drlve or even
on a devlce such as a Drobo.
A Drobo ls a type of external drlve system contalnlng two or more drlves that creates
automatlc backups of each drlve to protect agalnst data loss ln the event that a sln-
gle drlve falls. Por more lnformatlon, go to www.datarobotlcs.com.
Note
|f you opt to use referenced flles, your master flles are not stored wlthln the Aperture llbrary. |nstead,
they can be wherever you speclfy, such as the hard drlve, an external drlve, or a Drobo. Aperture
lmports thumbnalls of the lmages and creates prevlews for the lmages and stores those wlthln the
Aperture llbrary. |n addltlon, any verslons of the lmage that you create wlthln Aperture are also
stored ln the Aperture llbrary, lncludlng verslons made uslng an external edltor or plug-ln. However,
the masters wlll be ln a separate locatlon that you choose. As mentloned ln Chapter l, the prlmary
dlfference ls that you are ln charge of organlzlng and keeplng track of the masters. |f you move
them for example, you declde to move the folder from your computer's hard drlve to an external
drlve Aperture won't know where to look for them, and you'll have to spend tlme helplng
Aperture flnd them uslng the Locate Peferenced Plles command, whlch we cover ln Chapter 3.
8ecause Aperture creates thumbnalls (and prevlews lf you've set Preferences to
automatlcally create them, as mentloned ln Chapter l) you can use referenced flles
and not have the drlve contalnlng the masters attached to the computer (after you
flnlsh lmportlng them, of course).
Note
05_386729-ch02.indd 38 8/27/10 1:57 PM
39
Chapter 2: How Do | |mport |magesI
Most people flnd lt a llttle easler to use managed flles, unless thelr workflow requlres referenced
flles. 8oth approaches work well, but referenced flles requlre a blt more cautlon. |n addltlon, some-
tlmes lt can be frustratlng when you see a referenced flle ln the llbrary but you can't export lt or
ad[ust lt because the master lsn't avallable.
|f you opt to have Aperture not generate prevlews automatlcally, you can create pre-
vlews later manually by chooslng Photos Generate Prevlews.
Note
|n an emergency, you can dlrectly access your managed master flles wlthout uslng
Aperture. Control+cllck on the Aperture llbrary ln the Plnder and choose Show
Package Contents. Then cllck the Masters folder and all the subfolders. Lventually
you wlll flnd all the master flles.lowevet, we Jont tecommenJ Jo|n th|s excet unJet
J|te c|tcumstonces oecouse |ts exttemely eosy to occ|Jentolly cottut the l|ototy oy mov-
|n ot Jelet|n o l|le.
Caution
After you declde whether to use managed or
referenced flles, you speclfy that on the
Aperture Store Plles pop-up menu, as shown
ln Plgure 2.9.
To use managed flles, choose:
In the Aperture Library. Thls moves
the flles lnto Aperture so that lt keeps
track of all master flles as well as any ver-
slons of them.
To use referenced flles, choose:
In their current Iocation. Thls leaves the flles where they are and polnts Aperture to
them.
Pictures. Thls places the flles ln a subfolder there, use the radlo button beneath the pop-
up to elther move the flles or to create a copy of them. Then choose a name for the sub-
folder. we recommend chooslng Pro[ect Name so lt's easy to recognlze whlch flles
belong to whlch pro[ects.
2.9 Use the Store Plles pop-up menu to choose
managed flles or to speclfy where to store
referenced flles.
05_386729-ch02.indd 39 8/27/10 1:57 PM
40
Aperture 3 Portable Genlus
Choose.. Thls places the flles elsewhere on your hard drlve or on an external drlve.
Speclfy whether to copy or move the flles by selectlng the radlo button and then choose
the name for the subfolder.
Renaming fiIes on import
Most dlgltal cameras asslgn fllenames to your lmages that are a comblnatlon of letters and num-
bers that don't offer any clues about the lmages, so lt can be very helpful to rename your lmages
as you lmport them. That way, when you see the fllenames you have an ldea whlch lmages they
are. Thls ls partlcularly true when worklng wlth referenced flles.
To rename flles as you lmport them, follow these steps:
1. CIick the Import Settings button in
the upper right of the Import inter-
face and choose Rename FiIes. A
Pename Plles brlck appears on the rlght
slde of the |mport lnterface, as shown ln
Plgure 2.l0.
2. Dn the Version Name pop-up menu,
seIect one of the preset naming
options that Aperture offers. |f you
choose Custom Name wlth an optlon,
such as Custom Name wlth |ndex, a
Name Text fleld appears ln whlch you
add the text for Aperture to use.
3. SeIect the Rename Master FiIe check box if you want to rename the master fiIes and
not just the versions within Aperture. Thls ls optlonal. |f you select thls optlon and
then export a master flle, the exported flle shows the name you gave lt rather than the
name asslgned to lt ln-camera.
To create a custom preset name to use for renamlng your flles, follow these steps:
1. Dn the Version Name pop-up menu, choose dit from the preset options. The Plle
Namlng dlalog, shown ln Plgure 2.ll, appears ln whlch you create a custom preset.
2.10 |f you choose a preset wlth a custom fleld,
add the text ln the Name Text fleld.
05_386729-ch02.indd 40 8/27/10 1:57 PM
4l
Chapter 2: How Do | |mport |magesI
2. 7o add a new naming preset, cIick the pIus button on the bottom Ieft, and type a
name for the preset over the highIighted name in the Iist of presets.
3. Drag buttons into the Format fieId to customize the format. To remove a button
from the format fleld, cllck and drag over lt to select lt, and press Delete on your key-
board. |f you choose a custom button, a new fleld appears that you can leave blank or flll
wlth text. |f you add text, then that text automatlcally appears when you choose the pre-
set ln the |mport optlons. |f you leave lt blank, you can add the text durlng the |mport
process.
4. CIick Dk.
2.11 Create a custom Plle Namlng preset to meet your needs.
we commonly rename our flles wlth a Custom Name plus Master Name. The Master Plle Name,
whlch ls the name asslgned ln-camera, provldes a unlque lndexlng number for the flle as well as an
easy way to ldentlfy the orlglnal fllename ln case you need to flnd lt on a backup drlve. The custom
optlon enables you to add a meanlngful name related to locatlon or sub[ect matter.
The same flle namlng presets are avallable when exportlng lmages. So lf you create a
custom preset for use whlle lmportlng, lt wlll appear ln the flle namlng presets for
use when exportlng flles as well.
Note
05_386729-ch02.indd 41 8/27/10 1:57 PM
42
Aperture 3 Portable Genlus
Fixing time zone settings on your images
Most dlgltal cameras record the tlme that you captured the flle. The problem ls that some photog-
raphers, lncludlng us, rarely take the tlme to change the tlme settlng ln the camera when they
travel and photograph ln dlfferent tlme zones. Admlttedly, the tlme stamp ls more lmportant for
some types of photographers than others. Por photo[ournallsts, lt may be lmperatlve, whereas for
famlly photos, lt may be purely optlonal. However, you never know when havlng the lnformatlon
wlll be useful, and Aperture makes lt so easy to correct the tlme stamp that there's no reason not
to flx lt.
To ensure that the correct tlme ls assoclated
wlth the lmage, assumlng that the ln-camera
clock was accurately set for your home tlme
zone, follow these steps:
1. CIick the Import Settings button in
the upper right of the Import inter-
face and choose 7ime Zone. Two pop-
up menus appear, as shown ln Plgure
2.l2.
2. Specify the time zone the image is
currentIy in, which is normaIIy your
home time zone, using the Camera
7ime pop-up menu.
3. Dn the ActuaI 7ime Zone pop-up
menu, choose the time zone to associ-
ate with the images. |t's that slmple!
An introduction to presets
ou can use presets ln many places ln Aperture, lncludlng the |mport panel, Ad[ustment |nspector,
the Metadata panel, and the Plle Namlng dlalog. |n each case, presets enable you to apply a prede-
termlned comblnatlon of settlngs wlth a slngle cllck. That saves tlme.
The Apple englneers have created some default presets that they thlnk wlll be useful to many
photographers, but you can create your own as well, and we show you how to customlze them. 8y
taklng advantage of presets, you spend less tlme on the computer.
2.12 Use the Tlme Zone settlngs to correct the
tlme assoclated wlth the lmage.
05_386729-ch02.indd 42 8/27/10 1:57 PM
43
Chapter 2: How Do | |mport |magesI
The flrst place you encounter presets ls ln the |mport lnterface. ou can apply metadata presets
and/or ad[ustment presets whlle you lmport your lmages, whlch means your lmages are already
partlally optlmlzed and contaln metadata when you lnltlally begln worklng wlth them, and that's
efflclent!
Settlng up and applylng a metadata preset on lmport
To apply metadata whlle lmportlng, follow these steps:
1. Choose Import Settings and seIect
Metadata Presets. Thls opens the
Metadata brlck ln the rlght panel of the
|mport dlalog, as shown ln Plgure 2.l3.
2. Choose None to appIy no metadata.
3. Choose asic Info to appIy a defauIt
set of metadata options and then
compIete each fieId as you want.
4. Choose dit to customize the fieIds in
the asic Info preset or to create an entireIy new preset. Although you can use the
8aslc |nfo preset at the default settlngs, lt ls even more useful lf you take the tlme to cus-
tomlze lt. That way you can preflll some of the flelds that remaln constant, such as your
contact lnformatlon, as well as choose whlch flelds to dlsplay.
Chooslng Ldlt wlll open the Metadata heads-up dlsplay (or HUD), as shown ln Plgure 2.l4. On the
left slde ls the llst of current presets, and on the rlght are all the posslble flelds that you can lnclude
ln the preset. Any fleld that you select ls lncluded ln the preset and unselected flelds are not vlslble
ln the preset. |f you add text to any of the text flelds, then the text becomes part of the preset. we
flll ln our personal lnformatlon and any other flelds that remaln constant such as copyrlght so we
don't have to retype them each tlme we lmport lmages. we select other flelds such as Keywords so
that the flelds appear wlthln the preset, but we leave them blank so we can add text durlng lmport.
Note that you can add flelds that enable you to rate, label, or flag lmages as they're lmported.
Of course, lt's up to you to declde whlch flelds to lnclude, but we recommend completlng at least
some of the |PTC contact lnformatlon as well as the Copyrlght fleld ln the |PTC Status sectlon. |t's
lmportant to lnclude a way to reach you and lnformatlon about the copyrlght wlth the flle ltself.
Otherwlse, lt's all too easy for an lmage to be used wlthout your permlsslon and/or become
"orphaned, meanlng no one knows whose plcture lt ls.
2.13 Use the Metadata |mport Settlngs brlck to
choose a preset or to modlfy an exlstlng one.
05_386729-ch02.indd 43 8/27/10 1:57 PM
44
Aperture 3 Portable Genlus
2.14 Create custom metadata presets to use whlle lmportlng lmages.
To type the copyrlght symbol, press +G.
Note
To create an entlrely new preset, take these steps:
1. CIick the Action pop-up menu (gear icon) at the Iower Ieft of the Metadata HUD and
choose New Preset. A new preset appears called Untltled.
2. 7ype a name for the preset.
3. SeIect the fieIds to incIude and fiII in any fieIds that remain constant. we created
one called Contact and Copyrlght that contalns [ust the copyrlght lnformatlon and our
contact lnformatlon.
05_386729-ch02.indd 44 8/27/10 1:57 PM
45
Chapter 2: How Do | |mport |magesI
As shown ln Plgure 2.l5, you can also dupll-
cate or delete presets as well as lmport or
export presets, whlch means you can create a
preset on one computer and then export lt for
use on another.
To use a preset on another computer, take
these steps:
1. In the computer containing the pre-
set you want to use, access the
Metadata preset diaIog from the
Metadata HUD as just described, and
choose xport. A new dlalog appears ln
whlch you choose a name for the preset
(although most llkely you won't want to change the name) and speclfy where to export
the preset. we flnd lt easlest to export to an external drlve or thumb drlve.
2. Connect the drive to the other computer.
3. Dpen Aperture and access the Metadata HUD.
4. CIick the Action pop-up menu and choose Import. A new dlalog appears contalnlng a
dlrectory of your computer.
5. SeIect the drive containing the exported preset.
6. CIick Dk. our preset ls added to the llst of presets. when you return to the |mport dla-
log, your new preset or customlzed verslon of the 8aslc |nfo preset are avallable ln the
Metadata pop-up wlndow.
Under the Metadata pop-up ln the |mport lnterface are radlo buttons to Append or Peplace the
metadata. when you choose Append, the metadata ls added to the exlstlng metadata ln the
lmage, whereas Peplace removes any metadata that already exlsts and replaces lt wlth the lnfor-
matlon ln the preset. Most of the tlme we opt to append the metadata.
ou then need to add text to any blank flelds. we often type the lmage locatlon lnformatlon as
well as a few keywords that apply to all the lmages. ou may want to add captlon lnformatlon,
speclal lnstructlons, or any other lnformatlon you need, but not havlng to retype your contact and
copyrlght lnformatlon for each lmport sesslon ls very convenlent. what's even better ls the knowl-
edge that every lmage ln your llbrary has the baslc metadata applled as lt's lmported.
2.15 ou can manage your metadata presets vla
the Actlon pop-up menu and even export them
for use on other computers.
05_386729-ch02.indd 45 8/27/10 1:57 PM
46
Aperture 3 Portable Genlus
Settlng up and applylng an
ad[ustment preset on lmport
PAw flles often seem to be a llttle flat and may
seem sllghtly less saturated, whlch can be a blt
dlsconcertlng when you flrst vlew your lmages
and may make you hesltant to share your
lmages wlth others untll you've fully optl-
mlzed them. At other tlmes you may reallze
that your whlte balance ls off ln a serles of
lmages, or perhaps you want to vlew them as
black and whltes. Aperture 3's |mport Panel
offers access to the default Ad[ustment Presets as well as your custom ad[ustment presets by
chooslng |mport Settlngs Ad[ustment Presets. Plgure 2.l6 shows the Ad[ustment Presets that
are avallable from the Preset pop-up menu.
Only a slngle ad[ustment preset can be applled to each lmage durlng the lmport process, so often
one of the Qulck Plx presets such as Auto Lnhance provldes a good startlng place for optlmlzlng
your lmages. ou can apply addltlonal ad[ustment presets after the lmages are lmported by uslng
the Ad[ustment panel.
ou may prefer to create customlzed ad[ustment presets contalnlng several of the ad[ustments
you routlnely use and have Aperture apply that preset durlng lmport. That way your lmages wlll
look better when you're edltlng them and you'll have less work to do to optlmlze them. Keep ln
mlnd that you can create a varlety of ad[ustment presets, each contalnlng dlfferent comblnatlons
of numerous ad[ustments.
To modlfy an exlstlng ad[ustment preset contalnlng more than a slngle ad[ustment, do the
followlng:
1. CIick the dit Presets option on the Preset pop-up menu in the Adjustment Presets
brick in the Import window. Dolng so wlll access the Ad[ustment Presets Manager
shown ln Plgure 2.l7.
2. SeIect a preset. The ad[ustments lt contalns wlll be llsted ln the panel on the rlght slde
of the dlalog.
3. CIick the minus radio button by each adjustment to remove one or more of the
adjustments within the preset.
2.16 All the ad[ustment presets are avallable
from wlthln the |mport panel although only one
can be applled durlng the lmport process.
05_386729-ch02.indd 46 8/27/10 1:57 PM
47
Chapter 2: How Do | |mport |magesI
2.17 The Ad[ustment Presets Manager enables you to manage and customlze
your ad[ustment presets.
Some sltes such as www.maccreate.com offer numerous ad[ustment presets that you
can download and then lmport. These presets emulate a varlety of fllm effects
both color and black and whlte as well as camera manufacturers' Plcture Styles and
more.
Note
To create your own custom ad[ustment preset from scratch, follow these steps:
1. Create an adjustment preset by cIicking on an image that's aIready imported into
Aperture. Choose an lmage that has only the ad[ustments applled that you want to use
for your preset, or even better, an lmage wlth no ad[ustments applled at all.
05_386729-ch02.indd 47 8/27/10 1:57 PM
48
Aperture 3 Portable Genlus
2. AppIy the adjustments you want as part of the preset. Por example, we often apply a
comblnatlon of a Curve ad[ustment to add a small amount of mldtone contrast, along
wlth some Deflnltlon and some Ldge Sharpenlng. |t's a good ldea to be falrly conserva-
tlve as you set the sllders, although all ad[ustments that are applled vla a preset can be
tweaked by ad[ustlng the sllders later ln the Ad[ustments panel.
3. Co to the Presets pop-up menu that's
in the Adjustments paneI, as shown
in Figure 2.18, and choose Save as
Preset. The Ad[ustment Presets dlalog
appears.
4. Assign a descriptive name in the
Adjustment Presets diaIog so that
Iater you remember exactIy what the
preset does. our customlzed presets
wlll appear ln the llst of ad[ustment pre-
sets ln the |mport panel ln addltlon to
the default presets.
|f you make a serles of your own presets, or
download and lmport custom presets, you can
group them together by dolng the followlng:
1. Choose Presets dit Presets. Thls dlsplays the Preset Manager.
2. CIick the Action pop-up menu and choose New Preset Croup.
3. Drag as many presets into the new group as you want. That way you can keep your
presets organlzed and easy to flnd.
8y taklng advantage of the metadata and ad[ustment presets ln the |mport panel, you'll have con-
slderably less work to do later.
Configuring what types of fiIes to import
8ecause many dlgltal cameras now lnclude optlons to capture vldeo and audlo flles as well as
photos, Aperture 3 glves you the optlon to exclude certaln types of flles or to only lnclude speclflc
types of flles whlle lmportlng from your memory card. That way only the types of flles that you're
2.18 Create customlzed ad[ustment presets from
scratch wlthln the Ad[ustments panel ln Aperture
and apply them ln the |mport panel.
05_386729-ch02.indd 48 8/27/10 1:57 PM
49
Chapter 2: How Do | |mport |magesI
lnterested ln appear ln the |mport vlewer, maklng lt easler to qulckly choose the flles that you
want to lmport. ou don't have to walt whlle flles that you're not lnterested ln are lmported, or
spend tlme lndlvldually deselectlng flles ln the |mport panel.
To llmlt the types of flles that Aperture lmports,
choose |mport Settlngs Plle Types. |n the Plle
Types brlck that appears, as shown ln Plgure
2.l9, select any flle types you want to exclude,
or select the optlon to only lnclude flles that
were flagged or locked ln the camera.
Working with RAW +
1PC pairs
Some cameras offer the optlon to shoot ln PAw+1PLG palrs so that each lmage ls recorded as both
a 1PLG flle and a PAw flle. Aperture now offers more flexlblllty ln how to deal wlth these lmage
palrs.
Shootlng ln PAw+1PLG can be helpful ln several types of clrcumstances. Por example, lf you've
purchased a newly released camera and Apple has not yet updated Aperture to support that cam-
era's PAw flle you can stlll vlew and work wlth the flles by uslng a PAw+1PLG workflow. Or perhaps
you've applled a Plcture Style ln-camera to your 1PLG flles and want to vlew your lmages uslng
those settlngs. ou mlght also opt to shoot uslng both flle types lf you need to work extremely
qulckly lnltlally to output flles and want the convenlence of uslng 1PLG flles, but you want the flex-
lblllty and power of PAw flles to use later.
8egln by chooslng |mport Settlngs
PAw+1PLG. A new PAw+1PLG Palrs brlck
appears ln the |mport dlalog. As shown ln
Plgure 2.20, there are a varlety of optlons for
lnstructlng Aperture how you want to lmport
the lmage palrs.
The flrst three optlons allow you to lmport
both flle types of each palr, whlle the other
optlons lmport only one type of flle.
2.19 Use the Plle Types optlons to control whlch
type flles are lmported from your memory card.
2.20 Aperture 3 offers cholces of how to lmport
PAw+1PLG palrs as well as optlons to lmport [ust
one type of flle.
05_386729-ch02.indd 49 8/27/10 1:57 PM
50
Aperture 3 Portable Genlus
oth (1PC as Master). 8oth flles are lmported, but you actually see the 1PLG flle ln the
vlewer. Ad[ustments are applled to the 1PLG verslon.
oth (RAW as Master). 8oth flle types are lmported, but you actually see the PAw ver-
slon ln the vlewer, and any ad[ustments are applled to the PAw flle. Thls ls the system
Aperture 2 used when worklng wlth PAw+1PLG palrs.
oth (Separate Masters). Thls thlrd optlon lmports both the 1PLG and the PAw flles and
treats each one as a master flle. The advantage of thls method ls that you can easlly
remove elther type of flle later to save space. The dlsadvantage ls that ad[ustments
applled to one member of the lmage palr are not automatlcally applled to the other.
|nstead, you need to use the Llft and Stamp tools that we cover ln Chapter 6.
1PC fiIes onIy or RAW fiIes onIy. Thls ls self-explanatory. |f you choose one of these
optlons and want to keep the mate, you need to store those flles manually and remem-
ber where you put them.
Matching RAW fiIes. Thls ls a good optlon lf you lnltlally lmport [ust the 1PLG flles and
do your edltlng based on them, and later you want to lmport the PAw flles assoclated
wlth [ust the 1PLGs that you've kept.
Matchlng PAw flles ls a fantastlc new feature because lt enables you to automatlcally lmport [ust
the PAw flles that match the 1PLGs that are ln the pro[ect, the other PAw flles are lgnored wlthout
your havlng to manually select the flles lndlvldually or re-edlt the pro[ect. |n addltlon, you can
speclfy whether you want to lmport all matchlng flles that Aperture flnds, [ust those flles that are
unrated or better (so Aperture doesn't relmport lmages you've re[ected but not yet deleted), or
only the mates to the lmages that are vlslble ln the pro[ect uslng the current fllter. So lf what you
really want are the PAw flles assoclated wlth [ust your flve-star lmages, for example, those are the
only PAw flles that Aperture lmports.
when you use elther of the flrst two optlons, you can access the other flles after you
lmport them by selectlng the flle and chooslng Photos Set PAw as Master or Set
1PLG as Master. Any ad[ustments you apply to one flle type are applled to the other
flle type.
Note
Unfortunately, there lsn't a way to delete [ust the 1PLGs or [ust the PAw flles from the
palrs when they are lmported as 8oth (1PLG as Master) or 8oth (PAw as Master). when
you delete one, you delete the other, whlch means that lf you're looklng to conserve
storage space at a later tlme, you can't delete [ust one type of flle for lmage palrs.
Caution
05_386729-ch02.indd 50 8/27/10 1:57 PM
5l
Chapter 2: How Do | |mport |magesI
Running actions automaticaIIy after importing
|n addltlon to belng able to apply ad[ustment and metadata presets whlle lmportlng, you can
lnstruct Aperture to run custom AppleScrlpts lmmedlately after lmportlng your lmages. Although
many users wlll never need thls feature, for others lt can be a huge advantage, partlcularly for
those wlth customlzed workflows uslng repetltlve tasks. ou can create custom actlons uslng
AppleScrlpt so that your lmages can be uploaded to PTP servers automatlcally on lmport, sent to
the web, lnserted lnto a Keynote presentatlon, and so on. AppleScrlpt can be used to automate
[ust about any actlons that you do repeatedly.
To apply an actlon, choose |mport Settlngs
Actlons. Then, as shown ln the Actlons brlck ln
Plgure 2.2l, choose the AppleScrlpt to use.
Setting up an
automatic backup
on import
One of the dlsadvantages of dlgltal lmages ls that the medla used to store them can fall. |n fact,
every hard drlve wlll fall at some polnt, lncludlng the one ln your computer. The hope ls that day ls
far away, long after you no longer need that partlcular hard drlve. 8ut the harsh reallty ls that a
hard drlve fallure can occur at any tlme. To protect agalnst loslng your lmages, you need to store
them on at least two separate drlves. we talk more about creatlng backups for your Aperture
llbrary ln Chapter l0. However, you can create a backup of the flles that you're lmportlng durlng
the lmport process. That way when you reformat the memory card to reuse lt, you stlll have your
flles stored ln two places. we strongly recommend that you take advantage of thls feature.
To automatlcally back up your flles on lmport, take these steps:
1. Connect a backup drive to the computer and choose Import Settings ackup
Location. The drlve appears ln the 8ackup To pop-up menu, as shown ln Plgure 2.22.
2. SeIect the backup drive.
Currently, when lmportlng Matchlng PAw flles you must select the pro[ect that con-
talns the 1PLG lmages rather than a speclflc album.
Caution
2.21 Use Actlons to apply custom AppleScrlpts
to your lmages lmmedlately after lmport to save
tlme.
05_386729-ch02.indd 51 8/27/10 1:57 PM
52
Aperture 3 Portable Genlus
3. Use the SubfoIder pop-up menu to
create a foIder for the backups on that
drive. we recommend uslng the Pro[ect
Name for the subfolder to make lt easler
to ldentlfy, but you can choose any of
the presets, or cllck the Ldlt optlon to
create a custom name for the folder.
Aperture not only lmports the flles lnto
the Aperture llbrary, but slmultaneously creates an external backup. That's efflclent!
when you flnlsh chooslng your lmport settlngs, cllck |mport Checked. The |mport lnterface dlsap-
pears, and you see your lmages ln the vlewer and/or 8rowser, ready for you to begln edltlng.
Accessing Images from iPhoto
|f you've been uslng lPhoto and have declded lt's tlme to move up to Aperture 3, you can lmport
your entlre lPhoto llbrary or [ust lmport certaln lmages. ou can also use your Aperture llbrary
wlthln lPhoto.
Importing your iPhoto Iibrary
To lmport the entlre llbrary, ln Aperture choose Plle |mport lPhoto Llbrary. A new dlalog
appears (see Plgure 2.23) ln whlch you lnstruct Aperture how to lmport the llbrary and where to
store lt.
To create a dupllcate copy of your lPhoto llbrary, choose |n the Aperture Llbrary from the Store Plles
pop-up menu. our orlglnal lPhoto llbrary remalns ln lPhoto and a copy of lt ls stored ln the Aperture
llbrary. Thls doubles the amount of hard drlve space used because you have two llbrarles as
opposed to one. One of the cool features of havlng dupllcate llbrarles ls that any change you make
to an lmage ln Aperture ls reflected ln the lPhoto llbrary. (Of course, lmages that you lmport dlrectly
lnto Aperture don't appear ln the lPhoto llbrary unless you lmport them there separately.)
8ecause storage space ls often an lssue, many photographers prefer not to malntaln dupllcate
llbrarles ln Aperture and lPhoto. After lmportlng the lPhoto llbrary lnto Aperture, you can delete
your lPhoto llbrary. ou stlll are able to use lPhoto wlth all your Aperture lmages ln case you want
to take advantage of some of the output features, such as calendars or greetlng cards. To use
2.22 |t's smart to create a backup copy of your
flles on an external drlve as you lmport them lnto
Aperture.
05_386729-ch02.indd 52 8/27/10 1:57 PM
53
Chapter 2: How Do | |mport |magesI
Aperture lmages ln lPhoto, open lPhoto, then choose Plle Show Aperture Llbrary. ou can
browse through your Aperture llbrary and select the lmages to lmport lnto lPhoto.
2.23 Use thls lmport dlalog to copy or move your lPhoto llbrary lnto Aperture 3.
|t's also posslble to lmport your lPhoto llbrary lnto Aperture as referenced flles. That way Aperture
doesn't dupllcate the master flles but can access them to create verslons. ou see the flles wlthln
both Aperture and lPhoto, but behlnd the scenes the master flles are stlll stored ln the lPhoto
llbrary. To create a referenced verslon of your lPhoto llbrary, open Aperture. Choose Plle |mport
lPhoto Llbrary. |n the dlalog shown earller ln Plgure 2.23, choose |n Thelr Current Locatlon ln the
Store Plles pop-up menu.
ou can also opt to create a referenced copy of the lPhoto llbrary that ls stored wlthln Plctures or
any other locatlon that you choose. That creates a dupllcate copy of the lPhoto llbrary that ls refer-
enced by Aperture, so the master flles are stored outslde Aperture as dlscussed earller ln thls
chapter.
05_386729-ch02.indd 53 8/27/10 1:57 PM
54
Aperture 3 Portable Genlus
To create a referenced dupllcate copy of your lPhoto llbrary, follow these steps:
1. Choose Store FiIes Pictures or Store FiIes Choose.
2. Specify a SubfoIder name from the SubfoIders pop-up menu. Any name that
lncludes a / (forward slash) wlll create a hlerarchy of nested folders.
3. 7o customize the subfoIder name and structure, choose dit. A Polder Namlng dla-
log appears, as shown ln Plgure 2.24. Por example, you would choose Pro[ect Name/
|mage Date to create a folder wlth the pro[ect name and subfolders for each date.
4. CIick Dk when done.
5. CIick Import.
2.24 Create a custom folder structure for referenced lmages uslng the Polder
Namlng dlalog.
when you lmport your lPhoto llbrary uslng any of the approaches we've covered, the organlzatlon
of your lPhoto lmages and albums ls malntalned ln pro[ects ln the Llbrary |nspector. All the ad[ust-
ments you've made ln lPhoto as well as any keywords, ratlngs, and so on are also malntalned.
Importing seIect images from iPhoto
|f you prefer to use Aperture wlth only certaln lmages, lt's posslble to lmport as many or as few
lmages as you deslre from your lPhoto llbrary wlthout havlng to lmport the entlre llbrary. To
lmport select lmages from lPhoto, follow these steps:
05_386729-ch02.indd 54 8/27/10 1:57 PM
55
Chapter 2: How Do | |mport |magesI
1. Dpen Aperture and choose FiIe Import Show iPhoto rowser.
2. Navigate through the iPhoto rowser to seIect the images you want to import into
Aperture, and +cIick on them or cIick and drag the cursor over a group of images.
3. Drag the images onto the desired item in the Library paneI in Aperture.
Alternatlvely, you can preselect the destlnatlon ln Aperture by cllcklng lt, then drag the lmages
you've selected ln the lPhoto 8rowser dlrectly lnto Aperture's vlewer or 8rowser. The lmages wlll
be lmported lnto Aperture.
Dragging and Dropping FiIes
into Aperture
There are tlmes when you may be looklng through your Plnder or your desktop or other place on
your computer and come across one or more flles you want to lmport lnto Aperture. Although you
can choose Plle |mport Plles or use the |mport lnterface, lt may be more efflclent to select the
lmages and drag them dlrectly onto the vlewer, 8rowser, or a speclflc ltem ln the Llbrary. Aperture
wlll lmport lmage, audlo, and/or vldeo flles thls way. Thls can be partlcularly helpful wlth flles that
dldn't orlglnate wlthln your camera. |t's also helpful lf you use thlrd-party software that functlons
as a freestandlng program rather than a plug-ln wlthln Aperture, or lf you accldentally choose Save
As rather than Save when worklng on a flle ln your external edltor. Dragglng and dropplng ls a
qulck and easy way to get the flles lnto Aperture.
Moving to Aperture from ridge
|f you've been uslng Photoshop for your lmage edltlng and organlzlng, lt's llkely that you've devel-
oped your own system for storlng your lmages. Por most photographers, thls means they have a
system of folders, most llkely wlthln Plcture, but posslbly elsewhere. Some photographers have
elaborate setups of folders nested wlthln folders. |t's posslble to lmport those folders lnto Aperture
and malntaln the same organlzatlon. However, you can't use the |mport lnterface to lmport fold-
ers, you must choose Plle |mport Polders As Pro[ects. when you do, a new dlalog appears, as
shown ln Plgure 2.25.
05_386729-ch02.indd 55 8/27/10 1:57 PM
56
Aperture 3 Portable Genlus
2.25 |mport folders as Pro[ects and Albums uslng thls dlalog.
Prom the |mport Polders As pop-up menu, choose Polders and Pro[ects to have Aperture create an
overall Polder ln whlch there are Pro[ects for each folder that you're lmportlng. Or choose Pro[ects
and Albums from the same pop-up menu to have Aperture lmport the folder as a pro[ect contaln-
lng albums for each subfolder.
No matter whlch you choose, the overall result ls slmllar to what ls shown ln Plgure 2.26. Use the
remalnlng optlons ln the dlalog to create subfolders lf you choose, and to name any subfolders as
well as to rename the lmages and speclfy how to handle 1PLG+PAw palrs.
05_386729-ch02.indd 56 8/27/10 1:57 PM
57
Chapter 2: How Do | |mport |magesI
2.26 whether you opt to lmport your folder
structure uslng Polders and Pro[ects or Pro[ects
and Albums, the orlglnal organlzatlon ls
malntalned wlthln Aperture.
05_386729-ch02.indd 57 8/27/10 1:57 PM
3
what Methods Can |
Use to See My |magesI
lllen Anon
06_386729-ch03.indd 58 8/27/10 1:58 PM
1 2 3 4 5 6 7 8 9 10
As you work wlth Aperture, there are tlmes that you want to focus on a slngle
lmage at a tlme, whlle at other tlmes you need to compare two or more
lmages or even to peruse all the lmages ln an album or pro[ect. Sometlmes
you need to take a closer look at the lmage and at other tlmes you'll want to
see certaln lnformatlon about the lmages. |n thls chapter, you learn how to
customlze the way you see your lmages.
Customizing the Interface . . . . . . . . . . . . . . . . . . . . . . . . . . . . . . . . . . . . . . . . . 60
7aking a CIoser Look . . . . . . . . . . . . . . . . . . . . . . . . . . . . . . . . . . . . . . . . . . . . . . 65
Viewing in FuII-Screen Mode . . . . . . . . . . . . . . . . . . . . . . . . . . . . . . . . . . . . . . 69
AdditionaI Viewer Dptions . . . . . . . . . . . . . . . . . . . . . . . . . . . . . . . . . . . . . . . . 74
Configuring and Using Metadata DverIays . . . . . . . . . . . . . . . . . . . . . . . . . 76
Switching between RAW + 1PC Masters . . . . . . . . . . . . . . . . . . . . . . . . . . . 78
Working with Referenced Images . . . . . . . . . . . . . . . . . . . . . . . . . . . . . . . . . . 79
Working with Stacks in rowser . . . . . . . . . . . . . . . . . . . . . . . . . . . . . . . . . . . 84
Creating and Working with Light 7abIes . . . . . . . . . . . . . . . . . . . . . . . . . . . 86
06_386729-ch03.indd 59 8/27/10 1:58 PM
60
Aperture 3 Portable Genlus
Customizing the Interface
Aperture's englneers reallze that you may prefer to organlze the lnterface dlfferently ln order to
work more efflclently, so there are many ways to customlze the lnterface. Thls sectlon covers rear-
ranglng llbrary ltems, uslng dlfferent vlewer modes, uslng the vlewer wlth multlple monltors,
uslng multlple 8rowsers, and showlng hot and cold areas (cllpplng) ln lmages.
Rearranging and grouping Iibrary items
Chapter l covered several ways to fllter what you see ln the Llbrary panel, but the more you shoot
and use Aperture, the more cluttered the Llbrary panel becomes. There are several ways you can
organlze and rearrange your albums and pro[ects so that you can easlly flnd them. 8y default,
Aperture organlzes the ltems by name. |f you'd rather lt organlze ltems by klnd, go to the Actlon
pop-up menu at the top rlght of the Llbrary panel shown ln Plgure 3.l and choose Klnd.
3.1 Choose how to organlze your pro[ects and albums.
To manually order the pro[ects and albums, select the pro[ect, album, or folder to move, and then
cllck and drag lt to the deslred locatlon.
Another way of organlzlng the albums and pro[ects ls to add folders to the structure. Uslng Polders
ls slmllar to taklng a plle of papers that are slttlng on your desk and puttlng them ln a folder the
papers are stlll ln the same order they were whlle slttlng out on your desk, but your desktop looks
cleaner and more organlzed. To use folders to help organlze your Pro[ects as shown ln Plgure 3.2,
do the followlng:
1. CIick in the empty gray area of the Library paneI to remove any seIections, and
then cIick the New button and choose FoIder to create a new foIder at the same
IeveI as projects. A new untltled folder appears at the bottom of the llst of pro[ects. (|f
you have a pro[ect selected, the new folder ls added wlthln that pro[ect.)
Select a Pro[ect and then cllck the New button and choose Polder to create a folder
wlthln a pro[ect to organlze any albums, books, or sllde shows wlthln lt.
Note
06_386729-ch03.indd 60 8/27/10 1:58 PM
6l
Chapter 3: what Methods Can | Use to See My |magesI
2. Name the foIder. |f you've opted to
organlze the Llbrary by Name, the
folder moves to the correct alphabetlcal
locatlon. |f you've organlzed the Llbrary
by Klnd, the new folder ls added alpha-
betlcally to the other folders, followlng
pro[ects.
3. Drag the foIder wherever you want it.
4. Drag projects and aIbums into the
foIder.
5. 7oggIe the discIosure arrow by the
foIder to dispIay or hide the projects
and aIbums.
Using Viewer modes
ou mlght thlnk there's only one way for
Aperture to dlsplay your lmages ln the vlewer,
but ln fact, Aperture offers a number of
cholces by chooslng vlew Maln vlewer, as
shown ln Plgure 3.3.
Choose one of the Maln vlewer optlons as
follows:
Show MuItipIe. Thls ls the default set-
tlng, and allows the vlewer to dlsplay
from one to l2 lmages at a tlme.
Show Dne. Thls optlon allows the
vlewer to dlsplay only one lmage, no
matter how many lmages are selected ln the 8rowser.
7hree Up. Thls optlon dlsplays the lmage you select as well as the one lmmedlately
before lt and after lt ln the 8rowser.
Compare. Thls optlon helps you select the best lmage from a group of slmllar lmages.
Stack. Thls optlon helps you select the best lmage wlthln a stack. we cover that ln more
detall later ln thls chapter.
3.2 Move some pro[ects and albums lnto folders
to slmpllfy the Llbrary panel.
06_386729-ch03.indd 61 8/27/10 1:58 PM
62
Aperture 3 Portable Genlus
To use the Compare optlon or mode, follow
these steps:
1. SeIect two images and choose
View Main Viewer Compare. 8oth
lmages appear ln the vlewer, the one on
the left has a green border ln both the
vlewer and the 8rowser and the one on
the rlght has a whlte border, as shown
ln Plgure 3.4. The lmage that has the
green border ls the "keeper so far and
the one wlth the whlte border ls the one
you're comparlng to lt.
2. 7o compare the next image to the
keeper, press the right arrow on your
keyboard.
3.3 Cholces for the Maln vlewer.
3.4 Use the Compare mode to help choose your favorlte lmage from a serles.
06_386729-ch03.indd 62 8/27/10 1:58 PM
63
Chapter 3: what Methods Can | Use to See My |magesI
3. If you decide you want the image with the white border to be the new keeper,
press Return. That lmage moves to the left ln the vlewer and now has a green border,
and the next lmage ln the 8rowser automatlcally appears wlth a whlte border.
4. When you're happy with the image you've chosen, +cIick the image you don't
want to remove. Then add stars, a label, or a flag to the lmage, as covered ln Chapter 4,
to ldentlfy your favorlte lmage from the group.
Using the Viewer with
muItipIe monitors
|f you're fortunate enough to have multlple
monltors, Aperture ls deslgned to take advan-
tage of them. As you mlght expect, you have
cholces as to what's dlsplayed on the second
monltor. Access these cholces by chooslng
vlew Secondary vlewer, as shown ln
Plgure 3.5.
Choose one of the Secondary vlewer optlons
as follows:
Mirror. Thls allows each monltor to dls-
play the same thlng. ou mlght use thls
optlon lf you're dolng a llve demonstra-
tlon and have a large monltor set up for
your audlence.
AIternate. Thls dlsplays the currently
selected lmage only ln the secondary
vlewer. That way you can have multlple
lmages vlslble ln the maln vlewer and a
slngle lmage on the other monltor.
Span. Thls extends a slngle Aperture wlndow across both monltors. we rarely flnd thls
helpful.
Iank. Thls leaves the other monltor blank so that lt's not dlstractlng.
Desktop. Thls enables you to see the contents of your desktop dlsplayed on the second-
ary monltor.
3.5 Cholces for what to dlsplay on a secondary
monltor.
06_386729-ch03.indd 63 8/27/10 1:58 PM
64
Aperture 3 Portable Genlus
Using muItipIe rowsers
Sometlmes you want to select lmages from multlple pro[ects or albums, for example, lf you're
creatlng a sllde show or a book or enterlng a contest and you know the task would be easler lf you
could vlew two pro[ects or albums at a tlme. To open two 8rowsers, select the flrst pro[ect or
album as usual. Then hold the Optlon key and cllck on another pro[ect or album. Thls dlvldes the
8rowser lnto two panes, as shown ln Plgure 3.6. ou can then select lmages from each 8rowser to
copy or transfer to another ltem ln the Llbrary.
3.6 Dlvlde the 8rowser lnto two panes to access lmages from two pro[ects or albums.
Cllck the Close (X) button on the top left of the 8rowser pane tab to close one of the 8rowsers.
Showing hot and coId areas of an image
Some of your lmages may have hlghllghts that are qulte brlght (hot) and/or shadows that are
qulte dark (cold) ln whlch no detalls are vlslble. we refer to these areas as cl|eJ. Thls can happen
both whlle taklng the shot ln-camera, partlcularly ln contrasty condltlons, and/or whlle you're
optlmlzlng your lmages. Aperture can dlsplay these areas wlth a color overlay so that lt's easy to
see where the lmage ls loslng detall. That way you can set the ad[ustments to restore as much
detall as posslble.
To set Aperture to dlsplay the hot and cold
areas, choose vlew Hlghllght Hot & Cold
Areas, or press Optlon+Shlft+H. Aperture dls-
plays cllpped shadows wlth a blue overlay
and cllpped hlghllghts wlth a red overlay, as
shown ln Plgure 3.7.
8y default, Aperture places the overlay on plx-
els ln whlch at least one channel ls completely
cllpped. To change the sensltlvlty of the 3.7 Aperture can place a red or blue overlay on
any hlghllght or shadow areas that are loslng
detall due to cllpplng.
06_386729-ch03.indd 64 8/27/10 1:58 PM
65
Chapter 3: what Methods Can | Use to See My |magesI
threshold so that the overlay covers areas that are qulte dark, but not completely cllpped, or that
are extremely llght but not completely cllpped, follow these steps:
1. Choose Aperture Preferences to open the Preferences diaIog.
2. CIick the Advanced icon.
3. Adjust the Hot Area threshoId sIider and the CoId Area threshoId sIider as desired.
To change the cllpplng overlay to monochrome, whlch can be easler to see on lmages wlth areas
of saturated reds and blues, choose Monochrome ln the Cllpplng overlay pop-up menu ln the
same Advanced Preferences dlalog. That way the overlay appears as a shade of gray.
7aking a CIoser Look
At tlmes when ad[ustlng your lmages, [ust seelng the lmage fllllng your monltor lsn't enough, you
need to look closely at parts of the lmage at lncreased magnlflcatlon. Por example, when you
apply sharpenlng, check for chromatlc aberratlon, remove a dust spot, and so forth, vlewlng the
lmage at l00 percent magnlflcatlon or even more ls lmportant so that you work as accurately as
posslble. That way you can check detalls to make certaln you're not accldentally addlng (or leav-
lng) artlfacts. |n thls sectlon, we show you how to use the Zoom tool and the Loupe tool to readlly
see the detalls ln your plctures.
Zooming and scroIIing
in Viewer
The Zoom tool lncreases the magnlflcatlon of
the entlre lmage ln the vlewer. There are sev-
eral ways to access the Zoom tool.
CIick the Zoom Viewer button, shown
in Figure 3.8, to magnify the image to
100 percent focused on the center of the image.
Choose View Zoom to ActuaI Size to accompIish the same thing.
Cllpplng can occur ln one or more of the Ped, Green, and 8lue channels. |f lt occurs ln
all three channels, then the plxels appear pure whlte or pure black. 8ut lf only one or
two channels are cllpped, the area may appear as a very saturated color wlthout
detall, as ln the lmage ln Plgure 3.7.
Note
3.8 Use the Zoom vlewer button to lncrease or
decrease the magnlflcatlon of the lmage ln the
vlewer.
06_386729-ch03.indd 65 8/27/10 1:58 PM
66
Aperture 3 Portable Genlus
7o zoom in centered on a specific part of the image, pIace your cursor on that area,
and then press Z. Aperture lncreases the magnlflcatlon to l00 percent and the area
under the cursor ls vlslble. we flnd thls the most efflclent way to zoom.
Press + to zoom in/out incrementaIIy centered on the part of your image under
the cursor.
After zoomlng ln uslng any of the precedlng methods, you see the Zoom Scroll tool appear dls-
playlng the current magnlflcatlon ln the lmage, as shown ln Plgure 3.9. As you hover your cursor
over lt, lt lncreases ln slze and dlsplays a tlny thumbnall of the lmage wlth a small whlte rectangle.
Cllck and drag the rectangle to navlgate through the lmage so that dlfferent areas are dlsplayed at
the lncreased magnlflcatlon.
Zoom Scroll tool
3.9 Use the whlte rectangle ln the Zoom Scroll tool to navlgate through the magnlfled lmage vlew.
To zoom out to see the entlre lmage, press Z agaln or choose vlew Zoom to Actual Slze and cllck
to toggle lt off. To decrease the magnlflcatlon lncrementally, press +-.
06_386729-ch03.indd 66 8/27/10 1:58 PM
67
Chapter 3: what Methods Can | Use to See My |magesI
Using and customizing the Loupe
|f you'd rather see a small part of your lmage ln detall but stlll see the overall lmage, as shown ln
Plgure 3.l0, you can use the Loupe tool. ou can also use the Loupe tool to vlew the thumbnalls ln
the 8rowser at lncreased magnlflcatlon.
3.10 Use the Loupe tool to vlew a small sectlon of the lmage at lncreased magnlflcatlon whlle stlll
seelng the entlre lmage.
Although you can press the spacebar and hold lt whlle dragglng ln the vlewer to
navlgate through the lmage, ln most cases we flnd lt far easler to use the Zoom Scroll
tool.
Note
To lncrease or decrease the magnlflcatlon of the lmage to any amount from 25 per-
cent to l000 percent, cllck and drag the cursor over the fleld dlsplaylng the current
magnlflcatlon on the Zoom Scroll tool or cllck and hold the arrow to the rlght or left
of the numerlcal dlsplay. The magnlflcatlon wlll change accordlngly.
Genius
06_386729-ch03.indd 67 8/27/10 1:58 PM
68
Aperture 3 Portable Genlus
To access the Loupe tool, do one of the
followlng:
CIick the Loupe tooI button at the top
right of the interface.
Choose View Show Loupe.
Press the ~/' key.
To use the Loupe tool, cllck ln the dark area
near the bottom rlght and drag lt over the part
of the lmage you want to see magnlfled.
Control+cllck on the Loupe tool and a dlalog
appears, as shown ln Plgure 3.ll, ln whlch you
can customlze the Loupe tool as follows:
Choose Focus on Cursor to change the
behavior of the Loupe tooI so that
you can Ieave the Loupe tooI in one
pIace and have it dispIay whatever is
under your cursor. Some people prefer
to use lt thls way so that the Loupe
doesn't block part of the lmage.
Choose a magnification from 50 per-
cent to 1600 percent.
At magnifications greater than 200 percent, choose PixeI Crid to dispIay a grid
within the Loupe tooI.
Choose CoIor VaIue to add a readout to the Loupe of the Red, Creen, and Iue
channeI vaIues as weII as the Iuminosity vaIue of the point under the Loupe.
SeIect Use Centered Loupe to toggIe off this option and return to the oIder styIe
Loupe that was introduced in the originaI version of Aperture. The Loupe wlll
change shapes sllghtly and whatever ls shown under the small clrcle wlll appear magnl-
fled ln the larger part of the Loupe. Some people flnd thls more convenlent, but we pre-
fer to keep Use Centered Loupe selected and use the newer Loupe.
3.11 Use thls dlalog to customlze the Loupe tool.
06_386729-ch03.indd 68 8/27/10 1:58 PM
69
Chapter 3: what Methods Can | Use to See My |magesI
Viewing in FuII-Screen Mode
Although the default workspace ls very usable, some people prefer an lnterface wlth the least
amount of dlstractlons posslble. Pull-screen mode hldes your desktop completely, and you control
what parts of the Aperture lnterface are vlslble.
To access full-screen mode, press P or cllck the Pull Screen button ln
the toolbar, as shown ln Plgure 3.l2. The dlsplay changes to full-screen
mode, as shown ln Plgure 3.l3. To exlt full-screen mode, press P agaln,
the Lscape key, or cllck the Lxlt Pull Screen button ln the Pull Screen
toolbar.
|n thls sectlon, we show you how to work wlth the vlewer and 8rowser
ln full-screen mode, as well as how to work wlth the fllmstrlp and tool-
bar and the heads-up dlsplays (HUDs).
3.13 Pull-screen mode showlng the vlewer and the optlonal toolbar.
3.12 Cllck thls button
to enter and exlt full-
screen mode.
06_386729-ch03.indd 69 8/27/10 1:58 PM
70
Aperture 3 Portable Genlus
Using rowser and Viewer in fuII-screen mode
|n full-screen mode, you can vlew a slngle lmage or multlple lmages (lf you've set the vlewer mode
to Multlple) ln the vlewer wlth an optlonal fllmstrlp 8rowser or [ust the 8rowser showlng a grld of
thumbnalls, as shown ln Plgure 3.l4. To toggle between the two vlews, press v.
3.14 The 8rowser ln full-screen mode.
|nltlally, the full-screen background ls black, whlch ls dramatlc agalnst your lmages. |f
you're uslng full-screen mode to show your lmages to others, you may want to keep
the background black. 8ut lf you're uslng full-screen mode to make ad[ustments to
your lmages, lt's a good ldea to change the background to a shade of gray. That way
your eyes won't be fooled by the lncreased contrast of the background, and you'll be
more able to accurately ad[ust the contrast and saturatlon of your lmages.
Caution
06_386729-ch03.indd 70 8/27/10 1:58 PM
7l
Chapter 3: what Methods Can | Use to See My |magesI
To change the color of the background ln full-screen mode, take these steps:
1. Choose Aperture Preferences to access the Preferences diaIog.
2. CIick Appearance.
3. Drag the FuII Screen Viewer brightness sIider to the right. we suggest settlng lt to l8
percent, whlch ls the default settlng for the vlewer ln the regular lnterface.
Working with the fiImstrip and tooIbar
To navlgate through the lmages whlle ln the vlewer mode ln full screen, you need to use the fllm-
strlp. |f the fllmstrlp ls not vlslble lnltlally, lt's hldlng. To see lt, move your cursor to the left edge or
the bottom edge of the lnterface and lt wlll appear, as shown ln Plgure 3.l5.
Cllck and drag the Always Show Pllmstrlp control to the locked posltlon to make the fllmstrlp
always vlslble. when the fllmstrlp ls locked, the lmage decreases sllghtly ln slze to make room for lt
wlthout any overlapplng. when you unlock the fllmstrlp, the lmage reverts to full slze wlth the
fllmstrlp overlapplng lt. when you move the cursor away from the fllmstrlp, lt dlsappears.
To posltlon the fllmstrlp at the left, bottom, or rlght edge of the lnterface, unlock lt and drag lt to
the deslred locatlon.
Use the search fleld ln the fllmstrlp to fllter the dlsplay so that only certaln lmages are vlslble ln the
fllmstrlp. Por example, you can set lt to show the four-star or better lmages, or the flagged lmages.
To show all the lmages agaln, cllck the small X at the rlght of the search fleld.
To fllter uslng more complex rules, cllck the Pllter button to the left of the search fleld. Thls ellclts
the 8rowser Pllter panel that we cover ln Chapter 4.
whether ln full-screen mode or the regular lnterface, double-cllck an lmage ln the
vlewer to toggle between the vlewer mode and the 8rowser mode.
Genius
06_386729-ch03.indd 71 8/27/10 1:58 PM
72
Aperture 3 Portable Genlus
Selection button
Rotate button
Lift button
Stamp button
Straighten button
Crop button
Red Eye Button
Quick Brushes button
Viewer
mode
button
Show
Master
button
Metadata
Overlays
button
Zoom Viewer button
Primary Only button
Quick Preview button
Faces
Keywords
Loupe
Inspector
Exit Full Screen
Lock
Sort pop-up menu Filter button
Search field
3.15 The fllmstrlp ls always avallable even lf lt's not lnltlally vlslble.
06_386729-ch03.indd 72 8/27/10 1:58 PM
73
Chapter 3: what Methods Can | Use to See My |magesI
To control the order ln whlch the lmages are dlsplayed, cllck the Sort
pop-up menu shown ln Plgure 3.l6 and choose the crlterla to use to
organlze the lmages and whether they should be ln ascendlng or
descendlng order.
To ad[ust the slze of the thumbnalls ln the fllmstrlp (and thus the slze
of the fllmstrlp as well), drag the small sllder that's near the top of the
fllmstrlp (or at the left lf the fllmstrlp ls at the bottom of the screen).
Drag the large sllder to qulckly scan among the lmages ln the
fllmstrlp.
Hoverlng your cursor near the top center of your monltor reveals the
toolbar as shown earller ln Plgure 3.l5. The key commands and tools
you need are all rlght there. 1ust as wlth the fllmstrlp, sllde the lock to
make the toolbar always vlslble whlle ln full-screen mode. Otherwlse, lt
dlsappears when you move your cursor. when the toolbar ls locked, the lmage decreases sllghtly
ln slze and moves out of the way so nothlng ls hldden.
Working with
heads-up dispIays
|n addltlon to the toolbar and fllmstrlp, you
can use a heads-up dlsplay verslon of the
|nspector or the Keywords HUD, as shown ln
Plgure 3.l7. To access the |nspector HUD, cllck
the |nspector button ln the toolbar or press H.
An |nspector appears that floats over your
lmage. |f you sllde the lock, the HUD moves to
a vacant slde of the lnterface, and the lmage
decreases ln slze to accommodate lt. The
|nspector HUD has all the same controls and
optlons as the |nspector does ln the regular
Aperture lnterface that we covered ln Chapter
l. To hlde the |nspector, press H or cllck the
lcon agaln.
3.16 The Sort order
optlons.
3.17 The |nspector HUD.
06_386729-ch03.indd 73 8/27/10 1:58 PM
74
Aperture 3 Portable Genlus
|f you hold down the Shlft key whlle dragglng
any sllder ln the Ad[ustments HUD, everythlng
ln the HUD dlsappears except the sllder so
that you can see most of your lmage whlle
maklng the ad[ustment, as shown ln Plgure
3.l8. we love thls feature!
To access the Keywords HUD, choose the lcon
ln the toolbar or press Shlft+H. A floatlng HUD
appears to use for creatlng and asslgnlng key-
words. we cover uslng the Keyword HUD ln
detall ln Chapter 4. To hlde the Keyword HUD,
press Shlft+H or cllck the lcon agaln.
AdditionaI Viewer
Dptions
Pegardless of whether you're uslng full-screen
mode or the regular lnterface, there are three
more vlewer optlons that you need to know: Prlmary Only, Qulck Prevlew, and vlewlng Masters,
whlch we cover ln thls sectlon.
Using Primary DnIy
when you have multlple lmages selected that are vlslble ln the vlewer, any changes (other than
ad[ustments) that you make are applled to all the selected lmages. So lf you asslgn a star ratlng or
apply a label and so forth, you won't affect [ust one lmage, you modlfy all of them. 8ut the reallty
ls that at tlmes whlle worklng you're llkely to want to make changes to [ust one of the lmages. To
do that, cllck the Prlmary Only button. Notlce that when you select multlple lmages, one of them
has a wlder whlte border. That's the one that wlll stlll have a whlte border when you cllck Prlmary
Only, as shown ln Plgure 3.l9.
3.18 Hold the Shlft key whlle dragglng a sllder to
make the rest of the HUD dlsappear.
06_386729-ch03.indd 74 8/27/10 1:58 PM
75
Chapter 3: what Methods Can | Use to See My |magesI
Primary Only button
3.19 Use the Prlmary Only button to apply changes to [ust one of several lmages that are selected.
Using uick Preview
After you've downloaded your lmages, lf you're llke us, you're lmpatlent to start seelng them and per-
haps maklng some prellmlnary edlts. Although lmages load pretty qulckly ln Aperture 3, lf you're
uploadlng a lot of lmages, lt wlll stlll take tlme
for Aperture to complete the download and
generate prevlews. |f you try to go through the
lmages too qulckly, you may dlscover that the
splnnlng beach ball appears whlle Aperture cre-
ates a prevlew for that lmage. |f you hate walt-
lng and are wllllng to go through your lmages
havlng Aperture use the lnltlal prevlews (that
are often 1PLG flles embedded wlthln the PAw
flle), use Qulck Prevlew mode.
To engage Qulck Prevlew mode, cllck the
Qulck Prevlew button ln the toolbar, as shown
ln Plgure 3.20. A yellow border appears around
3.20 Use Qulck Prevlew to vlew your lmages
qulckly.
06_386729-ch03.indd 75 8/27/10 1:58 PM
76
Aperture 3 Portable Genlus
the lmages you select. ou won't be able to make any ad[ustments whlle you're ln Qulck Prevlew
mode, and we suggest you not make any declslons about the flnal sharpness or exposure because
the Qulck Prevlew verslon may dlffer conslderably from the actual flle.
Stlll, lt's a good way to qulckly get a sense of the lmages you've captured. To exlt Qulck Prevlew,
cllck the Qulck Prevlew button agaln.
Viewing the master image
whlle you work ln Aperture, as long as you're not uslng Qulck Prevlew
mode, the lmage prevlew ln the vlewer updates to reflect all your
edlts. Although you can toggle any partlcular ad[ustment off and on
uslng the check boxes ln the Ad[ustments panel, sometlmes lt's helpful
to glance at the orlglnal lmage to make sure you're headlng ln the
rlght dlrectlon. The fastest way to do that ls to cllck the Show Master
button shown ln Plgure 3.2l.
The lmage ln the vlewer reverts to the orlglnal before you applled any
ad[ustments, although all your ad[ustments are stlll lntact. To return to
edlted vlew, cllck the Show Master button agaln.
Configuring and Using Metadata
DverIays
Most of the tlme, you'll want to be able to see certaln
lnformatlon about your lmages at a glance. Por exam-
ple, you'll want to see any ratlngs, labels, or flags that
you've applled, whether you've asslgned keywords,
whether you've edlted the lmage ln a plug-ln or exter-
nal edltor, and so forth. 8ut some of the tlme you may
want to [ust see the lmage wlthout any dlstractlons,
and at other tlmes you may want to see even more
lnformatlon about the flles. ou can use the Metadata
Overlays pop-up menu ln the tool strlp, shown ln
Plgure 3.22, to control the dlsplay of metadata ln the
vlewer and the 8rowser as follows:
Show Master button
3.21 Cllck the Show
Master button to see
the master flle wlth no
ad[ustments.
Browser & Viewer Metadata Overlay button
3.22 Cllck the 8rowser & vlewer
Metadata Overlay button to apply
metadata overlays.
06_386729-ch03.indd 76 8/27/10 1:58 PM
77
Chapter 3: what Methods Can | Use to See My |magesI
Under Viewer, choose Show Metadata to have Aperture dispIay a metadata over-
Iay. 8y default, the dlsplay uses the 8aslc vlew unless you choose Swltch to Lxpanded
vlew, and shows baslc lnformatlon such as ratlngs, labels, flags, and badges. (Aperture
uses badges to convey a varlety of lnformatlon about the flle such as lf lt's a referenced
flle, lf the master ls avallable, lf you've asslgned keywords to lt, and so on. we cover thls
ln detall ln Chapter l0.)
Under Viewer, choose Switch to xpanded View to see more information such as
any keywords that you've appIied, the version name, the date the fiIe was created,
even whether you've e-maiIed the image or used it in a book. Once you choose thls,
the optlon ln the pop-up menu changes to Swltch to 8aslc vlew. Choose that to return to
an overlay wlth less lnformatlon.
Under rowser, choose Show Metadata to see a metadata overIay in the rowser
with each thumbnaiI. 8y default, the dlsplay uses the 8aslc vlew unless you choose
Swltch to Lxpanded vlew, and shows baslc lnformatlon such as ratlngs, labels, flags, and
badges.
Under rowser, choose Switch to xpanded View to see more information.
|f the 8rowser ls set to fllmstrlp, lt may only show some, but not all, of the lnforma-
tlon ln the overlay. To be certaln the overlays show exactly the lnformatlon you
expect, use the Grld vlew or the Llst vlew ln the 8rowser. 8ecause the 8rowser has
only llmlted area to dlsplay lnformatlon, we suggest you only use the Lxpanded
vlew ln the 8rowser metadata overlay lf the 8rowser ls set to Llst vlew.
Caution
To speclfy what lnformatlon ls lncluded ln the 8aslc and Lxpanded vlew overlays ln both the
vlewer and the 8rowser, do the followlng:
1. Choose dit in the Metadata DverIays pop-up menu. A new dlalog appears, as shown
ln Plgure 3.23.
2. Choose which view to configure from the View pop-up menu. The ltems that wlll be
dlsplayed are llsted on the rlght under Dlsplay Order.
3. 7o remove any items, cIick the minus (-) button next to the item in the DispIay
Drder Iist.
4. 7o choose additionaI items to incIude, use the expansion arrows next to the items
on the Ieft under Metadata FieIds. Select the check box next to that ltem and that fleld
then appears on the rlght under Dlsplay Order.
06_386729-ch03.indd 77 8/27/10 1:58 PM
78
Aperture 3 Portable Genlus
5. SeIect the Show metadata beIow image check box (at Ieast in the Viewer) and the
show metadata IabeIs check box. we recommend chooslng these optlons, otherwlse
the metadata blocks some of your lmage. The metadata labels help organlze the meta-
data that you're seelng. A metadata label ls a word such as leywotJs that appears before
the llst of keywords ln the overlay.
6. CIick Dk to appIy the changes.
3.23 Customlze the data that appears ln the metadata overlay uslng thls dlalog.
To qulckly apply or remove the overlays, use the followlng shortcuts: Press to tog-
gle metadata on and off ln the vlewer, press Shlft+ to toggle between the Lxpanded
and 8aslc vlews, press U to toggle metadata on and off ln the 8rowser, and press
Shlft+U to toggle between the 8aslc and Lxpanded vlews.
Genius
Switching between RAW + 1PC
Masters
|f you've lmported PAw + 1PLG palrs wlth elther the PAw or 1PLG set as Master, you only see one
member of the palr ln the vlewer. However, any metadata or ad[ustment changes you make to
one are applled to the other as well.
06_386729-ch03.indd 78 8/27/10 1:58 PM
79
Chapter 3: what Methods Can | Use to See My |magesI
To change the format that ls used as the mas-
ter, choose Photos Set PAw as Master. |f the
master was already a PAw flle, the optlon
automatlcally appears as Set 1PLG as Master,
as shown ln Plgure 3.24. Thls enables you
to change master formats on an lmage-by-
lmage basls.
Working with
Referenced
Images
|n earller chapters, we talked about lmportlng
lmages as referenced flles. As you already
know, referenced flles are convenlent ln some
cases because you can store your master flles
outslde the Aperture Llbrary where other programs can access them as well, and you can store the
lmages on external drlves so that you don't run out of room on your computer. However, worklng
wlth referenced flles requlres a blt more attentlon on your part. Thls sectlon covers ldentlfylng and
managlng the master lmages for referenced flles as well as reconnectlng mlsslng masters and relo-
catlng lmages.
Identifying and managing referenced images
Anytlme you lmport a referenced lmage, Aperture places a badge on lt, as shown ln Plgure 3.25, so
that you can readlly tell lt's referenced. The badge ls vlslble ln the metadata overlay, as dlscussed
earller ln thls chapter. |f the badge ls green, the drlve contalnlng the lmage ls connected, but lf lt's
red, the master ls offllne.
To swltch an entlre album of PAw + 1PLG palrs to use the other format as master, or
lf you have an album or pro[ect that contalns 1PLG + PAw palrs, some wlth PAw as
master and some wlth 1PLG as master, select the Album or Pro[ect ln the llbrary, then
choose Photos Swltch Album/Pro[ect to use PAw Masters or Swltch Album/Pro[ect
to use 1PLG Masters.
Note
3.24 ou can toggle between the 1PLG as Master
and PAw as Master optlons to check metadata
and changes.
06_386729-ch03.indd 79 8/27/10 1:58 PM
80
Aperture 3 Portable Genlus
Once you ldentlfy an lmage as a referenced flle, you need to make sure
that the drlve contalnlng the master flle ls connected lf you want to
make any ad[ustments to the lmage or output lt. Otherwlse, you may
be left wonderlng why the Ad[ustments panel ls grayed out and why
Aperture suddenly won't export an lmage.
|f you use more than one drlve to store your master flles, the chances
are that you won't remember whlch drlve you need. To have Aperture
[og your memory, select a flle and then choose Plle Show ln Plnder. |f
the drlve contalnlng the lmage ls connected and onllne, the Plnder
appears wlth the path to the flle selected. |f the drlve ls offllne, Aperture
tells you that, but lt also shows you the name
of the drlve, as shown ln Plgure 3.26. All you
have to do ls flnd that drlve and connect lt.
Aperture automatlcally sees lt, and you're
good to go.
Reconnecting a
missing master
|f you accldentally move the master flle from where lt was when you lmported the lmage as a ref-
erenced flle or changed lt ln some way, Aperture may not know how to flnd lt. we've notlced that
Aperture 3 ls far more able to locate flles by ltself than earller verslons, but lt's stlll posslble that lt
may not be able to locate the master. |n that case you have to tell lt where to look. To reconnect
one or more mlsslng master flles, do the followlng:
1. Reconnect the hard drive containing the referenced masters.
2. SeIect the Project or AIbum containing the referenced fiIes.
3. Choose FiIe Locate Referenced FiIes. The dlalog shown ln Plgure 3.27 appears. On
the left ls a llst of the names of hard drlves where you're storlng referenced masters, as
well as how many masters were found and any that weren't located. The next column
tells you the speclflc locatlon of the master flle for each referenced flle.
4. CIick Show Reconnect Dptions if they are not aIready visibIe.
5. SeIect the fiIe at the top that you want to reconnect with its master. A thumbnall of
the lmage and some ldentlfylng metadata appear next to lt.
Referenced file badge
3.25 The badge clearly
ldentlfles flles that are
referenced.
3.26 Use the Show ln Plnder optlon to see where
your master flles are stored.
06_386729-ch03.indd 80 8/27/10 1:58 PM
8l
Chapter 3: what Methods Can | Use to See My |magesI
6. In the bottom section of the diaIog, navigate to the Iocation of the referenced mas-
ter and seIect the master. A thumbnall of the lmage and some ldentlfylng metadata
appear next to lt so you can compare lt to the lmage selected above and be sure that
you're connectlng the rlght master.
7. CIick Reconnect to reconnect a specific image. Alternatlvely, you can select a group of
lmages to reconnect and cllck Peconnect All.
3.27 Use the Locate Peferenced Plles optlon to reconnect referenced flles and thelr masters.
ReIocating referenced masters
|f you declde that you need to move the masters for some (or all) of your referenced flles, for
example, to place them on an external drlve, there's a way to do lt so that Aperture knows exactly
where to look for them. Then you won't have to spend tlme later trylng to reconnect the masters
and referenced flles. To relocate the masters for referenced flles, follow these steps:
1. SeIect the referenced images in the rowser.
2. Choose FiIe ReIocate Masters. A dlalog appears, as shown ln Plgure 3.28.
06_386729-ch03.indd 81 8/27/10 1:58 PM
82
Aperture 3 Portable Genlus
3.28 Use the Pelocate Masters optlon to move master flles.
3. Choose a Iocation to store the images. we often create a new folder ln Plctures, but
lf you're movlng the flles to an external drlve, you may [ust need a folder on that drlve.
8e sure to use a name for the folder that alerts you that lt contalns referenced masters.
Conslder puttlng the letters PM after the name or any other conventlon that works
for you.
4. Choose None from the subfoIder pop-up menu to store each fiIe individuaIIy within
the foIder you just seIected in Step 3. |f you want Aperture to organlze the lmages lnto
subfolders, then choose one of the subfolder presets or create your own by chooslng
Ldlt and followlng the prompts to conflgure a custom preset.
5. Specify a naming convention to use. Choose Master Pllename to use the current mas-
ter fllename. Thls ls the format we recommend so that you can easlly ldentlfy the lmages.
However, you can use any of the other formats such as verslon or Custom.
6. CIick ReIocate Masters. Aperture moves the masters to thelr new locatlon.
06_386729-ch03.indd 82 8/27/10 1:58 PM
83
Chapter 3: what Methods Can | Use to See My |magesI
Converting referenced masters to
managed masters
ou may flnd that you have a number of referenced flles that you want to convert to managed
flles. Por example, lf you are travellng wlth a laptop and leave the external hard drlves that contaln
all your referenced flles at home, you mlght want to be able to make ad[ustments or export some
flles whlle you travel. To change referenced flles lnto managed flles, follow these steps:
1. In the rowser, seIect the fiIes you want to convert to managed fiIes.
2. Choose FiIe ConsoIidate Masters. |n the dlalog that appears, choose whether you
want to move the flles lnto the Aperture llbrary or make a copy of them that ls managed
ln the llbrary.
3. CIick Continue.
DeIeting referenced
fiIes
when you delete a referenced flle, you follow
the same steps we covered ln Chapter l to
delete flles. However, when you press
Shlft++Delete to empty the trash, a dlalog
appears as shown ln Plgure 3.29.
To delete the referenced master flle as opposed to [ust deletlng the verslon wlthln Aperture, select
the Move referenced flles to System Trash check box. |f you want to leave the master flle lntact but
remove the verslon that's ln Aperture, leave that check box unselected.
ou can relocate masters that are managed as well. |n that case, they become refer-
enced flles. To relocate managed flles, follow the same steps you use to relocate ref-
erenced flles.
Note
Although relocatlng masters ls usually a very qulck process, dependlng on how many
masters you're movlng lt could requlre some tlme. 8e sure to leave the external drlve
connected whlle Aperture moves the masters to lt. |f you're not sure whether the
masters have all been moved, choose wlndow Show Actlvlty. |f Aperture ls stlll ln
the process of movlng the masters, the task appears ln thls wlndow.
Caution
3.29 The Lmpty Trash dlalog.
06_386729-ch03.indd 83 8/27/10 1:58 PM
84
Aperture 3 Portable Genlus
Working with Stacks in rowser
As mentloned ln Chapter l, you can organlze groups of related lmages lnto stacks. These can be
lmages that are very slmllar, part of a panorama, part of a Hlgh Dynamlc Pange (HDP) serles, dlffer-
ent verslons of the same lmage, or any lmages that you want to group together for any reason.
Stacked lmages have a dark-gray box around them and a number ln the upper-left corner of the
flrst lmage lndlcatlng the number of lmages ln the stack, as shown ln Plgure 3.30. Stacks can con-
taln as many lmages as you want.
3.30 Stacks can organlze groups of related lmages.
Aperture can auto-stack all the lmages ln a pro[ect based on the tlme sequence ln whlch you took
them. To auto-stack lmages based on tlme, follow these steps:
1. SeIect a project or aIbum.
2. Choose Stacks Auto-Stack.
3. Adjust the Auto-Stack Images diaIog sIider to the desired time frame from 0 sec-
onds to 1 minute. As you do, the lmages are organlzed lnto stacks.
4. Choose Stacks CIose AII Stacks.
Aperture automatlcally creates stacks whenever you create a new verslon of an lmage, lncludlng
when you use a plug-ln or external edltor such as Photoshop, so the flles stay together. ou can
change thls behavlor by deselectlng the Automatlcally stack new verslons optlon ln General
Preferences, but we recommend you leave lt selected.
06_386729-ch03.indd 84 8/27/10 1:58 PM
85
Chapter 3: what Methods Can | Use to See My |magesI
To manually create stacks, select the lmages to lnclude and then press +K, or choose Stacks Stack.
when stacks are open, all the lmages are dlsplayed. when they're closed, only a slngle lmage
the one farthest to the left ls vlslble. 8y closlng stacks you reduce the number of flles you have
to vlsually sort through ln the pro[ect or album, and that can save tlme.
Stacks work ln both the regular mode and full-screen mode.
Note
ou can drag the lmages around wlthln a stack to reorder them as well as drag lmages ln and out
of exlstlng stacks. To dlvlde a stack, place your cursor on the thumbnall that you want to begln a
new stack and choose Stacks Spllt Stack.
To open and close a stack, cllck on the number ln the flrst lmage. Alternatlvely, choose
Stacks Open All Stacks or Close All Stacks to open or close all the stacks wlthln the album or
pro[ect.
To set the lmage that appears on the top of a stack (called a stack plck), do one of the followlng:
SeIect the image and then choose Stacks Pick.
SeIect the image and press +\.
Drag the image to the farthest Ieft position in the stack.
|f the stack appears ln multlple albums, such as one for a book and one for a web page or sllde
show, you may want dlfferent plck lmages for each album. To set an lmage as the album plck,
select the lmage and choose Stacks Set Album Plck. ou can use a dlfferent lmage ln each album.
To unstack a group of lmages, select the stack and choose Stacks Unstack.
ou can use the Compare mode wlthln stacks to help you compare the lmages ln the stack. Thls ls
slmllar to comparlng lndlvldual lmages uslng the Compare mode, whlch we dlscussed earller ln
the chapter. To compare lmages wlthln a stack, follow these steps:
1. SeIect a stack.
2. Choose View MainViewer Stack, or press Dption+7. The stack plck ls automatl-
cally set as the currently chosen lmage and has a green border.
06_386729-ch03.indd 85 8/27/10 1:58 PM
86
Aperture 3 Portable Genlus
3. Proceed comparing images within the stack to the stack pick, and press Return if
you want an image with a white border to become the new stack pick, which
changes its border to green. The next lmage ln the stack appears for you to compare
untll you have revlewed all the lmages ln the stack.
4. Use the keyboard up and down arrows to move from stack to stack.
Creating and Working with
Light 7abIes
As great as lt ls to work wlth dlgltal lmages, sometlmes lt feels llke lt would be easler lf you could
spread the lmages out ln front of you and arrange then as lf you were deallng wlth prlnts or slldes.
Uslng Llght Table enables you to work wlth your dlgltal lmages ln a very slmllar way wlth the
advantages that you can reslze the lmages as well as the Llght Table ltself. A Llght Table can be
partlcularly helpful when trylng to organlze lmages for a sllde show or book, or when color cor-
rectlng many related photos, or when creatlng a collage. To create a Llght Table, take these steps:
1. In the Library paneI, choose the project or aIbum where you want the Light 7abIe
to appear. Then select the lmages you want to vlew ln the Llght Table. ou can select
more lmages than you ultlmately need because the lmages you select lnltlally only
appear ln the 8rowser for the Llght Table.
2. 7o create the new Light 7abIe, cIick the New button in the tooIbar and choose Light
7abIe. A dlalog appears ln whlch you glve the new Llght Table a name.
3. In addition to typing a name for the Light 7abIe, seIect the Add seIected items to
new Iight tabIe option.
4. CIick Dk. The new Llght Table appears ln the Llbrary panel. The lnterface changes
sllghtly as shown ln Plgure 3.3l. The vlewer ls now a Llght Table wlth a grld, and there
are some dlfferent buttons above lt and above the 8rowser.
5. 7o add additionaI images to the Light 7abIe, choose any image or images in the
Iibrary and drag them onto the Light 7abIe in the Library paneI.
To begln arranglng your lmages, select one or more ln the 8rowser and drag them onto the Llght
Table. As long as the group of lmages ls selected, they all move as a unlt on the Llght Table. To
move a slngle lmage, cllck anywhere on the Llght Table except on an lmage. Then cllck the lmage.
ou'll see the lmage has a thlck whlte border, as shown ln Plgure 3.3l.
06_386729-ch03.indd 86 8/27/10 1:58 PM
87
Chapter 3: what Methods Can | Use to See My |magesI
Light Table Put Back Selected button
Light Table Uncover button
Light Table Zoom Navigator button
Light Table Scale
to Fit button
Show Viewer for this
browser button
Show All Images button
Show Unplaced
Images button
3.31 Use the Llght Table to arrange groups of lmages.
Drag the lmage wherever you want. As you do, the yellow allgnment llnes appear to help you allgn
the lmage wlth the other lmages. |n addltlon, small square handle boxes appear along the edges
of the lmage. Cllck and drag these handles to reslze the lmage. |f necessary, use the sllder ln the
top rlght of the lnterface to reslze the Llght Table or cllck the Llght Table Scale to Plt button. Cllck
the Llght Table Zoom Navlgator button to magnlfy a portlon of the Llght Table.
To have Aperture automatlcally arrange the lmages, Control+cllck on the Llght Table next to the
lmages and choose Arrange All from the pop-up menu. To restore an lmage to lts prevlous slze,
Control+cllck the lmage and choose Peset Selected Slze from the pop-up menu.
06_386729-ch03.indd 87 8/27/10 1:58 PM
88
Aperture 3 Portable Genlus
To remove an lmage from the Llght Table, cllck the Llght Table Put 8ack Selected button shown
earller ln Plgure 3.3l. |f you can't see an lmage that's hldlng under another lmage, select lt ln the
8rowser and cllck the Llght Table Uncover button. The lmage wlll be vlslble even lf lt's completely
under another lmage. Then you can reslze or move one of the lmages.
Notlce that a number l appears ln the top rlght of the thumbnall for each lmage that you place
onto the Llght Table. To easlly see any lmages that haven't yet been used, cllck the Show Unplaced
|mages button so that only the unplaced lmages appear ln the 8rowser. To see all the lmages
agaln, cllck the Show All button.
ou can use the Ad[ustments panel to apply ad[ustments to the lmages whlle they're on the Llght
Table. However, some of the ad[ustments such as Stralghten, Crop, Ped-Lye, and Qulck 8rushes are
not avallable ln the toolbar. To use these ad[ustments, cllck the Show vlewer button that's above
the 8rowser. The regular vlewer appears where you make the necessary ad[ustments. when you're
flnlshed maklng ad[ustments, cllck the Show vlewer button agaln to return to the Llght Table.
|f you've created a grouplng of lmages that you want to prlnt as a collage, deselect all the lmages
by cllcklng on the background of the Llght Table. Then choose Plle Prlnt Llght Table to get the
Prlnt dlalog so you can output the prlnt, whlch ls dlscussed ln detall ln Chapter 7. Note that you
can use thls same dlalog to save the Llght Table layout as a PDP by cllcklng the PDP button and
chooslng Save as PDP ln the pop-up menu.
To delete a Llght Table, select the Llght Table ln the Llbrary panel and choose Plle Delete Llght
Table.
Cllck and drag the cursor over several lmages on the Llght Table to select a group of
lmages and move them as a unlt.
Genius
06_386729-ch03.indd 88 8/27/10 1:58 PM
89
Chapter 3: what Methods Can | Use to See My |magesI
06_386729-ch03.indd 89 8/27/10 1:58 PM
4
How Can | Use
Metadata to Organlze
and Plnd My |magesI
1osh Anon
07_386729-ch04.indd 90 8/27/10 1:58 PM
1 2 3 4 5 6 7 8 9 10
Metadata ls data about a flle that helps descrlbe the contents of the flle.
Aperture provldes powerful tools to manage the metadata attached to an
lmage, whether lt's enterlng |PTC Core contact lnformatlon, addlng keywords
to help you qulckly flnd an lmage, or settlng an lmage ratlng so that you can
easlly pull your top lmages from your llbrary. Thls chapter helps you explore
how to use metadata ln Aperture to make lt easler to manage your llbrary.
Using Ratings to Sort Images . . . . . . . . . . . . . . . . . . . . . . . . . . . . . . . . . . . . . . 92
Using FIags and LabeIs to Further Drganize Images . . . . . . . . . . . . . . . . . 95
Using the Metadata Inspector . . . . . . . . . . . . . . . . . . . . . . . . . . . . . . . . . . . . . 98
Adjusting Date and 7ime after Import. . . . . . . . . . . . . . . . . . . . . . . . . . . . . 105
Working with keywords. . . . . . . . . . . . . . . . . . . . . . . . . . . . . . . . . . . . . . . . . . 106
Adding Custom Metadata . . . . . . . . . . . . . . . . . . . . . . . . . . . . . . . . . . . . . . . . 112
AppIying atch Metadata Changes . . . . . . . . . . . . . . . . . . . . . . . . . . . . . . . 113
Searching for Images . . . . . . . . . . . . . . . . . . . . . . . . . . . . . . . . . . . . . . . . . . . . 115
Writing IP7C Information to a Master . . . . . . . . . . . . . . . . . . . . . . . . . . . . . 119
07_386729-ch04.indd 91 8/27/10 1:58 PM
92
Aperture 3 Portable Genlus
Using Ratings to Sort Images
One of the key fundamental pleces of metadata that you can set on an lmage ls a ratlng. when you
flrst started to shoot, a keep/delete system was probably more than sufflclent, but as you became a
better photographer and your lmage collectlon grew, you most llkely reallzed that keep or delete
wasn't enough to separate your best lmages out. Patlngs are lncredlbly useful because they let you
qulckly pull the best lmages from your llbrary, separate the best from the good-enough-to-keep
lmages, and ldentlfy the worst lmages that you can delete flrst when you're runnlng low on space.
Lach lmage can have elther no ratlng or a ratlng from one to flve stars. Table 4.l lllustrates the
system we use, whlch has proved rather useful over the years.
7abIe 4.1 Our |mage Patlng System
Rating Meaning
5 Stars These are your absolute best lmages. Post them to your web slte, lnclude
them ln sllde shows, and show them to cllents. Absolutely back these up.
4 Stars These lmages are above average, and you wlll most llkely lnclude some of
these ln a sllde show or web gallery. whlle they are not qulte as good as your
flve-star lmages, you don't want to lose them and wlll back these up, too.
3 Stars These are your average lmages. ou keep them to submlt for varlous, speclflc
lmage requests, even lf you don't typlcally show them to cllents. ou back up
three-star lmages, too.
2 Stars Two-star lmages are lmages that you're keeplng for some partlcular reason,
even though they're not good enough to show to a cllent. An example would
be a below-average quallty photo of a rare anlmal that you're keeplng
because lt's a photo of a rare anlmal. ou don't back them up because lt
doesn't really matter lf these get erased.
l Star One-star lmages are your lowest-quallty lmages. Typlcally, you keep these for
a speclflc part that you mlght conslder composltlng lnto another lmage, but
they're not lmportant enough to back up. |f you're runnlng low on hard drlve
space, these are the flrst lmages that you delete.
Setting ratings
Settlng a ratlng on an lmage ls qulte stralghtforward. Select the lmage and choose the approprlate
ratlng by chooslng Metadata Patlng. Assumlng you have your metadata overlays (whlch we dls-
cussed ln Chapter 3) conflgured to show a ratlng, you see the ratlng appear as a badge on the
lmage, such as ln Plgure 4.l. Alternatlvely, use the keyboard shortcuts l-5 to set a ratlng of one to
07_386729-ch04.indd 92 8/27/10 1:58 PM
93
Chapter 4: How Can | Use Metadata to Organlze and Plnd My |magesI
flve stars on the selected lmages (note that you don't press the key, [ust press the number). Use
the mlnus (-) and equals () keys to decrease or lncrease the selected lmage's ratlng. Presslng 0
clears the ratlng and makes the lmage unrated, and presslng 9 glves the lmage a speclal tejecteJ
ratlng, whlch we dlscuss shortly.
Badge indicates an images rating
4.1 Aperture can dlsplay an lmage's ratlng as a badge ln both 8rowser
and vlewer.
|n the Llbrary Albums group wlthln the Llbrary |nspector, there's a 5-Star Smart
Album that shows you all of the flve-star lmages ln your llbrary. Thls ls a great way to
qulckly dlsplay your best lmages.
Note
The control bar, as shown ln Plgure 4.2, also provldes buttons to re[ect
an lmage, lower lts ratlng, ralse lts ratlng, or to mark lt as a flve-star select.
|f the control bar ls not vlslble, choose wlndow Show Control 8ar.
Working with rejected images
How often have you flnlshed a shoot, started looklng through your lmages, and become unhappy
wlth what you shot, suddenly feellng the urge to [ust throw away everythlngI Portunately, by
marklng lmages as tejecteJ rather than [ust deletlng them, Aperture glves you a second chance to
recover lt so that lf you change your mlnd, lt's easy to restore your lmage.
4.2 The control bar.
07_386729-ch04.indd 93 8/27/10 1:58 PM
94
Aperture 3 Portable Genlus
|f there's an lmage that you want to get rld of, choose Metadata Patlng Pe[ected or press 9 on
your keyboard. Thls command dlsplays an \ ln the ratlngs badge, and when you move to the next
or prevlous lmage, the re[ected lmage dlsappears from the 8rowser (later ln thls chapter, when we
dlscuss searchlng for lmages, we show you how to see your re[ected lmages wlthln an album or
pro[ect).
Under the Llbrary Albums group ln the Llbrary |nspector, there's a Pe[ected Smart Album, shown
ln Plgure 4.3. Cllcklng lt shows all your re[ected lmages ln 8rowser, [ust llke any other album. |f you
want to unre[ect an lmage, select lt and set lts ratlng to somethlng other than re[ected, be lt
unrated or one to flve stars. |f you really want to get rld of these lmages, cllck lnslde 8rowser and
choose Ldlt Select All. Then choose Plle Delete Master |mage and All verslons.
4.3 The Pe[ected Smart Album ln the Llbrary Albums group and lts contents.
|t's a good ldea to perlodlcally cllck on the Pe[ected Smart Album to see lf there are
any lmages that you can delete to free up hard drlve space.
Caution
Prlor to Aperture 3, chooslng Delete Master |mage and All verslons would have removed the
lmages from Aperture and moved the master flles to your system's trash. However, as dlscussed ln
Chapter l, thls command lnstead moves your lmages to Aperture Trash ln Aperture 3.
|f you reallze that you made a mlstake deletlng one of these lmages, follow these steps to retrleve lt:
1. SeIect 7rash in the Library Inspector.
2. SeIect the image you want to retrieve.
3. ControI-cIick on that image and choose Put ack.
07_386729-ch04.indd 94 8/27/10 1:59 PM
95
Chapter 4: How Can | Use Metadata to Organlze and Plnd My |magesI
To empty the Trash, choose Aperture Lmpty Aperture Trash. Lmpty Aperture Trash moves the
lmages to your system trash, but the lmages aren't actually removed from your drlve untll you
empty your system trash.
Using FIags and LabeIs to Further
Drganize Images
whlle ratlngs are a great way to start organlzlng your lmages, you wlll most llkely qulckly flnd that
you want another level of organlzlng. Por example, lf you come back from a trlp wlth 75 flve-star
lmages, you probably don't want to upload all 75 to your web slte. wouldn't lt be great lf Aperture
had a way to say "flag these lmages for my web slteI |f you work wlth a stock agency, perhaps
you'd also llke to be able to flag some lmages to send to your agentI Thankfully, Aperture 3 pro-
vldes two new levels of organlzatlon, flags and labels, whlch allow you to handle both of the prevl-
ous examples, and lt's also posslble to customlze the label names to be more appllcable to your
workflow.
Setting fIags and IabeIs
Plagglng lmages ls qulte easy. Select the approprlate lmages and choose Metadata Plag. when
you do so, assumlng you have your metadata overlays enabled and set to show flags, Aperture
dlsplays a flag lcon ln the top-rlght corner of the lmage (ln vlewer) or thumbnall (ln 8rowser), as
shown ln Plgure 4.4. To unflag an lmage, select lt and choose Metadata Unflag.
To qulckly flag and unflag an lmage ln 8rowser, flrst make sure your metadata over-
lay ls on for 8rowser and set to dlsplay flags. when you mouse over your lmage, you
wlll see a ghosted flag lcon appear. Cllck on that lcon to flag your lmage, cllck on the
solld flag lcon to unflag lt.
Note
As you mlght have guessed, there's a speclal ltem ln the Llbrary |nspector under the Llbrary group
at the top for flagged lmages called, you guessed lt, lloeJ. Thls album shows all flagged lmages
ln your llbrary.
|f you need to pull lmages from your entlre llbrary for some purpose and want to do
so by flagglng your selected lmages, we recommend flrst golng to the Plagged
Smart Album, selectlng all the lmages ln there, and chooslng Metadata Unflag so
that you don't end up wlth prevlously-flagged lmages ln your new selectlon.
Genius
07_386729-ch04.indd 95 8/27/10 1:59 PM
96
Aperture 3 Portable Genlus
4.4 Plagged lmages ln 8rowser.
whlle flagglng provldes an extra level of organlzatlon, lt's a falrly stralghtforward and slmple
onels thls lmage flagged or notI whlle that's great for dlrect questlons, such as "whlch lmages
should | post to my web slteI lt doesn't provlde the flexlblllty you need when really worklng wlth
your lmages. That's where labels come ln. Labels let you tag lmages wlth speclflc status, such as
"send all lmages wlth thls label to my agent ln addltlon to the separate ratlng and flagged
metadata.
Aperture has seven labels that you can apply
to an lmage (as well as a "No Label label). As
you probably have come to expect from
Aperture, lt's easy to add a label to an lmage.
Select the lmage and from the Metadata
menu, move your mouse over the Label sec-
tlon shown ln Plgure 4.5.
4.5 The Label sectlon of the Metadata menu.
07_386729-ch04.indd 96 8/27/10 1:59 PM
97
Chapter 4: How Can | Use Metadata to Organlze and Plnd My |magesI
After you plck the label you want, let go. Control+cllcklng on an lmage dlsplays a context menu
wlth a slmllar Label control, too.
|f you have vlewer or 8rowser set to dlsplay metadata overlays, you'll see one of two types of lndl-
cators for your lmage's label. vlewer's baslc and expanded metadata overlays and 8rowser's baslc
overlay shows the label as a small, colored clrcle on the rlght slde of the lmage. 8rowser's expanded
overlay shows the label color behlnd the verslon name, as shown ln Plgure 4.6.
4.6 Labels ln 8rowser wlth the expanded metadata overlay.
Selectlng an lmage and settlng lts label to No looel removes the label.
Customizing IabeI names
Unfortunately, Aperture doesn't let you customlze your label colors, but there's a good reason for
that. The label colors wlthln Aperture match the uncustomlzable label colors wlthln the Plnder.
when you export a verslon of your lmage, as we cover ln Chapter 8, Aperture labels the flle lt
07_386729-ch04.indd 97 8/27/10 1:59 PM
98
Aperture 3 Portable Genlus
creates wlth the same color lt has ln Aperture ln the Plnder. Thls ls a wonderful feature because lt
means that lf you use a label to lndlcate an lmage status ln Aperture, that status ls preserved when
you export your lmage outslde of Aperture.
ou are able to customlze the label name, though, so rather than saylng somethlng useless llke
Cteen, the label has the status name llke neeJs shoten|n. To customlze a label name, follow these
steps:
1. Cho0ose Aperture Preferences.
2. CIick the LabeIs tab shown in Figure 4.7.
3. CIick in the text fieId next to the appropriate IabeI and type the new IabeI text.
4.7 Custom label names allow you to ad[ust label meanlngs for your
speclflc workflow.
Now when you select the label color from the Metadata menu, rather than seelng the color name
below the label color you see your label name.
Using the Metadata Inspector
whlle ratlngs, flags, and labels are powerful pleces of metadata wlthln Aperture, there are other
types of metadata automatlcally assoclated wlth an lmage, startlng when you flrst press the shut-
ter button on your camera. Lxchangeable |mage Plle (LX|P) data conslsts of lnformatlon that the
camera records about the lmage, from shutter speed to GPS locatlon (lf avallable), lnto the flle.
Typlcally, you can vlew but not modlfy thls data. |nternatlonal Press Telecommunlcatlons Councll
07_386729-ch04.indd 98 8/27/10 1:59 PM
99
Chapter 4: How Can | Use Metadata to Organlze and Plnd My |magesI
(|PTC) metadata ls the next type of metadata. Conslstlng of flelds llke keywords, captlons, and
copyrlght, thls ls data that you wlll modlfy (and often wlll even set at lmport, as we dlscuss ln
Chapter 2). No matter whlch type of metadata you're worklng wlth, Aperture's Metadata |nspector
ls the central place to vlew and edlt lmage metadata. |t's even posslble to create preset metadata
values, such as your contact lnfo, that you can qulckly apply to an lmage.
To vlew the Metadata |nspector, make sure the |nspector ls vlslble, lf lt's not, choose wlndow Show
|nspector. Next, cllck the Metadata tab ln the lnspector or choose vlew |nspector Metadata.
At the top of the Metadata |nspector ls the
Camera |nfo panel, as shown ln Plgure 4.8. |f
lt's not vlslble, select Show Camera |nfo from
the |nspector's Actlon pop-up menu. The
Camera |nfo panel ls very useful because at a
qulck glance, lt glves you access to essentlal
LX|P lnformatlon, such as shutter speed and
|SO, as well as Aperture metadata, such as
your lmage ratlng. Addltlonally, each of the Aperture metadata dlsplays (label, ratlng, and flagged)
ls also a control that you can cllck on to ad[ust each ltem's respectlve value.
4.8 The Camera |nfo panel provldes an easy way
to see key lmage metadata.
Although selectlng multlple lmages ln 8rowser and uslng the commands under the
Metadata menu affect all the selected lmages, uslng the commands ln the Metadata
|nspector only affects the prlmary selectlon (the one wlth the bolder outllne).
Caution
Another neat feature ln the Camera |nfo panel ls the focus polnts dlsplay. Mouse over the Pocus
Polnts button, whlch looks llke a dlamond made up of rectangles ln the top-rlght part of the panel,
and Aperture dlsplays the selected focus polnt for the selected lmage (lf lt's avallable), llke ln
Plgure 4.9. Cllcklng thls button makes the dlsplay stlck so that you always see your focus polnt
superlmposed on the lmage, and cllcklng lt agaln turns the focus polnt dlsplay off. Chooslng
vlew Show Pocus Polnts also toggles focus polnts on and off.
At the very bottom of the Metadata |nspector ls the Maps pane (note that the Maps pane lsn't
avallable ln the Metadata heads-up dlsplay |HUD|, only ln the wlndowed Metadata |nspector). |f
lt's not vlslble, cllck the Peveal button to open the pane, and you'll see a map of the Unlted States.
|f there's GPS lnformatlon wlth the lmage, Aperture dlsplays lt on the map. Use the Actlon pop-up
menu to swltch map types (such as satelllte or terraln). we cover worklng wlth place lnformatlon
ln depth ln Chapter 5.
07_386729-ch04.indd 99 8/27/10 1:59 PM
l00
Aperture 3 Portable Genlus
4.9 An lmage wlth lts focus polnts superlmposed on top.
Switching and customizing metadata views
|n the mlddle of the Metadata |nspector, you flnd a bunch of dlfferent metadata flelds and values,
from captlon lnformatlon (whlch you can edlt) to flle slze (whlch you can't edlt). The collectlon of
metadata flelds dlsplayed ln thls area ls called a metoJoto v|ew. Aperture shlps wlth a number of
default metadata vlews, but lt's also posslble to customlze these vlews and to create your own.
The default vlew ls called General. |t contalns a mlx of Aperture, LX|P, and |PTC metadata, lncludlng
ratlng, verslon name, shutter speed, aperture, and copyrlght notlce. To swltch vlews, use the pop-
up menu at the top of the Metadata |nspector. Many of the metadata vlews are self-explanatory,
such as Cot|on Only , but there are two speclal vlews toward the bottom of the llst worth
mentlonlng:
IP7C Core. Thls ls a speclal metadata schema that the |PTC group created to be wldely
compatlble between dlfferent programs, and Aperture 3 supports lt completely. The
|PTC Core metadata vlew dlsplays all the flelds ln thls schema, and you can set values for
all these flelds.
07_386729-ch04.indd 100 8/27/10 1:59 PM
l0l
Chapter 4: How Can | Use Metadata to Organlze and Plnd My |magesI
Large Caption view. Sometlmes, lf
you're spendlng hours organlzlng your
lmages, Aperture's small font can be tlr-
lng on your eyes. To make thlngs easler,
the Large Captlon vlew, shown ln Plgure
4.l0, has only one fleld ln lt, Captlon,
but the text and fleld slzes are larger.
Portunately, these metadata vlews are not
locked ln stone and are qulte customlzable.
The easlest way to customlze them ls to rear-
range the ltems. Perhaps, for example, you
want the Plle Name fleld to appear next to the
verslon Name fleld ln the general vlew. To do so, move your mouse over the Plle Name label so
that lt's hlghllghted. Then drag and drop the fleld wherever ln the llst you want lt to appear. The
other flelds anlmate out of the way to help you tell where you wlll drop the fleld.
However, Aperture's metadata vlew customlzatlon goes far beyond [ust rearranglng preexlstlng
flelds. |t's also posslble to add and remove flelds from vlews as well as to create a completely cus-
tom vlew. Here's how to get started:
1. From the Metadata Views pop-up in the Metadata Inspector, choose the dit item
at the bottom of the menu. The Metadata vlews dlalog opens, as shown ln Plgure 4.ll.
On the left slde of thls dlalog ls a llst of your metadata vlews, and on the rlght slde ls a llst
of all posslble metadata flelds that Aperture knows about. when you cllck on a vlew ln
the llst on the left, you'll see that certaln flelds become checked ln the rlght llst. A check
mark next to an ltem means lt's part of the metadata vlew.
2. From here you can do the foIIowing:
l Add or remove a fieId from a preexisting metadata view. Select the vlew on the
left and select or deselect the fleld's check box on the rlght.
l Rename a view. Double-cllck lts name on the left and type a new name.
l Create a new view. Cllck the Actlon pop-up menu on the bottom left of the wlndow,
choose New vlew, type lts name, and select flelds to lnclude from the rlght.
l dit a copy of an existing view. Select the vlew and choose Dupllcate vlew from the
Actlon pop-up menu.
4.10 The Large Captlon metadata vlew makes lt
easler on the eyes.
07_386729-ch04.indd 101 8/27/10 1:59 PM
l02
Aperture 3 Portable Genlus
4.11 The Metadata vlews customlzatlon dlalog helps you create exactly
what you need.
l DeIete a view. Select the vlew and choose Delete vlew from the Actlon pop-up
menu or press Delete on your keyboard. 8e cotelul, as Aperture does not prompt you
about whether you're sure you want to delete thls vlew.
l Rearrange the views so that ones you use more frequentIy are at the top of the
Iist. Select the approprlate ltem ln the Metadata vlews llst and drag and drop lt to
wherever you want lt to be ordered.
3. CIick Dk when you finish customizing your metadata views.
Setting metadata
whlle some values, llke lmage |SO, are read-only, lt's posslble and necessary ln most cases to set
most values manually. Por example, the camera and computer can't automatlcally guess what the
lmage captlon should be. To set a value, slmply cllck ln the approprlate metadata fleld ln the
Metadata |nspector and start typlng. when you flnlsh, elther press Tab to go to the next fleld or
cllck outslde the current text fleld.
07_386729-ch04.indd 102 8/27/10 1:59 PM
l03
Chapter 4: How Can | Use Metadata to Organlze and Plnd My |magesI
There are a couple speclal flelds where you don't type a value. To set a value for the Patlng, Plag,
and Label flelds, cllck on the deslred value. Por the |PTC Core date created fleld, even though lt's
prepopulated wlth the lmage date, lt's posslble to change thls value by elther cllcklng on the date
and typlng a new date or by uslng the stepper buttons on the rlght slde of the fleld to ad[ust the
date and tlme up or down.
Although Aperture lets you type long values for any metadata fleld, the |PTC Core
speclflcatlon llmlts certaln flelds. Por example, a tltle can be at most 64 characters
long, each keyword phrase can be at most 64 characters long, and lnstructlons can
be at most 256 characters long.
Caution
To qulckly clear all |PTC metadata from an lmage, select the lmage and choose Clear |PTC Metadata
from the Metadata |nspector's Actlon pop-up menu.
|f you're uslng referenced flles and use another program such as Adobe Photoshop
to update an lmage's metadata outslde of Aperture, select the lmage and choose
Metadata Update from Master to lmport the lmage's new metadata back lnto
Aperture.
Genius
Managing and appIying presets
As you start to work wlth metadata, you mlght flnd yourself typlng certaln values (such as your
contact lnformatlon) over and over agaln. To avold always havlng to retype these values, lt's pos-
slble to create a metadata preset contalnlng multlple values that you can apply when needed,
even on lmport.
To start creatlng a preset, choose Aperture Presets Metadata or choose Manage Presets from
the Metadata |nspector's Actlon pop-up menu. Aperture opens the dlalog shown ln Plgure 4.l2.
Notlce how thls dlalog ls very slmllar to the Metadata vlews dlalog, but on the rlght-hand slde
there are flelds for settlng values. Let's create a Contact metadata preset.
1. In the Metadata Presets diaIog, choose New Preset from the Action pop-up menu.
2. 7ype its name, lP7C Cenrncr lnIermnrien, into the tabIe row on the Ieft that
Aperture automaticaIIy makes editabIe.
07_386729-ch04.indd 103 8/27/10 1:59 PM
l04
Aperture 3 Portable Genlus
3. SeIect the check box next to each contact fieId on the right that you want to use,
and type a vaIue for each fieId.
4. CIick Dk when you finish.
4.12 The Metadata Presets dlalog.
Now when you select an lmage and cllck the Actlon pop-up menu ln the Metadata |nspector, you
see your |PTC Contact |nformatlon preset under the Append wlth Preset and Peplace wlth Preset
menus. Selectlng |PTC Contact |nformatlon from the Append wlth Preset menu adds the preset's
lnformatlon to whatever values you set for the lmage. 8e careful as lf you manually typed a fleld
llke your e-mall lnto the lmage's metadata because chooslng Append wlth Preset wlll leave you
wlth dupllcate values ln your lmage's metadata. Chooslng Peplace wlth Preset wlll clear out the
lmage's values for all the flelds ln the preset, replaclng them wlth the values ln the preset.
|f you type values onto an lmage and want to use those values to set up a new preset, select the
lmage and choose New Preset from verslon from the Actlon pop-up menu ln the Metadata
|nspector. Aperture opens the Presets dlalog wlth thls new preset selected and ready for you to
rename.
A unlque feature of the Presets dlalog ls that lt's posslble to export and lmport presets, maklng lt
easy to share them between multlple computers. To export a preset, do the followlng:
1. In the Metadata Presets diaIog, seIect the preset in the Iist.
2. Choose xport from the Action pop-up menu.
07_386729-ch04.indd 104 8/27/10 1:59 PM
l05
Chapter 4: How Can | Use Metadata to Organlze and Plnd My |magesI
3. Choose a foIder to export the preset to.
4. Cive your preset a unique name.
5. CIick xport. Aperture wlll create an .ometoJoto flle that you can share wlth another
computer.
Slmllarly, to lmport a preset, open the Metadata Presets dlalog and choose |mport from the Actlon
pop-up menu. Plnd the .ometoJoto flle wlthln the |mport dlalog, select lt, and cllck |mport.
|f you already have the .ometoJoto flle selected ln the Plnder, drag and drop the flle
onto the |mport panel. Aperture wlll automatlcally go to lts folder and select lt.
Genius
Adjusting Date and 7ime after Import
One of the most annoylng pleces of metadata to work wlth ls lmage date and tlme. |t's very useful
to flgure out when a shot was taken and lf lt's a sunrlse or sunset, and you've probably set the date
and tlme on your camera, but what happens when you shoot outslde your normal tlme zone or
forget to update the tlme for dayllght savlng tlmeI Portunately, Aperture lets you ad[ust an
lmage's capture date and tlme both whlle lmportlng (see Chapter 2) and after the fact.
To ad[ust an lmage's date and tlme, follow these steps:
1. SeIect either a singIe image or group of images.
2. Choose Metadata Adjust Date and 7ime. Aperture dlsplays the dlalog shown ln
Plgure 4.l3.
4.13 The Ad[ust Date and Tlme dlalog makes lt easy to flx your lmages'
tlme stamps.
07_386729-ch04.indd 105 8/27/10 1:59 PM
l06
Aperture 3 Portable Genlus
3. nter the desired time into the Adjusted fieId.
4. SeIect the AIso change master fiIe check box if you want Aperture to adjust the cre-
ation date on the masters as weII as the image time within Aperture.
5. CIick Adjust. Aperture ad[usts the prlmary selectlon to the dlsplayed tlme and ad[usts
any other selected lmages relatlve to how you changed the prlmary selectlon. Por exam-
ple, lf you set the tlme to be an hour earller, Aperture subtracts an hour from all the
other selected lmages.
Working with keywords
whlle many of the dlfferent metadata flelds are slmple and stralghtforward, keywords deserve
speclal attentlon. Keywords are speclal ldentlflers that you put on an lmage to help descrlbe lt,
from the sclentlflc name of an anlmal ln the photograph to a word to descrlbe the lmage's overall
mood. Keywords make lt easy to search for an lmage or to make a Smart Album, web page, book,
or more based on a partlcular keyword.
Aperture provldes a number of tools to help you add keywords to your lmages, lncludlng the
Metadata |nspector, Keyword control bar, and Keywords heads-up dlsplay (HUD), as well as a cen-
tral keyword llbrary that stores your custom keyword hlerarchy. Later ln thls sectlon, we cover how
to export your custom keyword llbrary to another computer.
Let's start wlth the slmplest tool to set keywords and work our way up. |n the Metadata |nspector,
swltch to the General vlew or some other vlew that shows the keywords fleld. Cllck ln that fleld and
start enterlng a comma-separated llst of values that descrlbe your lmage, such as Poc|l|c oceon,
sutl, stotmy sly. when you flnlsh, press the Tab key to move to the next fleld or cllck outslde the
keywords fleld to conflrm the values you entered. To remove a keyword, delete lt from the key-
words fleld.
we recommend selectlng the Check Spelllng whlle Typlng optlon when typlng key-
words and captlons. To enable lt, Control+cllck on the keywords (or captlon) fleld
and choose Spelllng and Grammar Check Spelllng whlle Typlng lf lt's not already
selected.
Note
when you start typlng keywords for the next lmage, assumlng you start wlth the same few letters,
Aperture's AutoPlll feature fllls the rest of the keywords fleld wlth the same keywords you typed
07_386729-ch04.indd 106 8/27/10 1:59 PM
l07
Chapter 4: How Can | Use Metadata to Organlze and Plnd My |magesI
the flrst tlme. Por example, lf you typed Poc|l|c oceon, sutl, stotmy sly for the flrst lmage and start
typlng Poc for the second lmage, Aperture by default suggests auto-completlng the keywords
wlth Poc|l|c oceon, sutl, stotmy sly . Thls ls useful when keywordlng very slmllar lmages because lt
can help save you typlng. 8ut lt can also be frustratlng lf there's a typo ln the suggested keywords,
because Aperture contlnues to suggest that you auto-complete your typlng wlth the typo.
Portunately, Aperture provldes a way to edlt the AutoPlll values.
1. Choose Metadata dit AutoFiII List. Aperture dlsplays the AutoPlll Ldltor dlalog, as
shown ln Plgure 4.l4, contalnlng all the values you've ever typed for each metadata fleld.
4.14 The AutoPlll Ldltor dlalog allows you to edlt the autoflll values that
Aperture uses when you enter metadata.
2. 7o adjust the keywords AutoFiII vaIues, scroII down untiI you see the IP7C
keywords group, and open the group. Lach table row represents a set of keywords
that Aperture trles to auto-complete as you type.
3. 7o edit a row, doubIe-cIick on it and type any adjustments.
4. 7o remove a row, seIect it (or muItipIe rows), and cIick the Remove button.
5. Repeat this process as needed, adjusting vaIues for other fieIds such as IP7C
Caption as weII. Thls dlalog also lets you add new AutoPlll values for some flelds,
though not |PTC Captlon or Keywords. To do so, select the fleld name, cllck the Add but-
ton, and type a new value.
6. CIick Save when finished.
07_386729-ch04.indd 107 8/27/10 1:59 PM
l08
Aperture 3 Portable Genlus
7he keywords controI bar
Another way of addlng keywords to lmages ls to use the keywords controls ln the control bar. To
show the keyword controls, flrst make sure the control bar ls vlslble by chooslng wlndow Show
Control 8ar. Then show the keyword controls by chooslng wlndow Show Keyword Controls. ou
see the area lndlcated ln Plgure 4.l5.
4.15 The keyword controls ln the control bar.
There are three maln controls ln thls area. The flrst control ls the Add Keyword text fleld. Select an
lmage, type a new keyword lnto thls fleld (Aperture wlll auto-complete lt lf you've used the key-
word before), and press Peturn to add the keyword to the selected lmage. To remove a keyword
from an lmage, select the lmage, type the keyword lnto thls fleld, and press Shlft+Peturn.
The next control ls the group of keyword buttons on the left. Select an lmage and cllck one of
these buttons to asslgn that keyword to the lmage. The flrst elght (golng top to bottom from left
to rlght) are also asslgned the keyboard shortcut Optlon+Keyword Number l-8. The
Metadata Add Keyword menu shows the same values as the keyword buttons wlth the hotkeys,
and selectlng a keyword ln that menu also adds lt to an lmage.
|f you have multlple lmages selected, then by default Aperture adds the keyword to every selected
lmage. |f you have Prlmary Only (whlch we cover ln Chapter 3) enabled, then Aperture only adds
the keyword to the prlmary selectlon.
To remove a keyword, hold down the Shlft key whlle cllcklng the keyword button or presslng the
keyboard shortcut, or choose Metadata Pemove Keyword. To remove all keywords, select the
lmage and choose Metadata Pemove Keyword Pemove All Keywords.
The last control ls the Keyword Preset Group pop-up menu. A keyword preset group ls a collectlon
of related keywords, such as the People and Snapshots presets that Aperture shlps wlth. Thls pop-
up menu contalns a llst of presets, and swltchlng presets changes the keywords asslgned to the
keyword buttons as well as the contents of the Metadata Add Keyword and Metadata Pemove
Keyword menus. Use the comma (,) and perlod (.) keys to swltch between keyword preset groups.
Ldltlng button sets and keywords
whlle the default keyword preset groups cover a wlde range of common keywords, you'll more
than llkely want to create your own groups. To begln, choose Ldlt 8uttons from the Keyword
Preset Group pop-up menu. Aperture dlsplays a dlalog that looks llke Plgure 4.l6.
07_386729-ch04.indd 108 8/27/10 1:59 PM
l09
Chapter 4: How Can | Use Metadata to Organlze and Plnd My |magesI
4.16 The Ldlt 8utton Sets dlalog.
The left slde of thls wlndow contalns controls to manage your preset groups, whlch are called
8utton Sets ln the dlalog. The rlght slde of thls dlalog ls the Keywords Llbrary, whlch contalns every
keyword you've ever asslgned to an lmage as well as some prelnstalled keywords.
Keywords Llbrary
8efore we can dlscuss creatlng new preset groups, we need to take a short detour to talk about the
Keywords Llbrary. The Keywords Llbrary, whlch ls also accesslble vla the Keywords HUD that we
dlscuss ln the next sectlon, ls where you manage all your keywords. Here, you can add, remove,
and change keywords as well as create hlerarchy among keywords.
The flrst button on the left, Lock/Unlock Keywords, lets you lock your Keyword Llbrary so that you
can't make any changes. At flrst lt mlght seem odd that you'd want to lock your Keyword Llbrary.
However, often photographers use a standard keywordlng vocabulary for thelr lmages. |f you take
the tlme to enter that vocabulary lnto Aperture, locklng your keywords ensures that you don't
accldentally use a keyword not ln the keyword vocabulary. |f you try to type a new keyword when
your Keyword Llbrary ls locked, Aperture prompts you to elther cancel or unlock the llbrary.
To flnd an exlstlng keyword, elther scroll through the llst to flnd lt or start typlng the keyword ln
the Search fleld at the top to fllter the llst. Once you flnd the keyword you're looklng for, double-
cllck lt to change lt, for example, to flx a typo. Note that thls ls a llve update, and lf you're uslng that
keyword ln any lmage, Aperture prompts you to make sure you want to update that keyword ln
every lmage to whlch lt's applled.
To delete a keyword, select lt and cllck the Pemove Keyword button or press the Delete key. Agaln,
lf thls keyword ls ln use, Aperture prompts you to conflrm that you truly want to delete lt, as delet-
lng lt removes lt from any lmage to whlch lt's applled.
07_386729-ch04.indd 109 8/27/10 1:59 PM
ll0
Aperture 3 Portable Genlus
Addlng a keyword ls sllghtly complex because keywords ln Aperture are hlerarchlcal. Por example,
let's say that you create a o|tJ keyword, and you have a bunch of shots of parrots to tag. Pather
than havlng to apply o|tJ and ottot keywords to each lmage, wouldn't lt be great lf you could
make ottot a chlld of o|tJ so that any tlme you applled ottot to an lmage, lt automatlcally was
also tagged wlth o|tJI Aperture's keywordlng structure lets you do thls. Let's look at how.
1. CIick the Add keyword button indicated in Figure 4.17.
2. 7ype birJ.
3. Make sure birJ is seIected, and cIick the Add Subordinate
keyword button. Notlce how a dlsclosure trlangle appears next
to o|tJ.
4. 7ype nrrer.
5. SeIect nrrer, and cIick the Add Subordinate keyword button.
6. 7ype eclecrus.
7. SeIect birJ again.
8. CIick the Add keyword button.
9. 7ype engle. Notlce how lt's added at the same level as o|tJ.
10. CIick and drag engle onto birJ so that birJ becomes highIighted. when you let go,
Aperture makes eole a chlld of o|tJ.
what we [ust dld was to make a new parent keyword, o|tJ, wlth two chlldren, ottot and eole.
Purthermore, we added a chlld to ottot, eclectus. Now, any lmage we tag wlth eclectus wlll also
have the ottot and o|tJ keywords, and any lmage we tag wlth eole wlll also have the o|tJ (but not
ottot or eclectus) keyword. However, any lmages tagged only wlth o|tJ wlll not be tagged wlth
eclectus or eole.
4.17 The Add Keyword
and Add Subordlnate
Keyword buttons.
ou can drag and drop keywords onto and above other keywords to easlly change
thelr hlerarchy.
Genius
Any hlerarchy updates you make are also llve. |f you make a keyword that's ln use ( howl) or the
chlld of another keyword (o|tJ), Aperture prompts you to make sure you really want to do so. After
you make the change, the lmages wlll ad[ust accordlngly (all the lmages you tagged wlth howl are
also now tagged wlth o|tJ).
07_386729-ch04.indd 110 8/27/10 1:59 PM
lll
Chapter 4: How Can | Use Metadata to Organlze and Plnd My |magesI
|f you create a keyword hlerarchy such as o|tJ/ottot and then create another hlerarchy, such as
ottot/eclectus/mole and ottot/eclectus/lemole, at the top level lt's easy to merge the two together.
Cllck and drag the top-level ottot onto o|tJ. Aperture warns you that there's a keyword wlth the
same name at the destlnatlon hlerarchy level and asks lf you want to merge hlerarchles. Cllck
Merge, and now you have o|tJ/ottot/eclectus/mole and o|tJ/ottot/eclectus/lemole keyword
hlerarchles.
Customlzlng button sets
Under the 8utton Sets group are two columns: Name and Contents. The Name column represents
the dlfferent groups of keywords you see ln the pop-up menu. To temporarlly dlsable a group so
that lt stlll exlsts but doesn't appear ln the pop-up menu, deselect the check box by the group's
name. The Contents column llsts all the keywords that are part of each group.
Underneath the Name column are four buttons: Add (+), Pemove (-), |mport, and Lxport. To create
a new keyword preset group, cllck the Add button and then glve your preset group a name. Next,
you need to add contents to thls group. To do so, elther flnd an exlstlng keyword or add a new
one. Once you flnd the deslred keyword (whlch can be anywhere ln a keyword hlerarchy, too!),
drag and drop lt from the Keywords Llbrary to the Contents column.
Pearrange ltems ln the Contents column by dragglng and dropplng them to the deslred locatlon,
and delete an ltem by selectlng lt ln the llst and elther presslng the Delete key or by cllcklng the
Pemove button below the Contents column. Pemember, you wlll be able to use the keyboard
shortcut Optlon+l through 8 to asslgn the flrst elght keywords to an lmage.
Once you're happy wlth your keyword preset group, cllck OK to close the dlalog. Note that you can
also export the keyword preset group by selectlng lt ln the Name column and cllcklng Lxport.
Aperture exports lt as a .pllst flle that you can lmport lnto Aperture on another computer by open-
lng the Ldlt 8utton Sets dlalog, cllcklng |mport, and selectlng the exported .pllst flle.
7he keywords heads-up dispIay
The last way to apply keywords to an lmage ls by uslng the Keywords heads-up dlsplay (HUD)
shown ln Plgure 4.l8. Open the Keywords HUD by chooslng wlndow Show Keywords HUD
(Shlft+H) or by presslng the Keywords button ln the toolbar. The contents of the Keywords HUD
should look very famlllar to you they're ldentlcal to the Keywords Llbrary that was covered ln
the prevlous sectlon. Pather than havlng to use the Ldlt 8utton Sets dlalog to access your Keywords
Llbrary, the Keywords HUD provldes dlrect access, lncludlng all the features (add/delete/reorga-
nlze keywords) we descrlbed prevlously.
07_386729-ch04.indd 111 8/27/10 1:59 PM
ll2
Aperture 3 Portable Genlus
To asslgn a keyword to an lmage, drag and
drop the keyword onto the lmage, elther ln
8rowser or vlewer. As descrlbed before, lf you
have a hlerarchy of keywords such as o|tJ/ot-
tot/eclectus, dropplng eclectus onto your
lmage also tags lt wlth o|tJ and ottot.
|f you have multlple lmages selected, drop-
plng a keyword onto one lmage adds lt to all
selected lmages. However, lf Prlmary Only ls
selected, then Aperture only adds the key-
word to the prlmary lmage.
Adding Custom
Metadata
whlle there are many standard metadata tags, sometlmes you really want to add a custom fleld to
an lmage. Por example, we add a 5tocl Aent fleld to our lmages to keep track of whlch agency
represents whlch lmages. There are two parts to addlng custom metadata: creatlng the fleld and
addlng lt to a vlew. To create a new fleld, follow these steps:
1. Dpen the Metadata Inspector.
2. SeIect Manage Custom FieIds from
the Action pop-up menu. Aperture dls-
plays a dlalog llke you see ln Plgure 4.l9.
3. 7o add a new fieId, cIick the Add (+)
button and type its name.
4. 7o deIete a fieId, seIect it and cIick the
Remove (-) button. Aperture prompts
you to conflrm thls deletlon lf you've set
a value for thls fleld ln any lmage.
4.18 The Keywords HUD.
Use the Lxport and |mport buttons ln the Keywords HUD to share your custom key-
words between computers.
Genius
4.19 The Custom Metadata Plelds dlalog.
07_386729-ch04.indd 112 8/27/10 1:59 PM
ll3
Chapter 4: How Can | Use Metadata to Organlze and Plnd My |magesI
5. CIick Dk to cIose the diaIog.
Use the technlques descrlbed earller ln thls chapter regardlng swltchlng and customlzlng meta-
data vlews to add thls new fleld to a metadata vlew.
AppIying atch Metadata Changes
whlle you wlll have to set some metadata values per lmage, such as Cot|on, there are others, such
as Coyt|ht Not|ce, whlch you'll want to set on a group of lmages. Aperture provldes two ways to
apply metadata ln bulk: the 8atch Change tool and the Llft and Stamp tool.
Using the atch Change tooI
To use the 8atch Change tool, open the
lmages whose metadata you want to change
and choose Metadata 8atch Change. ou
wlll then see the 8atch Change dlalog, as
shown ln Plgure 4.20. There are three maln
sectlons ln thls tool that allow you to ad[ust
your lmages' tlme zone, to change your
lmage's fllename, and to add or remove meta-
data from your presets.
To ad[ust the tlme zone, select the Ad[ust Tlme
Zone radlo button. Then plck the tlme zone
that your camera's set to from the Camera's
Tlme Zone pop-up menu and the tlme zone
you shot the lmage ln from the Actual Tlme
Zone menu. when you cllck OK, Aperture
ad[usts the tlme zone settlngs for your lmages.
The second block lets you rename your lmages
uslng a namlng preset (we cover namlng pre-
sets ln Chapter 2). Note that renamlng a verslon
only renames your lmage wlthln Aperture. |f
you also want to rename your master flles on
the hard drlve wlth thls new name format,
select the Apply to Master Plles check box.
4.20 The 8atch Change dlalog allows you to
ad[ust many lmages' metadata at once.
07_386729-ch04.indd 113 8/27/10 1:59 PM
ll4
Aperture 3 Portable Genlus
The last block ls where you can change speclflc flelds. Pather than glvlng you access to every pos-
slble fleld, Aperture dlsplays a pop-up menu wlth your metadata presets. To set a new value, start
by plcklng a preset that contalns your deslred fleld. Then choose whether you want to append the
new value to the exlstlng value or replace the exlstlng value completely, select the flelds for whlch
you want to set values, type the value, and cllck OK. |f you choose to replace the exlstlng value,
select a fleld and leave lts value empty. Aperture clears the speclfled fleld from the selected lmages.
we've found that the bullt-ln 8aslc |nfo preset has the flelds we use most of the tlme (keywords,
lmage clty/state/country, and copyrlght notlce) wlth batch change.
Using the Lift and Stamp tooI
The other way to set metadata values ln bulk ls wlth the Llft and Stamp tool, whlch lets you llterally
llft values from one lmage and stamp them onto other lmages. Llft and Stamp ls qulte powerful
because ln addltlon to llftlng metadata values llke keywords and ratlngs, lt also allows you to llft
some or all of the ad[ustments you made to one lmage and to stamp those ad[ustments onto a
group of lmages. we cover how to set ad[ustments ln Chapter 6, and the procedure to llft and
stamp them ls ldentlcal to llftlng and stamplng metadata.
1. SeIect the source image whose vaIues
you want to Iift.
2. Choose Metadata Lift Metadata and
Adjustments. Aperture opens the Llft &
Stamp dlalog, as shown ln Plgure 4.2l.
3. SeIect the check box next to each
metadata vaIue you want to Iift. Por
metadata groups, llke |PTC ln the prevl-
ous flgure, where Aperture only has a
check box next to each group rather
than each llne, lf there are flelds that you
don't want to llft, select the llne wlth
that value and press the Delete key.
4. Using the pop-up menu in the bottom
Ieft of this diaIog, choose whether you want to add or repIace the metadata on the
destination images.
5. SeIect each image that you want to stamp these vaIues onto, and cIick Stamp
SeIected Images.
4.21 The Llft & Stamp dlalog.
07_386729-ch04.indd 114 8/27/10 1:59 PM
ll5
Chapter 4: How Can | Use Metadata to Organlze and Plnd My |magesI
Searching for Images
Throughout thls chapter, we've talked a lot about how to add metadata to your lmages, but we've
yet to talk about how to use that metadata to flnd lmages. There are two prlmary ways to search
for an lmage ln Aperture: uslng 8rowser's search fleld and fllter HUD to search wlthln 8rowser's
contents or maklng a new Smart Album that searches elther wlthln a pro[ect or your entlre llbrary.
These two methods are qulte slmllar and, ln fact, use the same fllter HUD to create a search query.
The maln dlfference ls that uslng 8rowser's search fleld and fllter HUD to search ls a temporary
operatlon. Typlcally, you'll search wlthln 8rowser for a few partlcular lmages and then clear the
search query. Smart Albums are more permanent, offerlng a way to essentlally save a search query.
The way Aperture searches wlthln stacks lsn't always obvlous, and we'll clarlfy what happens for
you after we explaln baslc searchlng.
Searching within rowser
|n Chapter l, we qulckly polnted out the search fleld and fllter button but largely glossed over
them. As a remlnder, you'll flnd them ln the upper-rlght corner of 8rowser, but lf they're not vlsl-
ble, choose vlew 8rowser Show Sort & Pllter Controls.
8rowser's search fleld ls more than [ust a slm-
ple text search, though, provldlng easy access
to common searches. when you cllck lts pop-
up menu, Aperture opens the menu as shown
ln Plgure 4.22, whlch has commands llke
Three Stars or 8etter and Pe[ected. Select one
of these commands to fllter 8rowser's con-
tents, and cllck the clear button that appears
ln the search fleld to clear the fllter.
Larller ln thls chapter, we mentloned how
rather than deletlng an lmage rlght away lt's
best to mark lt as a re[ected lmage flrst. |f you
look ln the search fleld, you'll notlce that lt's
set to untoteJ ot 8ettet by default. Thls means
ou don't have to select up-front every lmage that you wlsh to stamp. Slmply leave
the Llft & Stamp dlalog open, select a new lmage, and cllck Stamp Selected |mages
untll you've stamped every lmage.
Note
4.22 8rowser's search fleld's pop-up menu.
07_386729-ch04.indd 115 8/27/10 1:59 PM
ll6
Aperture 3 Portable Genlus
that by default, 8rowser fllters out and hldes your re[ected lmages. |f you want to also see your
re[ected lmages, elther change the search fleld to show only your re[ected lmages or set lt to show
all your lmages to see every lmage wlthln 8rowser's scope.
|f you type some text lnto the search fleld and press the Peturn key, 8rowser also searches your
lmage's metadata for the speclfled text.
To speclfy more complex search crlterla, cllck the fllter HUD button to the left of the search fleld
and Aperture opens the HUD you see ln Plgure 4.23. There are flve key areas to thls HUD. The tltle
bar ls the flrst, as lt tells you the scope of thls fllter, whether lt's a pro[ect, album, or llbrary. The
second slgnlflcant area shows the controls at the top left that let you swltch between matchlng all
the selected crlterla (meanlng the results wlll meet every plece of crlterla) or any the selected crlte-
rla (meanlng the results match one or more crlterla). Near the top rlght ls the Add Pule pop-up
menu, whlch you use to add search crlterla. The maln, mlddle area of thls HUD contalns all your
crlterla. The last maln area are the buttons at the bottom of the HUD that let you create a new col-
lectlon, whether lt's an album, book, or other, from the search results.
4.23 The Pllter HUD.
|f the Stack plcks only check box ls selected, Aperture only examlnes the top lmage
ln a stack to see lf lt matches your search crlterla. |f lt's not selected, Aperture searches
wlthln the whole stack.
Note
07_386729-ch04.indd 116 8/27/10 1:59 PM
ll7
Chapter 4: How Can | Use Metadata to Organlze and Plnd My |magesI
Uslng the fllter HUD ls falrly stralghtforward. Plck whether you want to match all or any of the
selected rules, add rules as needed by uslng the pop-up menu, select the rules that you want to be
actlve, and speclfy the crlterla for each rule, such as lmages wlth a yellow label and a four-star or
hlgher ratlng. However, there are a few key rules that we want to polnt out to you.
Aperture Metadata. Use thls rule to search for custom metadata. our custom meta-
data fleld appears ln lts fleld pop-up menu.
Attachment. |f your camera ls capable of recordlng audlo flles, Aperture lmports lt as an
attachment to an lmage (there's more on thls ln Chapter 9). The Attachment rule expllc-
ltly fllters lmages that elther have or don't have an attachment.
FiIe Status. Thls rule lets you search for managed, referenced, offllne, onllne, or mlsslng
master lmages.
FiIe 7ype. The Plle Type rule allows you to flnd flles that are vldeo flles, speclflc types of
flles (lncludlng PAw as a generlc reference for all PAw flles), and externally edlted flles.
7ext. whlle the Text rule should be falrly obvlous, as lt's a search for whether an lmage
has a speclflc plece of text ln lts metadata, there's an optlon ln the text fleld that we want
to polnt out. |f you cllck the pop-up menu ln thls rule's text fleld, you see the followlng
useful optlons:
l FuII text search. Thls ls the default, lt searches all of an lmage's metadata.
l Limited text search. Thls ls faster, especlally when searchlng a large collectlon of
lmages, but lt only searches captlon, creatlon date, fllename, keywords, pro[ect name,
and verslon name.
|f you want to save your search results as a regular album, meanlng the contents won't be dynaml-
cally updated as you change your lmage's metadata, open the fllter HUD and cllck New Album
wlth Current |mages. |f you want to save thls search as a new Smart Album, whose contents wlll be
dynamlcally updated as you change your lmages' metadata, open the fllter HUD and cllck the New
Smart Album button. when you flnlsh searchlng ln 8rowser, cllck the Clear (X) button ln 8rowser's
search fleld to clear the current search query.
Creating Smart AIbums
To create a new Smart Album, start by selectlng lts scope ln the Llbrary |nspector. Speclflcally, lf you
want that Smart Album to only search wlthln a pro[ect, select the pro[ect. |f you want lt to search
wlthln your whole llbrary, elther clear your selectlon ln the Llbrary |nspector by cllcklng ln an empty
area or select a preexlstlng llbrary-level album. Next, choose Plle New Smart Album, and Aperture
opens Smart Settlngs HUD, as shown ln Plgure 4.24, whlch looks very slmllar to the Pllter HUD.
07_386729-ch04.indd 117 8/27/10 1:59 PM
ll8
Aperture 3 Portable Genlus
4.24 The Smart Settlngs HUD.
The Smart Settlngs HUD works almost exactly the same way as the Pllter HUD, where you add rules
and set crlterla. The maln dlfference ls that lt lncludes a Source row that tells you what scope the
Smart Album's looklng at. |f you drag your Smart Album lnto a dlfferent scope wlthln the Llbrary
|nspector, such as from the llbrary level lnto a pro[ect and vlce versa, the new scope's name
appears ln the Smart Settlngs HUD for that Smart Album. Cllck the new scope's name to swltch the
Smart Album to only look at that scope.
The other dlfference ls that the Smart Settlngs HUD doesn't have buttons on the bottom to create
a new Smart or normal album because you're already creatlng a Smart Album when you see lt. |n
fact, when you cllck New Smart Album wlthln the Pllter HUD, Aperture automatlcally closes the
Pllter HUD and opens the Smart Settlngs HUD for thls new Smart Album wlth the exact same rules
and crlterla you selected ln the Pllter HUD.
Searching with stacks
Searchlng for lmages always gets a llttle confuslng when you work wlth stacks, and we wanted to
expllcltly mentlon what happens.
8y default, Aperture searches each lmage ln the stack for a matchlng lmage. |f lt flnds a match, lt
only dlsplays the matchlng lmages from wlthln a stack. However, lt stlll dlsplays a stack badge
label and dark area around the lmage, as shown ln Plgure 4.25, lndlcatlng that the lmage ls part of
a stack.
|f you open the Pllter HUD and select Stack plcks only, Aperture wlll only see lf the top lmage ln a
stack matches the crlterla. |f a three-star lmage ls your stack plck but your stack contalns a flve-star
lmage and you tell 8rowser to only dlsplay flve-star lmages, lt won't dlsplay thls stack at all.
07_386729-ch04.indd 118 8/27/10 1:59 PM
ll9
Chapter 4: How Can | Use Metadata to Organlze and Plnd My |magesI
4.25 The default search behavlor ln 8rowser when one lmage wlthln a stack matches the search crlterla.
Writing IP7C Information to a Master
One frequent questlon people have ls what happens to all thelr metadata lf Apple stops support-
lng Aperture down the roadI Aperture 3 provldes a command that lets you embed your |PTC
metadata lnto a master flle. To use thls command, select your lmages and choose Metadata wrlte
|PTC Metadata to Master.
wrlte |PTC Metadata to Master requlres Mac OS X l0.6. |t has no effect on OS X l0.5.
Caution
ou mlght be wonderlng why you shouldn't use thls command on all your lmages. whlle lt should
work flne most of the tlme, put slmply, PAw was meant to be a read-only type of flle. There's a
chance that wrltlng thls metadata lnto the master wlll make the PAw flle unreadable by other
programs. whlle chances are that you'll be flne, we recommend testlng thls command wlth your
PAw flles and then maklng sure you can open that PAw flle ln another PAw converter before
uslng thls command on multlple lmages.
07_386729-ch04.indd 119 8/27/10 1:59 PM
5
How Do | Use Paces and
Places to Categorlze My
|magesI
lllen Anon
08_386729-ch05.indd 120 8/27/10 1:59 PM
1 2 3 4 5 6 7 8 9 10
Paces and Places, new to Aperture 3, take advantage of cuttlng-edge face
detectlon and face recognltlon technology as well as GPS lnformatlon and
Google maps, even lf your camera lacks these technologles. ou use Paces
and Places not only to ldentlfy people and places ln your lmages but also as
a way to organlze your lmages so you can see all the lmages you have of a
partlcular person and/or all the lmages you took ln a certaln locatlon wlthout
havlng to keyword each one.
Using Faces . . . . . . . . . . . . . . . . . . . . . . . . . . . . . . . . . . . . . . . . . . . . . . . . . . . . . 122
Using PIaces . . . . . . . . . . . . . . . . . . . . . . . . . . . . . . . . . . . . . . . . . . . . . . . . . . . . 130
08_386729-ch05.indd 121 8/27/10 1:59 PM
l22
Aperture 3 Portable Genlus
Using Faces
Paces ls deslgned to make lt easy for you to asslgn names to people ln your photos and then to
flnd photos of each person wlth a mlnlmum of fuss. |f you take advantage of Paces, years from now
you'll be able to look at these photos and stlll know who's who. when you asslgn a name (or place)
to a photo, Aperture automatlcally adds lt to the keywords that are exported. |f you've ever looked
at old photos and wondered who you were looklng at, lt's easy to see why thls feature ls a huge
advantage. |n thls sectlon, we cover enabllng Paces, uslng the lnterface, searchlng for photos of
certaln people, and changlng names.
nabIing Faces
Aperture ls set to scan every photo that you lmport as well as every lmage ln your llbrary lf you
update a llbrary from an earller verslon of Aperture for any and all potentlal faces. Thls ls because
the preference to enable faces ls selected by default. Thls search runs ln the background but may
slow some operatlons such as the lnltlal lmport as well as the processlng for extenslve
ad[ustments.
|f you don't need to ldentlfy the people ln your photos, or want to speed up your lmport or ad[ust-
ments, you can turn off Paces. our downloads wlll be faster, and you can turn on Paces whenever
you want to use lt. To turn off Paces (or to turn lt back on) follow these steps:
1. Choose Aperture Preferences. The Preferences dlalog opens.
2. CIick the CeneraI tab and seIect or deseIect the nabIe Faces check box.
3. CIick the Appearance tab and seIect or deseIect the Show corkboard background
for Faces check box as desired. Thls ls completely a matter of personal preference, but
we llke the corkboard because lt makes lt obvlous that we're ln the Paces vlew.
4. CIose the Preferences diaIog.
|f you enable Paces after a perlod of havlng lt dlsabled, Aperture automatlcally scans
all your pro[ects looklng for faces. Thls occurs as a background task wlth mlnlmal
lnterruptlon to your actlvltles unless you're trylng to make lmage ad[ustments at the
same tlme.
Caution
08_386729-ch05.indd 122 8/27/10 1:59 PM
l23
Chapter 5: How Do | Use Paces and Places to Categorlze My |magesI
Using the Faces interface
There are two maln ways to use the Paces lnterface: vla the Paces button and vla the Name button.
we cover uslng the Name button shortly. Keep ln mlnd that the Paces lnterface ls a vlewer mode
llke Spllt vlew, vlewer, 8rowser, and Places. The Paces vlew dlsplays the photos wlth faces that
Aperture detects, lncludlng those that you've named as well as those that are stlll unnamed.
|mages that you've named appear on the corkboard where the vlewer normally appears, and
lmages wlth unnamed faces appear on the bottom where the 8rowser normally sets.
Do one of the followlng to access the Paces vlew vla the Paces lcon, as shown ln Plgure 5.l:
SeIect a specific project, aIbum, or foIder in the Library paneI to show the faces just
for that entity and cIick the Faces icon.
SeIect the Faces icon in the Library Inspector to dispIay aII faces in the entire
Iibrary.
5.1 Use the Paces vlew to add names to lmages.
08_386729-ch05.indd 123 8/27/10 1:59 PM
l24
Aperture 3 Portable Genlus
Asslgnlng names uslng Paces
ou can asslgn names to lmages from wlthln Paces or from wlthln the 8rowser by cllcklng the
Name button. we begln by showlng you how to use Paces to name your photos.
To asslgn names uslng Paces, follow these steps:
1. CIick the unnamed overIay on an image. The overlay changes to type name, and then
you do so. Aperture trles to use the lnformatlon ln your Contacts to auto-flll the lnforma-
tlon. |n Plgure 5.2, Mlchael's name ls added to hls photo.
5.2 Cllck the unnamed overlay and type a name.
2. CIick Return and the image appears on the corkboard with the name you assigned.
3. As you mouse over the thumbnaiI on the corkboard, a smaII i appears in the Iower
right of the thumbnaiI, as shown in Figure 5.3. Cllck the | to reveal the dlalog also
shown. Choose how much lnformatlon you want to lnclude such as the person's address
and phone number, e-mall address, and so forth.
4. CIick View Photos to see other photos that you've identified (as 1osh in this exam-
pIe) as weII as any pictures that Aperture thinks might contain the same person, as
shown in Figure 5.4.
|f you prefer shortcuts, press Shlft+P to enter Paces.
Genius
08_386729-ch05.indd 124 8/27/10 1:59 PM
l25
Chapter 5: How Do | Use Paces and Places to Categorlze My |magesI
5.3 Hover the cursor over the lmage untll the | appears ln the lower-rlght
corner, then cllck the | to flll ln lnformatlon about the person ln the resultlng
dlalog.
5.4 Use thls dlalog to see all the plctures of thls person that you've named so far and any lmages that
Aperture thlnks mlght be that person.
08_386729-ch05.indd 125 8/27/10 1:59 PM
l26
Aperture 3 Portable Genlus
5. CIick Confirm Faces at the bottom of
the interface, then seIect the images
to confirm as sharing the same name,
as shown in Figure 5.5. Those lmages
[oln the orlglnal ln the top part of the
lnterface.
l To re[ect an lmage, cllck the thumb-
nall at the bottom so that lt says Not
the person.
l |f you mlstakenly conflrm a photo
that's not ldentlfled correctly, cllck
the name to re[ect lt. The overlay
changes to cllck to re[ect, as shown
ln Plgure 5.6.
5.5 Cllck Conflrm Paces to verlfy the name on the
photos.
5.6 Cllck the name to re[ect the name lf you make a mlstake.
6. CIick Done, and then cIick AII Faces to return to Faces to identify more photos. To
exlt Paces and return to edltlng lmages, choose Spllt vlew, vlewer, or 8rowser.
Sometlmes Aperture mlsldentlfles an lmage as havlng a face or lf there ls a face, lt's not someone
you want to ldentlfy. |n that case, as you hover the cursor over the thumbnalls ln the bottom of the
Paces vlew, the optlon Sklp appears as an overlay on the thumbnall, as shown ln Plgure 5.7. Cllck
Sklp to remove lt from Paces.
08_386729-ch05.indd 126 8/27/10 1:59 PM
l27
Chapter 5: How Do | Use Paces and Places to Categorlze My |magesI
5.7 Hover the cursor over the thumbnall and cllck Sklp to remove an lmage from Paces.
Asslgnlng names uslng the Name button
|f whlle golng through your lmages ln the vlewer and/or 8rowser you dlscover lmages wlth faces
that Aperture mlssed or lmages to whlch you haven't asslgned names yet, make sure Paces ls
enabled ln Preferences.
Then cllck the Name button ln the toolbar as shown ln Plgure 5.8 to
add face labels and asslgn a name.
To asslgn names uslng the Name button, follow these steps:
1. SeIect the image in the rowser.
2. CIick the Name button. An overlay appears that you use to
asslgn a name, as shown ln Plgure 5.9.
5.9 Use the overlays to asslgn names to lndlvldual lmages.
5.8 Cllck the Name
button to asslgn names
whlle ln vlewer mode.
08_386729-ch05.indd 127 8/27/10 1:59 PM
l28
Aperture 3 Portable Genlus
3. CIick Add Missing Face if necessary. A rectangle appears that you drag and reslze to
frame the face. Then cllck the Cllck to Name button and type the name. |f there's more
than one person ln the photo, cllck the button agaln and repeat the process.
4. CIick Done to exit and continue viewing your images, or cIick the right arrow next
to the name to enter Faces. Dolng the latter opens Paces showlng all lmages of that
person that have been ldentlfled on top and lmages that mlght be that person on the
bottom. Contlnue as descrlbed earller to conflrm or re[ect these other lmages.
Penamlng a person
|f you dlscover you've glven someone the wrong name, you can easlly correct lt by taklng these
steps:
1. WhiIe in the Viewer or SpIit View mode, seIect the image with the incorrect name.
2. CIick the Name button in the tooIbar.
3. CIick the name, and then type the correct name in the text fieId.
4. 7o deIete the name entireIy, cIick the X in the upper-Ieft corner of the positioning
box overIay that's over the person's face. The lmage becomes unnamed and ls not
lncluded ln Paces. To leave the lmage ln Paces but have lt become unnamed, cllck the X
to the rlght of the text fleld contalnlng the name.
5. CIick Done when you've renamed or unnamed the image.
Finding peopIe using Faces
One of the purposes of addlng names to your photos ls so that you can easlly flnd plctures of that
person. To flnd lmages of a certaln person that you've already named uslng Paces, follow these
steps:
1. Dpen the Faces diaIog.
2. 7ype the person's name in the search
fieId at the top right. Aperture llmlts
the corkboard dlsplay to that person.
3. CIick the smaII i in the Iower right cor-
ner of the person's photo on the cork-
board. A new dlalog appears as shown
ln Plgure 5.l0.
5.10 Use thls dlalog to add lnformatlon about
the person as well as to see all the photos you've
named of that person.
08_386729-ch05.indd 128 8/27/10 1:59 PM
l29
Chapter 5: How Do | Use Paces and Places to Categorlze My |magesI
4. CIick View Photos or mouse over the thumbnaiI to see the various photos of the
person, as weII as photos that Aperture thinks might be that person.
5. 7o add additionaI photos to the named photos, choose them in the rowser and
drag them into the Viewer. Aperture wlll automatlcally add the Paces lnformatlon.
6. DoubIe-cIick to open a particuIar photo in the Viewer.
Another approach ls to create a Smart Album for each person. To create Smart Albums for people,
do the followlng:
1. Name a photo in Faces as described earIier.
2. WhiIe in Faces, drag the thumbnaiI of
the named photo to the Iibrary, proj-
ect, aIbum, or foIder to create a new
Smart AIbum containing just images
of that person, as shown in Figure
5.11. |f the Smart Album ls at the llbrary
level, lt wlll contaln all lmages of that
person and wlll update when you
lmport new lmages of that person (and
conflrm the ldentlty of the person ln
Paces). |f the Smart Album ls at a more
speclflc level, then lt wlll update only
when new lmages are added at that
level.
3. 7o search for photos of a person,
choose the appropriate Smart AIbum.
|t doesn't get easler than that!
5.11 Drag an lmage onto the Llbrary |nspector to
automatlcally create a new Smart Album.
ou can use the 8rowser Pllter and add a fleld for Paces to search for lmages of a
person whlle speclfylng other crlterla as well. Por example, lf the Smart Album ls at
the llbrary level and you want to see all your flve-star lmages of that person, you'd
use the fllter and choose Patlng ls equal to or greater than 5 stars. Then cllck the Add
Pule button and choose Paces lncludes or ls and add the person's name. That's a
qulck way to see [ust the lmages that meet your crlterla.
Genius
08_386729-ch05.indd 129 8/27/10 1:59 PM
l30
Aperture 3 Portable Genlus
Using PIaces
Knowlng exactly where you took an lmage, or chooslng a locatlon and qulckly seelng all the pho-
tos you made there can come ln handy. Places uses the bullt-ln GPS lnformatlon that some cam-
eras offer to automatlcally plot where you took the lmages. 8ut lf your camera doesn't offer GPS
data, you can stlll take advantage of Places. ou can use GPS data from an lPhone or other GPS
tracklng devlce, or asslgn locatlon lnformatlon manually. |n thls sectlon, we cover how to enable
Places, how to asslgn locatlons to lmages regardless of whether your camera has a GPS feature, as
well as how to search for lmages by locatlon.
nabIing PIaces
8y default, Aperture's Preferences are set to enable Places. lowevet, you must hove lntetnet occess
lot Ploces to wotl. |f you want to dlsable (or reenable) Places, follow these steps:
1. Choose Aperture Preferences. The Preferences dlalog appears.
2. CIick the Advanced tab.
3. In the Look up PIaces pop-up menu, choose Never to disabIe PIaces and
AutomaticaIIy to enabIe it, as shown in Figure 5.12.
4. CIose Preferences.
5.12 Set Preferences to enable or dlsable Places.
08_386729-ch05.indd 130 8/27/10 1:59 PM
l3l
Chapter 5: How Do | Use Paces and Places to Categorlze My |magesI
Assigning Iocations to photos
There are a varlety of ways to asslgn locatlons to your lmages dependlng on your sltuatlon. |f your
camera embeds GPS data lnto the flles, Aperture automatlcally asslgns locatlons to each flle as
long as Places ls enabled, as shown ln Plgure 5.l3. (As you lncrease the magnlflcatlon of the map,
more lndlvldual plns appear.)
5.13 |f your camera ls GPS enabled, Aperture wlll automatlcally dlsplay the locatlons of all your shots.
|n addltlon, cllck any of the sectlons of the Places bar at the top of the lnterface to see a llst of all
the locatlons that you've asslgned so far. Then cllck any of the places to see the lmages you took at
that locatlon, as shown ln Plgure 5.l4.
|f your camera doesn't have a GPS feature, you can drag lmages to a locatlon on a map, use a
search feature wlthln Places to asslgn a locatlon, or use the search feature on the map located ln
the Metadata panel. ou can also use GPS lnformatlon from a handheld devlce. we cover all of
these methods next.
08_386729-ch05.indd 131 8/27/10 1:59 PM
l32
Aperture 3 Portable Genlus
5.14 Use the Places navlgatlon bar to dlsplay photos taken at speclflc locatlons and to see where
you've taken shots.
Dragglng lmages onto the map uslng Places
One of the easlest ways to asslgn locatlons ls to [ust drag the lmages
onto the map. To use thls approach, do the followlng:
1. Dpen PIaces by cIicking the PIaces icon in the upper-right
part of the interface, as shown in Figure 5.15.
2. CIick and drag the +/- sIider to increase the magnification to
see the area in as much detaiI as you need.
3. SeIect one or more images in the rowser and drag them onto the map. A pln
appears on the map wlth the name of the locatlon and the number of lmages asslgned
to that pln, as shown ln Plgure 5.l6.
4. Choose the Viewer, SpIit View, or rowser to return to the reguIar Aperture interface.
5.15 Cllck the Places
lcon to open Places.
08_386729-ch05.indd 132 8/27/10 1:59 PM
l33
Chapter 5: How Do | Use Paces and Places to Categorlze My |magesI
5.16 Drag one or more lmages to the map to create a new pln and asslgn the lmages to that locatlon.
|f a pln already exlsts at a certaln locatlon and you want to add more photos to lt, select the photos
and drag them onto the exlstlng pln. |nltlally, lt may appear as though Aperture ls trylng to create
a second pln, but lf you superlmpose the plns, the lmages wlll be added to the lnltlal pln.
Uslng the Metadata panel map to asslgn a locatlon
|f you prefer to asslgn locatlons whlle stlll uslng one of the regular vlewlng modes, use the map on
the Metadata panel to asslgn locatlons to one or more lmages at a tlme. To asslgn locatlons uslng
the Metadata panel map, follow these steps:
1. SeIect one or more images in the rowser.
2. CIick the Metadata tab in the Inspector.
3. CIick the Show/Hide Map button at the bottom of the paneI,
as shown in Figure 5.17. A small verslon of the Places map
appears.
4. 7ype the Iocation in the search fieId. A llst of posslble loca-
tlons appears. Choose the best one. The map zooms ln to that
locatlon, as shown ln Plgure 5.l8. Cllck the +/- buttons as
needed to lncrease or decrease the magnlflcatlon of the map.
Show/Hide Map button
5.17 Cllck the Show/
Hlde button to reveal
the map ln the
Metadata panel.
08_386729-ch05.indd 133 8/27/10 1:59 PM
l34
Aperture 3 Portable Genlus
5. CIick the check mark to assign the
Iocation or cIick the X to canceI. |f you
cllck the check mark, Aperture asslgns
the locatlon to the lmages.
Uslng the search optlon ln
Places to asslgn a locatlon
At tlmes lt can be awkward to manlpulate the
map to show you the preclse locatlon that you
need. Por those tlmes you can use the search
feature ln Places to have Aperture suggest a
llst of posslble places.
To use the search feature to flnd and asslgn
locatlons, do the followlng:
1. CIick the PIaces icon to open PIaces.
The vlewer changes to a map.
2. SeIect one or more images in the
rowser.
3. 7ype the Iocation in the search fieId.
A llst of posslble locatlons appears.
Choose the best one. The map zooms ln
to that locatlon, as shown ln Plgure 5.l9.
4. CIick Assign Location at the bottom
of the pop-up menu.
|f you create multlple plns that are close together, as you decrease the magnlflcatlon
of the map, Aperture merges the plns together to keep thlngs more orderly. As you
lncrease the magnlflcatlon, the number of plns expands to show all the plns that
you've created.
Note
5.18 Use the map ln the Metadata panel to
asslgn locatlons.
08_386729-ch05.indd 134 8/27/10 1:59 PM
l35
Chapter 5: How Do | Use Paces and Places to Categorlze My |magesI
5.19 Use the search fleld to set the map and asslgn the selected lmages to a speclflc locatlon.
Creatlng and asslgnlng custom locatlons
|f you take a lot of photos ln a certaln area, you may want to be very detalled about the locatlons
you asslgn and/or you may want to create a custom name such as "Home or "1oe's House and so
forth. To create and asslgn custom locatlons, do the followlng:
1. SeIect the image or images to assign to the new Iocation in the rowser.
2. Choose Metadata Assign Location from the main menu bar, as shown in Figure
5.20. A new dlalog appears.
3. 7ype a Iocation in the search fieId. |n some areas, thls can even be a local landmark or
a Natlonal Park and so forth, although ln other areas you may be llmlted to the name of a
town. A llst of posslble locatlons appears under Google Pesults on the left.
08_386729-ch05.indd 135 8/27/10 1:59 PM
l36
Aperture 3 Portable Genlus
4. Choose the nearest Iocation. The map
changes to a hlghly magnlfled vlew cen-
tered on that locatlon wlth a large blue
clrcle lndlcatlng the area lncluded ln
that locatlon, as shown ln Plgure 5.2l.
Cllck and drag the double blue arrows
on the edge of the clrcle to expand or
llmlt the area. |f necessary, drag the blue
clrcle preclsely where you want lt. Note
that you can choose a satelllte vlew,
road vlew, or terraln vlew for the map.
5. In the PIace Name text fieId, type a
custom name if desired. Thls ls where
you can rename a place "Home or any-
thlng else.
6. CIick Assign to create a pin with that
name for the images that you
seIected. when you return to thls dla-
log at any tlme ln the future, all the cus-
tom places and names appear lnltlally.
5.20 Choose Asslgn Locatlon from the Metadata
menu to asslgn custom locatlons.
|f you dlscover you've asslgned the wrong locatlon to a group of lmages, select those
lmages and use the Asslgn Locatlon dlalog to reasslgn a new locatlon to those
lmages.
Genius
08_386729-ch05.indd 136 8/27/10 1:59 PM
l37
Chapter 5: How Do | Use Paces and Places to Categorlze My |magesI
5.21 Modlfy the slze and locatlon of the blue clrcle to deflne the preclse
locatlon you want, then add a custom name.
Asslgnlng locatlons uslng lPhone GPS lnformatlon
One of the really cool features ln Places ls that lf your camera doesn't record GPS lnformatlon but
you have an lPhone, you can use the GPS lnformatlon from the lPhone and asslgn lt to the rest of
your photos. ou don't even have to upload the lmages from the lPhone!
To use the GPS locatlon from your lPhone to asslgn a locatlon to your lmages, do the followlng:
1. In the fieId, take a quick shot with your iPhone. 8e sure you photograph somethlng
that you'll easlly recognlze as belng a shot of the locatlon. |f you take a close-up of a per-
son, you may not recall that you lntended to use the GPS lnformatlon from that shot!
2. After you upIoad the rest of your images into a project or aIbum, cIick PIaces from
the tooIbar.
3. Connect your iPhone and then choose the CPS pop-up menu beneath the map.
Choose |mport GPS from lPhone Photos. The dlsplay changes to show photos that are on
your lPhone, as shown ln Plgure 5.22.
08_386729-ch05.indd 137 8/27/10 1:59 PM
l38
Aperture 3 Portable Genlus
5.22 Use your lPhone to lmport GPS data for lmages from another camera.
4. SeIect the photo or photos that have the CPS information you need, and cIick Dk.
Aperture adds each of the GPS polnts to the map.
5. 7o assign photos to the points, seIect one or more images and drag them to the
desired point.
ou must actually attach the lPhone. ou can't download lPhone plctures and then
try to retrleve the GPS lnformatlon dlrectly from them to apply to other photos. |f the
lPhone lsn't avallable, create a new locatlon uslng the lmages from the lPhone and
then drag the other lmages to that locatlon.
Caution
Asslgnlng locatlons uslng GPS recelvers
|f your camera doesn't support GPS but you have a separate GPS unlt, use the GPS unlt to record
your locatlons whlle you're out shootlng. |t's helpful to make certaln that the tlme settlng ln your
camera matches the tlme settlngs on the GPS unlt because Aperture can use the tlme lnformatlon
to determlne whlch photos should be asslgned to whlch locatlons. Otherwlse, you'll need to man-
ually asslgn lmages to the varlous locatlons. After you download your lmages lnto a pro[ect and
the GPS tracks from the GPS unlt, you need to lmport the GPS track flle lnto Aperture.
Some GPS recelvers allow you to download the GPS tracks dlrectly, whlle others
requlre that you use thlrd-party software such as Garmln Tralnlng Center, Publtrack,
and so forth, to download the flles to the computer flrst.
Caution
08_386729-ch05.indd 138 8/27/10 1:59 PM
l39
Chapter 5: How Do | Use Paces and Places to Categorlze My |magesI
To lmport the GPS track flles and asslgn lmages to waypolnts, do the followlng:
1. SeIect the project that needs the CPS fiIe and then cIick PIaces in the tooIbar to
open the PIaces interface.
2. CIick the CPS button and then seIect Import CPS 7rack. A dlalog appears showlng
your GPS tracks.
3. CIick the Choose 7rack FiIe to navigate to the CPS track. when the track ls lmported
lnto the pro[ect, lt appears as a purple llne on the map when you're ln Places vlew.
4. In the rowser, seIect the image or images that you want to assign to a Iocation.
5. ControI+cIick the waypoint that you want to use as a Iocation for the images, then
choose Assign Photos from the shortcut menu that appears as an overIay on the
waypoint. The waypolnt's locatlon lnformatlon ls asslgned to the lmages.
To have Aperture automatlcally asslgn locatlons based on tlme lnformatlon ln the GPS track, do
the followlng:
1. SeIect a project containing a CPS track.
2. SeIect an image in the rowser and drag it onto a waypoint in PIaces. A dlalog
appears at the bottom of Places asklng lf you want to asslgn locatlon lnformatlon to
other lmages ln your pro[ect based on tlme.
3. CIick Assign Locations to have Aperture automaticaIIy match the time stamps from
the CPS fiIes with the time stamps on the camera so that your images are automati-
caIIy assigned to their correct Iocations on the map.
Asslgnlng locatlon lnformatlon uslng Pro[ects vlew
|f you shot all the lmages ln a pro[ect at the same locatlon, the fastest way to asslgn locatlon lnfor-
matlon to them ls to use the Pro[ects vlew. To asslgn a slngle locatlon to all the lmages ln a pro[ect,
do the followlng:
1. Choose Projects in the Library Inspector to change to the Projects view.
2. CIick the info button on the Iower right of the project thumbnaiI, as shown in
Figure 5.23. The |nfo HUD appears.
3. In the Info HUD, cIick Assign Location. The Asslgn Locatlon lnterface appears, as shown
ln Plgure 5.24. Choose a locatlon from the llst of custom places you've created under My
Places, or type a locatlon ln the text fleld and then choose the closest match from the llst
that Google generates. To glve the locatlon a custom name, flll ln the Place Name text fleld.
4. CIick Assign. Lach lmage ln the pro[ect ls asslgned to that locatlon.
08_386729-ch05.indd 139 8/27/10 1:59 PM
l40
Aperture 3 Portable Genlus
Movlng a Pln
|f you notlce that a pln ls not ln preclsely the rlght locatlon as you zoom ln, you can move the pln,
and all the lmages that are asslgned to that pln wlll move as well. To move a pln, do the followlng:
1. WhiIe in PIaces view, cIick Move Pins. A small overlay appears, as shown ln Plgure 5.25,
and the plns change to purple.
2. Use the +/- sIider on the Ieft to zoom in as far as necessary.
3. Move the pin to the more accurate Iocation, and then cIick Done in the overIay. All
lmages move to the new locatlon and the pln returns to red.
5.25 Cllck Move Plns to flne-tune the locatlon of the plns.
5.23 Cllck the lnfo (|) button that appears over
the pro[ect thumbnall whlle ln Pro[ects vlew to
access the |nfo HUD.
5.24 Use the |nfo HUD to asslgn a locatlon as
well as to add any other notes about the pro[ect.
08_386729-ch05.indd 140 8/27/10 1:59 PM
l4l
Chapter 5: How Do | Use Paces and Places to Categorlze My |magesI
Removing Iocation information from an image
|t's concelvable that you mlght want to remove locatlon lnformatlon from some lmages, partlcu-
larly lf you're sendlng an lmage to a cllent or contest or slmllar sltuatlon where you mlght prefer to
keep the preclse locatlon confldentlal. To remove locatlon lnformatlon, do the followlng:
1. SeIect the image in the rowser.
2. Dpen the Metadata inspector, and cIick the Map pane button at the bottom of the
paneI to reveaI the map.
3. Choose Remove Location from the Map Pane Action pop-up menu, as shown in
Figure 5.26.
5.26 Use the Pemove Locatlon optlon to delete the place asslgned to an lmage.
Finding images using PIaces
After you asslgn locatlons to your lmages, you can locate all the lmages you've taken at speclflc
locatlons uslng Places or uslng the Smart Settlngs HUD and the Pllter HUD. To flnd all your lmages
at a speclflc locatlon uslng Places, do the followlng:
1. CIick PIaces in the Library Inspector.
2. 7ype the Iocation in the search fieId. Any locatlons you've created whose names
match the text appear at the top of the search results, whlle addltlonal results generated
by Google appear ln the Google Pesults at the bottom.
3. SeIect the correct Iocation. Places vlew changes to dlsplay the pln for that locatlon and
the bar across the top.
4. CIick the pin to have Aperture seIect those images within the rowser. The pln turns
yellow, as shown ln Plgure 5.27.
08_386729-ch05.indd 141 8/27/10 1:59 PM
l42
Aperture 3 Portable Genlus
5.27 Aperture can dlsplay all the lmages you've taken at a speclflc locatlon.
5. AIternativeIy, cIick the Iocation from the bar at the top to Iimit the images dis-
pIayed in the rowser to just the images at that particuIar Iocation. Thls step auto-
matlcally creates a Smart Settlngs fllter ln the Pllter.
ou can also search for lmages uslng the Smart Settlngs HUD and then create an album or Smart
Album populated wlth lmages sharlng a certaln locatlon. Thls can be helpful lf the lmages from
that locatlon are currently stored ln a varlety of pro[ects and/or albums and you want to create a
book, sllde show, or other pro[ect uslng those lmages. To use the Smart Settlngs HUD to search for
lmages, do the followlng:
1. From the SpIit View or rowser view or the fiImstrip in fuII-screen mode, cIick the
Smart Setting FiIter button as shown in Figure 5.28. A new dlalog appears.
08_386729-ch05.indd 142 8/27/10 1:59 PM
l43
Chapter 5: How Do | Use Paces and Places to Categorlze My |magesI
Smart Setting Filter button
5.28 Use the Smart Settlng Pllter to create a smart fllter to show lmages by locatlons.
2. CIick the Add RuIe pop-up menu and choose PIace. A new rule appears at the bottom
of the dlalog for Place.
3. SeIect the PIace ruIe, and from the incIudes pop-up menu, choose the desired cate-
gory, then compIete the text fieId with the Iocation. Aperture fllters the current vlew
to dlsplay only those flles meetlng the crlterla.
4. CIick New Smart AIbum or New AIbum with Current Images to create aIbums con-
taining the images that meet your criteria. That way you can contlnue to work wlth
those lmages and not have to search for them agaln. Cllck the X ln the top-left corner to
close the Pllter. Note that the fllter text fleld reflects your search crlterla. To return to see-
lng all the lmages, cllck the small X at the rlght of the fllter text fleld.
Uslng Places and Paces glves you unparalleled power to organlze your lmages and retrleve them ln
ways that would have been nearly lmposslble and certalnly cumbersome before Aperture 3.
08_386729-ch05.indd 143 8/27/10 1:59 PM
6
what Tools Can | Use
to Make My |mages
8etterI
lllen Anon
09_386729-ch06.indd 144 8/27/10 2:00 PM
1 2 3 4 5 6 7 8 9 10
Although lt's always wlse to take the tlme to make the best photos posslble
whlle shootlng, Aperture has a lot of tools that you can use to make your
lmages even better. wlth a cllck of a button, settlng a few sllders, or applylng
a few brushstrokes you can optlmlze your shots and add lmpact wlthout
spendlng excesslve amounts of tlme on your computer. That way you can
make the most of your lmages and stlll have tlme to go about your llfe!
Reprocessing Masters for Aperture 3 . . . . . . . . . . . . . . . . . . . . . . . . . . . . . . 146
Straightening an Image . . . . . . . . . . . . . . . . . . . . . . . . . . . . . . . . . . . . . . . . . . 147
Cropping Images . . . . . . . . . . . . . . . . . . . . . . . . . . . . . . . . . . . . . . . . . . . . . . . . 148
Reducing Red ye . . . . . . . . . . . . . . . . . . . . . . . . . . . . . . . . . . . . . . . . . . . . . . . 150
Using the Adjustments Inspector . . . . . . . . . . . . . . . . . . . . . . . . . . . . . . . . . 151
Using uick rushes . . . . . . . . . . . . . . . . . . . . . . . . . . . . . . . . . . . . . . . . . . . . . 183
Creating and Using Adjustment Presets . . . . . . . . . . . . . . . . . . . . . . . . . . . 191
Using an xternaI ditor . . . . . . . . . . . . . . . . . . . . . . . . . . . . . . . . . . . . . . . . . 194
Using 7hird-Party diting PIug-Ins . . . . . . . . . . . . . . . . . . . . . . . . . . . . . . . . 195
09_386729-ch06.indd 145 8/27/10 2:00 PM
l46
Aperture 3 Portable Genlus
Reprocessing Masters for Aperture 3
Apple modlfled the algorlthms lt uses ln Aperture 3 for better nolse processlng, sharpenlng, and
hlghllght recovery wlth PAw flles. However, anytlme algorlthms change, the appearance of
lmages you've already processed may change when you update them to the new algorlthms.
Apple reallzes that even though the new algorlthms enable you to perform some great new func-
tlons lncludlng selectlvely brushlng ad[ustments ln or out, you may not want the appearance of all
your lmages to change when you upgrade to Aperture 3. Therefore when you upgrade your
Aperture or Aperture 2 llbrarles, the lmages use thelr orlglnal algorlthms by default, so that thelr
appearance remalns the same. ou then have the optlon to upgrade lmages one at a tlme, or to
update groups of lmages, pro[ects, or the entlre llbrary. Of course, all new lmages that you lmport
lnto your Aperture 3 llbrary automatlcally use the new algorlthms.
|f the lmage has already been reprocessed or was lmported new lnto Aperture 3, the
Peprocess Master optlon wlll not appear ln the Ad[ustments panel.
Note
To upgrade a slngle lmage from an older
llbrary that you converted to an Aperture 3
llbrary, choose the lmage and choose the
Ad[ustments panel, as shown ln Plgure 6.l,
then cllck Peprocess.
To reprocess a selectlon of lmages or an entlre
pro[ect, album, book, sllde show, and so on,
do the followlng:
1. SeIect the images or project, aIbum,
book, sIide show, and so forth, that
you want to reprocess.
2. Choose Photos Reprocess Masters.
A new dlalog appears, as shown ln
Plgure 6.2
3. In the new diaIog, specify whether to reprocess aII the images or onIy those with or
without adjustments, and whether you want to create a new version for each
image or just reprocess the originaI version.
4. CIick Reprocess Photos.
6.1 |f an lmage was processed uslng an earller
verslon of Aperture, the Peprocess optlon wlll
appear ln the Ad[ustments panel.
09_386729-ch06.indd 146 8/27/10 2:00 PM
l47
Chapter 6: what Tools Can | Use to Make My |mages 8etterI
6.2 Speclfy the crlterla to use whlle reprocesslng lmages lncludlng whether
to create a new reprocessed verslon whlle retalnlng the orlglnal verslon.
ou can opt to reprocess the entlre llbrary by followlng the same steps [ust descrlbed but choos-
lng Photos ln the Llbrary |nspector lnltlally.
Peprocesslng lmages takes tlme, so the more lmages you select to reprocess at once,
the longer lt wlll take. we flnd lt more efflclent to reprocess lmages on an as-needed
basls than to try to do all our older lmages. |f we need to reprocess a lot of lmages,
we let Aperture work on lt at nlght or when we're away from the computer.
Caution
Straightening an Image
wlth dlgltal lmages, there's [ust no excuse to show plctures wlth a crooked horlzon. whether
you're handholdlng or carefully composlng a shot on a trlpod, lt's all too easy to accldentally hold
the camera at an angle. Then when anyone looks at your photos, the flrst thlng they notlce ls the
tllt rather than the sub[ect you want them to see. Portunately, lt's easy to flx crooked lmages ln
Aperture.
To stralghten an lmage, follow these steps:
1. CIick the Straighten tooI from the group of tooIs beneath the Viewer, as shown in
Figure 6.3, or press C to use the keyboard shortcut. The cursor changes to a double
trlangle.
09_386729-ch06.indd 147 8/27/10 2:00 PM
l48
Aperture 3 Portable Genlus
Selection button
Rotate button
Lift Metadata and
Adjustments button
Stamp Metadata and Adjustments button
Straighten button
Crop button
Red Eye button Quick Brushes button
6.3 Use the Stralghten tool to qulckly correct tllted horlzons.
2. CIick on the image. A yellow grld appears superlmposed over your lmage.
3. Drag the cursor to rotate the image using the yeIIow grid as a guide to aIign any ver-
ticaI or horizontaI items. Aperture slmultaneously stralghtens the lmage and crops lt.
Cropping Images
Sometlmes you need to crop an lmage, whether to remove dlstractlng ltems around the edges, to
help emphaslze the sub[ect, or because you need to output the lmage at a speclflc aspect ratlo
that's dlfferent from the one your camera uses. Aperture enables you to crop lmages whlle maln-
talnlng the same aspect ratlo your camera uses, to apply other preset crop slzes, or to create a
custom crop. To crop an lmage, follow these steps:
09_386729-ch06.indd 148 8/27/10 2:00 PM
l49
Chapter 6: what Tools Can | Use to Make My |mages 8etterI
1. CIick the Crop tooI (see Figure 6.3) or
press C to use the keyboard shortcut.
A new dlalog appears, as shown ln
Plgure 6.4, ln whlch you choose the
aspect ratlo for the crop.
2. InitiaIIy, the Aspect Ratio pop-up
menu is set to Maintain Aspect Ratio.
To use a preset ratlo or to create a cus-
tom crop, cllck the pop-up menu and
choose a preset or cllck Do Not
Constraln. The Crop dlalog dlsplays the
aspect ratlo.
3. 7o toggIe the height and width
aspect ratios, cIick the doubIe arrow
that's between the height and width
dispIays.
4. SeIect the Show Cuides option to
superimpose a RuIe of 7hirds grid
whiIe you drag out the crop. Thls grld can help you place the crop for the best compo-
sltlon followlng the baslc Pule of Thlrds prlnclples.
5. CIick and drag on the image to estabIish the crop. Cllck and drag ln the center of the
crop area to reposltlon the crop. Cllck and drag any of the rectangular handles on the
edges of the crop to change the slze of the crop. when you're satlsfled wlth the results,
press Peturn to crop the lmage. A Crop brlck appears ln the Ad[ustments |nspector.
ou can modlfy the crop at any tlme by cllcklng the Crop tool agaln and reposltlonlng the crop. To
remove the crop entlrely, deselect the Crop brlck check box ln the Ad[ustments |nspector.
6.4 Use the Crop dlalog to set an aspect ratlo for
the crop or to create a custom crop.
The slze of the cropped lmage appears at the bottom rlght of the Crop dlalog. 8e
careful to leave enough plxels that you can stlll create hlgh-quallty output. |f you
crop too aggresslvely you may flnd that there are only enough plxels to create a very
small prlnt or to put on the web.
Caution
09_386729-ch06.indd 149 8/27/10 2:00 PM
l50
Aperture 3 Portable Genlus
Reducing Red ye
Sometlmes when taklng plctures of people and uslng a flash, you may flnd that thelr eyes look red.
The people aren't really possessed by the devll! |nstead what happens ls that the puplls of thelr
eyes are at least partlally dllated because the surroundlngs are a blt dark. when the camera sets off
the flash, lt llghts up the blood vessels ln thelr eyes, whlch appear red. Many cameras now lncorpo-
rate a preflash to help constrlct people's puplls. 8ut lf you have lmages of people wlth a red eye
effect, lt's easy to correct. To remove red eye, do the followlng:
1. CIick the Red ye removaI tooI by cIicking the icon beneath the Viewer, or by going
to the Adjustments pop-up menu. A new dlalog appears and a Ped Lye brlck ls added
to the Ad[ustments |nspector.
2. CIick on a red eye and the red eye disappears. A yellow clrcle wlth centerlng llnes
appears, as shown ln Plgure 6.5. Use the radlus sllder to ad[ust the slze of the clrcle. 8e
sure to cover the entlre pupll and posslbly a llttle extra. ou don't need to make lt the
exact slze of the pupll but you need to err on the large slde.
6.5 Cover the pupll wlth the Ped Lye tool to remove the red.
09_386729-ch06.indd 150 8/27/10 2:00 PM
l5l
Chapter 6: what Tools Can | Use to Make My |mages 8etterI
3. Move the cursor to any other red eyes and repeat.
4. Use the sIiders in the Red ye brick to refine the corrections. ou can modlfy the slze
uslng the radlus sllder or the opaclty of the correctlon by uslng the sensltlvlty sllder.
Using the Adjustments Inspector
Aperture offers a comprehenslve set of tools to optlmlze your lmages that we cover lndlvldually
and ln depth ln thls sectlon. 8ut there are also some commonalltles among all the ad[ustments
that we cover flrst, such as settlng the preferences for cllpplng, creatlng new verslons for ad[ust-
ments, worklng wlth hlstograms, controlllng whlch ad[ustments appear ln the lnspector, and
brushlng ad[ustments ln and out of an lmage.
Setting Preferences for making adjustments
8efore we look at uslng the actual ad[ustments, we need to set some preferences that control
several aspects of the ad[ustment tools. To do thls, follow these steps:
1. Dpen the Preferences diaIog by choosing Aperture Preferences Advanced 7ab.
2. Specify the Hot and CoId area threshoId settings. These settlngs determlne what
areas Aperture wlll show as cllpped (so dark or llght that there are no vlslble detalls)
when you choose vlew Hlghllght Hot and Cold Areas. (Hot areas hlghllghts lacklng
detall appear wlth a red overlay, Cold areas shadows lacklng detall appear wlth
a blue overlay as shown ln Plgure 6.6.) Hlghllghtlng the cllpped areas that way makes lt
easy to see lf an ad[ustment ls too extreme and ls causlng the lmage to lose lmportant
detalls. The numbers that you set ln Preferences establlsh whether the hlghllghts and
shadows must be completely cllpped before they appear as Hot or Cold areas, or
whether the overlay warnlng appears when an area ls almost cllpped. we prefer to set
our Hot Area threshold at l00 percent and our Cold Area threshold at 0 percent, but for
some outputs such as sllde shows, you mlght prefer to set those numbers to be less
extreme so that you don't run the rlsk of the lmage appearlng too contrasty.
3. Set the Auto Adjust Iack CIip and Auto Adjust White CIip settings. we prefer to set
the 8lack Cllp to 0.0l and the whlte cllp to 0.00 rather than the default settlngs of 0.l0.
Por the most natural looklng results, you usually won't want to make the puplls
appear overly black.
Caution
09_386729-ch06.indd 151 8/27/10 2:00 PM
l52
Aperture 3 Portable Genlus
That way, lf we use an auto ad[ustment
lt lntroduces only mlnlmal cllpplng ln
the shadows, whlch ls [ust enough to
add some shadow deflnltlon and no
cllpplng ln the hlghllghts.
4. Leave the option for the CIipping
DverIay to appear in CoIor because
for most images it's easy to see that
way. |f the lmage has a lot of pure red
or pure blue, you may prefer to select
the Monochrome optlon so cllpped
areas appear as a medlum gray.
5. Leave the option to create new versions when making adjustments unseIected. |f you
select lt, then every tlme you make a new ad[ustment, Aperture creates a new verslon,
whlch ls qulte cumbersome. we flnd lt preferable to manually create new verslons when
we want them. 8e sure that ln Preferences General you select the optlon to automatl-
cally stack new verslons so that lt's easy to keep dlfferent verslons of an lmage together.
l 7o create a new version from the Master, choose Photos New Version from
Master. Aperture creates a new verslon based on the master flle wlthout any ad[ust-
ments you may have added.
l 7o create a new version from a version, choose Photos New Version from
Version. ou can contlnue to add new effects whlle keeplng a copy of the lmage
wlth the lnltlal ad[ustments.
6.6 Hlghllghtlng Hot and Cold areas makes lt
obvlous where an lmage ls loslng detall.
Creatlng verslons of a master flle thls way requlres only mlnlmal memory space
because the orlglnal plxels are not dupllcated. Lach verslon [ust contalns a serles of
lnstructlons of what ad[ustments to apply to that verslon. However, verslons that are
created for use wlth plug-lns or external edltors requlre conslderably more space
because they are new master flles and contaln plxels. we cover plug-lns and external
edltors later ln thls chapter.
Note
Working with the histogram
One of the advantages of worklng wlth dlgltal flles ls belng able to use hlstograms. Hlstograms
show the dlstrlbutlon of the tonal values ln an lmage and can be set up to show lndlvldual chan-
nels, a comblnatlon of the Ped, Green, and 8lue channels (PG8), or the lumlnoslty lnformatlon. Thls
09_386729-ch06.indd 152 8/27/10 2:00 PM
l53
Chapter 6: what Tools Can | Use to Make My |mages 8etterI
enables you to see factually whether an lmage
ls taklng advantage of the complete tonal
range or whether lt's lost a lot of lnformatlon
ln the hlghllghts or shadows, and more. A
complete dlscusslon of hlstograms ls beyond
the scope of thls book
To speclfy the type of hlstogram you want
Aperture to dlsplay on the top of the
Ad[ustments |nspector, do the followlng:
1. SeIect an image, and then choose the
Adjustments Inspector.
2. CIick the Action pop-up menu
beneath and to the right of the histo-
gram, as shown in Figure 6.7.
3. From the pop-up Iist, scroII to the
bottom and choose the type histo-
gram you prefer. we prefer to use an
PG8 hlstogram for the overall lmage hls-
togram because lt provldes the most
lnformatlon.
6.7 Choose the type of hlstogram to appear ln
the Ad[ustments |nspector.
when maklng a Curves ad[ustment you can choose a dlfferent type hlstogram to
appear superlmposed on the curve by golng to the Actlon pop-up menu ln the
Curves brlck. |n Levels, you can choose PG8 or Lumlnance from the Channel pop-up
menu to control the type of hlstogram that appears ln the dlalog.
Genius
CommonaIities of aII the adjustment bricks
No matter whlch type ad[ustment you use, they share some common features, as shown ln Plgure 6.8.
DiscIosure triangIe. Use thls to expose or hlde the settlngs for each ad[ustment. we
normally leave the ad[ustments exposed but that means we have to scroll through them,
hldlng the controls means less scrolllng. That's strlctly a personal preference.
Check box. when selected, the ad[ustment ls applled to the lmage. To see the lmage
wlthout the effect, deselect thls box. |t's an easy way to be sure you're headlng ln the
rlght dlrectlon wlth your lmprovements, then toggle lt back on agaln. All sllders can be
contlnuously read[usted.
09_386729-ch06.indd 153 8/27/10 2:00 PM
l54
Aperture 3 Portable Genlus
SIiders. Most ad[ustments contaln slld-
ers that can be dlrectly ad[usted, but
double-cllcklng the knob resets that
sllder back to the default settlng. |n
addltlon, many have a scrubby number
fleld ln whlch you can type a speclflc
number or cllck and drag the cursor to
qulckly set the sllder.
Curved arrow. Use thls to reset an
ad[ustment to the default settlngs.
Action pop-up menu:
l Add New.adjustment. To add an
addltlonal brlck of the same type, cllck
the Actlon pop-up menu ln the brlck
and choose Add New . ad[ustment.
Thls ls helpful when you want to brush
the ad[ustment ln one way to parts of
the lmage and use the same controls
to make a dlfferent ad[ustment to
affect other parts of the lmage.
l Add to DefauIt/Remove from
DefauIt. To add an ad[ustment to
the default serles of ad[ustments that
appears for each lmage, choose Add
to Default from the Actlon pop-up
menu. Normally thls would apply to
ad[ustments that are not ln the
default set of ad[ustments but are
avallable from the Ad[ustments pop-
up menu, as shown ln Plgure 6.9.
Slmllarly, to remove an ad[ustment
that you don't use often, choose
Pemove from Default Set.
6.8 All the ad[ustment brlcks share some
common features.
6.9 Any of the addltlonal ad[ustments can be
added to or removed from the default set of
ad[ustments that appear ln the Ad[ustments
|nspector.
09_386729-ch06.indd 154 8/27/10 2:00 PM
l55
Chapter 6: what Tools Can | Use to Make My |mages 8etterI
rushing adjustments in or out
Most (but not all) ad[ustments have the optlon to be brushed ln or out from the Actlon pop-up
menu as shown earller ln Plgure 6.9, whlle some also contaln a brush lcon to dlrectly access the
brush ln or out of the dlalog. The ablllty to brush the effect ln or out wlthout needlng to make a
separate selectlon ls a huge addltlon to Aperture 3. To brush an ad[ustment ln (or out), do the
followlng:
1. AppIy an adjustment. |nltlally lt affects the entlre lmage.
2. Choose rush adjustment In or Away from the Action pop-up menu at the top right
of most adjustment bricks. A new, small dlalog appears, as shown ln Plgure 6.l0. |f you
opt to brush the ad[ustment ln, the brush ls selected and the effect dlsappears from the
entlre lmage prevlew, whereas lf you opt to brush lt out, the eraser ls selected and the
effect remalns.
6.10 Thls dlalog contalns a lot of powerful controls to help you make locallzed ad[ustments.
3. Set the brush parameters in the diaIog.
l Choose the size of the brush. Normally, we work uslng a magnlfled vlew so that we
can work accurately
wlth some ad[ustments, you can use the arrows at elther end of the scrubby fleld to
type values that are more extreme than those that are posslble by uslng the sllder.
Genius
09_386729-ch06.indd 155 8/27/10 2:00 PM
l56
Aperture 3 Portable Genlus
l Choose the softness of the brush. The softer the brush, the more the changes blend
lnto the background, the harder the brush, the more dlscrete and obvlous the edges
are. Usually, we work wlth a soft to mostly soft brush.
l Specify the strength of the adjustment. The settlng you use here controls the lnltlal
strength of the change, but you can modlfy lt after the fact ln most cases by ad[ustlng
the settlngs ln the ad[ustment brlck. |n addltlon you can vary the strength settlng for
each brushstroke to apply the effect ln dlfferlng lntensltles.
l Choose Detect dges to have Aperture automaticaIIy Iimit your brushstrokes to
certain areas. That way you can qulckly modlfy one or more dlscrete areas of the
lmage wlthout havlng to use an external edltor and make a selectlon. when you use
Detect Ldges, the slze of the brush ls smaller than lt would be otherwlse.
4. Choose from severaI other controIs Iocated in the Action pop-up menu in the upper
right of the smaII diaIog to controI how the effect is appIied.
l Choose whether to apply the effect to the entlre lmage, clear the effect completely,
or lnvert whlch areas show the effect.
l The next group of optlons controls whether to apply an overlay to make lt easler to
see where you've applled the effect.
l The last group of controls llmlts the brush to applylng the effect to [ust the hlghllghts,
mlddle tones, or shadows.
when you take advantage of the optlon to brush an effect ln or out, be sure to zoom ln and work
carefully so you don't accldentally leave sloppy edges around the effect. Pemember that you can
apply an effect ln one area and then open another ad[ustment of the same type, wlth sllghtly dlf-
ferent settlngs, and apply that ad[ustment to a dlfferent part of the lmage by chooslng Add New
ad[ustment from the Actlon pop-up menu ln the ad[ustment brlck. The ablllty to brush ad[ust-
ments ln and out to create locallzed ad[ustments glves you a huge amount of control over your
lmages wlthout ever havlng to leave Aperture and wlthout havlng to make dlfflcult and tlme-con-
sumlng selectlons.
Press +Z to undo prevlous ad[ustments. Pepeatlng the keystroke comblnatlon
contlnues to step the ad[ustments back ln tlme lf you dlscover you're headlng ln the
wrong dlrectlon. ou can also use the curved arrow near the top rlght of each of the
brlcks to reset the brlck to lts default settlngs.
Genius
09_386729-ch06.indd 156 8/27/10 2:00 PM
l57
Chapter 6: what Tools Can | Use to Make My |mages 8etterI
Making basic adjustments
|n thls sectlon, we cover the baslcs of uslng each ad[ustment lncludlng those that appear by
default ln the Ad[ustments |nspector and the addltlonal ad[ustments that are avallable from the
Ad[ustments pop-up menu. Of course, no lmage needs evety ad[ustment. 8efore you begln ad[ust-
lng your lmage, we hlghly recommend that you take a mlnute to assess the strengths and weak-
nesses of the lmage and develop a game plan for what you need to do to make the lmage pop.
That way you won't waste tlme flounderlng, randomly trylng dlfferent ad[ustments, and lnstead
wlll select only the ad[ustments you need for each lmage.
One of the really convenlent thlngs about uslng Aperture to optlmlze your lmages ls that every
edlt you make wlthln Aperture (not a plug-ln) can be modlfled at any tlme ln the future. |t's all
nondestructlve. As mentloned earller, you can create multlple verslons of an lmage uslng dlfferent
ad[ustments or crops. These verslons requlre only mlnlmal addltlonal hard drlve space, and that
means you can feel free to create and experlment whlle creatlng multlple rendltlons of an lmage.
The order that the ad[ustments appear ln the Ad[ustments |nspector ls the order ln
whlch Aperture applles them to your lmage. ou cannot rearrange the order they
appear ln the brlck, but you can select them and work on them ln any order you
choose. However wlth some processor lntenslve ad[ustments such as the Petouch
brush, you may flnd that your computer works better lf you apply those ad[ustments
before maklng other ad[ustments.
Note
Ad[ustlng the Paw Plne Tunlng
The Paw Plne Tunlng brlck appears automatlcally for all PAw flles but ls unavallable lf the flle ls not
a PAw flle. |t contalns controls that let you further customlze the algorlthms used to decode the
PAw flle. Aperture uses algorlthms that Apple has developed for each supported camera as well as
DNG flles, but your lndlvldual camera may dlffer from the one the englneers used and you may
want to modlfy the settlngs used for speclflc types of shots, such as those wlth hlgher |SOs, or
lndlvldual lmages. The avallable sllders are:
oost. Thls sllder controls the amount of overall contrast by maklng the llghter tonalltles
llghter at lts default settlng of l.00 and reduclng the brlghtness of the mlddle and llghter
tones when the sllder ls moved left toward zero. |n most lmages, the darkest tones are
mlnlmally affected at most.
09_386729-ch06.indd 157 8/27/10 2:00 PM
l58
Aperture 3 Portable Genlus
Hue oost. Thls sllder controls some color shlfts that may appear when the 8oost sllder
ls used. At settlngs of 0.00, the orlglnal hues are preserved, whereas at l.00 some color
shlftlng ls applled. The Hue 8oost may make lt posslble to see more color dlfferentlatlon
and seems to work best wlth nature photographs. we flnd that settlngs of l.00 often
reveal addltlonal hues ln brlght sunsets or hlghly saturated sub[ects such as sunsets as
shown ln Plgure 6.ll. ou may need to experlment wlth varlous 8oost settlngs as you
modlfy the Hue 8oost sllder.
6.11 Settlng the Hue 8oost sllder to the far rlght often reveals addltlonal colors, partlcularly ln areas
wlth hlghly saturated reds and yellows. The lmage on the left has a Hue 8oost of 0, whereas the lmage
on the rlght has a value of l.0.
Sharpening. Thls sllder controls the amount of sharpenlng applled to the lmage durlng
the PAw decode. Thls ls to counter the small amount of softenlng that occurs as dlgltal
lmages are captured.
dges. Thls sllder controls how dlfferent two plxels have to be before Aperture conslders
them an edge. |t applles the sharpenlng to areas lt deflnes as belng an edge.
vlew your lmage at l00 percent magnlflcatlon before ad[ustlng the Sharpenlng and
Ldges sllders. Lxperlment wlth a varlety of comblnatlons of settlngs but keep ln
mlnd that the Sharpenlng sllder essentlally controls the amount of sharpenlng to
add to the edges, and the Ldges sllder controls where that sharpenlng ls applled.
Pemember that thls sharpenlng ls not lntended as output sharpenlng, there are
other speclflc Ad[ustments for output sharpenlng.
Note
Moire. Thls sllder controls the antl-allaslng correctlon applled to control some hlgh-fre-
quency lssues. |n plaln language, that means that lt can be used to correct some dlgltal
artlfacts that occaslonally appear ln lmages wlth certaln types of llnear repeatlng detalls
09_386729-ch06.indd 158 8/27/10 2:00 PM
l59
Chapter 6: what Tools Can | Use to Make My |mages 8etterI
such as wlndow screens. |f lt looks llke a sllk molre pattern (and thus the name) appears
somewhere lt shouldn't ln your lmage, try ad[ustlng the Molre sllder. However, most of
the tlme you won't need to touch thls sllder at all.
Radius. Thls sllder ls used ln con[unctlon wlth the Molre sllder to determlne what areas
of the lmage are consldered to be hlgh frequency and thus control where the Molre cor-
rectlon ls applled.
De-noise. Thls sllder controls the amount of smoothlng applled to the lmage to reduce
nolse. At 0.00, no nolse reductlon ls applled. 8ecause the smoothlng ls llkely to reduce
any flne detalls ln the lmage, we recommend agalnst uslng thls sllder whenever posslble.
we prefer to apply nolse reductlon only where needed and use the De-nolse ad[ust-
ments or plug-lns for thls. However, ln certaln lmages shot at hlgh |SOs or wlth very long
exposures, especlally wlth older dlgltal cameras, the De-nolse sllder may be helpful. As
wlth sharpenlng, be sure to vlew the lmage at l00 percent magnlflcatlon to accurately
see the effect.
wlth flles from some cameras, an Auto Nolse Compensatlon optlon may appear
rather than the De-nolse sllder.
Note
|f you ad[ust the sllders and create a group of settlngs that you want to save to apply to other
lmages shot wlth the same camera under slmllar condltlons, do the followlng:
1. CIick the Action pop-up menu in the top right of the brick and choose Save as
Camera DefauIt. A new dlalog appears.
2. Assign a descriptive name for the new preset so that you easiIy recognize it in the
future.
3. CIick Dk to save the preset and have it appear in the Camera pop-up menu at the
top of the brick. when you want to use that serles of settlngs for one or more lmages,
select the lmages and choose the preset. The PAw decode for the lmages changes
accordlngly.
Settlng the whlte balance
Many photographers leave thelr cameras set to auto whlte balance, whlch usually does a good,
but not always perfect, [ob of balanclng the llght so that the colors ln your lmage appear the way
you expect. Some photographers use whlte balance presets such as dayllght cloudy, shady,
09_386729-ch06.indd 159 8/27/10 2:00 PM
l60
Aperture 3 Portable Genlus
fluorescent, and so on, offered ln thelr camera presets. These settlngs often do a good [ob as long
as the llghtlng condltlons don't change wlthout your changlng the preset. Stlll other photogra-
phers set a custom whlte balance settlng ln-camera that works perfectly.as long as the llghtlng
remalns ldentlcal to the condltlons ln whlch they created the preset. The bottom llne ls that no
matter whlch approach to whlte balance you take ln-camera, you may want to tweak the whlte
balance settlngs on the computer. |n Aperture 3, there are two places to ad[ust the whlte balance
settlngs ln the whlte 8alance brlck and ln the whlte 8alance presets.
|f the overall color of your lmage appears too cool or too warm, or ls [ust off ln some way that you
can't qulte ldentlfy, one way to flx lt ls to try the whlte 8alance presets to see whlch one does the
best [ob of balanclng the colors. To use the whlte 8alance preset, follow these steps:
1. CIick the Presets pop-up menu and then choose White aIance. A llst of slx preset
whlte balance settlngs appears.
2. Hover the cursor over a preset and a thumbnaiI of the image appears with that
white baIance setting, as shown in Figure 6.12. 8elng able to prevlew the results of
each preset makes lt easy to select the best one.
6.12 Use the whlte 8alance presets to choose the best whlte balance settlngs.
3. If the resuIt is not perfect, continue on to the White aIance adjustment brick to
fine-tune the 7int and 7emperature sIiders.
09_386729-ch06.indd 160 8/27/10 2:00 PM
l6l
Chapter 6: what Tools Can | Use to Make My |mages 8etterI
whenever you want to tweak the whlte balance of your lmage, you can ad[ust the Temperature
and Tlnt sllders ln the whlte 8alance ad[ustment brlck. Use the Temp sllder to warm or cool the
lmage by dragglng lt toward the blue or yellow slde. Thls ls a common ad[ustment. Some lmages
also beneflt from ad[ustlng the tlnt, maklng lt more magenta or more green, but ln most cases we
flnd we make fewer ad[ustments to the tlnt and when we do, the ad[ustments are usually smaller
than those we make to the Temp sllder.
|f you aren't sure what comblnatlon of settlngs the lmage needs, Aperture can glve you some help
lf there's somethlng ln your lmage that should be neutral gray. 8y neutral, we mean somethlng
that should be gray, whether llght gray or dark gray or somewhere ln between, but pure gray wlth-
out a colorcast. Thls mlght be a gray rock, a gray card, an ltem of clothlng, a road, a blrd, or what-
ever ls ln your lmage that should be neutral gray. |f there ls somethlng ln your lmage that should
be neutral gray, take the followlng steps to have Aperture customlze the whlte balance settlngs
for the lmage:
1. CIick the yedropper tooI in the White aIance brick. The cursor changes to an eyedrop-
per and the Loupe tool appears, as shown ln Plgure 6.l3. As you move the cursor, the area
appears magnlfled ln the loupe to help you choose the plxels that should be neutral gray.
2. CIick to have Aperture adjust the white baIance to make those pixeIs neutraI gray
and to readjust the rest of the image accordingIy. |f you don't llke the results, press
+Z or manually tweak the sllders.
6.13 Use the Lyedropper tool ln the whlte 8alance brlck to have Aperture
automatlcally set the Temp and Tlnt sllders.
09_386729-ch06.indd 161 8/27/10 2:00 PM
l62
Aperture 3 Portable Genlus
Uslng the Lxposure controls
The Lxposure brlck has four sllders that enable you to ad[ust the overall exposure of the lmage as
well as to recover detall ln some of the llghtest areas of the plcture, to set the black polnt, and to
ad[ust the overall brlghtness of the lmage.
8egln by settlng the Lxposure sllder so that most of your lmage ls exposed correctly. 8efore you
set the other sllders, lt's posslble that the overall lmage may stlll be a llttle too brlght or too dark,
and ln some cases there may be a small amount of hlghllght cllpplng. The ldea ls to get the bulk of
the lmage correctly exposed uslng thls sllder ln such a way that you can use the other sllders to
reflne the results and lmprove the exposure of the lmage, as shown ln Plgure 6.l4.
6.14 8egln by settlng the Lxposure sllder so that most of the lmage ls properly exposed.
whlle ad[ustlng the Lxposure, Pecovery, and 8lack Polnt sllders, hold down the
key to have the lmage temporarlly replaced by a grayscale verslon. Thls makes any
cllpplng more obvlous as well as helps you see preclsely whlch plxels are belng set
to black or whlte. That can help you set the sllders more accurately. After you release
the key, check the results vlsually on the lmage and make any reflnements that
are needed.
Genius
09_386729-ch06.indd 162 8/27/10 2:00 PM
l63
Chapter 6: what Tools Can | Use to Make My |mages 8etterI
|f there ls some hlghllght cllpplng, use the Pecovery sllder. |n some cases, hlghllght detall has been
recorded by the sensor, but that lsn't currently vlslble, as shown ln Plgure 6.l5. Thls ls the lnforma-
tlon that you use the Pecovery sllder to access. Ad[ustlng the Pecovery sllder also makes some of
the brlghtest plxels sllghtly darker ln order to enable more hlghllght detalls to become vlslble.
Use the Pecovery sllder to access hlghllght lnformatlon that lsn't currently vlslble but
that was recorded by the sensor. Use the Hlghllght ad[ustment when you want to
make the hlghllght detalls that are [ust barely vlslble darker and therefore more
apparent.
Note
6.15 Ad[ust the Pecovery sllder to reveal hlghllght detall that was captured on the sensor.
Use the 8lack Polnt sllder to determlne whlch plxels wlll be pure black, as shown ln Plgure 6.l6.
(Thls ls called settlng the black polnt.)
Ad[ust the 8rlghtness sllder to change the overall brlghtness of the lmage, as shown ln Plgure 6.l7.
Thls makes the ma[orlty of the plxels llghter or darker but has less effect on the llghtest and dark-
est plxels.
09_386729-ch06.indd 163 8/27/10 2:00 PM
l64
Aperture 3 Portable Genlus
6.16 Holdlng down the key can make lt easler to see where there ls cllpplng, partlcularly when
settlng the black polnt.
6.17 Use the 8rlghtness sllder to ad[ust the bulk of the plxels to be llghter or darker whlle malntalnlng
the black polnt.
09_386729-ch06.indd 164 8/27/10 2:00 PM
l65
Chapter 6: what Tools Can | Use to Make My |mages 8etterI
8y uslng the four sllders ln the Lxposure brlck you should be able to set an acceptable exposure
level ln the overall lmage even though you may stlll need to use other tools to add (or reduce)
contrast or to lmprove hlghllght and/or shadow detall.
Taklng advantage of the Lnhance tools
The Lnhance brlck contalns four sllders as well as tlnt controls that enable you to modlfy aspects of
the color and contrast of the lmage, thereby lncreaslng the lmpact of many lmages. As we descrlbe
each control, we suggest you experlment by pulllng the sllders to thelr extreme posltlons ln both
dlrectlons. That way you'll vlsually see the effect each control has and can then set the sllder to the
best posltlon for the partlcular shot.
The flrst sllder ls the Contrast sllder that enables you to lncrease or decrease the overall contrast
wlthln the lmage. |ncreaslng the contrast thls way spreads the plxels across a wlder tonal range,
but prlmarlly lncreases the range of darker tonalltles that are lncluded. ou can see the change not
only ln the lmage, as shown ln Plgure 6.l8, but also ln the hlstogram. Notlce that the whlte polnt ls
only mlnlmally modlfled. wlth lmages that are overly contrasty, try sllghtly reduclng the overall
lmage contrast.
ou can also set the black polnt uslng Curves or Levels, but dolng so darkens more of the
plxels. Settlng the black polnt uslng the 8lack Polnt sllder affects less of the tonal range.
whlch way ls better depends on the partlcular lmage. |f an lmage [ust needs some true
blacks for deflnltlon and pop, then use the 8lack Polnt sllder. |f the lmage feels too llght
and needs to be darker or denser, then set the black polnt ln Curves or Levels.
Genius
Por most lmages, we flnd we rarely use the Contrast sllder, preferrlng lnstead to use
Levels and Curves ad[ustments where we can lncrease the contrast ln partlcular
parts of the tonal range such as the mldtones.
Note
09_386729-ch06.indd 165 8/27/10 2:00 PM
l66
Aperture 3 Portable Genlus
6.18 |ncreaslng contrast by uslng the Contrast sllder moves the black polnt
more than the whlte polnt but can be used to boost the contrast of overly
flat lmages.
The next sllder ls the Deflnltlon sllder. we use thls ad[ustment on many of our lmages to lncrease
the pop of the lmage. |ncreaslng the deflnltlon lncreases mldtone contrast as well as addlng some
saturatlon and sharpness, as shown ln Plgure 6.l9. Although lt can be temptlng to use thls sllder
aggresslvely, as we have done here, we suggest you use lt carefully and check the results at l00
percent magnlflcatlon to ensure you don't accldentally add artlfacts.
The Deflnltlon sllder ls very slmllar to the Clarlty sllder ln Adobe products such as
Camera Paw.
Genius
09_386729-ch06.indd 166 8/27/10 2:00 PM
l67
Chapter 6: what Tools Can | Use to Make My |mages 8etterI
6.19 Use the Deflnltlon sllder to add pop to your lmages.
The Saturatlon sllder lncreases or decreases the saturatlon of all the colors ln the lmage, as shown
ln Plgure 6.20. |f you want to modlfy the saturatlon of a partlcular color, use the Color controls
lnstead. Although you can convert an lmage to black and whlte by completely decreaslng the
saturatlon, we flnd lt's better to use the 8lack and whlte Ad[ustment or presets that we cover later
ln thls chapter.
6.20 Uslng the Saturatlon sllder lncreases (or decreases) the saturatlon of all the colors ln the lmage.
Thls can result ln unnatural skln tones.
09_386729-ch06.indd 167 8/27/10 2:00 PM
l68
Aperture 3 Portable Genlus
The vlbrancy sllder lncreases (or decreases)
the saturatlon of some of the colors ln the
lmage, but ls geared toward helplng skln
tones remaln more natural looklng whlle
lncreaslng (or decreaslng) the saturatlon of
other colors. Thls means that some yellow and
orange tones are less affected by ad[ustlng
the vlbrancy sllder, whlle the blues and greens
wlll be notlceably modlfled, as shown ln
Plgure 6.2l. ou can take advantage of the
vlbrancy sllder not only wlth photos of peo-
ple, but wlth any photo where you want to
lncrease or decrease the saturatlon of the
greens and blues whlle havlng less lmpact on
the yellows.
6.21 Uslng the vlbrancy sllder lncreases (or
decreases) the saturatlon of colors ln the lmage
whlle trylng to protect skln tones.
wlth some lmages you may want to use the Saturatlon and v|brancy sllders ln oppo-
slte dlrectlons to create dlfferent effects on the colors ln your lmage. Don't hesltate
to experlment ln order to create [ust the rlght balance for each partlcular plcture.
Genius
The Tlnt controls enable you to modlfy the
colorcast of the hlghllghts, mldtones, and
shadows separately. To access them, cllck the
dlsclosure arrow to reveal three tlnt wheels, as
shown ln Plgure 6.22.
Thlnk of these controls as [oystlcks. To use
them, cllck the center whlte clrcle and drag lt
to the deslred posltlon. To reset the wheel,
double-cllck the whlte clrcle, lt snaps back to
lts default settlng.
Alternatlvely, to have Aperture help set the
wheels for you, use the eyedropper beneath
the wheel and cllck the correspondlng plxels
ln the lmage. So wlth the 8lack eyedropper, cllck on the darkest area ln the lmage that you want to
be a neutral black. Slmllarly, use the whlte eyedropper to correct the colorcast of anythlng that
6.22 The Tlnt wheels enable you to alter the
colorcast of the hlghllghts, mldtones, and
shadows separately.
09_386729-ch06.indd 168 8/27/10 2:00 PM
l69
Chapter 6: what Tools Can | Use to Make My |mages 8etterI
should be whlte by selectlng lt and then cllcklng on anythlng whlte ln the lmage. Use the Gray
dropper to balance the colorcast ln areas that should be a shade of gray wlthout a colorcast. As
you use each eyedropper you'll see the posltlon of the center polnt on the Tlnt wheels move as
well as see the color change ln the lmage. Of course, you can stlll manually drag the posltlon of the
Tlnt wheels to sult your taste.
Although we don't use the Tlnt wheels often, we do flnd them helpful for modlfylng the colorcast
of shadows or hlghllghts, especlally when we want to warm the hlghllghts sllghtly. The Tlnt wheels
can also be helpful lf your lmage was shot wlth a mlx of llghtlng types such as fluorescent, tung-
sten, and dayllght.
Uslng the Hlghllghts & Shadows ad[ustments
The Hlghllghts & Shadows controls enable you to reveal more detall ln the hlghllghts and/or shad-
ows of your lmage. we flnd the Hlghllghts & Shadows ad[ustments very helpful wlth contrasty
lmages where detall has been recorded ln the hlghllghts and shadows, but was lnltlally too llght or
too dark to easlly see, as shown ln Plgure 6.23.
6.23 Use the Hlghllghts & Shadows controls to reveal more detall ln the llghtest and darkest areas of
your lmage.
we recommend that for best results you use the expanslon arrow to reveal the Advanced controls,
as shown ln Plgure 6.24.
To use the Hlghllghts & Shadows controls, do the followlng:
1. Set the Highights or Shadows sIider for the amount of Iightening for the shadows
and/or darkening for the highIights. ou may need to modlfy the settlng after you
ad[ust the other controls.
09_386729-ch06.indd 169 8/27/10 2:00 PM
l70
Aperture 3 Portable Genlus
2. Set the High 7onaI Width sIider for
the Highights and/or the Low 7onaI
Width sIider for the Shadows to the
minimum position (as far Ieft) as pos-
sibIe whiIe stiII creating the desired
effect. The ldea ls to affect the least
amount of the tonal range as posslble
whlle reveallng the detall ln the extreme
dark and llght parts of the lmage. That
way you preserve more of the mldtone
contrast wlthln the lmage and create
more natural-looklng results. As you
decrease the tonal wldth, you may need
to lncrease the amount sllder.
3. Adjust the Radius sIider to controI how far out the effect extends. wlth many lmages
you may leave the Padlus sllder at, or very close to, lts default posltlon, however, lf lnl-
tlally the results don't look natural, try movlng thls sllder.
4. Use the CoIor Correction sIider to restore the intensity of the coIor in the pixeIs that
are affected by the HighIights & Shadows adjustment. wlth some lmages you won't
need to use thls sllder, whlle wlth others lt wlll help malntaln the saturatlon of color ln
the brlghtest and/or darkest areas of the lmage.
5. Use the Mid Contrast sIider to try to restore the midtone contrast within the image.
The wlder the tonal wldth that you affect wlth the Hlghllghts and/or Shadows sllders,
the less contrast that remalns for the mldtones. we flnd that uslng the Mld Contrast
sllder seems to undo some of the effect of the Hlghllghts & Shadows ad[ustment, whlch
ls why we are adamant about mlnlmlzlng the tonal wldth whenever posslble.
6.24 Por best results, take advantage of the
Advanced Hlghllghts & Shadows controls.
Other ways to restore mldtone contrast ln the lmage are to use the Levels quarter
tone controls or make a Curves ad[ustment, both of whlch we cover ln thls chapter.
Note
Uslng Levels
Levels enables you to have flner control of the exposure of your lmage and has some sophlstlcated
features not found ln the Levels controls ln most other software programs.
09_386729-ch06.indd 170 8/27/10 2:00 PM
l7l
Chapter 6: what Tools Can | Use to Make My |mages 8etterI
To begln, set the Channel pop-up menu to PG8. That way you see a hlstogram of the Ped, Green,
and 8lue channels superlmposed on the Levels controls to help you ad[ust the settlngs, and when
you set Levels you'll be ad[ustlng the Levels for all three channels slmultaneously.
ou can set the pop-up menu to Lumlnoslty to use Levels to ad[ust the overall luml-
noslty of the lmage, but dolng so means that you may accldentally lntroduce cllp-
plng ln one or two channels ln the hlghllghts and/or shadows wlthout belng aware
of lt. That can cause you to lose some flne detall ln the hlghllghts or shadows. Thls ls
more of a rlsk wlth lmages contalnlng hlghly saturated colors. Addltlonally, you can
set the pop-up menu to affect a slngle channel at a tlme. Dolng so you can use Levels
to modlfy colorcasts because the color of the lmage ls affected as you apply Levels to
a channel lndlvldually, partlcularly as you ad[ust the brlghtness control.
Genius
To use Levels ln lt's most baslc form, do the followlng:
1. HoId down the key, and cIick and drag the triangIe on the right end of the histo-
gram. The lmage prevlew turns black. Contlnue dragglng to the left untll colored plxels
begln to appear and then back off untll the prevlew ls pure black. The colored plxels
show you where you're startlng to lntroduce cllpplng ln one or more channels. |f the plx-
els appear whlte, then you're lntroduclng cllpplng ln all three channels.
2. ReIease the key and then visuaIIy tweak the position of the triangIe. Thls sets the
whlte polnt of the lmage or, ln other words, determlnes whlch plxels appear as pure
whlte ln the lmage, and then the rest of the plxels are ad[usted accordlngly.
3. Repeat Steps 1 and 2 using the triangIe on the Ieft. Thls tlme the lmage prevlew turns
whlte as you set the black polnt or whlch plxels wlll appear as pure black.
4. Adjust the middIe triangIe to adjust the overaII brightness of the image. Settlng
these three controls can greatly lmprove your lmage, as shown ln Plgure 6.25.
Settlng the black polnt ln Levels affects a wlder tonal range than by settlng lt uslng
the 8lack Polnt sllder ln the Lxposure brlck.
Note
The boxes beneath each trlangle show the numerlc settlng of each Levels control, wlth
the default posltlon of the left trlangle belng 0 and the rlght belng l. Don't get too
caught up ln the preclse numerlc readouts. Prlmarlly, Levels ls a vlsual ad[ustment.
Genius
09_386729-ch06.indd 171 8/27/10 2:00 PM
l72
Aperture 3 Portable Genlus
6.25 Settlng the whlte and black polnts and mldtone brlghtness can make a huge dlfference ln an lmage.
Aperture offers addltlonal controls for Levels
called quarter tone controls. The quarter tone
controls allow you flner control over the
exposure, enabllng you to llghten or darken
parts of the tonal dlstrlbutlon. To access them,
cllck the button shown ln Plgure 6.26 and two
addltlonal bars appear on the Levels dlsplay.
|n prevlous verslons of Aperture, these con-
trols were a substltute for a Curves ad[ust-
ment. Once you get used to uslng them,
they're an easy way to qulckly add some mld-
tone contrast.
To use the quarter tone controls, do the followlng:
Cllck the trlangle beneath the 3/4 tone controls near the hlghllghts and move lt toward
the center to darken the correspondlng plxels and toward the hlghllght end to llghten
them.
Cllck the trlangle beneath the l/4 tone control near the shadows and move lt toward the
center to llghten the correspondlng plxels and toward the shadow end to darken them.
To lncrease mldtone contrast, move both quarter tone controls sllghtly toward the
mlddle.
To have the quarter tone controls affect a wlder or narrower range of tonalltles, hold
down the Optlon key, cllck and drag the assoclated bar to the rlght or left. Then ad[ust
the trlangle assoclated wlth the bar as usual.
Quarter tone control button
6.26 Use the levels quarter tone controls to
modlfy mldtone contrast ln the lmage.
09_386729-ch06.indd 172 8/27/10 2:00 PM
l73
Chapter 6: what Tools Can | Use to Make My |mages 8etterI
Taklng advantage of the Color controls
The Color brlck allows you to flne-tune the colors ln your lmage. Use lt to modlfy the hue and/or
saturatlon and lumlnance of speclflc colors wlthln your lmage. That way lf you want a dlfferent
shade of red or blue and so forth, you can make lt happen.
when you flrst open the brlck you see slx color blocks and an eyedropper. ou can ad[ust up to slx
colors ln the Color brlck. (To ad[ust more colors, add an addltlonal Color ad[ustment by golng to
the Actlon pop-up menu ln the brlck and chooslng Add New Color ad[ustment.) Although you can
cllck on any of the color blocks and ad[ust those colors, ln most lmages you'll want to ad[ust spe-
clflc colors that are ln your lmage.
To use the Color controls to modlfy speclflc colors ln your lmage, do the followlng:
1. CIick a coIor swatch. |f you're golng to ad[ust multlple colors, you can choose the flrst
one and go ln order, or you can try to choose the closest color. |t won't matter whlch way
you begln. |n Plgure 6.27 we chose to ad[ust the color of hls shlrt and so the blue swatch ls
cllcked to begln. |n most lmages, you'll want to ad[ust the speclflc colors that are ln your
lmage rather than the more generlc colors that appear by default ln the color swatches.
2. CIick the eyedropper and drag it over your image to the probIematic coIor. As you
do so, a loupe appears to help you see the area ln detall.
3. CIick the probIematic coIor to choose it. The color swatch ln the Color brlck updates to
reflect the color you chose.
4. Adjust the hue, saturation, and Iuminance of the coIor as desired, as shown in
Figure 6.28. |f necessary, also ad[ust the Pange sllder to llmlt how far the effect extends
from the color you selected.
5. Repeat as needed to adjust other coIors, choosing a different coIor bIock in Step 1
each time untiI the image Iooks the way you want.
The Levels brlck has two buttons to use to apply Levels automatlcally. The Auto but-
ton wlth the half-black, half-whlte clrcle uses the PG8 mode to automatlcally set
Levels ln a way that wlll allow cllpplng ln lndlvldual channels but wlll not lntroduce
any lumlnoslty cllpplng. The Auto button wlth the colored clrcle sets Levels for each
channel lndlvldually. Thls can help correct some colorcasts. we rarely use the Auto
buttons because we usually prefer not to lntroduce any cllpplng lnto our lmages.
Note
09_386729-ch06.indd 173 8/27/10 2:00 PM
l74
Aperture 3 Portable Genlus
6.27 Use the eyedropper to select the color you want to modlfy.
6.28 Modlfy speclflc colors as you choose by uslng the Color controls.
09_386729-ch06.indd 174 8/27/10 2:00 PM
l75
Chapter 6: what Tools Can | Use to Make My |mages 8etterI
Sharpenlng the lmage
Aperture 3 has two sharpenlng ad[ustments that are avallable from the Ad[ustments pop-up menu:
Sharpen and Ldge Sharpen. Sharpen ls avallable prlmarlly for legacy reasons because lt was the flrst
sharpenlng ad[ustment that was avallable ln Aperture l. |t exlsts ln case you need to modlfy the set-
tlngs you used on lmages that you ad[usted uslng Aperture l. However, you should use Ldge
Sharpen for all your newer lmages because lt offers more control over the sharpenlng process. we
use Ldge Sharpen so often that we've opted to add lt to the default set of ad[ustments that appears
whenever you open the Ad[ustments |nspector. To add Ldge Sharpen to the default set of ad[ust-
ments, choose Add to Default Set from the Actlon pop-up menu ln the Ldge Sharpen brlck.
To apply sharpenlng to an lmage do the followlng:
1. CIick the dge Sharpen box in the dge Sharpen adjustment brick to appIy
sharpening.
2. Zoom in to criticaI areas to be abIe to accurateIy judge the effects of the sharpen-
ing settings. |t's very dlfflcult to accurately determlne the amount of sharpenlng to
apply lf you don't zoom ln.
3. Adjust the Intensity sIider to controI the amount of sharpening to appIy.
4. Adjust the dges sIider if necessary. Thls sllder determlnes whlch parts of the lmage
are consldered edges. The hlgher the settlng, the more areas that are consldered edges,
and thus the more sharpenlng that's applled.
5. 7weak the FaIIoff sIider as desired. Aperture applles the sharpenlng ln three passes
and by default lt applles less sharpenlng on the second and thlrd pass. Use thls sllder to
lncrease or decrease the amount of sharpenlng applled on the second and thlrd pass.
To see all the color ad[ustments at once, cllck the Lxpanded vlew button. Thls ls
helpful when you're ad[ustlng several colors and may need to tweak the ad[ust-
ments of one as you set another. However, most of the tlme lt's easler to use the
more compact vlew.
Genius
when you sharpen a dlgltal lmage you are addlng contrast to the edges to glve the
lmpresslon of lncreased sharpness. ou are not actually refocuslng the lmage. Dlgltal
sharpenlng can't flx poor shootlng technlques such as camera or sub[ect movement
whlle shootlng or lnadequate focus. |t's lmportant to always use the best camera
technlques posslble to create the sharpest lmages posslble ln-camera.
Note
09_386729-ch06.indd 175 8/27/10 2:00 PM
l76
Aperture 3 Portable Genlus
Taklng advantage of Curves
The Curves ad[ustment ls new to Aperture 3 and ln our oplnlon was worth the walt. Uslng Curves,
you can modlfy the llghtness or darkness of varlous areas of the lmage and lncrease or decrease
the contrast ln dlfferent segments of the tonal range, as well as recover hlghllght data. To begln,
select Normal ln the Pange pop-up menu and PG8 ln the mode pop-up menu.
|nltlally, you see a hlstogram superlmposed over the curve. To use curves, do the followlng, bear-
lng ln mlnd that wlth any partlcular lmage you may need to omlt a step:
HoId down the key and begin to drag the White Point controI (the triangIe on the
right edge.) The prevlew goes black, and as you move the whlte polnt to the left, col-
ored plxels appear lndlcatlng where data ls belng cllpped ln one or more channels. |f the
plxels appear whlte, then data ls belng lost ln all three channels. Move the control back
so that there ls mlnlmal, lf any, cllpplng. wlth lmages that have specular hlghllghts or
that are qulte contrasty, you may not be able to fully remove the cllpplng thls way, but
be certaln you don't accldentally lntroduce any cllpplng.
HoId down the key and begin to drag the Iack Point controI (the triangIe on the
Ieft edge.) The prevlew goes whlte, and as you move the black polnt to the rlght, col-
ored plxels appear lndlcatlng where data ls belng cllpped ln one or more channels. |f the
plxels appear black, then data ls belng lost ln all three channels. Move the control back
so that there ls mlnlmal, lf any cllpplng. wlth lmages that have blocked-up shadows or
that are qulte contrasty, you may not be able to fully remove the cllpplng thls way, but
be certaln you don't accldentally lntroduce any cllpplng.
CIick on the curve and drag it sIightIy up or down to Iighten or darken pixeIs in that
area. wlth curves, polnts closer to the tonallty that you ad[usted wlll be affected more
than those farther away.
7o add some midtone contrast, consider adding a point about one-fourth of the
way up the curve and puIIing this point sIightIy down. Add another polnt about
three-fourths of the way along the curve and pull lt up sllghtly. Thls lncreases the con-
trast ln the mlddle half of the tonal range and decreases lt sllghtly at the extreme ends.
Of course, you can set these polnts anywhere along the curve to add contrast to as small
or large a portlon of the tonal range as you deslre.
7o remove a point that you've added, seIect it and then press DeIete. The polnt
dlsappears.
09_386729-ch06.indd 176 8/27/10 2:00 PM
l77
Chapter 6: what Tools Can | Use to Make My |mages 8etterI
7o protect a range of tones so that
they are not affected by changes you
make at other pIaces aIong the curve,
Iock the curve in that area by pIacing
three points fairIy cIose together. That
way when you ad[ust other polnts along
the curve, that portlon of the curve
remalns unaffected.
Plgure 6.29 shows a Curves ad[ustment and
Plgure 6.30 compares an lmage before and
after applylng thls Curves ad[ustment.
6.29 The Curves ad[ustment used ln the "after
verslon ln Plgure 6.30.
6.30 Uslng Curves ls an excellent way to brlng out detall ln your lmage and correct exposure lssues.
Aperture 3's Curves ad[ustment enables you to work more speclflcally wlth the shadows and hlgh-
llghts ln the lmage. To magnlfy the shadow portlon of the curve so that you can make flner ad[ust-
ments wlthln lt, choose Shadows from the Pange pop-up menu. The curve dlsplay changes, as
shown ln Plgure 6.3l to show [ust the lower quarter of the tonaltles, meanlng the shadow portlon
of the lmage. Make any ad[ustments that are needed and then change back to Normal range to
make ad[ustments elsewhere on the curve.
09_386729-ch06.indd 177 8/27/10 2:00 PM
l78
Aperture 3 Portable Genlus
The Hlghllghts range optlon enables you to
recover lnformatlon that was recorded ln the
flle but that ls not currently vlslble. Although
most of the tlme you'll want to use the
Pecovery sllder for thls purpose because lt's
easler, lf the Pecovery functlon lsn't glvlng
you the results that you hoped for, you can
use Curves ln the hlghllght range. One of the
advantages of thls ls that you can apply hlgh-
llght recovery per channel, whlch may yleld
better results wlth some lmages. |n addltlon,
you can opt to brush the effect ln or out,
thereby controlllng where hlghllghts are
recovered and leavlng specular hlghllghts ln
other areas for more natural results. To use
the Lxtended range to recover data, do the
followlng:
1. Choose xtended from the Range
pop-up menu in Curves. The curve changes so that the curve occuples only one-fourth
of the dlalog and shows how much lnformatlon ls not currently vlslble. Most of the tlme
we set the Channel pop-up menu to PG8 and prlmarlly affect the lumlnoslty of the
lmage, however, you can also opt to work ln one channel at a tlme by chooslng the lndl-
vldual channel and alter the color of the lmage.
2. Move the White Point controI over the right edge of the histogram data. |nltlally,
thls decreases the contrast ln the lmage.
3. Move the point that's aIready on the curve up to the originaI Iine of the curve. Thls
restores contrast to the lmage.
4. Lock down the curve to the Ieft of that point by carefuIIy adding three points cIose
together to make sure that the changes you make in the extended range don't
affect the rest of the image.
6.31 Uslng the Shadow optlon enables you to
make more preclse ad[ustments to the shadows.
09_386729-ch06.indd 178 8/27/10 2:00 PM
l79
Chapter 6: what Tools Can | Use to Make My |mages 8etterI
5. Crab the curve near the top corner and puII it down as far as necessary to recover
the data, as shown in Figure 6.32. Thls wlll vary by lmage and the amount of detall that
needs to be recovered.
6.32 Uslng Lxtended Curves can help recover hlghllght detall such as the clouds ln thls lmage.
Convertlng an lmage to black and whlte
Many lmages take on new llfe when converted lnto monochromatlc lmages. Although you may
llke a partlcular lmage ln color, you may be surprlsed to see how effectlve lt ls ln black and whlte.
Pather than slmply desaturatlng an lmage, use Aperture's 8lack & whlte ad[ustment or 8lack &
whlte presets for more control over the flnal result. To convert an lmage lnto black and whlte
uslng the 8lack & whlte ad[ustment, do the followlng:
1. Choose Iack & White from the Adjustments pop-up menu. A new brlck appears and
the lmage lmmedlately becomes monochromatlc.
2. Adjust the Red, Creen, and Iue sIiders as desired. Movlng a sllder to the rlght llght-
ens the plxels wlth those tones ln the orlglnal, and movlng lt to the left darkens them, as
shown ln Plgure 6.33. So lf you want the areas that were blue ln the orlglnal lmage to be
llghter, move the 8lue sllder to the rlght. |f you want them to be darker, move lt toward
the left.
09_386729-ch06.indd 179 8/27/10 2:00 PM
l80
Aperture 3 Portable Genlus
6.33 Ad[ust the Ped, Green, and 8lue sllders to tweak the appearance of the black-and-whlte
converslon.
Convertlng an lmage to a color monochrome or sepla
The Color Monochrome brlck can be used wlth or wlthout the 8lack & whlte ad[ustment. To use lt,
do the followlng:
1. Choose CoIor Monochrome from the Adjustments pop-up menu. A Color
Monochrome brlck appears. 8y default, the monochrome cholce ls set to a sepla tone.
2. Adjust the Intensity sIider to controI the strength of the sepia effect.
3. CIick the arrow to the right of the sepia coIor swatch if you want to choose a differ-
ent coIor for the coIor monochromatic effect. A new color palate appears. As you
hover the cursor over the colors ln the color palate, the lmage prevlew updates to reflect
the color monochrome uslng that partlcular color.
To speclflcally add a sepla effect, choose the Sepla ad[ustment from the Ad[ustments pop-up
menu. A small brlck appears contalnlng an |ntenslty sllder that you use to control the lntenslty of
the sepla effect. we prefer the Color Monochrome optlon because lt offers more control over the
flnal effect, but the Sepla ad[ustment ls faster lf you llke the tone of lt.
09_386729-ch06.indd 180 8/27/10 2:00 PM
l8l
Chapter 6: what Tools Can | Use to Make My |mages 8etterI
Addlng or removlng a vlgnette
The vlgnette and Devlgnette tools are separate controls avallable from the Ad[ustments pop-up
menu. Although they seem to be opposlte ends of the same spectrum, they're separate ad[ust-
ments because Aperture applles them at dlfferent stages of the ad[ustment process. ou can apply
them whenever you want, but you can see from thelr locatlon ln the serles of ad[ustment brlcks
that Aperture applles devlgnettlng early on, whereas vlgnettlng ls added near the end when the
flnal lmage ls output.
vlgnettes can be helpful to help gulde your vlewers' eyes toward your sub[ect and away from any
dlstractlons near the edges of your lmage, as shown ln Plgure 6.34. Ansel Adams was a master of
vlgnettlng ln the tradltlonal darkroom.
6.34 Addlng a vlgnette can lmprove an lmage by helplng gulde your vlewers' eyes to the maln sub[ect.
To apply a vlgnette ln Aperture, follow these steps:
1. Choose the Vignette option from the Adjustments pop-up menu. A new brlck appears.
2. Choose either Camma or xposure from the 7ype pop-up menu. Gamma wlll yleld a
stronger overall result whereas Lxposure wlll be more subtle.
3. Set the desired intensity of the vignette. we often begln by settlng the |ntenslty to
the maxlmum so we can easlly see the effect and then back lt off to a pleaslng level. That
helps us to set the Padlus sllder as well.
4. Set the Radius sIider to determine how far the effect shouId extend into the image.
Devlgnettlng ls helpful to reduce any darkenlng around the corners or edges of an lmage that can
occur wlth some lenses that were orlglnally deslgned for fllm cameras rather than dlgltal, or wlth
some wlde-angle lenses wlth lens shades or fllters. Usually thls type of accldental vlgnettlng ls not
flatterlng to the lmage. To reduce vlgnettlng, follow these steps:
09_386729-ch06.indd 181 8/27/10 2:00 PM
l82
Aperture 3 Portable Genlus
1. Choose Devignette from the Adjustments pop-up menu. A new brlck appears.
2. Set the Intensity sIider to determine how much Iighter to make the corners.
3. Set the Radius sIider to determine how far into the image the effect shouId extend.
Sometlmes you'll need to read[ust the |ntenslty sllder as you ad[ust the Padlus sllder to
achleve a good balance.
Pemovlng chromatlc aberratlon
Chromatlc aberratlon appears when the Ped, Green, and 8lue channels do not focus on preclsely the
same spot. The result ls a colored halo edge along hlgh-contrast edges ln the lmage, as shown ln
Plgure 6.35, partlcularly near the edges of the lmage, although lt can appear anywhere ln the lmage.
6.35 Zoom ln to l00 percent magnlflcatlon or greater to check for chromatlc aberratlon on hlgh
contrast edges.
To remove chromatlc aberratlon, do the followlng:
1. Choose Chromatic Aberration from the Adjustments pop-up menu. A new brlck appears.
2. Increase the image magnification to see the chromatic aberration cIearIy.
3. Adjust the Red/Cyan and/or Iue/YeIIow sIiders to remove the coIored edge, as
shown in Figure 6.36.
09_386729-ch06.indd 182 8/27/10 2:00 PM
l83
Chapter 6: what Tools Can | Use to Make My |mages 8etterI
6.36 Ad[ust the sllders to remove the colored halos.
Pemovlng nolse
Aperture offers a Nolse Peductlon ad[ustment that prlmarlly reduces chromatlc nolse (magenta,
green, and blue blobs that appear ln areas that should be smooth colors). The ad[ustment con-
talns two controls: a Padlus sllder to control how far out the effect extends and an Ldge Detall
sllder that controls how much edge detall to retaln. The hlgher the Ldge Detall settlng the less
nolse reductlon that's applled.
we flnd thls ad[ustment can be helpful wlth some lmages, partlcularly when brushed ln, but wlth
lmages that have ma[or nolse lssues, we tend to prefer thlrd-party nolse-reductlon plug-lns that
offer more controls.
Using uick rushes
Qulck 8rushes are very slmllar to the brushes you use when you brush an ad[ustment ln or out. The
maln dlfference ls that Aperture has addltlonal ad[ustments that are only avallable as Qulck 8rush
ad[ustments. These ad[ustments are deslgned to be brushed ln or out but not necessarlly applled
to the entlre lmage. |n thls sectlon, we descrlbe uslng the Qulck 8rushes, lncludlng the Petouch
tool and the other Qulck 8rushes.
09_386729-ch06.indd 183 8/27/10 2:00 PM
l84
Aperture 3 Portable Genlus
Using the Retouch rushes
wlthout a doubt, the Qulck 8rush that we use the most frequently ls Petouch ln order to remove
dust spots due to dlrt on the sensor. we also use the Petouch Qulck 8rush to remove other dlstrac-
tlons. To use Petouch, follow these steps:
1. We recommend zooming in to 100 percent magnification when removing dust
spots. Otherwlse lt's qulte posslble that you'll mlss some of the smaller spots and then
be embarrassed when they suddenly are more vlslble when you output the lmage at a
larger slze. 8egln ln one corner and then move ln a unlform way across the lmage and
then down, maklng sure not to mlss any areas.
2. When you encounter a dust spot or streak, press X to access the Retouch tooI or
cIick the rushes icon beneath the Viewer to the Ieft, as shown in Figure 6.37 and
choose Retouch. A small dlalog appears.
6.37 Access the Petouch tool from the 8rushes lcon and the Petouch dlalog appears.
3. SeIect Repair or CIone. |n Clone mode, Aperture makes an exact copy of the good plx-
els and places lt over the area you want to hlde. At tlmes thls ls exactly what you need,
but you have to be careful not to create obvlous repetltlons of areas because that wlll
broadcast the fact that you cloned somethlng out. |n the Pepalr mode, Aperture coples
the texture from good plxels but blends the color wlth the color ln the problematlc area.
Often thls leads to more subtle results, but whlch mode ls better wlll depend on the area
of the lmage that you're flxlng, how detalled the area ls, and whether the detall ln the
surroundlng areas ls slmllar or totally dlfferent. There are no hard and fast rules to follow
09_386729-ch06.indd 184 8/27/10 2:00 PM
l85
Chapter 6: what Tools Can | Use to Make My |mages 8etterI
as to whlch mode to use, and the best advlce we can offer ls that lf the surroundlng area
ls falrly slmllar ln detall, then begln by trylng Pepalr mode. |f you're removlng a dust spot
from a hlghly detalled area of an lmage where the nearby detall ls of somethlng else,
then you may be better off wlth Clone mode and work at a very hlgh magnlflcatlon and
wlth a tlny brush.
4. Choose the Radius of the brush. Normally, you want a brush that's falrly small because
you can cllck and drag the brush to cover an area. ou don't need to use a huge brush
and cover large spots ln a slngle cllck.
5. Set the Softness of the brush. The softer the brush, the more gradually the effect ls
feathered ln, whereas the less soft, or harder the brush, the more dlscrete the edges of
the clone or repalr. |n hlghly detalled areas, you may need a harder brush whlle when
retouchlng areas of low detall such as sky or water or other backgrounds, a very soft
brush may be better.
6. Set the Dpacity of the brush. To cover an area completely, set the opaclty to l00 per-
cent, but lf you need to blend a retouched area to help lt look more natural and to hlde
any obvlous clonlng and repetltlon of patterns, you can retouch uslng a serles of repalrs
and/or clones at partlal opacltles.
7. When using Repair mode you have the option to have Aperture automaticaIIy
choose the source. we often begln by chooslng thls optlon, but lf the results are unex-
pected and we dlscover that Aperture ls uslng a source that doesn't work the way we
have ln mlnd, we leave that optlon unselected. |n that case, as well as when uslng the
Clone mode, hold down the Optlon key and cllck on the source plxels to load the brush
wlth plxels.
8. In Repair mode there is aIso the option to have Aperture automaticaIIy Detect
dges. we flnd thls optlon extremely helpful.
when you've set all the parameters for the Petouch tool, cllck and drag to cover the area. The
dlrectlon that you drag the brush when uslng the Pepalr mode can make a dlfference ln how well
lt works. |f you aren't pleased wlth the lnltlal results, try lncreaslng or decreaslng the radlus sllghtly
and/or dragglng ln a dlfferent dlrectlon. Often that wlll flx the problem.
After you use the Petouch tool, a new brlck appears ln the Ad[ustments |nspector. ou can delete
your retouches sequentlally by cllcklng the Delete button ln the brlck, but you can't sklp over sev-
eral retouches and delete [ust one that was several steps back.
09_386729-ch06.indd 185 8/27/10 2:00 PM
l86
Aperture 3 Portable Genlus
Using the remaining
uick rushes
All the other Qulck 8rushes share a common
control dlalog and can be accessed elther by
chooslng Qulck 8rushes from the Ad[ustments
pop-up menu ln the Ad[ustments |nspector
and then chooslng the speclflc Qulck 8rush, as
shown ln Plgure 6.38, or by cllcklng the Qulck
8rush lcon under the vlewer.
Once you choose a speclflc Qulck 8rush other
than Petouch, the dlalog shown ln Plgure 6.39
appears. Although compact, there are a lot of
lmportant optlons and controls packed lnto
thls dlalog.
At the top are three cholces: a brush to brush
ln the effect, a feather to use to help smooth
the edges of the areas you brush, and an
eraser to remove the effect. The feather and
eraser are actually speclal types of brushes. All
three brushes are controlled by the optlons ln
the rest of the dlalog as follows:
rush Size sIider controIs the size of
the brush. To lncrease or decrease the
brush slze, ad[ust the sllder accordlngly
or drag two flngers up or down on a
multlgesture trackpad.
Softness sIider determines how dis-
crete or feathered the edges of the
brush are. The softer the brush, the more the effect wlll blend ln gradually wlth areas
that you haven't modlfled, whereas the less soft or harder the edges, the more abrupt
the transltlon ls. whlle often a soft brush ls most helpful, there are tlmes when you need
the change to begln and end more abruptly, and ln those cases you'll need to set thls
sllder for a harder brush.
6.38 Access most of the Qulck 8rushes from the
Ad[ustments pop-up menu ln the Ad[ustments
|nspector.
6.39 A lot of controls that make lt even easler to
brush on locallzed ad[ustments are packed lnto
thls small dlalog.
09_386729-ch06.indd 186 8/27/10 2:00 PM
l87
Chapter 6: what Tools Can | Use to Make My |mages 8etterI
Strength sIider determines how strongIy the affect is appIied. 8ecause you can
reduce the strength of most of the Qulck 8rushes ln the assoclated brlck ln the
Ad[ustments |nspector after the fact, you could opt to apply the effect at full strength.
However, lf you start to brush ln the effect and lt's clearly too strong, lt makes sense to
reduce the strength of the brush lnltlally. Keep ln mlnd that you can set the strength at
one settlng for one stroke and at a dlfferent settlng for the next stroke. That way you can
work preclsely and get exactly the results that best sult your lmage.
Detect dges causes Aperture to automatlcally constraln your brushstrokes to areas
slmllar to where you lnltlally begln the brushstroke. That way the effect doesn't acclden-
tally seep lnto ad[acent areas of the lmage. we use thls optlon a lot and flnd lt helps us to
work more efflclently.
Use the Actlon pop-up menu ln the upper rlght of the dlalog to access addltlonal controls lnclud-
lng the optlons to see the brushstrokes. Thls ls helpful when you make subtle ad[ustments that are
dlfflcult to see on the lmage. Taklng the tlme to use the overlays, as shown ln Plgure 6.40, means
you won't accldentally forget to lnclude an area. whlch overlay you use depends ln part on per-
sonal preference and on the effect you're uslng.
6.40 Take advantage of the overlays to see preclsely where you've applled a Qulck 8rush.
09_386729-ch06.indd 187 8/27/10 2:00 PM
l88
Aperture 3 Portable Genlus
Havlng the ablllty to llmlt the effect to the hlghllghts, mldtones, or shadows glves you a great deal
more control over the effect. Although often you may opt to use the Qulck 8rushes set to All, keep-
lng ln mlnd the optlon to llmlt the effect to a speclflc tonal range enables you to have greater
control over the varlous effects.
There ls also the optlon to apply the effect to the entlre lmage, whether you want lt to apply to the
whole lmage or use that as your startlng place and then use the Lraser to remove lt from a few
areas. |n cases where you want the effect to apply to the bulk of the lmage, lt's a lot easler to begln
that way rather than havlng to brush lt ln nearly everywhere.
There are a varlety of Qulck 8rush effects. Use them as follows:
Use Skin Smoothing to reduce skin imperfections such as wrinkIes and Iarge pores.
The blur effect ls somewhat subtle even when applled at full strength. Uslng skln
smoothlng on portralts can make you popular wlth your sub[ects as you make thelr skln
look even better!
when uslng Skln Smoothlng, remember to leave areas such as eyes, nostrlls, mouth,
teeth, halr, and earrlngs untouched. That way the lmage appears sharp, yet the skln
appears smooth(er).
Note
Use the Dodge uick rush to Iighten areas and the urn uick rush to darken
areas, as shown in Figure 6.41. we flnd lt best to work at a reduced strength and then
repeat the strokes uslng a hlgher strength settlng as needed.
6.41 Uslng the Dodge and 8urn Qulck 8rushes, you can brush ln hlghllghts and shadows to lncrease
the sense of depth ln your lmages.
Use the PoIarize uick rush to deepen coIors and shadows, as shown in Figure
6.42. Thls uses a Multlply blend effect that ls supposed to slmulate uslng a polarlzlng
09_386729-ch06.indd 188 8/27/10 2:00 PM
l89
Chapter 6: what Tools Can | Use to Make My |mages 8etterI
fllter, however, lt does not remove glare
from reflectlve areas. we flnd the results
can be helpful but are not ldentlcal to
what you'd expect lf you were uslng a
polarlzlng fllter on the camera.
Use the Intensify Contrast to increase
the contrast by deepening the shad-
ows whiIe Ieaving the highIights
mostIy untouched. Thls ad[ustment
uses the Overlay blendlng mode to
create the effect and dlffers from the
Contrast Qulck 8rush ln that the
Contrast brush causes the hlghllght tones to become notlceably llghter ln addltlon to
creatlng deeper shadows. The dlfference between the two brushes ls shown ln Plgures
6.43 and 6.44, where both types of contrast have been applled to the entlre lmage. |f you
don't want to rlsk blowlng out any hlghllght values, choose the |ntenslfy Contrast Qulck
8rush, whereas lf you want darker areas to become darker and llghter areas to become
llghter, choose the Contrast Qulck 8rush.
6.43 The |ntenslfy Contrast ad[ustment has been applled to the entlre lmage.
6.42 The polarlzlng fllter applled at full strength
to part of the lmage.
09_386729-ch06.indd 189 8/27/10 2:00 PM
l90
Aperture 3 Portable Genlus
6.44 The Contrast ad[ustment has been applled to the entlre lmage.
Use the Saturation or Vibrancy uick rushes to intensity the saturation or
vibrancy in certain parts of your image. Uslng the Saturatlon or vlbrancy brushes on
your sub[ect can help subtly gulde the vlewer's eye to your sub[ect matter, as shown ln
Plgure 6.45. 8y uslng the Qulck 8rush, you can brush ln these effects separately from the
other Lnhance brlck ad[ustments.
Use the Definition uick rush to brush in the Definition adjustment effects. The
Deflnltlon ad[ustment ls the same as what's avallable ln the Ad[ustments |nspector, but
by uslng the Qulck 8rush you can brush the Deflnltlon ln separately from the other
Lnhance brlck ad[ustments. That way you can add mldtone contrast, some saturatlon,
and sharpness [ust where you want lt ln the lmage to help encourage the vlewer's eyes
to go there.
Use the Iur uick rush to bIur any areas as desired. ou mlght try blurrlng the
background to help draw attentlon to the foreground ln your lmage.
To slmulate a polarlzlng fllter, we llke to use the polarlzlng fllter ln Nlk software's
Color Lfex Pro. we flnd that lt glves a more reallstlc effect.
Note
09_386729-ch06.indd 190 8/27/10 2:00 PM
l9l
Chapter 6: what Tools Can | Use to Make My |mages 8etterI
6.45 Use the Saturatlon, Deflnltlon, and vlbrancy brushes to help draw
attentlon to your sub[ect.
Use the Sharpen uick rush to appIy a basic sharpening effect to IocaIized areas
of the image. we suggest you use thls optlon sparlngly because you have less control
over the sharpenlng parameters thls way than lf you use the Ldge Sharpen ad[ustment.
Use the HaIo Reduction uick rush to remove any haIos such as purpIe fringing
that may occur with certain Ienses. The halo reductlon ls sllghtly dlfferent from the
Chromatlc Aberratlon ad[ustment and ls not necessary wlth most lenses. However, lf you
check your lmage at an lncreased magnlflcatlon of l00 percent or more and dlscover
purple frlnglng, thls Qulck 8rush can be lnvaluable.
Use the Noise Reduction uick rush to remove noise from specific areas of the
image.
Creating and Using Adjustment
Presets
The new ad[ustment presets ln Aperture 3 are ma[or tlmesavers, as we've already mentloned wlth
the whlte balance presets. There are a serles of presets that Apple lncludes by default, and addl-
tlonally you can create your own presets that contaln a comblnatlon of varlous ad[ustments. |n
addltlon, you can add presets that you download from other sltes. All presets can be applled to
your lmages as they're belng lmported, or you can apply them to one or more lmages as you edlt
09_386729-ch06.indd 191 8/27/10 2:00 PM
l92
Aperture 3 Portable Genlus
the lmages ln Aperture. Uslng presets ls a qulck and efflclent way to optlmlze lmages or at least get
the ad[ustments close to where they need to be. After you apply a preset, you can always tweak
the lndlvldual ad[ustment settlngs for any partlcular lmage.
To use the presets that come wlth Aperture 3, open the Ad[ustments |nspector and choose the
Presets pop-up menu. As shown ln Plgure 6.46, you see a menu of the types of presets that are
avallable. As you hover over the lndlvldual presets wlthln each category, you see a prevlew of the
lmage wlth the preset applled. Those prevlews are huge tlmesavers because you lnstantly see
whether a preset ls helpful.
6.46 Hover the cursor over any of the presets and a prevlew appears showlng
how the lmage wlll look lf you apply that preset.
The presets are dlvlded lnto groups. The flrst group ls called Qulck Plxes and prlmarlly ad[usts the
exposure of the lmage. we've been pleasantly surprlsed that ln many cases Auto Lnhance does a
good [ob of gettlng an lmage close to the way we want to see lt. Unfortunately, lt sometlmes lntro-
duces cllpplng lnto one or more channels, so we often modlfy the whlte and black polnt Levels
settlngs lt creates after applylng lt. Nonetheless, as shown ln Plgure 6.46, Auto Lnhance can pro-
vlde a great startlng place, partlcularly wlth low-contrast lmages, and helps when you lnltlally vlew
your lmages.
ou can apply addltlonal presets by selectlng them. The lmage prevlew wlll update lndlcatlng
when they've been applled. Por example, we mlght use Auto Lnhance and then opt to brlghten
the Shadows to see more shadow detall, and then perhaps use one of the whlte 8alance presets to
correct the colorcast of the lmage. wlth any of the presets, you can tweak the settlngs ln the
approprlate Ad[ustment brlck.
To remove an earller preset and apply a new one to an lmage, hold down the Optlon
key whlle chooslng the new preset. That way the new preset wlll be applled to the
lmage |nsteoJ ol the earller preset, rather than |n oJJ|t|on to lt.
Genius
09_386729-ch06.indd 192 8/27/10 2:00 PM
l93
Chapter 6: what Tools Can | Use to Make My |mages 8etterI
The Color presets offer a varlety of trendy effects you can apply. Seelng the prevlews ls a huge help
because lt makes lt very obvlous when somethlng ls not a good cholce.
As we dlscussed earller, the whlte 8alance presets offer access to the tradltlonal whlte balance set-
tlngs such as sunny, cloudy, shady, and so on, that are commonly used ln cameras but that have
been mlsslng ln earller verslons of Aperture.
The 8lack & whlte presets offer not only an addltlonal method of convertlng the lmage to black
and whlte, but a varlety of presets that slmulate the presence of varlous types of fllters and lnfra-
red. |f you want to convert your lmage to a monochrome, we hlghly recommend you check out
the 8lack & whlte presets, at least as startlng places.
|f you have downloaded presets, such as the serles of graduated neutral denslty fllter effects for
the Canon 5DMK|| that we downloaded from www.maccreate.com, they also appear ln the llst of
presets. The lmage prevlew updates to show the effect of each downloaded preset as well.
As helpful as all the default presets are, many people flnd the ablllty to create and apply custom
presets even more useful. To create a custom preset, do the followlng:
1. Dpen an image and make one or more adjustments to the image.
2. From the Presets pop-up menu, choose Save as preset. A new dlalog appears, as
shown ln Plgure 6.47.
3. In the new diaIog, assign the preset a name that is easiIy recognizabIe.
4. In the right section of the diaIog, remove any adjustments that you don't want to
incIude in the preset. Por example, lf you've modlfled the whlte balance ln your lmage
and applled a small S curve but only want to save the S curve as a preset, you'd select
the whlte 8alance ad[ustment ln the rlght-hand column and cllck the mlnus lcon (-) to
remove lt. Only the Curve ad[ustment remalns.
5. CIick Dk to save the new preset. The new preset appears ln the Preset pop-up menu
and can be applled to lmages upon lmport or wlthln Aperture.
To apply a serles of ad[ustments to multlple lmages, you can use the Llft and Stamp
tool that we cover ln Chapter 4.
Note
09_386729-ch06.indd 193 8/27/10 2:00 PM
l94
Aperture 3 Portable Genlus
6.47 Create custom presets uslng thls dlalog.
Using an xternaI ditor
As full featured as Aperture ls, there are stlll tlmes when you want to open your lmages ln an exter-
nal edltor such as Photoshop. we prlmarlly do thls when we want to create composlte lmages. To
use an external edltor you flrst need to speclfy the edltor ln Preferences. To set Preferences for
your external edltor, do the followlng:
1. Choose Aperture Preferences. A new dlalog appears.
2. CIick the xport tab.
3. CIick the Choose button to set the xternaI ditor space to your externaI editor
such as Photoshop CS5, Iements, and so on.
4. Set the xternaI ditor CoIor Space to use. we use Adobe PG8 l998 because lt's the
color space we tend to use wlthln Photoshop.
5. CIose Preferences.
09_386729-ch06.indd 194 8/27/10 2:00 PM
l95
Chapter 6: what Tools Can | Use to Make My |mages 8etterI
After you establlsh the external edltor, lt's very easy to use lt. To edlt an lmage ln an external edltor
such as Photoshop, after you've completed settlng the Preferences, do the followlng:
1. SeIect the image or images you want to open in the externaI editor.
2. Choose Photos dit With Photoshop CS5 (or whatever appIication you specified
in Preferences) or press Shift++D. Aperture creates a new verslon of the flle as elther
a T|PP or PSD, dependlng on what you speclfled ln Preferences, that contalns all the plxel
and ad[ustment lnformatlon. The new flle then opens ln the external edltor software.
Make the deslred changes.
3. When you compIete the adjustments in the externaI editor, choose FiIe Save or
press +S. Savlng the lmage updates the flle ln Aperture. when you close the external
edltor, you can work on the lmage ln Aperture agaln.
ou must do a Save ln the external edltor, not a Save As. |f you do a Save As, the flle
ls stored outslde the Aperture llbrary and the lmage does not update ln Aperture.
Caution
Using 7hird-Party diting PIug-Ins
Over the past few years numerous thlrd-party edltlng programs have been developed that
enhance the optlmlzlng optlons that are avallable wlthln Aperture ltself. There are plug-lns for
sophlstlcated nolse reductlon, advanced sharpenlng, convertlng to black and whlte, creatlng HDP
(hlgh dynamlc range) lmages from several exposures or HDP Tonlng from a slngle lmage, addlng
creatlve effects, addlng creatlve borders, and so forth. Apple has a llst of the varlous plug-lns at
www.apple.com/aperture/resources/pluglns.html#edltlng. we often use the plug-lns from Nlk
software, partlcularly Sllver Lfex Pro for convertlng to black and whlte and Color Lfex Pro for cre-
atlve effects, Dflne for Nolse Peductlon, Photomatlx for HDP lmagery, and some of the Topaz plug-
lns. Many of these programs offer free trlals so you can see the effects for yourself and declde
whlch ones are the most helpful for you.
we're able to offer our readers dlscounts on all Nlk software programs. Use the
promo code LANON, and on Photomatlx, use the promo code LllenAnon.
Note
Once you download the plug-lns and lnstall them, they automatlcally go lnto the rlght place. ou
may need to relaunch Aperture to see them, and lf the plug-lns have not been updated for use
wlth a 64-blt program, you may see a message that says they only work wlth 32-blt programs.
Pollow the prompts that appear to reopen Aperture ln 32-blt mode.
09_386729-ch06.indd 195 8/27/10 2:00 PM
l96
Aperture 3 Portable Genlus
To use a thlrd party plug-ln that you've lnstalled, do the followlng:
1. Choose the image and then go to Photos dit With PIug-in. A llst of the plug-lns
you've lnstalled appears.
2. Choose the pIug-in you want to use. Aperture creates a new verslon of the flle com-
plete wlth all the plxel lnformatlon as well as any ad[ustments you've added ln Aperture.
That verslon of the flle opens ln a new dlalog for the plug-ln as shown ln Plgure 6.48
where we used Sllver Lfex Pro.
3. Use the pIug-in to make the desired changes and then cIick Dk. The flle ls saved lnto
the Aperture llbrary and vlslble wlth your other lmages. ou can contlnue to modlfy lt ln
Aperture lf necessary.
6.48 Plug-lns open thelr own lnterface. when you're happy wlth the settlngs, cllck OK or Save
(dependlng on the plug-ln).
09_386729-ch06.indd 196 8/27/10 2:00 PM
l97
Chapter 6: what Tools Can | Use to Make My |mages 8etterI
Lven lf you make no addltlonal changes to the flle ln Aperture, you can't reopen the
flle ln an external plug-ln and edlt the settlngs you used. Once you cllck OK or Save,
those changes are saved lnto the flle.
Caution
09_386729-ch06.indd 197 8/27/10 2:00 PM
7
what Optlons Do | Have
to Create a Physlcal
Copy of My PhotosI
1osh Anon
10_386729-ch07.indd 198 8/27/10 2:02 PM
1 2 3 4 5 6 7 8 9 10
Ultlmately, the reason we shoot ls to share our best lmages wlth other peo-
ple, whether dlgltally or as a prlnted lmage. However, gettlng a great prlnt ls
a llttle more lnvolved than [ust cllcklng the Prlnt button. |n thls chapter, you
learn everythlng from how to make sure your prlnt on paper looks llke the
lmage on your screen to how to create dlfferent types of prlnts and even a
custom book.
CoIor Management . . . . . . . . . . . . . . . . . . . . . . . . . . . . . . . . . . . . . . . . . . . . . . 200
Using Aperture's Print DiaIog . . . . . . . . . . . . . . . . . . . . . . . . . . . . . . . . . . . . 205
Drdering Prints . . . . . . . . . . . . . . . . . . . . . . . . . . . . . . . . . . . . . . . . . . . . . . . . . . 214
Creating a ook . . . . . . . . . . . . . . . . . . . . . . . . . . . . . . . . . . . . . . . . . . . . . . . . . 216
10_386729-ch07.indd 199 8/27/10 2:02 PM
200
Aperture 3 Portable Genlus
CoIor Management
One of the lndustry-deflnlng features of the early Mac and Laserwrlter was how the page on the
screen ln Aldus PageMaker looked [ust llke the page that came out of the Laserwrlter. Thls consls-
tency spawned the desktop-publlshlng revolutlon. Over the years, we've all become used to
what-ou-See-|s-what-ou-Get (wS|w|G) prlntlng, but settlng your computer up so that you get
prlnts at exactly the rlght slze, layout, and color ls stlll a llttle complex. The flrst step ls maklng sure
you have a color-callbrated workflow, and once set up, the next step ls settlng Aperture's Prlnt
panel to glve you the slze and layout of lmages you want. However, lf you don't have a prlnter,
Aperture has a bullt-ln way for you to order hlgh-quallty prlnts. |f you really want to go above and
beyond to lmpress a cllent (or your grandparents), Aperture also has tools to enable you to bulld
and order a beautlful, custom book.
Dependlng on a number of factors, lncludlng how old your monltor ls, the quallty of lts lnternals,
whether sunllght or tungsten bulbs lllumlnate lt, and more, the exact same lmage flle can look
completely dlfferent on two dlfferent monltors. Purthermore, lf you [ust cllck the Prlnt button
wlthout dolng anythlng, the resultlng prlnt wlll most llkely look completely dlfferent than what
you see on your monltor, and lf you swltch paper types, lt wlll look dlfferent stlll. ou mlght get
lucky and get a prlnt that matches your monltor falrly well, but thls wlll be the exceptlon and not
the rule. Unless you're wllllng to do a llttle blt of work to create a color-callbrated workflow, you
wlll always be playlng Pusslan roulette when you cllck prlnt.
There are a few reasons for thls complexlty. One ls that your monltor ls capable of dlsplaylng far
more colors than your prlnter can prlnt, and you need to help your computer determlne the best
way to go from the wlder color space your monltor has to the more llmlted color space that your
prlnter has. when we talk about a color space, we are talklng about a subset of all posslble colors
created for some partlcular reason. Por example, sPG8 was deslgned to be a small color space
(meanlng lt has fewer shades of each color than other color spaces) that looks roughly the same
on all uncallbrated monltors. Adobe PG8 l998 ls a color space that Adobe created to contaln most
colors that prlnters can output but that can also be dlsplayed ldentlcally on a monltor. Plgure 7.l
shows a C|L l93l dlagram (whlch represents all posslble colors) wlth a trlangle lndlcatlng the col-
ors ln the Adobe PG8 l998 and sPG8 color spaces.
The set of colors that a devlce can reproduce ls referred to as the devlce's omut.
Genius
10_386729-ch07.indd 200 8/27/10 2:02 PM
20l
Chapter 7: what Optlons Do | Have to Create a Physlcal Copy of My PhotosI
Settlng up a callbrated workflow so that your
computer knows how your prlnter and monl-
tor render each color ls key to gettlng consls-
tent prlnts of your photos. Thls process
lnvolves two key steps: callbratlng your monl-
tor and callbratlng your prlnter. Although set-
tlng up a callbrated workflow mlght sound
very complex, lt's actually rather easy.
CaIibrating your
monitor
The flrst part of settlng up a callbrated work-
flow ls to flgure out how your monltor renders
colors. Por example, a shade of red could look
darker or bluer or more orange, and so forth,
on your monltor than on another monltor.
Callbratlng your monltor lets your computer
(and Aperture) know that lt needs to correct
thls shade of red so that lt matches the red
standard.
To callbrate your monltor, you need a speclal devlce called a colorlmeter. Thls devlce reads the
llght comlng out of your monltor and uses lt to bulld a color proflle for your monltor. A color pro-
flle ls a flle that descrlbes a devlce's color space. At the tlme of wrltlng, there are three devlces that
we suggest checklng out. The X-Plte Pantone Huey ls a low-cost tool that can glve reasonable
results, although lts results are not as accurate as other tools. The Datacolor Spyder 3 ls a great
mldrange tool that generates very good proflles. The X-Plte ColorMunkl (see Plgure 7.2) ls a very
hlgh-quallty spectrophotometer that ls capable of callbratlng your monltor, pro[ector, and prlnter.
Although more expenslve than the other two devlces, the ColorMunkl ls our currently recom-
mended callbratlon devlce.
Although these devlces have very lmpresslve names, they're falrly easy to use. Pollow the dlrec-
tlons for the devlce you purchase, but ln general, you'll lnstall a plece of software, launch lt, hang
the devlce from your monltor when prompted, and then save the resultlng proflle (and swltch
your system to use lt).
Adobe PG8 l998
sPG8
7.1 The larger Adobe PG8 l998 and the smaller
sPG8 color spaces on top of a C|L l93l dlagram
wlth all colors.
10_386729-ch07.indd 201 8/27/10 2:02 PM
202
Aperture 3 Portable Genlus
CaIibrating your
printer
A monltor color proflle tells your computer
how to properly dlsplay the colors ln an lmage
flle, and a prlnter color proflle tells your com-
puter how to convert the colors ln the flle lnto
your prlnter's color space. Most prlnter manu-
facturers have proflles avallable on thelr web
sltes for thelr prlnters and paper types. Make
sure you pay close attentlon to the paper type
speclfled ln the proflle name, because lf you
use a prlnter proflle based on one type of
paper such as glossy to prlnt onto another
paper type such as matte, your colors wlll be
off. Many tlmes, thlrd-party prlnt labs have
thelr prlnter proflles avallable for download
on thelr web sltes wlth lnstructlons on how to
use them.
whlle these generlc proflles are usually pretty
good for prlnters, you can create a custom prlnter proflle to get the best results. Do so elther by
uslng a devlce llke the X-Plte ColorMunkl or by uslng a servlce such as Cathy's Proflles (www.
cathysproflles.com). Note that you wlll need a custom proflle for each lnk and paper comblnatlon
you use wlth your prlnter.
Soft proofing
Lven lf you are very careful ln creatlng your monltor and prlnter proflles, lt's stlll posslble that you
wlll see a small dlfference between the lmage on the screen and the prlnted lmage. Thls dlfference
Couttesy \-k|te
7.2 The X-Plte ColorMunkl spectrophotometer.
Pay attentlon to the llghtlng condltlons ln your room when callbratlng your monltor.
Lven a callbrated monltor wlll look dlfferent ln sunllght and under artlflclal llghtlng.
we recommend maklng your room as dark as reasonable when callbratlng your
monltor and [udglng color, as lt's easler to make a room dark than to match a speclflc
llghtlng level.
Caution
10_386729-ch07.indd 202 8/27/10 2:02 PM
203
Chapter 7: what Optlons Do | Have to Create a Physlcal Copy of My PhotosI
can happen for a number of reasons, but the maln dlfference ls that we sometlmes percelve a
prlnted lmage dlfferently than a dlsplayed lmage. Thls dlfference can be more extreme wlth cer-
taln types of paper, for example, watercolor paper causes prlnts to appear less saturated.
Soft prooflng ls a way to prevlew how you percelve the prlnt before actually prlntlng lt, as shown
ln Plgure 7.3. As we explaln next, you can then use Aperture's ad[ustment tools to modlfy the
lmage so that the flnal output looks as good as posslble.
7.3 The orlglnal lmage and how lt appears soft proofed. Sometlmes the dlfference ls lnslgnlflcant, but
sometlmes lt ls substantlal.
Pollow these steps to soft proof and ad[ust an lmage:
1. SeIect the photo to print.
2. Choose Photos DupIicate Version.
3. Choose View Proofing ProfiIe, and seIect the appropriate profiIe for your printer
and paper type. Note how the lmage changes. ou are now soft prooflng thls lmage.
10_386729-ch07.indd 203 8/27/10 2:02 PM
204
Aperture 3 Portable Genlus
4. 7oggIe soft proofing temporariIy off by choosing View Dnscreen Proofing. Pay
close attentlon to how the lmage changes from the orlglnal as you turn soft prooflng
back on by agaln chooslng vlew Onscreen Prooflng.
5. SeIect the originaI version so that both versions are dispIayed, but change the pri-
mary seIection back to the new version.
6. Dpen the Adjustments Inspector and adjust this new version so that it Iooks the
same with soft proofing on as the originaI does with soft proofing off.
Unfortunately, when soft prooflng ls on, Aperture turns soft prooflng on for every lmage
ln vlewer you can't select both the orlglnal lmage and thls new verslon and have
Aperture only show a soft proof for thls new verslon. |nstead, you need to keep toggllng
Onscreen Prooflng on and off as you ad[ust thls new verslon. our setup wlll look slmllar
to Plgure 7.4.
7.4 A soft prooflng setup wlth the orlglnal lmage on the left and the soft-proof verslon you're ad[ustlng
on the rlght.
7. Use this new version to print from rather than the originaI version as you foIIow
the rest of the printing instructions in this chapter.
10_386729-ch07.indd 204 8/27/10 2:02 PM
205
Chapter 7: what Optlons Do | Have to Create a Physlcal Copy of My PhotosI
Using Aperture's Print DiaIog
After you flnlsh soft prooflng and ad[ustlng your lmages, select them, and choose Plle Prlnt.
ou'll see a prlnt dlalog llke the one ln Plgure 7.5. There are three key parts to the Prlnt dlalog. On
the top left, you'll flnd all the dlfferent prlnt style presets, lncludlng contact sheets and custom
preset layouts (whlch we cover shortly). On the bottom left are all the prlnt optlons (whlch we also
cover shortly), but by default Aperture only shows a llmlted set. Cllck More Optlons to see the
complete set of optlons as already done ln Plgure 7.5 (note that the button changes to read Pewer
Optlons.). The rlght slde of the dlalog contalns a prevlew of your prlnt.
7.5 The Prlnt dlalog wlth the prlnt style presets and optlons on the left and the prlnt prevlew on the rlght.
Configuring a Standard Print
Typlcally, when photographers talk about wantlng to make a prlnt, they want to prlnt one lmage
per sheet of paper at a speclflc slze. Aperture calls thls type of prlnt a stonJotJ prlnt. Select
Standard from the presets area to begln. Notlce how the prevlew on the rlght dlsplays your lmage
as fllllng the page as much as posslble. Next, you set a varlety of optlons to control how Aperture
places the lmage on the page and prlnts lt.
10_386729-ch07.indd 205 8/27/10 2:02 PM
206
Aperture 3 Portable Genlus
Prlnter optlons
Thls ls where you set whlch prlnter you're uslng and what slze paper you're uslng. To add a new
prlnter, choose Add Prlnter from the Prlnter pop-up menu, and Aperture opens the system-wlde
Add Prlnter dlalog (whlch you can also access through the Prlnt & Pax system preference). Choose
your paper slze from the pop-up llst, but lf you don't see the rlght slze ln the llst, choose Custom
and type the paper's dlmenslons.
Layout optlons
The next controls are the Layout optlons and
the Marglns optlons, as shown ln Plgure 7.6.
These optlons control how your lmage ls
placed onto the page. Swltch the orlentatlon
from Portralt to Landscape to change how the
page ls dlsplayed ln the prevlew area. |mage
Slze lets you set your lmage to be a speclflc
slze, or choose Maxlmum to Plt to make the
lmage take as much of the paper as posslble
(taklng your margln settlngs lnto account).
|f you select an lmage slze that's smaller than
the paper slze, Aperture automatlcally
lncreases the number of photos per page
when posslble. Por now, set thls number back
to l (we cover the settlngs related to rows,
columns, and number of photos per page
when we dlscuss contact sheets). |f you mouse
over the prevlew, guldellnes appear around
your lmage. Move your mouse over one of
these guldes, and when the cursor turns lnto a double-arrow, cllck and drag to ad[ust the margln
slzes lnteractlvely, controlllng where on the page Aperture prlnts your lmage. Alternatlvely, lf you
know the exact margln that you want to use, type lts slze lnto the Marglns optlons area.
Although you won't typlcally use thls next feature, lt's good to have lt ln your bag of prlntlng trlcks
[ust ln case. |f you selected an lmage slze smaller than the page slze, when you cllck on your lmage
ln the prevlew area, Aperture wlll dlsplay a heads-up dlsplay (HUD) that lets you scale up your
7.6 The Layout and Marglns prlnt optlons let you
ad[ust where the lmage ls on the page.
10_386729-ch07.indd 206 8/27/10 2:03 PM
207
Chapter 7: what Optlons Do | Have to Create a Physlcal Copy of My PhotosI
lmage. Then you can cllck and drag your lmage to control whlch speclflc part Aperture prlnts. we
recommend cropplng your lmage beforehand when you have more control, and prlntlng your full
lmage rather than uslng the Prlnt dlalog to crop lnto an lmage.
Pay close attentlon to the Crop |mage to Plll check box. Deselect thls optlon. |f thls ls selected,
Aperture wlll crop your lmage to match the prlntable area's aspect ratlo. Por example, lf you try to
prlnt a panorama onto a square sheet of paper, lt wlll crop the panorama lnto a square lmage.
whlle thls ls great for maxlmlzlng paper use, lt's typlcally not what you want when prlntlng
an lmage.
|mage and color optlons
Aperture has three groups of optlons to con-
trol your lmage and color. They are the
Penderlng, |mage Ad[ustments, and |mage
Optlons groups, as shown ln Plgure 7.7.
Rendering options
The Penderlng optlons control the color pro-
flles and converslons that Aperture uses for
your prlnt, and these settlngs are cruclal for
havlng color-accurate prlnts. The flrst pop-up
menu ls to select whether you want Aperture
or your prlnter to handle the color manage-
ment. |f you want your prlnter to manage
color, choose Prlnter Managed. Aperture also
dlsplays a tlp, remlndlng you to enable prlnter
color management ln the System Prlnt dlalog
that appears when you cllck Prlnt. |f you
choose to let Aperture manage color, whlch
we recommend, select your prlnter and paper
comblnatlon's proflle from the llst. |n thls case,
Aperture dlsplays a tlp remlndlng you to dls-
able color management ln the next System
Prlnt dlalog so that you don't accldentally
double-convert your prlnt's color.
7.7 The Penderlng, |mage Ad[ustments, and
|mage Optlons groups let you ad[ust your
lmage's color.
10_386729-ch07.indd 207 8/27/10 2:03 PM
208
Aperture 3 Portable Genlus
when you choose to have Aperture handle color, you'll also see a Pender |ntent pop-up menu and
a 8lack Polnt Compensatlon check box. As dlscussed earller ln the chapter, your prlnter, monltor,
and lmage flle all have dlfferent gamuts. To help your computer move between color spaces and
to deal wlth these gamuts, lt's helpful to glve lt a hlnt as to what part of the color space converslon
ls most lmportant to you. Plcklng a renderlng lntent (see Plgure 7.8) ls how you provlde thls hlnt.
PerceptuaI Rendering. Thls method takes all
the colors ln one devlce's space and scales them
to flt wlthln another devlce's space. Thls ls useful
for prlntlng because lt preserves the relatlon-
shlps between colors so that a color that
appears more saturated on your monltor than a
nelghborlng tone also appears more saturated
on your prlnt. However, perceptual renderlng
wlll cause all your colors to shlft sllghtly a
speclflc shade of red on the prlnted page wlll
not be the exact same color as what's dlsplayed
on your monltor.
ReIative CoIorimetric. Thls lntent maps each
color from the source (your dlsplayed lmage) lnto the closest color that the destlnatlon
(your prlnter) can reproduce. Thls means that a speclflc shade of red wlll match almost, lf
not perfectly, between a prlnt and the dlsplay. However, lf you have a lot of colors ln the
source that are outslde of the destlnatlon's gamut, they mlght appear dlfferent on the
screen yet the same ln the prlnt. Por example, two dlfferent shades of very saturated
orange could appear ldentlcal ln a prlnt because relatlve colorlmetrlc renderlng declded
that the closest very saturated orange that the prlnter could create happened to be the
same value.
|n general, both methods wlll do a very good [ob, and you mlght not be able to tell the dlfference.
However, lf you have an lmage wlth a lot of very saturated colors or wlth very subtle color gradl-
ents, we recommend uslng perceptual renderlng.
Orlglnal |mage
Out of Gamut
Perceptual
Pelatlve Colorlmetrlc
7.8 An exaggerated sample lllustratlng
the orlglnal lmage and how lt mlght be
prlnted wlth perceptual or relatlve
colorlmetrlc renderlng lntents, assumlng
part of the orlglnal ls outslde the prlnter's
gamut.
Pegardless of whlch renderlng lntent you use, make sure to select 8lack Polnt
Compensatlon. Thls optlon ensures that your shadows aren't cllpped ln your prlnt by
scallng the black values ln your lmage to flt wlthln your prlnter's gamut.
Caution
10_386729-ch07.indd 208 8/27/10 2:03 PM
209
Chapter 7: what Optlons Do | Have to Create a Physlcal Copy of My PhotosI
Por Prlnt Pesolutlon, Auto automatlcally determlnes the best resolutlon for your prlnt based on
the prlnt and lmage slzes, but you can also plck a standard slze (Aperture uses 72, whlch ls typlcally
too low for hlgh-quallty prlnts) or type a custom resolutlon such as 360 for hlgh-quallty prlntlng.
Image Adjustments
The |mage Ad[ustments group provldes two useful functlons. The flrst ls that sometlmes, desplte
your best efforts at color management and soft prooflng your prlnts, you'll flnd that your prlnts
look a llttle better lf you boost the brlghtness, contrast, or saturatlon before prlntlng them. whlle
you could make a new verslon, make those changes, and then prlnt thls new verslon, uslng these
three sllders ln the Prlnt dlalog ls far easler.
The second part of the |mage Ad[ustments group ls the sharpenlng settlngs. As you've probably
heard, you want to sharpen the lmage you're golng to output after lt's reslzed to the flnal prlnt
slze. |f you sharpen lt before reslzlng, then your lmage won't appear to be sharpened properly
because lt's golng to be scaled from the slze you used to plck your settlngs. 8y selectlng the
Sharpen check box and settlng the deslred Amount and Padlus settlngs (cllck the Loupe button to
the left to open the Loupe tool so that you can zoom lnto your lmage and plck approprlate sharp-
enlng settlngs), Aperture sharpens your lmage approprlately now that lt's scaled to lts flnal prlnt
slze. Slmllar to settlngs ln Photoshop, Padlus controls the slze of the area around each ob[ect's
edge that wlll be affected, and Amount controls how much the contrast ln each edge wlll be exag-
gerated. 8e careful not to set your Padlus too hlgh, as you mlght see halo artlfacts around each
ob[ect, especlally wlth hlgher Amount settlngs.
whlle Aperture's sharpenlng ls qulte good, lt doesn't provlde as much control as you
mlght want for the hlghest-quallty prlnts. we recommend uslng an Aperture plug-ln
llke Nlk Software's Sharpener Pro before prlntlng (and then not uslng Aperture's
sharpen tool) to achleve the most preclse, targeted sharpenlng.
Genius
Image Dptions
The last set of lmage and color optlons that dlrectly affects how your lmage ls prlnted ls called,
approprlately, |mage Optlons. we recommend always leavlng Potate to Plt selected so that lf you
have a landscape lmage but your layout settlngs are set to portralt, Aperture wlll rotate your lmage
to flt on the page. The border slze and color controls wlll let you add a solld llne border around
your lmage. Lastly, to add a watermark to your lmage, select lt from the pop-up menu, or lf lt
doesn't appear, select Choose and browse for your watermark.
10_386729-ch07.indd 209 8/27/10 2:03 PM
2l0
Aperture 3 Portable Genlus
Metadata optlons
The flnal set of prlnt optlons controls whether
you see metadata wlth your prlnt, and lf so,
what type of metadata, as shown ln Plgure 7.9.
Thls can be useful lf you're prlntlng a selectlon
of lmages to dlscuss wlth cllents, and you'd
llke to have lmage lnformatlon such as the
fllename avallable wlth the lmage.
Prom the Metadata vlew pop-up menu, select
the metadata vlew that contalns the meta-
data flelds you want to see prlnted wlth your
lmage (we cover creatlng custom vlews ln
Chapter 4). Use the Posltlon and Pont pop-up
menus to determlne where and wlth what
font style Aperture wlll prlnt your metadata. |f
you have a company logo that you want to add to each prlnted page, select lt from the Logo pop-
up menu (lf lt's not there, select Choose to browse for the logo lmage).
Comment llnes provlde the speclfled number of blank llnes below the metadata text for you to
wrlte comments onto. The Tltle and Sub Tltle check boxes control whether you see the pro[ect or
album name as the tltle and a subtltle, whlch defaults to your name, ln a larger font on the page. |f
you want a dlfferent tltle but don't want to rename your album or pro[ect, Aperture also lets you
cllck on the tltle and subtltle text and to then type new text. Selectlng the Page Numbers check
box adds page numbers to each page, and selectlng Crop Marks dlsplays small crop marks where
your page marglns are.
Creating a contact sheet
To prlnt a contact sheet, do the followlng:
1. SeIect aII the images that you want on the contact sheet.
2. Choose FiIe Print.
3. Choose Contact Sheets from the print presets area. The Prlnt dlalog changes lts pre-
vlew and looks slmllar to Plgure 7.l0.
7.9 The Metadata & Page optlons let you control
the text that's prlnted wlth your lmage.
10_386729-ch07.indd 210 8/27/10 2:03 PM
2ll
Chapter 7: what Optlons Do | Have to Create a Physlcal Copy of My PhotosI
7.10 The Prlnt dlalog after selectlng the Contact Sheets prlnt preset.
The prlnt optlons covered earller about conflgurlng a standard prlnt stlll apply, wlth a few small
dlfferences.
The blggest dlfference ln prlnt optlons ls that under the Layout optlons group, the Photos Per
Page and Same Photo Per Page optlons (as well as a couple Layout group slzlng optlons) have
dlsappeared, and the row and column controls are now relevant. As you probably guessed, the
Pows and Columns flelds control how many rows and columns your contact sheet wlll have, and
the Pow Spaclng and Column Spaclng flelds control the space between each row and column.
The next dlfference ls that under |mage Optlons, selectlng the Potate to Plt check box causes each
thumbnall to rotate to match the page's orlentatlon. Por example, lf you have portralt thumbnalls
on a page set to prlnt ln landscape mode, selectlng Potate to Plt causes the portralt thumbnalls to
rotate to have a landscape orlentatlon. we recommend deselectlng thls check box.
Purthermore, the border and metadata optlons now apply to each lndlvldual lmage, although
optlons llke Tltle and Page Numbers stlll apply to the prlnt page as a whole.
10_386729-ch07.indd 211 8/27/10 2:03 PM
2l2
Aperture 3 Portable Genlus
Use the arrow buttons under the prlnt prevlew to swltch pages, assumlng your contact sheet has
more than one page, to make sure that everythlng looks as you expect before cllcklng Prlnt.
Using buiIt-in custom presets and
creating your own
whlle the Standard and Contact Sheets prlnt presets wlll meet most of your needs, sometlmes
you'll have custom prlnt layout needs, such as prlntlng two 4- -6-lnch lmages on one sheet of
paper. Custom presets provlde thls flexlblllty.
Aperture provldes a number of bullt-ln custom presets. we recommend that you cllck these pre-
sets and look at what optlons Aperture changes to achleve each prlnt style. Por example, the 4 6
preset ls based on the Standard prlnt preset but has the lmage slze flxed at 4 6 lnches and auto-
matlcally ad[usts the number of photos per page to flll the selected paper slze as completely as
posslble wlth 4--6-lnch lmages. Same Photo Per Page ls selected so that each page has two 4 6
prlnts of each lmage, and Crop |mage to Plll ls selected so that the prlnt ls guaranteed to be 4 6
lnches and to have that exact aspect ratlo, regardless of the orlglnal lmage's aspect ratlo.
Sequence ls slmllar, but rather than uslng a standard |mage Slze settlng, lt has a custom settlng
and Crop |mage to Plll ls selected, whlch creates a sequence of lmages that you mlght use to pro-
mote a show, for example. Agaln, remember that you can cllck on each lmage ln the prlnt prevlew
and ad[ust how Aperture crops the lmage (and scale the lmage up or down as needed, too).
Pevlew Sheet ls based on the Contact Sheets preset. ou can tell because under Layout, lt doesn't
have any lndlvldual lmage slze optlons. Unllke the Contact Sheets preset, Pevlew Sheet has no
space between the rows, fewer rows and columns overall, and a few settlngs changed under
Metadata & Page Optlons.
whlle these dlfferent custom presets provlde some dlverse prlntlng optlons, chances are they're
not exactly the settlngs you want, and you'll stlll want to create your own presets for your speclflc
needs.
The Actlon pop-up menu at the bottom of the Prlnt dlalog provldes three commands to help you
manage your custom presets: Save Preset, Dupllcate Preset, and Delete Preset.
when prlntlng a contact sheet, you'll want to use a llght touch wlth any |mage
Ad[ustments, especlally sharpenlng, as the settlngs are applled to each lmage. The
settlngs that work for one lmage wlll most llkely not work for all lmages.
Caution
10_386729-ch07.indd 212 8/27/10 2:03 PM
2l3
Chapter 7: what Optlons Do | Have to Create a Physlcal Copy of My PhotosI
To create a custom preset, follow these steps:
1. SeIect an existing preset that's cIosest to the preset you want to create, even if it's
just the straightforward Standard or Contact Sheets preset.
2. Choose DupIicate Preset from the
Action pop-up menu and give the
new preset a name. Note how
Aperture dlsplays a dot, as shown ln
Plgure 7.ll, to the left of the preset's
thumbnall. Thls dot means that the pre-
set has unsaved changes.
3. Change whatever print options you
need to change for your preset. whlle
you mlght save certaln |mage
Ad[ustments, such as brlghtness, to account for how your prlnter prlnts, we recommend
not savlng sharpenlng settlngs as part of a preset to avold accldentally oversharpenlng
an lmage.
4. Choose Save Preset from the Action pop-up menu.
5. CIick Print to print your image using this preset. |n the future, you'll be able to select
thls new preset from the Custom Presets llst to qulckly prlnt another lmage (or group of
lmages) wlth the same settlngs.
As you mlght expect, at some polnt lf you want to remove a preset, select lt and choose Delete
Preset from the Actlon pop-up menu.
7.11 The small, embossed dot means that the
preset has unsaved changes.
Often, you'll change a settlng ln a custom preset [ust for a partlcular lmage or group
of lmages, such as ad[ustlng a sharpenlng settlng. ou don't need to save the preset
each tlme you change lt, unless you expllcltly want to save the ad[usted settlngs as
part of the preset.
Note
CIicking the Print button and its settings
After you set up your prlnt (or prlnts) the way you want them, cllck Prlnt on the bottom rlght.
Aperture opens the standard system Prlnt dlalog, as shown ln Plgure 7.l2. Make sure to cllck the
dlsclosure trlangle, select Color Management from the pop-up menu, and choose the approprlate
settlng. Pemember, lf you told Aperture to manage your color (whlch we recommend), you select
10_386729-ch07.indd 213 8/27/10 2:03 PM
2l4
Aperture 3 Portable Genlus
No Color Ad[ustment. |f you told Aperture that your prlnter would manage your colors, choose the
approprlate color management settlngs here.
7.12 The system Prlnt dlalog and Color Management settlngs.
Once you flnlsh ad[ustlng your Color Management settlngs, cllck Prlnt, and Aperture spools your
prlnt [ob.
Drdering Prints
|f you don't own a prlnter, Aperture provldes a tool to order prlnts vla a thlrd-party prlnt servlce.
Unfortunately, you have no control over the paper type or other prlnt settlngs. To order a prlnt,
follow these steps.
1. SeIect the images you want to have printed.
2. Choose FiIe Drder Prints.
3. Use your AppIe ID to sign in. Thls ls the same |D you use to log ln to the lTunes Store. |f
you don't have an Apple |D, cllck the Create Account button and follow the steps. The
screen changes to dlsplay the order form.
4. As shown in Figure 7.13, use the text fieIds, to seIect the number of each size of
prints that you want to order, and cIick Continue when done. The screen changes to
dlsplay [ust your order.
10_386729-ch07.indd 214 8/27/10 2:03 PM
2l5
Chapter 7: what Optlons Do | Have to Create a Physlcal Copy of My PhotosI
7.13 Use the Select Prlnts screen to control how many of each type of prlnt
for each prlnt you want to order.
5. Review your order and cIick either the ack button to make changes or the
Continue button to go forward. The screen changes agaln to dlsplay shlpplng and blll-
lng lnformatlon.
6. 7ype your shipping and biIIing addresses as weII as your e-maiI address for a
receipt. Thls last verlfy screen also lncludes the estlmated tax and shlpplng charges.
7. CIick PIace Drder to confirm your order.
whlle Aperture's Order Prlnts tool ls qulte convenlent and prlced nlcely, for full control over your
prlnts, we recommend uslng the technlques descrlbed ln Chapter 8 to create a ready-to-prlnt
dlgltal verslon of your lmage and send lt to a prlnt servlce that provldes more control, such as
mplx.com.
Por other types of prlnts, such as a card or calendar, export your lmages to lPhoto by
generatlng prevlews for your lmages (whlch we cover ln Chapter l0), chooslng
Plle Show Aperture 8rowser from lPhoto, and dragglng and dropplng your
Aperture lmages lnto an lPhoto album. Then order the deslred prlnt product from
wlthln lPhoto.
Genius
10_386729-ch07.indd 215 8/27/10 2:03 PM
2l6
Aperture 3 Portable Genlus
Creating a ook
One of Aperture's unlque features ls the ablllty to lay out and order a completely custom book of
your photos. Creatlng a book comes down to three maln steps: plcklng the type of book you want
to make, laylng out the pages ln your book, and orderlng your book. Thls sectlon covers how to do
each of these tasks and descrlbes ln depth how to lay out a page to customlze your book.
Creating a new book aIbum and picking themes
To create a new book, follow these steps.
1. SeIect the images you want to put into your book.
2. Choose FiIe New ook. Aperture dlsplays the New 8ook dlalog shown ln Plgure 7.l4.
3. 7ype your book's titIe into the ook Name fieId.
4. SeIect the type of book from the ook 7ype pop-up menu. |n addltlon to the stan-
dard Apple books, you can also download Photo 8ook Plug-|ns from the Apple web slte
for thlrd-party book prlnters, such as Graphlstudlo and Couture 8ook. Choose Learn
More from the 8ook Type pop-up, and Aperture opens the Photo 8ook Plug-|ns page ln
your 8rowser. Lastly, choose Custom lf you want to create a completely custom book
that you wlll prlnt yourself.
7.14 The New 8ook dlalog lets you plck a book type and style.
10_386729-ch07.indd 216 8/27/10 2:03 PM
2l7
Chapter 7: what Optlons Do | Have to Create a Physlcal Copy of My PhotosI
5. SeIect your book's theme from the Iist on the Ieft. As you cllck on each theme, a
theme prevlew appears on the rlght slde of the dlalog. |f you're creatlng a Custom book
type, cllck New Theme to enter your book's page slze and margln lnformatlon.
6. CIick Dptions & Prices to see a Iist of prices and finishing options for your book.
7. CIick Choose 7heme to confirm these options, create your book aIbum in the
Library Inspector, and to open the ook Layout ditor.
8. Choose whether you want a Hardcover or Softcover book, if your book type pro-
vides the option, by cIicking the appropriate button at the top of the ook Layout
ditor. 8ecause thls cholce affects page layout, changlng lt later mlght adversely affect
your book's pages.
|t's posslble to add lmages from multlple pro[ects and albums to the book by drag-
glng the lmages onto the book's lcon ln the Llbrary |nspector.
Note
Any custom themes you create are saved ln /Users/yourUserName/Llbrary/
Appllcatlon Support/Aperture3/8ook Themes. To share your theme wlth another
person, copy your custom theme from that folder to the same locatlon on the other
person's computer.
Genius
Navigating the ook Layout ditor
whenever you have a book album selected ln the Llbrary |nspector, Aperture dlsplays the 8ook
Layout Ldltor that you see ln Plgure 7.l5 lnstead of the standard vlewer. Thls edltor lets you con-
trol the pages ln your book and the layout of those pages lncludlng the lmages, text, and maps
placed on the page. There are two maln parts to the 8ook Layout Ldltor: the Pages pane and the
8ook Ldltor vlewer.
Pages pane controIs. The Pages pane ls on the left slde of the 8ook Layout Ldltor. |t lets
you qulckly see and navlgate between pages ln your book, add and remove pages,
change page templates, and more. At the top of the Pages pane, there are buttons to
swltch your book's theme and to swltch cover type (lf avallable).
10_386729-ch07.indd 217 8/27/10 2:03 PM
2l8
Aperture 3 Portable Genlus
Pages pane
Book Editor Viewer
7.15 The 8ook Layout Ldltor replaces the standard vlewer when worklng on a book and allows you to
see, navlgate between, and edlt the pages ln your book.
ook ditor Viewer. The 8ook Ldltor vlewer ls slmllar to a regular vlewer, but lt dlsplays
a book page lnstead of [ust a photo. 8ecause normal vlewer functlons such as
vlew Zoom to Actual Slze are dlsabled wlth the 8ook Ldltor vlewer, Aperture provldes
three controls ln the bottom rlght of the 8ook Ldltor to flt the 8ook Ldltor vlewer to the
avallable space, zoom lt to actual slze, and to manually select the zoom scale for the
vlewer. There are also buttons at the bottom of thls vlewer to swltch between vlewlng a
slngle page or a full spread and to go to the prevlous or next page. At the top of thls
vlewer are buttons to control the contents of the page, and we cover these buttons
more ln detall ln the rest of thls chapter.
Aperture prepopulates the Pages pane wlth a varlety of page types. These prepopulated pages
help show what optlons are avallable wlth thls theme and provlde a nlce startlng polnt to start
creatlng your book.
10_386729-ch07.indd 218 8/27/10 2:03 PM
2l9
Chapter 7: what Optlons Do | Have to Create a Physlcal Copy of My PhotosI
PIacing images and text
As you cllck on dlfferent pages ln the Pages pane, Aperture changes the page currently dlsplayed
ln lts vlewer. Notlce how many pages have gray areas wlth a crosshatch ln the mlddle and blocks
of lotem |sum text. These are placeholders for lmages and text, respectlvely.
Changlng the text ls falrly stralghtforward. Double-cllck on the lotem |sum text or 5ect|on 7|tle text
and type ln the text you'd llke to appear. we'll cover how to customlze your text's appearance shortly.
Placlng lmages ls almost as easy. Start by dragglng and dropplng an lmage from 8rowser onto the
gray placeholder area (lf 8rowser lsn't vlslble, choose vlew Spllt vlew or press v). Double-cllck on
a placed lmage to open the |mage Scale HUD, whlch lets you zoom your placed lmage ln or out,
and cllck and drag your placed lmage to move lt around wlthln the lmage box. Por example, lf
you've placed a landscape lmage onto a portralt placeholder box, you can drag the lmage around
to control how lt's belng cropped lnto a portralt lmage.
At the bottom rlght corner of the Pages pane ls the 8ook Actlons pop-up menu. Thls
menu contalns many commands we refer to throughout the rest of the chapter.
Note
|f you're unable to place an lmage or edlt text, make sure the Ldlt Content button at
the top of the 8ook Ldltor vlewer ls selected and not the Ldlt Layout button.
Caution
when you place an lmage lnto a book, 8rowser dlsplays a small maroon badge wlth
a number lndlcatlng how many tlmes thls lmage has been placed lnto thls book.
Note
The Pebulld 8ook commands ln the 8ook Actlons menu wlll remove any changes
you've made to the book's deslgn, revert to the default serles of pages, and auto-
matlcally flll the lmage placeholders wlth elther all your lmages or the selected
lmages, dependlng on whlch command, Pebulld 8ook wlth All |mages or Pebulld
8ook wlth Selected |mages, you choose.
Genius
Pather than placlng lmages manually lnto each lmage placeholder, Aperture can automatlcally
place elther your selected lmages or all lmages that haven't been used yet ln the book. To
10_386729-ch07.indd 219 8/27/10 2:03 PM
220
Aperture 3 Portable Genlus
automatlcally place a speclflc group of lmages,
select the lmages ln 8rowser and choose
Autoflow Selected |mages from the 8ook
Actlons pop-up menu. Aperture places the
selected lmages lnto your book, shown ln
Plgure 7.l6, startlng wlth the flrst empty
lmage placeholder. To have Aperture auto-
matlcally place any unused lmages lnto your
book, slmply choose 8ook Actlons Autoflow
Unplaced lmages.
Some layouts wlll also let you place a photo as
the page background. To do so, drag an lmage
from 8rowser onto the background area of the
page, and let go when Aperture hlghllghts the
background.
To unplace an lmage, select the photo box
and press the Delete key. To remove a back-
ground lmage, cllck the Set 8ackground pop-
up menu, hlghllghted ln Plgure 7.l7, and
choose elther No 8ackground or a back-
ground color. Plgure 7.l7 also hlghllghts the
other customlzatlon menus that we refer to
throughout the rest of the chapter.
Set Text Style pop-up menu
Set Metadata Field pop-up menu
Set Photo Filter pop-up menu
Set Page Background
pop-up menu
7.17 The text, metadata, photo fllter, and page background customlzatlon menus provlde formattlng
optlons for each type of ltem on the page.
7.16 A before and after vlew of an empty page
and a page wlth text and lmages fllled out.
10_386729-ch07.indd 220 8/27/10 2:03 PM
22l
Chapter 7: what Optlons Do | Have to Create a Physlcal Copy of My PhotosI
Ad[ustlng metadata boxes
Some themes have speclal text flelds that are llnked to a partlcular lmage placeholder and dlsplay
that lmage's metadata. ou cannot dlrectly type ln new metadata values for the lmage here (use
the Metadata |nspector lf you wlsh to ad[ust an lmage's metadata), but you can change what
metadata ls dlsplayed ln the box and llnk the metadata box to a dlfferent lmage.
To change the metadata box's metadata vlew, select the metadata box, cllck the Set Metadata
Pleld pop-up menu, and select the new metadata you want dlsplayed. Note that thls menu doesn't
provlde access to the standard metadata vlews and lsn't customlzable. There ls only a llmlted sub-
set of metadata that you can have automatlcally dlsplayed ln a metadata box.
To llnk a metadata box to a dlfferent lmage, follow these steps:
1. SeIect the metadata box.
2. Choose ook Actions UnIink Metadata ox.
3. SeIect both the image you want to connect to the metadata box and the metadata
box by +cIicking on each.
4. Choose ook Actions Link Metadata ox. The metadata box should now be dlsplay-
lng metadata values for the new lmage.
Conflgurlng ltem optlons
Lach photo and text box (lncludlng metadata boxes) has a number of conflguratlon optlons
related to both style and how the box contents are placed lnto the box.
To start wlth, the Set Photo Pllter menu provldes a number of fllters that you can qulckly apply to
an lmage, lncludlng the page background lmage. To use them, select a photo and then select a
fllter from thls menu.
There are two ways to apply a dlfferent style to a text or metadata box. The flrst ls to select the text
box and then cllck the Set Text Style menu. Thls menu, wlth an example shown ln Plgure 7.l8, llsts
all the preset styles from thls book template. ou can choose a dlfferent text style by plcklng one
from the menu.
Alternatlvely, lf you hlghllght the text you want to style and choose Ldlt Show Ponts, Aperture
opens the standard System Pont dlalog. Use thls dlalog to plck custom fonts, slzes, and colors for
your text.
10_386729-ch07.indd 221 8/27/10 2:03 PM
222
Aperture 3 Portable Genlus
7.18 An example Text Style menu, showlng the preset optlons from the
bullt-ln 1ournal theme.
The next set of conflguratlon settlngs deals wlth how each box's contents are placed lnto lts box. |f
you select a photo box and choose 8ook Actlons Photo 8ox, you see four optlons:
ScaIe to FiII. Thls optlon ls the default and scales the lmage up to flll the photo box com-
pletely, regardless of aspect ratlo.
ScaIe to FiII Centered. Thls optlon scales the photo so that lt flts completely lnto the
photo box at the proper aspect ratlo. The photo wlll be centered ln the photo box.
ScaIe to FiII Left. Thls optlon scales the photo so that lt flts completely lnto the photo
box at the proper aspect ratlo. The photo wlll be placed along the left slde of the
photo box.
ScaIe to FiII Right. Thls optlon scales the photo so that lt flts completely lnto the photo
box at the proper aspect ratlo. The photo wlll be placed along the rlght slde of the
photo box.
The Photo 8ox Allgnment optlons are avallable both when ln Ldlt Content and Ldlt Layout mode.
However, to make the text box optlons actlve, cllck the Ldlt Layout button.
Now, lf you select a text box, you'll notlce that the 8ook Actlons Text 8ox Allgnment menu ls
actlve. Use thls menu to select whether a text box ls left allgned, centered, and so on. we cover the
other optlons avallable when ln Ldlt Layout mode later ln the sectlon on customlzlng page
layout.
10_386729-ch07.indd 222 8/27/10 2:03 PM
223
Chapter 7: what Optlons Do | Have to Create a Physlcal Copy of My PhotosI
worklng wlth 8rowser's extra book features
|n addltlon to showlng you how many tlmes an lmage ls used ln a book, as mentloned prevlously
ln thls chapter, 8rowser has three extra buttons when attached to the 8ook Ldltor, as lndlcated ln
Plgure 7.l9.
Show Viewer for this Browser button Show All Images button
Show Unplaced Images button
7.19 8rowser galns buttons for Show vlewer for thls 8rowser, Show Unplaced |mages, and Show All
|mages when attached to the 8ook Ldltor.
On the rlght, 8rowser now has buttons to toggle between showlng all lmages ln the book album
and only showlng lmages that haven't been placed lnto the book. |t's useful to have 8rowser set to
Show All |mages whlle you collect lmages to put lnto your book and to swltch to Show Unplaced
|mages mode whlle placlng lmages.
The other button 8rowser galns ls the Show vlewer for thls 8rowser button. when the 8ook Ldltor
ls open, there's no obvlous way to make an ad[ustment to an lmage beyond the 8ook Ldltor's
photo fllters, aslde from leavlng the 8ook Ldltor and flndlng the lmage ln lts pro[ect. |nstead, lf you
select an lmage (or lmages) ln 8rowser and cllck thls button, Aperture temporarlly swltches the
8ook Ldltor out for a normal vlewer so that you can lnspect your lmages and make any ad[ust-
ments. Cllck thls button agaln to close vlewer and return to the 8ook Ldltor.
The Loupe stlll works even when the 8ook Ldltor ls open, allowlng you to zoom ln on
your lmages to check for sharpness and such. However, lt doesn't magnlfy the entlre
page contents. |t only lets you loupe the lmages on the page or ln 8rowser.
Note
10_386729-ch07.indd 223 8/27/10 2:03 PM
224
Aperture 3 Portable Genlus
Uslng maps
Some themes, such as Photo Lssay and
1ournal, also have map elements on certaln
pages. These maps lntegrate wlth Places,
allowlng you to flag a speclflc place or to draw
a [ourney between places. |f you haven't yet
set a speclflc place, lt's posslble to add a new
place on the map whlle creatlng the book.
To set a map's lnltlal locatlon, elther drag a
photo wlth a locatlon set onto the map or fol-
low the followlng lnstructlons on how to man-
ually add a new place to the map. Double-cllck
on the map to open the Map Optlons HUD, as
shown ln Plgure 7.20.
There are four maln controls ln the Map
Optlons HUD:
Zoom sIider. Thls lets you change the
map's scale.
7itIe. Thls lets you adds styllzed tltle text to the map.
PIaces. Thls llsts the locatlons flagged on the map. |f you're golng to set the map to dls-
play llnes and arrows between locatlons, drag and drop each locatlon name ln the llst to
rearrange them lnto the order that you want Aperture to draw the llnes.
Action pop-up menu. Thls contalns controls to dlsplay how the map's dlsplayed.
To add addltlonal locatlons to the map, you can elther drag addltlonal photos tagged wlth a loca-
tlon to the map or follow these steps:
1. DoubIe-cIick the map to open the Map Dptions HUD.
2. CIick the Add (+) button in the bottom Ieft.
3. Start typing the Iocation in PIaces and Aperture dispIays a pop-up menu with
matching Iocations.
4. Pick the correct Iocation from the Iist.
5. 7he new Iocation wiII now appear in the Iist in the Map Dptions HUD and on the map.
7.20 The Map Optlons HUD lets you control the
locatlons marked on the map, the llnes between
locatlons, and other optlons.
10_386729-ch07.indd 224 8/27/10 2:03 PM
225
Chapter 7: what Optlons Do | Have to Create a Physlcal Copy of My PhotosI
To delete a locatlon, select lt ln the Map Optlons HUD and cllck the Pemove (-) button ln the
bottom left.
The Actlon pop-up menu ln the Map Optlons HUD has a number of commands to help you conflg-
ure your map to create a flnlshed map, as shown ln Plgure 7.2l, and they are as follows:
Return to Starting PIace. |f you have your map set to draw llnes between locatlons, thls
optlon wlll close the loop and draw a llne from the last place to the flrst place.
Move LabeI. Thls optlon causes the label, lf vlslble, for the selected place to move to a
dlfferent slde of the place pln, maklng lt easler to read the label.
Show Lines with Arrowheads / Show Straight Lines / Hide Lines. These optlons tog-
gle between showlng a llne between places wlth arrowheads, wlthout arrowheads, and
not drawlng any llnes.
Show PIace Marker 7ext. Show or hlde the place labels.
7.21 A flnlshed map, showlng dlfferent locatlons, llnes wlth arrows between locatlons, locatlon names,
and a map tltle.
10_386729-ch07.indd 225 8/27/10 2:03 PM
226
Aperture 3 Portable Genlus
Show Region 7ext. Show or hlde the larger labels, such as the country name, on the map.
Center Map on PIaces. Zoom the map automatlcally to show all places marked on the map.
Reset Map. Peset the map dlsplay back to the book's default.
|nstead of manually typlng a locatlon lnto the Map Optlons HUD, double-cllck on the
map and then cllck and drag the map around to move lt. Control+cllck on a locatlon
and choose Add Place to lnteractlvely add places to the map.
Genius
Switching page styIes
To swltch page styles between dlfferent preset master pages, select the page ln the Pages pane
and elther cllck the Set Master Page button at the bottom of the Pages pane or cllck the dlsclosure
trlangle that appears next to the selected page. Aperture opens a menu, such as the one ln Plgure
7.22, wlth the avallable page styles. Note that the rlght and left pages mlght have dlfferent optlons,
for example, the left page has optlons for styles that span both pages.
7.22 The Master Page pop-up menu, showlng a number of dlfferent avallable page styles.
10_386729-ch07.indd 226 8/27/10 2:03 PM
227
Chapter 7: what Optlons Do | Have to Create a Physlcal Copy of My PhotosI
Adding and removing pages
To add a new page, select the prevlous page ln the Pages pane, cllck the Add Pages button, and
choose Add New Page. Aperture creates a blank page wlth what lt determlnes to be the approprl-
ate master layout. Chooslng Dupllcate Page makes a dupllcate of the prevlous page's layout and
lmages, wlth the layout ad[usted to reflect whether the new page ls on the left or rlght slde of the
book. Note that the default Apple books are llmlted to 99 pages.
To remove a page, select the page and cllck the Delete Pages button. 8ooks requlre an even num-
ber of pages and at least 20 pages. |f needed, Aperture lnserts a blank page later ln your book to
accommodate these restrlctlons.
Customizing page Iayout
whlle there are plenty of preset page masters to choose from, sometlmes you wlll stlll want to
ad[ust the page layout. To begln, cllck the Ldlt Layout button at the top of the 8ook Ldltor.
The easlest place to begln customlzlng a page layout ls to drag the dlfferent boxes around on the
page to rearrange them. As you do so, Aperture dlsplays Smart Guldes along the page, and snaps
the box to them to help you llne up your dlfferent boxes. Use the 8rlng Porward and Send
8ackward buttons at the top of the 8ook Ldltor, shown ln Plgure 7.23, to move ltems behlnd and ln
front of one another. These commands are also ln the 8ook Actlons menu under the Arrange
submenu.
Add pop-up menu
Send Backward button
Bring Forward button
7.23 The 8rlng Porward, Send 8ackward, and Add buttons provlde addltlonal
commands to modlfy the page's layout.
Peslze a box by selectlng lt, cllcklng on one of the handles that appears, and dragglng that handle.
Hold the Optlon key whlle dragglng to cause Aperture to scale the box around the mlddle rather
than only the slde you're dragglng.
10_386729-ch07.indd 227 8/27/10 2:03 PM
228
Aperture 3 Portable Genlus
ou can type speclflc slzes and locatlons for
your boxes by uslng the Layout Optlons pane,
as shown ln Plgure 7.24. To open lt, choose
8ook Actlons Show Layout Optlons. when
you select a box on the page, Aperture fllls the
Layout Optlons pane wlth the box's lnforma-
tlon. Type new numbers ln these flelds for pre-
clse control over each ltem's layout.
The 8ook Actlons menu contalns a number of
other useful layout commands:
Photo ox Aspect Ratio submenu. To qulckly apply a speclflc aspect ratlo to a photo
box, lnstead of manually reslzlng lt, select the photo box and choose an aspect ratlo
from thls submenu.
7ext ox CoIumns. To change the number of columns ln a text box, select the text box
and choose the number of columns from thls submenu.
Page Numbers. To force page numbers to be always on or off or to let Aperture auto-
matlcally determlne when to show them, choose the approprlate optlon from thls
submenu.
nabIe/DisabIe PIate Numbers. 8y default, Aperture does not dlsplay lmage numbers
ln lts metadata boxes. Lnable Plate Numbers lf you want to automatlcally have plate
numbers.
To add a completely new element to the page, whether you want an lmage, text box, metadata
box, or map, elther cllck the Add button at the top of the 8ook Ldltor or choose 8ook Actlons Add
and select the approprlate ltem. Posltlon, slze, and format lt uslng the commands covered ln thls
chapter.
Pemove an element by selectlng lt and presslng the Delete key.
At any polnt, lf you want to return to the orlglnal page master, choose 8ook Actlons Peapply
Master, and Aperture resets the page to lts default.
7.24 The Layout Optlons pane lets you type
exact values for each box's slze, posltlon, and
rotatlon.
10_386729-ch07.indd 228 8/27/10 2:03 PM
229
Chapter 7: what Optlons Do | Have to Create a Physlcal Copy of My PhotosI
diting master pages
Master pages are the default startlng layouts for the dlfferent pages ln your book. Aperture lets
you customlze these masters, elther by edltlng an exlstlng one or creatlng a new one.
To see the masters, choose 8ook Actlons
Show Master Pages. Aperture opens the pane
you see ln Plgure 7.25. As you scroll through
thls llst, you can cllck on any master page to
open lt lnto the 8ook Ldltor vlewer. Ldlt the
master's layout as you would any other page
to make changes dlrectly to the master.
Note that you cannot make changes to the
cover page.
To add a new master page, follow these slm-
ple steps:
1. SeIect an existing master page.
2. CIick the Add (+) button and seIect Add New Page. Thls adds a new master to the
Master Pages pane.
3. DoubIe-cIick its name to give it a new, descriptive name. ou can edlt lts layout as
prevlously descrlbed.
|f, after customlzlng a normal book page, you declde that you want to add these changes to the
master, rather than redolng all the changes on the master, slmply select the page and choose
8ook Actlons Save Page To Document Master. |f you want to turn your changes lnto a new
master page, rather than modlfylng the exlstlng master, choose Save Page As New Document
Master lnstead. Then show the Master Pages pane, flnd thls new master, and double-cllck lts name
to glve lt a more descrlptlve name.
8y default, when you create a new master, whether by expllcltly addlng a new master or by savlng
a page ln your book as a new master, Aperture creates verslons of thls page for both the rlght- and
left-hand sldes of your book. ou wlll most llkely want to tweak each verslon of thls master. Por
example, you mlght have a text fleld on the left for a page on the left but want the text fleld to be
7.25 The Master Pages pane lets you qulckly
modlfy and add new master pages to your book.
10_386729-ch07.indd 229 8/27/10 2:03 PM
230
Aperture 3 Portable Genlus
on the rlght for a page on the rlght. To do so,
cllck the left and rlght sldes of your master to
make changes to each verslon.
|f you lnstead want thls master to have one
layout for both the left and rlght sldes of your
book, choose 8ook Actlons Unlfy Master
Page. Pather than dlsplaylng two thumbnalls
for each slde of the page, your master wlll
now only have one thumbnall representlng
both sldes, as shown ln Plgure 7.26. To spllt a
master so that the left and rlght sldes have
dlfferent verslons, select the master and
choose 8ook Actlons Spllt Master Page.
Printing or ordering
your book
when you flnlsh creatlng your book, you can elther prlnt lt yourself, save lt as a PDP to send to a
thlrd-party prlnt servlce, or buy lt dlrectly through Aperture. To prlnt lt or save lt as a PDP, cllck
Prlnt ln the 8ook Ldltor. Aperture opens the standard system Prlnt dlalog. Llther set your prlnt set-
tlngs and cllck Prlnt or choose PDP Save as PDP to create a PDP verslon of your book.
To order a copy of your book dlrectly from wlthln Aperture, do the followlng:
1. CIick uy ook in the ook ditor. Aperture dlsplays a sheet llke the one ln Plgure 7.27.
2. Log in using your AppIe ID or create one if you don't yet have one.
3. Adjust the quantity of books you want to order.
4. CIick Preview ook to see a PDF preview of what your book wiII Iook Iike.
5. CIick Continue, type your biIIing and shipping information, and cIick PIace Drder to
confirm your order. Aperture uploads your book ln the background to the approprlate
prlnt servlce, and your new book arrlves ln the mall ln a few days!
Split master pages
Unified master pages
7.26 Unlfled and spllt master pages ln the Master
Pages pane.
10_386729-ch07.indd 230 8/27/10 2:03 PM
23l
Chapter 7: what Optlons Do | Have to Create a Physlcal Copy of My PhotosI
7.27 The very handy book order sheet.
10_386729-ch07.indd 231 8/27/10 2:03 PM
8
How Can | Share My
|mages DlgltallyI
1osh Anon
11_386729-ch08.indd 232 8/27/10 2:03 PM
1 2 3 4 5 6 7 8 9 10
One of the great thlngs about dlgltal photography ls that you no longer need
to worry about sendlng orlglnal slldes through the mall. However, there are
many flle formats and slzes that you need to declpher ln order to send a dlgl-
tal verslon of your lmage. Aperture slmpllfles your dlgltal sharlng workflow,
lettlng you e-mall or post an lmage to the web wlth a slngle cllck. Purthermore,
you can use Aperture to create advanced presentatlons, such as sllde shows
and web pages, wlth [ust a few cllcks. Thls chapter explores the powerful
tools Aperture provldes to share your lmages dlgltally.
xporting Masters and Versions of Images . . . . . . . . . . . . . . . . . . . . . . . . 234
-maiIing Images . . . . . . . . . . . . . . . . . . . . . . . . . . . . . . . . . . . . . . . . . . . . . . . . 242
SIide Shows . . . . . . . . . . . . . . . . . . . . . . . . . . . . . . . . . . . . . . . . . . . . . . . . . . . . . 243
Web Pages . . . . . . . . . . . . . . . . . . . . . . . . . . . . . . . . . . . . . . . . . . . . . . . . . . . . . . 255
MobiIeMe . . . . . . . . . . . . . . . . . . . . . . . . . . . . . . . . . . . . . . . . . . . . . . . . . . . . . . . 262
Facebook . . . . . . . . . . . . . . . . . . . . . . . . . . . . . . . . . . . . . . . . . . . . . . . . . . . . . . . 267
FIickr . . . . . . . . . . . . . . . . . . . . . . . . . . . . . . . . . . . . . . . . . . . . . . . . . . . . . . . . . . . 269
Using Dther xport PIug-ins . . . . . . . . . . . . . . . . . . . . . . . . . . . . . . . . . . . . . . 271
11_386729-ch08.indd 233 8/27/10 2:03 PM
234
Aperture 3 Portable Genlus
xporting Masters and Versions
of Images
The most baslc form of lmage exportlng ln Aperture ls exportlng a copy of the master verslon of
your photo (typlcally the PAw flle) or exportlng a speclflc slze and resolutlon of the selected ver-
slon of your photo, complete wlth all the ad[ustments you've made. ou mlght export the master
for backup reasons, to provlde someone else wlth your PAw flle, or to export the PAw flle so that
you can open lt ln a dlfferent converter. Typlcally, though, you export a verslon of your photo for a
speclflc purpose, whether lt's to e-mall to a cllent or to enter lnto a contest.
Portunately, Aperture ls very conslstent, and wherever you can export a master or a verslon of your
photos you wlll see a nearly ldentlcal set of optlons. |n thls sectlon, we cover the dlfferent optlons
avallable when exportlng masters and verslons of your photos.
xporting masters
The baslc steps to export a master are qulte slmple.
1. SeIect the images whose masters you want to export.
2. Choose FiIe xport Master. Aperture opens the dlalog ln Plgure 8.l.
3. SeIect the foIder to save the masters into.
4. CIick xport Masters.
After you cllck Lxport Masters, you can check the status of your export by openlng the Actlvlty
wlndow (wlndow Show Actlvlty). when flnlshed, Aperture wlll have created coples of the
selected master flles ln the selected folder for you to do wlth as you please.
At the bottom of the dlalog there are two optlons that you can select. Selectlng |nclude Audlo
Attachments causes Aperture to export a copy of any audlo attachments for the selected lmages
alongslde the exported masters. Selectlng Show alert when flnlshed causes Aperture to open an
alert dlalog when lt's flnlshed exportlng your lmages.
Aperture also provldes optlons to rename your master flles and to control how lt exports the mas-
ter's metadata.
11_386729-ch08.indd 234 8/27/10 2:03 PM
235
Chapter 8: How Can | Share My |mages DlgltallyI
8.1 The Lxport Master dlalog lets you export coples of your orlglnal master
flles out of Aperture.
Polder and fllename optlons
8y default, Aperture puts your exported masters lnto the folder you select. However, you can also
set lt to create subfolders for your master lmages automatlcally and perhaps create an lmage year/
month/day hlerarchy for your exported masters.
To plck a dlfferent subfolder format, cllck the Subfolder Pormat pop-up menu and choose one of
the presets. |f the preset allows you to set a custom name, make sure to type the custom name lnto
the Custom Subfolder Name text fleld. To return to the default, no subfolder optlon, select None.
To create your own subfolder format, follow these steps.
1. Choose dit from the SubfoIder Format pop-up menu. Aperture opens the Polder
Namlng dlalog ln Plgure 8.2.
11_386729-ch08.indd 235 8/27/10 2:03 PM
236
Aperture 3 Portable Genlus
8.2 The Polder Namlng dlalog lets you create or modlfy folder namlng presets.
2. SeIect an existing preset to modify it, or cIick the Add (+) button to create a new
foIder naming preset. Make sure to glve your new preset a name.
3. Drag and drop the tokens on the Ieft from the IncIude area into the Format text
fieId to create your preset. Table 8.l descrlbes a select group of tokens that aren't obvl-
ous. |f you add a Custom Name token, type a default Custom Name ln the approprlate
fleld. |f you add a Counter token, set lts startlng number and the number of dlglts to use
(for example, when the counter's value ls 5, one dlglt dlsplays 5 whereas four dlglts
would dlsplay 0005). Note that as you ad[ust your tokens, the Lxample fleld updates to
show you a sample fllename.
4. 7ype any text you want to be part of the preset into the Format text fieId, such as
your initiaIs.
5. SeIect a token in the Format text fieId and press DeIete on your keyboard to
remove it.
6. CIick Dk to finish creating your preset.
|f you use a counter, Aperture wlll contlnue lncreaslng the counter number for each
export unless you manually reset lt by typlng a zero lnto the |ncrement counter start-
lng at fleld.
Caution
11_386729-ch08.indd 236 8/27/10 2:03 PM
237
Chapter 8: How Can | Share My |mages DlgltallyI
7abIe 8.1 A Pew Unlntultlve Tokens for Namlng Presets Such as
Polder Namlng Presets
7oken Name ffect
Counter Adds a counter to the preset that keeps lncreaslng by lncrements untll
you reset lt.
|ndex # Adds an lndex number that starts at l and resets for each export.
Sequence # Adds text such as "l of 5 to the preset where the flrst number ls the
current ltem and the second number ls the total number of ltems belng
exported.
/ Creates a new subfolder. Por example, |mage ear/|mage Month wlll
create a folder for each year (based on your export selectlon) and sub-
folders for each month wlthln each year.
|n addltlon to belng able to set custom subfolder names, the Lxport Master panel also lets you
control how your exported masters are named. Use the Name Pormat pop-up menu to control
fllenames. Choose Master Plle Name to return to the default (whlch glves you the orlglnal flle-
name) or choose Ldlt to open the Plle Namlng dlalog. Thls dlalog ls nearly ldentlcal to the Polder
Namlng dlalog covered earller, and you create and edlt flle namlng presets ln the same manner.
Pather than openlng an export dlalog and chooslng Ldlt from the Subfolder and
Name Pormat pop-up menus, access the Plle and Polder Namlng dlalogs dlrectly by
chooslng Aperture Presets Polder Namlng and Plle Namlng.
Genius
Metadata optlons
when exportlng a master flle, there are three metadata optlons to plck from, wlth the default
belng not to export any metadata.
Don't IncIude IP7C. Thls optlon wlll not export any metadata wlth the master.
IncIude IP7C. Thls causes Aperture to embed the lmage's |PTC metadata lnto the master
flle.
Create IP7C4XMP Sidecar FiIe. Thls creates an XMP flle alongslde the master flle wlth
the lmage's |PTC lnformatlon, wlthout changlng the contents of the master flle.
The Aperture-created XMP flle only contalns the lmage's |PTC lnformatlon and not
the full set of metadata on the lmage. The Llghtbox XMP plug-ln (www.llghtbox
software.com) allows you to export an XMP flle wlth more lnformatlon.
Note
11_386729-ch08.indd 237 8/27/10 2:03 PM
238
Aperture 3 Portable Genlus
xporting versions
whereas exportlng a copy of your master flle wlll glve you a dupllcate of your orlglnal, unad[usted flle
ln the orlglnal format at the orlglnal resolutlon, exportlng a verslon wlll export an lmage wlth the slze,
format, and quallty that you choose contalnlng all your ad[ustments. ou wlll most llkely flnd yourself
exportlng verslons of your lmages far more often than the master, whether lt's a low-resolutlon 1PLG
verslon to send to a cllent or a hlgh-quallty T|PP verslon to send to a commerclal prlnt house.
The baslc steps to export a verslon are qulte slmllar to exportlng a master:
1. SeIect the image(s) to export.
2. Choose FiIe xport Version. Aperture opens the dlalog ln Plgure 8.3.
8.3 The Lxport verslon dlalog allows you to plck from preset, common
formats and slzes or to create your own.
3. Set the subfoIder and name format, or create a custom format as described in the
previous section.
4. Choose a preset image format and resoIution, or foIIow the instructions in the next
section to create your own Image xport preset.
11_386729-ch08.indd 238 8/27/10 2:03 PM
239
Chapter 8: How Can | Share My |mages DlgltallyI
5. SeIect whether or not you want Aperture to dispIay an aIert when you finish
exporting.
6. CIick xport Versions.
Managlng lmage export presets
The |mage Lxport dlalog lets you manage your saved lmage export presets, maklng lt easy to cre-
ate commonly used lmage settlngs to export wlth. Por example, we have an agent who prefers to
recelve an lnltlal batch of lower-resolutlon lmages and then a second set of hls selected lmages at
a hlgher resolutlon. we have two presets set up, one for the lnltlal submlsslon and one for the flnal
submlsslon. 8y plcklng the approprlate preset from the Lxport verslons sheet, lt's easy to guaran-
tee our lmages are at the rlght slze and format.
To open the |mage Lxport dlalog, elther choose Ldlt from the Lxport Preset pop-up menu or
choose Aperture Presets |mage Lxports. There are two maln parts ln the |mage Lxport dlalog,
as seen ln Plgure 8.4. On the left ls the llst of presets, and on the rlght are all the avallable settlngs
for each preset.
8.4 The |mage Lxport dlalog allows you to manage your export presets,
whether you want to change an exlstlng preset or to create a new one.
11_386729-ch08.indd 239 8/27/10 2:03 PM
240
Aperture 3 Portable Genlus
To create a new preset, cllck the Add button (+) ln the bottom left. Select a preset to change lts
optlons, and lf you change a bullt-ln preset, you can cllck Peset Preset to restore lt to lts default state.
we cover addlng watermarks to a preset ln the next sectlon, but here are the dlfferent optlons
avallable for each preset.
Image Format. Use thls pop-up menu to select the lmage's flle type, whether lt's 1PLG,
PNG, T|P, or PSD. T|P and PSD also have hlgher-resolutlon l6-blt optlons avallable.
IncIude Metadata. |f you select thls check box, Aperture embeds your lmage's metadata
lnto thls exported verslon. Sometlmes, such as when postlng an lmage to the web, you
mlght not want to have your metadata embedded lnto an lmage, especlally GPS meta-
data. Note that thls optlon ls not avallable for PNG lmages.
Image uaIity. when you select 1PLG for the preset's lmage format, use thls sllder to
ad[ust how much compresslon the lmage wlll have. Lower numbers mean a more com-
pressed/smaller but lower-quallty flle.
Size 7o. Choose whether thls preset exports the lmage at lts orlglnal slze, scaled to flt
wlthln a speclflc dlmenslon that you type ln (speclfled elther ln plxels, lnches, or centl-
meters), or scaled to a percentage of the orlglnal lmage slze.
DPI. Speclfy the dots per lnch resolutlon at whlch to export your lmages.
Camma Adjust. Thls optlon lets you apply a gamma curve to your lmage to ad[ust the
mldrange brlghtness. |n general, we recommend uslng a color-callbrated workflow and
maklng ad[ustments to your lmage rather than relylng on thls settlng. However, lf you're
creatlng an export preset for a speclflc purpose and flnd that the mldrange brlghtness of
your lmages ls conslstently off for that purpose, the Gamma Ad[ust sllder lets you add a
correctlon to the preset.
CoIor ProfiIe. Thls pop-up menu allows you to select the color proflle that Aperture
embeds lnto thls verslon. we typlcally recommend ProPhoto or Adobe PG8 (l998) for
most dlsplay or prlnt purposes, and sPG8 for web or e-mall.
Iack Point Compensation. Selectlng thls check box causes Aperture to scale the black
and whlte values ln your lmage to flt wlthln the export color space. Thls prevents
shadow areas from becomlng solld black and hlghllght areas from becomlng solld whlte,
but lt mlght also cause subtle tonal changes throughout your lmage.
11_386729-ch08.indd 240 8/27/10 2:03 PM
24l
Chapter 8: How Can | Share My |mages DlgltallyI
Addlng watermarks
Aperture makes lt easy to automatlcally add a watermark to your exported lmages. The flrst step ls
to prepare an lmage of your watermark. (ou'll need to do thls uslng another program such as
Photoshop or Llements.) we recommend creatlng a PSD, T|P, or PNG flle wlth a transparent back-
ground. we also recommend creatlng several dlfferent-slzed watermarks, one for each preset to
whlch you want to add a watermark. That way you're not trylng to use the same watermark for a
2048--2048-plxel lmage that you're uslng for a 640 640 lmage. Note that Aperture scales water-
marks down lf you choose, but lt won't scale them up.
After you create an lmage flle wlth your mark, follow these steps to add a watermark to an export
preset:
1. Choose the xport Preset you want to use.
2. SeIect the Show Watermark check box.
3. Use the Position pop-up menu to choose where you want the mark to appear.
4. Use the Dpacity sIider to adjust the mark's opaqueness.
5. CIick Choose Image and seIect your watermark image, or drag and drop your
watermark image onto the image view.
6. SeIect the ScaIe watermark check box if you want Aperture to scaIe the mark pro-
portionateIy to how it's scaIing down your image.
7. CIick Dk to finish editing your preset.
ou can also control whether Aperture exports Paces and Places metadata wlth your
lmages. Unfortunately, these settlngs are global and apply to all exported flles. These
optlons are avallable by chooslng Aperture Preferences Lxport.
Note
|t's always smart to set your on-screen prooflng proflle to match the color proflle
your export preset uses to double-check your lmage's color when exportlng, maklng
any needed ad[ustments. we descrlbe how to soft proof your lmages ln Chapter 7.
Note
11_386729-ch08.indd 241 8/27/10 2:04 PM
242
Aperture 3 Portable Genlus
-maiIing Images
L-malllng an lmage ls one of the most common reasons to export an
lmage, and Aperture has slmpllfled thls to a one-button cllck. Slmply
select your lmages and cllck the Lmall button ln the toolbar, as shown
ln Plgure 8.5, or select your lmages and choose Plle Share Lmall.
Chances are, though, that you want to select how Aperture exports
your lmages to an e-mall and what mall program lt creates a new
e-mall wlthln. To access those optlons, open the Lxport preferences by
chooslng Aperture Preferences and cllcklng the Lxport button.
Plgure 8.6 hlghllghts the optlons related to e-malllng an lmage.
8.6 The Lxport tab ln Aperture preferences has optlons to control how
Aperture e-malls lmages.
The flrst pop-up menu lets you plck what mall program Aperture uses to create a new e-mall for
you, be lt AOL, Ludora, Mall, or Mlcrosoft Lntourage. The second pop-up menu lets you choose
what lmage export preset Aperture uses for your e-mall. Choose the Ldlt ltem to open the |mage
Lxport dlalog to create or modlfy a preset as dlscussed prevlously ln thls chapter.
8.5 Select your lmages
and cllck the Lmall
button to qulckly export
them and attach them to
a new e-mall message.
11_386729-ch08.indd 242 8/27/10 2:04 PM
243
Chapter 8: How Can | Share My |mages DlgltallyI
SIide Shows
whlle sllde shows mlght lnltlally make you thlnk of the carousels of slldes that your Great Aunt
Matllda used to show for hours on end (here's Matllda wavlng to the north, here's Matllda wavlng
to the south, and for varlety, here's Matllda wavlng to the east), dlgltal sllde shows are far more
engaglng than tradltlonal sllde shows. Aperture 3 lets you create advanced sllde shows wlth tran-
sltlon effects, custom tlmlng, vldeo, muslc, and more. Plus, lt's easy to export your show to the
web or to an lPad.
Creating a new sIide show
There are two ways to make a sllde show ln Aperture. The flrst ls more of an lmpromptu show,
where you [ust plck lmages, plck a preset, and glve the show. The second lnvolves creatlng a sllde
show album, posslbly ad[ustlng speclflc settlngs on your show, and belng able to qulckly glve thls
same show agaln ln the future or export a movle of the show.
To create an lmpromptu sllde show, select a
group of lmages and choose Plle Play
Slldeshow. Aperture opens the Play Slldeshow
dlalog, as shown ln Plgure 8.7.
Choose your preset, descrlbed ln the follow-
lng llst, from the pop-up menu, and cllck Start
to start playlng your show.
DissoIve. Pade between statlc lmages.
Fade through Iack. Transltlon
between statlc lmages by fadlng out to
black and then ln to the new lmage.
ManuaI. Cllck to advance slldes wlth a
dlssolve transltlon.
SIow DissoIve. Llke dlssolve, but shows each sllde for 5 seconds wlth a 5-second dls-
solve lnstead of 3 seconds wlth a 2-second dlssolve.
CIassic. Pade between statlc lmages wlth a tltle sllde.
ken urns. Pan and zoom across your lmages whlle they're on-screen.
8.7 The Play Slldeshow dlalog lets you qulckly
create and play a sllde show wlth llttle
customlzatlon.
11_386729-ch08.indd 243 8/27/10 2:04 PM
244
Aperture 3 Portable Genlus
Photo dges. Dlsplay your lmages agalnst a textured background wlth a vlrtual two-col-
ored matte around each lmage.
Scrapbook. Present your lmages on pages that look llke they're out of a real photo album.
Shatter. Lach lmage ls broken apart lnto 3-D planes and spun around, transltlonlng lnto
the new lmage.
SIiding PaneIs. Have your lmages sllde ln and out of preset panels that flll your screen.
Snapshots. Create a slldlng stack of your lmages, where each photo lnltlally appears
whlte and then your photo appears wlth a flash transltlon.
WatercoIor PaneIs. Dlsplay your lmages agalnst a colored and textured background,
wlth subtle zoom effects on each lmage.
Creating a custom sIide show preset
|t's also posslble to edlt or create your own sllde show preset by chooslng Ldlt from the pop-up
menu or by chooslng Aperture Presets Slldeshow. Plgure 8.8 shows Aperture's Slldeshow
Presets dlalog. As usual, there's a table llstlng your exlstlng presets as well as Add, Pemove, and
Peset buttons on the left. Select a preset to see lts propertles on the rlght.
8.8 The Slldeshow dlalog allows you to customlze or add sllde show presets.
11_386729-ch08.indd 244 8/27/10 2:04 PM
245
Chapter 8: How Can | Share My |mages DlgltallyI
our preset optlons are as follows:
7heme. Thls sets the general style for the preset, posslbly determlnlng what other
optlons are user conflgurable. Por example, chooslng a Shatter theme dlsables the
Transltlon and Transltlon Duratlon optlons.
7iming. Choose from among manually advanclng each sllde, showlng each sllde for a
flxed perlod of tlme, or ad[ustlng the sllde duratlons so that they all flt wlthln the
selected background muslc's duratlon.
ackground. Select the color that appears ln any empty background area.
7ransition. Select the vlsual effect Aperture uses to move from sllde to sllde.
Show titIe sIide. Show a sllde wlth text, defaultlng to the show's name.
SIide Duration. Thls determlnes how long the sllde appears on-screen.
Inset. Control the spaclng between the edge of the screen and the lmages.
7ransition Duration. Declde how long the transltlon should last.
PIay music during sIideshow. Select thls optlon and then use the audlo browser to plck
a DPM-free song from your lTunes llbrary or Aperture's bullt-ln muslc to add background
muslc to your preset. Cllck the Play button to prevlew a song.
Any muslc you use ln an Aperture sllde show must be free of any type of dlgltal
rlghts management (DPM).
Caution
Using the SIideshow ditor
when you want more control over your sllde show and to save lt for later, lnstead of uslng the Play
Slldeshow command, you can create a new sllde show album and use the Slldeshow Ldltor to
conflgure your show.
To create a new sllde show, select some lmages and choose Plle New Slldeshow. |n the dlalog
that appears (see Plgure 8.9), glve your show a name and select what type of transltlons you want.
Cllcklng each transltlon name shows a prevlew on the rlght, and most of these are slmllar to the
prevlously mentloned sllde show presets. The Classlc and Ken 8urns themes provlde the most
customlzatlon optlons, but the other presets have potentlally more appeallng vlsual effects and
styles.
11_386729-ch08.indd 245 8/27/10 2:04 PM
246
Aperture 3 Portable Genlus
After you select a theme, Aperture opens the Slldeshow Ldltor, as shown ln Plgure 8.l0. Note how
when you move your mouse over the browser you get a playhead, and Aperture ad[usts the
vlewer to show what the contents of the sllde show are at that polnt ln tlme. As you move your
mouse left or rlght, you see any anlmatlng effects or transltlons that happen whlle thls photo ls
on-screen. Thls ls called sl|mm|n. There are also a number of buttons ln the Slldeshow Ldltor to
help you create and play back your show.
8.9 The New Slldeshow sheet lets you plck what type of sllde show you're
creatlng.
7heme. Cllck thls button to swltch your sllde show's theme.
PIay SIideshow. Cllck to play your sllde show ln full-screen mode.
Preview SIideshow. Cllck to play your sllde show ln your vlewer.
SIideshow Action pop-up menu. Thls menu has useful commands to help set up your
show. Por example, to turn off the tlme lndlcator above the playhead that appears whlle
sklmmlng, cllck the Actlon pop-up menu button and toggle vlew Playhead |nfo. we refer
to thls button more throughout thls sectlon.
SIide Duration. wlth Classlc or Ken 8urns themes, thls button lets you record custom
per-sllde tlmlng.
SIideshow Settings. Cllck thls button to access default settlngs for the entlre show or
lndlvldual settlngs for the selected slldes.
Audio rowser. Toggle the Aperture Audlo 8rowser to plck background muslc for your
sllde show.
11_386729-ch08.indd 246 8/27/10 2:04 PM
247
Chapter 8: How Can | Share My |mages DlgltallyI
xport. Lxport a movle of your sllde show.
Show Viewer for this rowser. Temporarlly swltch out the Slldeshow Ldltor vlewer
wlth a normal vlewer so that you can zoom ln and ad[ust the selected lmages. Double-
cllcklng an lmage ln the Slldeshow Ldltor's 8rowser automatlcally trlggers thls button.
Theme button Export button
Play slideshow button
Preview slideshow button
Slideshow action pop-up menu
Slide duration button
Slideshow settings button
Audio browser button
Show Viewer for this browser button
8.10 The Slldeshow Ldltor lets you create your sllde show [ust the way you want lt, and the hlghllghted
buttons provlde the tools to do thls customlzatlon.
11_386729-ch08.indd 247 8/27/10 2:04 PM
248
Aperture 3 Portable Genlus
Arranglng a sllde show
The order that your lmages appear ln the Slldeshow Ldltor's 8rowser ls the order ln whlch they wlll
play back. Use the normal 8rowser sortlng technlques to elther sort them lnto some default (such
as by date) or drag and drop the lmages lnto a manual sort order.
Perlodlcally, you'll want to lnsert a blank sllde, perhaps to separate sectlons of your sllde show. To
do so, select the lmage that you want to lnsert a blank sllde after. Then, from the Slldeshow Actlon
pop-up menu, choose |nsert 8lank Sllde or |nsert 8lank Sllde wlth Text. The only dlfference
between the two ls that the wlth Text verslon adds a text fleld wlth the words "Text Sllde to the
blank sllde. Select the sllde and then cllck on that text to edlt lt. Chooslng Ldlt Show Ponts allows
you to customlze the text font and color.
Ad[ustlng the show's settlngs
The default settlngs for your sllde show affect
all slldes. To access them, cllck the Slldeshow
Settlngs button and choose Default Settlngs.
ou'll see the optlons ln Plgure 8.ll. Many of
these are self-explanatory, such as the Play
sllde for fleld that controls the sllde's duratlon.
The Aspect Patlo allows you to control the
sllde show's overall aspect ratlo. Devlces can
have a wlde range of aspect ratlos, such as
l6:l0 for an Apple 23-lnch clnema dlsplay and
3:2 for an lPhone. |f you're creatlng your show
for a speclflc devlce, start by settlng the
Aspect Patlo pop-up menu to match that
devlce. Otherwlse, when you need to export
to a speclflc devlce, we recommend tempo-
rarlly changlng your show's aspect ratlo to
match that devlce and then ad[ustlng the bor-
der, lnset, and text optlons so that your shows
look great when you export them.
|f the Crop pop-up menu ls set to Plt |n Prame
and lf the show's aspect ratlo ls dlfferent than
an lndlvldual sllde, Aperture adds black bars
around the sllde to flll out the empty space
(lnstead of cropplng or scallng your lmage). |f
8.11 The Default Settlngs group allows you to
ad[ust show-wlde preferences.
11_386729-ch08.indd 248 8/27/10 2:04 PM
249
Chapter 8: How Can | Share My |mages DlgltallyI
the Crop pop-up menu ls set to Plll Prame, then your lmage wlll be scaled up and cropped to avold
black bars. Chooslng Ken 8urns Lffect from the Crop pop-up menu causes Aperture to pan and
zoom your lmage so that you eventually see the whole lmage, but there's never any black area
showlng ln vlewer.
One sllghtly unlntultlve control ls the set of arrows next to the Transltlon pop-up menu. Thls con-
trol lets you set the dlrectlon from whlch a transltlon happens (for example, left to rlght or rlght to
left) by cllcklng the approprlate arrow lf the transltlon has a dlrectlon. Some transltlons, such as
dlssolve, do not have an assoclated dlrectlon.
Ad[ustlng lndlvldual sllde
settlngs
To ad[ust an lndlvldual sllde or group of slldes,
select the approprlate lmages, cllck the
Slldeshow Settlngs button, and cllck Selected
Slldes. Thls set of optlons, shown ln Plgure
8.l2, ls very slmllar to the default settlngs, but
lt lets you overrlde each settlng for a speclflc
sllde. There are three maln dlfferences: Photo
effect, Crop settlngs, and Text.
Photo effect. Selectlng thls check box
automatlcally applles an effect that you
plck from the pop-up menu (black and
whlte, sepla, or antlque) to thls sllde.
Crop settings. Cllcklng Ldlt next to the
Crop pop-up menu causes vlewer to
change to look llke Plgure 8.l3. |n thls
mode, lf you choose Plll Prame, Aperture
overlays a green crop rectangle, flxed to
the show's aspect ratlo, to let you con-
trol how your lmage ls cropped. Cllck
and drag thls rectangle to move lt
around or drag the edges to ad[ust the crop reglon. Plnally, lf you choose Ken 8urns
Lffect, you see two crop reglons: a green one lndlcatlng the startlng crop and a red one
lndlcatlng the endlng crop. Ad[ust these as prevlously descrlbed, and cllck the Swap but-
ton on the startlng crop lf you want to swap the startlng and endlng crops.
8.12 The Selected Slldes settlngs let you
customlze settlngs for a partlcular sllde or
group of slldes.
11_386729-ch08.indd 249 8/27/10 2:04 PM
250
Aperture 3 Portable Genlus
7ext. Select the Text check box to add text to a sllde. Use the pop-up menu to plck
between dlsplaylng a speclflc metadata fleld or custom text. Use the Pont and Color but-
tons below the Text pop-up menu to set the font style and color. Cllck and drag the text
box that appears on the sllde to posltlon the text, and use the handles around the text
box to reslze lt.
8.13 when you cllck Ldlt next to the Crop pop-up menu, Aperture dlsplays the crop optlons on top of
vlewer as well as crop rectangles when you select the Plll Prame or Ken 8urns Lffect crop.
Perlodlcally, you'll flnd yourself wantlng to glve each sllde a custom duratlon. Pather than cllcklng
on each sllde and settlng lts duratlon, lt's much easler to use the Sllde Duratlon button to record
custom tlmlng. Note that thls optlon ls only avallable wlth the Classlc and Ken 8urns themes. To
use the Sllde Duratlon button, follow these steps.
1. SeIect the sIide where you want to start recording custom timing.
2. CIick the SIide Duration button. Aperture adds the overlay to vlewer, as shown ln
Plgure 8.l4.
11_386729-ch08.indd 250 8/27/10 2:04 PM
25l
Chapter 8: How Can | Share My |mages DlgltallyI
8.14 The Sllde Duratlon overlay provldes lnstructlons for how to record
custom sllde duratlons as well as dlsplaylng the elapsed tlme for each sllde.
3. Press the spacebar to start pIaying the show. The overlay ln Plgure 8.l4 shows the
elapsed tlme ln lts tlmer.
4. Press the Return key to set the sIide's time and to move on to the next sIide.
5. Press the spacebar when you finish setting sIide durations.
At any polnt, you can repeat these steps to record new custom tlmlng, and you can use the
Slldeshow Settlngs/Selected Slldes settlngs to change a sllde's duratlon wlthout rerecordlng the
tlmlng.
Addlng vldeo cllps
Addlng vldeo to a sllde show ls qulte stralghtforward because Aperture essentlally treats your
vldeo cllp [ust llke lt does your lmages. Slmply drag your vldeo cllp onto the Slldeshow Album ln
the Llbrary |nspector to make sure lt's ln the sllde show, use the Slldeshow Ldltor's 8rowser to posl-
tlon the cllp where you want lt to be ln the show, and you're done.
1ust llke wlth an lmage sllde, there are a number of optlons avallable for a vldeo sllde lncludlng
photo effects, cropplng, transltlons, text, and more. There ls an extra optlon for vldeo slldes, how-
ever, related to the cllp's audlo track. The Slldeshow Settlngs/Selected Slldes settlngs have four
new sllders. The flrst three, volume, Pade |n, and Pade Out, control the cllp audlo's volume and
how long (lf at all) Aperture takes to fade the cllp's audlo ln or out. Set the volume sllder to 0% to
not use any of the cllp's audlo.
There's also a sllder and a Peduce volume of maln track check box to control any background
muslc ln your sllde show. Selectlng thls check box causes Aperture to reduce the background
muslc's volume by the amount speclfled wlth the sllder so that you can hear the cllp's audlo
lnstead.
Addlng muslc
To add muslc to your sllde show, start by cllcklng the Audlo 8rowser button. Aperture opens the
audlo browser, as shown ln Plgure 8.l5. Use the pop-up menu at the top to swltch between
Aperture-provlded muslc, audlo flles from your camera and movle cllps, and your lTunes llbrary
11_386729-ch08.indd 251 8/27/10 2:04 PM
252
Aperture 3 Portable Genlus
and playllsts. Drag a song from the audlo browser onto the empty area ln 8rowser to add lt to your
sllde show. Aperture dlsplays a green bar behlnd your lmages representlng the maln audlo flle. |f
your sllde show ls longer than the maln audlo flle, the green background ends before the last sllde.
Llther drag an addltlonal audlo flle onto your show or set the maln audlo flle to loop by golng lnto
the show's default settlngs and selectlng Loop maln audlo track. To delete an audlo flle, select the
green area representlng the audlo flle so that lt has a whlte border around lt and press Delete on
your keyboard.
8.15 when you add a DPM-free sound flle to your sllde show from the audlo browser, Aperture dlsplays
a green area ln 8rowser representlng the sound flle.
To open the Audlo Ad[ustments heads-up dlsplay (HUD), elther double-cllck the maln audlo cllp or
select the cllp and choose Ad[ust Audlo from the Slldeshow Actlon pop-up menu. The Audlo
Ad[ustments HUD (see Plgure 8.l6) lets you modlfy the audlo flle's volume and fade ln and out
duratlon.
11_386729-ch08.indd 252 8/27/10 2:04 PM
253
Chapter 8: How Can | Share My |mages DlgltallyI
To have Aperture automatlcally tlme your
slldes so that your show lasts exactly as long
as your audlo, choose Plt Slldes to Maln Audlo
Track from the Slldeshow Actlon pop-up
menu. Aperture can also automatlcally ana-
lyze your audlo flle to determlne where the
beats happen so that your transltlons are
guaranteed to happen on beats ln the muslc.
Slmply choose Allgn Slldes to 8eats from the
Slldeshow Actlon pop-up menu, and Aperture
ad[usts your tlmlng. To revert your tlmlng,
select the sllde to revert and choose Peset
Selected Sllde from the Slldeshow Actlon
pop-up menu.
|t's also posslble to add a second audlo track
to your show. Por example, you mlght have
recorded some narratlon uslng Garage 8and,
and you'd llke lt to start wlth a partlcular sllde.
To add an audlo flle as a secondary audlo
track, select lt ln the audlo browser and drag lt
onto an lmage ln 8rowser. |t wlll appear as a
thln, green bar, as shown ln Plgure 8.l7. To
ad[ust the ln/out polnts on the second audlo track, move your mouse over lts endpolnts and your
cursor changes to double-arrows. Cllck and drag to ad[ust the ln/out polnts. Cllck and drag the bar
to ad[ust that polnt ln your sllde show that the track starts playlng, select lt and press Delete to
remove the track.
1ust llke wlth the maln audlo track, you can double-cllck to open the Audlo Ad[ustments HUD.
when ad[ustlng a secondary audlo track, you can set how much the maln audlo track's volume
fades out whlle the secondary track ls playlng by selectlng Peduce volume of the maln track to and
ad[ustlng the sllder.
8.16 The Audlo Ad[ustments HUD allows you to
ad[ust your audlo flle's volume.
8.17 A second audlo track lets you add
prerecorded narratlon to your sllde show ln
addltlon to background muslc.
11_386729-ch08.indd 253 8/27/10 2:04 PM
254
Aperture 3 Portable Genlus
Playlng and exportlng your shows
Once you have your show set up the way you want, cllck the Prevlew Slldeshow button to watch lt
play back ln vlewer. To play lt back full screen, cllck the Play Slldeshow button. |f you have multlple
monltors, you can choose on whlch monltor your sllde show plays back by chooslng Aperture
Preferences Appearance and changlng the vlew slldeshows on pop-up menu. To pause your
sllde show, press the spacebar, to end lt early, press Lsc.
To export your sllde show as a QulckTlme movle, cllck Lxport. Aperture opens the Lxport dlalog
shown ln Plgure 8.l8. Choose where you want to save your movle and what format you want to
export lt for. |f you don't see the rlght preset, choose Custom and type your deslred export set-
tlngs. To have Aperture add your movle to lTunes so that you can sync lt rlght away to your lPhone,
select the Automatlcally send slldeshow to lTunes check box.
8.18 The Lxport Slldeshow dlalog allows you to save your sllde show as a
QulckTlme movle.
|f you want to play your sllde show on an lPad, use the Apple Tv preset.
Note
11_386729-ch08.indd 254 8/27/10 2:04 PM
255
Chapter 8: How Can | Share My |mages DlgltallyI
Web Pages
whlle sllde shows are a great, multlmedla-orlented way to present your work, many tlmes lt's
more effectlve to create a web Page of your lmages. |n addltlon to lettlng you easlly post lmages
to Pacebook, Pllckr, and MoblleMe (whlch we cover later ln thls chapter), Aperture makes lt easy to
create custom web Pages of your lmages that you can upload to your own web slte.
Comparing Web 1ournaIs, Web Pages, and Smart
Web Pages
A web 1ournal ls a web slte where the maln pages have groups of lmages lntermlxed wlth text
that you type yourself, as shown ln Plgure 8.l9. A web Page (called a web gallery ln prevlous ver-
slons of Aperture) dlsplays a contact sheet of thumbnalls for lmages you plck by hand on the maln
pages (also shown ln Plgure 8.l9), and a Smart web Page ls [ust llke a web Page except Aperture
automatlcally populates the web Page contents based on the Smart Album's settlng. All three
types of pages can dlsplay lmage metadata on the maln page, and all three types have detall
pages wlth larger verslons of each lmage and optlonally more or dlfferent metadata.
The maln way to flgure out whlch type of page you want ls to thlnk about what you want to do
wlth the web slte. |f you want to create a web slte about a trlp you took, and puttlng lmages and
storles together, you would create a web 1ournal. |f you [ust want to show lmages that you expllc-
ltly plck, then use a normal web Page. However, lf you need to make a web slte around a speclflc
crlterla (for example, all photos of thls person or from thls place), then you should create a Smart
web Page.
Aperture uses 1PLG prevlews of your photos ln lts sllde shows. |f the lmages ln your
sllde show aren't as sharp or as hlgh of quallty as you expect, you need to ad[ust your
prevlew settlngs. Choose Aperture Preferences Prevlews, lncrease your Photo
Prevlew slze to the needed resolutlon, and lncrease the Photo Prevlew quallty. Make
sure to regenerate your old prevlews after changlng thls settlng by selectlng your
old lmages, Control+cllcklng them, and chooslng Update Prevlews. Keep ln mlnd
that hlgher-quallty prevlews requlre more hard drlve space.
Genius
11_386729-ch08.indd 255 8/27/10 2:04 PM
256
Aperture 3 Portable Genlus
8.19 web 1ournals let you mlx text and lmages whereas web Pages are
focused on [ust lmages.
Creating and configuring a new Web Page
To create a normal web Page, select a group of lmages and choose Plle New web Page.
Aperture dlsplays a dlalog to plck a theme and to glve your web Page a name. Aperture then adds
the web Page album to your pro[ect, and at any polnt you can drag more lmages to thls album.
11_386729-ch08.indd 256 8/27/10 2:04 PM
257
Chapter 8: How Can | Share My |mages DlgltallyI
After creatlng your web Page, you see the webpage Ldltor ln Plgure 8.20. ou can change themes
at any polnt by cllcklng the Choose Theme button. There are three key parts to thls edltor: the
Pages pane, the Detall |mages pane, and the Prevlew pane. Use the Pages pane to select the maln
gallery page that you want to work on or use the Detall |mages pane to select an lndlvldual lmage's
page. Then use the varlous optlons to control how the page looks ln the Prevlew pane. The Prevlew
pane provldes a llve prevlew of how your flnlshed slte wlll look.
Pages pane
Detail Images pane Preview pane
8.20 The webpage Ldltor allows you to create custom web pages, and the Pages and Detall |mages
panes let you select whlch page to load lnto the Prevlew pane to edlt.
Aperture automatlcally places the lmages ln the web Page album onto your slte. The lmages'
order ln 8rowser mlrrors thelr order on the slte, and the 8rowser sort-order pop-up menu, whlch
defaults to sortlng by date, lets you qulckly sort your lmages by a certaln crlterla, such as ratlng. Of
course, you can slmply drag and drop lmages lnto the order you want to create a custom order.
At any polnt, you can choose a dlfferent sort order to re-sort your lmages.
11_386729-ch08.indd 257 8/27/10 2:04 PM
258
Aperture 3 Portable Genlus
To edlt text, such as a copyrlght notlce or slte header, double-cllck the text fleld on the page, and
lf lt's user-edltable, Aperture lets you begln edltlng the text. Although you can open the System
Ponts panel by chooslng Ldlt Show Ponts, you cannot change the typography for a web Page.
There are also buttons above and below the Prevlew pane that control your web Page's layout.
The Theme button lets you swltch your slte's template. The Metadata Set button changes what
metadata set ls dlsplayed wlth your lmage. Choose Lnable Plate Metadata from thls pop-up menu
to dlsplay lmage numbers. Note that the maln thumbnall pages can and typlcally should have a
dlfferent metadata set than the lndlvldual detall pages.
8elow the Prevlew pane are buttons to go to the prevlous/next page ln the selected group (that ls
elther wlthln the maln pages or wlthln the detall pages). Use these lnstead of scrolllng through the
Pages and Detall |mages panes. The Columns and Pows flelds let you control the layout of your
thumbnall grld, and the Plt lmages wlthln pop-up and slze flelds let you control how much space
each thumbnall recelves. The optlons for the Plt lmages wlthln pop-up are:
RectangIe. Use the slze flelds to deflne a rectangle, and Aperture makes the thumbnalls
flt wlthln the speclfled slze.
Square. Thls ls slmllar to Pectangle except the wldth and helght flelds are locked
together to create a square.
Width. Only the wldth slze ls changeable, and Aperture makes all thumbnalls have the
same wldth.
Go to a detall page by elther selectlng lt ln the Detall |mages pane or by selectlng the lmage's
thumbnall ln the Prevlew pane and cllcklng the arrow button that appears. The conflguratlon
optlons for the detall pages are very slmllar to the maln pages. |t's lmportant to note that any
optlons you set on a detall page for the metadata set or lmage slze apply to all detall pages. Plgure
8.2l shows a sample detall page.
Creatlng and conflgurlng a Smart web Page ls very slmllar, except you can't manually plck what
lmages are lncluded ln the web slte, as the smart settlngs crlterla you set do thls fllterlng for you.
To create a Smart web Page, choose Plle New Smart web Page. Pather than dlsplaylng the
theme dlalog as wlth a regular web Page, Aperture lnstead creates a web Page wlth a default
theme and dlsplays the standard Smart Settlngs dlalog, where you set your crlterla for what
lmages Aperture automatlcally adds and places onto the smart web Page. Conflgure a Smart web
Page [ust as you do a normal web Page.
11_386729-ch08.indd 258 8/27/10 2:04 PM
259
Chapter 8: How Can | Share My |mages DlgltallyI
8.21 Detall pages show lndlvldual lmages.
Lxport your web Page by cllcklng Lxport web Pages ln the top rlght of the webpage Ldltor. Thls
opens a standard Save dlalog, except there are two extra pop-up menus below lt. The pop-up
menus allow you to choose what web export presets to use for your thumbnalls and for the detall
lmages. To create your own web export presets, choose Ldlt from elther pop-up menu. The
optlons are nearly ldentlcal to the lmage export presets covered earller ln the chapter. when you
cllck Lxport, Aperture creates a folder ln the speclfled locatlon on your hard drlve wlth your web
slte, whlch you can then upload to your web server.
|f you have a MoblleMe account and want to upload your web slte to HomePage (note that thls ls
not a fancy MoblleMe gallery, whlch we cover later ln thls chapter, but rather the web slte you [ust
created hosted on MoblleMe), cllck Publlsh to MoblleMe. Thls opens the Publlsh to MoblleMe
sheet dlsplayed ln Plgure 8.22. Glve your web slte a name, note the UPL and how lt lncludes the
name, plck your thumbnall and detall lmage presets, and cllck Publlsh to export and upload your
slte to MoblleMe.
11_386729-ch08.indd 259 8/27/10 2:04 PM
260
Aperture 3 Portable Genlus
8.22 The Publlsh to MoblleMe sheet allows you to export a web slte and
upload lt to MoblleMe wlth [ust a couple of cllcks.
Creating and configuring a new Web 1ournaI
Creatlng a web 1ournal ls very slmllar to creatlng a web Page, wlth the only dlfference belng that
you choose Plle New web 1ournal lnstead of web Page. Lven the webpage Ldltor for a web
1ournal (see Plgure 8.23) looks very slmllar to the edltor for a web Page, although there are a few
key new buttons.
Add 7ext Iock. Cllck thls button to add a custom text fleld to your web 1ournal so that
you can type text about the surroundlng lmages.
Add Page. Unllke a web page, where the number of maln pages depends on how many
lmages are ln the album and the number of rows and columns per page, the layout of
each maln web 1ournal page ls up to you. Cllck thls button to add a new maln page.
Remove Page. Thls button deletes the selected maln page and unplaces any lmages on
the page.
Page 7empIate. Thls button reveals a pop-up menu that lets you ad[ust the maln page
template, lf your selected theme allows, chooslng between a header wlth text only or a
header wlth text and an lmage.
Webpage ditor pop-up Action menu. Thls button's pop-up menu has commands to
reorder the maln pages and to automatlcally create new maln pages from the selected
lmages based on crlterla such as one page per day.
Show AII Images/Show UnpIaced Images. 8ecause you manually place the lmages ln
8rowser onto your web 1ournal, thls button lets you qulckly toggle between seelng all
lmages ln the album and seelng unplaced lmages only.
11_386729-ch08.indd 260 8/27/10 2:04 PM
26l
Chapter 8: How Can | Share My |mages DlgltallyI
Add text block button
Add page button
Remove page button
Page template pop-up menu
Webpage Editor action pop-up menu Show All Images button
Show Unplaced Images button
8.23 The webpage Ldltor for a web 1ournal ls qulte slmllar to a web Page's edltor, although there are a
few extra buttons.
Placlng lmages onto a web 1ournal ls falrly stralghtforward. Drag them from 8rowser onto the
empty area or next to an exlstlng thumbnall ln the Prevlew pane. Aperture places the lmage and
shows you a badge on the thumbnall lndlcatlng how many tlmes (lf any) you've placed the lmage
lnto a web 1ournal. Some themes have an empty, gray rectangle ln the header to represent an
lmage placeholder. Drag and drop an lmage onto thls placeholder, and cllck thls placed lmage ln
the Prevlew pane to ad[ust lts scale and crop wlndow.
11_386729-ch08.indd 261 8/27/10 2:04 PM
262
Aperture 3 Portable Genlus
Add a text block after a group of lmages by cllcklng the Add Text 8lock button. Add new pages as
needed or select a group of lmages and choose a command, such as New Page for Lach Day, from
the webpage Ldltor pop-up Actlon menu to have Aperture create maln pages for you.
when you move your mouse over the Prevlew pane, group boxes appear, as shown ln Plgure 8.24.
These boxes lndlcate an lmage or text block ln your web 1ournal. Cllck and drag the block's header
to move the block around the page. Cllck the Pemove button that appears on the block to delete
lt. Text blocks have an extra button to swltch between header and paragraph text.
8.24 As you move your mouse over your web 1ournal, group boxes for each
lmage or text group appear wlth extra controls.
when you're ready to publlsh your web 1ournal, follow the same steps descrlbed ln the sectlon on
creatlng and conflgurlng a new web Page.
MobiIeMe
MoblleMe ls a set of onllne servlces offered by Apple for $99 per year (as of thls wrltlng). One of lts
nlce features ls that lt provldes a sophlstlcated gallery system, where you can vlew sllde shows and
upload new lmages, whlch are synced back to Aperture, rlght from your 8rowser. Aperture 3 makes
lt easy to create a MoblleMe Gallery album.
Setting up a MobiIeMe CaIIery aIbum
To set up a new MoblleMe Gallery album, follow these steps:
11_386729-ch08.indd 262 8/27/10 2:04 PM
263
Chapter 8: How Can | Share My |mages DlgltallyI
1. SeIect the images to initiaIIy incIude in your gaIIery.
2. Choose FiIe Share MobiIeMe CaIIery. Aperture opens the New MoblleMe Gallery
Album sheet, as shown ln Plgure 8.25.
8.25 The New MoblleMe Gallery Album sheet provldes optlons to set up
your gallery.
3. Configure how you want your aIbum to work. we recommend deselectlng the
Downloadlng of optlon, whlch ls selected by default.
4. Use the AIbum viewabIe by pop-up menu to set your privacy settings for this gaI-
Iery. To create a new logln for thls gallery, choose Ldlt Names and Passwords from thls
pop-up, and Aperture swaps the New MoblleMe Gallery Album sheet for the Ldlt Names
and Passwords sheet, as shown ln Plgure 8.26. Use the Add (+) and Pemove (-) buttons
to add or remove users, double-cllck ln the Name and Password columns to set those
values, and cllck OK when flnlshed to return to the New MoblleMe Gallery Album sheet.
5. CIick PubIish to export your new aIbum to your MobiIeMe CaIIery.
11_386729-ch08.indd 263 8/27/10 2:04 PM
264
Aperture 3 Portable Genlus
8.26 The Ldlt Names and Passwords sheet lets you add or remove users
for your web gallerles. Note that the users ln thls llst are for all your web
gallerles, and not [ust the one you're currently creatlng.
To vlew your MoblleMe Gallery, go to http://gallery.me.com/ usetNome where UserName ls your
MoblleMe logln (for example, sjoos). |n your web browser, cllck the album you [ust exported to
vlew lt. |f you set your album to not be vlslble on the Gallery home page, use the Ldlt MoblleMe
Gallery Album sheet we descrlbe ln the next sectlon to see your album's UPL.
Adjusting the settings on your MobiIeMe
CaIIery aIbum
After you set up a MoblleMe Gallery album, Aperture llsts that album ln the Llbrary |nspector at the
bottom under MoblleMe Gallery, as seen ln Plgure 8.27. when you cllck the album, Aperture loads
and dlsplays lt llke any other pro[ect or album, except there's a new pop-up menu that says
MoblleMe ln the tool strlp.
Thls pop-up menu has three commands:
Settings. Open the MoblleMe Gallery Album Settlngs sheet. we cover these settlngs
shortly.
Visit MobiIeMe CaIIery. Thls command opens your gallery album ln your web browser.
7eII a friend. Thls creates a new mall message wlth an lnvltatlon to your album.
Aperture uses your e-mall program, whlch you set ln Preferences when you conflgured
e-malllng lmages from Aperture.
Add or remove lmages to your MoblleMe Gallery album wlthln Aperture llke you would a normal
album to add or remove them from your web slte. Cllck the Publlsh button next to your album's
11_386729-ch08.indd 264 8/27/10 2:04 PM
265
Chapter 8: How Can | Share My |mages DlgltallyI
name ln the Llbrary |nspector to force Aperture to sync your changes lmmedlately (thls also down-
loads any new lmages you've uploaded elsewhere to your album).
8.27 A MoblleMe Gallery album looks [ust llke a normal album except there's an extra MoblleMe
pop-up menu.
To set Aperture to automatlcally check for new photos that people have uploaded to your album,
outslde of Aperture, choose Aperture Preferences web, and the web dlalog appears, as shown
ln Plgure 8.28. Use the pop-up menu to set when, lf ever, Aperture should automatlcally check for
new photos across all MoblleMe Gallery albums. Thls preference pane also allows you to set
whether your lmages wlll lnclude locatlon lnformatlon and to see how much free space you have
remalnlng on the MoblleMe server.
Por all other optlons, you can use the Settlngs command ln the MoblleMe pop-up menu. Thls
opens the MoblleMe Gallery Album Settlngs sheet, as shown ln Plgure 8.29, whlch ls nearly ldentl-
cal to the sheet you used to create your album. The maln dlfference ls that thls sheet dlsplays your
album's UPL, and cllcklng lt opens your gallery ln your web browser.
11_386729-ch08.indd 265 8/27/10 2:04 PM
266
Aperture 3 Portable Genlus
8.28 The web dlalog allows you to set how often Aperture checks for
updates to a MoblleMe Gallery album, among other thlngs.
8.29 The MoblleMe Gallery Album Settlngs sheet lets you ad[ust your
album's settlngs after you create your album.
To remove a MoblleMe Gallery Album, select lt ln the Llbrary |nspector and choose Plle Delete
MoblleMe Album.
11_386729-ch08.indd 266 8/27/10 2:04 PM
267
Chapter 8: How Can | Share My |mages DlgltallyI
|n the past few years, Pacebook has exploded from a prlvate soclal-networklng slte wlth lts mem-
bershlp llmlted to select colleges lnto one of the most trafflcked sltes on the web. Lveryone and
hls or her Uncle 8ob seem to have a proflle. Aperture 3 provldes dlrect Pacebook lntegratlon,
whlch lets you dlrectly publlsh your lmages to Pacebook rather than uslng Pacebook's clunky
lmage uploader.
Setting up Facebook access within Aperture
The flrst tlme you go to export your lmages to Pacebook, you need to set up access to your
Pacebook account from wlthln Aperture. Start by selectlng a group of lmages to share.
1. Choose FiIe Share Facebook. Aperture asks lf you want to set up access to your
Pacebook account. Cllck the Set Up button.
2. 7ype your Iogin e-maiI and password in the Facebook Login sheet that appears, as
shown in Figure 8.30. To have Aperture store your Pacebook lnformatlon, select the Keep
me logged ln to Aperture Uploader check box. |f you don't have a Pacebook account, cllck
the Slgn up for Pacebook llnk at the bottom left of thls sheet to create an account.
8.30 The Pacebook Logln sheet ls where you log ln and set up Aperture's
access to your Pacebook account.
11_386729-ch08.indd 267 8/27/10 2:04 PM
268
Aperture 3 Portable Genlus
3. CIick Login.
4. CIick CIose, assuming you entered your Iogin correctIy. Otherwlse, address any errors
that Aperture dlsplays ln the sheet.
After cllcklng Close, Aperture dlsplays a new sheet that lets you actually publlsh your lmages to
Pacebook.
PubIishing images from Aperture to Facebook
The flrst steps to publlshlng your lmages are the same as settlng up Pacebook access wlthln
Aperture select your lmages (or an ltem ln the Llbrary |nspector) and choose Plle Share
Pacebook. As long as you set Aperture to store your Pacebook logln lnformatlon, you'll go dlrectly
to the New Pacebook Album sheet. Otherwlse, you need to log ln as descrlbed ln the prevlous
sectlon.
|n the New Pacebook Album sheet that appears, as shown ln Plgure 8.3l, type a name for your
album and select whom lt should be vlslble to. we recommend chooslng Prlends of Prlends or
Only Prlends rather than Lveryone to help protect your prlvacy. Cllck Publlsh to send your lmages
to Pacebook. Aperture dlsplays a progress wheel next to your album's name under the Pacebook
group ln the Llbrary |nspector.
8.31 |n the New Pacebook Album sheet, you can type a name for your album
name and determlne your prlvacy settlngs.
1ust llke wlth MoblleMe albums, add or remove lmages from your Pacebook album wlthln Aperture
and then cllck the Publlsh button next to your album's name, as shown ln Plgure 8.32, ln the
11_386729-ch08.indd 268 8/27/10 2:04 PM
269
Chapter 8: How Can | Share My |mages DlgltallyI
Llbrary |nspector to send your changes to
Pacebook. To delete an album, select lt ln the
Llbrary |nspector and choose Plle Delete
Pacebook Album.
when you select your Pacebook album ln the
Llbrary |nspector, lts contents look a lot llke a
normal album except there's a Pacebook pop-up menu ln the tool strlp. Thls pop-up has com-
mands to ad[ust your album's settlngs or to open the album ln your web browser. Thls Settlngs
dlalog ls nearly ldentlcal to the one ln Plgure 8.3l that you used to set up your album, but there's
also a Pemove Account from Aperture button. Cllcklng thls logs you out of Pacebook (from wlthln
Aperture) and removes all lnformatlon about your Pacebook account from Aperture.
FIickr
Pllckr ls another very popular way to share photos, and unllke Pacebook where photos are a fea-
ture and not the prlmary purpose, Pllckr ls all about sharlng photos. Some art dlrectors even use
Pllckr to flnd lmages that they want to use ln thelr campalgns. Prom wlthln Aperture, sharlng
lmages vla Pllckr ls very slmllar to sharlng vla Pacebook. |n fact, lt's posslble to set up Pllckr's photo
stream to dlsplay ln your Pacebook photo stream (you'll need to do thls vla Pacebook's web slte,
not wlthln Aperture) so that any lmage you upload to Pllckr from Aperture also appears on
Pacebook.
Setting up FIickr access within Aperture
As you mlght expect, you need to log ln to your Pllckr account from Aperture to upload lmages. To
do so, follow these steps.
1. SeIect the images in rowser or item in the Library Inspector that you want to
upIoad to FIickr.
2. Choose FiIe Share FIickr.
3. CIick the Set Up button when Aperture asks you if you want to set up Aperture to
pubIish to FIickr. Aperture opens your web browser and dlrects lt to the Pllckr logln page.
4. Log in to FIickr. we recommend selectlng the Keep me slgned ln check box, whlch
keeps you slgned ln for two weeks.
8.32 Select your Pacebook album ln the Llbrary
|nspector to see lts contents, and cllck the
Publlsh button to send your changes to
Pacebook.
11_386729-ch08.indd 269 8/27/10 2:04 PM
270
Aperture 3 Portable Genlus
5. CIick Dk, I'II Authorize It when FIickr asks about Iinking Aperture UpIoader to your
FIickr account.
6. In Aperture, if the New FIickr Set sheet doesn't automaticaIIy appear, cIick the Set
Up button again.
7. FoIIow the steps in the next section to pubIish and modify images on FIickr.
|f you have problems gettlng Aperture to recognlze that you're logged lnto Safarl,
make sure that Prlvate 8rowslng ls not selected ln Safarl (Safarl Prlvate 8rowslng).
Prlvate 8rowslng prevents sltes llke Pllckr from storlng cookles, whlch can make
Aperture thlnk you're not logged ln to Pllckr.
Caution
PubIishing images to FIickr
Start by selectlng lmages ln 8rowser or the ltem ln the Llbrary |nspector that you want to share,
and choose Plle Share Pllckr. Aperture opens the New Pllckr Set sheet, as shown ln Plgure 8.33.
Type a name for your photo set, ad[ust your prlvacy settlngs uslng the Photos vlewable by pop-up
menu, and use the Photo Slze pop-up menu to plck how Aperture should optlmlze your lmages. |f
you don't have a Pllckr Pro account, some of the photo slze optlons wlll be dlsabled. Cllck Publlsh
to upload your lmages and to create your set.
8.33 The New Pllckr Set sheet allows you to create a set of photos on Pllckr
from wlthln Aperture.
As wlth Pacebook and MoblleMe, Aperture creates an album ln the Llbrary |nspector wlthln the
Pllckr group for each Pllckr set you create. Add and remove lmages as you would a normal album,
and when you want to publlsh your changes, cllck the Publlsh button next to the album name ln
the Llbrary |nspector.
11_386729-ch08.indd 270 8/27/10 2:04 PM
27l
Chapter 8: How Can | Share My |mages DlgltallyI
wlthln the album, use the Pllckr pop-up menu to ad[ust your set's settlngs by chooslng the Settlngs
command. The Settlngs command opens a sheet that's ldentlcal to the New Pllckr Set sheet. The
Pllckr pop-up menu also has a vlslt Pllckr Gallery command that opens your 8rowser to thls set.
To delete thls set, select lt ln the Llbrary |nspector and choose Plle Delete Pllckr Album.
Pather than uploadlng full-slzed lmages to Pllckr dlrectly, lf you want to post larger
verslons, flrst export optlmlzed verslons of your lmages to your computer and then
use Pllckr's web slte to upload these optlmlzed verslons.
Genius
Using Dther xport PIug-ins
As you work wlth a dlgltal workflow, you'll notlce (lf you haven't already) that there always seem to
be two steps lnvolved wlth gettlng an lmage to someone or some servlce. Plrst, you prepare a
speclflcally slzed and optlmlzed verslon, and then you send lt to that person or servlce.
Aperture's lmage export presets make lt lncredlbly easy to prepare lmages at whatever slze, reso-
lutlon, and format you need, but you stlll have to upload those exported lmages somewhere.
Portunately, thlrd-party export plug-lns help Aperture make your workflow even slmpler by reduc-
lng exportlng and uploadlng (and other tasks) lnto one step.
Por example, lf you want more control over how Aperture posts your lmages to Pllckr, lncludlng
the lmage tltle, you can elther export optlmlzed verslons by hand and then use Pllckr's web slte to
upload them or you can purchase Connected Plow's PllckrLxport plug-ln and use lt to upload,
optlmlze, and control your lmages from wlthln Aperture.
As another example, Llghtbox XMP, as shown ln Plgure 8.34, lets you wrlte XMP metadata elther as
sldecars wlth any referenced master lmages you select, or lt lets you export verslons of your lmages
wlth the metadata stored ln XMP elther ln a sldecar or embedded ln the exported verslon.
As a last example, PhotoShelter, whlch provldes a great onllne content management system for
photographers, has a plug-ln for uploadlng from Aperture to PhotoShelter (see Plgure 8.35), so
that you can upload elther your master lmages or verslons of your flles. 1osh, for lnstance, creates
two folders on PhotoShelter for each pro[ect. The flrst ls a 1PLG folder that contalns the optlmlzed
verslons of hls lmages that are sultable for postlng to the web, and the second ls a Masters folder
where he uploads backup coples of hls master lmage flles.
11_386729-ch08.indd 271 8/27/10 2:04 PM
272
Aperture 3 Portable Genlus
8.34 The Llghtbox XMP export plug-ln allows you more optlons for exportlng
XMP metadata wlth your lmages than what Aperture provldes.
8ecause each plug-ln ls dlfferent and there are so many, we can't go lnto full detall about how to
use all of them. Here are a few general tlps, however:
PIug-in Iocation. |f you have multlple accounts on your computer and want each person
to have access to thls export plug-ln, copy the plug-ln to the folder at /Llbrary/
Appllcatlon Support/Aperture/Plug-|ns/Lxport/. |f you're the only person who wlll use
the plug-ln, you could also put lt at /Users/outusetnome/Llbrary/Appllcatlon Support/
Aperture/Plug-|ns/Lxport/.
Dpening the pIug-in. Select the lmages to export and choose Plle Lxport. A llst of all
your lnstalled export plug-lns appears. |f you don't see your plug-ln, make sure lt's
lnstalled ln one of the prevlously mentloned locatlons.
Using the pIug-in. whlle each plug-ln varles a blt, you wlll often see radlo buttons you
can cllck to swltch between exportlng a verslon or master flle and then pop-up menus to
select the approprlate presets for your export (such as ln Plgure 8.34), [ust llke you do
when exportlng elther a verslon or master flle.
11_386729-ch08.indd 272 8/27/10 2:04 PM
273
Chapter 8: How Can | Share My |mages DlgltallyI
8.35 PhotoShelter's Aperture plug-ln makes lt easy to export lmages to PhotoShelter at whatever slze
and format you want.
To see a full llst of the varlous export plug-lns avallable for Aperture, go to www.apple.com/
aperture/resources/ and cllck the Lxport Plug-lns llnk.
11_386729-ch08.indd 273 8/27/10 2:04 PM
9
How Can | Use
Aperture wlth My
HDSLP's vldeo PllesI
1osh Anon
12_386729-ch09.indd 274 8/27/10 2:04 PM
1 2 3 4 5 6 7 8 9 10
One of the blggest new features ln dSLPs ls the ablllty to shoot hlgh-deflnl-
tlon vldeo. et most of the tools deslgned to work wlth these vldeo flles are
geared toward cuttlng them together lnto a sequence and not actually man-
aglng and organlzlng the flles. Portunately, Aperture 3 makes lt so that you
can manage your vldeo flles [ust as easlly as you do your lmages, and lt even
lets you pull stlll lmages out of your vldeo flles.
How Does Aperture HandIe Video FiIes! . . . . . . . . . . . . . . . . . . . . . . . . . . 276
Importing Video FiIes . . . . . . . . . . . . . . . . . . . . . . . . . . . . . . . . . . . . . . . . . . . . 276
Viewing Video FiIes . . . . . . . . . . . . . . . . . . . . . . . . . . . . . . . . . . . . . . . . . . . . . . 277
diting a CIip . . . . . . . . . . . . . . . . . . . . . . . . . . . . . . . . . . . . . . . . . . . . . . . . . . . . 278
xporting a Video CIip . . . . . . . . . . . . . . . . . . . . . . . . . . . . . . . . . . . . . . . . . . . 279
Working with Audio FiIes . . . . . . . . . . . . . . . . . . . . . . . . . . . . . . . . . . . . . . . . 280
12_386729-ch09.indd 275 8/27/10 2:04 PM
276
Aperture 3 Portable Genlus
How Does Aperture HandIe
Video FiIes!
Put slmply, vldeo flles ln Aperture appear [ust llke any other flle, except when you have your meta-
data dlsplay set to dlsplay badges you see a small movle lcon on each vldeo flle llke ln Plgure 9.l.
|t's easy to organlze your vldeo flles lnto pro[ects and albums, set ratlngs, labels, and other meta-
data on them, and to even lnclude them ln sllde shows. whlle you can't make ad[ustments to a
vldeo flle, aslde from baslc trlms, [ust belng able to manage your vldeo flles alongslde your lmages
ls a huge step forward for anyone shootlng vldeo wlth a dSLP.
9.1 vldeos appear [ust llke any other flle ln Aperture, although they wlll show a movle badge to
dlstlngulsh them from your stlll lmages.
Importing Video FiIes
As you mlght expect, vldeo flles appear ln Aperture's |mport panel [ust llke any other flle. |f for
some reason you don't see your movle cllps, look ln the Plle Types brlck (choose Plle Types from
12_386729-ch09.indd 276 8/27/10 2:04 PM
277
Chapter 9: How Can | Use Aperture wlth My HDSLP's vldeo PllesI
the |mport Settlngs pop-up menu) and make sure that Lxclude vldeos ls not selected. |n grld vlew,
your movle flles wlll agaln have a small badge lndlcatlng that they're movle flles (see Plgure 9.2),
and ln Llst vlew, thelr type wlll be QulckTlme movle.
9.2 Movle flles ln the |mport panel appear [ust llke your lmages.
|f you swltch to vlewer mode ln the |mport panel, Aperture dlsplays transport controls over your
movle, when you move your mouse over lt, that allow you to play your movle and to step through
or scrub through lt. Pollow the lnstructlons ln the next sectlon to learn how to use these controls.
To flnlsh lmportlng your movle flles, make sure they're selected and cllck |mport Checked.
Viewing Video FiIes
Select a vldeo flle ln 8rowser [ust llke you would an lmage, and open vlewer. ou wlll see a stlll
frame (by default the flrst frame ln your vldeo flle). when you move your mouse over vlewer, a set
of transport controls appears ln the HUD, as lndlcated ln Plgure 9.3.
12_386729-ch09.indd 277 8/27/10 2:04 PM
278
Aperture 3 Portable Genlus
There are four key playback controls ln thls
HUD that you can use to vlew your vldeo flles.
PIay/Pause. Cllck thls button to play or
pause your movle. The spacebar ls the
keyboard shortcut for thls button.
Next Frame/Previous Frame. These buttons let you step to a partlcular frame ln your
movle. Thls ls useful lf you lntend to extract a 1PLG stlll from your movle.
7ime sIider. Thls sllder lndlcates where the playhead ls ln your movle, and you can also
cllck and drag thls sllder to scrub through your movle.
VoIume sIider. Use thls sllder to ad[ust the playback volume.
9.3 The playback controls for a vldeo flle appear
ln an HUD over vlewer.
when you have a vldeo flle selected, the Metadata |nspector replaces the Camera
LCD dlsplay wlth lnformatlon about your cllp's length, slze, and frame rate.
Note
diting a CIip
whlle Aperture lets you manage your cllps qulte effectlvely, lts vldeo-edltlng capabllltles are qulte
llmlted. They're even more llmlted than ln QulckTlme Player Pro, as you can't perform any ad[ust-
ments on the lmage ltself, not even a brlghtness change. However, lt ls posslble to perform two
types of ad[ustments: changlng the cllp's poster frame and ad[ustlng the cllp's ln and out polnts.
Aperture has settlngs for separate vldeo and audlo external edltors so that you can do
more sophlstlcated edltlng ln an external program. Set those edltors under Aperture
Preferences Lxport, and edlt your flle by chooslng Photos Ldlt wlth Lxternal
Ldltor.
Genius
Setting the cIip's poster frame
A poster frame ls slmply the frame that Aperture uses as your movle's thumbnall. |f you thlnk
about a shot, you typlcally try to record extra frames before and after the maln actlon (the extra
frames are referred to as head and tall) to make lt easler to edlt the cllp lnto a sequence. However,
to make lt easler to tell at a qulck glance whlch cllp you're looklng at, you wlll probably want to set
the cllp's thumbnall to be more representatlve of the cllp's actlon than the flrst frame.
12_386729-ch09.indd 278 8/27/10 2:04 PM
279
Chapter 9: How Can | Use Aperture wlth My HDSLP's vldeo PllesI
Pollow these slmple steps to set the poster frame:
1. SeIect the cIip in rowser.
2. Use the transport controIs in Viewer, and pIay or scrub to the frame you want to
use as the cIip's poster frame.
3. From the 7ransport ControIs HUD Action pop-up menu, choose Set as poster frame.
Notlce that your cllp's thumbnall ln the 8rowser updates to dlsplay the new frame.
7rimming the cIip
Chances are the cllp you recorded ls longer than you want to actually show people. Por example,
when you pressed the Stop Pecordlng button on your camera, you probably shook the camera
sllghtly, and lt would be nlce to edlt that bump out of your cllp. Aperture 3's maln vldeo-edltlng
capablllty ls trlmmlng a cllp, where you ad[ust the ln and out polnts to remove any unwanted head
and tall on your vldeo cllp. To trlm a cllp, follow these steps:
1. SeIect the cIip in rowser.
2. From the 7ransport ControIs HUD Action pop-up menu in Viewer, choose 7rim.
Aperture changes the HUD to the Trlm HUD, as shown ln Plgure 9.4.
9.4 The Trlm HUD allows you to ad[ust your cllp's ln and out polnts.
3. CIick the yeIIow handIes representing the in and out points in your video and drag
them to the desired in and out points. Note that there ls no Snap to Playhead feature
or way to zoom ln for a frame-accurate trlm. |t can take a couple trles to set the rlght ln
and out frames on long cllps.
4. CIick 7rim to finish trimming your cIip.
To reset your cllp's ln and out polnts, choose Peset Trlm from the Transport Controls HUD Actlon
pop-up menu.
xporting a Video CIip
|t's posslble to export elther your orlglnal cllp or the trlmmed verslon of your cllp. Select lt and
choose elther Plle Lxport Master or verslon, respectlvely. Unfortunately these commands
don't provlde any transcodlng optlons.
12_386729-ch09.indd 279 8/27/10 2:04 PM
280
Aperture 3 Portable Genlus
|f you want to reencode your vldeo or to cut together a sequence of vldeo cllps that you export as
one movle, you have to repurpose another Aperture feature. Speclflcally, create a new sllde show
wlth your cllp (or cllps) and use the Classlc theme. Assemble lt as we descrlbe ln Chapter 8, and pay
close attentlon to the aspect ratlo settlng. ou wlll probably also want to turn off the show tltle.
Then follow the steps ln Chapter 8 to export your cllp or sequence ln one of a number of preset
formats or to enter your own export settlngs.
|f you're golng to dlsplay your vldeo on an lPad, use the Apple Tv export preset.
Genius
To create a stlll 1PLG lmage from your movle, scrub to the approprlate frame and choose New 1PLG
from frame from the Transport Controls HUD Actlon pop-up menu. Aperture creates a 1PLG of the
frame at the same resolutlon of your vldeo, stacked wlth your vldeo.
Working with Audio FiIes
|n addltlon to managlng vldeo flles, Aperture also handles audlo flles, such as volce memos that
some cameras can record and attach to an lmage.
Importing audio fiIes
8y default, Aperture shows any audlo flles or audlo attachments ln the
|mport wlndow. Audlo flles wlll have a gray background wlth a speaker
lcon, and lmages wlth an audlo attachment have a speaker badge, as
shown ln Plgure 9.5. |f you do not see your audlo flles or thls badge,
make sure that Lxclude audlo flles and Lxclude audlo attachments are
not selected ln the Plle Types brlck.
PIaying audio
|f your audlo flle ls attached to an lmage, the playback controls are ln
the Metadata |nspector (see Plgure 9.6). Cllck the Play button to hear
your audlo flle, and cllck and drag the Tlme sllder to scrub through
your audlo flle. when you mouse over the Tlme sllder, Aperture dls-
plays handles around the ln and out polnts for your audlo attachment.
Cllck and drag these handles to ad[ust the audlo flle's ln and out polnts.
9.5 The speaker badge
lndlcates that the
lmage has an audlo
attachment.
12_386729-ch09.indd 280 8/27/10 2:04 PM
28l
Chapter 9: How Can | Use Aperture wlth My HDSLP's vldeo PllesI
|f you're worklng wlth an audlo flle that lsn't
attached to an lmage, lts playback controls
wlll appear ln an HUD over the lmage ln
vlewer. To change your audlo flle's ln and out
polnts, cllck Trlm, and Aperture dlsplays ln
and out handles around your audlo flle that
you can cllck and drag to trlm your flle. Cllck
Trlm agaln to conflrm your changes.
Attaching and
detaching audio fiIes
|f you use your camera's bullt-ln mlcrophone to record a volce memo, lt wlll most llkely be auto-
matlcally attached to an lmage. 8ut lf you use lt to record an audlo flle or use a separate audlo
recordlng devlce, you wlll [ust have an audlo flle, such as an MP3 or AAC flle. |t's posslble to assocl-
ate thls audlo flle wlth a speclflc lmage or to detach an audlo flle from an lmage so that you can
leave them as separate flles or attach them to a dlfferent lmage.
Attachlng audlo flles
There are two ways to attach an audlo flle to an lmage. The flrst way lnvolves attachlng an audlo
flle that you've already lmported lnto Aperture wlth an lmage ln the same pro[ect. Do the
followlng:
1. SeIect the image to which you want to attach the audio fiIe.
2. CIick the Metadata menu and choose Attach Audio FiIe. Aperture opens the Attach
Audlo Plle sheet, as shown ln Plgure 9.7.
3. SeIect the audio fiIe to attach.
4. CIick Attach. our audlo flle dlsappears from 8rowser because lt's now attached to the
selected lmage from Step l.
9.6 An audlo attachment's playback controls are
ln the Metadata |nspector.
|f you're attachlng an exlstlng audlo flle to an lmage, the two ltems must be ln the
same pro[ect or the audlo flle won't appear ln the Attach Audlo Plle sheet.
Caution
The second way to attach an audlo flle lnvolves brlnglng a new audlo flle from the Plnder lnto
Aperture and attachlng lt to an lmage. To do so, slmply select an lmage and dlsplay lt ln vlewer.
12_386729-ch09.indd 281 8/27/10 2:04 PM
282
Aperture 3 Portable Genlus
Then drag and drop your audlo flle from the Plnder onto vlewer. Aperture dlsplays a green outllne
around your lmage, and when you drop the audlo flle lt attaches lt to the selected lmage.
9.7 The Attach Audlo Plle sheet lets you plck an audlo flle to llnk to the
selected lmage.
Detachlng audlo flles
To spllt an audlo attachment out lnto lts own flle, select an lmage wlth an audlo attachment and
choose Detach Audlo Plle from the Metadata menu. Aperture creates a new audlo flle ltem ln your
pro[ect.
12_386729-ch09.indd 282 8/27/10 2:04 PM
283
Chapter 9: How Can | Use Aperture wlth My HDSLP's vldeo PllesI
12_386729-ch09.indd 283 8/27/10 2:04 PM
l0
How Can Aperture
Make My workflow
SmootherI
1osh Anon
13_386729-ch10.indd 284 8/27/10 2:05 PM
1 2 3 4 5 6 7 8 9 10
Throughout each chapter, we cover the ma[or features that make Aperture
the cornerstone of our dlgltal workflows. et what really sets Aperture apart
ls lts attentlon to the small detalls that help make your workflow more effl-
clent, whether that's worklng wlth multlple computers and multlple llbrarles
or runnlng a tethered shootlng sesslon. Thls chapter covers many of the
smaller but lmportant workflow-lmprovlng features ln Aperture 3.
Understanding adge Meanings . . . . . . . . . . . . . . . . . . . . . . . . . . . . . . . . . 286
Managing Photo Previews . . . . . . . . . . . . . . . . . . . . . . . . . . . . . . . . . . . . . . . 288
Working with MuItipIe Libraries . . . . . . . . . . . . . . . . . . . . . . . . . . . . . . . . . . 290
ControIIing 7ethered Shooting . . . . . . . . . . . . . . . . . . . . . . . . . . . . . . . . . . . 296
Customizing keyboard Shortcuts . . . . . . . . . . . . . . . . . . . . . . . . . . . . . . . . . 297
Using Aperture with Automator . . . . . . . . . . . . . . . . . . . . . . . . . . . . . . . . . . 299
VauIts and ackup . . . . . . . . . . . . . . . . . . . . . . . . . . . . . . . . . . . . . . . . . . . . . . . 303
Using Aperture's Database Repair 7ooIs . . . . . . . . . . . . . . . . . . . . . . . . . . 310
13_386729-ch10.indd 285 8/27/10 2:05 PM
286
Aperture 3 Portable Genlus
Understanding adge Meanings
Throughout thls book, we've mentloned some of the varlous badge overlays that Aperture dls-
plays to lndlcate an lmage's status, ranglng from whether the lmage has an ad[ustment to whether
lt has an audlo attachment. Chapter 3 explalns how to conflgure your metadata overlays to see
badges lf you currently don't see them ln 8rowser or vlewer. However, there are some uncommon
badges ln Aperture that we haven't covered yet. Table l0.l provldes a qulck reference llst to those
badges so that you don't have to dlg through each chapter to flgure out what each badge means,
and Plgure l0.l helps you ldentlfy them.
7abIe 10.1 Aperture |mage 8adge Descrlptlons
adge Description
Peferenced Thls lmage has a referenced master.
Offllne
master
Thls lmage's master ls on a drlve that's not currently connected, and the mas-
ter ls offllne.
Master not
found
Thls lmage's master can't be found.
PAw/1PLG Thls lmage has both a PAw and 1PLG master (slmultaneously shot), and
Aperture dlsplays the flrst badge when the PAw flle ls the master and the sec-
ond when the 1PLG ls the master.
vldeo Thls lmage ls a movle flle.
Stack Thls ls a stack of lmages, and the badge dlsplays how many lmages are ln the
stack.
Set metadata Thls lmage has user-set metadata.
Ad[usted Thls lmage has one or more ad[ustments applled.
Lxternally
edlted
Thls lmage has been externally edlted and has lts own master flle.
Audlo
attachment
Thls lmage has an audlo attachment.
Placed How many tlmes thls lmage has been placed lnto a book, web gallery/[ournal,
or llght table.
Album plck Out of the stack of lmages, thls lmage ls the album plck and the top of the
stack. Note that an album plck ls not necessarlly the stack plck dlsplayed at
the pro[ect's root, and dlfferent albums can have dlfferent album plcks.
Low quallty Thls lmage ls a low enough resolutlon that lt mlght not look good when
prlnted ln a book or used ln a web gallery.
MoblleMe Thls lmage was downloaded from a MoblleMe gallery.
13_386729-ch10.indd 286 8/27/10 2:05 PM
287
Chapter l0: How Can Aperture Make My workflow SmootherI
Referenced
Externally edited
Master not found
Video
Offline master
Adjusted
Set metadata
Audio attachment
Stack Album pick
MobileMe JPEG RAW
Placed Low quality
10.1 There are a varlety of dlfferent badge lmages that you mlght see ln Aperture.
13_386729-ch10.indd 287 8/27/10 2:05 PM
288
Aperture 3 Portable Genlus
Managing Photo Previews
One of Aperture's great features ls the ablllty to make multlple ad[ustments and verslons of your
lmages wlthout actually modlfylng your flles on dlsk. Unfortunately, sometlmes you want to
qulckly access your modlfled lmages, such as to sync to your lPhone, to set as your desktop back-
ground, or to lnclude ln an lDvD pro[ect, wlthout havlng to export verslons of your lmages.
Aperture can automatlcally create 1PLG prevlews of your lmages, wlth all your ad[ustments, that
you can use whenever you see the medla browser, such as ln lwork, or even drag rlght from
Aperture and drop onto another appllcatlon.
However, lt's lmportant to pay close attentlon to how you set your prevlew preferences so that
you don't slow down Aperture or waste tons of dlsk space on unneeded prevlews. |f you're auto-
matlcally generatlng prevlews, Aperture updates your prevlew every tlme you make a change to
an lmage, whlch can slow Aperture down.
we keep our Aperture llbrarles on external drlves but sync our photos to our lPhones.
To avold photos suddenly dlsappearlng lf we sync when our drlves aren't plugged
ln, we use lPhoto's Aperture lmporter (whlch uses Aperture prevlews) to create
albums ln lPhoto wlth our Aperture-managed lmages that we then sync to our
lPhones. 8ecause our lPhoto llbrarles are empty (aslde from these Aperture lmages)
and llve on our maln hard drlves, they're always avallable when we sync our devlces.
Genius
ControIIing preview preferences
we recommend settlng your prevlew preferences as soon as posslble so that you get Aperture
creatlng prevlews the way you want rlght away. Start by openlng the Prevlews preferences pane
(Aperture Preferences and cllck Prevlews), as shown ln Plgure l0.2. There are a number of
optlons to set here.
New projects automaticaIIy generate previews. |f selected, Aperture starts creatlng
prevlew 1PLGs for your lmages as soon as you start lmportlng lmages lnto a pro[ect. we
recommend deselectlng thls so that Aperture doesn't waste tlme creatlng prevlews for
lmages that you throw away. After all, how often do you keep and use every lmage you
lmportI However you'll need to remember to have Aperture create prevlews for some of
your lmages as part of your workflow.
13_386729-ch10.indd 288 8/27/10 2:05 PM
289
Chapter l0: How Can Aperture Make My workflow SmootherI
10.2 The Prevlews preferences pane lets you ad[ust how Aperture creates
lts photo prevlews.
Use embedded 1PC from camera when possibIe. we recommend selectlng thls
optlon so that rather than havlng to open your PAw flle and generate a prevlew (whlch
takes processlng tlme), Aperture uses the camera-created 1PLG that some cameras auto-
matlcally create when you take the photo.
Share previews with iLife and iWork. Use thls pop-up menu to choose when Aperture
updates lts data flle that contalns lnformatlon about your prevlews. 8ecause we leave
Aperture runnlng most of the tlme, we leave thls set to Always. Leavlng lt set to Always
(rather than when qulttlng Aperture or Never) also makes lt so we never wonder why
other lApps aren't seelng our latest prevlews.
Photo Preview. Thls pop-up menu controls the dlmenslons for your prevlews. we leave
these set to monltor resolutlon so that full-screen sllde shows look good uslng prevlews
rather than the orlglnal flles. Prevlew 1PLGs are easler for computers to open and process
lnstead of the full PAw flles.
Photo Preview quaIity. Use thls sllder to ad[ust the 1PLG compresslon settlng ln your
prevlews. A hlgher quallty means less compresslon. we flnd a value around 8 to be a
good balance between quallty and dlsk slze.
To turn off automatlc prevlew generatlon for an exlstlng pro[ect, select the pro[ect ln
the Llbrary |nspector and deselect Malntaln Prevlews for Pro[ect from the Llbrary
|nspector Actlon pop-up menu.
Genius
13_386729-ch10.indd 289 8/27/10 2:05 PM
290
Aperture 3 Portable Genlus
Cenerating previews
ou're probably asklng yourself how and when we create prevlews for our lmages, slnce we turn
off automatlc prevlew generatlon. Our workflow ls to only create prevlews for lmages once we've
done an lnltlal ratlngs and ad[ustment pass. Typlcally we fllter a pro[ect to show the lmages we
rated as 3-star and hlgher and then create prevlews for those flles.
To create prevlews, select the lmages ln 8rowser, Control+cllck them, and choose Update Prevlew.
Aperture wlll show lts progress ln the Actlvlty wlndow.
|f an lmage already has a prevlew, Update Prevlew won't regenerate the prevlew. |f Aperture
thlnks your prevlew ls up to date but you're not seelng your latest ad[ustments, select the lmage,
Optlon+Control+cllck lt, and select Generate Prevlew.
To delete an lmage's prevlew, select the lmage, Control+cllck lt, and choose Delete Prevlew.
Previews and stacks
when you use the medla browser ln the lApps to browse your Aperture llbrary, you mlght have
notlced that you don't see the full contents of your stacks. Aperture only dlsplays the stack plck.
Aperture does respect the album plck (lf lt's dlfferent than the maln stack plck) and dlsplays the
album plck ln that album ln the medla browser. |f you want to see the full contents of the stack,
then make a new Smart Album wlth the lmage and select the |gnore stack grouplngs optlon.
Once you create a prevlew for an lmage, you can drag lt from Aperture and drop lt
onto another program. |f you drag an lmage that lsn't a stack plck, Aperture correctly
drags that lmage's prevlew rather than the stack plck.
Genius
Working with MuItipIe Libraries
At some polnt, you wlll end up wlth a second llbrary. ou mlght create one to separate your work
and personal lmages, or perhaps you'll create one llbrary for each year's worth of weddlng shoots
that you archlve and remove from your maln drlve at the end of the year. Or perhaps you have
more than one computer, such as a laptop and desktop, and you have a llbrary on each computer.
whatever the reason, lt's good to know how to use multlple llbrarles wlth Aperture.
|n prevlous verslons of Aperture, lt was a llttle clunky to work wlth multlple llbrarles and to move
lmages among them. Portunately, Aperture 3 has slmpllfled thls whole process.
13_386729-ch10.indd 290 8/27/10 2:05 PM
29l
Chapter l0: How Can Aperture Make My workflow SmootherI
Switching Iibraries
The most baslc task when uslng multlple llbrarles ls to swltch to a dlfferent or even completely
new llbrary. Start by chooslng Plle Swltch to Llbrary. At the top of thls menu ls a llst of the varlous
llbrarles that Aperture recognlzes on your computer. |f you see the llbrary you want to use, select
lt. To reset thls menu, choose Clear Menu. To plck a dlfferent llbrary or to create a new llbrary,
select Other/New, and Aperture opens the dlalog shown ln Plgure l0.3.
10.3 The Swltch to Llbrary dlalog lets you plck an exlstlng or new llbrary to
load lnto Aperture.
If you see the desired Iibrary in the Iist, seIect it and cIick Choose. Note that when
you select the llbrary, Aperture dlsplays lnformatlon about the llbrary's locatlon, verslon,
and contents.
If you don't see your desired Iibrary, cIick Dther Library and browse for your
Iibrary. Select lt and cllck the Select button to swltch to that llbrary.
7o create a new, empty Iibrary, cIick Create New, seIect where you want the Iibrary
to Iive, give your Iibrary a name, and cIick Create. Aperture automatlcally opens thls
new llbrary.
To set whlch llbrary Aperture uses whlle openlng Aperture, hold down the Optlon key
and then open Aperture. Aperture shows you a dlalog nearly ldentlcal to Plgure l0.3.
Select the llbrary you want to use and cllck Choose to contlnue openlng Aperture.
Genius
13_386729-ch10.indd 291 8/27/10 2:05 PM
292
Aperture 3 Portable Genlus
Moving images between Iibraries
At some polnt, you wlll need to move lmages from one llbrary to another. The slmplest way to do
so ls to export your masters from the flrst llbrary and to lmport them lnto the second. whlle thls
works well lf you haven't made any ad[ustments or set any custom metadata (lf you export an XMP
flle wlth your master, Aperture exports some of your metadata wlth the lmage), lt's not adequate
for most users' needs.
Lxportlng a llbrary
Portunately, Aperture provldes a better way to export lmages from one llbrary to another.
Speclflcally, lt lets you export an album, pro[ect, or folder as a llbrary, whlch contalns all your
ad[ustments and metadata that you can then lmport lnto the second llbrary. Pollow these steps to
export your new llbrary:
1. SeIect the aIbum, project, or foIder in the Library Inspector.
2. Choose FiIe xport AIbum/Project/FoIder as New Library. Aperture opens the
sheet ln Plgure l0.4.
10.4 The Lxport Llbrary sheet contalns controls for exportlng your pro[ect
or album as a llbrary.
13_386729-ch10.indd 292 8/27/10 2:05 PM
293
Chapter l0: How Can Aperture Make My workflow SmootherI
3. SeIect where you want this new Iibrary to Iive. |f you have referenced masters that
you want to keep referenced, make sure the Consolldate masters lnto exported llbrary
optlon lsn't selected. However, lf you want to make sure your new llbrary has lts own
copy of all your master lmages, select thls optlon. we recommend always selectlng thls
optlon lf you're transferrlng your llbrary to another computer. |f you don't want Aperture
to have to rebulld prevlews for your lmages ln the new llbrary, select |nclude Prevlews
ln exported llbrary. Note that thls wlll make your exported llbrary larger, sometlmes
slgnlflcantly so.
4. CIick xport Library to start exporting. Use the Actlvlty (wlndow Show Actlvlty) to
track your export status.
A faster way to export albums, pro[ects, and folders ls to select them ln the Llbrary
|nspector and then drag and drop them lnto the Plnder. whlle Aperture exports
them, the new llbrary wlll have _exott|n appended to lts name. Aperture removes
that extenslon once lt's flnlshed exportlng.
Genius
|mportlng a llbrary
After you export your llbrary, the next step ls lmportlng lt lnto another Aperture llbrary. To lmport
a llbrary, choose Plle |mport Llbrary/Pro[ect and browse to select the llbrary you exported.
(The command lncludes the word Pro[ect ln case you want to lmport a pro[ect from an earller ver-
slon of Aperture.) ou wlll see the dlalog ln Plgure l0.5. |f you want to add the contents of thls
llbrary wlthout modlfylng your current llbrary, cllck Add. |f you want to merge the two together
(thls ls useful lf you're worklng wlth one pro[ect on multlple computers), cllck Merge.
10.5 Aperture prompts to see lf you want to add coples of or merge the
lmages ln the llbrary you're lmportlng.
13_386729-ch10.indd 293 8/27/10 2:05 PM
294
Aperture 3 Portable Genlus
when merglng llbrarles, sometlmes there wlll be a confllct. Por example, lf you exported a pro[ect
from your desktop to your laptop, made slmllar changes ln both places, and then trled to merge
the llbrary from your laptop wlth the one on your desktop, you wlll create a confllct because a flle
has been changed ln both llbrarles. |f Aperture flnds a confllct, lt prompts you wlth the dlalog
shown ln Plgure l0.6 about how you want to resolve the confllct.
10.6 Aperture lets you plck whlch llbrary's data lt should use to resolve any
merge confllcts.
ou resolve a confllct by plcklng whlch llbrary ls accurate. Unfortunately lt doesn't provlde any
lnformatlon about what the confllct ls, and lt wlll apply your plck to all confllcts lt flnds. |f you have
merge confllcts, to be safe, we recommend cllcklng Cancel, relmportlng thls llbrary, and cllcklng
Add lnstead of Merge so that Aperture lmports lts contents as a copy lnto your llbrary, rather than
posslbly replaclng exlstlng, good data.
|f you drag and drop a llbrary onto Aperture from the Plnder, Aperture prompts you
lf you want to add or merge thls llbrary lnto the open llbrary.
Note
The Pro[ects vlew also lets you merge llbrarles lnto speclflc pro[ects. To do so, select
the pro[ect ln the Pro[ects vlew, Control+cllck and choose |mport Llbrary/Pro[ect,
and select the llbrary to merge.
Genius
Working with muItipIe computers
A very common reason to work wlth multlple llbrarles ls that you have multlple computers. whlle
you wlll need to establlsh a workflow that best flts your setup, here are our recommendatlons
13_386729-ch10.indd 294 8/27/10 2:05 PM
295
Chapter l0: How Can Aperture Make My workflow SmootherI
based on our setup. Speclflcally, we have laptops wlth llmlted storage that we take lnto the fleld
and use on slte and desktops wlth large hard drlves ln our offlces.
Create a new Iibrary for each shoot on your Iaptop. |f you have [ust one Aperture
llbrary on your laptop contalnlng multlple shoots, then you need to export a subsectlon
of lt to lmport lnto the master llbrary on your desktop. |f lnstead you create a new llbrary
for each shoot, when you're done you can lmport lt as ls to your desktop. Purthermore, lf
you llke to keep a llbrary wlth shots from multlple recent shoots on your laptop, you can
add the slngle-shoot llbrary lnto your exlstlng laptop llbrary and then delete the sepa-
rate one-shoot llbrary.
Use managed fiIes on the Iaptop. when you're tlred or worklng qulckly, as often hap-
pens ln the fleld, lt's easy to lose track of what folders you're puttlng your lmages lnto,
how you're renamlng your flles, and all the other settlngs. we try to keep Aperture's set-
tlngs on our laptops as ldlot-proof as posslble, and managed flles glve us one less thlng
to worry about.
Connect your Iaptop to your desktop. Use elther Plrewlre target dlsk mode or network-
lng, or connect your laptop dlrectly to your desktop's external hard drlve wlth your master
Aperture llbrary. we prefer uslng Target dlsk mode because lt's slgnlflcantly faster than
copylng large flles over a network (especlally our wlreless ones) and because we don't
have to change our external hard drlve's connectlons to hook them up to our laptops.
To enter Target dlsk mode, connect two Macs wlth a Plrewlre cable, then reboot one
of them whlle holdlng down T on that computer untll you see the screen flll wlth the
Plrewlre lcon. That computer appears llsted as an external hard drlve for your other
computer. ou can then move or copy flles between them.
Note
If needed, open your Iaptop's Iibrary from your desktop and export the Iibrary to a
temporary Iocation.
Switch to your main Aperture Iibrary and import the Iibrary. At thls polnt, do any
bulk flle management, such as swltchlng managed flles to referenced flles, and lf you
exported a temporary llbrary, lt's now safe to delete lt.
AIternativeIy, use a portabIe externaI hard drive in the fieId as a backup and copy
the Iibrary onto it daiIy. Then connect the external drlve to your desktop computer at
your home/offlce and lmport the llbrary from there.
13_386729-ch10.indd 295 8/27/10 2:05 PM
296
Aperture 3 Portable Genlus
ControIIing
7ethered
Shooting
A useful feature for studlo photographers ls
the ablllty to shoot tethered. Thls means that
your camera ls hooked up to your computer,
and as you press the Shutter Pelease button,
Aperture automatlcally downloads each
lmage and adds lt to a pro[ect. Then, you can
qulckly check the lmage's overall exposure or
zoom ln to check your focus. Cllents also llke
tethered shootlng, as they can qulckly see
what you're shootlng on a large dlsplay and
provlde feedback as to what, lf any, changes
they want.
Configuring a
tethering session
To start a tetherlng sesslon, choose Plle
Tether Start Sesslon. Thls command opens
the dlalog ln Plgure l0.7. Notlce how these
optlons are very slmllar to the lmport optlons
we cover ln Chapter 2.
Thls dlalog lets you plck whether your lmages
wlll be managed or referenced, how they'll
be named, what metadata preset ls applled,
whether they're backed up, and what
|f you use a vault wlth your laptop, keep your Aperture llbrarles ln the /Users/Shared
folder, whlch lsn't encrypted. That wlll lmprove Aperture's performance on your lap-
top, as lt won't have to decrypt flles whlle you use lt.
Genius
10.7 The Tether Settlngs dlalog lets you control
the lmport optlons for your tetherlng sesslon.
13_386729-ch10.indd 296 8/27/10 2:05 PM
297
Chapter l0: How Can Aperture Make My workflow SmootherI
ad[ustment preset Aperture applles as lt lmports your lmages. we recommend selectlng the
Show HUD check box ln the bottom left, as the tetherlng HUD has useful status lnformatlon. Cllck
Start Sesslon once you enter your settlngs.
Running a tethering session
Punnlng a tetherlng sesslon ls qulte stralghtforward. Press the Shutter Pelease button on your
camera, and Aperture downloads your lmage and adds lt to the selected pro[ect. when you're
ready to stop the sesslon, choose Plle Tether Stop Sesslon. Note that whlle the sesslon ls run-
nlng, you see a small camera lcon ln the Llbrary |nspector next to the pro[ect you're lmportlng lnto.
we recommend uslng the Tether HUD (see
Plgure l0.8, whlch ls also accesslble by choos-
lng Plle Tether Show Tether HUD) because
ln addltlon to havlng a Stop Sesslon button, lt
shows you what camera lt's uslng, whlch
helps you make sure Aperture recognlzes
your camera. The Auto Select optlon controls
whether Aperture wlll select each lmage as lt
downloads lt. Leavlng the Tether HUD up
whlle ln a tetherlng sesslon also provldes a
helpful hlnt that you're runnlng a sesslon so
that you can stop lt when flnlshed.
10.8 The Tether HUD provldes useful status
lnformatlon about your camera and the last
lmage shot durlng a tetherlng sesslon.
Make sure to check Apple's web slte to see whether your camera ls compatlble wlth
Aperture's tetherlng system. Currently, because of thelr proprletary nature, some
Canon cameras do not work wlth lt. |f your camera ls llsted as compatlble but you
have a busy message on your camera when connected, make sure your camera's
communlcatlon method ls set correctly (typlcally to PC Connect and not Prlnt/PTP).
Genius
Customizing keyboard Shortcuts
One of Aperture's most underrated features ls lts ablllty to customlze the keyboard shortcuts for
nearly every command, lncludlng commands that don't have keyboard shortcuts. Purthermore,
Aperture lets you save those command sets and to export them from one machlne to another.
13_386729-ch10.indd 297 8/27/10 2:05 PM
298
Aperture 3 Portable Genlus
Open the Command Ldltor (see Plgure l0.9) by chooslng Aperture Commands Customlze.
The Command Ldltor has three maln areas: The keyboard dlsplay lets you dynamlcally lnspect
what dlfferent keys are bound to commands, the Command Llst allows you to manage every com-
mand and thelr respectlve shortcuts, and the Key Detall area dlsplays a llst of every command
assoclated wlth a glven key and the varlous modlfler keys (such as Shlft, Control, and Optlon).
10.9 The Command Ldltor provldes a qulck way to customlze Aperture's keyboard shortcuts.
The slmplest way to set a keyboard shortcut ls as follows:
1. Sort through the Command List untiI you find the command whose shortcut you
want to change.
2. SeIect the command.
3. Press the shortcut, incIuding the key and any modifier keys. |f the shortcut ls
already bound to another command, Aperture prompts you whether you want to
change what the shortcut does. The flrst tlme you change a shortcut, Aperture prompts
you to make a copy of the default command set, as you can't modlfy the default set.
Cllck Make Copy and glve your command set a new name.
4. CIick Save to save your changes and to cIose the Command ditor.
13_386729-ch10.indd 298 8/27/10 2:05 PM
299
Chapter l0: How Can Aperture Make My workflow SmootherI
There are other ways to use thls edltor, though. |f you cllck a key ln the keyboard dlsplay, Aperture
updates the Key Detall area to show all the dlfferent commands assoclated wlth thls key and dlf-
ferent modlflers. Por example, the N key ls bound to the Llght Table Zoom Navlgator, New Pro[ect,
Add Nolse Peductlon, and New Polder, dependlng on the modlfler key. To change whlch modlflers
a glven key uses (for example, perhaps you want +Shlft+N to be New Pro[ect and +N to be
New Polder), drag the command names ln the Key Detall's Command column around untll they're
set up how you'd llke. ou can also drag a command from the Command Llst to the Key Detall
table to set a new hotkey.
Cllcklng the Keyboard button at the top rlght shows you what keys have shortcuts attached to
them for the selected command group (ln the Command Llst area), and Aperture updates the dls-
play as you select the dlfferent modlflers at the top. ou can also drag commands onto the key-
board dlsplay or drag them from the keyboard to add and remove commands lnteractlvely. Note
that as you drag commands over the keyboard dlsplay, Aperture updates the contents of the Key
Detall area to reflect the selected key.
To create a new command set, follow these steps:
1. Dpen the Command ditor.
2. SeIect the set you want to copy or the DefauIt set from the pop-up menu in the
top Ieft.
3. Choose DupIicate.
4. Cive your command set a name and cIick Dk.
To swltch command sets wlthout openlng the Command Ldltor, choose your deslred set from the
Aperture Commands menu. To export a command set, select lt from the Aperture Commands
menu and then choose Aperture Commands Lxport. |mport that flle on another machlne by
chooslng Aperture Commands |mport.
Using Aperture with Automator
Automator ls a workflow tool that shlps wlth Mac OS X. |t lets you easlly assemble workflow actlons
by dragglng and dropplng dlfferent pleces. Por example, you could create a workflow to get the
lmages you have selected ln Aperture, export verslons of them at a certaln slze, and load them lnto
Keynote, one lmage per sllde.
13_386729-ch10.indd 299 8/27/10 2:05 PM
300
Aperture 3 Portable Genlus
we're golng to walk through a slmple example, exportlng lmages, applylng a quartz composltlon
fllter, and relmportlng them lnto Aperture. |f you've ever used Photo 8ooth and played wlth the
funky fllters, those are all quartz composltlon fllters, and the fllters range from slmple ones llke
black and whlte or sepla tone to funky ones llke color pencll and thermal camera. These fllters
aren't avallable dlrectly ln Aperture, but thls workflow makes lt easy to apply them anyway. Pollow
these steps:
1. Dpen Automator. |t's ln your Appllcatlons folder and looks llke Plgure l0.l0 when
runnlng.
2. Co into the Photos group, seIect Cet SeIected Items, and drag it onto the area at
the right. Automator now looks llke Plgure l0.ll.
10.10 Automator ls a useful tool for creatlng complex workflows qulckly and easlly.
3. Drag the xport Versions action onto the right, after the Cet SeIected Images task.
Set your export optlons as deslred.
13_386729-ch10.indd 300 8/27/10 2:05 PM
30l
Chapter l0: How Can Aperture Make My workflow SmootherI
10.11 Drag and drop workflow actlons from the llbrary on the left to the workflow area on the rlght.
4. Drag AppIy uartz Composer FiIter onto the right. Select what fllter you want to apply,
such as Color Pencll, and set any addltlonal task optlons for that fllter. Automator prompts
you to add a copy flles step because thls actlon modlfles your lmages. Choose Don't Add,
as a fresh copy of your lmages was already exported ln the prevlous actlon to modlfy.
5. Drag Import Photos after AppIy uartz Composer. Cllck Optlons and select the Show
thls actlon when the workflow runs check box so that Automator prompts you each tlme
you run thls actlon for where and how Aperture should lmport your lmages.
Alternatlvely, lf you always want to lmport your lmages the same way to the same pro[-
ect, type your settlngs and leave Show thls actlon when the workflow runs deselected.
our completed workflow wlll look llke Plgure l0.l2.
6. SeIect a few images in Aperture.
7. CIick the Run button in the top-right corner of Automator. when lt flnlshes runnlng,
look at your newly lmported lmages wlth the quartz composltlon fllter applled.
13_386729-ch10.indd 301 8/27/10 2:05 PM
302
Aperture 3 Portable Genlus
10.12 A completed Automator workflow to apply a quartz composltlon fllter to a group of lmages.
Sometlmes Automator actlons have slmllar names. Make sure the lcon for the actlon
matches the lcon for the program you want to use (for example, Aperture and not
lPhoto) or read the actlon descrlptlon ln the bottom left that appears once you select
the actlon.
Caution
when your workflow ls worklng, save your Automator actlon. Automator provldes a number of
dlfferent formats, lncludlng workflow, appllcatlon, and plug-ln. Use workflow when you want to
open the Automator workflow lnto Automator and make changes. Use appllcatlon to create a
stand-alone flle that you can double-cllck to run wlthout openlng Automator. Use plug-ln to cre-
ate a plug-ln for a speclflc appllcatlon, such as Plnder. Por example, lf you made a workflow wlth an
|mport Photos actlon, you could save lt as a Plnder plug-ln named lmott to Aettute so that you
could Control+cllck any Plnder ltem and choose Automator |mport to Aperture.
13_386729-ch10.indd 302 8/27/10 2:05 PM
303
Chapter l0: How Can Aperture Make My workflow SmootherI
VauIts and ackup
our dlgltal flles are your fllm negatlves, and to a worklng photographer, they're also your lncome.
Protectlng these flles ls cruclal! The flrst step to protectlng your flles ls to flgure out a backup strat-
egy, startlng wlth where you store your photo llbrary.
One of the most common causes of lost data ls hard drlve fallure. Unfortunately, drlves don't last
forever, and lf your llbrary's only on one drlve, lt's qulte posslble that you'll lose all your lmages at
some polnt. Pather than storlng our llbrarles on a slngle drlve, we use redundant arrays of lnde-
pendent dlsk (PA|D) storage devlces for our prlmary photo llbrary. PA|D systems let you automatl-
cally store your data to multlple hard drlves at once, but the comblned drlves appear as one drlve
to your computer.
|f your camera doesn't work wlth Aperture's tethered shootlng, you can set up an
Automator folder actlon so that any flle placed ln the folder ls lmported lnto
Aperture. Then use your camera's software, such as Canon's LOS Utlllty, to control
the tetherlng sesslon, settlng lt to save each lmage lnto that speclal folder.
Genius
when settlng up a PA|D system, we recommend buylng drlves from dlfferent manu-
facturers lf posslble, so that lf a manufacturer has a bad run of drlves, your drlves
don't all fall together.
Note
Currently, we use Drobos from Data Pobotlcs (see Plgure l0.l3), whlch are speclal cases wlth fast
lnterfaces (lncludlng Plrewlre 800 and eSATA) that automatlcally reconflgure thelr PA|D settlngs as
you add or remove drlves. Llterally, you [ust add new drlves or swap out old drlves as you need
more storage, and the Drobo automatlcally reconflgures ltself to provlde efflclent, protected data
storage. wlth the orlglnal Drobo, one drlve can fall but your data wlll stlll be safe, and wlth newer
systems llke the Drobo S, more drlves can fall but your data wlll stlll be safe (assumlng you're uslng
all the drlve bays).
whlle keeplng your lmages on a PA|D array helps prevent lmage loss due to hard drlve fallure, lt
won't protect you lf there's a flre or some other natural dlsaster. The slmplest way to protect your-
self ln thls case ls to keep a second copy of your data at an off-slte locatlon. Por example, perhaps
you buy a second Drobo that you keep ln your house rather than your studlo. Lvery so often, take
13_386729-ch10.indd 303 8/27/10 2:05 PM
304
Aperture 3 Portable Genlus
your spare drlve to your computer and sync
your data elther uslng vaults as we descrlbe
shortly or by uslng a program llke PSyncX that
updates your backup drlve wlth any changes
that you make on your maln drlve.
PA|D arrays aren't a vlable optlon whlle shoot-
lng ln the fleld because they're too large to be
easlly portable. when we shoot ln the fleld, we
use a two-tlered backup system. The flrst ls
that we use fleld storage devlces (speclflcally
Sanho HyperDrlve COLOPSPACL UDMAs) to
back up our memory cards when we down-
load them to our computers. Then we have
small, portable hard drlves on whlch we keep
an Aperture vault or export the albums and
pro[ects as llbrarles, so that as we organlze our
lmages on our computers, all our changes are synced to our backup drlve. Purthermore, should
our computer dle, Sanho sells an accessory for the HyperDrlve so that you can back up to the
HyperDrlve and an external hard drlve at the same tlme. we feel that thls setup glves us the best
balance between portablllty, flexlblllty, and rellablllty.
Using vauIts to back up your images
A vault ls a speclal backup of your photo llbrary that Aperture lncrementally updates when you
update the vault. Speclflcally, each tlme you update your vault, Aperture's smart enough to only
copy over any changes you've made, rather than maklng a full copy of your llbrary each tlme. ou
can create multlple vaults, such as one that you update dally, and another on a hard drlve that you
keep off-slte that you update weekly.
lmoe couttesy 0oto kooot|cs lnc.
10.13 Drobo products, from Data Pobotlcs,
provlde an easy and low-cost way to set up
a PA|D system for your photo llbrary.
Aperture does not back up referenced flles wlthln a vault, only managed flles. |f you
use referenced flles ln your workflow, see the sectlon on Alternate backup strategles
for how to back up your lmages.
Caution
13_386729-ch10.indd 304 8/27/10 2:05 PM
305
Chapter l0: How Can Aperture Make My workflow SmootherI
Choose wlndow Show vaults or swltch to
the Llbrary |nspector and cllck the vault
Pane button to dlsplay the vault pane, as
shown ln Plgure l0.l4.
Creatlng a vault
Creatlng a new vault ls slmple. Pollow these
steps:
1. Connect your externaI drive for the
vauIt.
2. Dpen the VauIt pane.
3. Choose Add VauIt from the VauIt
Action pop-up menu or choose
FiIe VauIt Add VauIt. Aperture
opens a dlalog lndlcatlng how many
flles wlll be backed up. Cllck Contlnue
to proceed.
4. Choose where you want your vauIt to Iive and give it a name.
5. CIick Add, and Aperture creates an empty vauIt. Update lt rlght away to create the
lnltlal backup.
Updatlng a vault
The vault Status button, located to the rlght of each vault's entry ln the vault pane, lndlcates how
up to date the vault ls. A black lcon means the vault ls up to date, a yellow lcon means that the
vault contalns all the master flles from your llbrary but not all your ad[ustments, and a red lcon
means that there are masters ln your llbrary that haven't been backed up.
To update a speclflc vault, elther cllck the vault Status button or select the vault and choose
Update vault from the vault Actlon pop-up menu.
To update all your vaults, cllck the Update All vaults button or choose Plle vault Update All
vaults.
Vault status
Update all vaults
10.14 Use the vault pane ln the Llbrary |nspector to
manage your vaults.
13_386729-ch10.indd 305 8/27/10 2:05 PM
306
Aperture 3 Portable Genlus
Pestorlng from a vault
Pestorlng your llbrary from a vault ls stralghtforward. whlle hopefully you'll never have to restore
a llbrary due to a drlve fallure, lf you purchase a new computer, you can use these easy steps to
restore a vault lnto a fresh Aperture lnstallatlon rather than manually copylng your llbrary over.
1. Connect the hard drive with your vauIt to your computer. walt for lt to appear ln
Plnder.
2. Dpen Aperture.
3. Choose FiIe VauIt Restore Library. Aperture opens the sheet ln Plgure l0.l5.
10.15 The Pestore Llbrary sheet lets you choose whlch vault to use to restore
your llbrary.
4. Choose your vauIt from the Source VauIt pop-up menu. |f lt's not llsted, choose Select
Source vault and navlgate to your vault.
5. CIick Restore. when prompted to conflrm, cllck Pestore agaln.
|f you have to manually copy your vault to a new drlve or rename your backup drlve,
reconnect your vault to Aperture by selectlng the vault ln the vault Pane, chooslng
Update vault Path from the vault Actlon pop-up menu, and selectlng the vault on
your drlve ln the dlalog.
Genius
|f you use a vault to back up your llbrary, we hlghly recommend storlng lt on an
external hard drlve so that lf your prlmary drlve falls, you don't lose your vault, too.
Note
13_386729-ch10.indd 306 8/27/10 2:05 PM
307
Chapter l0: How Can Aperture Make My workflow SmootherI
Deletlng a vault
To delete a vault, select lt ln the vault Pane and choose Pemove vault from the vault Actlon pop-
up menu or choose Plle vault Pemove vault. Aperture prompts you to elther remove and
delete the vault, or to [ust remove lt. |f you only remove lt, lt wlll stlll be on your hard drlve, and you
can stlll restore from lt at a later date. |f you choose Pemove and Delete, Aperture deletes the vault
from your drlve.
AIternate backup strategies
whlle vaults are qulte convenlent, they don't back up referenced lmages and therefore aren't the
ldeal backup solutlon for every photographer. Portunately, there are plenty of other backup tools
out there.
Tlme Machlne
The slmplest backup tool, Tlme Machlne, comes standard wlth every Mac that has OS X l0.5 or
later lnstalled. Tlme Machlne ls sort of llke a vault, but lt operates on your entlre hard drlve and not
[ust your Aperture llbrary. |t's llke a vault ln that lt's an lncremental backup lt only backs up flles
that have changed slnce the last backup. 8ut lt goes far beyond an Aperture vault, too. |t keeps
hourly backups for the past day, dally backups for the past month, and weekly backups untll lts
area of the hard drlve ls full. Should you need to restore a flle, Tlme Machlne's lnterface lets you go
back ln tlme to flnd and restore the flles you want.
To use Tlme Machlne, choose System Preferences Tlme Machlne, and you'll see the pane ln
Plgure l0.l6. Make sure the blg swltch ls set to On. Cllck Optlons to select any folders you don't
want to back up. Then connect an external hard drlve, and when prompted, lf you want to use that
drlve for Tlme Machlne, cllck es. Note that the lnltlal backup takes a whlle, but subsequent back-
ups wlll be slgnlflcantly faster.
8ecause hard drlves can always fall, we recommend elther uslng a PA|D system llke a
Drobo for your Tlme Machlne backups or havlng two dlfferent external hard drlves
that you use for backup. Should you use a Drobo, the Drobo PS supports Tlme
Machlne natlvely. Otherwlse, you'll need to set up a sparse dlsk lmage on your Drobo
for your backup. Look onllne for help on how to do thls.
Note
13_386729-ch10.indd 307 8/27/10 2:05 PM
308
Aperture 3 Portable Genlus
10.16 The Tlme Machlne System Preferences pane lets you control what
Tlme Machlne backs up and to turn lt off and on.
Other physlcal storage
An alternatlve to uslng hard drlves to back up your data ls to use another type of physlcal storage
such as a DvD. or a tape drlve. Tape drlves, whlle once popular backup solutlons, aren't common
on the desktop now, and we don't recommend them for the typlcal user.
Uslng DvDs ls sort of a mlddle ground. whlle lt seems llke a great ldea (hey, my data's belng laser-
etched lnto a dlsc lsn't that better than a hard drlveI), DvDs can also go bad, and sometlmes
they don't even last a year. At the very least, make sure to use archlval gold DvDs, whlch last lon-
ger, and look for DvD-P and not DvD-Pw dlscs. The DvD-Pws, or rewrltable varlety, don't last as
long as the wrlte-once type. DvDs are also convenlent for keeplng a copy of your data off-slte, as
they take far less space than a hard drlve.
Unfortunately, because DvDs typlcally only hold about 4G8 (a blt more lf you use a dual-layer
dlsc), you'll probably need a lot of dlscs to back up your lmages. |f you choose to use DvDs to back
up your work, we recommend that you use referenced flles. That way, you can polnt thlrd-party
programs that automatlcally dlstrlbute large chunks of data among a number of DvDs at your
lmage folders. Plus, you can perlodlcally also burn your Aperture llbrary to a dlsc to back up your
pro[ect structure and metadata.
13_386729-ch10.indd 308 8/27/10 2:05 PM
309
Chapter l0: How Can Aperture Make My workflow SmootherI
Onllne backup
A dlfferent alternatlve ls to use an onllne backup servlce. There are a number of servlces that pho-
tographers would be lnterested ln, but they prlmarlly fall lnto two camps. The flrst camp ls a pho-
tography-orlented backup servlce, deslgned to both archlve your photos and to provlde gallery
and sales features, and the second camp ls a general-purpose backup solutlon, deslgned to back
up your entlre hard drlve.
Some of the photography servlces lnclude PhotoShelter (www.photoshelter.com), SmugMug
(www.smugmug.com), and Swlss Plcture 8ank (www.swlssplcturebank.com). PhotoShelter and
SmugMug (as of thls wrltlng) charge elther a monthly or yearly fee, and they have dlfferent rates
dependlng on what features you need, ranglng from baslc gallery servlces to terabytes of storage
wlth onllne sales and custom web slte templates. 1osh currently uses PhotoShelter to drlve hls
web slte. He uses lts Aperture export plug-ln to upload hls master flles to a PAw folder wlthln hls
PhotoShelter archlve, and he uploads 1PLG verslons of hls lmages, wlth all hls ad[ustments burned
ln, to another folder that he then posts publlcly.
Swlss Plcture 8ank ls a newer servlce, but what's speclal about lt ls that your data has a llfetlme
guarantee through the Poundatlon for Data Permanence so that lf Swlss Plcture 8ank goes out of
buslness, your data ls always safe and accesslble. Purthermore, rather than paylng an annual fee,
you pay once for however much storage you need and have that for llfe.
Unfortunately wlth these servlces, you have to manually select what lmages you want to upload to
the sltes and upload them yourself. 8ut that's a small prlce to pay to be able to access your lmages
anywhere and for some of the other features these sltes provlde.
The more general servlces, llke Mozy (www.mozy.com) and Carbonlte (www.carbonlte.com) pro-
vlde programs that monltor the data on your computer and upload any new or changed flles
whenever you make a change. These servlces cost less (each ls roughly $60 per year for unllmlted
backup, compared to the $60 per month you mlght pay PhotoShelter for storage), but they don't
provlde any gallery or photo sales features.
Should you choose to use an onllne backup servlce, remember that the lnltlal backup can take a
slgnlflcant amount of tlme dependlng on how much data you have to back up and your network
connectlon, posslbly even weeks. Purthermore, we recommend not relylng on an onllne servlce as
your only backup solutlon, as restorlng your data can also take a slgnlflcant amount of tlme.
13_386729-ch10.indd 309 8/27/10 2:05 PM
3l0
Aperture 3 Portable Genlus
Using Aperture's Database
Repair 7ooIs
At lts core, Aperture uses a database to contaln and organlze lnformatlon about your lmages,
ranglng from where the flles are on dlsk to where each thumbnall ls stored to what faces are
tagged ln each lmage. Unfortunately, once ln a whlle, lt's posslble for somethlng bad to happen,
such as the power golng out whlle Aperture ls uslng lts database, whlch causes the database to
become corrupt.
Aperture 3 lncludes a flrst ald tool that you should use as the flrst problem-solvlng step when you
encounter problems wlth Aperture. |t can flx everythlng from lmages showlng the wrong thumb-
nalls to Aperture not belng able to open the llbrary flle and can be faster than restorlng your llbrary
from a backup.
To access the Llbrary Plrst Ald tools, follow these steps:
1. uit Aperture if it's running.
2. Find the probIematic Aperture Iibrary in the Finder.
3. HoId down the and Dption keys and then doubIe-cIick the Iibrary fiIe. Aperture
dlsplays the Llbrary Plrst Ald dlalog, as shown ln Plgure l0.l7.
10.17 Use the Llbrary Plrst Ald tool to try to repalr your llbrary ln case you
have problems.
when chooslng an onllne backup servlce, read lts prlvacy pollcles carefully to make
sure your data ls only accesslble by you, even lf the company goes out of buslness.
Caution
13_386729-ch10.indd 310 8/27/10 2:05 PM
3ll
Chapter l0: How Can Aperture Make My workflow SmootherI
4. SeIect the appropriate option (described in the foIIowing Iist) and cIick Repair/
RebuiId.
wlthln the Llbrary Plrst Ald dlalog, there are three repalr optlons:
Repair Permissions. Select thls optlon lf Aperture can't open or dlsplay elther the llbrary
or some of the lmages wlthln the llbrary. Note that thls optlon requlres an admlnlstrator
password for your computer. Also note that lf Aperture can't open your lmages because
they're referenced and have mlsslng masters, thls optlon wlll not reconnect your lmages
for you.
Repair Database. |f Aperture ls dlsplaylng the wrong metadata for varlous lmages (or
not dlsplaylng any metadata) or havlng trouble wlth somethlng other than accesslng
your lmage flles, select thls optlon.
RebuiId Database. Thls optlon uses the dlfferent data flles wlthln your Aperture llbrary
to rebulld the llbrary's database. Use thls optlon as a last resort lf Pepalr Database falls, as
lt can be qulte slow.
|f you stlll have problems wlth your llbrary after uslng the Llbrary Plrst Ald tool, we recommend
slmply restorlng your llbrary from your most recent backup.
8ecause of how Aperture stores some of lts lnternal flles, your llbrary can become
fragmented across your hard drlve. |f you notlce Aperture's performance slowly
degradlng over tlme, try uslng a defragmentatlon program on the drlve that you use
to store your Aperture llbrary.
Genius
13_386729-ch10.indd 311 8/27/10 2:05 PM
3l2
Speclal Characters and
Numerlcs
/ token, 237
+ (Add) button, lll-ll2, 224
l Star ratlng, 92
2 Stars ratlng, 92
3 Stars ratlng, 92
4 Stars ratlng, 92
5 Stars ratlng, 92
32-blt mode, 27
64-blt mode, 27
A
Actlon pop-up menu, l4, 44
Actlons optlon, 5l
Actual Tlme Zone pop-up menu, 42, ll3
Add (+) button, lll-ll2, 224
Add Keyword button, ll0
Add Keyword menu, l08
Add Mlsslng Pace button, l28
Add New ad[ustment optlon, l54, l56
Add New Page optlon, 227
Add Page(s) button, 227, 260-26l
Add pop-up menu, 227
Add Prlnter optlon, 206
Add Pule button, l29
Add Pule pop-up menu, ll6, l43
Add selected ltems to new album check box, 2l
Add selected ltems to new llght table optlon, 86
Add Subordlnate Keyword button, ll0
Add Text 8lock button, 260-262
Add to Default optlon, l54
Add to Pavorltes command, l4
Add vault optlon, 305
Ad[ust Audlo optlon, 252
Ad[ust button, l06
Ad[ust Date and Tlme optlon, l05
Ad[ust Tlme Zone radlo button, ll3
Ad[usted badge, 286-287
Ad[usted fleld, l05-l06
Ad[ustment Presets Manager, 46-47
Ad[ustments |nspector
ad[ustment brlck commonalltles, l53-l55
brushlng ad[ustments ln and out, l55-l56
chromatlc aberratlons, removlng, l82-l83
Color controls, l73-l75
convertlng lmages to black and
whlte, l79-l80
convertlng lmages to color monochrome
or sepla, l80
Curves ad[ustment, l76-l79
Lnhance tools, l65-l69
Lxposure controls, l62-l65
Hlghllghts & Shadows ad[ustments, l69-l70
hlstograms, l52-l53
Levels ad[ustment, l70-l73
14_386729-bindex.indd 312 8/27/10 2:05 PM
3l3
|ndex
Attach Audlo Plle sheet, 28l-282
Attach optlon, 28l
Attachment rule, ll7
Audlo Ad[ustments heads-up dlsplay, 252
Audlo attachment badge, 286-287
Audlo 8rowser button, 246-247, 25l
audlo flles
attachlng, 28l-282
detachlng, 282
lmportlng, 30, 280
playlng, 280-28l
Auto Ad[ust 8lack/whlte Cllp settlng, l5l-l52
Auto button, l73
Auto Lnhance presets, 46, l92
Auto Nolse Compensatlon optlon, l59
Auto Select check box, 297
AutoPlll Ldltor dlalog box, l07
Autoflow Unplaced lmages optlon, 220
automatlc backups, 5l-52
Automatlcally send slldeshow to lTunes
check box, 254
Automator tool, 299-303
Autospllt |nto Pro[ects optlon, 36
Auto-Stack optlon, 84
8
8ackground optlon, 245
backlng up
durlng lmports, 5l-52
onllne, 309-3l0
physlcal storage, 308
Tlme Machlne, 307-308
vaults
creatlng, 305
deletlng, 307
overvlew, 304-305
restorlng from, 306
updatlng, 305-306
8ackup Locatlon optlon, 5l
8adge referenced ltems check box, 26
badges, 286-287
8aslc |nfo optlon, 43
8aslc vlew, 78
nolse, removlng, l83
Paw Plne Tunlng, l57-l59
settlng preferences, l5l-l52
sharpenlng lmages, l75
vlgnettes, addlng and removlng, l8l-l82
whlte balance, l59-l6l
Ad[ustments panel, 76, 88
Ad[ustments tab, l5
Adobe PG8 l998 color space, 200
Advanced lcon, 65
Album lcon, l2
Album optlon, l4, 20
Album plck badge, 286-287
Album/Pro[ect/Polder as New Llbrary optlon, 292
albums
creatlng, 2l6-2l7
deletlng, 22
MoblleMe Gallery, 262-266
overvlew, ll, 20-22
Smart Albums, ll, l4, ll7-ll8
Allgn Slldes to 8eats optlon, 253
All Paces optlon, l26
All Pro[ects vlew, 22-23
Also change master flle check box, l06
Alternate optlon, 63
Always Show Pllmstrlp control, 7l
Amount settlng, 209
Aperture llbrary
locatlon of, 24-25
optlons, 32
overvlew, 7-8
Aperture Metadata rule, ll7
Aperture plug-ln, 273
Aperture Store Plles pop-up menu, 39
appearance preferences, 25-26
Append optlon, 45
AppleScrlpts, 5l
Apply Quartz Composer Pllter optlon, 30l
Apply to Master Plles check box, ll3
Arrange submenu, 227
As New Document Master optlon, 229
Aspect Patlo pop-up menu, l49, 248
Asslgn Locatlon optlon, l34-l36
14_386729-bindex.indd 313 8/27/10 2:05 PM
3l4
Aperture 3 Portable Genlus
stacks, 84-86
uslng, 70-7l
8rowser & vlewer Metadata Overlay button, 76
8rowser sort-order pop-up menu, 257
8rush ad[ustment |n or Away optlon, l55
8rush Slze sllder, l55, l86
8rushes lcon, l84
brushlng ad[ustments, l55-l56
8urn Qulck 8rush, l88
button sets
customlzlng, lll
edltlng, l08-l09
8uy 8ook optlon, 230
C
callbratlng
monltors, 20l-202
prlnters, 202
Camera |nfo panel, 99
Camera Tlme pop-up menu, 42
cameras, 30
Cancel button, 32
Captlon Only vlew, l00
Captlon value, ll3
Carbonlte servlce, 309
card readers, 30
Cathy's Proflles servlce, 202
Center Map on Places optlon, 226
Check All or Uncheck All buttons, 34
Check Spelllng whlle Typlng optlon, l06
Choose Theme optlon, 2l7, 257
Choose Track Plle optlon, l39
chromatlc aberratlon, 65, l82-l83
chromatlc nolse, l83
Clarlty sllder, l66
Classlc preset, 243
Classlc theme, 245
Clear (X) button, ll7
Clear |PTC Metadata optlon, l03
Clear Menu optlon, 29l
Cllck to Name button, l28
cllck to re[ect optlon, l26
cllpped areas, 64, l5l, l64
batch changes
8atch Change tool, ll3-ll4
Llft and Stamp tool, ll4-ll5
searchlng for lmages, ll5-ll9
black and whlte lmages, l79-l80
8lack & whlte presets, l93
black lcon, 305
8lack Polnt Compensatlon check box, 208, 240
8lack Polnt control, l76
8lack Polnt sllder, l63
8lank optlon, 63
8lue sllder, l79
8lue/ellow sllder, l82
8lur Qulck 8rush, l90
8ook Ldltor vlewer, 2l8
8ook Layout Ldltor, 2l7-2l9
8ook Name fleld, 2l6
8ook optlon, 2l6
books
8ook Layout Ldltor, 2l7-2l9
creatlng, 2l6-2l7
lmages, placlng, 2l9-226
master pages, edltlng, 229-230
orderlng, 230-23l
page layouts, customlzlng, 227-228
pages, addlng and removlng, 227
prlntlng, 230-23l
swltchlng page styles, 226
text, placlng, 2l9-226
8oost sllder, l57
8oth (1PLG as Master) optlon, 50
8oth (PAw as Master) optlon, 50
8oth (Separate Masters) optlon, 50
8rldge program
movlng to Aperture from, 55-57
overvlew, 5-6
brlghtness, 25
8rlghtness sllder, l63
8rlng Porward button, 227
8rowser
features of, 223
lnterface, l6-l9
multlple, 64
14_386729-bindex.indd 314 8/27/10 2:05 PM
3l5
|ndex
cropplng lmages, l48-l49
curved arrows, l54
Curves ad[ustment, l76-l79
Custom Metadata Plelds dlalog box, ll2
Custom Name wlth |ndex optlon, 40
D
Data Pobotlcs, 303-304
database repalr tools, 3l0-3ll
Datacolor Spyder 3 tool, 20l
Deflnltlon Qulck 8rush, l90
Deflnltlon sllder, l66-l67
Delete Pacebook Album optlon, 269
Delete Pllckr Album optlon, 27l
Delete Llght Table optlon, 88
Delete Master |mage and All verslons
optlon, 22, 94
Delete MoblleMe Album optlon, 266
Delete Pages button, 227
Delete Preset optlon, 2l3
Delete Prevlew optlon, 290
Delete verslon optlon, 22
De-nolse sllder, l59
Desktop optlon, 63
destlnatlon pro[ects, 35-37
Detach Audlo Plle optlon, 282
Detall |mages pane, 257
Detect Ldges optlon, l56, l87
Devlgnette tool, l8l
Dflne plug-ln, l95
dlgltal rlghts management (DPM), 245
dlsclosure trlangle, l53
dlscounts, l95
Dlssolve preset, 243, 249
DNG flles, l57
Do Not Constraln optlon, l49
Do not lmport dupllcates check box, 37
Dodge Qulck 8rush, l88
Don't |nclude |PTC optlon, 237
DP| optlon, 240
dragglng and dropplng
flles, 55
lmages, 2l, l32-l33
cllps, vldeo
edltlng, 278-279
exportlng, 279-280
Clone mode, l84
Close All Stacks optlon, 84-85
Cold Area threshold sllder, 65
Cold areas, l5l
Color button, 250
Color controls, l67, l73-l75
Color Correctlon sllder, l70
Color Lfex Pro plug-ln, l90, l95
color management
callbratlng monltors, 20l-202
callbratlng prlnters, 202
Color Management optlon, 2l3-2l4
overvlew, 200-20l
soft prooflng, 202-204
color monochrome lmages, l80
Color presets, l93
Color Proflle optlon, 240
color swatches, l73
Color value optlon, 68
colorlmeter, 20l
ColorMunkl tool, 20l-202
column headers, l7
Columns fleld, 258
Command Ldltor, 298
Compare mode, 6l-62, 85
computers, uslng multlple, 294-296
Conflrm Paces button, l26
Consolldate Masters optlon, 83
contact sheets, 2l0-2l2
Contents column, lll
Contrast sllder, l65
Copyrlght Notlce value, ll3
Counter token, 237
counters, 236
Create Account button, 2l4
Create |PTC4XMP Sldecar Plle optlon, 237
Crop brlck check box, l49
Crop button, 72
Crop |mage to Plll optlon, 207, 2l2
Crop Marks check box, 2l0
Crop pop-up menu and settlngs, 248-250
14_386729-bindex.indd 315 8/27/10 2:05 PM
3l6
Aperture 3 Portable Genlus
Lxport verslon dlalog box, 238
Lxport verslons optlon, 239
Lxport web Pages button, 259
exportlng
cllps, 279-280
llbrarles, 292-293
masters, 234-237
plug-lns for, 27l-273
sllde shows, 254
verslons, 238-239
Lxposure controls, l62-l65
Lxposure optlon, l8l
Lxtended Curves, l79
Lxtended range, l78
Lxternal Ldltor Color Space settlng, l94
external edltors, l94-l95
Lxternally edlted badge, 286-287
Lyedropper tool, l6l
P
Pacebook
Logln sheet, 267
publlshlng lmages to, 268-269
settlng up access, 267-268
Paces
enabllng, l22-l29
flndlng people uslng, l28-l29
names, asslgnlng, l24-l28
overvlew, 23, l23
Pade |n/Out sllders, 25l
Pade through 8lack preset, 243
Palloff sllder, l75
Plle Namlng dlalog box, 237
Plle Namlng presets, 4l
Plle Status rule, ll7
Plle Type rule, ll7
Plle Types optlon, 49
flles
Aperture llbrary, 7-8
dragglng and dropplng, 55
lmages, 9-l2
managed, 8-9, 38-40, 83
namlng, 40-4l, 235-237
referenced, 8-9, 38-40, 79-83
DPM (dlgltal rlghts management), 245
Drobos products, 38, 303-304
Dupllcate Page optlon, 227
Dupllcate Preset optlon, 2l3
Dupllcate verslon optlon, 203
Dupllcate vlew optlon, l0l
DvDs, 308
L
Ldge Detall settlng, l83
Ldge Sharpen tool, l75, l9l
Ldges sllder, l58, l75
Ldlt AutoPlll Llst optlon, l07
Ldlt 8utton Sets dlalog box, l09, lll
Ldlt 8uttons optlon, l08
Ldlt Content button, 2l9
Ldlt Layout button, 222, 227
Ldlt Presets optlon, 46, 48
Ldlt wlth optlon, l95
e-malllng lmages, 242
Lmpty Aperture Trash optlon, 24, 95
Lmpty Trash dlalog box, 83
Lnable Paces check box, 25, l22
Lnable Plate Metadata optlon, 258
Lnable/Dlsable Plate Numbers optlon, 228
Lnhance tools, l65-l69
Lveryone optlon, 268
Lxchangeable |mage Plle (LX|P) data, 98
Lxclude audlo attachments optlon, 280
Lxclude audlo flles optlon, 280
Lxclude vldeos optlon, 277
LX|P (Lxchangeable |mage Plle) data, 98
Lxlt Pull Screen button, 69, 72
Lxpanded vlew, 78, l75
Lxport Llbrary optlon, 293
Lxport Llbrary sheet, 292
Lxport Master dlalog box, 235, 237
Lxport Masters optlon, 234
Lxport Plug-lns llnk, 273
Lxport Pro[ect/Polder/Album as New Llbrary
command, l5
Lxport Slldeshow dlalog box, 254
Lxport tab, l94, 242
14_386729-bindex.indd 316 8/27/10 2:05 PM
3l7
|ndex
gear lcon, 44
General preferences pane, 24-25
General vlew, l00
Generate Prevlew optlon, 39, 290
Get |nfo optlon, 27
Get Selected |tems optlon, 300
Google Pesults, l35, l4l
GPS, l30-l3l, l37-l39
Grld vlew, l6, 32-33
H
Halo Peductlon Qulck 8rush, l9l
hard drlves, 30, 5l
Hardcover button, 2l7
HDP (hlgh dynamlc range) lmages, l0
HDSLP vldeo flles. 5ee vldeo flles
heads-up dlsplay (HUD)
keywords, lll-ll2
overvlew, 73-74
Hlde |nspector optlon, l5
Hlde Llnes optlon, 225
Hlde Sort and Pllter Controls optlon, l7
hlgh dynamlc range (HDP) lmages, l0
Hlgh Tonal wldth sllder, l70
Hlghllght ad[ustments, l63, l69-l70
Hlghllght Hot & Cold Areas optlon, 64, l5l
Hlghllghts range optlon, l78
hlstograms, l52-l53
Hot and Cold area threshold settlngs, l5l
Hot Area threshold sllder, 65
Hot areas, l5l
HUD (heads-up dlsplay)
keywords, lll-ll2
overvlew, 73-74
Hue 8oost sllder, l58
HyperDrlve storage system, 304
|
l (lnfo) button, l39-l40
|mage Ad[ustments group, 209
|mage Lxport dlalog box, 239, 242
lmage export presets, 239-24l
|mage Pormat optlon, 240
Plll Prame optlon, 249
Pllmstrlp vlew, l6
fllmstrlps, 7l-73
Pllter button, l6-l7, 7l
fllter HUD button, ll6
Plnder, 8
Plrewlre target dlsk mode, 295
Plrst Ald tool, 3l0-3ll
Plt |n Prame optlon, 248
Plt Slldes to Maln Audlo Track optlon, 253
5 Stars ratlng, 92
Plagged ltem, 95
flags
customlzlng label names, 97-98
settlng labels, 95-97
Pllckr
publlshlng lmages to, 270-27l
settlng up access, 269-270
PllckrLxport plug-ln, 27l
Pocus on Cursor optlon, 68
Polder Namlng dlalog box, 54, 236
folders, ll, 235-237
Polders and Pro[ects optlon, 56
Polders As Pro[ects optlon, 55
Pont button, 250
Pont pop-up menu, 2l0
Pormat fleld, 4l
Pormat text fleld, 236
4 Stars ratlng, 92
Prlends of Prlends optlon, 268
Pull Screen mode
fllmstrlps and toolbars, 7l-73
heads-up dlsplays (HUD), 73-74
overvlew, 69
uslng 8rowser and vlewer, 70-7l
Pull Screen vlewer brlghtness sllder, 25, 7l
Pull text search optlon, ll7
G
Gamma Ad[ust optlon, 240
Gamma optlon, l8l
gamut, 200
Garmln Tralnlng Center, l38
14_386729-bindex.indd 317 8/27/10 2:05 PM
3l8
Aperture 3 Portable Genlus
Pllckr, 269-27l
MoblleMe, 262-266
sllde shows, 243-255
watermarks, 24l
web pages, 255-262
sharpenlng, l75
stacks, ll-l2, 84-86
stralghtenlng, l47-l48
tlme zone settlngs, 42
verslons, 9-l0
vlewer, 65-67, 74-76
watermarks, 24l
|mport Checked optlon, 52, 277
|mport Polders As pop-up menu, 56
|mport from optlons, 32
|mport GPS from lPhone Photos optlon, l37
|mport GPS Track optlon, l39
|mport lPhoto Llbrary optlon, 53
|mport panel, 30-35
|mport Photos optlon, 30l
|mport Settlngs button, 40, 42
|mport Settlngs pop-up menu, 3l-32
lmportlng
audlo flles, 280
default behavlor, 26
lmages
from 8rldge, 55-57
dragglng and dropplng flles, 55
|mport panel, 30-35
from lPhoto, 52-55
from memory cards, cameras,
hard drlves, 30
settlngs for, 35-52
llbrarles, 52-54, 293-294
vldeo flles, 276-277
|n the Aperture Llbrary optlon, 39
|n Thelr Current Locatlon optlon, 39, 53
|nclude |PTC optlon, 237
|nclude Metadata check box, 240
|ndex # token, 237
lnfo (l) button, l39-l40
|nsert 8lank Sllde optlon, 248
|nsert 8lank Sllde wlth Text optlon, 248
|mage Optlons, 209
|mage Quallty optlon, 240
|mage Patlng System, 92
|mage Slze optlon, 206
lmages
albums, ll
convertlng to black and whlte, l79-l80
convertlng to color monochrome
or sepla, l80
cropplng, l48-l49
dragglng and dropplng, 2l, l32-l33
e-malllng, 242
exportlng, 238-24l, 27l-273, 292-293
flndlng, uslng Places, l4l-l43
folders, ll
Pull Screen mode, 69-74
lmportlng
from 8rldge, 55-57
dragglng and dropplng flles, 55
|mport panel, 30-35
from lPhoto, 52-55
from memory cards, cameras, hard
drlves, 30
settlngs for, 35-52
lmportlng llbrarles, 293-294
llght tables, 86-88
Loupe, 67-68
managed, 8-9, 38-40, 83
master, 9, 78-79
Metadata Overlays, 76-78
orphaned, 43
prlntlng ln books, 2l9-226
pro[ects, ll
referenced, 8-9, 38-40, 79-83
re[ected, 93-95
searchlng for, ll5-ll7
sharlng
e-malllng, 242
export plug-lns, 27l-273
export presets, 239-24l
exportlng masters, 234-237
exportlng verslons, 238-239
Pacebook, 267-269
14_386729-bindex.indd 318 8/27/10 2:05 PM
3l9
|ndex
L
Label sectlon, 96
labels
customlzlng names, 97-98
settlng, 95-97
Labels tab, 98
Large Captlon vlew, l0l
layout optlons, 206-207, 228
Learn More optlon, 2l6
Levels ad[ustment, l70-l73
llbrarles
exportlng, 292-293
lmportlng, 52-54, 293-294
locatlon of, 24-25
movlng lmages between, 292-294
multlple computers, 294-296
overvlew, 7-8, 290
rearranglng and grouplng ltems, 60-6l
swltchlng, 29l
Llbrary Plrst Ald tools, 3l0-3ll
Llbrary |nspector, l4
Llbrary panel, 6l
Llbrary tab, l4
Llbrary/Pro[ect optlon, 293
Llft and Stamp tool, ll4-ll5, l93
Llft button, 72
Llft Metadata and Ad[ustments optlon, ll4
llght tables, 86-88
Llghtbox XMP plug-ln, 237, 27l
Llghtroom program, 6
Llmlted text search optlon, ll7
Llnk Metadata 8ox optlon, 22l
Llst vlew button, 32
Loadlng lndlcator, l9
Locate Peferenced Plles optlon, 38, 80-8l
locatlons
asslgnlng uslng GPS recelvers, l38-l39
asslgnlng uslng lPhone GPS lnformatlon,
l37-l38
asslgnlng uslng Metadata panel maps,
l33-l34
asslgnlng uslng Places, l34-l35
asslgnlng uslng Pro[ects vlew, l39
|nset optlon, 245
|nspector lnterface, l4-l5, 72
|nspector optlon, l5, 73
|ntenslfy Contrast ad[ustment, l89
|ntenslty sllder, l80, l82
|nternatlonal Press Telecommunlcatlons Councll
(|PTC) metadata, 98-99, ll9
lPhone, l37-l38
lPhoto
lmportlng lmages, 54-55
lmportlng llbrarles, 52-54
overvlew, 4-5
lPhoto Llbrary optlon, 52
|PTC (|nternatlonal Press Telecommunlcatlons
Councll) metadata, 98-99, ll9
|PTC Core vlew, l00
1
1ournal theme, 224
1PLG flles
lmportlng, 49-5l
masters, 78-79
1PLG flles only optlon, 50
K
Keep Albums & Pro[ects Arranged 8y
command, l4
Keep me logged ln to Aperture Uploader check
box, 267
Keep me slgned ln check box, 269
Ken 8urns Lffect, 243, 245, 249
Key Detall area, 298
Keyboard button, 299
keyboard shortcuts, 297-299
Keyword Preset Group pop-up menu, l08
keywords
edltlng, l08-l09
heads-up dlsplay, lll-ll2
Keywords control bar, l08-lll
overvlew, l06-l07
Keywords Llbrary controls, l09
Klnd optlon, l5, 60
14_386729-bindex.indd 319 8/27/10 2:05 PM
320
Aperture 3 Portable Genlus
Merge button, 293
metadata
batch changes, ll3-ll9
boxes, 22l
custom, ll2-ll3
date and tlme, ad[ustlng, l05-l06
exportlng masters, 237
flags, 95-98
heads-up dlsplay, 43
keywords, l06-ll2
labels, 78
Metadata |nspector, 98-l05
Overlays menu, 76-78
panel maps, l33-l34
presets, 43-46
prlntlng optlons, 2l0
ratlngs, 92-95
wrltlng |PTC lnformatlon to masters, ll9
Metadata & Page optlons, 2l0
Metadata |nspector
overvlew, 98-99
presets, l03-l05
settlng metadata, l02-l03
vlews, l00-l02
Metadata Overlays button, 72
Metadata Overlays pop-up menu, 76
Metadata pop-up wlndow, 45
Metadata Presets dlalog box, l04
Metadata Presets optlon, 43
Metadata Set button, 258
Metadata tab, l5, l33
Mld Contrast sllder, l70
mldtone contrast, l72
Mlrror optlon, 63
MoblleMe
accounts, 259
ad[ustlng settlngs on Gallery albums, 264-266
settlng up Gallery albums, 262-264
MoblleMe badge, 286-287
Molre sllder, l58-l59
monltors
callbratlng, 20l-202
multlple, 63
locatlons (cont|nueJ
custom, l35-l37
removlng lnformatlon from lmages, l4l
Lock/Unlock Keywords button, l09
Logo popup menu, 2l0
Look up Places pop-up menu, l30
lotem |sum text, 2l9
Loupe tool, 65, 67-68, 209
Low quallty badge, 286-287
Low Tonal wldth sllder, l70
lumlnoslty, l52, l7l
M
Maln Dlsplay optlon, 25
Maln vlewer optlons, 6l
Malntaln Aspect Patlo optlon, l49
Malntaln Prevlews for Pro[ect command, l5
Manage Custom Plelds optlon, ll2
Manage Presets optlon, l03
managed flles, 8-9, 38-40, 83
Manual optlon, l5
Manual preset, 243
Manual sortlng, l5
Map Optlons HUD, 224-225
Map Pane Actlon pop-up menu, l4l
maps, 224-226
Maps pane, 99, l4l
Marglns optlons, 206
Master Plle Name optlon, 4l, 82, 237
Master not found badge, 286-287
Master optlon, 234, 279
Master Page pop-up menu, 226
masters
exportlng, 234-237
lmages, 9, 76
reconnectlng, 80-8l
referenced, relocatlng, 8l-83
reprocesslng for Aperture 3, l46
swltchlng between, 78-79
wrltlng |PTC lnformatlon to, ll9
Matchlng PAw flles optlon, 50
Maxlmum to Plt optlon, 206
memory cards, 30
14_386729-bindex.indd 320 8/27/10 2:05 PM
32l
|ndex
O
offllne lmages, 9
Offllne master badge, 286-287
OK, |'ll Authorlze |t button, 270
l Star ratlng, 92
onllne backups, 309-3l0
Only Prlends optlon, 268
Onscreen Prooflng optlon, 204
Opaclty settlng, l85, 24l
Open All Stacks optlon, 85
Open ln 32-blt mode check box, 27
Optlons & Prlces optlon, 2l7
Order Prlnts optlon, 2l4
Orlentatlon optlons, 206
orphaned lmages, 43
Other/New optlon, 29l
Overlay blendlng mode, l89
overlays, l87
P
Page Numbers optlon, 2l0, 228
Page Template button, 260
Page template pop-up menu, 26l
pages
addlng, 227
customlzlng layout, 227-228
master, edltlng, 229-230
removlng, 227
swltchlng styles, 226
Pages pane, 2l8, 257
Pantone Huey tool, 20l
PDP button, 88
perceptual renderlng, 208
Photo 8ook Plug-|ns, 2l6
Photo 8ox Allgnment optlons, 222
Photo 8ox Aspect Patlo submenu, 228
Photo Ldges preset, 244
Photo effect check box, 249
Photo Lssay theme, 224
Photo Prevlew menu, 289
Photo Prevlew quallty sllder, 289
Photo Slze pop-up menu, 270
Photomatlx programs, l95
monochrome lmages, 65, l80
Move Label optlon, 225
Move Plns button, l40
Move referenced flles to System Trash
check box, 83
Mozy servlce, 309
Multlply blend effect, l88-l89
muslc, ln sllde shows, 25l-253
N
Name button, l23-l24, l27-l28
Name column, lll
namlng
flles, 40-4l, 235-237
uslng Paces, l24-l27
uslng Name button, l27-l28
neutral gray, l6l
New Album wlth Current |mages
button, ll7, l43
New 8ook dlalog box, 2l6
New Pacebook Album sheet, 268
New MoblleMe Gallery Album sheet, 263
New Preset from verslon optlon, l04
New Preset Group optlon, 48
New Preset optlon, 44
New Pro[ect optlon, 36
New pro[ects automatlcally generate prevlews
check box, 27
New Smart Album button, ll7, l43
New Theme optlon, 2l7
New verslon from Master optlon, l52
New verslon from verslon optlon, l52
New vlew optlon, l0l
Next Prame button, 278
Nlk software, l95
No Appllcatlon optlon, 26
No 8ackground optlon, 220
No Color Ad[ustment optlon, 2l3-2l4
nolse, l83
Nolse Peductlon ad[ustment, l83
Nolse Peductlon Qulck 8rush, l9l
nondestructlve edltlng, 9
14_386729-bindex.indd 321 8/27/10 2:05 PM
322
Aperture 3 Portable Genlus
Prevlews optlon, 255
Prevlous Prame button, 278
Prlmary Only optlon, 74-75
Prlnt button settlngs, 2l3-2l4
Prlnt dlalog box
contact sheets, 2l0-2l2
lmage and color optlons, 207-209
layout optlons, 206-207
metadata optlons, 2l0
presets, 2l2-2l3
Prlnt button settlngs, 2l3-2l4
prlnter optlons, 206
Prlnt Llght Table optlon, 88
Prlnter Managed optlon, 207
prlntlng
books, 2l6-23l
callbratlng prlnter, 202
color management, 200-204
orderlng prlnts, 2l4-2l5
Prlnt dlalog box, 206-2l4
Pro[ect Name optlon, 52
pro[ects, ll, 20-22
Pro[ects & Albums group, l4
Pro[ects and Albums optlon, 56
Pro[ects vlew, l39
promo codes, l95
Prooflng Proflle optlon, 204
Publlsh optlon, 268, 270
Publlsh to MoblleMe button, 259
puplls, l50
Put 8ack optlon, 24, 94
Q
quarter tone control button, l72
Qulck 8rushes
overvlew, l83-l9l
Petouch 8rushes, l84-l85
uslng, l86-l9l
Qulck 8rushes button, 72
Qulck Plx presets, 46, l92
Qulck Prevlew optlon, 75-76
QulckTlme movles, 254
PhotoShelter servlce, 27l, 309
Photoshop, l94
Plck optlon, 85
Plctures optlon, 39
plns, l40
Plxel Grld optlon, 68
Place Name text fleld, l36, l39
Place Order optlon, 2l5, 230
Place rule, l43
Placed badge, 286-287
Places
asslgnlng locatlons, l33-l39
creatlng locatlons, l35-l37
dragglng and dropplng lmages, l32-l33
enabllng, l30
flndlng lmages uslng, l4l-l43
movlng plns, l40
overvlew, 23
removlng locatlon lnformatlon, l4l
Places control, 224
Play muslc durlng slldeshow optlon, 245
Play Slldeshow optlon, 243-247, 254
Play/Pause button, 278
plug-lns
for edltlng, l95-l97
for exportlng lmages, 27l-273
locatlon of, 272
openlng, 272
uslng, 272
Polarlze Qulck 8rush, l88-l89
polarlzlng fllter, l89-l90
Posltlon pop-up menu, 2l0, 24l
poster frames, 278-279
Preferences dlalog box, 24, l22
Presets dlalog box, l04
Presets pop-up menu, l92
Prevlew 8ook optlon, 230
Prevlew pane, 27, 257
Prevlew Slldeshow button, 246-247, 254
prevlews
generatlng, 290
preferences for, 27, 288-290
stacks, 290
14_386729-bindex.indd 322 8/27/10 2:05 PM
323
|ndex
re[ected lmages, 93-95
relatlve colorlmetrlc renderlng, 208
Pelocate Masters optlon, 8l-82
Pemove Account from Aperture button, 269
Pemove All Keywords optlon, l08
Pemove from Album optlon, 22
Pemove from Default optlon, l54
Pemove from Pavorltes command, l4
Pemove Keyword menus optlon, l08
Pemove Keyword optlon, l08-l09
Pemove Locatlon optlon, l4l
Pemove Page button, 260-26l
Pemove vault optlon, 307
Pename Plles optlon, 40
Pename Master Plle check box, 40
Penderlng optlons, 207-209
Pepalr mode, l84-l85
repalr tools, 3l0-3ll
Peplace wlth Preset optlon, l04
Peprocess Master optlon, l46
Peprocess Photos button, l46
Peset All warnlngs button, 25
Peset Map optlon, 226
Peset Preset button, 240
Peset Selected Slze optlon, 87
Peset Selected Sllde optlon, 253
Pestore button, 306
Pestore Llbrary optlon, 306
Petouch 8rushes, l84-l85
Peturn to Startlng Place optlon, 225
Peveal button, 25
Pevlew Sheet preset, 2l2
PG8 settlng, l7l
Potate button, 72
Potate Posltlon optlon, l9
Potate to Plt optlon, 209, 2ll
Pows fleld, 258
Publtrack, l38
Pun button, 30l
S
Safarl, 270
Same Photo Per Page optlon, 2l2
P
Padlus sllder, l59, l70, l8l-l82, l85, 209
PA|D (redundant arrays of lndependent
dlsks), 303
Pange pop-up menu, l78
Pange sllder, l73
Patlng optlon, 92
ratlngs
re[ected lmages, 93-95
settlng, 92-93
PAw flles
lmportlng, 49-5l
masters, 78-79
PAw flles only optlon, 50
Paw Plne Tunlng brlck, l57-l59
PAw+1PLG optlon, 49
PAw/1PLG badge, 286-287
Peapply Master optlon, 228
Pebulld 8ook wlth All |mages command, 2l9
Pebulld 8ook wlth Selected |mages
command, 2l9
Pebulld Database optlon, 3ll
Peconnect All optlon, 8l
Peconnect optlon, 8l
Pecovery sllder, l63, l78
Pectangle optlon, 258
red eye reductlon, 72, l50-l5l
red lcon, 305
Ped/Cyan sllder, l82
Peduce volume of maln track check box, 25l, 253
redundant arrays of lndependent
dlsk (PA|D), 303
Peferenced badge, 286-287
referenced flles
convertlng referenced masters to managed
masters, 83
deletlng, 83
ldentlfylng, 79-80
managlng, 79-80
overvlew, 8-9
reconnectlng mlsslng, 80-8l
relocatlng, 8l-83
uslng, 38-40
14_386729-bindex.indd 323 8/27/10 2:05 PM
324
Aperture 3 Portable Genlus
export presets, 239-24l
exportlng masters, 234-237
exportlng verslons, 238-239
Pacebook, 267-269
Pllckr, 269-27l
MoblleMe, 262-266
sllde shows, 243-255
watermarks, 24l
web pages, 255-262
sharpenlng lmages, l58, l75, l9l, 209
Shatter preset, 244
Shatter theme, 245
Show Actlvlty optlon, 83, 234, 293
Show All |mages button, 87-88, 223, 260
Show Aperture 8rowser optlon, 2l5
Show Aperture Llbrary optlon, 53
Show Camera |nfo optlon, 99
Show Control 8ar optlon, 93, l08
Show corkboard background for Paces check
box, l22
Show Pocus Polnts optlon, 99
Show Ponts optlon, 22l, 248, 258
Show Guldes optlon, l49
Show ln Plnder optlon, 80
Show ln Pro[ect optlon, 22
Show |nspector optlon, l5, 99
Show lPhoto 8rowser optlon, 55
Show Keyword Controls optlon, l08
Show Keywords HUD optlon, lll
Show Layout Optlons optlon, 228
Show Llnes wlth Arrowheads optlon, 225
Show "Loadlng. lndlcator whlle full slze
photos load check box, 26
Show Loupe optlon, 68
Show Master button, 72, 76
Show Master Pages optlon, 229
Show Metadata optlons, 77-78
Show Multlple optlon, 6l
Show One optlon, 6l
Show Place Marker Text optlon, 225
Show Peconnect Optlons optlon, 80
Show Peglon Text optlon, 226
Show Sort and Pllter Controls optlon, l7, ll5
Saturatlon Qulck 8rush, l90
Saturatlon sllder, l67
Save as Camera Default optlon, l59
Save as PDP optlon, 88, 230
Save as Preset optlon, 48, l93
Scale to Plll optlons, 222
Scale watermark check box, 24l
Scrapbook preset, 244
scrolllng, 65-67
Search fleld, l6-l7, 7l-72
Secondary Dlsplay optlon, 25
Secondary vlewer optlon, 63
5ect|on 7|tle text, 2l9
Select Prlnts screen, 2l5
Select Source vault optlon, 306
Selected |tem optlon, 36
Selected Slldes button, 249
Selectlon button, 72
Send 8ackward button, 227
Sepla ad[ustment, l80
Sequence # token, 237
Sequence preset, 2l2
sesslons
conflgurlng, 296-297
runnlng, 297
Set Album Plck optlon, 85
Set as poster frame optlon, 279
Set 8ackground popup menu, 220
Set 1PLG as Master optlon, 50, 79
Set Key Photo optlon, 22
Set Master Page button, 226
Set metadata badge, 286-287
Set Metadata Pleld pop-up menu, 220-22l
Set Page 8ackground pop-up menu, 220
Set Photo Pllter pop-up menu, 220-22l
Set PAw as Master optlon, 50, 79
Set Text Style pop-up menu, 220-22l
Set Up button, 267, 269
Shadow ad[ustments, l69-l70, l77-l78
Share prevlews wlth lLlfe and lwork pop-up
menu, 289
sharlng lmages
e-malllng, 242
export plug-lns, 27l-273
14_386729-bindex.indd 324 8/27/10 2:05 PM
325
|ndex
Smart Albums
creatlng, ll7-ll8
overvlew, ll, l4
Smart Settlngs fllter, l42-l43
Smart Settlngs HUD, l42
smart web pages, 255-256, 258
SmugMug servlce, 309
Snap to Playhead feature, 279
Snapshots preset, 244
Snow Leopard, 27
soft prooflng, 202-204
Softcover button, 2l7
Softness sllder, l56, l85-l86
sort dlrectlon, l7
Sort pop-up menu, 72-73
Sortlng menu, l6-l7
Source vault pop-up menu, 306
Span optlon, 63
spectrophotometer, 20l
Spllt Master Page optlon, 230
Spllt Stack optlon, 85
Spllt vlew optlon, 2l9
Square optlon, 258
sPG8 color space, 200
Stack badge, 286-287
Stack optlon, 6l, 85
Stack plcks only check box, ll6, ll8
stacks
ln 8rowser, 84-86
overvlew, ll-l2
prevlews, 290
searchlng wlth, ll8-ll9
Stamp button, 72
Stamp Selected |mages button, ll4-ll5
Start Sesslon optlon, 296
Stop Pecordlng button, 279
Stop Sesslon button, 297
storage, 303, 308
Store Plles pop-up menu, 38
Stralghten button, 72
Strength sllder, l56, l87
Sub Tltle check box, 2l0
Subfolder Pormat pop-up menu, 235
Show Stralght Llnes optlon, 225
Show tltle sllde optlon, 245
Show Unplaced |mages button, 87, 223, 260
Show vaults optlon, 305
Show vlewer button, 88
Show vlewer for thls 8rowser button, 87, 223, 247
Show watermark check box, 24l
Show/Hlde Map button, l33
Shutter Pelease button, 296-297
Sllver Lfex Pro plug-ln, l95-l96
64-blt mode, 27
Slze To optlon, 240
sklmmlng, 246
Skln Smoothlng effect, l88
Sklp optlon, l26
Sllde Duratlon optlon, 245-247, 250
Sllde Duratlon overlay, 25l
sllde shows
ad[ustlng settlngs, 248-25l
arranglng, 248
creatlng, 243-244
custom presets, 244-245
exportlng, 254
muslc, 25l-253
overvlew, 245-247
playlng, 254
vldeo cllps, 25l
sllders, l54
Slldeshow Actlon pop-up menu, 246-247, 253
Slldeshow dlalog box, 244
Slldeshow Ldltor
ad[ustlng settlngs, 248-25l
arranglng sllde shows, 248
exportlng shows, 254
muslc, 25l-253
overvlew, 245-247
playlng shows, 254
vldeo cllps, 25l
Slldeshow Settlngs button, 246-247
Slldlng Panels preset, 244
Slow Dlssolve preset, 243
Smart Album lcon, l2
14_386729-bindex.indd 325 8/27/10 2:05 PM
326
Aperture 3 Portable Genlus
Tltle control, 224
To Document Master optlon, 229
toolbars, 7l-73
Topaz plug-lns, l95
Transltlon Duratlon optlon, 245
Transltlon optlon, 245
Transltlon pop-up menu, 249
trash, 24, 94
Trlm button, 279
trlmmlng vldeo cllps, 279
2 Stars ratlng, 92
U
Unflag optlon, 95
Unlfy Master Page optlon, 230
unlntultlve tokens, 237
Unllnk Metadata 8ox optlon, 22l
Unrated or 8etter settlng, ll5-ll6
Unstack optlon, 85
Update All vaults optlon, 305
Update from Master optlon, l03
Update Prevlews optlon, 255
Use Centered Loupe optlon, 68
Use embedded 1PLG from camera when
posslble check box, 289
v
vault Status button, 305
vaults
creatlng, 305
deletlng, 307
overvlew, 303-305
restorlng from, 306
updatlng, 305-306
verslon Name pop-up menu, 40
verslon optlon, 238, 279
verslons
exportlng, 238-239
overvlew, 9-l0
vlbrancy Qulck 8rush, l90
vlbrancy sllder, l68
vldeo badge, 286-287
Subfolder pop-up menu, 52, 82
Swap button, 249
Swap Posltlon optlon, l5, l9
Swlss Plcture 8ank servlce, 309
Swltch Album/Pro[ect to use 1PLG Masters
optlon, 79
Swltch Album/Pro[ect to use PAw Masters
optlon, 79
Swltch to 8aslc vlew optlon, 77
Swltch to Lxpanded vlew optlon, 77
Swltch to Llbrary optlon, 25, 29l
T
Target dlsk mode, 295
Tell a frlend optlon, 264
Temperature sllder, l6l
Tether Settlngs dlalog box, 296
tethered shootlng
conflgurlng sesslons, 296-297
runnlng sesslons, 297
text
ad[ustlng metadata boxes, 22l
8rowser features, 223
conflgurlng optlons, 22l-222
maps, 224-226
overvlew, 2l9-220
Text 8ox Allgnment menu, 222
Text 8ox Columns optlon, 228
Text check box, 250
Text rule, ll7
Theme button, 245-246, 258
32-blt mode, 27
Three Up optlon, 6l
3 Stars ratlng, 92
Thumbnall slze sllder, l6, 32
thumbnalls, 33
Tlme Machlne System Preferences pane, 308
Tlme Machlne tool, 307-308
Tlme sllder, 278
tlme zone settlngs, 42, ll3
Tlmlng optlon, 245
Tlnt controls, l6l, l68-l69
Tltle check box, 2l0
14_386729-bindex.indd 326 8/27/10 2:05 PM
327
|ndex
w
wacom Clntlq, l5
watercolor Panels preset, 244
watermarks, 209, 24l
web dlalog box, 266
web [ournals
creatlng and conflgurlng, 260-262
overvlew, 255-256
web pages
creatlng and conflgurlng, 256-260
smart, 255-256
webpage Ldltor, 259-26l
welcome screen, l2-l3
what-ou-See-|s-what-ou-Get (wS|w|G)
prlntlng, 200
when a camera ls connected, open pop-up
menu, 3l
whlte balance, l59-l6l, l92
whlte Polnt control, l76, l78
wldth optlon, 258
wS|w|G (what-ou-See-|s-what-ou-Get)
prlntlng, 200
X
X (Clear) button, ll7
XMP flles, 237
X-Plte ColorMunkl tool, 20l-202
X-Plte Pantone Huey tool, 20l
yellow lcon, 305
Z
Zoom tool, 65-67, 224
Zoom vlewer button, 65, 72
vldeo flles
addlng to sllde shows, 25l
exportlng cllps, 279-280
lmportlng, 276-277
overvlew, 276
poster frames, 278-279
trlmmlng cllps, 279
vlewlng, 277-278
vlew buttons, l6
vlew Photos optlon, l24, l29
vlew pop-up menu, 77
vlewer
lnterface, l9
modes, 6l-63
overvlew, l3
Prlmary Only optlon, 74-75
Qulck Prevlew optlon, 75-76
scrolllng, 65-67
uslng, 70-7l
vlewlng master lmages, 76
zoomlng, 65-67
vlewer check box, 25
vlewer mode button, 72
vlewer only mode, 32-34
vlews
creatlng, l0l
customlzlng, l00-l02
deletlng, l02
edltlng coples of, l0l
ln |mport panel, 32-35
rearranglng, l02
renamlng, l0l
swltchlng, l00-l02
trash, 24
vlgnette tool, l8l-l82
vlslt MoblleMe Gallery optlon, 264
volume sllder, 25l, 278
14_386729-bindex.indd 327 8/27/10 2:05 PM
15_386729-badvert01.indd 328 8/27/10 2:05 PM
329
The Genlus ls ln.
The essentials for every forward-thinking Apple user are now available on the go.
Designed for easy access to tools and shortcuts, the Portable Genius series has all the
information you need to maximize your digital lifestyle. With a full-color interior and
easy-to-navigate content, the Portable Genius series offers innovative tips and tricks as
well as savvy advice that will save you time and increase your productivity.
Available wherever books are sold.
978-0-470-29052-1 978-0-470-29050-7 978-0-470-38760-3 978-0-470-52422-0
978-0-470-43677-6 978-0-470-38259-2 978-0-470-47569-0 978-0-470-41732-4
978-0-470-29061-3 978-0-470-29170-2 978-0-470-29169-6 978-0-470-38108-3 97 978 978 978 978 00 -0- -0-47 470 470 3 -38108-3
15_386729-badvert01.indd 329 8/27/10 2:05 PM
15_386729-badvert01.indd 330 8/27/10 2:05 PM
7he Genius is in.
You dont have to be a genius to use Aperture 3. But if you want to get the very most
out of the software, put this savvy Portable Genius guide to work. Want to organize your
images with Faces? Use GPS data to explore photos by the location? Import video?
Create advanced, multimedia slide shows? Youll nd cool and useful Genius tips, full-
color screenshots, and pages of easy-to-access shortcuts and tools that will save you
loads of time and let you enjoy Aperture 3 to the max.
IIen Anon, PhD, is an Apple Certied Trainer in Aperture. She is coauthor, along with Josh Anon, of
Photoshop CS5 for Nature Photographers: A Workshop in a Book and Aperture Exposed: The Mac
Photographers Guide to Taming the Workow.
1osh Anon is a Camera and Staging Artist at Pixar Animation Studios and an award-winning still
photographer. He is cofounder of DSLRU.com and an instructor for the Panasonic Digital Photo Academy.
P O R T A B L E G E N I U S
Fun, hip, and straightforward, the new Portable Genius series gives forward-thinking Apple users useful
information in handy, compact books that are easy to navigate and dont skimp on the essentials. Collect
the whole series and make the most of your Apple digital lifestyle.
COMPUTERS / Image Processing
$25.00 US $30.00 CAN
Anon
Anon
A
p
e
r
t
u
r
e
'
3
P
O
R
T
A
B
L
E
G
E
N
I
U
S
Aperture
'
3
P O R T A B L E G E N I U S
splne.70
Vous aimerez peut-être aussi
- Talbot's Rouen WindowDocument9 pagesTalbot's Rouen Windowwalkerevans439Pas encore d'évaluation
- Atget PresentationDocument50 pagesAtget PresentationJesica EcharriPas encore d'évaluation
- Screening the East: <I>Heimat</I>, Memory and Nostalgia in German Film since 1989D'EverandScreening the East: <I>Heimat</I>, Memory and Nostalgia in German Film since 1989Pas encore d'évaluation
- Little History of Photography P.1 - Walter Benjamin (1932)Document5 pagesLittle History of Photography P.1 - Walter Benjamin (1932)Juliana TelesPas encore d'évaluation
- Eileen Gray and The Design of Sapphic Mo PDFDocument7 pagesEileen Gray and The Design of Sapphic Mo PDFAlice MiceliPas encore d'évaluation
- Stuart Davis Ameri 00 WhitDocument20 pagesStuart Davis Ameri 00 WhitrataburguerPas encore d'évaluation
- Albers and Moholy-Nagy ReleaseDocument4 pagesAlbers and Moholy-Nagy ReleaseTatenda MadzingiraPas encore d'évaluation
- Coco Fusco On Chris OfiliDocument7 pagesCoco Fusco On Chris OfiliAutumn Veggiemonster WallacePas encore d'évaluation
- Katalog Konkrete Fotografie - PEBDocument37 pagesKatalog Konkrete Fotografie - PEB̶N̶i̶i̶k̶u̶r̶a̶ K̶a̶o̶r̶u̶Pas encore d'évaluation
- Photo at MoMA CampanyDocument2 pagesPhoto at MoMA CampanyCarlos Henrique SiqueiraPas encore d'évaluation
- Soutter Photographic IdeaDocument10 pagesSoutter Photographic IdeacjlassPas encore d'évaluation
- The German Werkbund and Development of Bauhaus - Nalin Bhatia, 3-B Roll, No. 21Document7 pagesThe German Werkbund and Development of Bauhaus - Nalin Bhatia, 3-B Roll, No. 21Nalin Bhatia100% (2)
- Quentin Bajac - Age of DistractionDocument12 pagesQuentin Bajac - Age of DistractionAlexandra G AlexPas encore d'évaluation
- ARCA 2013 Annual Conference ProgrammeDocument16 pagesARCA 2013 Annual Conference ProgrammeDerek FinchamPas encore d'évaluation
- Imp Film TheoriesDocument5 pagesImp Film TheoriesPavan KumarPas encore d'évaluation
- Sarah James Cold War PhotographyDocument23 pagesSarah James Cold War PhotographycjlassPas encore d'évaluation
- The Pictorial Jeff WallDocument12 pagesThe Pictorial Jeff WallinsulsusPas encore d'évaluation
- PhotographicDocument12 pagesPhotographicCarmen BucurPas encore d'évaluation
- Bill Brandt Perspective of Nudes RevisitDocument49 pagesBill Brandt Perspective of Nudes RevisitEduardo GuariniPas encore d'évaluation
- Gypsy QueenDocument4 pagesGypsy QueendaddypanamaPas encore d'évaluation
- 2005 SummerDocument36 pages2005 SummerzencubiPas encore d'évaluation
- Futurist PhotographyDocument8 pagesFuturist PhotographyNicole BrooksPas encore d'évaluation
- 1985 2013 Philip Lorca DiCorcia CV 20133Document18 pages1985 2013 Philip Lorca DiCorcia CV 20133tyjames192Pas encore d'évaluation
- Sartoris 2005Document19 pagesSartoris 2005cabinetmakerPas encore d'évaluation
- Matisse Lawrence GowingDocument73 pagesMatisse Lawrence GowingLuis GuerraPas encore d'évaluation
- A. Kertèsz, PhotographerDocument69 pagesA. Kertèsz, PhotographerBuddhism of Tibet100% (1)
- August Sander Notes PDFDocument6 pagesAugust Sander Notes PDFRodrigo AlcocerPas encore d'évaluation
- Atget MomaDocument113 pagesAtget MomaHieronymus BoschPas encore d'évaluation
- Books On Historical Photographers:: Patrick Daum (2006) Philippi (1997) (1993)Document11 pagesBooks On Historical Photographers:: Patrick Daum (2006) Philippi (1997) (1993)artcenterlibraryPas encore d'évaluation
- Thomas StruthDocument38 pagesThomas StruthvalidezPas encore d'évaluation
- Impact of Digital Cameras On FashionDocument3 pagesImpact of Digital Cameras On FashionArpita SahaPas encore d'évaluation
- Norman MclarenDocument17 pagesNorman MclarenDiana RădulescuPas encore d'évaluation
- Alpa CameraDocument6 pagesAlpa Cameraeternal_harpy100% (1)
- Photography - HistoryDocument27 pagesPhotography - HistoryMiguelVinci100% (1)
- Berlin ChronicleDocument301 pagesBerlin ChronicleLaila Melchior100% (1)
- CZY - Making Art GlobalDocument17 pagesCZY - Making Art GlobalJOSPHAT ETALE B.E AERONAUTICAL ENGINEER100% (1)
- Peter Galassi ANDREAS GURSKY 2001 MoMADocument205 pagesPeter Galassi ANDREAS GURSKY 2001 MoMAHerbert HartelPas encore d'évaluation
- Ackerman - On The Origins of Architetctural PhotographyDocument14 pagesAckerman - On The Origins of Architetctural PhotographyFabrizio BallabioPas encore d'évaluation
- Modernism - 1900 - Trapped in ViennaDocument7 pagesModernism - 1900 - Trapped in ViennaBaudelaireanPas encore d'évaluation
- Sander Cors Aug. 2.1Document48 pagesSander Cors Aug. 2.1ivanhoe21530Pas encore d'évaluation
- Sequential Equivalence Final DraftDocument59 pagesSequential Equivalence Final DraftBrian D. BradyPas encore d'évaluation
- Truth of PhotoDocument117 pagesTruth of PhotoLeon100% (1)
- Robert CapaDocument23 pagesRobert Capaapi-532342961100% (1)
- Kenneth Clark PDFDocument12 pagesKenneth Clark PDFsuryanandiniPas encore d'évaluation
- NY040317 Catalog PDFDocument186 pagesNY040317 Catalog PDFAntonio RodriguezPas encore d'évaluation
- Geoffrey Batchen, Vernacular Photographies PDFDocument11 pagesGeoffrey Batchen, Vernacular Photographies PDFdiane ePas encore d'évaluation
- The Dutch Republic DBQDocument5 pagesThe Dutch Republic DBQsakoun100% (1)
- Icons of Post-War Italian Photography From The Collection of Paolo MorelloDocument4 pagesIcons of Post-War Italian Photography From The Collection of Paolo MorelloGavelPas encore d'évaluation
- Walter Benjamin On Poe's "The Man of The Crowd"Document3 pagesWalter Benjamin On Poe's "The Man of The Crowd"edasann100% (1)
- The D-Day Photos of Robert CapaDocument19 pagesThe D-Day Photos of Robert CapaKAW100% (8)
- Photography - November 2019Document24 pagesPhotography - November 2019ArtdataPas encore d'évaluation
- Shore (2008) - SzarkowskiDocument3 pagesShore (2008) - SzarkowskiAnthony BellavistaPas encore d'évaluation
- Towards A Philosophy of Photography PDFDocument79 pagesTowards A Philosophy of Photography PDFAndrei Nacu50% (2)
- Photography and Cinematic Surface: EssayDocument5 pagesPhotography and Cinematic Surface: EssayVinit GuptaPas encore d'évaluation
- The City Vanishes Urban Landscape in Staged Chinese PhotographyDocument11 pagesThe City Vanishes Urban Landscape in Staged Chinese PhotographyDelia AdrianaPas encore d'évaluation
- The Sophist An The Photograph Olivier RichonDocument6 pagesThe Sophist An The Photograph Olivier RichonDawnaPas encore d'évaluation
- Photography. Trends After WWIIDocument30 pagesPhotography. Trends After WWIIapi-19512442Pas encore d'évaluation
- Personality and Individual Differences: Niall M. Mcgowan, Ross Brannigan, Darlene Doyle, Andrew N. CooganDocument6 pagesPersonality and Individual Differences: Niall M. Mcgowan, Ross Brannigan, Darlene Doyle, Andrew N. CooganEdu José MarínPas encore d'évaluation
- Sex and GenderDocument27 pagesSex and GenderEdu José MarínPas encore d'évaluation
- The Gender Division of LaborDocument15 pagesThe Gender Division of LaborEdu José MarínPas encore d'évaluation
- Te Third Subject - Perspectives On Visual AntropologyDocument8 pagesTe Third Subject - Perspectives On Visual AntropologyEdu José MarínPas encore d'évaluation
- PG Rerum Conspectus Pro Tomis OrdinatusDocument9 pagesPG Rerum Conspectus Pro Tomis Ordinatusxoxom19116Pas encore d'évaluation
- The List 662Document132 pagesThe List 662TheListLtdPas encore d'évaluation
- Manual CorporativoDocument13 pagesManual CorporativoMariana Fierro100% (1)
- Naturalist Aesthetics in John Millington Synge's Riders To The Sea and The Playboy of The Western WorldDocument20 pagesNaturalist Aesthetics in John Millington Synge's Riders To The Sea and The Playboy of The Western WorldGabriel BamgbosePas encore d'évaluation
- Dolan Gomez (Miguel) - The Battle of Las Navas de Tolosa. the Culture and Practice of Crusading in Medieval Iberia (θ U. Tennessee, 2011)Document245 pagesDolan Gomez (Miguel) - The Battle of Las Navas de Tolosa. the Culture and Practice of Crusading in Medieval Iberia (θ U. Tennessee, 2011)juanpedromolPas encore d'évaluation
- U3 Elegy Gray SeDocument10 pagesU3 Elegy Gray SeJimmi KhanPas encore d'évaluation
- Fairy Tail Volume 1Document176 pagesFairy Tail Volume 1Ashley Mayo100% (22)
- Daniella Ignacio First DraftDocument7 pagesDaniella Ignacio First DraftDaniella IgnacioPas encore d'évaluation
- The Realism of Madame BovaryDocument15 pagesThe Realism of Madame BovarySole CampañaPas encore d'évaluation
- Nyelvvizsga TételekDocument7 pagesNyelvvizsga TételekGina FettPas encore d'évaluation
- PHOTOGRAPH - Ed SheeranDocument2 pagesPHOTOGRAPH - Ed SheeranFabio BittencourtPas encore d'évaluation
- FREE Music Lessons From Berklee College of Music: A Modern Method For GuitarDocument4 pagesFREE Music Lessons From Berklee College of Music: A Modern Method For Guitarbgiangre8372Pas encore d'évaluation
- Introduction To HistologyDocument32 pagesIntroduction To HistologyEmil BosePas encore d'évaluation
- Put The Verbs Into The Correct Tense2Document2 pagesPut The Verbs Into The Correct Tense2auroramartinescuPas encore d'évaluation
- Times-NIE-11th May To 16th May 2020Document11 pagesTimes-NIE-11th May To 16th May 2020pankarvi6Pas encore d'évaluation
- CeramicsDocument27 pagesCeramicsAthiyo Martin100% (4)
- MetMuseumOfArt - The Emperor's Album PDFDocument320 pagesMetMuseumOfArt - The Emperor's Album PDFben100% (2)
- Song Worksheet She Loves You by The Beatles Activities With Music Songs Nursery Rhymes - 29065Document1 pageSong Worksheet She Loves You by The Beatles Activities With Music Songs Nursery Rhymes - 29065Dionelio MorenoPas encore d'évaluation
- Launchpad Training - Ebook (Vol. 2)Document141 pagesLaunchpad Training - Ebook (Vol. 2)Enrique Ignacio Germany MorrisonPas encore d'évaluation
- Representation of Women in HorrorDocument2 pagesRepresentation of Women in HorrorGooner42100% (1)
- KDC-MP242U/MP342U KDC-MP443U/MP5043U KDC-MP543U: Service ManualDocument46 pagesKDC-MP242U/MP342U KDC-MP443U/MP5043U KDC-MP543U: Service ManualCarol Eduardo Apitz DíazPas encore d'évaluation
- Fun HomeDocument242 pagesFun HomeMario Alexis González93% (40)
- Ethan Iverson Interview With Billy HartDocument58 pagesEthan Iverson Interview With Billy HartAnonymous gZoIU7ZPas encore d'évaluation
- Alden Lascar - S Guide To The Strange Peculiar and Irreverent PDFDocument161 pagesAlden Lascar - S Guide To The Strange Peculiar and Irreverent PDFBrandie LynchPas encore d'évaluation
- Indian Arrival 2015Document76 pagesIndian Arrival 2015Kumar MahabirPas encore d'évaluation
- The Art of CharmDocument1 pageThe Art of CharmSodfa EttafakshiPas encore d'évaluation
- Methamphetamine Program - Monthly Property Status ReportDocument42 pagesMethamphetamine Program - Monthly Property Status ReportGenevieve GrippoPas encore d'évaluation
- Mandarin Script: Wow, Zhe Tingqilai Hen Bang. Shi De, Wo Mingtian You Kong. Na, Women Yao Qu Nali?Document8 pagesMandarin Script: Wow, Zhe Tingqilai Hen Bang. Shi De, Wo Mingtian You Kong. Na, Women Yao Qu Nali?shahishakPas encore d'évaluation
- Goju Ryu Bunkai GekisaiDocument3 pagesGoju Ryu Bunkai GekisaiMarloPas encore d'évaluation
- Narrative Poetry: English 9 MS, Henerose de Las FloresDocument20 pagesNarrative Poetry: English 9 MS, Henerose de Las FloresFitzgerald BabieraPas encore d'évaluation
- Learn Power BI: A beginner's guide to developing interactive business intelligence solutions using Microsoft Power BID'EverandLearn Power BI: A beginner's guide to developing interactive business intelligence solutions using Microsoft Power BIÉvaluation : 5 sur 5 étoiles5/5 (1)
- Linux For Beginners: The Comprehensive Guide To Learning Linux Operating System And Mastering Linux Command Line Like A ProD'EverandLinux For Beginners: The Comprehensive Guide To Learning Linux Operating System And Mastering Linux Command Line Like A ProPas encore d'évaluation
- Data Visualization: A Practical IntroductionD'EverandData Visualization: A Practical IntroductionÉvaluation : 5 sur 5 étoiles5/5 (2)
- Excel Essentials: A Step-by-Step Guide with Pictures for Absolute Beginners to Master the Basics and Start Using Excel with ConfidenceD'EverandExcel Essentials: A Step-by-Step Guide with Pictures for Absolute Beginners to Master the Basics and Start Using Excel with ConfidencePas encore d'évaluation
- Skulls & Anatomy: Copyright Free Vintage Illustrations for Artists & DesignersD'EverandSkulls & Anatomy: Copyright Free Vintage Illustrations for Artists & DesignersPas encore d'évaluation
- The Designer’s Guide to Figma: Master Prototyping, Collaboration, Handoff, and WorkflowD'EverandThe Designer’s Guide to Figma: Master Prototyping, Collaboration, Handoff, and WorkflowPas encore d'évaluation
- NFT per Creators: La guida pratica per creare, investire e vendere token non fungibili ed arte digitale nella blockchain: Guide sul metaverso e l'arte digitale con le criptovaluteD'EverandNFT per Creators: La guida pratica per creare, investire e vendere token non fungibili ed arte digitale nella blockchain: Guide sul metaverso e l'arte digitale con le criptovaluteÉvaluation : 5 sur 5 étoiles5/5 (15)
- Tableau Your Data!: Fast and Easy Visual Analysis with Tableau SoftwareD'EverandTableau Your Data!: Fast and Easy Visual Analysis with Tableau SoftwareÉvaluation : 4.5 sur 5 étoiles4.5/5 (4)
- 2022 Adobe® Premiere Pro Guide For Filmmakers and YouTubersD'Everand2022 Adobe® Premiere Pro Guide For Filmmakers and YouTubersÉvaluation : 5 sur 5 étoiles5/5 (1)
- Animation for Beginners: Getting Started with Animation FilmmakingD'EverandAnimation for Beginners: Getting Started with Animation FilmmakingÉvaluation : 3 sur 5 étoiles3/5 (1)
- Architectural Design with SketchUp: 3D Modeling, Extensions, BIM, Rendering, Making, and ScriptingD'EverandArchitectural Design with SketchUp: 3D Modeling, Extensions, BIM, Rendering, Making, and ScriptingPas encore d'évaluation
- Blender 3D for Jobseekers: Learn professional 3D creation skills using Blender 3D (English Edition)D'EverandBlender 3D for Jobseekers: Learn professional 3D creation skills using Blender 3D (English Edition)Pas encore d'évaluation
- iPhone X Hacks, Tips and Tricks: Discover 101 Awesome Tips and Tricks for iPhone XS, XS Max and iPhone XD'EverandiPhone X Hacks, Tips and Tricks: Discover 101 Awesome Tips and Tricks for iPhone XS, XS Max and iPhone XÉvaluation : 3 sur 5 étoiles3/5 (2)
- How to Create Cpn Numbers the Right way: A Step by Step Guide to Creating cpn Numbers LegallyD'EverandHow to Create Cpn Numbers the Right way: A Step by Step Guide to Creating cpn Numbers LegallyÉvaluation : 4 sur 5 étoiles4/5 (27)
- Excel : The Ultimate Comprehensive Step-By-Step Guide to the Basics of Excel Programming: 1D'EverandExcel : The Ultimate Comprehensive Step-By-Step Guide to the Basics of Excel Programming: 1Évaluation : 4.5 sur 5 étoiles4.5/5 (3)
- AI Monetization of your Faceless YouTube Channel: Ai Side Hustle NicheD'EverandAI Monetization of your Faceless YouTube Channel: Ai Side Hustle NichePas encore d'évaluation
- Autodesk 3ds Max 2020: A Detailed Guide to Modeling, Texturing, Lighting, and RenderingD'EverandAutodesk 3ds Max 2020: A Detailed Guide to Modeling, Texturing, Lighting, and RenderingÉvaluation : 5 sur 5 étoiles5/5 (4)
- Photoshop: A Step by Step Ultimate Beginners’ Guide to Mastering Adobe Photoshop in 1 WeekD'EverandPhotoshop: A Step by Step Ultimate Beginners’ Guide to Mastering Adobe Photoshop in 1 WeekPas encore d'évaluation
- Beginning AutoCAD® 2022 Exercise Workbook: For Windows®D'EverandBeginning AutoCAD® 2022 Exercise Workbook: For Windows®Pas encore d'évaluation
- YouTube Takeover - How You Can Grow Your YouTube Channel Into A Regular IncomeD'EverandYouTube Takeover - How You Can Grow Your YouTube Channel Into A Regular IncomeÉvaluation : 4 sur 5 étoiles4/5 (2)