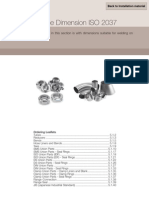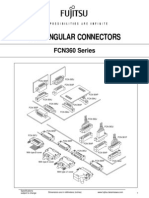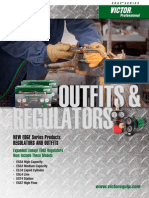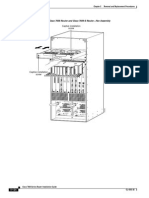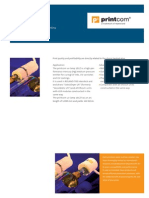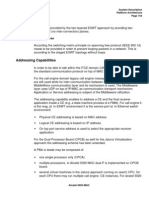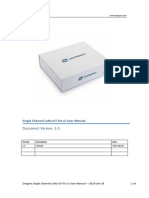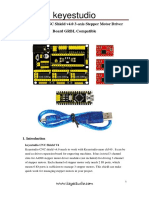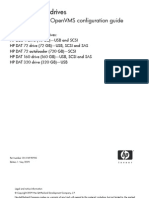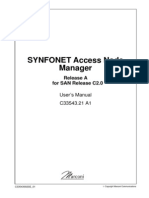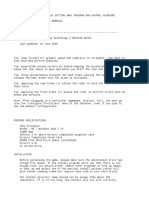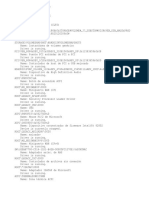Académique Documents
Professionnel Documents
Culture Documents
2 Parte Manual 3900 Series HardInstGuide
Transféré par
consultachDescription originale:
Copyright
Formats disponibles
Partager ce document
Partager ou intégrer le document
Avez-vous trouvé ce document utile ?
Ce contenu est-il inapproprié ?
Signaler ce documentDroits d'auteur :
Formats disponibles
2 Parte Manual 3900 Series HardInstGuide
Transféré par
consultachDroits d'auteur :
Formats disponibles
Chapter 3 Installing the Router
Installing and Connecting the Router
Figure 3-7
1
Bracket Installation for Center-Back Mounting
2
DO NOT REMOV E DURIN NETWO G RK OPERA TION DO NOT REMOV E DURIN NETWO G RK OPERA TION
2 1
23-inch SBC brackets
19-inch EIA brackets
Attaching Rack-Mount Brackets to Cisco 3900 Series Routers
Attach the mounting brackets to the router chassis as shown in Figure 3-8 through Figure 3-11, using the screws provided.
Caution
Do not over torque the screws. The recommended torque is 8 to 10 inch-lb (0.9 to 1.12 N-m). Attach the second bracket to the opposite side of the chassis. Use a number-2 Phillips screwdriver to install the number-6 bracket screws.
Caution
Your chassis installation must allow unrestricted airflow for chassis cooling.
Figure 3-8 Bracket Installation for Front Mounting
SYS
ACT
SYS AUX SYS PWR1 AUX PWR1 PWR2 PWR2
Cisco 390 0
Series
2 1
23-inch EIA brackets
19-inch EIA brackets
Cisco 2900 and 3900 Series Hardware Installation
3-8
OL-18712-01
250923
250913
Chapter 3
Installing and Connecting the Router Installing the Router
Figure 3-9
1
Bracket Installation for Center-Front Mounting
SYS
ACT
SYS AUX SYS PWR1 AUX PWR1 PWR2 PWR2
Cisco 390
0 Series
2 1
23-inch EIA brackets
19-inch EIA brackets
Figure 3-10
Bracket Installation for Rear Mounting
DO NOT REMOV E DURIN NETWO G RK OPERA TION DO NOT REMOV E DURIN NETWO G RK OPERA TION
2 1
23-inch EIA brackets
19-inch EIA brackets
Cisco 2900 and 3900 Series Hardware Installation OL-18712-01
3-9
250926
250924
Chapter 3 Installing the Router
Installing and Connecting the Router
Figure 3-11
Bracket Installation for Center-Rear Mounting
DO NOT REMO NETWORK VE DURING OPERATION DO NOT REMO NETWORK VE DURING OPERATION
2 1
23-inch EIA brackets
19-inch EIA brackets
Mounting the Router in a Rack
After you attach the rack-mount brackets to the router chassis, use the screws provided with the rack to install the chassis in the rack. (See Figure 3-12.)
Tip
For 23-inch SBC brackets start the lower pair of screws first, and rest the brackets on the lower screws while you insert the upper pair of screws.
Tip
The screw slots in the brackets are spaced to line up with every second pair of screw holes in the rack. When the correct screw holes are used, the small threaded holes in the brackets line up with unused screw holes in the rack. If the small holes do not line up with the rack holes, you must raise or lower the brackets to the next rack hole.
Warning
To prevent bodily injury when mounting or servicing this unit in a rack, you must take special precautions to ensure that the system remains stable. The following guidelines are provided to ensure your safety:
This unit should be mounted at the bottom of the rack if it is the only unit in the rack. When mounting this unit in a partially filled rack, load the rack from the bottom to the top with the heaviest component at the bottom of the rack. If the rack is provided with stabilizing devices, install the stabilizers before mounting or servicing the unit in the rack. Statement 1006
Cisco 2900 and 3900 Series Hardware Installation
3-10
OL-18712-01
250927
Chapter 3
Installing and Connecting the Router Installing the Router
Warning
To prevent personal injury or damage to the chassis, never attempt to lift or tilt the chassis using the handles on modules (such as power supplies, fans, or cards); these types of handles are not designed to support the weight of the unit. Statement 1032
Caution
Be sure to leave space above and below each router in a rack to allow for cooling air circulation. Figure 3-12 shows a typical installation in a rack.
Figure 3-12 Mounting the Chassis in a Rack (Typical)
Cisco 290
SYS ACT
0 Series
POE
RPS
Mounting screws (4)
Figure 3-13 shows an installation with a chassis rear-forward.
Figure 3-13 Mounting the Chassis in a Rack, Rear Forward
DO NOT REMO NETWORK VE DURING OPERATION DO NOT REMO NETWORK VE DURING OPERATION
Mounting screws (4)
Cisco 2900 and 3900 Series Hardware Installation OL-18712-01
3-11
250914
250911
PS
Chapter 3 Installing the Router
Installing and Connecting the Router
Grounding the Chassis
After the router is installed, you must connect the chassis to a reliable earth ground. For the chassis ground connection procedures, see the Chassis Grounding section on page 3-15.
Setting the Chassis on a Desktop
You can place Cisco 2901, Cisco 2911, and Cisco 3900 series routers on a desktop or shelf.
Note
Models 2921 and above are not recommended for desktop mounting. To install a Cisco 2901 or 2911 router on a desktop, first install the four rubber feet that are supplied in the accessory kit. They provide anti-skid protection and space for air circulation. Peel the rubber feet from the adhesive strip, and stick them onto the + marked on the bottom of the chassis.
Warning
To prevent personal injury or damage to the chassis, never attempt to lift or tilt the chassis using the handles on modules (such as power supplies, fans, or cards); these types of handles are not designed to support the weight of the unit. Statement 1032
Caution
Do not place anything on top of the router that weighs more than 10 pounds (4.5 kg), and do not stack routers on a desktop. Excessive distributed weight of more than 10 pounds, or pound point load of 10 pounds on top could damage the chassis.
Caution
Your chassis installation must allow unrestricted airflow for chassis cooling. For placing the router on a desktop, keep at least 1 inch (2.54 cm) of clear space beside the cooling inlet and exhaust vents. After the router is installed, you must connect the chassis to a reliable earth ground. For the chassis ground connection procedures, see the Chassis Grounding section on page 3-15.
Cisco 2900 and 3900 Series Hardware Installation
3-12
OL-18712-01
Chapter 3
Installing and Connecting the Router Installing the Router
Mounting a Cisco 2901 or 2911 Router on a Wall
This section explains how to mount Cisco 2901 and Cisco 2911 routers on a wall or other vertical surface. We do not recommend mounting a Cisco 2921, 2951, or Cisco 3900 series router on a wall. The following warning applies to Cisco 2901 and 2911 routers:
Warning
This unit is intended to be mounted on a wall. Please read the wall mounting instructions carefully before beginning installation. Failure to use the correct hardware or to follow the correct procedures could result in a hazardous situation to people and damage to the system. Statement 248
Tip
When choosing a wall-mounting location, consider cable limitations and wall structure.
Note
The Cisco 2901 and Cisco 2911 routers use brackets designed for the 19-inch EIA rack-mounting, the part number 700-16559-01 is stamped on the bracket (shown in Figure 3-15).
Attaching Brackets to the Router for Wall Mounting
Attach the standard brackets to the chassis using the four screws provided for each bracket.
Attaching the Router to a Wall
Attach the router to the wall using the brackets previously attached. Use attachment hardware that you provide as follows:
For attaching to a wall stud, each bracket requires two number-10 wood screws (round- or pan-head) with number-10 washers, or two number-10 washer-head screws. The screws must be long enough to penetrate at least 1.5 inches (38.1 mm) into the supporting wood or metal wall stud. For hollow-wall mounting, each bracket requires two wall anchors with washers. Wall anchors and washers must be size number 10. Route the cables so that they do not put a strain on the connectors or mounting hardware. The NEBS air baffle (Cisco 2911) should not be used when wall-mounting the router.
Caution
This unit is intended to be mounted on a wall. Please read the wall mounting instructions carefully before beginning installation. Failure to use the correct hardware or to follow the correct procedures could result in a hazardous situation to people and damage to the system.
Caution
The router must be mounted with the power connections oriented downward. Failure to do so could present a fire hazard. Figure 3-14 and Figure 3-15 show typical wall-mounted installations.
Cisco 2900 and 3900 Series Hardware Installation OL-18712-01
3-13
Chapter 3 Installing the Router
Installing and Connecting the Router
Figure 3-14
Mounting the 2901 Chassis on the Wall
Figure 3-15
Mounting the 2911 Chassis on the Wall
250968
After the router is installed, you must connect the chassis to a reliable earth ground. For the chassis ground connection procedures, see the Chassis Grounding section on page 3-15.
Cisco 2900 and 3900 Series Hardware Installation
3-14
252730
OL-18712-01
Chapter 3
Installing and Connecting the Router Chassis Grounding
Chassis Grounding
Warning
This equipment must be grounded. Never defeat the ground conductor or operate the equipment in the absence of a suitably installed ground conductor. Contact the appropriate electrical inspection authority or an electrician if you are uncertain that suitable grounding is available. Statement 1024
Warning
During this procedure, wear grounding wrist straps to avoid ESD damage to the card. Do not directly touch the backplane with your hand or any metal tool, you could shock yourself. Statement 94
You must connect the chassis to a reliable earth ground; the ground wire must be installed in accordance with local electrical safety standards.
For NEBS-compliant grounding, use size 6 AWG (13 mm2) copper wire and the ground lug provided in the accessory kit.
Note
NEBS-compliant grounding is not supported on the Cisco 2901 router.
Note
This equipment is suitable for installation in Network Telecommunications Facilities and locations where the NEC applies. The equipment is suitable for installation as part of the Common Bonding Network (CBN).
For NEC-compliant grounding, use size 14 AWG (2 mm2) or larger copper wire and an appropriate user-supplied ring terminal with an inner diameter of 1/4 in. (57 mm). For EN/IEC 60950-compliant grounding, use size 18 AWG (1 mm2) or larger copper wire and an appropriate user-supplied ring terminal.
To install the ground connection for a Cisco 2900 or Cisco 3900 series router, perform the following steps:
Step 1
Strip one end of the ground wire to the length required for the ground lug or terminal.
For the NEBS ground lugapproximately 0.75 inch (20 mm) For user-provided ring terminalas required
Step 2 Step 3
Crimp the ground wire to the ground lug or ring terminal, using a crimp tool of the appropriate size. Attach the ground lug or ring terminal to the chassis as shown in Figure 3-16, Figure 3-17, Figure 3-18, Figure 3-18, or Figure 3-19. For a ground lug, use the two screws with captive locking washers provided. For a ring terminal, use one of the screws provided. Tighten the screws to a torque of 8 to 10 in-lb (0.9 to 1.1 N-m).
Cisco 2900 and 3900 Series Hardware Installation OL-18712-01
3-15
Chapter 3 Chassis Grounding
Installing and Connecting the Router
Figure 3-16
Chassis Ground Connection Using Ring Terminal on Cisco 2901 Chassis
Figure 3-17
NEBS-Compliant Chassis Ground Connection on Cisco 2911 Chassis
250984
Cisco 2900 and 3900 Series Hardware Installation
3-16
250983
OL-18712-01
Chapter 3
Installing and Connecting the Router Chassis Grounding
Figure 3-18
NEBS-Compliant Chassis Ground Connection on Cisco 2921 or Cisco 2951 Chassis
Figure 3-19
Chassis Ground Connection on Cisco 3900 Series Chassis
Step 4
Connect the other end of the ground wire to a known reliable earth ground point at your site.
250929
250915
Cisco 2900 and 3900 Series Hardware Installation OL-18712-01
3-17
Chapter 3 Connecting Power
Installing and Connecting the Router
Connecting Power
This section explains how to connect AC or DC power to Cisco 2900 series routers. It covers the following topics:
Connecting to AC Power, page 3-18 Connecting to DC Power, page 3-19 Connecting to Backup Power, page 3-31
Warning
Read the installation instructions before connecting the system to the power source. Statement 1004
Warning
This unit might have more than one power supply connection. All connections must be removed to de-energize the unit. Statement 1028
Warning
Only trained and qualified personnel should be allowed to install, replace, or service this equipment. Statement 1030
Note
The installation must comply with all required electrical codes applicable at the installation site.
Connecting to AC Power
If your router uses AC power, connect it to a 15 A, 120 VAC (10 A, 240 VAC) circuit with overcurrent protection. If backup power is required, see the Connecting to Backup Power section on page 3-31.
Note
The input voltage tolerance limits for AC power are 90 and 264 VAC.
Note
This product requires surge protection to be provided as part of the building installation. To comply with the Telcordia GR-1089 NEBS standard for electromagnetic compatibility and safety, an external surge protective device (SPD) is required at the AC power service equipment.
Warning
AC connected units must have a permanent ground connection in addition to the power cable ground wire. NEBS-compliant grounding satisfies this requirement. Statement 284
Warning
This product requires short-circuit (overcurrent) protection, to be provided as part of the building installation. Install only in accordance with national and local wiring regulations. Statement 1045
Cisco 2900 and 3900 Series Hardware Installation
3-18
OL-18712-01
Chapter 3
Installing and Connecting the Router Connecting Power
Warning
This product relies on the buildings installation for short-circuit (overcurrent) protection. Ensure that the protective device is rated not greater than: 15A, 120VAC (16A, 240VAC). Statement 1005
Connecting to DC Power
If your router has a DC-input power supply, follow the directions in this section for proper wiring. A router with a DC-input power supply has a terminal block for the DC power connections. If backup power is required, see the Connecting to Backup Power section.
DC Wiring Requirements for Cisco 2911, 2921, and 2951 Routers, page 3-19 Wiring Procedure for DC Input on Cisco 2911, 2921, and 2951 Routers, page 3-20 Approved Scenarios and Scenarios Not Approved for Dual DC Power Supply Configuration on Cisco 2911, 2921, and 2951 Routers, page 3-23 DC Wiring Requirements for Cisco 3900 Series Routers, page 3-25
Caution
DC return is isolated from the frame. (NEBS DC-I)
Warning
This product requires short-circuit (overcurrent) protection, to be provided as part of the building installation. Install only in accordance with national and local wiring regulations. Statement 1045
Warning
This product relies on the building's installation for short-circuit (overcurrent) protection. Ensure that the protective device is rated not greater than: 60 VDC, 20 A. Statement 1005
Warning
Only trained and qualified personnel should be allowed to install, replace, or service this equipment. Statement 1030
Warning
Use copper conductors only. Statement 1025
DC Wiring Requirements for Cisco 2911, 2921, and 2951 Routers
A Cisco 2911, Cisco 2921, or Cisco 2951 router with a DC-input power supply requires copper wire and crimp-type terminals for the power connections. Table 3-1 and Table 3-2 summarize the wiring requirements. You can connect a single DC power source to either the A input or the B input. If there are dual power sources, connect one source to the A input and one source to the B input; both sources must be the same polarity and voltage.
Cisco 2900 and 3900 Series Hardware Installation OL-18712-01
3-19
Chapter 3 Connecting Power
Installing and Connecting the Router
Table 3-1
DC Wiring Requirements for Cisco 2911 Routers
DC Power Input 24-36 VDC, 11 A, positive or negative, single source or dual sources 36-60 VDC, 4 A, positive or negative, single source or dual sources
DC Input Wire Size AWG 14 (2.0 mm2)
Safety Ground Wire Terminal Overcurrent Wire Size (Lug) Protection AWG 14 (2.0 mm2), minimum Amp/Tyco No. 32957 20 A maximum
Table 3-2
DC Wiring Requirements for Cisco 2921 and 2951 Routers
DC Power Input 24-36 VDC, 17 A, positive or negative, single source or dual sources 36-60 VDC, 7 A, positive or negative, single source or dual sources
DC Input Wire Size AWG 14 (2.0 mm2)
Safety Ground Wire Terminal Overcurrent Wire Size (Lug) Protection AWG 14 (2.0 mm2), minimum Amp/Tyco No. 32957 20 A maximum
Wiring Procedure for DC Input on Cisco 2911, 2921, and 2951 Routers
To connect a router to a DC power source, perform the following steps:
Step 1
Remove power from the DC circuit. To ensure that power is removed from the DC circuit, locate the circuit breaker for the DC circuit, switch the circuit breaker to the OFF position, and tape the circuit-breaker switch in the OFF position.
Warning
Before performing any of the following procedures, ensure that power is removed from the DC circuit. Statement 1003
Warning
Use copper conductors only. Statement 1025
Warning
Only trained and qualified personnel should be allowed to install, replace, or service this equipment. Statement 1030
Tip
Tip Secure all power cabling when installing this unit to avoid disturbing field-wiring connections.
Cisco 2900 and 3900 Series Hardware Installation
3-20
OL-18712-01
Chapter 3
Installing and Connecting the Router Connecting Power
Warning
When stranded wiring is required, use approved wiring terminations, such as closed-loop or spade-type with upturned lugs. These terminations should be the appropriate size for the wires and should clamp both the insulation and conductor. Statement 1002
Step 2 Step 3 Step 4 Step 5
Strip the wires to the appropriate length for the terminals. The strip length is 5/64 to 1/8 inch (2 to 4 mm) for Amp/Tyco No. 32957 terminals. Crimp the terminals to the power input and safety ground wires. Remove the plastic covers from the terminal block. Save the covers for reinstallation after you finish wiring. Connect the wires to the terminal block, starting with the safety ground wire. Connect each wire to the appropriate terminal as shown in Figure 1. Tighten the terminal screws to 8.0 0.5 in-lb (0.9 0.05 N-m).
Warning
This unit might have more than one power supply connection. All connections must be removed to de-energize the unit. Statement 1028
Warning
The illustration shows the DC power supply terminal block. Wire the DC power supply as illustrated. The proper wiring sequence is ground to ground, positive to positive, and negative to negative. The ground wire should always be connected first and disconnected last. Statement 239
Warning
An exposed wire lead from a DC-input power source can conduct harmful levels of electricity. Be sure that no exposed portion of the DC-input power source wire extends from the terminal block plug. Statement 122
Caution
Dual sources with opposite-polarity grounding damage equipment.
Caution
Caution Do not overtorque the terminal block contact screws. Recommended torque is 5.0 0.5 in-lb (0.56 0.06 N-m) for 2911 series routers, and 9 1.0 in-lb (1.02 0.11 N-m)
Figure 3-20 DC Power Connections for Cisco 2911, 2921, and 2951 Routers
-DC, input A Return, input A Safety ground Return, input B - DC, input B
A
Safety Ground -DC, input A Return, input A Return, input B -DC, input B
A
2911 Terminal block
2921/2951 Terminal block
Cisco 2900 and 3900 Series Hardware Installation OL-18712-01
279991
3-21
Chapter 3 Connecting Power
Installing and Connecting the Router
Step 6
Install the plastic covers over the terminals. (See Figure 3-21 or Figure 3-22.)
Warning
The safety cover is an integral part of the product. Do not operate the unit without the safety cover installed. Operating the unit without the cover in place will invalidate the safety approvals and pose a risk of fire and electrical hazards. Statement 117
Step 7 Step 8
Organize and secure the wires using cable ties as shown in Figure 2 or Figure 3. Make sure that the wires do not project above or below the front panel of the router. Turn on power to the DC circuit. Be sure to remove tape used to secure the circuit-breaker switch in the OFF position.
Figure 3-21
Wire Routing and Attachment for Cisco 2911 Routers
Cable tie
-
From DC power source
279992
Plastic covers
Figure 3-22
Wire Routing and Attachment for Cisco 2921 and Cisco 2951 Routers
Cable tie
GND
From DC power source
Plastic covers
Cisco 2900 and 3900 Series Hardware Installation
3-22
279993
OL-18712-01
Chapter 3
Installing and Connecting the Router Connecting Power
Approved Scenarios and Scenarios Not Approved for Dual DC Power Supply Configuration on Cisco 2911, 2921, and 2951 Routers
You can connect a single DC power source to either the A input or the B input. If there are dual power sources, connect one source to the A input and one source to the B input. Both sources must be the same polarity (with respect to ground) and voltage (within 0.25 volts). Do not connect DC grounded and +DC grounded dual sources to Cisco 2911, Cisco 2921, and Cisco 2951 routers.
Caution
Dual sources with opposite-polarity grounding damage equipment. In Figure 3-23, either the positive source terminal or the negative source terminal is tied to ground.
Figure 3-23 Connecting to One Source OnlySource A or Source B
In Figure 3-24, source A and source B share common negative terminal connections.
Figure 3-24 Connecting Source A and Source B with Common Negative Terminals
In Figure 3-25, source A and source B share common positive terminal connections. This is allowed only if Va equals Vb (within 0.25 V).
Caution
When connecting source A and source B with common positive terminals, if source A and source B voltages are unequal by more than 0.25 V, the higher-voltage source can discharge into the lower-voltage source through the A- and B- input terminals. Excessive discharging currents through these terminals
Cisco 2900 and 3900 Series Hardware Installation OL-18712-01
3-23
Chapter 3 Connecting Power
Installing and Connecting the Router
can cause one or both of the dual input DC power supply's internal A- or B- fuses to open, resulting in lack of redundancy or system failure. When source A and source B are within 0.25 V, discharge current is minimal.
Note
When source A and source B are wired with common negative terminals, as in Figure 3-24, discharging does not occur and there is no restriction requiring that source A and source B voltages be equal.
Figure 3-25 Connecting Source A and Source B with Common Positive Terminals
In Figure 3-26, source A and source B are wired with opposite polarity grounds. Do not use this configuration.
Caution
Do not use the DC input configuration shown in Figure 3-26.
Figure 3-26 Source A and Source B Wired with Opposite-Polarity Grounds
Cisco 2900 and 3900 Series Hardware Installation
3-24
OL-18712-01
Chapter 3
Installing and Connecting the Router Connecting Power
DC Wiring Requirements for Cisco 3900 Series Routers
If your router has a DC-input power supply, follow the directions in this section for proper wiring. If backup power is required, see the Connecting to Backup Power section.
Warning
Use copper conductors only. Statement 1025
Warning
This product requires short-circuit (overcurrent) protection, to be provided as part of the building installation. Install only in accordance with national and local wiring regulations. Statement 1045
The following warning applies to the Cisco 3925 and Cisco 3925-NOVPN routers only:
Warning
This product relies on the building's installation for short-circuit (overcurrent) protection. Ensure that the protective device is rated not greater than: 60 VDC, 20 A. Statement 1005
The following warning applies to the Cisco 3945 and Cisco 3945-NOVPN routers only:
Warning
This product relies on the building's installation for short-circuit (overcurrent) protection. Ensure that the protective device is rated not greater than: 60 VDC, 30 A. Statement 1005
Warning
This unit might have more than one power supply connection. All connections must be removed to de-energize the unit. Statement 1028
Table 3-3 summarizes DC wiring requirements for all Cisco 3925 and Cisco 3945 routers.
Note
For Cisco 3945 and Cisco 3945-NOVPN routers, the safety ground wire connection must be at the same potential as the 0 V (return) connection.
Table 3-3 DC Wiring Requirements for Cisco 3900
DC Power Input 24-36 VDC, 12 A, positive or negative, single source or dual sources 36-60 VDC, 8 A, positive or negative, single or dual source
DC Input Wire Size AWG 10
Safety Ground Wire Terminal Overcurrent Wire Size (Lug) Protection AWG 10 minimum Panduit No. 30 A maximum LCAS8-10F-L
Cisco 2900 and 3900 Series Hardware Installation OL-18712-01
3-25
Chapter 3 Connecting Power
Installing and Connecting the Router
Cisco 3900 Series Router Wiring Procedure for DC Input
To connect the router to a DC power source, follow these steps:
Step 1
Remove power from the DC circuit. To ensure that power is removed from the DC circuit, locate the circuit breaker for the DC circuit, switch the circuit breaker to the OFF position, and tape the circuit-breaker switch in the OFF position.
Warning
Before performing any of the following procedures, ensure that power is removed from the DC circuit. Statement 1003
Tip
Secure all power cabling when installing this unit to avoid disturbing field-wiring connections.
Warning
When stranded wiring is required, use approved wiring terminations, such as closed-loop or spade-type with upturned lugs. These terminations should be the appropriate size for the wires and should clamp both the insulation and conductor. Statement 1002
Step 2 Step 3 Step 4 Step 5
Strip the wires to the appropriate length for the terminals. The length is 3/16 to 1/4 inch (5 to 6 mm) for Panduit No. LCAS8-10F-L terminals. Crimp the terminals onto the DC power input and safety ground wires. Remove the plastic covers from the terminal block. Save the covers for reinstallation after you finish wiring. Connect the wires to the terminal block, starting with the safety ground wire. Connect each wire to the appropriate terminal as shown in Figure 3-27.
Warning
The illustration shows the DC power supply terminal block. Wire the DC power supply as illustrated. The proper wiring sequence is ground to ground, positive to positive, and negative to negative. The ground wire should always be connected first and disconnected last. Statement 239
Warning
An exposed wire lead from a DC-input power source can conduct harmful levels of electricity. Be sure that no exposed portion of the DC-input power source wire extends from the terminal block plug. Statement 122
Caution
Do not overtorque the terminal block screws. The recommended torque is 18.0 20.0 in-lb (2.03 2.26 N-m).
Cisco 2900 and 3900 Series Hardware Installation
3-26
OL-18712-01
Chapter 3
Installing and Connecting the Router Connecting Power
Figure 3-27
+
DC Power Connections for Cisco 3925 and 3925-NOVPN Routers
Positive DC input
+
PE PE
Negative DC input
Safety ground Negative polarity input 0V (return)
Safety ground 0V (return) Positive polarity input
279995 279995
Figure 3-28
+
DC Power Connections for the Cisco 3945 and 3945-NOVPN Routers
Positive DC input
+
PE PE
Negative DC input
Safety ground Negative polarity input 0V (return)
Safety ground 0V (return) Positive polarity input
Step 6
Install the plastic cover over the terminals. (See Figure 3-29.)
Warning
The safety cover is an integral part of the product. Do not operate the unit without the safety cover installed. Operating the unit without the cover in place will invalidate the safety approvals and pose a risk of fire and electrical hazards. Statement 117
Step 7 Step 8 Step 9
Organize and bundle the wires using cable ties as shown in Figure 3-29 or Figure 3-30. If you are installing a second DC power supply, repeat Step 1 through Step 7 for the second supply (input B). Turn on power to the DC circuit. Be sure to remove tape used to secure the circuit-breaker switch in the OFF position.
Cisco 2900 and 3900 Series Hardware Installation OL-18712-01
3-27
Chapter 3 Connecting Power
Installing and Connecting the Router
Figure 3-29
DC Wire Routing andAttachment for Cisco 3925 and 3925-NOVPN Router
Figure 3-30
DC Wire Routing and Attachment for Cisco 3945 and 3945-NOVPN Router
Dual DC Power Supply Configuration in Cisco 3925 and Cisco 3925-NOVPN Routers
You can connect a single DC power source to either the A input or the B input. If there are dual power sources, connect one source to the A input and one source to the B input. Both sources must have the same polarity (with respect to ground) and voltage (within 0.25 V). Do not connect -DC-grounded and +DC-grounded dual sources to Cisco 3925 and Cisco 3925-NOVPN routers.
Caution
Dual sources with opposite-polarity grounding damage equipment. In Figure 3-31, either the positive source terminal or the negative source terminal is tied to ground.
Cisco 2900 and 3900 Series Hardware Installation
3-28
279996
OL-18712-01
Chapter 3
Installing and Connecting the Router Connecting Power
Figure 3-31
Connecting to One Source OnlySource A or Source B
In Figure 3-32, source A and source B share common negative terminal connections.
Figure 3-32 Connecting Source A and Source B with Common Negative Terminals
In Figure 3-33, source A and source B share common positive terminal connections. This configuration is allowed only if Va equals Vb (within 0.25 V).
Caution
If source A and source B are wired with common positive terminals and their voltages are unequal by more than 0.25 V, the higher-voltage source can discharge into the lower-voltage source through the negative terminals. Excessive discharging currents through these terminals can actuate one or both of the dual- input DC power supply's internal A- or B- fuses, resulting in lack of redundancy or system failure. When source A and source B are within 0.25 V, discharge current is minimal.
Note
When source A and source B are wired with common negative terminals, as in Figure 3-32, discharging does not occur and there is no requirement that source A and source B voltages be equal.
Cisco 2900 and 3900 Series Hardware Installation OL-18712-01
3-29
Chapter 3 Connecting Power
Installing and Connecting the Router
Figure 3-33
Connecting Source A and Source B with Common Positive Terminals
In Figure 3-34, source A and source B are wired with opposite polarity grounds. Do not use this configuration.
Caution
Do not use the DC input configuration shown in Figure 3-34.
Figure 3-34 Source A and Source B Wired with Opposite-Polarity Grounds
Cisco 2900 and 3900 Series Hardware Installation
3-30
OL-18712-01
Chapter 3
Installing and Connecting the Router Connecting to a Console Terminal or Modem
Connecting to Backup Power
The redundant power supply (RPS) for the Cisco 2911, Cisco 2921, and Cisco 2951 router is an external Cisco RPS 2300. To connect the RPS, the router must be fitted with an RPS adapter. See the Installing and Removing a Redundant Power Supply Adapter section on page 5-42 before connecting to a backup power source. If your router uses the Cisco Redundant Power System (RPS), see the Cisco Redundant Power System 2300 Hardware Installation Guide for instructions about the power connections. You can access this document at: http://www.cisco.com/en/US/docs/switches/power_supplies/rps2300/hardware/installation/guide/2300 hig.html
Caution
Before connecting the RPS to the router, make sure that either the RPS is in standby mode or the RPS AC power is disconnected. Connecting the RPS to AC power automatically places the RPS in active mode.
Note
The Cisco 2901 router does not support an RPS.
Connecting to a Console Terminal or Modem
The router has asynchronous serial ports and auxiliary ports. These ports provide administrative access to the router either locally (with a console terminal or a PC) or remotely (with a modem).To configure the router through the Cisco IOS CLI, you must establish a connection between the router console port and either a terminal or a PC. Use the following cables and adapters to establish a local or remote connection.
Table 3-4 Local and Remote Connections
Port Type Serial (RJ-45) Serial (USB)
Cable EIA RJ-45 USB 5-pin mini USB Type-B-to-USB Type-A
Section Connecting to the Serial Port with Microsoft Windows Connecting to the Auxiliary Port
Auxiliary (Modem) DB-9-to-DB-25
Connecting to the Serial Port with Microsoft Windows
Note
Install the USB device driver before establishing a physical connection between the router and the PC using the USB Console cable plugged into the USB serial port, otherwise the connection will fail. See the Installing the Cisco Microsoft Windows USB Device Driver section on page 3-36.
Cisco 2900 and 3900 Series Hardware Installation OL-18712-01
3-31
Chapter 3 Connecting to a Console Terminal or Modem
Installing and Connecting the Router
Step 1
Connect the end of the console cable with the RJ-45 connector to the light blue console port on the router. or Connect a USB 5-pin mini USB Type-B to the USB console port as shown in Figure 3-35, Figure 3-36 or Figure 3-37. If you are using the USB serial port for the first time on a Windows-based PC, install the USB driver now according to the instructions in the following sections.
Installing the Cisco Microsoft Windows XP USB Driver section on page 3-36 Installing the Cisco Microsoft Windows 2000 USB Driver section on page 3-37 Installing the Cisco Microsoft Windows Vista USB Driver section on page 3-37
Note
You cannot use the USB port and the EIA port concurrently. See Connecting to the Auxiliary Port section on page 3-39. When the USB port is used it takes priority over the RJ-45 EIA port.
Step 2
Connect the end of the cable with the DB-9 connector (or USB Type-A) to the terminal or PC. If your terminal or PC has a console port that does not accommodate a DB-9 connector, you must provide an appropriate adapter for that port. To communicate with the router, start a terminal emulator application, such as Microsoft Windows HyperTerminal. This software should be configured with the following parameters:
Step 3
9600 baud 8 data bits no parity 1 stop bit no flow control
Cisco 2900 and 3900 Series Hardware Installation
3-32
OL-18712-01
Chapter 3
Installing and Connecting the Router Connecting to a Console Terminal or Modem
Figure 3-35
Connecting the USB Console Cable to the Cisco 2901 Router
1
EN
DO NOT REMOV E DURING NETWO RK OPERA TION
DO NOT REMOV E DURING NETWO RK OPERA TION
AUX
CONSOLE
3
1 3 USB 5-pin mini USB Type-B console port USB Type-A 2 USB 5-pin mini USB Type-B to USB Type-A console cable
Cisco 2900 and 3900 Series Hardware Installation OL-18712-01
251603
3-33
Chapter 3 Connecting to a Console Terminal or Modem
Installing and Connecting the Router
Figure 3-36
Connecting the USB Console Cable to the Cisco 2911 Router
1
EN
DO NOT REMOV E DURING NETWO RK OPERA TION
DO NOT REMOV E DURING NETWO RK OPERA TION
AUX
CONSOLE
2 1
3
1 3 USB 5-pin mini USB Type-B console port USB Type-A 2 USB 5-pin mini USB Type-B to USB Type-A console cable
Cisco 2900 and 3900 Series Hardware Installation
3-34
251601
OL-18712-01
Chapter 3
Installing and Connecting the Router Connecting to a Console Terminal or Modem
Figure 3-37
Connecting the USB Console Cable to the Cisco 2921, 2951, 3925 and 3945 Routers
1
EN
DO NOT REM NETWORK OVE DURING OPERATI ON DO NOT REM NETWORK OVE DURING OPERATI ON
AUX
CONSOLE
2 1
3
1 3 USB 5-pin mini USB Type-B console port USB Type-A 2
USB 5-pin mini USB Type-B to USB Type-A console cable
Connecting to the Console Port with Mac OS X
This procedure describes how to connect a Mac OS X system USB port to the console using the built in OS X Terminal utility.
Step 1 Step 2 Step 3
Use the Finder to go to Applications > Utilities > Terminal. Connect the OS X USB port to the router. Enter the following commands to find the OS X USB port number
macbook:user$ cd /dev macbook:user$ ls -ltr /dev/*usb* crw-rw-rw- 1 root wheel DT-macbook:dev user$
9,
66 Apr
1 16:46 tty.usbmodem1a21
Step 4
Connect to the USB port with the following command followed by the router USB port speed
Cisco 2900 and 3900 Series Hardware Installation OL-18712-01
3-35
251605
Chapter 3 Installing the Cisco Microsoft Windows USB Device Driver
Installing and Connecting the Router
macbook:user$ screen /dev/tty.usbmodem1a21 9600
To disconnect the OS X USB console from the Terminal window
Enter Ctrl-a followed by Ctrl-\
Connecting to the Console Port with Linux
This procedure shows how to connect a Linux system USB port to the console using the built in Linux Terminal utility.
Step 1 Step 2 Step 3
Open the Linux Terminal window. Connect the Linux USB port to the router. Enter the following commands to find the Linux USB port number
root@usb-suse# cd /dev root@usb-suse /dev# ls -ltr *ACM* crw-r--r-1 root root 188, root@usb-suse /dev#
0 Jan 14 18:02 ttyACM0
Step 4
Connect to the USB port with the following command followed by the router USB port speed
root@usb-suse /dev# screen /dev/ttyACM0 9600
To disconnect the Linux USB console from the Terminal window
Enter Ctrl-a followed by : then quit
Installing the Cisco Microsoft Windows USB Device Driver
A USB device driver must be installed the first time a Microsoft Windows-based PC is connected to the USB serial port on the router. This section contains the following topics:
Installing the Cisco Microsoft Windows XP USB Driver Installing the Cisco Microsoft Windows 2000 USB Driver Installing the Cisco Microsoft Windows Vista USB Driver
Installing the Cisco Microsoft Windows XP USB Driver
This procedure shows how to install the Microsoft Windows XP USB driver. Download the driver for your router model from the Tools and Resources Download Software site, USB Console Software category: www.cisco.com/cisco/pub/software/portal/select.html?mdfid=268437899&?i=rp
Step 1
Unzip the file Cisco_usbconsole_driver_X_X.zip (where X is a revision number).
Cisco 2900 and 3900 Series Hardware Installation
3-36
OL-18712-01
Chapter 3
Installing and Connecting the Router Installing the Cisco Microsoft Windows USB Device Driver
Step 2 Step 3 Step 4 Step 5 Step 6
If using 32-bit Windows XP double-click the file setup.exe from the Windows_32 folder, or if using 64-bit Windows XP double-click the file setup(x64).exe from the Windows_64 folder. The Cisco Virtual Com InstallShield Wizard begins. Click Next. The Ready to Install the Program window appears, Click Install. The InstallShield Wizard Completed window appears. Click Finish. Connect the USB cable to the PC and router USB console ports. See Table 3-1. The EN LED for the USB console port turns green, and within a few moments the Found New Hardware Wizard appears. Following the instructions to complete the installation of the driver. The USB console is ready for use.
Step 7
Installing the Cisco Microsoft Windows 2000 USB Driver
This procedure shows how to install the Microsoft Windows 2000 USB driver.
Step 1 Step 2 Step 3 Step 4 Step 5 Step 6
Obtain the file Cisco_usbconsole_driver.zip from the Cisco.com web site and unzip it. Double-click the file setup.exe. The Cisco Virtual Com InstallShield Wizard begins. Click Next. The Ready to Install the Program window appears, Click Install. The InstallShield Wizard Completed window appears. Click Finish. Connect the USB cable to the PC and router USB console ports. See Table 3-1. The EN LED for the USB console port turns green, and within a few moments a series of Found New Hardware Wizard windows appear. Following the instructions to complete the installation of the driver. The USB console is ready for use.
Step 7
Installing the Cisco Microsoft Windows Vista USB Driver
This procedure shows how to install the Microsoft Windows Vista USB driver.
Step 1 Step 2 Step 3 Step 4
Obtain the file Cisco_usbconsole_driver.zip from the Cisco.com web site and unzip it. If using 32-bit Windows Vista double-click the file setup.exe from the Windows_32 folder, or if using 64-bit Windows Vista double-click the file setup(x64).exe from the Windows_64 folder. The Cisco Virtual Com InstallShield Wizard begins. Click Next. The Ready to Install the Program window appears, Click Install.
Note Step 5
If a User Account Control warning appears, click Allow - I trust this program... to proceed. The InstallShield Wizard Completed window appears. Click Finish.
Cisco 2900 and 3900 Series Hardware Installation OL-18712-01
3-37
Chapter 3 Uninstalling the Cisco Microsoft Windows USB Driver
Installing and Connecting the Router
Step 6
Connect the USB cable to the PC and router USB console ports. See Table 3-1. The EN LED for the USB console port turns green, and within a few moments a pop up window stating Installing device driver software appears. Following the instructions to complete the installation of the driver. The USB console is ready for use.
Step 7
Uninstalling the Cisco Microsoft Windows USB Driver
This section provides instructions for how to uninstall the Cisco Microsoft Windows USB device driver.
Uninstalling the Cisco Microsoft Windows XP and 2000 USB Driver Uninstalling the Cisco Microsoft Windows Vista USB Driver
Uninstalling the Cisco Microsoft Windows XP and 2000 USB Driver
This procedure shows you how to uninstall both the Microsoft Windows XP and 2000 USB driver. The driver can be removed using the Windows Add Remove Programs utility or the setup.exe program.
Using the Add Remove Programs utility
Note
Disconnect the router console terminal before uninstalling the driver. Click Start > Control Panel > Add or Remove Programs. Scroll to Cisco Virtual Com and click Remove. When the Program Maintenance window appears, select the Remove radio button. Click Next.
Step 1 Step 2 Step 3
Using the Setup.exe program
Note
Disconnect the router console terminal before uninstalling the driver. Run the setup.exe for Windows 32-bit or setup(x64).exe for Windows-64bit. Click Next. The InstallShield Wizard for Cisco Virtual Com appears. Click Next. When the Program Maintenance window appears, select the Remove radio button. Click Next. When the Remove the Program window appears, click Remove. When the InstallShield Wizard Completed window appears click Finish.
Step 1 Step 2 Step 3 Step 4 Step 5
Uninstalling the Cisco Microsoft Windows Vista USB Driver
This procedure shows you how to uninstall the Microsoft Windows Vista USB driver.
Cisco 2900 and 3900 Series Hardware Installation
3-38
OL-18712-01
Chapter 3
Installing and Connecting the Router Connecting to the Auxiliary Port
Note
Disconnect the router console terminal before uninstalling the driver. Run the setup.exe for Windows 32-bit or setup(x64).exe for Windows-64bit. Click Next. The InstallShield Wizard for Cisco Virtual Com appears. Click Next. When the Program Maintenance window appears, select the Remove radio button. Click Next. When the Remove the Program window appears, click Remove.
Step 1 Step 2 Step 3 Step 4
Note Step 5
If a User Account Control warning appears, click Allow - I trust this program... to proceed. When the InstallShield Wizard Completed window appears click Finish.
Connecting to the Auxiliary Port
When a modem is connected to the auxiliary port, a remote user can dial in to the router and configure it. Use the light blue console cable and the DB-9-to-DB-25 connector adapter that came in the router accessory kit. To connect a modem to the router, follow these steps:
Step 1
Connect the RJ-45 end of the adapter cable to the black AUX port on the router. (See Figure 3-38, Figure 3-39, or Figure 3-40.)
Cisco 2900 and 3900 Series Hardware Installation OL-18712-01
3-39
Chapter 3 Connecting to the Auxiliary Port
Installing and Connecting the Router
Figure 3-38
Connecting a Modem to the Cisco 2901 Router
AUX
1
EN
CONSOLE
DO NOT REMOV E DURING NETWO RK OPERA TION
DO NOT REMOV E DURING NETWO RK OPERA TION
AUX
CONSOLE
3 4
1 2 RJ-45 AUX port DB-9 to DB-25 adapter 3 4 RJ-45 to DB-9 Modem
Cisco 2900 and 3900 Series Hardware Installation
3-40
OL-18712-01
251604
Chapter 3
Installing and Connecting the Router Connecting to the Auxiliary Port
Figure 3-39
Connecting a Modem to the Cisco 2921 Router
AUX
1
EN
CONSOLE
DO NOT REMOV E DURING NETWO RK OPERA TION DO NOT REMOV E DURING NETWO RK OPERA TION
AUX
CONSOLE
1
251602
3 4
1 2 RJ-45 AUX port DB-9 to DB-25 adapter 3 4 RJ-45 to DB-9 Modem
Figure 3-40
Connecting a Modem to the Cisco 2921, 2925, 3925, and 3945 Routers
AUX
1
EN
CONSOLE
DO NOT REMOV E DURIN NETWO G RK OPERA TION
DO NOT REMOV E DURIN NETWO G RK OPERA TION
AUX
CONSOLE
3 4
1 2 RJ-45 AUX port DB-9 to DB-25 adapter 3 4 RJ-45 to DB-9 Modem
Cisco 2900 and 3900 Series Hardware Installation OL-18712-01
3-41
251604
Chapter 3 Connecting WAN, LAN, and Voice Interfaces
Installing and Connecting the Router
Step 2 Step 3 Step 4
Connect the DB-9 end of the console cable to the DB-9 end of the modem adapter. Connect the DB-25 end of the modem adapter to the modem. Make sure that your modem and the router auxiliary port are configured for the same transmission speed (up to 115200 bps is supported) and for mode control with data carrier detect (DCD) and data terminal ready (DTR) operations.
Connecting WAN, LAN, and Voice Interfaces
This section describes how to connect WAN, LAN, and voice interface cables. It covers the following topics:
Ports and Cabling, page 3-44 Connection Procedures and Precautions, page 3-45
Note
One or two Ethernet cables are typically provided with the router. Additional cables and transceivers can be ordered from Cisco. For ordering information, contact customer service. For cable pinouts, see the Cisco Modular Access Router Cable Specifications document.
Warning
Do not work on the system or connect or disconnect cables during periods of lightning activity. Statement 1001
Warning
To avoid electric shock, do not connect safety extra-low voltage (SELV) circuits to telephone-network voltage (TNV) circuits. LAN ports contain SELV circuits, and WAN ports contain TNV circuits. Some LAN and WAN ports both use RJ-45 connectors. Use caution when connecting cables. Statement 1021
Warning
Hazardous network voltages are present in WAN ports regardless of whether power to the unit is OFF or ON. To avoid electric shock, use caution when working near WAN ports. When detaching cables, detach the end away from the unit first. Statement 1026
Caution
To comply with the Telcordia GR-1089 NEBS standard for electromagnetic compatibility and safety, connect Gigabit Ethernet ports using RJ-45 connectors for shielded twisted pair cable only to intra-building or unexposed wiring or cable. The intrabuilding cable must be shielded and the shield must be grounded at both ends. The intra-building port(s) of the equipment or subassembly must not be metallically connected to interfaces that connect to the OSP or its wiring. These interfaces are designed for use as intra-building interfaces only (Type 2 or Type 4 ports as described in GR-1089-CORE, Issue 4) and require isolation from the exposed OSP cabling. The addition of Primary Protectors is not sufficient protection in order to connect these interfaces metallically to OSP wiring.
Warning
Never install telephone jacks in wet locations unless the jack is specifically designed for wet locations. Statement 1036
Cisco 2900 and 3900 Series Hardware Installation
3-42
OL-18712-01
Chapter 3
Installing and Connecting the Router Connecting WAN, LAN, and Voice Interfaces
Warning
Never touch uninsulated telephone wires or terminals unless the telephone line has been disconnected at the network interface. Statement 1037
Warning
Class 1 laser product. Statement 1008
Cisco 2900 and 3900 Series Hardware Installation OL-18712-01
3-43
Chapter 3 Connecting WAN, LAN, and Voice Interfaces
Installing and Connecting the Router
Ports and Cabling
Table 3-5 summarizes typical WAN, LAN, and voice connections for Cisco 2900 and Cisco 3900 series routers. The connections summarized here are also described in detail in the document on Cisco.com Cisco Modular Access Router Cable Specifications
Table 3-5 WAN, LAN, and Voice Connections
Port or Connection Ethernet T1/E1 WAN xCE1T1-PRI
Port Type, Color1 RJ-45, yellow RJ-48C/CA81A RJ-48S, tan
Connection: Ethernet hub or Ethernet switch T1 or E1 network External T1 CSU or other T1 equipment
Cable Category 5 or higher Ethernet RJ-48 T1/E1 RJ-48S to RJ-48S TE RJ-48S to RJ-48S NT RJ-48S to RJ-48S T1 RJ-48S to bare RJ-48S to BNC RJ-48S to twinaxial cable RJ-48S to DB-15 RJ-48S to DB-15 null 75-ohm coaxial cable Cisco serial transition cable that matches the signaling protocol (EIA/TIA-232, EIA/TIA-449, V.35, X.21, or EIA-530) and the serial port operating mode (DTE or DCE).2 RJ-11 straight-through RJ-11 straight-through for 2-wire RJ-14 straight-through for 4-wire RJ-48 T1/E1 RJ-11; RJ21 if using NM-HDA, straight-through RJ-45 RJ-45 straight-through RJ-48 straight-through RJ-48 straight-through RJ-48 straight-through Optical fiber as specified on applicable data sheet Category 5, 5e, 6 UTP
T3/DS3/E3 WAN Cisco serial Cisco Smart serial
BNC connector 60-pin D-sub, blue
T3 network, CSU/DSU, or other T3/DS3 equipment CSU/DSU and serial network or equipment
Cisco Smart compact CSU/DSU and serial network or connector, blue equipment
ADSL SHDSL T1/E1 digital voice Analog voice FXS Analog voice FXO Analog voice E&M BRI S/T WAN (external NT1) BRI U WAN (built-in NT1) 56/64-kbps DSU/CSU T1/FT1 DSU/CSU
RJ-11C/CA11A, lavender RJ-11C/CA11A, lavender, RJ-14 RJ-48C/CA81A, tan RJ-11, gray RJ-11, pink RJ-45, brown
Network demarcation device for service provider DSL interface Network demarcation device for service provider DSL interface Digital PBX, ISDN network, CSU/DSU Telephone, fax Central office, analog PBX Analog PBX
RJ-45/CB-1D, orange NT1 device or private integrated network exchange (PINX) RJ-49C/CA-A11, red 8-pin modular, blue 8-pin modular, blue ISDN network RJ-48S interface in subrate device or network RJ-48C interface
Gigabit Ethernet SFP, LC, color according 1000BASE-SX, -LX, -LH, -ZX, optical to optical wavelength -CWDM Gigabit Ethernet SFP, RJ-45 copper 1000BASE-T
Cisco 2900 and 3900 Series Hardware Installation
3-44
OL-18712-01
Chapter 3
Installing and Connecting the Router Connecting WAN, LAN, and Voice Interfaces
1. Cable color codes are specific to Cisco cables. 2. See the Cisco Modular Access Router Cable Specifications document for information about choosing these cables.
Connection Procedures and Precautions
Connect each WAN, LAN, and voice cable to the appropriate connector on the chassis or on a network module or interface card. Position the cables carefully, so that they do not put strain on the connectors. Organize cables in bundles so that cables do not intertwine. Inspect the cables to make sure that the routing and bend radius is satisfactory. Reposition cables, if necessary. Install cable ties in accordance with site requirements.
For cable pinouts, see Cisco Modular Access Router Cable Specifications .
Cisco 2900 and 3900 Series Hardware Installation OL-18712-01
3-45
Chapter 3 Connecting WAN, LAN, and Voice Interfaces
Installing and Connecting the Router
Cisco 2900 and 3900 Series Hardware Installation
3-46
OL-18712-01
CH A P T E R
Configuring the Router
This document describes how to power up the router and perform the initial configuration in the following sections:
Powering up the Router, page 4-1 Performing the Initial Configuration on the Router, page 4-4
Using Cisco Setup Command Facility, page 4-4 Using Cisco Configuration Professional Express, page 4-8 Using Cisco IOS CLIManual Configuration, page 4-8
Verifying the Initial Configuration, page 4-24
Powering up the Router
Warning
Blank faceplates and cover panels serve three important functions: they prevent exposure to hazardous voltages and currents inside the chassis; they contain electromagnetic interference (EMI) that might disrupt other equipment; and they direct the flow of cooling air through the chassis. Do not operate the system unless all cards, faceplates, front covers, and rear covers are in place. Statement 1029
This section covers the following topics:
Powering up the Router, page 4-1 Performing the Initial Configuration on the Router, page 4-4 Verifying Network Connectivity, page 4-21 Verifying the Initial Configuration, page 4-24
Checklist for Power Up
Check the following items before powering up the router:
Chassis is securely mounted and grounded. Power and interface cables are connected. The external CompactFlash memory card is properly seated into its slot. For installation instructions, see Removing and Installing CompactFlash Memory Cards procedure on page 5-52.
Cisco 2900 and 3900 Series Hardware Installation OL-18712-01
4-1
Chapter 4 Powering up the Router
Configuring the Router
PC with terminal emulation program (HyperTerminal or equivalent) is connected to the console port and configured for 9600 baud, 8 data bits, 1 stop bit, no parity, and flow control is set to none. Suitable PC COM port is selected in the terminal emulation program. Passwords for access control are selected. IP addresses for the Ethernet and serial interfaces have been determined.
Power Up Procedure
To power up your Cisco router, follow this procedure to verify the router has performed the initialization and self-test. When the procedure is finished, the router is ready to configure. If you encounter problems while powering on the router, see the routers Troubleshooting page on Cisco.com. For information about the ROM monitor and the bootstrap program, see Using the ROM Monitor in the routers software configuration guide. For information about the configuration register, see Changing the Configuration Register Settings in the routers software configuration guide.
Note
To view the boot sequence, you must establish console connection to the Cisco router before it powers up. Make sure that your PC is powered up and connected as described in the Checklist for Power Up section on page 4-1. Move the power switch to the ON position.
Step 1 Step 2
The SYS LED on the front of the chassis begins blinking green. The fans begin operating. Startup messages appear in your Console window. When the startup messages finish, the SYS LED appears solid green.
Caution
Do not press any keys on the keyboard until the messages stop and the SYS LED is solid green. Any keys pressed during this time are interpreted as the first command typed when the messages stop, which might cause the router to power off and start over. It takes a few minutes for the messages to stop.
Note
Depending on your installation, some LEDs at the rear of the chassis and on installed modules might also illuminate. If you encounter a problem during the power up process, see the Troubleshooting documentation on the Cisco.com product page.
Step 3
Use any of the following tools to perform the initial configuration.
Cisco Configuration Professional Express, page 4-3
Cisco 2900 and 3900 Series Hardware Installation
4-2
OL-18712-01
Chapter 4
Configuring the Router Powering up the Router
Note
Cisco recommends using Cisco Configuration Professional Express to perform the initial configuration on the router because it provides a web-based graphical-user interface. See Cisco Configuration Professional Express, page 4-3. Cisco Setup Command Facility, page 4-3 Cisco Command Line Interface, page 4-3
Cisco Setup Command Facility
Cisco Setup Command Facility lets you configure the initial router settings through a configuration dialog. If you see the following messages, the router has booted and is ready for initial configuration using the setup command facility.
--- System Configuration Dialog --At any point you may enter a question mark '?' for help. Use ctrl-c to abort configuration dialog at any prompt. Default settings are in square brackets '[]'. Would you like to enter the initial configuration dialog? [yes/no]:
See the Performing the Initial Configuration on the Router section on page 4-4 for additional information.
Note
If the system configuration dialog message does not appear, a default configuration file was installed on the router prior to shipping. See the Using Cisco Configuration Professional Express section on page 4-8 to configure the router.
Cisco Configuration Professional Express
Use the Cisco Configuration Professional Express web-based application to configure the initial router settings. See the Cisco Configuration Professional Express User Guide document on Cisco.com for detailed instructions, http://www.cisco.com/en/US/docs/net_mgmt/cisco_configuration_professional_express/version1_1/on line_help/CCPE11.pdf
Cisco Command Line Interface
Cisco Command Line Interface (CLI) lets you configure the initial router settings manually. If you see the following messages, the router has booted and is ready for initial configuration using the CLI. For how to use the CLI to configure the router, see the Using Cisco IOS CLIManual Configuration section on page 4-8.
Note
If the rommon 1> prompt appears, your system has booted in ROM monitor mode. For information on the ROM monitor, see Using the ROM Monitor in the routers software configuration guide.
Cisco 2900 and 3900 Series Hardware Installation OL-18712-01
4-3
Chapter 4 Performing the Initial Configuration on the Router
Configuring the Router
Verifying the Front Panel LED Indications
The front-panel indicator LEDs described in Table 1-6 provide power, activity, and status information useful during power up.
Performing the Initial Configuration on the Router
Use the following tools to perform the initial configuration on the router:
Using Cisco Setup Command Facility Using Cisco Configuration Professional Express Using Cisco IOS CLIManual Configuration
Using Cisco Setup Command Facility
The setup command facility prompts you to enter the information that is needed to configure a router quickly. The facility steps you through a initial configuration, including LAN and WAN interfaces. For more general information about the setup command facility, see the following document: Cisco IOS Configuration Fundamentals Configuration Guide, Release 12.4, Part 2: Cisco IOS User Interfaces:Using AutoInstall and Setup: http://www.cisco.com/en/US/docs/ios/fundamentals/configuration/guide/12_4/cf_12_4_book.html This section explains how to configure a hostname for the router, set passwords, and configure an interface for communication with the management network.
Note
The messages that are displayed will vary based on your router model, the installed interface modules, and the software image. The following example and the user entries (in bold) are shown as examples only.
Note
If you make a mistake while using the setup command facility, you can exit and run the setup command facility again. Press Ctrl-C, and enter the setup command in privileged EXEC mode (Router#). Enter the setup command facility by using one of the following methods:
Step 1
From the Cisco IOS CLI, enter the setup command in privileged EXEC mode:
Router> enable Password: <password> Router# setup --- System Configuration Dialog --Continue with configuration dialog? [yes/no]:
You are now in the Setup Configuration Utility. The prompts in the setup command facility vary; depending on your router model, on the installed interface modules, and on the software image. The following steps and the user entries (in bold) are shown as examples only.
Cisco 2900 and 3900 Series Hardware Installation
4-4
OL-18712-01
Chapter 4
Configuring the Router Performing the Initial Configuration on the Router
Note
If you make a mistake while using the setup command facility, you can exit and run the setup command facility again. Press Ctrl-C, and enter the setup command at the privileged EXEC mode prompt (Router#). For more information on using the setup command facility, see The Setup Command chapter in Cisco IOS Configuration Fundamentals Command Reference, Release 12.2T, http://www.cisco.com/en/US/docs/ios/12_2t/fun/command/reference/122tfr.html
Step 2
To proceed using the setup command facility, enter yes.
Continue with configuration dialog? [yes/no]: At any point you may enter a question mark '?' for help. Use ctrl-c to abort configuration dialog at any prompt. Default settings are in square brackets '[]'.
Step 3
Basic management setup configures only enough connectivity
Would you like to enter basic management setup? [yes/no]: yes
Step 4
Enter a hostname for the router (this example uses myrouter):
Configuring global parameters: Enter host name [Router]: myrouter
Step 5
Enter an enable secret password. This password is encrypted (for more security) and cannot be seen when viewing the configuration.
The enable secret is a password used to protect access to privileged EXEC and configuration modes. This password, after entered, becomes encrypted in the configuration. Enter enable secret: cisco
Step 6
Enter an enable password that is different from the enable secret password. This password is not encrypted (and is less secure) and can be seen when viewing the configuration.
The enable password is used when you do not specify an enable secret password, with some older software versions, and some boot images. Enter enable password: cisco123
Step 7
Enter the virtual terminal password, which prevents unauthenticated access to the router through ports other than the console port:
The virtual terminal password is used to protect access to the router over a network interface. Enter virtual terminal password: cisco
Step 8
Respond to the following prompts as appropriate for your network:
Configure SNMP Network Management? [no]: yes Community string [public]:
A summary of the available interfaces is displayed.
Note
The interface summary includes interface numbering, which is dependent on the router model and the installed modules and interface cards.
Current interface summary
Cisco 2900 and 3900 Series Hardware Installation OL-18712-01
4-5
Chapter 4 Performing the Initial Configuration on the Router
Configuring the Router
Interface GigabitEthernet0/0 GigabitEthernet0/1 GigabitEthernet0/2 SSLVPN-VIF0
IP-Address unassigned 10.10.10.12 unassigned unassigned
OK? YES YES YES NO
Method NVRAM DHCP NVRAM unset
Status Protocol administratively down down up up administratively down down up
Any interface listed with OK? value "NO" does not have a valid configuration
Step 9
Select one of the available interfaces for connecting the router to the management network:
Enter interface name used to connect to the management network from the above interface summary: gigabitethernet0/1
Step 10
Respond to the following prompts as appropriate for your network:
Configuring interface GigabitEthernet0/1: Configure IP on this interface? [yes]: yes IP address for this interface [10.10.10.12]: Subnet mask for this interface [255.0.0.0] : 255.255.255.0 Class A network is 10.0.0.0, 24 subnet bits; mask is /24
The following configuration command script was created:
hostname myrouter enable secret 5 $1$t/Dj$yAeGKviLLZNOBX0b9eifO0 enable password cisco123 line vty 0 4 password cisco snmp-server community public ! no ip routing ! interface GigabitEthernet0/0 shutdown no ip address ! interface GigabitEthernet0/1 no shutdown ip address 10.10.10.12 255.255.255.0 ! interface GigabitEthernet0/2 shutdown no ip address ! end
Step 11
Respond to the following prompts. Select [2] to save the initial configuration:
[0] Go to the IOS command prompt without saving this config. [1] Return back to the setup without saving this config. [2] Save this configuration to nvram and exit. Enter your selection [2]: 2 Building configuration... Use the enabled mode 'configure' command to modify this configuration. Press RETURN to get started! RETURN
The user prompt is displayed:
myrouter>
Cisco 2900 and 3900 Series Hardware Installation
4-6
OL-18712-01
Chapter 4
Configuring the Router Performing the Initial Configuration on the Router
Completing the Configuration
When using the Cisco Setup, and after you have provided all the information requested by the facility, the final configuration appears. To complete your router configuration, follow these steps:
Step 1
The facility prompts you to save the configuration.
If you answer no, the configuration information you entered is not saved, and you return to the router enable prompt (Router#). Enter setup to return to the System Configuration Dialog. If you answer yes, the configuration is saved, and you are returned to the user EXEC prompt (Router>).
Use this configuration? {yes/no} : yes Building configuration... Use the enabled mode 'configure' command to modify this configuration.
Press RETURN to get started! %LINK-3-UPDOWN: %LINK-3-UPDOWN: %LINK-3-UPDOWN: %LINK-3-UPDOWN: %LINK-3-UPDOWN: %LINK-3-UPDOWN: %LINK-3-UPDOWN: %LINK-3-UPDOWN: Interface Interface Interface Interface Interface Interface Interface Interface Ethernet0/0, changed state to up Ethernet0/1, changed state to up Serial0/0/0, changed state to up Serial0/0/1, changed state to down Serial0/2, changed state to down Serial1/0, changed state to up Serial1/1, changed state to down Serial1/2, changed state to down
<Additional messages omitted.>
Step 2
When the messages stop appearing on your screen, press Return to get the Router> prompt.
Note
If you see the next message, it means that no other routers were found on the network attached to the port.
%AT-6-ONLYROUTER: Ethernet0/0: AppleTalk port enabled; no neighbors found
Step 3
The Router> prompt indicates that you are now at the command-line interface (CLI) and you have just completed a initial router configuration. Nevertheless, this is not a complete configuration. At this point, you have two choices:
Run the setup command facility again, and create another configuration.
Router> enable Password: password Router# setup
Modify the existing configuration or configure additional features by using the CLI:
Router> enable Password: password Router# configure terminal Router(config)#
Cisco 2900 and 3900 Series Hardware Installation OL-18712-01
4-7
Chapter 4 Performing the Initial Configuration on the Router
Configuring the Router
Using Cisco Configuration Professional Express
Use Cisco Configuration Professional Express web-based application to configure the initial router settings. See the Cisco Configuration Professional Express User Guide document on Cisco.com for detailed instructions, http://www.cisco.com/en/US/docs/net_mgmt/cisco_configuration_professional_express/version1_1/on line_help/CCPE11.pdf For help with interface and port numbering, see the Slot, Port, and Interface Information section on page 1-27.
Using Cisco IOS CLIManual Configuration
This section shows you how to access the command-line interface (CLI) to perform the initial configuration on the router. If the system configuration dialog message does not appear, a default configuration file was installed on the router prior to shipping. See the Using Cisco Configuration Professional Express section on page 4-8 to configure the router. For help with interface and port numbering, see the Slot, Port, and Interface Information section on page 1-27.
Step 1
Enter the following answer when the system message appears on the router.
--- System Configuration Dialog --At any point you may enter a question mark '?' for help. Use ctrl-c to abort configuration dialog at any prompt. Default settings are in square brackets '[]'. Would you like to enter the initial configuration dialog? [yes/no]: no
Step 2
Press Return to terminate autoinstall and continue with manual configuration:
Would you like to terminate autoinstall? [yes] Return
Several messages are displayed, ending with a line similar to the following:
... Copyright (c) 1986-2004 by cisco Systems, Inc. Compiled <date> <time> by <person>
Step 3
Press Return to bring up the Router> prompt.
... flashfs[4]: Initialization complete. Router>
Step 4
Type enable to enter privileged EXEC mode:
Router> enable Router#
Configuring the Router Hostname, page 4-9 (Optional) Configuring the Enable and Enable Secret Passwords, page 4-10 (Required) Configuring the Console Idle Privileged EXEC Timeout, page 4-11 (Optional) Configuring Gigabit Ethernet Interfaces, page 4-13 (Required)
Cisco 2900 and 3900 Series Hardware Installation
4-8
OL-18712-01
Chapter 4
Configuring the Router Performing the Initial Configuration on the Router
Specifying a Default Route or Gateway of Last Resort, page 4-15 (Required) Configuring IP Routing and IP Protocols, page 4-15 (Required) Configuring Virtual Terminal Lines for Remote Console Access, page 4-18 (Required) Configuring the Auxiliary Line, page 4-19 (Optional) Verifying Network Connectivity, page 4-21 (Required) Saving Your Router Configuration, page 4-22 (Required) Saving Backup Copies of Configuration and System Image, page 4-22 (Optional)
Configuring the Router Hostname
The hostname is used in CLI prompts and default configuration filenames. If you do not configure the router hostname, the router uses the factory-assigned default hostname Router. Do not expect capitalization and lower casing to be preserved in the hostname. Uppercase and lowercase characters are treated as identical by many Internet software applications. It may seem appropriate to capitalize a name as you would ordinarily do, but conventions dictate that computer names appear in all lowercase characters. For more information, see the RFC 1178, Choosing a Name for Your Computer. The name must also follow the rules for Advanced Research Projects Agency Network (ARPANET) hostnames. They must start with a letter, end with a letter or digit, and have as interior characters only letters, digits, and hyphens. Names must be 63 characters or fewer. For more information, see the RFC 1035, Domain NamesImplementation and Specification.
SUMMARY STEPS
1. 2. 3. 4. 5.
enable configure terminal hostname name Verify that the router prompt displays your new hostname. end
DETAILED STEPS
Command or Action
Step 1
enable
Purpose Enables privileged EXEC mode.
Enter your password if prompted.
Example:
Router> enable
Step 2
configure terminal
Enters global configuration mode.
Example:
Router# configure terminal
Step 3
hostname name
Specifies or modifies the hostname for the network server.
Example:
Router(config)# hostname myrouter
Cisco 2900 and 3900 Series Hardware Installation OL-18712-01
4-9
Chapter 4 Performing the Initial Configuration on the Router
Configuring the Router
Command or Action
Step 4
Purpose
Verify that the router prompt displays your new hostname.
Example:
myrouter(config)#
Step 5
end
(Optional) Returns to privileged EXEC mode.
Example:
myrouter# end
Configuring the Enable and Enable Secret Passwords
To provide an additional layer of security, particularly for passwords that cross the network or are stored on a TFTP server, you can use either the enable password command or enable secret command. Both commands accomplish the same thingthey allow you to establish an encrypted password that users must enter to access privileged EXEC (enable) mode. We recommend that you use the enable secret command because it uses an improved encryption algorithm. Use the enable password command only if you boot an older image of the Cisco IOS software or if you boot older boot ROMs that do not recognize the enable secret command. For more information, see the Configuring Passwords and Privileges chapter in the Cisco IOS Security Configuration Guide. Also see the Cisco IOS Password Encryption Facts tech note and the Improving Security on Cisco Routers tech note.
Restrictions
If you configure the enable secret command, it takes precedence over the enable password command; the two commands cannot be in effect simultaneously.
SUMMARY STEPS
1. 2. 3. 4. 5. 6. 7.
enable configure terminal enable password password enable secret password end enable end
Cisco 2900 and 3900 Series Hardware Installation
4-10
OL-18712-01
Chapter 4
Configuring the Router Performing the Initial Configuration on the Router
DETAILED STEPS
Command or Action
Step 1
enable
Purpose Enables privileged EXEC mode.
Enter your password if prompted.
Example:
Router> enable
Step 2
configure terminal
Enters global configuration mode.
Example:
Router# configure terminal
Step 3
enable password password
(Optional) Sets a local password to control access to various privilege levels.
Example:
Router(config)# enable password pswd2
We recommend that you perform this step only if you boot an older image of the Cisco IOS software or if you boot older boot ROMs that do not recognize the enable secret command.
Step 4
enable secret password
Specifies an additional layer of security over the enable password command.
Example:
Router(config)# enable secret greentree
Do not use the same password that you entered in Step 3.
Step 5
end
Returns to privileged EXEC mode.
Example:
Router(config)# end
Step 6
enable
Enables privileged EXEC mode.
Example:
Router> enable
Verify that your new enable or enable secret password works.
Step 7
end
(Optional) Returns to privileged EXEC mode.
Example:
Router(config)# end
Configuring the Console Idle Privileged EXEC Timeout
This section describes how to configure the console lines idle privileged EXEC timeout. By default, the privileged EXEC command interpreter waits 10 minutes to detect user input before timing out. When you configure the console line, you can also set communication parameters, specify autobaud connections, and configure terminal operating parameters for the terminal that you are using. For more information on configuring the console line, see the Cisco IOS Configuration Fundamentals and Network Management Configuration Guide. In particular, see the Configuring Operating Characteristics for Terminals and Troubleshooting and Fault Management chapters.
Cisco 2900 and 3900 Series Hardware Installation OL-18712-01
4-11
Chapter 4 Performing the Initial Configuration on the Router
Configuring the Router
SUMMARY STEPS
1. 2. 3. 4. 5. 6.
enable configure terminal line console 0 exec-timeout minutes [seconds] end show running-config
DETAILED STEPS
Command or Action
Step 1
enable
Purpose Enables privileged EXEC mode.
Enter your password if prompted.
Example:
Router> enable
Step 2
configure terminal
Enters global configuration mode.
Example:
Router# configure terminal
Step 3
line console 0
Configures the console line and starts the line configuration command collection mode.
Example:
Router(config)# line console 0
Step 4
exec-timeout minutes [seconds]
Example:
Router(config-line)# exec-timeout 0 0
Sets the idle privileged EXEC timeout, which is the interval that the privileged EXEC command interpreter waits until user input is detected.
The example shows how to specify no timeout. Setting the exec-timeout value to 0 will cause the router to never log out once logged in. This could have security implications if you leave the console without manually logging out using the disable command.
Step 5
end
Returns to privileged EXEC mode.
Example:
Router(config)# end
Step 6
show running-config
Displays the running configuration file.
Example:
Router(config)# show running-config
Verify that you properly configured the idle privileged EXEC timeout.
Examples
The following example shows how to set the console idle privileged EXEC timeout to 2 minutes 30 seconds:
Cisco 2900 and 3900 Series Hardware Installation
4-12
OL-18712-01
Chapter 4
Configuring the Router Performing the Initial Configuration on the Router
line console exec-timeout 2 30
The following example shows how to set the console idle privileged EXEC timeout to 10 seconds:
line console exec-timeout 0 10
Configuring Gigabit Ethernet Interfaces
This sections shows how to assign an IP address and interface description to an Ethernet interface on your router. For comprehensive configuration information on Gigabit Ethernet interfaces, see the Configuring LAN Interfaces chapter of the Cisco IOS Interface and Hardware Component Configuration Guide, http://www.cisco.com/en/US/docs/ios/12_2/interface/configuration/guide/icflanin.html For information on interface numbering, see the software configuration guide for your router.
SUMMARY STEPS
1. 2. 3. 4. 5. 6. 7. 8. 9.
enable show ip interface brief configure terminal interface {fastethernet | gigabitethernet} 0/port description string ip address ip-address mask no shutdown end show ip interface brief
DETAILED STEPS
Command or Action
Step 1
enable
Purpose Enables privileged EXEC mode.
Enter your password if prompted.
Example:
Router> enable
Step 2
show ip interface brief
Displays a brief status of the interfaces that are configured for IP.
Example:
Router# show ip interface brief
Learn which type of Ethernet interface is on your router.
Step 3
configure terminal
Enters global configuration mode.
Example:
Router# configure terminal
Cisco 2900 and 3900 Series Hardware Installation OL-18712-01
4-13
Chapter 4 Performing the Initial Configuration on the Router
Configuring the Router
Command or Action
Step 4
interface {fastethernet | gigabitethernet} 0/port
Purpose Specifies the Ethernet interface and enters interface configuration mode.
Note
Example:
Router(config)# interface gigabitethernet 0/0
For information on interface numbering, see the software configuration guide.
Step 5
description string
(Optional) Adds a description to an interface configuration.
Example:
Router(config-if)# description GE int to 2nd floor south wing
The description helps you remember what is attached to this interface. The description can be useful for troubleshooting.
Step 6
ip address ip-address mask
Sets a primary IP address for an interface.
Example:
Router(config-if)# ip address 172.16.74.3 255.255.255.0
Step 7
no shutdown
Enables an interface.
Example:
Router(config-if)# no shutdown
Step 8
end
Returns to privileged EXEC mode.
Example:
Router(config)# end
Step 9
show ip interface brief
Displays a brief status of the interfaces that are configured for IP.
Example:
Router# show ip interface brief
Verify that the Ethernet interfaces are up and configured correctly.
Examples
Configuring the GigabitEthernet Interface: Example
! interface GigabitEthernet0/0 description GE int to HR group ip address 172.16.3.3 255.255.255.0 duplex auto speed auto no shutdown !
Sample Output for the show ip interface brief Command
Router# show ip interface brief Interface GigabitEthernet0/0 GigabitEthernet0/1 Router# IP-Address 172.16.3.3 unassigned OK? Method Status Protocol YES NVRAM up up YES NVRAM administratively down down
Cisco 2900 and 3900 Series Hardware Installation
4-14
OL-18712-01
Chapter 4
Configuring the Router Performing the Initial Configuration on the Router
Specifying a Default Route or Gateway of Last Resort
This section describes how to specify a default route with IP routing enabled. For alternative methods of specifying a default route, see the Configuring a Gateway of Last Resort Using IP Commands tech note. The Cisco IOS software uses the gateway (router) of last resort if it does not have a better route for a packet and if the destination is not a connected network. This section describes how to select a network as a default route (a candidate route for computing the gateway of last resort). The way in which routing protocols propagate the default route information varies for each protocol.
Configuring IP Routing and IP Protocols
For comprehensive configuration information about IP routing and IP routing protocols, see the Cisco IOS IP Routing Protocols Configuration Guide, Release 12.4T on Cisco.com at the following URL, http://www.cisco.com/en/US/docs/ios/iproute/configuration/guide/12_4t/irp_12_4t_book.html.
IP Routing
You can configure integrated routing and bridging (IRB) so the router can route and bridge simultaneously. The router will act as an IP host on the network whether routing is enabled or not. To read more about IRB see the following URL on Cisco.com,
http://www.cisco.com/en/US/tech/tk389/tk815/tk855/tsd_technology_support_sub-protocol_home.html
IP routing is automatically enabled in the Cisco IOS software. When IP routing is configured, the system will use a configured or learned route to forward packets, including a configured default route.
Note
This task section does not apply when IP routing is disabled. To specify a default route when IP routing is disabled, refer to the Configuring a Gateway of Last Resort Using IP Commands tech note on Cisco.com.
Default Routes
A router might not be able to determine the routes to all other networks. To provide complete routing capability, the common practice is to use some routers as smart routers and give the remaining routers default routes to the smart router. (Smart routers have routing table information for the entire internetwork.) These default routes can be passed along dynamically, or can be configured into the individual routers. Most dynamic interior routing protocols include a mechanism for causing a smart router to generate dynamic default information that is then passed along to other routers.
Default Network
If a router has an interface that is directly connected to the specified default network, the dynamic routing protocols running on the router will generate or source a default route. In the case of RIP, the router will advertise the pseudonetwork 0.0.0.0. In the case of IGRP, the network itself is advertised and flagged as an exterior route. A router that is generating the default for a network also may need a default of its own. One way a router can generate its own default is to specify a static route to the network 0.0.0.0 through the appropriate device.
Cisco 2900 and 3900 Series Hardware Installation OL-18712-01
4-15
Chapter 4 Performing the Initial Configuration on the Router
Configuring the Router
Gateway of Last Resort
When default information is being passed along through a dynamic routing protocol, no further configuration is required. The system periodically scans its routing table to choose the optimal default network as its default route. In the case of RIP, there is only one choice, network 0.0.0.0. In the case of IGRP, there might be several networks that can be candidates for the system default. The Cisco IOS software uses both administrative distance and metric information to determine the default route (gateway of last resort). The selected default route appears in the gateway of last resort display of the show ip route EXEC command. If dynamic default information is not being passed to the software, candidates for the default route are specified with the ip default-network global configuration command. In this usage, the ip default-network command takes an unconnected network as an argument. If this network appears in the routing table from any source (dynamic or static), it is flagged as a candidate default route and is a possible choice as the default route. If the router has no interface on the default network, but does have a route to it, it considers this network as a candidate default path. The route candidates are examined and the best one is chosen, based on administrative distance and metric. The gateway to the best default path becomes the gateway of last resort.
SUMMARY STEPS
1. 2. 3. 4. 5.
enable configure terminal ip routing ip route dest-prefix mask next-hop-ip-address [admin-distance] [permanent] ip default-network network-number or ip route dest-prefix mask next-hop-ip-address end show ip route
6. 7.
DETAILED STEPS
Command or Action
Step 1
enable
Purpose Enables privileged EXEC mode.
Enter your password if prompted.
Example:
Router> enable
Step 2
configure terminal
Enters global configuration mode.
Example:
Router# configure terminal
Step 3
ip routing
Enables IP routing.
Example:
Router(config)# ip routing
Cisco 2900 and 3900 Series Hardware Installation
4-16
OL-18712-01
Chapter 4
Configuring the Router Performing the Initial Configuration on the Router
Command or Action
Step 4
ip route dest-prefix mask next-hop-ip-address [admin-distance] [permanent]
Purpose Establishes a static route.
Example:
Router(config)# ip route 192.168.24.0 255.255.255.0 172.28.99.2
Step 5
ip default-network network-number or ip route dest-prefix mask next-hop-ip-address
Selects a network as a candidate route for computing the gateway of last resort. Creates a static route to network 0.0.0.0 0.0.0.0 for computing the gateway of last resort.
Example:
Router(config)# ip default-network 192.168.24.0
Example:
Router(config)# ip route 0.0.0.0 0.0.0.0 172.28.99.1
Step 6
end
Returns to privileged EXEC mode.
Example:
Router(config)# end
Step 7
show ip route
Displays the current routing table information.
Verify that the gateway of last resort is set.
Example:
Router# show ip route
Examples
Specifying a Default Route: Example
! ip routing ! ip route 192.168.24.0 255.255.255.0 172.28.99.2 ! ip default-network 192.168.24.0 !
Sample Output for the show ip route Command
Router# show ip route Codes: C - connected, S - static, I - IGRP, R - RIP, M - mobile, B - BGP D - EIGRP, EX - EIGRP external, O - OSPF, IA - OSPF inter area E1 - OSPF external type 1, E2 - OSPF external type 2, E - EGP i - IS-IS, L1 - IS-IS level-1, L2 - IS-IS level-2, * - candidate default Gateway of last resort is 172.28.99.2 to network 192.168.24.0 172.24.0.0 255.255.255.0 is subnetted, 1 subnets 172.24.192.0 is directly connected, FastEthernet0 172.24.0.0 255.255.0.0 [1/0] via 172.28.99.0 192.168.24.0 [1/0] via 172.28.99.2 172.16.0.0 255.255.255.0 is subnetted, 1 subnets C 172.16.99.0 is directly connected, FastEthernet1 Router# C S S*
Cisco 2900 and 3900 Series Hardware Installation OL-18712-01
4-17
Chapter 4 Performing the Initial Configuration on the Router
Configuring the Router
Configuring Virtual Terminal Lines for Remote Console Access
Virtual terminal (vty) lines are used to allow remote access to the router. This section shows you how to configure the virtual terminal lines with a password, so that only authorized users can remotely access the router. The router has five virtual terminal lines by default. However, you can create additional virtual terminal lines as described in the Cisco IOS Terminal Services Configuration Guide, Release 12.4. See the Configuring Terminal Operating Characteristics for Dial-In Sessions section. Line passwords and password encryption is described in the Cisco IOS Security Configuration Guide, Release 12.4. See the Security with Passwords, Privilege Levels, and Login Usernames for CLI Sessions on Networking Devices section. If you want to secure the vty lines with an access list, see the Access Control Lists: Overview and Guidelines. Also see the Cisco IOS Password Encryption Facts tech note.
SUMMARY STEPS
1. 2. 3. 4. 5. 6. 7. 8.
enable configure terminal line vty line-number [ending-line-number] password password login end show running-config From another network device, attempt to open a Telnet session to the router.
DETAILED STEPS
Command or Action
Step 1
enable
Purpose Enables privileged EXEC mode.
Enter your password if prompted.
Example:
Router> enable
Step 2
configure terminal
Enters global configuration mode.
Example:
Router# configure terminal
Step 3
line vty line-number [ending-line-number]
Starts the line configuration command collection mode for the virtual terminal lines (vty) for remote console access.
Note
Example:
Router(config)# line vty 0 4
Make sure that you configure all vty lines on your router. To verify the number of vty lines on your router, use the line vty ? command.
Cisco 2900 and 3900 Series Hardware Installation
4-18
OL-18712-01
Chapter 4
Configuring the Router Performing the Initial Configuration on the Router
Command or Action
Step 4
password password
Purpose Specifies a password on a line.
Example:
Router(config-line)# password guessagain
Step 5
login
Enables password checking at login.
Example:
Router(config-line)# login
Step 6
end
Returns to privileged EXEC mode.
Example:
Router(config-line)# end
Step 7
show running-config
Displays the running configuration file.
Example:
Router# show running-config
Verify that you properly configured the virtual terminal lines for remote access.
Step 8
From another network device, attempt to open a Telnet Verifies that you can remotely access the router and that the session to the router. virtual terminal line password is correctly configured.
Example:
Router# 172.16.74.3 Password:
Examples
The following example shows how to configure virtual terminal lines with a password:
! line vty 0 4 password guessagain login !
What to Do Next
After you configure the vty lines, follow these steps:
(Optional) To encrypt the virtual terminal line password, see the Configuring Passwords and Privileges chapter in the Cisco IOS Security Configuration Guide. Also see the Cisco IOS Password Encryption Facts tech note. (Optional) To secure the VTY lines with an access list, see the Part 3: Traffic Filtering and Firewalls in the Cisco IOS Security Configuration Guide.
Configuring the Auxiliary Line
This section describes how to enter line configuration mode for the auxiliary line. How you configure the auxiliary line depends on your particular implementation of the auxiliary (AUX) port. See the following documents for information on configuring the auxiliary line:
Cisco 2900 and 3900 Series Hardware Installation OL-18712-01
4-19
Chapter 4 Performing the Initial Configuration on the Router
Configuring the Router
Configuring a Modem on the AUX Port for EXEC Dialin Connectivity, tech note http://www.cisco.com/en/US/tech/tk801/tk36/technologies_tech_note09186a0080094bbc.shtml Configuring Dialout Using a Modem on the AUX Port, sample configuration http://www.cisco.com/en/US/tech/tk801/tk36/technologies_configuration_example09186a0080094579 .shtml Configuring AUX-to-AUX Port Async Backup with Dialer Watch, sample configuration http://www.cisco.com/en/US/tech/tk801/tk36/technologies_configuration_example09186a0080093d2b. shtml Modem-Router Connection Guide, tech note http://www.cisco.com/en/US/tech/tk801/tk36/technologies_tech_note09186a008009428b.shtml
SUMMARY STEPS
1. 2. 3. 4.
enable configure terminal line aux 0 See the tech notes and sample configurations to configure the line for your particular implementation of the AUX port.
DETAILED STEPS
Command or Action
Step 1
enable
Purpose Enables privileged EXEC mode.
Enter your password if prompted.
Example:
Router> enable
Step 2
configure terminal
Enters global configuration mode.
Example:
Router# configure terminal
Step 3
line aux 0
Starts the line configuration command collection mode for the auxiliary line.
Example:
Router(config)# line aux 0
Step 4
See the tech notes and sample configurations to configure the line for your particular implementation of the AUX port.
Cisco 2900 and 3900 Series Hardware Installation
4-20
OL-18712-01
Chapter 4
Configuring the Router Verifying Network Connectivity
Verifying Network Connectivity
This section describes how to verify network connectivity for your router.
Prerequisites
Complete all previous configuration tasks in this document. The router must be connected to a properly configured network host.
SUMMARY STEPS
1. 2. 3.
enable ping [ip-address | hostname] telnet {ip-address | hostname}
DETAILED STEPS
Command or Action
Step 1
enable
Purpose Enables privileged EXEC mode.
Enter your password if prompted.
Example:
Router> enable
Step 2
ping [ip-address | hostname]
Diagnoses initial network connectivity.
Example:
Router# ping 172.16.74.5
To verify connectivity, ping the next hop router or connected host for each configured interface to.
Step 3
telnet {ip-address | hostname}
Logs in to a host that supports Telnet.
Example:
Router# telnet 10.20.30.40
If you want to test the vty line password, perform this step from a different network device, and use your routers IP address.
Examples
The following display shows sample output for the ping command when you ping the IP address 192.168.7.27:
Router# ping Protocol [ip]: Target IP address: 192.168.7.27 Repeat count [5]: Datagram size [100]: Timeout in seconds [2]: Extended commands [n]: Sweep range of sizes [n]: Type escape sequence to abort. Sending 5, 100-byte ICMP Echos to 192.168.7.27, timeout is 2 seconds: !!!!! Success rate is 100 percent, round-trip min/avg/max = 1/2/4 ms
Cisco 2900 and 3900 Series Hardware Installation OL-18712-01
4-21
Chapter 4 Verifying Network Connectivity
Configuring the Router
The following display shows sample output for the ping command when you ping the IP hostname donald:
Router# ping donald Type escape sequence to abort. Sending 5, 100-byte ICMP Echos to 192.168.7.27, timeout is 2 seconds: !!!!! Success rate is 100 percent, round-trip min/avg/max = 1/3/4 ms
Saving Your Router Configuration
This section describes how to avoid losing your configuration at the next system reload or power cycle by saving the running configuration to the startup configuration in NVRAM. The NVRAM provides 256KB of storage on the router.
SUMMARY STEPS
1. 2.
enable copy running-config startup-config
DETAILED STEPS
Command or Action
Step 1
enable
Purpose Enables privileged EXEC mode.
Enter your password if prompted.
Example:
Router> enable
Step 2
copy running-config startup-config
Saves the running configuration to the startup configuration.
Example:
Router# copy running-config startup-config
Saving Backup Copies of Configuration and System Image
To aid file recovery and minimize downtime in case of file corruption, we recommend that you save backup copies of the startup configuration file and the Cisco IOS software system image file on a server.
Cisco 2900 and 3900 Series Hardware Installation
4-22
OL-18712-01
Chapter 4
Configuring the Router Verifying Network Connectivity
SUMMARY STEPS
1. 2. 3. 4.
enable copy nvram:startup-config {ftp: | rcp: | tftp:} show {flash0|flash1}: copy {flash0|flash1}: {ftp: | rcp: | tftp:}
DETAILED STEPS
Command or Action
Step 1
enable
Purpose Enables privileged EXEC mode.
Enter your password if prompted.
Example:
Router> enable
Step 2
copy nvram:startup-config {ftp: | rcp: | tftp:}
Copies the startup configuration file to a server.
The configuration file copy can serve as a backup copy. Enter the destination URL when prompted.
Example:
Router# copy nvram:startup-config ftp:
Step 3
show {flash0|flash1}:
Displays the layout and contents of a flash memory file system.
Example:
Router# show {flash0|flash1}:
Learn the name of the system image file.
Step 4
copy {flash0|flash1}: {ftp: | rcp: | tftp:}
Copies a file from flash memory to a server.
Example:
Router# copy {flash0|flash1}: ftp:
Copy the system image file to a server to serve as a backup copy. Enter the filename and destination URL when prompted.
Examples
Copying the Startup Configuration to a TFTP Server: Example
The following example shows the startup configuration being copied to a TFTP server:
Router# copy nvram:startup-config tftp: Remote host[]? 172.16.101.101 Name of configuration file to write [rtr2-confg]? <cr> Write file rtr2-confg on host 172.16.101.101?[confirm] <cr> ![OK]
Copying from Flash Memory to a TFTP Server: Example
The following example shows the use of the show {flash0|flash1}: command in privileged EXEC to learn the name of the system image file and the use of the copy {flash0|flash1}: tftp: privileged EXEC command to copy the system image (c3900-2is-mz) to a TFTP server. The router uses the default username and password.
Cisco 2900 and 3900 Series Hardware Installation OL-18712-01
4-23
Chapter 4 Verifying the Initial Configuration
Configuring the Router
Router# show {flash0|flash1}: System flash directory: File Length Name/status 1 4137888 c3900-c2is-mz [4137952 bytes used, 12639264 available, 16777216 total] 16384K bytes of processor board System flash (Read/Write)\ Router# copy {flash0|flash1}: tftp: IP address of remote host [255.255.255.255]? 172.16.13.110 filename to write on tftp host? c3900-c2is-mz writing c3900-c2is-mz !!!!... successful ftp write.
Note
To avoid losing work you have completed, be sure to save your configuration occasionally as you proceed. Use the copy running-config startup-config command to save the configuration to NVRAM.
Verifying the Initial Configuration
Enter the following commands in the Cisco IOS to verify the initial configuration on the router:
show versionDisplays the system hardware version; the installed software version; the names and sources of configuration files; the boot images; and the amount of installed DRAM, NVRAM, and flash memory. show diagLists and displays diagnostic information about the installed controllers, interface processors, and port adapters. show interfaces Shows interfaces are operating correctly and that the interfaces and line protocol are in the correct stateup or down show ip interface brief Displays a summary status of the interfaces configured for IP protocol. show configuration Verify that you have configured the correct hostname and password.
When you have completed and verified the initial configuration, the specific features and functions are ready to be configured. See the Cisco 1900 Series, 2900 Series, and 3900 Series Software Configuration Guide.
Note
If you need help with the interface and port numbering, see the Slot, Port, and Interface Information section on page 1-27.
Cisco 2900 and 3900 Series Hardware Installation
4-24
OL-18712-01
CH A P T E R
Installing and Upgrading Internal Modules and FRUs
This document describes how to install and upgrade internal modules and field replaceable units (FRUs) in Cisco 2900 and Cisco 3900 series integrated services routers (ISRs). The install and upgrade information is contained the following sections:
Internal Modules
Accessing Internal Modules section, page 5-4 Locating Internal Modules section, page 5-7 Installing and Removing DRAM DIMMs section, page 5-13 Installing and Removing ISMs section, page 5-16 Installing and Removing PVDM3 section, page 5-20 Installing and Removing PVDM2s section, page 5-23 Replacing Power Supplies and Redundant Power Supplies section, page 5-28 Installing a FIPS Louver section, page 5-51
FRUs
Replacing a Fan Tray or Air Filter section, page 5-45 Removing and Installing CompactFlash Memory Cards section, page 5-52 Installing SFP Modules section, page 5-55
Caution
Read the Safety Warnings section and disconnect the power supply before you perform any module replacement. See the Accessing Internal Modules section on page 5-4 for instructions on how to install and replace internal components.
Cisco 2900 Series and 3900 Series Hardware Installation Guide OL-18712-03
5-1
Chapter 5 Safety Warnings
Installing and Upgrading Internal Modules and FRUs
Safety Warnings
Warning
Read the installation instructions before connecting the system to the power source. Statement 1004
Warning
Only trained and qualified personnel should be allowed to install, replace, or service this equipment. Statement 1030
Warning
This equipment must be installed and maintained by service personnel as defined by AS/NZS 3260. Incorrectly connecting this equipment to a general-purpose outlet could be hazardous. The telecommunications lines must be disconnected 1) before unplugging the main power connector or 2) while the housing is open, or both. Statement 1043
Warning
Before working on a system that has an on/off switch, turn OFF the power and unplug the power cord. Statement 1
Warning
This unit might have more than one power supply connection. All connections must be removed to de-energize the unit. Statement 1028
Warning
This equipment must be grounded. Never defeat the ground conductor or operate the equipment in the absence of a suitably installed ground conductor. Contact the appropriate electrical inspection authority or an electrician if you are uncertain that suitable grounding is available. Statement 1024
Warning
Hazardous network voltages are present in WAN ports regardless of whether power to the unit is OFF or ON. To avoid electric shock, use caution when working near WAN ports. When detaching cables, detach the end away from the unit first. Statement 1026
Warning
Before opening the unit, disconnect the telephone-network cables to avoid contact with telephone-network voltages. Statement 1041
Warning
Before working on equipment that is connected to power lines, remove jewelry (including rings, necklaces, and watches). Metal objects will heat up when connected to power and ground and can cause serious burns or weld the metal object to the terminals. Statement 43
Warning
Do not use this product near water; for example, near a bath tub, wash bowl, kitchen sink or laundry tub, in a wet basement, or near a swimming pool. Statement 1035
Cisco 2900 Series and 3900 Series Hardware Installation Guide
5-2
OL-18712-03
Chapter 5
Installing and Upgrading Internal Modules and FRUs Safety Warnings
Warning
Never install telephone jacks in wet locations unless the jack is specifically designed for wet locations. Statement 1036
Warning
Never touch uninsulated telephone wires or terminals unless the telephone line has been disconnected at the network interface. Statement 1037
Warning
Avoid using a telephone (other than a cordless type) during an electrical storm. There may be a remote risk of electric shock from lightning. Statement 1038
Warning
To report a gas leak, do not use a telephone in the vicinity of the leak. Statement 1039
Warning
There is the danger of explosion if the battery is replaced incorrectly. Replace the battery only with the same or equivalent type recommended by the manufacturer. Dispose of used batteries according to the manufacturer's instructions. Statement 1015
Warning
Blank faceplates and cover panels serve three important functions: they prevent exposure to hazardous voltages and currents inside the chassis; they contain electromagnetic interference (EMI) that might disrupt other equipment; and they direct the flow of cooling air through the chassis. Do not operate the system unless all cards, faceplates, front covers, and rear covers are in place. Statement 1029
Warning
No user-serviceable parts inside. Do not open. Statement 1073
Warning
For connections outside the building where the equipment is installed, the following ports must be connected through an approved network termination unit with integral circuit protection. T1 SFP Statement 1044
Cisco 2900 Series and 3900 Series Hardware Installation Guide OL-18712-03
5-3
Chapter 5 Accessing Internal Modules
Installing and Upgrading Internal Modules and FRUs
Accessing Internal Modules
See the following sections for instructions about accessing the internal modules on the router.
Cisco 2900 series routers Removing and Replacing the Chassis Cover section, page 5-4 Cisco 3900 series routers Removing and Replacing the Services Performance Engine section, page 5-6
Removing and Replacing the Chassis Cover
Cisco 2900 series routers have a removable cover. Cisco 3900 routers do not have a removable cover. All serviceable components and assemblies are easily removed on the Cisco 3900 series ISR by simply sliding them out of the chassis.
Warning
Before opening the unit, disconnect the telephone-network cables to avoid contact with telephone-network voltages. Statement 1041
Note
Use a number-2 Phillips screwdriver to perform the following tasks.
Removing the Cover
To remove the cover, perform the following steps.
Step 1 Step 2 Step 3 Step 4 Step 5 Step 6
Read the Safety Warnings section on page 5-2 and disconnect the power supply before you perform any module replacement. Confirm the router is turned off and disconnected from the power supply or power supplies. If a redundant power is used, disconnect from the redundant power supply. Place the chassis on a flat surface. Remove the three cover screws at the back of the router cover. See Figure 5-1. Lift the cover from the back edge to a 45-degree angle. Pull the cover toward you to disengage the slots along the front (bezel) edge of the chassis. See Figure 5-1.
Replacing the Cover
To replace the cover, perform the following steps.
Step 1 Step 2 Step 3 Step 4
Read the Safety Warnings section, page 5-2 and disconnect the power supply before you perform any module replacement. Confirm the router is turned off and disconnected from the power supply or power supplies. If a redundant power is used disconnect from the redundant power supply. Place the chassis on a flat surface. Hold the cover at a 45-degree angle and insert the cover tabs into the slots along the front (bezel) edge of the chassis. See Figure 5-1.
Cisco 2900 Series and 3900 Series Hardware Installation Guide
5-4
OL-18712-03
Chapter 5
Installing and Upgrading Internal Modules and FRUs Accessing Internal Modules
Step 5 Step 6
Center the cover over the chassis and lower it onto the chassis. Install the three cover screws.
Figure 5-1 Installing Cover on Cisco 2900 Series Routers
Cisco 290
SYS ACT
0 Series
POE
RPS
PS
Cover tabs
Cover screws (3)
Cisco 2900 Series and 3900 Series Hardware Installation Guide OL-18712-03
5-5
250906
Chapter 5 Accessing Internal Modules
Installing and Upgrading Internal Modules and FRUs
Removing and Replacing the Services Performance Engine
Modular motherboards, also known as Services Performance Engines (SPEs), are field replaceable units (FRUs) for Cisco 3900 series ISRs. Install and replace SPEs in the Cisco 3900 series routers without removing the chassis from the rack. After the SPE is removed, you can access internal modules for replacement or upgrade.
Note
Use a number-2 Phillips screwdriver for this task. Read the Safety Warnings section on page 5-2 and disconnect the power supply before you perform any module replacement. Loosen the two captive thumbscrews on each side of the SPE. See Figure 5-2. Rotate the ejector levers outward on each side of the SPE and carefully slide it straight out of the router. Place it on an antistatic surface.
Step 1 Step 2 Step 3
Caution
The SPE is an ESD-sensitive component. To avoid damage, read and observe all ESD precautions noted in the Safety Warnings section on page 5-2.
Figure 5-2 Removing the Services Performance Engine from a Cisco 3925 and 3945 Router
1 2
2 1
Captive thumbscrews
Ejector levers
Cisco 2900 Series and 3900 Series Hardware Installation Guide
5-6
OL-18712-03
247319
Chapter 5
Installing and Upgrading Internal Modules and FRUs Locating Internal Modules
Step 4
Install or replace DRAM DIMMs, ISMs, or PVDMs. See the Locating Internal Modules section on page 5-7 to locate the slots on the router. or Install or replace the Services Performance Engine. Check that the ejector levers on the replacement SPE are fully open outward. Carefully slide the SPE into the router tray until the connector is engaged, and then close the ejector levers to fully seat the SPE.
Step 5
Tighten the two captive retention screws on each side of the motherboard.
Locating Internal Modules
The following illustrations show the locations of internal modules on the router motherboard. Internal modules include DIMMs, Internal Services Modules (ISMs), next-generation Packet Voice Data Modules (PVDM3s), and power supply on Cisco 2900 series ISR.
Cisco 2901Figure 5-3 Cisco 2911Figure 5-4 Cisco 2921 and Cisco 2951Figure 5-5 Cisco 3925 and Cisco 3945Figure 5-6 Cisco 3925E and Cisco 3945EFigure 5-7
Cisco 2900 Series and 3900 Series Hardware Installation Guide OL-18712-03
5-7
Chapter 5 Locating Internal Modules
Installing and Upgrading Internal Modules and FRUs
Figure 5-3
Module Locations in Cisco 2901 Router
2 3 5 4
1 3 5
Power supply (Cisco 2901 router shown) PVDM3 0 ISM
2 4
PVDM3 1 DIMM socket
Cisco 2900 Series and 3900 Series Hardware Installation Guide
5-8
250954
OL-18712-03
Chapter 5
Installing and Upgrading Internal Modules and FRUs Locating Internal Modules
Figure 5-4
Module Locations in Cisco 2911 Router
2 3 5 4
1 3 5
Removable fan tray PVDM3 0 ISM
2 4
PVDM3 1 DIMM socket
Cisco 2900 Series and 3900 Series Hardware Installation Guide OL-18712-03
250979
5-9
Vous aimerez peut-être aussi
- The Subtle Art of Not Giving a F*ck: A Counterintuitive Approach to Living a Good LifeD'EverandThe Subtle Art of Not Giving a F*ck: A Counterintuitive Approach to Living a Good LifeÉvaluation : 4 sur 5 étoiles4/5 (5794)
- The Gifts of Imperfection: Let Go of Who You Think You're Supposed to Be and Embrace Who You AreD'EverandThe Gifts of Imperfection: Let Go of Who You Think You're Supposed to Be and Embrace Who You AreÉvaluation : 4 sur 5 étoiles4/5 (1090)
- Never Split the Difference: Negotiating As If Your Life Depended On ItD'EverandNever Split the Difference: Negotiating As If Your Life Depended On ItÉvaluation : 4.5 sur 5 étoiles4.5/5 (838)
- Hidden Figures: The American Dream and the Untold Story of the Black Women Mathematicians Who Helped Win the Space RaceD'EverandHidden Figures: The American Dream and the Untold Story of the Black Women Mathematicians Who Helped Win the Space RaceÉvaluation : 4 sur 5 étoiles4/5 (895)
- Grit: The Power of Passion and PerseveranceD'EverandGrit: The Power of Passion and PerseveranceÉvaluation : 4 sur 5 étoiles4/5 (588)
- Shoe Dog: A Memoir by the Creator of NikeD'EverandShoe Dog: A Memoir by the Creator of NikeÉvaluation : 4.5 sur 5 étoiles4.5/5 (537)
- The Hard Thing About Hard Things: Building a Business When There Are No Easy AnswersD'EverandThe Hard Thing About Hard Things: Building a Business When There Are No Easy AnswersÉvaluation : 4.5 sur 5 étoiles4.5/5 (345)
- Elon Musk: Tesla, SpaceX, and the Quest for a Fantastic FutureD'EverandElon Musk: Tesla, SpaceX, and the Quest for a Fantastic FutureÉvaluation : 4.5 sur 5 étoiles4.5/5 (474)
- Her Body and Other Parties: StoriesD'EverandHer Body and Other Parties: StoriesÉvaluation : 4 sur 5 étoiles4/5 (821)
- The Emperor of All Maladies: A Biography of CancerD'EverandThe Emperor of All Maladies: A Biography of CancerÉvaluation : 4.5 sur 5 étoiles4.5/5 (271)
- The Sympathizer: A Novel (Pulitzer Prize for Fiction)D'EverandThe Sympathizer: A Novel (Pulitzer Prize for Fiction)Évaluation : 4.5 sur 5 étoiles4.5/5 (121)
- The Little Book of Hygge: Danish Secrets to Happy LivingD'EverandThe Little Book of Hygge: Danish Secrets to Happy LivingÉvaluation : 3.5 sur 5 étoiles3.5/5 (400)
- The World Is Flat 3.0: A Brief History of the Twenty-first CenturyD'EverandThe World Is Flat 3.0: A Brief History of the Twenty-first CenturyÉvaluation : 3.5 sur 5 étoiles3.5/5 (2259)
- The Yellow House: A Memoir (2019 National Book Award Winner)D'EverandThe Yellow House: A Memoir (2019 National Book Award Winner)Évaluation : 4 sur 5 étoiles4/5 (98)
- Devil in the Grove: Thurgood Marshall, the Groveland Boys, and the Dawn of a New AmericaD'EverandDevil in the Grove: Thurgood Marshall, the Groveland Boys, and the Dawn of a New AmericaÉvaluation : 4.5 sur 5 étoiles4.5/5 (266)
- A Heartbreaking Work Of Staggering Genius: A Memoir Based on a True StoryD'EverandA Heartbreaking Work Of Staggering Genius: A Memoir Based on a True StoryÉvaluation : 3.5 sur 5 étoiles3.5/5 (231)
- Team of Rivals: The Political Genius of Abraham LincolnD'EverandTeam of Rivals: The Political Genius of Abraham LincolnÉvaluation : 4.5 sur 5 étoiles4.5/5 (234)
- On Fire: The (Burning) Case for a Green New DealD'EverandOn Fire: The (Burning) Case for a Green New DealÉvaluation : 4 sur 5 étoiles4/5 (74)
- The Unwinding: An Inner History of the New AmericaD'EverandThe Unwinding: An Inner History of the New AmericaÉvaluation : 4 sur 5 étoiles4/5 (45)
- SDS OPERATION 99517-03064-01E Ver8 150603Document114 pagesSDS OPERATION 99517-03064-01E Ver8 150603Candido Isaza100% (1)
- BS en 20898-1-1992Document26 pagesBS en 20898-1-1992consultach100% (4)
- HiltiDocument36 pagesHilticonsultachPas encore d'évaluation
- Dslam Manual - An2000b 100Document2 pagesDslam Manual - An2000b 100consultachPas encore d'évaluation
- Brocas NachiDocument83 pagesBrocas NachiconsultachPas encore d'évaluation
- 5.1 IsoDocument43 pages5.1 IsoconsultachPas encore d'évaluation
- 1350 Installation GuideDocument232 pages1350 Installation Guideconsultach100% (1)
- Rectangular Connectors: FCN360 SeriesDocument32 pagesRectangular Connectors: FCN360 SeriesconsultachPas encore d'évaluation
- Sanitary Installation MaterialDocument5 pagesSanitary Installation MaterialconsultachPas encore d'évaluation
- Victor EDGE Outfits & Regulators Range Brochure (65-1104) - Mar2011lDocument6 pagesVictor EDGE Outfits & Regulators Range Brochure (65-1104) - Mar2011lconsultachPas encore d'évaluation
- AEG Cross ReferenceDocument2 pagesAEG Cross ReferenceconsultachPas encore d'évaluation
- Triple-Lok 37° Flared Tube Fittings: FluidconnectorsDocument51 pagesTriple-Lok 37° Flared Tube Fittings: FluidconnectorsconsultachPas encore d'évaluation
- Extension Forces 10 N To 100 N: End Fitting Standard Dimensions End FittingDocument9 pagesExtension Forces 10 N To 100 N: End Fitting Standard Dimensions End FittingconsultachPas encore d'évaluation
- 7600 SERIES 4 de 4Document73 pages7600 SERIES 4 de 4consultachPas encore d'évaluation
- Manual 5020MGC 02 04Document51 pagesManual 5020MGC 02 04consultachPas encore d'évaluation
- Printcom Uv Lamp 101Z TDS enDocument2 pagesPrintcom Uv Lamp 101Z TDS enconsultachPas encore d'évaluation
- Manual AnymediaDocument908 pagesManual Anymediaconsultach0% (1)
- Manual 5020MGC 04 04Document54 pagesManual 5020MGC 04 04consultachPas encore d'évaluation
- Manual 5020MGC 01 04Document51 pagesManual 5020MGC 01 04consultachPas encore d'évaluation
- Alcatel 7510Document154 pagesAlcatel 7510consultachPas encore d'évaluation
- 3 Parte Manual 3900 Series HardInstGuideDocument40 pages3 Parte Manual 3900 Series HardInstGuideconsultachPas encore d'évaluation
- Single Channel LoRa IoT Kit v2 User Manual-20190205 PDFDocument49 pagesSingle Channel LoRa IoT Kit v2 User Manual-20190205 PDFJames CollinsPas encore d'évaluation
- Installation & User Guide PC HP RP5800 On VIDASDocument41 pagesInstallation & User Guide PC HP RP5800 On VIDASHadi AlbitarPas encore d'évaluation
- NB-EVB User Guide Manual V1.00Document51 pagesNB-EVB User Guide Manual V1.00Ngô Đức ViệtPas encore d'évaluation
- KS0096 Keyestudio CNC KitDocument21 pagesKS0096 Keyestudio CNC KitJonatán Hugo AvendañoPas encore d'évaluation
- English Manual HXD2Document21 pagesEnglish Manual HXD2ap_venezuelaPas encore d'évaluation
- Principles of Operating System Questions and AnswersDocument15 pagesPrinciples of Operating System Questions and Answerskumar nikhilPas encore d'évaluation
- Guia Configuracion 9500MPR MSS4 MSS8 Orange PDFDocument15 pagesGuia Configuracion 9500MPR MSS4 MSS8 Orange PDFalcides quijadaPas encore d'évaluation
- HP Dds/Dat Drives: Unix, Linux and Openvms Configuration GuideDocument42 pagesHP Dds/Dat Drives: Unix, Linux and Openvms Configuration GuideLuis VillasecaPas encore d'évaluation
- SG72 PDFDocument6 pagesSG72 PDFnhocti007Pas encore d'évaluation
- Intel (R) USB 3.0 EXtensible Host Controller Driver - Bring Up Guide r1.03Document32 pagesIntel (R) USB 3.0 EXtensible Host Controller Driver - Bring Up Guide r1.03Michael Camilo Palma EscobarPas encore d'évaluation
- Operating Systems Assignment FinalDocument28 pagesOperating Systems Assignment Finalisuru gunathilakaPas encore d'évaluation
- SYNFONET Access Node Manager NOkiaDocument346 pagesSYNFONET Access Node Manager NOkiadchardwarePas encore d'évaluation
- R001-358-V1.2 Sensr GP2-X User ManualDocument12 pagesR001-358-V1.2 Sensr GP2-X User ManualJosé Francisco AnunciaçãoPas encore d'évaluation
- Readme enDocument17 pagesReadme enAldi Kurniawan PrakasiwiPas encore d'évaluation
- A7 User Manual PBUM 012E (Rev007 130402)Document47 pagesA7 User Manual PBUM 012E (Rev007 130402)sam_sal4uPas encore d'évaluation
- H and F Series Multi Track ASIO Driver Installation Guide (Windows) PDFDocument8 pagesH and F Series Multi Track ASIO Driver Installation Guide (Windows) PDFHumberto Schumacher Da Gama JuniorPas encore d'évaluation
- AN13189Document26 pagesAN13189ivandevelPas encore d'évaluation
- JN51xx Flash Programmer - Userguide PDFDocument35 pagesJN51xx Flash Programmer - Userguide PDFPri478Pas encore d'évaluation
- The Linux Kernel: Blueprints For World DominationDocument56 pagesThe Linux Kernel: Blueprints For World DominationN_ginePas encore d'évaluation
- Trunk Posbox ManualDocument19 pagesTrunk Posbox ManualJuzanda HasnomoPas encore d'évaluation
- Getting Started GuideDocument59 pagesGetting Started Guidemail87523Pas encore d'évaluation
- Toshiba e Studio 166 Error Codes PDFDocument2 pagesToshiba e Studio 166 Error Codes PDFManuel BonillaPas encore d'évaluation
- DX DiagDocument18 pagesDX DiagsoupchefPas encore d'évaluation
- 5 Ded 3 CF 209811Document121 pages5 Ded 3 CF 209811barondragon05Pas encore d'évaluation
- Dbms by Bipin C Desai PDFDocument3 pagesDbms by Bipin C Desai PDFSaurabh RautPas encore d'évaluation
- ZXPOS CNT Operation GuideDocument58 pagesZXPOS CNT Operation GuideHieu.PhongPas encore d'évaluation
- Acme As-O2gDocument44 pagesAcme As-O2gmck70Pas encore d'évaluation
- Red Hat Enterprise Linux-5-5.11 Technical Notes-en-USDocument265 pagesRed Hat Enterprise Linux-5-5.11 Technical Notes-en-USeusphorusPas encore d'évaluation
- Hwids - 2016 02 23 - 10 43 12Document8 pagesHwids - 2016 02 23 - 10 43 12Angel UshcaPas encore d'évaluation