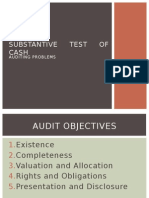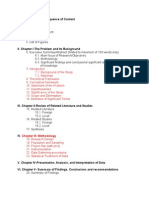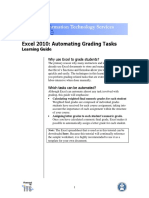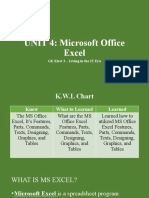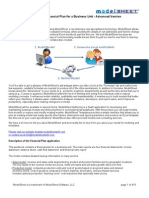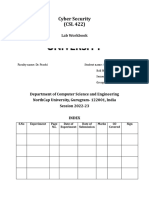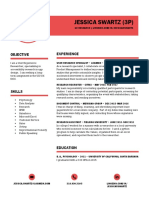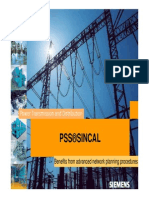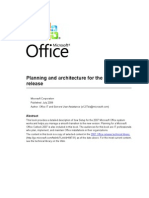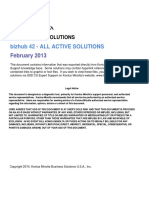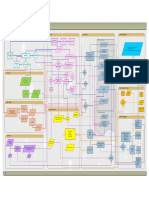Académique Documents
Professionnel Documents
Culture Documents
Microsoft Excel 2007 PDF
Transféré par
Rosalie E. BalhagTitre original
Copyright
Formats disponibles
Partager ce document
Partager ou intégrer le document
Avez-vous trouvé ce document utile ?
Ce contenu est-il inapproprié ?
Signaler ce documentDroits d'auteur :
Formats disponibles
Microsoft Excel 2007 PDF
Transféré par
Rosalie E. BalhagDroits d'auteur :
Formats disponibles
For use with MS Excel 98, 2000, 2001, XP
Microsoft Excel: Exercise 1
Entering Information
In this exercise: Understanding rows and columns Typing and editing text in a cell Formatting text in a cell Using the series fill handle
1. 2.
Click in the first cell. This is called cell A1 (because it is in row 1 and column A) Type your first name. See how your name shows up in the cell and in the Formula bar.
This is the formula bar This is cell A1
3. 4. 5.
Press the ENTER key. This will move the cursor down a row to cell A2. Click on cell A1 again to select it. Click in the formula bar. Click after your first name. Now, Enter a space and Type your last name. You should always make changes in the formula bar. If you try to make changes in the cell you will type over what is already there. Press the ENTER key. Now you are in cell A2 again. Type the words Happy Birthday in cell A2. See that the words may not fit in the box. Dont worry about it. See that the text is also in the Formula bar. Press the ENTER key. The cursor will move to the cell below it. What is the name of that cell? ____________. Some of the text might be hidden, but it is not gone.
6. 7. 8.
Modified SPLC Document for use at Neighborhood House
Rev 1.1.2010
9. 10. 11. 12. 13.
Click in cell A2 again, your text will return. Check the formula bar to be sure. Now, click in cell B2. Type the words dear Andrew. Press the ENTER key. Click in cell B2. Click in the formula bar and change Andrew to Andrea. Move the cursor to the line between columns A and B. It should look like this:
Click and Drag
14. 15. 16.
Click and drag to make the column bigger. Repeat this between columns B and C. You can resize rows the same way. Click on the Undo button.
Quick Access Toolbar
17. 18. 19. 20. 21. 22. 23. 24. 25.
Place the cursor between columns A and B. Now, Double-click, and the column will be as wide as the longest number or text in that column. Resize column B the same way by clicking between columns B and C. Click and Drag across the cells to select them. Select all the cells with text. When the cells are selected, Press the DELETE key. Everything should be erased. Click in cell A1 and Type This is cell A1. Use the TAB key to move to cell B1 and Type This is cell B1 Move into cell C1 and Type This is cell C1. Using your arrow keys, move into cell A2 and Type This is cell A2. Move into cell B2 and Type This is cell B2, move into cell C2 and Type This is cell C2. Select all of the text and change the font to Times New Roman 14 pt. Note: to use these tools you must be on the Home tab of the Ribbon in the Font toolbox.
26.
Bold the text. This tool is also found in the Font toolbox.
27. 28. 29.
Click on the corner button to select the entire worksheet. Double-click between the column labels to resize all the columns at the same time. In cell A8, Type January. Look for a little black square in the lower right corner of the cell. This is called the fill handle. Carefully move your cursor over the fill handle. Your cursor should change from the select mode (white cross) to a small black cross (autofill cursor).
30. 31. 32. 33. 34. 35. 36.
Click on the fill handle and drag it down to A19. You will see the 12 months of the year in column A. Click in cell B8 and Type the word Monday. Drag the black box called the fill handle down to B14. You will see the seven days of the week in column B. Click in cell C8 and Type the date 10/10/10. Use the fill handle to add the dates that come after it. Select the entire document one more time. See step 27 for assistance if you need it. Double-click between columns A and B to adjust the column widths for all of the columns. Save this file to your named folder. Name it: Firstname Excel 1. Ask your teacher if you need help.
This work was created by Neighborhood House. This work is licensed under a Creative Commons Attribution-Noncommercial-Share Alike 3.0 License. You are free to copy, distribute, transmit, and adapt this work provided that this use is of a non-commercial nature, that any subsequent adaptations of the work are placed under a similar license, and that appropriate attribution is provided where possible.
Microsoft Excel: Exercise 2
Making Lists
In this exercise: Moving from one cell to another Entering information in cells Removing a hyperlink Center and merge Sort ascending Deleting a row or column
1.
Open a new Excel workbook by doing one of the following: a. b. c. Click the Start button, Click on All Programs, Microsoft Office, Microsoft Excel Click the Start button, if Microsoft Excel is in the first list, click on it. Click the Microsoft Excel Shortcut on the Desktop.
2. 3. 4. 5. 6. 7.
In cell A1 Type Training for Employable Computer Skills. Press the ENTER key. In cell A2 Type May-July 2010. Press the ENTER key. In cell A3 Type the words Last Name. Press the TAB key to move to the next cell. In cell B3 Type the words First Name. Press the TAB key to move to the next cell. In cell C3 Type the word Email. Check your work. Your document should look like the example below.
8.
Now imagine that you have been asked to make a list of student email addresses for another computer class. Type the names below into the cells on your screen. Dont worry if some of what you have typed is hidden. You will fix it later. If you need to edit, make changes in the formula bar. a. To make @ (called the AT sign) press Shift and the 2-key b. To make _ (called the UNDERSCORE) press Shift and the (subtraction) key
9.
Practice the first one: Last Name Gardner
First Name Leslie
Email leslie__gardner@hotmail.com
If you make a mistake, fix it in the formula bar. Click in the first cell: A4. Type the last name Press the Tab key to move to the next cell
10.
Now Type the names below in your spreadsheet. Do not repeat the Header Row. Last Name Kebber Hussein Hussein Ali Moua Teferi Gomez Belew First Name Rachelle Rahima Abduljabar Fakiha Xiong Tsige Mario Mulugeta Email rachellek@yahoo.com Rahimahussein1@hotmail.com abduljabar8@hotmail.com Fakihaali3@hotmail.com Moua_Xiong@hotmail.com ts_teferi@hotmail.com gomezm_2002@hotmail.com mulugetahbelew@hotmail.com
Last Name Brown Mohamed Kifleyesus Asfaw 11.
First Name John Abdullahi Selamawit Tsehay
Email Browner5@yahoo.com mabenzi_299@hotmail.com Skifleyesus1863@hotmail.com tsehayasfaw@hotmail.com
See that some of the email addresses are blue and underlined. That means that it is a hyperlink. If you click on it you will open an email program. Microsoft Excel has automatically created this hyperlink. We do not want hyperlinks in our list; it causes trouble if we accidentally click on it, because Microsoft will try and connect it to an email account. Follow the directions in the illustration boxes to get rid of the hyperlink.
With your Mouse Cursor over the cell, Right Click to get the Drop Down menu. Find Remove Hyperlink at the bottom of the menu. Click on it.
12. 13. 14. 15. 16. 17.
Now Repeat the last step to remove all of the hyperlinks. Check your work. Make sure that you have spelled EVERYTHING correctly. An email address will not work correctly if there is a mistake in it. There should be no spaces in the email addresses. Save this file in your named folder as: firstname List. Click in cell A1 and make the text Bold. Change the font size in cell A1 to 20 pt. Highlight cells A1-G1. Place the cursor in the middle of cell A1. Click and Drag over to G1.
18.
Click on the center and merge button located in your toolbar. Merge and Center changes many cells into one cell. Excel will also center the text in the middle of this merged cell.
19. 20. 21. 22. 23.
Change the font size in cell A2 to 14 pt and Make it Bold. Highlight cells A2 to G2 and Click on the center and merge button. Double click on the line between the labels for Column A and B. Excel will automatically re-size the column to fit the text. Repeat the same thing between column B and C, and C and D To make the column size even bigger, Click and Drag each border to the right until it says 125 pixels above the cursor.
24. 25. 26.
Bold the titles in cell A3, B3, and C3. Use the Tab key to move from cell to cell. Highlight a block of cells starting at cell A4 and dragging over and down to cell D17. On the Home Tab in the Editing Toolbox/Group, Click on the Sort & Filter button. Then Click on Sort A to Z
See how the names are in order from A to Z now.
27.
Rachelle Kebber is no longer in the class. To Delete her name Click on the row number on the left of the screen. When you click on it, it will highlight the whole row.
28. 29. 30.
Now, Right-click on this row. A menu will appear. Click on DELETE. Excel will delete row you selected and move the other rows up. One last thing, at the bottom of the list Type in your information. On the Quick Access Toolbar, Click the drop down arrow. Click on Print Preview. Then Click on the Print Preview button. (It may already be on your toolbar. If it is, just do the last step.) Check your work. See how it will look if it is printed. Exit Print Preview to correct any mistakes. When you have corrected the mistakes, Print the document. Show it to the teacher. Save your work. Remember is has already been named, so just click the Save button on the Quick Access Toolbar at the top of the screen.
31. 32. 33. 34.
This work was created by Neighborhood House. This work is licensed under a Creative Commons Attribution-Noncommercial-Share Alike 3.0 License. You are free to copy, distribute, transmit, and adapt this work provided that this use is of a non-commercial nature, that any subsequent adaptations of the work are placed under a similar license, and that appropriate attribution is provided where possible.
Microsoft Excel: Exercise 3
Budgets 1
1. Open Microsoft Excel. The Box cursor should already be in cell A1. If not, Click in cell A1. Type the words Monthly Budget for Fall 2010.
2.
3.
Press the down arrow key.
4.
Type the word INCOME. Use all capital/uppercase letters. You can either Hold down the Shift key as you type, or Use the Caps Lock key.
5.
Click in cell C2 Or Press the Tab key twice. Type the word EXPENSES. Use all capital/uppercase letters.
6.
7.
Click in cell A3 or Press the Enter key. Make sure that Caps Lock is Off. Type the word Paycheck.
8.
9. 10.
Click in cell A4. Type the words Newspaper Delivery Pay. Click in cell A5 or Press the Enter key. Type the words Lawn Mowing Pay.
11.
12.
13. 14. 15. 16.
In cell B3 Type the number 549. Press the Enter Key after each number. In cell B4 Type the number 123. In cell B5 Type the number 246. Remember just because of the words you have typed in the other cells seem to have disappeared they have not. We will fix this by doing some formatting later.
17. 18. 19. 20. 21.
In cell C3 Type the word Rent. Press the Enter key. In cell C4 Type the words Phone Bill. Press the Enter key. In cell C5 Type the word Utilities.
22. 23.
Press the Enter key. In cell C6 Type the words New Clothes. Press the Enter key. In cell C7 Type the words Bus Pass. Press the Enter key. In cell C8 Type the words Health Insurance. Press Enter.
24. 25.
26.
27.
Fill the following cells with the correct information. 1. 2. 3. C9 C10 C11 Groceries Savings Spending Money
28.
Type the following numbers in the correct cell. 1. 2. 3. 4. 5. 6. 7. 8. D3 D4 D5 D6 D7 D8 D9 D10 350 30 50 50 75 65 80 35
29.
Now lets do the formatting we talked about earlier. Click in cell A1.
30.
On the Home Tab, in the Font Toolbox/Group Change the font name to something you like. It has to be upper and lower case letters and it cannot be bold. Change the font size to 16 pt. Bold the Text.
31. 32.
33.
Just like a Word table, Highlight cells A2 and B2 by Clicking on A2 and Dragging to B2. In the Alignment toolbox/group Click on the Merge & Center button. The two cells become one and are centered in the new space. Highlight cells C2 to D2. Click the Merge & Center button.
34.
35. 36.
37. 38. 39. 40.
Highlight cells A1 to F1. Click on the Merge & Center button. Double-click between columns A and B. Double-click between columns C and D.
41. 42. 43.
Click on the B at the top of the column. Hold down the Ctrl key. Click on the D at the top of the column. Both columns are now selected.
44.
Look at the Number toolbox/group. This is where we can change our numbers to fit our needs. Click the Currency button. It is the one that looks like a Dollar Sign. Excel has added dollar signs and decimal points to our numbers.
45.
Now its time to add totals to our budget. And we want the Income and the Expenses to be next to one another, so Click in cell A12. We also want our totals to stand out. In the Font toolbox/group Click on the Bold button. Type the words Total Income. Your text will appear in Bold type.
46.
47.
48. 49. 50.
Click in or tab to cell C12. Click the Bold button. Type the words Total Expenses.
51. 52.
Next we will total our columns. First, Click in cell B12. In the Editing toolbox/group Find the AutoSum button and Click on it. Excel will highlight an area that it thinks you want to add and automatically enter the formula in the cell.
53.
Look at the formula for Total Income. Copy it in the box. Press the Enter key to See the Total. The formula is hidden in the computers memory and just shows you the result.
54.
55. 56.
Now lets do the same thing for Total Expenses. Click in cell D12. In the Editing toolbox/group Click on the AutoSum button. Make sure Excel has highlighted all the cells that should be included in the expenses.
57.
What is the formula for Total Expenses? Copy it in the box. Press the Enter key.
58.
59.
You suddenly remember that you forgot an expense. You want to add it to your list before Savings. Right click on cell D10. This action will automatically give you a drop down menu. Click on Insert. Excel will show you a little Dialog Box.
60. 61.
We want to add an entire row not just a cell, so Click on the dot before Entire row. 62. Click the OK button. Now there is an new blank row above Savings. 63. Click in cell C10, and Type the words Child Care. Tab to cell D10, Enter the number 150, and Press the Enter key. Notice that Excel automatically changes it to dollars and cents.
64.
65.
Lets Look at where Spending Money is located. Spending Money is calculated only after all Expenses are covered. It is not an expense. So lets move it. Click on Spending Money/cell C12.
66.
Move the mouse cursor along the bottom edge of the cell until it looks like a white arrow.
67. 68. 69.
Click and Drag the cell to C15. Tab to cell D15. We now need to add a formula to calculate how much spending there will be after all the expenses are paid. Type the following formula exactly: =(B13-D13) As you type the formula Notice that Excel colors the cells that you are using. It is one way to make sure that you are typing the correct cell location into the formula.
70.
Press the Enter key to see how much money you have left to spend. Save this workbook to your named folder as Firstname Budget1
71.
This work was created by Neighborhood House. This work is licensed under a Creative Commons Attribution-Noncommercial-Share Alike 3.0 License. You are free to copy, distribute, transmit, and adapt this work provided that this use is of a non-commercial nature, that any subsequent adaptations of the work are placed under a similar license, and that appropriate attribution is provided where possible.
Microsoft Excel: Exercise 5
Making Charts 1
In this exercise: Using AutoSum Using the fill handle to copy formulas Using AutoFormat Using the Chart Wizard to create a pie and bar graph
Building a Spreadsheet.
This is a case study exercise. In a case study you imagine that you are doing work for an actual job. Read the information in the box below.
Case Study
While traveling in Mexico, Sarah Voyage and three of her friends came up with the idea of starting a worldwide travel agency for college students. After graduation, they invested $3,000 each and started their dream company, Spring Break Travels, Inc. Thanks to their good business skills and the popularity of personal computers and the World Wide Web, the company has become the number one for college Spring Break trips. As sales continue to grow, the management at Spring Break Travels, Inc. has realized they need a better tracking system for first quarter sales. As a result, they have asked you to prepare a first quarter sales worksheet that shows the sales for the first quarter. In addition, Sarah has asked you to create 2 graphs showing the first quarter sales (a pie graph showing the most effective sales method and a bar graph showing the most popular vacation packages) since she does not like only lists of numbers. 1. 2. 3. 4. 5. Click on cell A1 Type Spring Break Travels 1st Qtr Sales in cell A1. This is the title of your spreadsheet. Click on cell B2 Type Mail Press the right arrow key to move to cell C2
6.
Type Campus in C2, Telephone in D2, Web in E2, and Total in F2. These are all the ways that the company advertises.
7. 8. 9.
Click on cell A3 and Type Bahamas Beach Party. Press the
key.
Type Florida Vacation in cell A4, St. Thomas Escape in cell A5, South Padre Paradise in cell A6 and Total in cell A7. Type these numbers in the correct cells: Mail Campus Telephone Web 52978.23 38781.35 37213.45 29998.65 28234.5 48401.53 27034.56 42911.16 62567.25 72516.12 24354.86 77019.32 28567.15 69777.64 49976.6 32019.45
Bahamas Beach Florida Vacation St. Thomas Escape South Padre Paradise 10.
Click on cell B7, and then Click on the AutoSum button on the Home Tab in the Editing group. It looks like this: Column B will be surrounded by a moving border called a marquee. The formula =SUM(B3:B6) will appear in cell B7.
11.
Click the AutoSum button again. A total will appear. The computer has added together all the numbers in cells B3, B4, B5, B6. Click in cell B7, Place the cursor over the fill handle (the tiny black square at the bottom right of the selected cell) and drag the cursor to cell E7.
12.
13.
Take your finger off the mouse button. Excel has automatically added together each one of the columns. You can see how much money was made through each type of advertising (mail, campus, web etc.)
14. 15. 16. 17.
18. 19. 20.
Click on cell F3. Highlight the column down to F7 (do not use the fill handle). Click on the AutoSum button. Now you have added up the total amount of money made at each vacation place. Click in B5. Type the number 12. Press the ENTER key. See that Excel automatically changes the total to the format we selected.
Highlight B3 to F7. In the Number toolbox, Click on the down arrow next to the word General. On the drop down menu, Click on Accounting. See how Excel automatically formats your spreadsheet. Click in cell A1 and Highlight until F1. Press the center and merge button. Bold the title and Change the font size to 16pt.
21. 22. 23. 24.
Bold the words Mail, Campus, Telephone, Web and also the names for the tours. Double-click between the A and B at the top of the column. Highlight the columns labeled B to F. While it is highlight, double-click between any of the highlighted columns. This will change the width of each column. Save this workbook in your named folder as Firstname Charts1. Do not close.
Creating a Graph
First you will make a pie graph that shows which way of marketing (advertising) makes the most money. A pie chart looks like this:
1. 2.
Highlight the total for each form of marketing (mail, campus, telephone, and web). These are in cells B7 to E7. Do not include F7. Click the Insert Tab. Take a look at the toolboxes on that tab. We want to create a chart. Study the Charts toolbox. Look for a picture that is like the one above.
3.
Click on the Pie button. The drop down menu shows you different pie charts available in both 2-D and 3-D.
4.
For your first chart, lets keep it simple. Click on the first picture for a 2-D pie. A pie chart will drop into your spreadsheet, and up above on the ribbon you now have some new menus to work with.
5.
If you look at the chart, you will notice that the colors are labeled only as 1-4. It does not easily tell us which color means which type of marketing. Lets fix this.
6.
On our Design Tab. There is a toolbox called Data. Click on the tool marked Select Data.
7.
This action will open the Select Data Source dialog box. In the field labeled Chart data range should be the formula for the selection of the column you wanted to chart. You should See a moving dotted line around the numbers in your spreadsheet. The data range is correct. We need to add the Category labels. Under Horizontal (Category) Axis Labels, Click the Edit button.
8.
9.
A new dialog box (Axis Labels) will appear. You may need to move it so that you can also access your spreadsheet data. To move the box, Click on the area next to the words Axis Labels. Hold down the mouse and drag the box so that it looks something like the picture here:
10.
Your blinking cursor should remain in the Axis label range field. Highlight B2 to E2, the titles of your columns. The formula for the data appears in the field.
11. 12.
Click the OK button The Select Data Source dialog box now has categories filled in. Notice that your chart should also have labels. Since it now looks correct, Click the OK button on the dialog box.
13.
On the Design tab look at the third toolbox called Chart Layouts. Click on the drop down arrow in that toolbox to get a look at all the layouts for a pie chart. Click on one or two boxes and See how your chart changes in appearance.
14.
15.
Finally Click on the first choice that is offered. Your chart should look like the illustration. Click on Chart Title in your chart. This will open the text box so that you can replace the title.
16.
17.
Highlight the words Chart Title. Do not erase them. Type the words Marketing Methods.
18.
19.
Click on the edge of the graph and Drag it under your data on the spreadsheet. We want to see both the data and the graph. Save your work using the Quick Access Toolbar.
20.
Another Graph
Now we want to make a different kind of graph. This one will show the total amount of money made at each of the vacation places (Bahamas, Florida, etc.) 1. 2. 3. Highlight cells F3 to F6. Click on the Insert Tab. You are going to make a bar graph this time. It isnt very different from making a pie chart. Remember you are looking for a BAR graph, but use the steps for the Pie chart to help you. Ask for help if you need it. Save your work using the Quick Access Toolbar. Your bar graph should look something like this when youre finished.
4. 5.
This work was created by Neighborhood House. This work is licensed under a Creative Commons Attribution-Noncommercial-Share Alike 3.0 License. You are free to copy, distribute, transmit, and adapt this work provided that this use is of a non-commercial nature, that any subsequent adaptations of the work are placed under a similar license, and that appropriate attribution is provided where possible.
Microsoft Excel: Exercise 6
Using Excel on Your Own
Budget 2
This activity is a test to see how well you understand Microsoft Excel and the spreadsheet format. I would like you to create a monthly budget for an imaginary person named Fred. This budget will need separate columns for expenses and income. You should show totals for the expenses and income. Also show what Fred will have left over by subtracting his total expenses from the total income. This is Freds spending money. Finally make a bar graph that compares Freds monthly expenses with his monthly income. Good Luck! Below is the information about how much money Fred earns each month and how much he spends. Fred earns $123.00 a month delivering newspapers. He earns $246.00 a month mowing lawns. He earns $549.00 per month stocking shelves at a grocery store. Fred spends $350.00 a month on rent. He spends about $30.00 a month on phone bills. He spends $50.00 a month on utilities like heat and electricity. He needs to buy new shoes this month so that will cost an extra $50.00. He spends about $80.00 a month on groceries. And he tries to save at least $35.00 a month in his savings account. He does not have to pay for gas or car repairs but he does spend about $75.00 a month on the bus. He also pays for health insurance, which costs $65.00 per month. Decide what a reasonable amount for Fred to spend on fun things like eating out, movies, and buying new stuff. You can make this one category in his budget. Save this document in your named folder as Firstname Budget2 HINT: When it comes to creating the graph/chart for Freds Budget, you will need to do the following steps: 1. 2. 3. 4. Select the Total amount of Freds Incomethe dollar amount only. Hold down the Ctrl (Control) key. Select the Total amount of Freds Expensesthe dollar amount only. Then Click the Insert Tab and choose a simple bar graph/chart.
Use your previous exercises to help you complete the graph.
This work was created by Neighborhood House. This work is licensed under a Creative Commons Attribution-Noncommercial-Share Alike 3.0 License. You are free to copy, distribute, transmit, and adapt this work provided that this use is of a non-commercial nature, that any subsequent adaptations of the work are placed under a similar license, and that appropriate attribution is provided where possible.
Microsoft Excel: Exercise 7
Making Charts 2
In this exercise you will collect some information from other people in the class. You will use the information to make a table and graphs in Microsoft Excel. 1. Ask every person in the classroom (including teachers): a. What country were you born in? b. What languages do you speak? (Some people may speak more than one language. Klingon does count as a language.) Write down the answers on a piece of paper. Open Microsoft Excel.
2. 3.
4. 5. 6. 7. 8.
Type the title of the spreadsheet in the first row. Type the countries in column A. Type the numbers of people born in those countries in column B. Type the languages in column D. Type the numbers of people who speak those languages in column E.
Adult Computer Class: Country & Language Information Countries of Birth Afghanistan China Eritrea Ethiopia Mexico Oromo Somalia United States 1 1 1 3 2 1 5 3 Languages Spoken Amharic Chinese English French Oromo Portuguese Somali Spanish 5 1 15 1 2 1 6 3
9. 10. 11. 12.
Alphabetize the countries and languages. Format the table so that it looks nice and is easy to read. Make a pie chart of the countries people were born in. Make a bar graph of the languages people speak.
13. 14.
Save in your named folder as Firstname Charts2 Print your work. It should look similar though different than the sample in the right column.
This work was created by Neighborhood House. This work is licensed under a Creative Commons Attribution-Noncommercial-Share Alike 3.0 License. You are free to copy, distribute, transmit, and adapt this work provided that this use is of a non-commercial nature, that any subsequent adaptations of the work are placed under a similar license, and that appropriate attribution is provided where possible.
Vous aimerez peut-être aussi
- Operating and Financial LeverageDocument2 pagesOperating and Financial LeverageRosalie E. BalhagPas encore d'évaluation
- Corporate LiquidationDocument16 pagesCorporate LiquidationRosalie E. BalhagPas encore d'évaluation
- PPE Accounting for AcquisitionsDocument26 pagesPPE Accounting for AcquisitionsRosalie E. BalhagPas encore d'évaluation
- BL AnswerKeyDocument4 pagesBL AnswerKeyRosalie E. BalhagPas encore d'évaluation
- At AnswerKeyDocument9 pagesAt AnswerKeyRosalie E. BalhagPas encore d'évaluation
- Corporate LiquidationDocument16 pagesCorporate LiquidationRosalie E. BalhagPas encore d'évaluation
- Substantive Test OF Cash: Auditing ProblemsDocument3 pagesSubstantive Test OF Cash: Auditing ProblemsRosalie E. BalhagPas encore d'évaluation
- AOI Template SECDocument15 pagesAOI Template SECEdison Flores0% (1)
- AP AnswerKeyDocument6 pagesAP AnswerKeyRosalie E. Balhag100% (2)
- Ies, Iia and IpDocument46 pagesIes, Iia and IpRosalie E. BalhagPas encore d'évaluation
- Audit SamplingDocument26 pagesAudit SamplingRosalie E. BalhagPas encore d'évaluation
- RESEARCH PAPER Sequence of ContentDocument2 pagesRESEARCH PAPER Sequence of ContentRosalie E. BalhagPas encore d'évaluation
- SME Development in MalaysiaDocument1 pageSME Development in MalaysiaRosalie E. BalhagPas encore d'évaluation
- The Subtle Art of Not Giving a F*ck: A Counterintuitive Approach to Living a Good LifeD'EverandThe Subtle Art of Not Giving a F*ck: A Counterintuitive Approach to Living a Good LifeÉvaluation : 4 sur 5 étoiles4/5 (5784)
- The Yellow House: A Memoir (2019 National Book Award Winner)D'EverandThe Yellow House: A Memoir (2019 National Book Award Winner)Évaluation : 4 sur 5 étoiles4/5 (98)
- Never Split the Difference: Negotiating As If Your Life Depended On ItD'EverandNever Split the Difference: Negotiating As If Your Life Depended On ItÉvaluation : 4.5 sur 5 étoiles4.5/5 (838)
- Shoe Dog: A Memoir by the Creator of NikeD'EverandShoe Dog: A Memoir by the Creator of NikeÉvaluation : 4.5 sur 5 étoiles4.5/5 (537)
- The Emperor of All Maladies: A Biography of CancerD'EverandThe Emperor of All Maladies: A Biography of CancerÉvaluation : 4.5 sur 5 étoiles4.5/5 (271)
- Hidden Figures: The American Dream and the Untold Story of the Black Women Mathematicians Who Helped Win the Space RaceD'EverandHidden Figures: The American Dream and the Untold Story of the Black Women Mathematicians Who Helped Win the Space RaceÉvaluation : 4 sur 5 étoiles4/5 (890)
- The Little Book of Hygge: Danish Secrets to Happy LivingD'EverandThe Little Book of Hygge: Danish Secrets to Happy LivingÉvaluation : 3.5 sur 5 étoiles3.5/5 (399)
- Team of Rivals: The Political Genius of Abraham LincolnD'EverandTeam of Rivals: The Political Genius of Abraham LincolnÉvaluation : 4.5 sur 5 étoiles4.5/5 (234)
- Grit: The Power of Passion and PerseveranceD'EverandGrit: The Power of Passion and PerseveranceÉvaluation : 4 sur 5 étoiles4/5 (587)
- Devil in the Grove: Thurgood Marshall, the Groveland Boys, and the Dawn of a New AmericaD'EverandDevil in the Grove: Thurgood Marshall, the Groveland Boys, and the Dawn of a New AmericaÉvaluation : 4.5 sur 5 étoiles4.5/5 (265)
- A Heartbreaking Work Of Staggering Genius: A Memoir Based on a True StoryD'EverandA Heartbreaking Work Of Staggering Genius: A Memoir Based on a True StoryÉvaluation : 3.5 sur 5 étoiles3.5/5 (231)
- On Fire: The (Burning) Case for a Green New DealD'EverandOn Fire: The (Burning) Case for a Green New DealÉvaluation : 4 sur 5 étoiles4/5 (72)
- Elon Musk: Tesla, SpaceX, and the Quest for a Fantastic FutureD'EverandElon Musk: Tesla, SpaceX, and the Quest for a Fantastic FutureÉvaluation : 4.5 sur 5 étoiles4.5/5 (474)
- The Hard Thing About Hard Things: Building a Business When There Are No Easy AnswersD'EverandThe Hard Thing About Hard Things: Building a Business When There Are No Easy AnswersÉvaluation : 4.5 sur 5 étoiles4.5/5 (344)
- The Unwinding: An Inner History of the New AmericaD'EverandThe Unwinding: An Inner History of the New AmericaÉvaluation : 4 sur 5 étoiles4/5 (45)
- The World Is Flat 3.0: A Brief History of the Twenty-first CenturyD'EverandThe World Is Flat 3.0: A Brief History of the Twenty-first CenturyÉvaluation : 3.5 sur 5 étoiles3.5/5 (2219)
- The Gifts of Imperfection: Let Go of Who You Think You're Supposed to Be and Embrace Who You AreD'EverandThe Gifts of Imperfection: Let Go of Who You Think You're Supposed to Be and Embrace Who You AreÉvaluation : 4 sur 5 étoiles4/5 (1090)
- The Sympathizer: A Novel (Pulitzer Prize for Fiction)D'EverandThe Sympathizer: A Novel (Pulitzer Prize for Fiction)Évaluation : 4.5 sur 5 étoiles4.5/5 (119)
- Her Body and Other Parties: StoriesD'EverandHer Body and Other Parties: StoriesÉvaluation : 4 sur 5 étoiles4/5 (821)
- Excel 10 Automatic GradingDocument8 pagesExcel 10 Automatic GradingMd YusofPas encore d'évaluation
- UI PathDocument22 pagesUI PathPreethiPas encore d'évaluation
- List of Tables PDFDocument2 pagesList of Tables PDFMitsúMilagrosToroSayasPas encore d'évaluation
- UNIT 4 MS ExcelDocument15 pagesUNIT 4 MS Excelmarvin realPas encore d'évaluation
- Instantly create Gantt charts from Excel dataDocument6 pagesInstantly create Gantt charts from Excel dataAbhijit SarkarPas encore d'évaluation
- Migration Users GuideDocument78 pagesMigration Users GuideVu Hai DangPas encore d'évaluation
- Business Unit Financial PlanDocument419 pagesBusiness Unit Financial PlanModelSheet0% (1)
- Microsoft Dynamics CRM 2011 User S GuideDocument648 pagesMicrosoft Dynamics CRM 2011 User S GuideHuy Vo100% (1)
- CET MS Advanced Word 2007 Training Manual v1.0Document17 pagesCET MS Advanced Word 2007 Training Manual v1.0ctn123Pas encore d'évaluation
- Cobie PDFDocument40 pagesCobie PDFShiyamraj ThamodharanPas encore d'évaluation
- 08 Turkmen Oil ProblemDocument12 pages08 Turkmen Oil Problemayushc27Pas encore d'évaluation
- CONVERT TRADING DAYS TO CALENDAR DAYSDocument2 pagesCONVERT TRADING DAYS TO CALENDAR DAYSturtlespiritflutesPas encore d'évaluation
- CS Lab Workbook Om Rawat 21csu335Document36 pagesCS Lab Workbook Om Rawat 21csu335Om RawatPas encore d'évaluation
- Ex16 Ac Vol1 Grader Cap As InstructionsDocument2 pagesEx16 Ac Vol1 Grader Cap As Instructionsdave lopezPas encore d'évaluation
- Jessica Rose Swartz Resume March 2017Document1 pageJessica Rose Swartz Resume March 2017Jessica SwartzPas encore d'évaluation
- 1 - Training PDS Interface - Generate PCD and PDS RDB FilesDocument25 pages1 - Training PDS Interface - Generate PCD and PDS RDB Filesno1139Pas encore d'évaluation
- Student Details Marketing 2Document27 pagesStudent Details Marketing 2Mayank AnandPas encore d'évaluation
- Pss Sincal SlidesDocument116 pagesPss Sincal SlidesfareshindelehPas encore d'évaluation
- ACL9 ACL in Practice Guide PDFDocument92 pagesACL9 ACL in Practice Guide PDFraluchii0% (1)
- Peachtree by Sage Quantum 2008 Forms & Financials SSGDocument129 pagesPeachtree by Sage Quantum 2008 Forms & Financials SSGShakirah Edidi KesinroPas encore d'évaluation
- MS Excel What If Analysis ToolsDocument10 pagesMS Excel What If Analysis ToolsReagan SsebbaalePas encore d'évaluation
- Lesson Plans G9 Computer StudiesDocument64 pagesLesson Plans G9 Computer Studiesbruce chileshe100% (1)
- Create A Project Timeline Template in Excel in 10 StepsDocument20 pagesCreate A Project Timeline Template in Excel in 10 Stepshappizer3013Pas encore d'évaluation
- AM101638461033Document172 pagesAM101638461033api-26138491Pas encore d'évaluation
- Running A T-Test in ExcelDocument3 pagesRunning A T-Test in ExcelKim SolimanPas encore d'évaluation
- Guidelines For Writing A Literature ReviewDocument6 pagesGuidelines For Writing A Literature ReviewagileengrPas encore d'évaluation
- Administering QlikView Server 12Document211 pagesAdministering QlikView Server 12Ivan ShamaevPas encore d'évaluation
- BizHub 42 April 2013 All Active Solutions PDFDocument24 pagesBizHub 42 April 2013 All Active Solutions PDFrisgiantoro100% (1)
- Exploration Flowchart Data VisualizationDocument1 pageExploration Flowchart Data Visualizationsesbasar sitohangPas encore d'évaluation