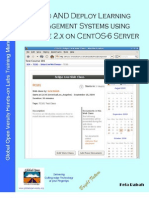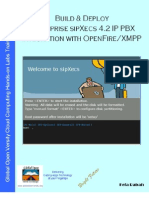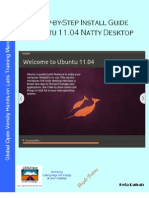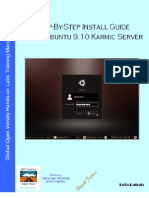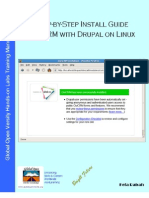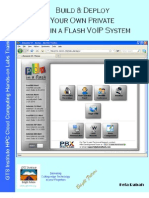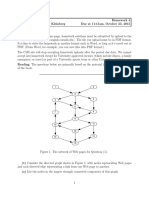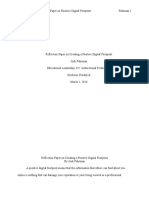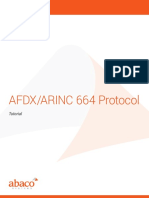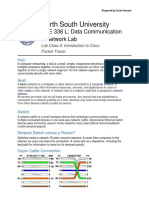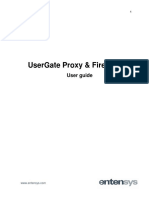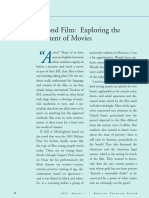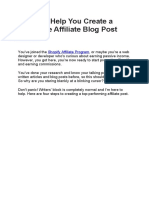Académique Documents
Professionnel Documents
Culture Documents
Step-By-Step Install Guide For Moodle With Dimdim Web Meeting and MS Office Add-In v1.1
Transféré par
Kefa RabahTitre original
Copyright
Formats disponibles
Partager ce document
Partager ou intégrer le document
Avez-vous trouvé ce document utile ?
Ce contenu est-il inapproprié ?
Signaler ce documentDroits d'auteur :
Formats disponibles
Step-By-Step Install Guide For Moodle With Dimdim Web Meeting and MS Office Add-In v1.1
Transféré par
Kefa RabahDroits d'auteur :
Formats disponibles
Global Open Versity Labs Step-by-step Install Guide for Moodle with Dimdim on Windows v1.
Global Open Versity
Systems Integration Hands-on Windows Labs Training Manual
Step-by-step Install Guide for Moodle with Dimdim Web Meeting and
MS Office Add-in on Windows
Kefa Rabah
Global Open Versity, Vancouver Canada
krabah@globalopenversity.org
www.globalopenversity.org
Table of Contents Page No.
STEP-BY-STEP INSTALL GUIDE FOR MOODLE WITH DIMDIM WEB
MEETING AND MS OFFICE ADD-IN ON WINDOWS 2
Part 1: Installing Xampp Server 2
Step 1: Installing XAMPP on Windows 2
Step 2: Access MySQL Command Line in XAMPP 5
Part 2: Installing Moodle 6
Step 1: Moodle Pre-Installation Setups 6
Part 3: Install Dimdim Web Meeting Server 5
Part 4: Integrating Moodle with Dimdim Web Meeting 11
Step 1: Pre-requisites: 12
Step 2: Moodle-Dimdim Integration Steps 12
Step 3: Download & Installations 12
Part 5: Schedule Web Meeting Course from Moodle 15
Step 1: Pre-requisites: 15
Step 2: Creating a Course in Moodle – a Teacher’s Perspective 15
Step 3: Starting the Meeting 18
Step 4: Joining the meeting – a Student’s Perspective 19
Part 6: Moodle LMS and MS Office 2007 Integration 20
Step 1: Install OAM Plug-in 21
Step 2: Working with Moodle and OAM plug-in 23
Step 3: Open an Office file from a Moodle course 25
Step 4: Save an Office file to a Moodle course 27
14BWeb Content Management Training 29
A GOV Open Knowledge Access Technical Academic Publications License
Enhancing education & empowering people worldwide through eLearning in the 21st Century
1
©April 2007, Kefa Rabah, Global Open Versity, Vancouver Canada
www.globalopenversity.org EBT105 - Web Content Management Training
Global Open Versity Labs Step-by-step Install Guide for Moodle with Dimdim on Windows v1.1
Global Open Versity
Systems Integration Hands-on Windows Labs Training Manual
Step-by-step Install Guide for Moodle with Dimdim Web Meeting
and MS Office Add-in on Windows
By Kefa Rabah, krabah@globalopenversity.org Aug. 09, 2009 GTS Institute
Moodle is a free and open source e-learning software platform, also known as a Course Management
System, Learning Management System (LMS), or Virtual Learning Environment. Moodle is designed to
help educators create online courses with opportunities for rich interaction. Its open source license and
modular design mean that people can develop additional functionality. Development is undertaken by a
globally diffused network of commercial and non-commercial users, streamlined by the Moodle company
based in Perth, Western Australia.
Dimdim is Open Source web meeting product. With Dimdim you can show Presentations, Applications
and Desktops to any other person over the Internet.
MS Office Add-in for Moodle (OAM) is a free add-on that could make life easier for teachers, professors,
and others who use the online educational system Moodle. The plug-in, which works with Office 2003
and Office 2007, allows users to save Word, Excel and PowerPoint documents directly to the open source
online service. It also allows users to edit directly in Office a document saved on Moodle, which is widely
used in colleges and at some K-12 schools as well.
Solution
In this Hands-on Labs module, you will learn how to install Moodle LMS on Windows OS. It’s assumed
that you know how to install Windows OS: Win XPSP3/Vista/7/2003/2008. Next, you’ll learn how to
deploy a multimedia solution for Moodle LMS using Dimdim Web Meeting for your Web meeting,
Webinars, and video streaming. You’ll also learn how to install and configure MS Office Add-in for
Moodle to give you the capability to work directly from your MS Office on your PC while seamlessly
connected to your Moodle server. For LAMP server we have used XAMPP server. The entire lab training
was performed on VMware, however, do feel free to use any virtual machine as desired for the hands-on
labs. Upon completion of this Hands-on lab session you should have gained capability and expertise to
plan design and deploy Moodle LMS solution.
Part 1: Installing Xampp Server
Step 1: Installing XAMPP on Windows
1. Go to http://www.apachefriends.org/en/xampp-windows.html#641 and click "XAMPP Windows
1.7.1". Download the Installer options. At the time this article was written the version was:
"xampp-win32-1.7.1-installer.exe".
2. Run the installer. If you want, you can choose to install the Apache and MySQL servers as Services,
which will make them start automatically every time you start Windows. If you don't choose this
option, you will need to use the XAMPP Control Panel application to start the servers individually
each time you need them. This may be desirable if you don't intend to use your servers that often.
2
©April 2007, Kefa Rabah, Global Open Versity, Vancouver Canada
www.globalopenversity.org EBT105 - Web Content Management Training
Global Open Versity Labs Step-by-step Install Guide for Moodle with Dimdim on Windows v1.1
3. Upon completion of installation, the XAMPP Control Panel will open (if not, click Start » All
Programs » Apache Friends » XAMPP » XAMPP Control Panel). This tool lets you start
and stop the various servers installed as part of XAMPP.
Fig. 1
4. Start Apache and MySQL by clicking on the "Start" buttons next to each item. If prompted by
Windows Firewall, click the button labeled "Unblock".
5. Go to http://localhost/xampp . If you are directed to a page with the XAMPP logo, your installation
was successful. Congratulations!
3
©April 2007, Kefa Rabah, Global Open Versity, Vancouver Canada
www.globalopenversity.org EBT105 - Web Content Management Training
Global Open Versity Labs Step-by-step Install Guide for Moodle with Dimdim on Windows v1.1
Fig. 2: Xampp home page
6. Click Security link to look down your server against cybercriminals, and the wizard to complete
the lockdown. Secure only XAMPP, MySQL and PhpMyAdmin but not PHP as we’re working only
on development test, however, do lock it down if under production.
Fig. 3
• To fix the problems for mysql, phpmyadmin and the xampp directory simply use
=> http://localhost/security/xamppsecurity.php <= [allowed only for localhost
Note: You can add or change the files in C:\xampp\htdocs to change what you see at http://localhost/
on any local web browser. You may need to delete index.php in that directory to stop the server from
automatically redirecting you to the XAMPP configuration interface.
Here are the locations of some configuration and log files you may want to view or change:
Type Location
C:\xampp\apache\conf\httpd.conf,
Apache configuration
C:\xampp\apache\conf\extra\*.conf
C:\xampp\apache\logs\access.log,
Apache logs
C:\xampp\apache\logs\error.log
PHP configuration C:\xampp\php\php.ini
MySQL configuration C:\xampp\mysql\bin\my.cnf
Notes about XAMPP
Note that "localhost" (often resolving to the reserved IP address 127.0.0.1) is a special name defined
in the DNS system as a name that a host uses to reference itself, using the loopback interface. URLs that
refer to "http://localhost/" can only be used on the system with XAMPP installed. However, by
default, XAMPP configures Apache to allow connections from outside your system, so people on your
network, or in some cases users from anywhere in the world, may be able to access your Apache-served
files using your IP address.
4
©April 2007, Kefa Rabah, Global Open Versity, Vancouver Canada
www.globalopenversity.org EBT105 - Web Content Management Training
Global Open Versity Labs Step-by-step Install Guide for Moodle with Dimdim on Windows v1.1
You can go to http://localhost/phpmyadmin/ to use the locally-installed copy of phpMyAdmin, a tool
useful for manipulating your MySQL databases in a graphical environment.
If you installed under C:\ on the Windows version of XAMPP, you can use the command-line interface
(CLI) version of PHP at C:\xampp\php\php.exe. If you want to be able to execute PHP by simply
typing "php" at the command line (CMD) in either operating system, you need to add the directory
containing PHP (C:\xampp\php on Windows and /Applications/xampp/xamppfiles/bin on
Mac OS X) to your "path" variable. There are tutorials available for doing this on Windows and on Mac
OS X.
If you want to fine-tune your Apache, MySQL, or PHP settings, you can go to http://localhost/xampp/ to
view and change parts of your XAMPP configuration. If you are feeling especially adventurous, you can
also hand-tweak the configuration files in the XAMPP installation directory.
Note that XAMPP may tell you that PHP is insecure because it is not running in "safe mode". However,
PHP's safe mode feature is considered a broken security measure (and has been removed in the next
version, PHP 6.0) and should not be enabled.
Step 2: Access MySQL Command Line in XAMPP
Or XLMPP for that matter
There are two ways to do it. Both are basically the same, but one just makes it a lot easier. We'll go over
the harder one first.
1. First Method:
1. Start the command prompt, and cd to the xampp directory. It'll usually be something like:
cd ..\..\Program Files\xampp
if you used the installer and default install location.
Once in there, cd to the mysql bin directory.
C:\Program File\xampp\mysql\bin>
2. Now, run the command:
mysql –u root -p
Note: You’ll be prompted for password. If you've changed the username or password of the MySQL
user, you need to change the –u <username> and –p <password> accordingly.
2. Second method:
Basically the same way as before, but we'll create a batch file to make it easier.
1. First, create a file called mysql_command.bat in the XAMPP directory.
5
©April 2007, Kefa Rabah, Global Open Versity, Vancouver Canada
www.globalopenversity.org EBT105 - Web Content Management Training
Global Open Versity Labs Step-by-step Install Guide for Moodle with Dimdim on Windows v1.1
2. Edit this file with Notepad or any text editor, and paste in this:
@echo off
echo Starting MySQL command line...
"C:\Program Files\xampp\mysql\bin\mysql.exe"
pause
3. Save it, and ensure to change the –u <username> and –p <password> accordingly.
4. Now, run mysql_command.bat and a command prompt will show up with the MySQL command
line running.
That’s it - It's as easy as that.
Part 2: Installing Moodle
Step 1: Moodle Pre-Installation Setups
1. Start Windows Explorer and under C:\Program Files\xampp\ make a new folder and name
it: moodledata, which hold our uploaded files.
2. Download the latest .ZIP version of Moodle from http://download.moodle.org/ and unzip it under
C:\Program Files\xampp\htdocs folder.
2. Create Moodle database
mysql -u root -p
> CREATE DATABASE moodle DEFAULT CHARACTER SET utf8 COLLATE utf8_unicode_ci;
> USE moodle;
> GRANT ALL PRIVILEGES ON moodle.* TO 'moodleuser'@'localhost' IDENTIFIED BY
'moodlepass';
> GRANT SELECT,LOCK TABLES on moodle.* TO 'moodlebackup'@'localhost'
IDENTIFIED BY 'moodlepass';
> FLUSH PRIVILEGES;
> QUIT
The above also creates a backup user moodlebackup so that you can use mysqldump to make database
backups without accident.
We have now performed the necessary pre-install requirement for Moodle and very ready for final
configuration round.
3. Configure Moodle website
1. Now ipconfig (look for your server’s IP address)
2. On another computer within the LAN open a web browser and put in your server address:
http://192.168.83.150/moodle replace 192.168.83.150. with your computer IP.
6
©April 2007, Kefa Rabah, Global Open Versity, Vancouver Canada
www.globalopenversity.org EBT105 - Web Content Management Training
Global Open Versity Labs Step-by-step Install Guide for Moodle with Dimdim on Windows v1.1
Fig. 4
3. Click the Next button and ensure your PHP setting declared as Pass, and click the Next button.
Fig. 5
4. On this page ensure that Web Address, Moodle Directory and Data Directory are set
correctly and then click the Next button.
7
©April 2007, Kefa Rabah, Global Open Versity, Vancouver Canada
www.globalopenversity.org EBT105 - Web Content Management Training
Global Open Versity Labs Step-by-step Install Guide for Moodle with Dimdim on Windows v1.1
Fig. 6
5. On this page ensure that your MySQL settings are entered correctly, and then click the Next button.
Fig. 7
8
©April 2007, Kefa Rabah, Global Open Versity, Vancouver Canada
www.globalopenversity.org EBT105 - Web Content Management Training
Global Open Versity Labs Step-by-step Install Guide for Moodle with Dimdim on Windows v1.1
6. On Checking your environment page, ensure that items are all verified as checked/OK, i.e., there is
no warning or problem, then click then Next button.
Fig. 8
7. Follow the link below to access the full doc.
The full document has moved to Docstoc.com. You can access download it from here:
http://www.docstoc.com/docs/30271824/?key=MDdhNzQyZDAt&pass=Y2ZlNi00Yzhm
-----------------------------------------------
Kefa Rabah is the Founder of Global Technology Solutions Institute. Kefa is knowledgeable in several
fields of Science & Technology, Information Security Compliance and Project Management, and
Renewable Energy Systems. He is also the founder of Global Open Versity, a place to enhance your
educating and career goals using the latest innovations and technologies.
9
©April 2007, Kefa Rabah, Global Open Versity, Vancouver Canada
www.globalopenversity.org EBT105 - Web Content Management Training
Vous aimerez peut-être aussi
- Step-By-Step Guide Writing & Testing Real-World Crowdsale Contracts On EthereumDocument24 pagesStep-By-Step Guide Writing & Testing Real-World Crowdsale Contracts On EthereumKefa Rabah100% (1)
- Step-By-Step Guide On Deploying Blockchain Voting Smart ContractsDocument21 pagesStep-By-Step Guide On Deploying Blockchain Voting Smart ContractsKefa RabahPas encore d'évaluation
- Step-By-Step Guide On Deploying Revenue Sharing Blockchain Smart Contracts Using Remix-IDE On WindowsDocument27 pagesStep-By-Step Guide On Deploying Revenue Sharing Blockchain Smart Contracts Using Remix-IDE On WindowsKefa RabahPas encore d'évaluation
- Build and Deploy Your Own ERP Powered by Apache OfBiz ERP On Fedora 17 Server v1.0Document17 pagesBuild and Deploy Your Own ERP Powered by Apache OfBiz ERP On Fedora 17 Server v1.0Kefa Rabah100% (1)
- Install Guide Ubuntu 10.04 Lucid Lynx On Proxmox VE ServerDocument12 pagesInstall Guide Ubuntu 10.04 Lucid Lynx On Proxmox VE ServerKefa RabahPas encore d'évaluation
- Developing Smart Contract On Ethereum Blockchain Using Truffle FrameworkDocument11 pagesDeveloping Smart Contract On Ethereum Blockchain Using Truffle FrameworkKefa RabahPas encore d'évaluation
- Step-By-Step Guide Build & Deploy Ethereum Blockchain Smart ContractDocument44 pagesStep-By-Step Guide Build & Deploy Ethereum Blockchain Smart ContractKefa Rabah100% (1)
- Jaramogi Oginga Odinga University of Science and Technology, Kenya - BSC Computer Security & Forensics MSC IT Security & Audit, PHD IT Security & AuditDocument2 pagesJaramogi Oginga Odinga University of Science and Technology, Kenya - BSC Computer Security & Forensics MSC IT Security & Audit, PHD IT Security & AuditKefa Rabah100% (1)
- Step-By-Step Guide Building & Deploying A Private Blockchain Network On WindowsDocument22 pagesStep-By-Step Guide Building & Deploying A Private Blockchain Network On WindowsKefa RabahPas encore d'évaluation
- Step-By-Step Guide Installing Ethereum & Building A Blockchain On Ubuntu 16.04 Linux ServerDocument10 pagesStep-By-Step Guide Installing Ethereum & Building A Blockchain On Ubuntu 16.04 Linux ServerKefa Rabah0% (1)
- Mara Research JournalsDocument7 pagesMara Research JournalsKefa RabahPas encore d'évaluation
- Build and Deploy Your Own Learning Management Systems Using Moodle 2.x On CentOS-6 Server v1.0Document11 pagesBuild and Deploy Your Own Learning Management Systems Using Moodle 2.x On CentOS-6 Server v1.0Kefa RabahPas encore d'évaluation
- Step-By-Step Install Guide Mandriva Linux 2010 Spring v1.0Document46 pagesStep-By-Step Install Guide Mandriva Linux 2010 Spring v1.0Kefa Rabah100% (2)
- Build Your Own Multimedia Production Studio With Ubuntu StudioDocument32 pagesBuild Your Own Multimedia Production Studio With Ubuntu StudioKefa RabahPas encore d'évaluation
- Step-By-Step Install Guide Enterprise Application Servers With Proxmox VE ClusterDocument19 pagesStep-By-Step Install Guide Enterprise Application Servers With Proxmox VE ClusterKefa Rabah100% (1)
- Build and Deploy Enterprise SipXecs 4.2 IP PBX Integration With Openfire/XMPPDocument15 pagesBuild and Deploy Enterprise SipXecs 4.2 IP PBX Integration With Openfire/XMPPKefa Rabah100% (1)
- Step-By-Step Install Guide CentOS-5 On Proxmox VEDocument12 pagesStep-By-Step Install Guide CentOS-5 On Proxmox VEKefa Rabah100% (1)
- Install Guide Linux Ubuntu 11.04 Natty DesktopDocument8 pagesInstall Guide Linux Ubuntu 11.04 Natty DesktopKefa RabahPas encore d'évaluation
- Using Samba 3 Client Technology and Kerberos For Win2k8 AD-Based Identity ManagementDocument16 pagesUsing Samba 3 Client Technology and Kerberos For Win2k8 AD-Based Identity ManagementKefa RabahPas encore d'évaluation
- Step-By-Step Install Guide OpenEMR On Linux Debian 5 ServerDocument24 pagesStep-By-Step Install Guide OpenEMR On Linux Debian 5 ServerKefa Rabah100% (1)
- Deploy Private Document Management System With KnowledgeTree DMS On Windows 7Document27 pagesDeploy Private Document Management System With KnowledgeTree DMS On Windows 7Kefa RabahPas encore d'évaluation
- Step-By-Step Install Guide OpenEMR On Ubuntu 10.04 LTSDocument27 pagesStep-By-Step Install Guide OpenEMR On Ubuntu 10.04 LTSKefa RabahPas encore d'évaluation
- Step-By-Step Install Guide Ubuntu 9.10 Karmic ServerDocument36 pagesStep-By-Step Install Guide Ubuntu 9.10 Karmic ServerKefa RabahPas encore d'évaluation
- Step-By-Step Build and Deploy Xen Hypervisor Virtualization On Linux OpenSUSE 11.3 ServerDocument11 pagesStep-By-Step Build and Deploy Xen Hypervisor Virtualization On Linux OpenSUSE 11.3 ServerKefa RabahPas encore d'évaluation
- Step-By-Step Install Guide Ubuntu 9.04 Jaunty ServerDocument29 pagesStep-By-Step Install Guide Ubuntu 9.04 Jaunty ServerKefa RabahPas encore d'évaluation
- Step-By-Step Install Guide VtigerCRM On Linux v1.0Document31 pagesStep-By-Step Install Guide VtigerCRM On Linux v1.0Kefa RabahPas encore d'évaluation
- Step-By-Step Install Guide Debian 5 Lenny ServerDocument10 pagesStep-By-Step Install Guide Debian 5 Lenny ServerKefa RabahPas encore d'évaluation
- Step-By-Step Install Guide CiviCRM With Drupal CMS On LinuxDocument21 pagesStep-By-Step Install Guide CiviCRM With Drupal CMS On LinuxKefa RabahPas encore d'évaluation
- Build and Deploy Your Own Private PIAF-GOLD With Asterisk VoIP Telephony SystemDocument15 pagesBuild and Deploy Your Own Private PIAF-GOLD With Asterisk VoIP Telephony SystemKefa RabahPas encore d'évaluation
- Step-By-Step Install Guide Mahara Eportfolio & Integration With Moodle LMS v1.0Document9 pagesStep-By-Step Install Guide Mahara Eportfolio & Integration With Moodle LMS v1.0Kefa Rabah0% (1)
- The Subtle Art of Not Giving a F*ck: A Counterintuitive Approach to Living a Good LifeD'EverandThe Subtle Art of Not Giving a F*ck: A Counterintuitive Approach to Living a Good LifeÉvaluation : 4 sur 5 étoiles4/5 (5784)
- The Yellow House: A Memoir (2019 National Book Award Winner)D'EverandThe Yellow House: A Memoir (2019 National Book Award Winner)Évaluation : 4 sur 5 étoiles4/5 (98)
- Never Split the Difference: Negotiating As If Your Life Depended On ItD'EverandNever Split the Difference: Negotiating As If Your Life Depended On ItÉvaluation : 4.5 sur 5 étoiles4.5/5 (838)
- Shoe Dog: A Memoir by the Creator of NikeD'EverandShoe Dog: A Memoir by the Creator of NikeÉvaluation : 4.5 sur 5 étoiles4.5/5 (537)
- The Emperor of All Maladies: A Biography of CancerD'EverandThe Emperor of All Maladies: A Biography of CancerÉvaluation : 4.5 sur 5 étoiles4.5/5 (271)
- Hidden Figures: The American Dream and the Untold Story of the Black Women Mathematicians Who Helped Win the Space RaceD'EverandHidden Figures: The American Dream and the Untold Story of the Black Women Mathematicians Who Helped Win the Space RaceÉvaluation : 4 sur 5 étoiles4/5 (890)
- The Little Book of Hygge: Danish Secrets to Happy LivingD'EverandThe Little Book of Hygge: Danish Secrets to Happy LivingÉvaluation : 3.5 sur 5 étoiles3.5/5 (399)
- Team of Rivals: The Political Genius of Abraham LincolnD'EverandTeam of Rivals: The Political Genius of Abraham LincolnÉvaluation : 4.5 sur 5 étoiles4.5/5 (234)
- Grit: The Power of Passion and PerseveranceD'EverandGrit: The Power of Passion and PerseveranceÉvaluation : 4 sur 5 étoiles4/5 (587)
- Devil in the Grove: Thurgood Marshall, the Groveland Boys, and the Dawn of a New AmericaD'EverandDevil in the Grove: Thurgood Marshall, the Groveland Boys, and the Dawn of a New AmericaÉvaluation : 4.5 sur 5 étoiles4.5/5 (265)
- A Heartbreaking Work Of Staggering Genius: A Memoir Based on a True StoryD'EverandA Heartbreaking Work Of Staggering Genius: A Memoir Based on a True StoryÉvaluation : 3.5 sur 5 étoiles3.5/5 (231)
- On Fire: The (Burning) Case for a Green New DealD'EverandOn Fire: The (Burning) Case for a Green New DealÉvaluation : 4 sur 5 étoiles4/5 (72)
- Elon Musk: Tesla, SpaceX, and the Quest for a Fantastic FutureD'EverandElon Musk: Tesla, SpaceX, and the Quest for a Fantastic FutureÉvaluation : 4.5 sur 5 étoiles4.5/5 (474)
- The Hard Thing About Hard Things: Building a Business When There Are No Easy AnswersD'EverandThe Hard Thing About Hard Things: Building a Business When There Are No Easy AnswersÉvaluation : 4.5 sur 5 étoiles4.5/5 (344)
- The Unwinding: An Inner History of the New AmericaD'EverandThe Unwinding: An Inner History of the New AmericaÉvaluation : 4 sur 5 étoiles4/5 (45)
- The World Is Flat 3.0: A Brief History of the Twenty-first CenturyD'EverandThe World Is Flat 3.0: A Brief History of the Twenty-first CenturyÉvaluation : 3.5 sur 5 étoiles3.5/5 (2219)
- The Gifts of Imperfection: Let Go of Who You Think You're Supposed to Be and Embrace Who You AreD'EverandThe Gifts of Imperfection: Let Go of Who You Think You're Supposed to Be and Embrace Who You AreÉvaluation : 4 sur 5 étoiles4/5 (1090)
- The Sympathizer: A Novel (Pulitzer Prize for Fiction)D'EverandThe Sympathizer: A Novel (Pulitzer Prize for Fiction)Évaluation : 4.5 sur 5 étoiles4.5/5 (119)
- Her Body and Other Parties: StoriesD'EverandHer Body and Other Parties: StoriesÉvaluation : 4 sur 5 étoiles4/5 (821)
- Online Course in Science Journalism: Lesson 2 - Finding and Judging Science StoriesDocument22 pagesOnline Course in Science Journalism: Lesson 2 - Finding and Judging Science StoriesleksremeshPas encore d'évaluation
- 3 de On DH - Yen - DaDocument21 pages3 de On DH - Yen - Dapham minh luanPas encore d'évaluation
- SS-Sturmbannfuehrer Hans Hanke - 13 SSDocument2 pagesSS-Sturmbannfuehrer Hans Hanke - 13 SSNilia PustakaPas encore d'évaluation
- Yuli's PPT FloralDocument28 pagesYuli's PPT FloralYuli MyeshaPas encore d'évaluation
- Back Up A ConfigurationDocument2 pagesBack Up A Configurationjanuari1188Pas encore d'évaluation
- Networks: Fall 2015 Homework 4 SolutionsDocument5 pagesNetworks: Fall 2015 Homework 4 Solutionsjmu20120% (3)
- Reflection Paper Digital FootprintDocument9 pagesReflection Paper Digital Footprintapi-317252948Pas encore d'évaluation
- Chronicon Paschale 2Document769 pagesChronicon Paschale 2alin raduPas encore d'évaluation
- Afdx-Arinc 664 Protocol A-Wp-604a PDFDocument22 pagesAfdx-Arinc 664 Protocol A-Wp-604a PDFAshu JainPas encore d'évaluation
- Lo 5-3895-385-13Document20 pagesLo 5-3895-385-13AdvocatePas encore d'évaluation
- SAP ABAP GGB0 User ExitDocument5 pagesSAP ABAP GGB0 User ExitChintan SedhiaPas encore d'évaluation
- CSE 338 Lab Manual 5Document7 pagesCSE 338 Lab Manual 5Russel PeterPas encore d'évaluation
- DH PFS4428 24GT 370Document2 pagesDH PFS4428 24GT 370Christian FitriyonoPas encore d'évaluation
- Advanced GUI Code Example: Button List BarDocument9 pagesAdvanced GUI Code Example: Button List BarElvis Cardenas ZPas encore d'évaluation
- How To Download Bollywood and Hollywood Free MovieDocument6 pagesHow To Download Bollywood and Hollywood Free MovieakashPas encore d'évaluation
- Vttrader Help Manual PDFDocument1 198 pagesVttrader Help Manual PDFpankaj thakurPas encore d'évaluation
- Statement of Account 85749-JAN14-0011SDocument4 pagesStatement of Account 85749-JAN14-0011SAmit JajuPas encore d'évaluation
- How Does Science and Technology Make The World A Better Place To Live inDocument3 pagesHow Does Science and Technology Make The World A Better Place To Live inMayur RanePas encore d'évaluation
- Static Routing and Basic Router ConfigurationsDocument11 pagesStatic Routing and Basic Router ConfigurationsJoseph NegranzaPas encore d'évaluation
- 2 MDB - Movies, TV and Celebrities - IMDbDocument4 pages2 MDB - Movies, TV and Celebrities - IMDbBala MuruganPas encore d'évaluation
- UserGate Proxy & Firewall v.6Document60 pagesUserGate Proxy & Firewall v.6Hilary WinPas encore d'évaluation
- Study On How Dark Web Facilitate Cyber Security Experts To Improve Business SecuritDocument8 pagesStudy On How Dark Web Facilitate Cyber Security Experts To Improve Business SecuritIJRASETPublicationsPas encore d'évaluation
- MSC in Computer Science Programme Arrangements 2018-2019Document44 pagesMSC in Computer Science Programme Arrangements 2018-2019faizaPas encore d'évaluation
- Registration AcknowledgementDocument3 pagesRegistration AcknowledgementSukrit JainPas encore d'évaluation
- Digital HabitsDocument3 pagesDigital HabitsAboodi Bin MuhamedPas encore d'évaluation
- Surpac Macro Manual GuideDocument2 pagesSurpac Macro Manual GuideZarni Adia Purna100% (1)
- Beyond Film - Exploring The Content of Movies - ETForumDocument6 pagesBeyond Film - Exploring The Content of Movies - ETForumMuftah HamedPas encore d'évaluation
- 4 Tips To Help You Create A Profitable Affiliate Blog PostDocument11 pages4 Tips To Help You Create A Profitable Affiliate Blog PostRizwan BashirPas encore d'évaluation
- Erpi AdminDocument312 pagesErpi AdminDeva Raj0% (1)
- User Guide ADR2500 Extra P2.2Document446 pagesUser Guide ADR2500 Extra P2.2edovgu100% (2)