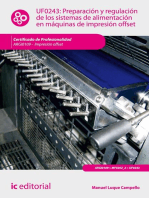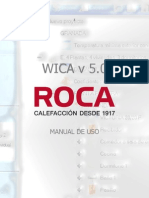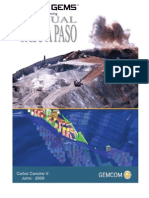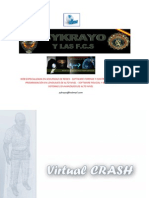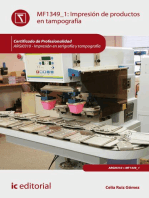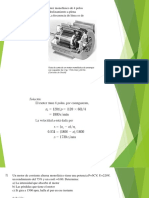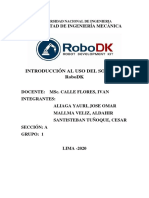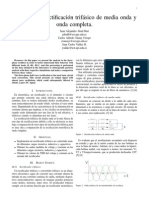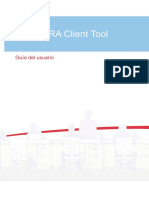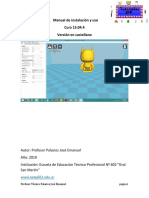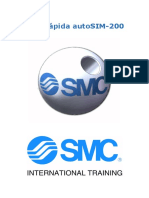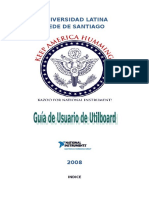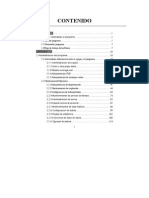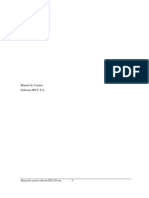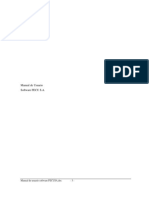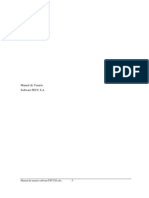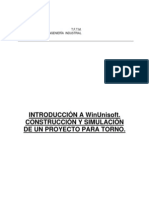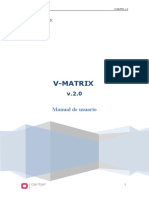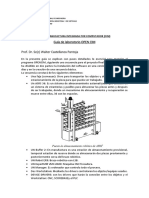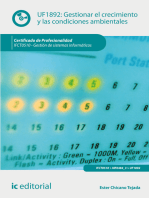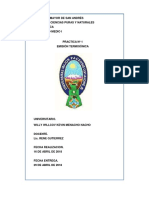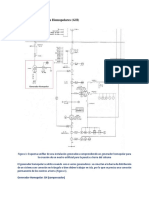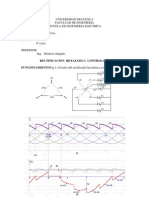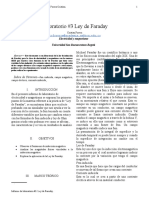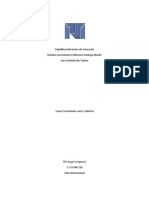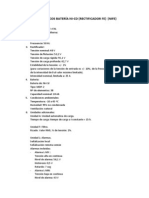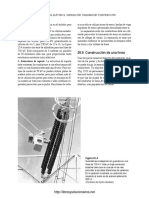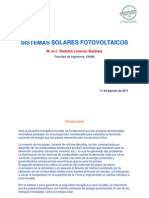Académique Documents
Professionnel Documents
Culture Documents
Manual de instalación y utilización del programa amiKIT v3.0
Transféré par
Cristian Perez DelgadoDescription originale:
Titre original
Copyright
Formats disponibles
Partager ce document
Partager ou intégrer le document
Avez-vous trouvé ce document utile ?
Ce contenu est-il inapproprié ?
Signaler ce documentDroits d'auteur :
Formats disponibles
Manual de instalación y utilización del programa amiKIT v3.0
Transféré par
Cristian Perez DelgadoDroits d'auteur :
Formats disponibles
NDICE
MANUAL DE
INSTALACIN y UTILIZACIN
Manual v 3.0
Manual
1.
v 3.0
INSTALACIN DEL PROGRAMA .................................................................................. 3
1.1.
REQUISITOS DEL SISTEMA ...................................................................................... 3
1.2.
INSTRUCCIONES PARA LA INSTALACIN DESDE PGINA WEB ........................ 3
2.
ENTRADA AL PROGRAMA............................................................................................ 7
3.
REALIZACIN DE UN PROYECTO NUEVO ................................................................. 9
3.1.
ESQUEMA ................................................................................................................. 11
3.1.1.
Variar Materiales.................................................................................................... 11
3.1.2.
Generar Planos...................................................................................................... 14
3.2.
PRESUPUESTO ........................................................................................................ 17
3.2.1.
Variar Materiales.................................................................................................... 18
3.2.2.
Ajuste de Presupuesto .......................................................................................... 19
3.2.3.
Generar y Editar Presupuesto ............................................................................... 20
3.3.
MEMORIA .................................................................................................................. 21
3.3.1.
Actualizar Campos (Ejemplo con MS WORD) ...................................................... 22
3.3.2.
Generar los Parmetros Seleccionados................................................................ 24
4.
GUARDAR UN PROYECTO.......................................................................................... 26
5.
ABRIR UN PROYECTO EXISTENTE ........................................................................... 26
6.
CONEXIN A LA PGINA WEB .................................................................................. 28
7.
AYUDA........................................................................................................................... 28
8.
OTROS........................................................................................................................... 28
8.1.
9.
PREFERENCIAS ....................................................................................................... 28
SOPORTE TCNICO..................................................................................................... 32
Manual
v 3.0
1. INSTALACIN DEL PROGRAMA
En este manual se describen los pasos a seguir para la correcta instalacin
utilizacin del programa amiKIT.
1.1.
REQUISITOS DEL SISTEMA
Sistema operativo Windows 95 o superior
350 MB de espacio libre en el disco duro
128 MB de memoria RAM
Tener instalados editores o visores de: procesador de textos (formato .rtf), hoja de
clculo (formato .slk), mediciones (formato .bc3), CAD (formato dwg).
1.2. INSTRUCCIONES PARA LA INSTALACIN DESDE PGINA WEB
Una vez descargado el archivo amikit3.0.exe de la pgina web www.ormazabal.es se
debe seguir la siguiente secuencia:
Pinchar en el archivo amikit3.0.exe desde la ubicacin en la que se ha guardado
(por ejemplo en el Escritorio).
A continuacin se muestran las pantallas iniciales de instalacin del programa
amiKIT. En la tercera de ellas presione el botn Siguiente.
Manual
v 3.0
Despus de leer la pantalla Read Me pulse la tecla Siguiente.
En la siguiente pantalla se seleccionan los componentes que se desean instalar.
Adems de amiKIT 3.0 este programa de instalacin ofrece la oportunidad de
instalar un visor de archivos dwg (CAD) y un visor de archivos PDF.
Si se desea deshabilitar la
instalacin de alguno de los visores
se debe pinchar sobre la flecha
correspondiente
y
seleccionar
Todas las caractersticas no estarn
disponibles.
A continuacin pinche en Siguiente.
Manual
v 3.0
La siguiente pantalla indica en que carpeta se instalar el amiKIT por defecto,
ofreciendo la posibilidad, si se desea, de modificar este destino. Una vez definido,
pulse en la tecla Siguiente.
A continuacin el programa de instalacin chequea si se quiere realizar la
instalacin para un nico usuario o para todos los posibles usuarios que accedan
al equipo. Una vez definido, pulse en la tecla Siguiente.
Automticamente comienza la instalacin de amiKIT 3.0.
Manual
v 3.0
Antes de finalizarse la instalacin se ejecuta la instalacin de los complementos
seleccionados:
Finalmente aparece la pantalla que informa de la finalizacin de la instalacin. Pulse
Finalizar para salir de la misma.
Si se desea ejecutar amiKIT 3.0 inmediatamente despus de este proceso de
instalacin deje marcada la casilla de validacin junto al texto Arrancar amiKIT3.0
ahora.
Manual
v 3.0
2. ENTRADA AL PROGRAMA
Este documento es un instrumento de ayuda a la hora de utilizar el programa amiKIT,
de forma que le resulte ms fcil introducirse en su manejo.
Pulse en el icono de acceso directo al programa amiKIT
Seleccione ENTRAR en la pantalla inicial
Manual
v 3.0
Aparece la pantalla principal del programa amiKIT.
A partir de esta pantalla principal se tiene acceso a las diferentes posibilidades que
dispone el programa.
Nota:
Se debe tener en consideracin que a lo largo de este manual las
explicaciones se van a realizar a partir de los iconos que forman
parte de las diferentes pantallas.
Existe tambin la posibilidad de realizar estas mismas funciones
desde los mens desplegables que aparecen en la parte superior
izquierda de las diferentes pantallas, o mediante el teclado haciendo
uso de Alt + letra subrayada.
Manual
v 3.0
3. REALIZACIN DE UN PROYECTO NUEVO
Abra la opcin Proyecto nuevo.
A continuacin aparece la pantalla de definicin en la cual se introducirn los datos
bsicos, tales como provincia, compaa, tensin de servicio, tipo de celdas, modelo
de Centro de Transformacin, nmero de transformadores, cuadros de BT, conexin
de neutro, etc.
Para ello seleccione la opcin deseada, despliegue el men pinchando en
y elija entre las opciones posibles.
Una vez introducidos los datos necesarios para la configuracin del Centro de
Transformacin, pulse la opcin Construir.
Manual
v 3.0
Esto habilita el acceso a tres nuevas pantallas, como son las de esquema, memoria y
presupuesto.
NOTA IMPORTANTE:
Las modificaciones en las pantallas de esquema, presupuesto y
memoria para aadir y borrar materiales o modificar propiedades
supone una variacin del Centro de Transformacin propuesto por
Ormazabal a partir de los datos seleccionados en la pantalla
definicin.
Esto puede producir configuraciones errneas o irrealizables de las
que Ormazabal no se responsabiliza.
Se aconseja por ello no variar las caractersticas del Centro de
Transformacin desde las citadas pantallas si no se tiene un
conocimiento avanzado del producto.
10
Manual
v 3.0
Dichas pantallas y sus correspondientes funciones son las siguientes:
3.1.
ESQUEMA
Desde esta pantalla es posible visualizar el esquema elctrico y el tipo de Centro de
Transformacin seleccionado.
Comprende las siguientes opciones:
3.1.1. Variar Materiales
3.1.1.1. Aadir Materiales
El icono Aadir material permite agregar cualquier elemento que
antes haya olvidado.
Aparece la siguiente pantalla. Vaya abriendo el men desplegable hasta
encontrar el material a aadir. Una vez localizado y seleccionado pulse
el botn Aceptar.
11
Manual
v 3.0
En el caso de que haya aadido una celda, sta aparece siempre en
el lado derecho del esquema. Para colocarla en la posicin deseada,
seleccinela, mantenga pulsado el ratn y arrastre la celda a su
posicin correcta donde dejar de pulsar el ratn para que esta se
desplace definitivamente.
3.1.1.2. Borrar Materiales
La opcin de borrado de cualquier elemento (celdas, cuadro BT, transformador,
envolvente) del Centro de Transformacin se puede realizar de 2 formas:
Seleccionando dicho material, pinchando sobre l y posteriormente
haciendo clic en el icono Borrar material.
Seleccionando el material que quiere borrar, pulsando en el botn
derecho del ratn y pinchando en la opcin Borrar material.
12
Manual
v 3.0
3.1.1.3. Sustituir Materiales
El icono Sustituir material permite cambiar cualquier elemento por
otro de similares caractersticas.
Seleccione un material y pulse en el icono correspondiente. Aparece
una lista de materiales compatibles con el inicial. Elija el nuevo material
deseado y pulse Aceptar.
3.1.1.4. Caractersticas del Material
Para ver las caractersticas de los elementos seleccionados as como
su precio, pulse dos veces seguidas sobre el elemento en concreto que
desee ver.
Por medio de los mens desplegables de la derecha puede cambiar las
caractersticas que desee del material entre las opciones posibles.
13
Manual
v 3.0
Tambin puede acceder a esta opcin seleccionando el elemento
deseado y pulsando posteriormente sobre el icono Definicin de
material.
Otra opcin es seleccionar el material del que quiere ver la definicin,
pulsar en el botn derecho del ratn y pinchar en la opcin Definicin
de material.
3.1.2. Generar Planos
Para acceder a los planos haga clic en el icono Editar planos.
Nota:
Siempre que abra un visor (texto, planos, hoja de clculo)
hay que cerrarlo para poder volver al programa amiKIT y
tener acceso a l de nuevo.
Si se opta por un proyecto en el que la separacin fsica entre compaa
y cliente se realiza en edificios separados, se generan 2 planos.
Aparece la siguiente pantalla, que indica la direccin en la que se
encuentran.
14
Manual
v 3.0
Para abrir el primer plano pulse en el icono correspondiente.
Para abrir el segundo plano retroceda a esta pantalla cerrando el
primer plano y el visor. Tambin se puede abrir desde el propio
visor en la direccin que la pantalla anterior indica.
Los planos quedan almacenados en la carpeta:
/... /amiKIT3.0/Proyectos/proy_x
Nota:
Para tener acceso a estos planos hay que guardar el
proyecto tal y como se indica en el captulo 3.
Nota:
El nmero final que aparece en la direccin vara en funcin
del nmero de proyectos que se hayan hecho. Es decir, si se
confecciona un proyecto con el nmero cuatro el archivo se
encontrar en la siguiente direccin:
/... /amiKIT3.0/Proyectos/proy_4
15
Manual
v 3.0
Este nmero aparece en la parte superior izquierda de cada pantalla.
Si ha realizado alguna modificacin en la pantalla (aadir o borrar
materiales) y desea ver el plano con sus modificaciones
correspondientes, realice los siguientes pasos:
Pulse de nuevo el icono Editar planos y tendr acceso al
mismo.
Nota:
En el CD de instalacin dispone de la librera grfica ormaCAD
para la generacin manual de planos.
16
Manual
v 3.0
3.2. PRESUPUESTO
En esta pantalla se muestra una lista detallada de los diferentes elementos que
componen el Centro de Transformacin, as como los precios en uros de cada uno de
ellos y el total el proyecto.
Nota:
Como se indica al inicio de la pantalla se trata de un presupuesto
orientativo que deber ser confirmado por la delegacin
comercial de Ormazabal.
En esta pantalla se tienen las siguientes posibilidades:
17
Manual
v 3.0
3.2.1. Variar Materiales
El programa permite la eliminacin de cada uno de los materiales que hay dentro de
cada captulo o un captulo entero si se considera conveniente.
Para borrar un material seleccinelo y pinche en el icono Borrar
material.
Si lo que desea es borrar alguno de los captulos de forma total (obra
civil, equipo de tensin, equipo de potencia...) seleccione y pulse en
el icono Borrar captulo.
18
Manual
v 3.0
Tambin es posible aadir, borrar o sustituir materiales y ver sus
propiedades, de la misma forma que se ha hecho en la pantalla
Esquema (apartado 3.1).
3.2.2. Ajuste de Presupuesto
La modificacin del precio de cada material se realiza pinchando dos
veces sobre el precio deseado e introduciendo el nuevo valor en la
casilla correspondiente.
19
Manual
v 3.0
Si quiere multiplicar el precio de todos los materiales incluidos en el
presupuesto por un mismo factor, utilice la casilla Ajuste de Precios
situada en la parte inferior de la pantalla.
As mismo puede aadir un porcentaje de imprevistos sobre el
precio total introduciendo el valor en la casilla Imprevistos.
3.2.3. Generar y Editar Presupuesto
Con esta opcin tiene la posibilidad de exportar el presupuesto a una hoja de clculo o
a un fichero bc3 compatible con herramientas de medicin de proyectos.
Para acceder a un listado del presupuesto en formato hoja de clculo,
pinche en el icono Editar hoja de clculo.
Para acceder a un listado del presupuesto en formato .bc3, pinche en
el icono Generar bc3.
La manera de acceder al documento una vez cerrado el programa
amiKIT ser la misma que se utiliza para obtener un plano. As mismo
si ha modifica algn valor del presupuesto debe generar la hoja de
clculo antes de editarla para que los cambios sean registrados por el
programa.
Nota:
Recuerde que para acceder a la hoja de clculo es necesario
haber guardado el proyecto previamente.
20
Manual
v 3.0
3.3. MEMORIA
Desde esta pantalla se tiene acceso mediante procesador de texto al proyecto. Tiene
la posibilidad de verlo en su totalidad o de seleccionar solamente los apartados que
desee.
Adems, puede ver un listado de parmetros, en donde aparecen cada uno de los
datos introducidos en la pantalla de definicin para la configuracin del Centro de
Transformacin.
Una vez elegidas las opciones pinche, en el icono Generar los apartados
seleccionados.
21
Manual
v 3.0
En la parte derecha de cada opcin aparecen los iconos con la ubicacin de los
documentos. Pinche en cada uno de ellos y podr ver el documento de texto deseado.
Es importante recordar que, al igual que en apartados anteriores, para
visualizar el proyecto de forma independiente al programa amiKIT es
necesario haberlo generado y posteriormente guardado.
3.3.1. Actualizar Campos (Ejemplo con MS WORD)
Una vez generado un proyecto completo y ya en el documento de texto, para generar
el ndice se deben actualizar los campos.
Para ello pulse en el texto actualizar los campos para regenerar el ndice, haga
clic en el botn derecho y seleccione la opcin Actualizar campos.
22
Manual
v 3.0
De esta manera se obtiene el ndice del proyecto.
NDICE
1
MEMORIA .................................................................................................................................
1.1
Resumen de caractersticas ..............................................................................................
1.1.1
Titular..........................................................................................................................
1.1.2
Emplazamiento...........................................................................................................
1.1.3
Localidad ....................................................................................................................
1.1.4
Potencia unitaria de cada transformador y potencia total en kVA .............................
1.1.5
Tipo de transformador ................................................................................................
1.1.6
Volumen total en litros de dielctrico..........................................................................
1.1.7
Presupuesto total........................................................................................................
1.2
Objeto del proyecto............................................................................................................
1.3
Reglamentacin y disposiciones oficiales .........................................................................
1.4
Titular .................................................................................................................................
1.5
Emplazamiento ..................................................................................................................
1.6
Caractersticas generales del Centro de Transformacin .................................................
1.7
Programa de necesidades y potencia instalada en kVA ...................................................
1.8
Descripcin de la instalacin .............................................................................................
1.8.1
Obra civil.....................................................................................................................
1.8.2
Instalacin elctrica ....................................................................................................
1.8.3
Medida de la energa elctrica ...................................................................................
1.8.4
Rels de proteccin, automatismos y control.............................................................
1.8.5
Puesta a tierra ............................................................................................................
1.8.6
Instalaciones secundarias ..........................................................................................
2 CLCULOS...............................................................................................................................
2.1
Intensidad de Media Tensin.............................................................................................
2.2
Intensidad de Baja Tensin ...............................................................................................
2.3
Cortocircuitos .....................................................................................................................
2.3.1
Observaciones............................................................................................................
2.3.2
Clculo de las intensidades de cortocircuito ..............................................................
2.3.3
Cortocircuito en el lado de Media Tensin .................................................................
2.3.4
Cortocircuito en el lado de Baja Tensin....................................................................
2.4
Dimensionado del embarrado............................................................................................
2.4.1
Comprobacin por densidad de corriente ..................................................................
2.4.2
Comprobacin por solicitacin electrodinmica.........................................................
2.4.3
Comprobacin por solicitacin trmica ......................................................................
2.5
Proteccin contra sobrecargas y cortocircuitos.................................................................
2.6
Dimensionado de los puentes de MT ................................................................................
2.7
Dimensionado de la ventilacin del Centro de Transformacin. .......................................
2.8
Dimensionado del pozo apagafuegos ...............................................................................
2.9
Clculo de las instalaciones de puesta a tierra .................................................................
2.9.1
Investigacin de las caractersticas del suelo ............................................................
2.9.2
Determinacin de las corrientes mximas de puesta a tierra y del tiempo mximo
correspondiente a la eliminacin del defecto............................................................................
2.9.3
Diseo preliminar de la instalacin de tierra ..............................................................
2.9.4
Clculo de la resistencia del sistema de tierra ...........................................................
2.9.5
Clculo de las tensiones de paso en el interior de la instalacin...............................
2.9.6
Clculo de las tensiones de paso en el exterior de la instalacin..............................
2.9.7
Clculo de las tensiones aplicadas ............................................................................
2.9.8
Investigacin de las tensiones transferibles al exterior..............................................
2.9.9
Correccin y ajuste del diseo inicial .........................................................................
3 PLIEGO DE CONDICIONES ....................................................................................................
3.1
Calidad de los materiales ..................................................................................................
3.1.1
Obra civil.....................................................................................................................
3.1.2
Aparamenta de Media Tensin ..................................................................................
3.1.3
Transformadores de potencia ....................................................................................
3.1.4
Equipos de medida.....................................................................................................
3.2
Normas de ejecucin de las instalaciones ........................................................................
3.3
Pruebas reglamentarias.....................................................................................................
3.4
Condiciones de uso, mantenimiento y seguridad..............................................................
23
Manual
v 3.0
3.3.2. Generar los Parmetros Seleccionados
Es posible generar una lista de parmetros en la que aparezcan, como
se indicaba al principio del captulo, las caractersticas que se han
elegido en la pantalla de definicin. Seleccione en el lado izquierdo
Lista de parmetros...
...y pulse el botn Generar los apartados seleccionados.
24
Manual
v 3.0
Pinche el icono que le aparece y tendr acceso a un listado similar al
siguiente:
PRAMETROS SELECCIONADOS
Parmetro
DATOS GENERALES
Objeto del Proyecto
Objeto
Titular
Provincia
Emplazamiento
Programa de Necesidades
Red de Alimentacin
Planos
Portafirmas
Red Elctrica
Compaa
Tensin de Servicio (kV)
Frecuencia (Hz)
Intensidad de Bucle (A)
Potencia de Cortocircuito (MVA)
CENTRO DE TRANSFORMACIN
Centro
Tipo de Centro
Modelo de Centro
Tensin Asignada (kV)
Tipo de Aparamenta MT
Conexin a la Red
Reserva espacio celdas
Transformadores de Potencia
Reserva espacio transformadores
Datos del Transformador 1
Potencia de Transformador 1 (kVA)
Tensin Primaria de Transformador 1
Tipo de Aislamiento de Transformador 1
Celda de Proteccin del Transformador 1
Rel de Proteccin de Transformador 1
Proteccin Propia del Transformador 1
Tensin Secundaria del Transformador 1
Nmero de Salidas B2 del Transformador 1
Proteccin Fsica del Transformador 1
Edificio
Modelo Edificio Centro de Transformacin
Red de Tierras
Separacin de Tierras
Tierras Edificio de Transformacin
Tipo de Red de Tierras de Proteccin
Geometra de Tierra de Proteccin
Opcin
Este proyecto tiene por objeto definir las caractersticas de
un Centro de Transformacin destinado al suministro de
energa elctrica, as como justificar y valorar los materiales
empleados en el mismo.
Este Centro es propiedad de <propietario>
Valladolid
El Centro se halla ubicado en <localidad>
Se precisa el suministro de energa a una tensin de
<tensin BT> V, con una potencia mxima simultnea de
<potencia instalada> kW.
La alimentacin al nuevo Centro de Transformacin se
alimentar mediante una lnea de MT subterrnea con las
siguientes caractersticas <caractersticas>.
Plano 001 - Situacin geogrfica del Centro de
Transformacin. Plano 002 - Vistas interiores y esquema
unifilar. Plano 003 - Vistas exteriores. Plano 004 - Red de
tierras.
El/la tcnico competente, D./D. <tcnico proyectista>
Iberdrola
13.2
50 Hz
400 A
350.0
Compaa
Centro definido completamente por el usuario
24 kV
CGC
Tres entradas / salidas
No reservar espacio para celdas
Con un transformador
No reservar espacio para transformadores
400 kVA
13,2 - 20 kV
Aislamiento con aceite
Proteccin de transformador con Fusibles
Sin rel
Termmetro
420 V en vaco (B2)
8 salidas con fusibles
Proteccin sin cerradura
PFU
Se separan
Definido por usuario
Picas alineadas
25
Manual
v 3.0
4. GUARDAR UN PROYECTO
Una vez realizado el proyecto, debe ser guardarlo si desea acceder posteriormente a
l. Para ello seleccione en el icono Guardar proyecto.
5. ABRIR UN PROYECTO EXISTENTE
Mediante el icono Abrir proyecto se accede a la pantalla de seleccin de proyectos.
Se muestra la siguiente pantalla.
26
Manual
v 3.0
Es posible acceder al proyecto deseado de 2 formas diferentes:
Localizando en la lista de proyectos creados que aparece.
Filtrando por nmero, por fecha de creacin o por ttulo del proyecto (poniendo el
posible nombre del proyecto, seguido de un asterisco Ej: PFU*).
Una vez abierto el proyecto podr utilizarlo para verlo, modificarlo, etc.
En el caso de que desee modificar el proyecto y guardarlo con el mismo nombre pulse
en el icono Editar.
Si lo que quiere es abrir ese proyecto para guardarlo con diferente nombre y crear as
un proyecto diferente pinche en Copiar,
Modifique los parmetros necesarios escriba el nuevo nombre y pulse en Guardar.
Nota:
Para abrir un proyecto, ya sea nuevo o existente, es necesario cerrar
previamente el anterior
27
Manual
v 3.0
6. CONEXIN A LA PGINA WEB
Desde el programa amiKIT puede acceder a la pgina web www.ormazabal.es
pinchando en el icono.
Desde ella se tiene acceso a toda informacin de inters de Ormazabal.
7. AYUDA
Para aclarar cualquier duda sobre el funcionamiento del programa cuando est
operando con l, dispone de una ayuda en pantalla que se activa pinchando en el
icono Ayuda.
8. OTROS
8.1. PREFERENCIAS
El programa amiKIT configura automticamente los visores necesarios para acceder
a los textos, la hoja de clculo, los planos y la pgina web. En cualquier caso tiene la
posibilidad de variar los programas si fuera necesario:
Abra el men desplegable de proyecto y pinche en Preferencias
Pulse sobre el icono del tipo de visor que quiere cambiar:
28
Manual
v 3.0
Aparece la siguiente pantalla en la que de buscar la direccin donde se
encuentra el visor que quiere utilizar. En este caso (visor de planos), en el
men desplegable de Buscar en elija la unidad y la carpeta donde lo
haya instalado previamente, por ejemplo en
C:\Archivos de programa\IGC\Free DWG Viewer:
29
Manual
v 3.0
Aparecer la carpeta Free DWG Viewer. Pinche dos veces sobre ella y ver
la siguiente pantalla:
Aparecer el archivo definitivo BravaFreeDWG.exe, pulse Aceptar tal y como se
ve a continuacin:
30
Manual
v 3.0
De esta forma quedar configurado un visor para ver los planos de forma correcta
pulsando en el botn de Salvar.
31
Manual
v 3.0
9. SOPORTE TCNICO
Para cualquier consulta relacionada con amiKIT puede dirigirse a Ormazabal a travs
de las siguientes vas:
Lnea amiKIT:
902 36 70 75
correo electrnico: amikit@ormazabal.com
32
Vous aimerez peut-être aussi
- Preparación y regulación de los sistemas de alimentación en máquinas de impresión offset. ARGI0109D'EverandPreparación y regulación de los sistemas de alimentación en máquinas de impresión offset. ARGI0109Pas encore d'évaluation
- Manual CURADocument32 pagesManual CURAHoracio Bernadou100% (1)
- Dimensionar, instalar y optimizar el hardware. IFCT0510D'EverandDimensionar, instalar y optimizar el hardware. IFCT0510Pas encore d'évaluation
- Tutorial Wica V 5.0 RocaDocument30 pagesTutorial Wica V 5.0 RocaTamparrantánPas encore d'évaluation
- Control Electronico de Maquinas IndustrialesDocument207 pagesControl Electronico de Maquinas IndustrialesRicky Mclaughlin100% (1)
- Módulo de cinemática DMU de Catia V5D'EverandMódulo de cinemática DMU de Catia V5Évaluation : 5 sur 5 étoiles5/5 (1)
- Parametrización de IEDs con DIGSI 4Document46 pagesParametrización de IEDs con DIGSI 4Proteccion Medicion100% (1)
- Curso Gemcom Paso A PasoDocument44 pagesCurso Gemcom Paso A Pasoccancinov93% (15)
- Funciones y Configuracion ITegra - V5Document156 pagesFunciones y Configuracion ITegra - V5jddgPas encore d'évaluation
- HYSTER Service Diagnostic Tool v1.6 - Installation and Use Guide-ESDocument41 pagesHYSTER Service Diagnostic Tool v1.6 - Installation and Use Guide-ESPra Zuar Silk Screen ConfecçãoPas encore d'évaluation
- Desarrollo Del Control Electrico de Una Caldera de BuceoDocument125 pagesDesarrollo Del Control Electrico de Una Caldera de BuceoLupitha LoOzano RPas encore d'évaluation
- Manual Laser5.3Document37 pagesManual Laser5.3Juan Asmat100% (1)
- Virtual CrashDocument90 pagesVirtual Crashsykrayo100% (3)
- Explotación de las funcionalidades del sistema microinformático. IFCT0309D'EverandExplotación de las funcionalidades del sistema microinformático. IFCT0309Pas encore d'évaluation
- Ejercicios de Motores MonofasicosDocument15 pagesEjercicios de Motores MonofasicosMayki de la Cruz100% (1)
- Manual Basico DelmiaDocument14 pagesManual Basico DelmiaLaura Bibiana Hernandez AcevedoPas encore d'évaluation
- ROBODKDocument91 pagesROBODKnick100% (2)
- Rectificación trifásica de media onda y onda completaDocument13 pagesRectificación trifásica de media onda y onda completaCarlos Tamay Crespo0% (1)
- Manual RelojesDocument65 pagesManual Relojesebry100Pas encore d'évaluation
- KCT EsDocument27 pagesKCT EsLokanathan ArriaPas encore d'évaluation
- Manual de Usuario PDFDocument51 pagesManual de Usuario PDFRodrigo Coñuepan100% (2)
- Manual de Practica PromodelDocument20 pagesManual de Practica PromodelCarlos EduardoPas encore d'évaluation
- Max Test 2020 Mat EsDocument72 pagesMax Test 2020 Mat EsHugo MamaniPas encore d'évaluation
- Ensayo CamDocument12 pagesEnsayo CamEr Imperio Latino GrPas encore d'évaluation
- Manual de Usuario Boleta Digital 2009Document22 pagesManual de Usuario Boleta Digital 2009Jorge Fuentes BarriosPas encore d'évaluation
- Manual-Cura-15 04 4Document31 pagesManual-Cura-15 04 4Adriana TrejosPas encore d'évaluation
- CP300manager UG SDocument44 pagesCP300manager UG SJonathan Isaías Heráldez AspíllagaPas encore d'évaluation
- ViewShot Quick Start Quide ESPDocument37 pagesViewShot Quick Start Quide ESPafrotedPas encore d'évaluation
- Virtual Plant Manual AdministradorDocument24 pagesVirtual Plant Manual AdministradorCarlos DavidPas encore d'évaluation
- Guia Rapida AutoSIM-1Document23 pagesGuia Rapida AutoSIM-1Cristhian SandovalPas encore d'évaluation
- Max Test EditableDocument44 pagesMax Test EditableHugo MamaniPas encore d'évaluation
- Trabajo UltiboardDocument29 pagesTrabajo UltiboarddillianstainePas encore d'évaluation
- Instrucciones Del Programa WinunisoftDocument24 pagesInstrucciones Del Programa WinunisoftRafael Perez MezaPas encore d'évaluation
- Instalación y primeros pasos con KISSsoftDocument8 pagesInstalación y primeros pasos con KISSsoftJorge Ronald Cabrera ÑaupaPas encore d'évaluation
- Guía rápida autoSIM-200 enDocument22 pagesGuía rápida autoSIM-200 enPepe LópezPas encore d'évaluation
- Practica No 2 Artas Sam PDFDocument12 pagesPractica No 2 Artas Sam PDFoscar_sm77Pas encore d'évaluation
- Guia para Impresion AdimraDocument31 pagesGuia para Impresion AdimraAriel Alejandro CardozoPas encore d'évaluation
- Manual de Usuario Del Software de Gestión para Los Art. Sdvr040a - Sdvr080a - Sdvr160aDocument18 pagesManual de Usuario Del Software de Gestión para Los Art. Sdvr040a - Sdvr080a - Sdvr160aArmado DiazPas encore d'évaluation
- Configuración y uso del software Prosoft v.18Document43 pagesConfiguración y uso del software Prosoft v.18Sergio AnselmiPas encore d'évaluation
- GUÍA RÁPIDA DE BORRADO-2016 - v2.0Document16 pagesGUÍA RÁPIDA DE BORRADO-2016 - v2.0Alejandra GarciaPas encore d'évaluation
- Manual de Instalación y UsuarioDocument21 pagesManual de Instalación y Usuarioirving torresPas encore d'évaluation
- Guia SicepDocument57 pagesGuia SicepFernando OrregoPas encore d'évaluation
- ATT2008 Manual de Usuario ESDocument205 pagesATT2008 Manual de Usuario ES121marocPas encore d'évaluation
- Manual TrespdfDocument62 pagesManual Trespdfven-tash siicoPas encore d'évaluation
- Manual CuatropdfDocument57 pagesManual Cuatropdfven-tash siicoPas encore d'évaluation
- Manual CincopdfDocument71 pagesManual Cincopdfven-tash siicoPas encore d'évaluation
- Ingenieria InversaDocument25 pagesIngenieria InversaPachoB13Pas encore d'évaluation
- Manual CURADocument31 pagesManual CURAalejandro andres cantillo sanchezPas encore d'évaluation
- Dispmag ManualDocument58 pagesDispmag ManualHERBA FORESTPas encore d'évaluation
- ManualInstalacion CODISMARDocument23 pagesManualInstalacion CODISMARSISTEMAS CASINO PLAZAPas encore d'évaluation
- Autocad - Buenas PrácticasDocument11 pagesAutocad - Buenas PrácticasNoelia GarcíaPas encore d'évaluation
- Receta de InglésDocument12 pagesReceta de InglésJavier SauzaPas encore d'évaluation
- Manual TactilDocument13 pagesManual TactilDE TODO AQUI COM COPas encore d'évaluation
- Practica Win Uni SoftDocument26 pagesPractica Win Uni SoftJosean CabPas encore d'évaluation
- Practica 1 Win UnisoftDocument26 pagesPractica 1 Win Unisoftjjddllpp100% (1)
- V-MATRIX Manual EspDocument19 pagesV-MATRIX Manual EspAndrès HurtadoPas encore d'évaluation
- Manual SewerCadDocument57 pagesManual SewerCadJuniorGuadalupeAguilar100% (1)
- Manual de Usuario Dentaclinic 2009 PRODocument134 pagesManual de Usuario Dentaclinic 2009 PROVictor Alfonso Mendoza RosasPas encore d'évaluation
- Tutorial OpenCIMDocument41 pagesTutorial OpenCIMLalo Ramirez60% (5)
- Guia de Open CimDocument18 pagesGuia de Open Cimtoribio270385Pas encore d'évaluation
- Simulación de mecanismos en Artas Sam y Working ModelDocument14 pagesSimulación de mecanismos en Artas Sam y Working ModelLuiguiMenaPas encore d'évaluation
- Resolución de averías lógicas en equipos microinformáticos. IFCT0309D'EverandResolución de averías lógicas en equipos microinformáticos. IFCT0309Pas encore d'évaluation
- Gestionar el crecimiento y las condiciones ambientales. IFCT0510D'EverandGestionar el crecimiento y las condiciones ambientales. IFCT0510Pas encore d'évaluation
- Devanados MaqDocument8 pagesDevanados Maqapi-3807426100% (1)
- TermoDocument12 pagesTermoWilly MenachoPas encore d'évaluation
- Unidad 1 SubestacionesDocument25 pagesUnidad 1 SubestacionesSherlocPas encore d'évaluation
- Motor de Corriente Continua y DinamoDocument4 pagesMotor de Corriente Continua y DinamoNirley Dayana GonzalezPas encore d'évaluation
- Guía # 1 - ETDocument2 pagesGuía # 1 - ETDANU45364Pas encore d'évaluation
- Instalaciones eléctricas mejoramiento servicio educación secundaria IE Pedro Ruiz GalloDocument30 pagesInstalaciones eléctricas mejoramiento servicio educación secundaria IE Pedro Ruiz Gallolalo_gamarraPas encore d'évaluation
- Cálculo de Generadores HomopolaresDocument5 pagesCálculo de Generadores HomopolaresGerardo SánchezPas encore d'évaluation
- Especificaciones conductores eléctricos BTDocument5 pagesEspecificaciones conductores eléctricos BTRonaldo SilvestrePas encore d'évaluation
- 3.2 Electronica Aplicada Ci Lineales 555 NRC 14996Document25 pages3.2 Electronica Aplicada Ci Lineales 555 NRC 14996tercero27.1999Pas encore d'évaluation
- Rectificador hexafásico controlado con tiristoresDocument9 pagesRectificador hexafásico controlado con tiristoresEddison LalvayPas encore d'évaluation
- Formato Laboratorio Informe IEEEDocument5 pagesFormato Laboratorio Informe IEEECristian ForeroPas encore d'évaluation
- Impedancias en Las Lineas de TransmisionDocument6 pagesImpedancias en Las Lineas de Transmisionjorge andres seguraPas encore d'évaluation
- Potencial eléctrico: concepto, unidades y cálculo para diferentes configuraciones de cargaDocument10 pagesPotencial eléctrico: concepto, unidades y cálculo para diferentes configuraciones de cargaDavid LiliPas encore d'évaluation
- Hoja Datos Técnicos Batería NiDocument6 pagesHoja Datos Técnicos Batería Nisurvivalsherman4Pas encore d'évaluation
- Máquinas Eléctricas y Sistemasta Edicion Theodore Wildi Lib 737Document1 pageMáquinas Eléctricas y Sistemasta Edicion Theodore Wildi Lib 737Cristian David E. ChocobarPas encore d'évaluation
- Magnetismo y ElectromagnetismoDocument9 pagesMagnetismo y ElectromagnetismoSheyla PalomarPas encore d'évaluation
- Diodo Zener ReguladorDocument5 pagesDiodo Zener ReguladorJohan Francisco Lorenzo GrullonPas encore d'évaluation
- Instalaciones eléctricas vivienda unifamiliarDocument6 pagesInstalaciones eléctricas vivienda unifamiliarJosé Trujillo Giron100% (1)
- Emr T#5Document8 pagesEmr T#5Juan Carlos Vazquez BarajasPas encore d'évaluation
- 16 Lab 032Document6 pages16 Lab 032Sergio Javier Martinez RamirezPas encore d'évaluation
- Lab Circuitos Unitec Fisica 3Document9 pagesLab Circuitos Unitec Fisica 3Juanjo SierraPas encore d'évaluation
- Como Hacer Una Punta LógicaDocument4 pagesComo Hacer Una Punta LógicaYolanda CastilloPas encore d'évaluation
- Sistemas solares fotovoltaicos: Introducción a la energía solarDocument39 pagesSistemas solares fotovoltaicos: Introducción a la energía solaralexmr72100% (1)
- 33 34 Electrotecnia 1Document12 pages33 34 Electrotecnia 1jostin berronesPas encore d'évaluation
- Elementos de Circuito en El Dominio de S LaplaceDocument25 pagesElementos de Circuito en El Dominio de S LaplaceAlexander Saca100% (1)
- Lab8 Trifasicos en AC R1 (Con Capacitores) 2017novDocument10 pagesLab8 Trifasicos en AC R1 (Con Capacitores) 2017novJuan Victor Linares MolinaPas encore d'évaluation