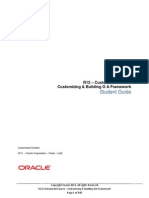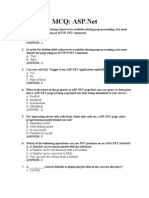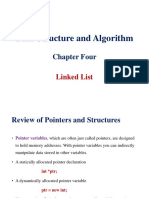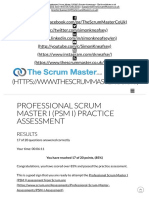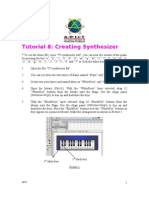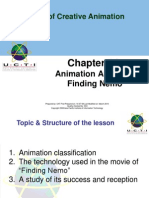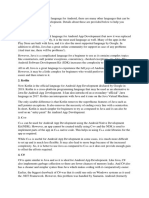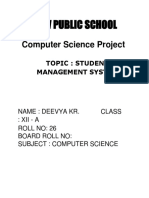Académique Documents
Professionnel Documents
Culture Documents
Auth PDF
Transféré par
daredevill6Titre original
Copyright
Formats disponibles
Partager ce document
Partager ou intégrer le document
Avez-vous trouvé ce document utile ?
Ce contenu est-il inapproprié ?
Signaler ce documentDroits d'auteur :
Formats disponibles
Auth PDF
Transféré par
daredevill6Droits d'auteur :
Formats disponibles
Tutorial 04 Server Control Form Validation
There are validation controls for specific types of validation, such as range checking or
pattern matching. The following table lists the validation controls.
Type of validation Control to use Description
Required entry RequiredFieldValidator Ensures that the user does not skip an
entry.
Comparison to a value CompareValidator Compares a user's entry against a constant
value, against the value of another control
(using a comparison operator such as less
than, equal, or greater than), or for a
specific data type.
Range checking RangeValidator Checks that a user's entry is between
specified lower and upper boundaries.
You can check ranges within pairs of
numbers, alphabetic characters, and dates.
Pattern matching RegularExpressionVali
dator
Checks that the entry matches a pattern
defined by a regular expression. This type
of validation enables you to check for
predictable sequences of characters, such
as those in e-mail addresses, telephone
numbers, postal codes, and so on.
User-defined CustomValidator Checks the user's entry using validation
logic that you write yourself. This type of
validation enables you to check for values
derived at run time.
Summary ValidationSummary This control is used along with other
validation controls to display a summary
message that lists all errors discovered on
the page.
You can attach more than one validation control to an input control. For example, you might
specify that a control is required and that it also contains a specific range of values.
Using the RequiredFieldValidator Control
The most basic type of ASP.NET validation control is the required field validator. As its
name implies, it requires the user to enter some value any value will do into an input
field. RequiredFieldValidator controls are used most often with TextBox controls, but you
can use them with other types of input controls as well.
Besides the ubiquitous ID and Runat attributes, a RequiredFieldValidator control has two
important attributes you should always set:
ControlToValidate: Provides the ID of the input control that the required field
validator should be associated with.
ErrorMessage: Provides the text that the validator control will display if the user
doesnt enter any data into the associated input control.
For example, heres a typical RequiredFieldValidator control:
<asp:RequiredFieldValidator
ID="RequiredFieldValidator1"
runat="server"
ControlToValidate="TextBox1"
ErrorMessage="Required Field.">
</asp:RequiredFieldValidator>
Here the required field validator is associated with the control named TextBox1 and the error
message is Required field..
You should place the RequiredFieldValidator control where you want the error message to be
displayed if the user fails to enter a value.
Example
1. Add a TextBox control to the page.
2. Add a Button control to the page and set the following properties:
<asp:Button ID="Button1" runat="server" Text="Submit Query" />
3. Add a RequiredFieldValidator control to the page and set the following properties:
<asp:RequiredFieldValidator ID="RequiredFieldValidator1"
runat="server"
ControlToValidate="TextBox1"
ErrorMessage="Required Field.">
</asp:RequiredFieldValidator>
4. Click the Start Debugging icon or press F5 to debug the codes and preview the web
form in browser.
Using the CompareValidator Control
Next to the RequiredFieldValidator control, the CompareValidator control is probably the
validator youll use most. It performs several basic types of comparison checks on an input
field. It can perform the following basic types of comparisons:
Constant comparisons, in which the value entered by the user is compared with a
constant value. For example, you can ensure that a numeric value is greater than zero.
Comparisons with other controls, in which the value entered by the user is
compared with the value entered for another control. For example, if a page has fields
that let the user enter a start date and an end date, you can use a CompareValidator
control to make sure that the end date does not occur before the start date.
Type comparisons, which let you verify that the user has entered the correct type of
data. This is one of the most useful types of comparisons performed by the
CompareValidator control.
The following table lists the properties youre most likely to set for the CompareValidator
control:
Property Description
ControlToValidate The error message displayed if the control fails the validation.
ValueToCompare The value that the control should be compared to.
ControlToCompare The ID of another control that will supply the value to compare.
Operator The comparison operation to perform. You can specify Equal,
NotEqual, LessThan, LessThanEqual, GreaterThan, GreaterThan,
Equal, or DataTypeCheck.
Type The data type. You can specify String, Integer, Double, Date, or
Currency.
Example 1
1. Add a TextBox control to the page.
2. Add a Button control to the page and set the following properties:
<asp:Button ID="Button1" runat="server" Text="Validate" />
3. Add a CompareValidator control to the page and set the following properties:
<asp:CompareValidator ID="CompareValidator1" runat="server"
ControlToValidate="TextBox1"
ErrorMessage="Invalid Value. Integer Required!"
Operator="DataTypeCheck"
Type="Integer">
</asp:CompareValidator>
4. Click the Start Debugging icon or press F5 to debug the codes and preview the web
form in browser.
Example 2
1. Add two TextBox controls to the page.
2. Add a Button control to the page and set the following properties:
<asp:Button ID="Button1" runat="server" Text="Validate" />
3. Add a CompareValidator control to the page and set the following properties:
<asp:CompareValidator ID="CompareValidator1" runat="server"
ControlToCompare="TextBox2"
ControlToValidate="TextBox1"
ErrorMessage="Validation Failed"
EnableClientScript="False">
</asp:CompareValidator>
4. Click the Start Debugging icon or press F5 to debug the codes and preview the web
form in browser.
Using the RangeValidator Control
The RangeValidator control is similar to the CompareValidator control, but instead of doing a
single comparison check, it does two checks to make sure the value entered by the user falls
within a particular range of values. Heres a table that sums up the properties you can use
with the RangeValidator control:
Property Description
ControlToValidate The ID of the input control to validate.
ErrorMessage The error message displayed if the control fails the validation.
MinimumValue The smallest acceptable value.
MaximumValue The largest acceptable value.
Type The data type. You can specify String, Integer, Double, Date, or
Currency.
Example
1. Add a TextBox control to the page.
2. Add a Button control to the page and set the following properties:
<asp:Button ID="Button1" runat="server" Text="Validate" />
3. Add a RangeValidator control to the page and set the following properties:
<asp:RangeValidator ID="RangeValidator1" runat="server"
ControlToValidate="TextBox1"
ErrorMessage="The month must be between 1 and 12"
MaximumValue="12"
MinimumValue="1"
Type="Integer">
</asp:RangeValidator>
4. Click the Start Debugging icon or press F5 to debug the codes and preview the web
form in browser.
Using the RegularExpressionValidator
Many types of data-entry fields follow standard patterns. For example, phone numbers follow
the pattern (nnn) nnn-nnnn, and Zip codes are either nnnnn or nnnnn-nnnn.
The RegularExpressionValidator control is designed to let you validate data against patterns
like this. The term regular expression refers to a somewhat standardized language used to
define these patterns. Regular expressions can be extremely powerful, and also extremely
confusing.
You use the ValidationExpression property to specify the regular expression you want to use
for the validation.
Fortunately, Visual Studio provides several predefined regular expressions you can use with
the RegularExpressionValidator control. There are pre-defined expressions. To use one of
these expressions, select a RegularExpressionValidator control in the Web designer, and then
Select the ValidationExpression property in the Properties window. Doing so brings up the
dialog box shown in Figure below, from which you can choose the expression you want to
use.
Example
1. Add a TextBox control to the page.
2. Add a Button control to the page and set the following properties:
<asp:Button ID="Button1" runat="server" Text="Validate" />
3. Add a RegularExpressionValidator control to the page and set the following
properties,
<asp:RegularExpressionValidator ID="RegularExpressionValidator1"
runat="server" ErrorMessage="RegularExpressionValidator"
ControlToValidate="TextBox1"
ValidationExpression="\w+([-+.']\w+)*@\w+([-.]\w+)*\.\w+([-.]\w+)*">
</asp:RegularExpressionValidator>
You may select the ValidationExpression property in the Properties window. to brings
up the dialog box shown in Figure below, from there you can choose the Internet e-
mail address.
4. Click the Start Debugging icon or press F5 to debug the codes and preview the web
form in browser.
Using a CustomValidator Control
If ASP.NET doesnt provide a validator control that offers the type of validation you need,
you can tool up your own by using a CustomValidator control. The .aspx markup for a
CustomValidator control is similar to the markup for other validator controls. For example:
<asp:CustomValidator ID="CustomValidator1" runat="server"
ControlToValidate="TextBox1"
ErrorMessage="A username must be between 8 and 16 characters!"
OnServerValidate="CustomValidator1_ServerValidate">
</asp:CustomValidator>
Notice that the CustomValidator control includes an OnServerValidate attribute that specifies
the name of the method to execute when the custom validator is called upon to validate the
data. This method is passed a parameter named args, which contains two properties you can
use to perform your own validation routine:
IsValid: Your routine should set this property to indicate whether the value entered
by the user is valid.
Value: This is the value entered by the user.
Example
1. Add a TextBox control to the page.
2. Add a Button control to the page and set the following properties:
<asp:Button ID="Button1" runat="server" Text="Submit" />
3. Add a CustomValidator control to the page and set the following properties:
<asp:CustomValidator ID="CustomValidator1" runat="server"
ControlToValidate="TextBox1"
ErrorMessage="A username must be between 8 and 16 characters!"
OnServerValidate="CustomValidator1_ServerValidate">
</asp:CustomValidator>
4. Double click the CustomValidator and type the following code.
protected void CustomValidator1_ServerValidate(object source,
ServerValidateEventArgs args)
{
if (args.Value.Length < 8 || args.Value.Length > 16)
args.IsValid = false;
else
args.IsValid = true;
}
5. Click the Start Debugging icon or press F5 to debug the codes and preview the web
form in browser.
Using the ValidationSummary Control
The ValidationSummary control is designed to let you display validation error messages at
the top or bottom of the page, rather than intermixed with the input controls. The
ValidationSummary control can also display a simple message to indicate that at least one
validation error has occurred on the page. Or, if you prefer, it can show the individual error
messages for each validation error as a list, a bullet list, or a single paragraph. It can even
display a pop-up message box that lists the errors.
When you use a ValidationSummary control on a page, you usually want the individual
validation error messages to appear in the validation summary at the top or bottom of the
page, rather than intermixed with the input controls. Its common practice simply to highlight
each control that has a validation error with an asterisk, as shown in figure below.
The following table lists a few additional properties you can specify for the
ValidationSummary control:
Property Description
ShowSummary Specifies whether the error messages for each invalid validator should
be displayed. The default is True.
DisplayMode Specifies how the error messages should be displayed. The options
are List, BulletList, or SingleParagraph.
HeaderText Specifies a text message to be displayed above the summary.
ShowMessageBox Specifies whether a pop-up message box should be displayed.
If you specify ShowMessageBox="True", a pop-up message box will be displayed if there is
a validation error, as shown in figure below. The user must close this dialog box before
correcting the entry error.
Example
1. Add two TextBox controls to the page.
2. Add a Button control to the page and set the following properties:
<asp:Button ID="Button1" runat="server" Text="Submit" />
3. Add two RequiredFieldValidator controls to the page and set the following properties:
<asp:RequiredFieldValidator ID="RequiredFieldValidator1" runat="server"
ControlToValidate="TextBox1"
ErrorMessage="First name is required.">
*
</asp:RequiredFieldValidator>
<asp:RequiredFieldValidator ID="RequiredFieldValidator2" runat="server"
ControlToValidate="TextBox2"
ErrorMessage="Last name is required.">
*
</asp:RequiredFieldValidator>
4. Add a ValidatorSummary control to the page and set the following properties:
<asp:ValidationSummary ID="ValidationSummary1" runat="server"
HeaderText="One or more fields were entered incorrectly." />
5. Click the Start Debugging icon or press F5 to debug the codes and preview the web
form in browser.
Exercise
1. Create a member registration form as shown as figure below and use appropriate
validation controls to validate the web controls.
2. Add a button to the Web Form and assign an action to write the inputs to a text file
named members.txt as comma separated values.
3. Create a Web Form to read the members.txt and display the values in organized
format on the Web Form.
Vous aimerez peut-être aussi
- A Heartbreaking Work Of Staggering Genius: A Memoir Based on a True StoryD'EverandA Heartbreaking Work Of Staggering Genius: A Memoir Based on a True StoryÉvaluation : 3.5 sur 5 étoiles3.5/5 (231)
- The Sympathizer: A Novel (Pulitzer Prize for Fiction)D'EverandThe Sympathizer: A Novel (Pulitzer Prize for Fiction)Évaluation : 4.5 sur 5 étoiles4.5/5 (121)
- Grit: The Power of Passion and PerseveranceD'EverandGrit: The Power of Passion and PerseveranceÉvaluation : 4 sur 5 étoiles4/5 (588)
- Never Split the Difference: Negotiating As If Your Life Depended On ItD'EverandNever Split the Difference: Negotiating As If Your Life Depended On ItÉvaluation : 4.5 sur 5 étoiles4.5/5 (838)
- The Little Book of Hygge: Danish Secrets to Happy LivingD'EverandThe Little Book of Hygge: Danish Secrets to Happy LivingÉvaluation : 3.5 sur 5 étoiles3.5/5 (400)
- Devil in the Grove: Thurgood Marshall, the Groveland Boys, and the Dawn of a New AmericaD'EverandDevil in the Grove: Thurgood Marshall, the Groveland Boys, and the Dawn of a New AmericaÉvaluation : 4.5 sur 5 étoiles4.5/5 (266)
- The Subtle Art of Not Giving a F*ck: A Counterintuitive Approach to Living a Good LifeD'EverandThe Subtle Art of Not Giving a F*ck: A Counterintuitive Approach to Living a Good LifeÉvaluation : 4 sur 5 étoiles4/5 (5794)
- Her Body and Other Parties: StoriesD'EverandHer Body and Other Parties: StoriesÉvaluation : 4 sur 5 étoiles4/5 (821)
- The Gifts of Imperfection: Let Go of Who You Think You're Supposed to Be and Embrace Who You AreD'EverandThe Gifts of Imperfection: Let Go of Who You Think You're Supposed to Be and Embrace Who You AreÉvaluation : 4 sur 5 étoiles4/5 (1090)
- The World Is Flat 3.0: A Brief History of the Twenty-first CenturyD'EverandThe World Is Flat 3.0: A Brief History of the Twenty-first CenturyÉvaluation : 3.5 sur 5 étoiles3.5/5 (2259)
- The Hard Thing About Hard Things: Building a Business When There Are No Easy AnswersD'EverandThe Hard Thing About Hard Things: Building a Business When There Are No Easy AnswersÉvaluation : 4.5 sur 5 étoiles4.5/5 (345)
- Shoe Dog: A Memoir by the Creator of NikeD'EverandShoe Dog: A Memoir by the Creator of NikeÉvaluation : 4.5 sur 5 étoiles4.5/5 (537)
- The Emperor of All Maladies: A Biography of CancerD'EverandThe Emperor of All Maladies: A Biography of CancerÉvaluation : 4.5 sur 5 étoiles4.5/5 (271)
- Team of Rivals: The Political Genius of Abraham LincolnD'EverandTeam of Rivals: The Political Genius of Abraham LincolnÉvaluation : 4.5 sur 5 étoiles4.5/5 (234)
- Hidden Figures: The American Dream and the Untold Story of the Black Women Mathematicians Who Helped Win the Space RaceD'EverandHidden Figures: The American Dream and the Untold Story of the Black Women Mathematicians Who Helped Win the Space RaceÉvaluation : 4 sur 5 étoiles4/5 (895)
- Elon Musk: Tesla, SpaceX, and the Quest for a Fantastic FutureD'EverandElon Musk: Tesla, SpaceX, and the Quest for a Fantastic FutureÉvaluation : 4.5 sur 5 étoiles4.5/5 (474)
- On Fire: The (Burning) Case for a Green New DealD'EverandOn Fire: The (Burning) Case for a Green New DealÉvaluation : 4 sur 5 étoiles4/5 (74)
- The Yellow House: A Memoir (2019 National Book Award Winner)D'EverandThe Yellow House: A Memoir (2019 National Book Award Winner)Évaluation : 4 sur 5 étoiles4/5 (98)
- The Unwinding: An Inner History of the New AmericaD'EverandThe Unwinding: An Inner History of the New AmericaÉvaluation : 4 sur 5 étoiles4/5 (45)
- OA Frame Work Students GuideDocument545 pagesOA Frame Work Students GuideutphalrainaPas encore d'évaluation
- SAP Analytics BI Statement of DirectionDocument8 pagesSAP Analytics BI Statement of DirectionBardamuPas encore d'évaluation
- SR No Category Sub Category Course Name Enable / Disable D Hands On? Yes/No Handson DetailDocument3 pagesSR No Category Sub Category Course Name Enable / Disable D Hands On? Yes/No Handson DetailSourav MallickPas encore d'évaluation
- MCQDocument38 pagesMCQactcool12350% (4)
- CH4 - Linked ListDocument65 pagesCH4 - Linked ListRewina zerouPas encore d'évaluation
- PSM1 - TheScrumMaster - Co.ukDocument10 pagesPSM1 - TheScrumMaster - Co.ukTran Huu TanPas encore d'évaluation
- Tutorial 14: Creating Fancy Effects: Part 1: Make A Scrolling Virtual Reality PanoramaDocument5 pagesTutorial 14: Creating Fancy Effects: Part 1: Make A Scrolling Virtual Reality Panoramadaredevill6Pas encore d'évaluation
- Tutorial 8: Creating Synthesizer: ApiitDocument3 pagesTutorial 8: Creating Synthesizer: Apiitdaredevill6Pas encore d'évaluation
- Eye Movement Tutorial-PCADocument4 pagesEye Movement Tutorial-PCAdaredevill6Pas encore d'évaluation
- Tutorial 1: Controlling Object Movement: Part 1: Controlling and Moving A Floating FishDocument11 pagesTutorial 1: Controlling Object Movement: Part 1: Controlling and Moving A Floating Fishdaredevill6Pas encore d'évaluation
- Principles of Creative Animation: Animation Analysis: Finding NemoDocument9 pagesPrinciples of Creative Animation: Animation Analysis: Finding Nemodaredevill6Pas encore d'évaluation
- Chapter 1.1 - Introduction To .NET Framework and DOT NETDocument9 pagesChapter 1.1 - Introduction To .NET Framework and DOT NETJANARTHANAN RPas encore d'évaluation
- Lab Manual PSPDocument60 pagesLab Manual PSPesmani84Pas encore d'évaluation
- ZOHO Interview Preparation GuideDocument3 pagesZOHO Interview Preparation Guidezixoxio01Pas encore d'évaluation
- SCCM MaterialDocument100 pagesSCCM MaterialSrikrishnaPas encore d'évaluation
- Arraylist Exercise 508Document11 pagesArraylist Exercise 508Fiqah SyahirahPas encore d'évaluation
- Custom Validation On Table Maintenance Generator (SM30) : Monday, July 5, 2021 10:18 AMDocument3 pagesCustom Validation On Table Maintenance Generator (SM30) : Monday, July 5, 2021 10:18 AMfatmaPas encore d'évaluation
- Bulk Apex TriggersDocument9 pagesBulk Apex Triggersteja ganeshPas encore d'évaluation
- Troubleshooting in LinuxDocument4 pagesTroubleshooting in LinuxViorel AldeaPas encore d'évaluation
- Factory Management SystemDocument43 pagesFactory Management SystemVishal ShevarePas encore d'évaluation
- Upcasting and Down CastingDocument4 pagesUpcasting and Down CastingatwalsunnyPas encore d'évaluation
- Revision UPS 1Document36 pagesRevision UPS 1Haikal HakimiPas encore d'évaluation
- JavaDocument3 pagesJavaAngshuman sarmaPas encore d'évaluation
- Api Doc v6Document13 pagesApi Doc v6patricio sardPas encore d'évaluation
- Call /sdkvars - Bat CSC Hello - Cs CSC /target:exe /out:hello - Exe /r:mscorlib - DLL Hello - CsDocument12 pagesCall /sdkvars - Bat CSC Hello - Cs CSC /target:exe /out:hello - Exe /r:mscorlib - DLL Hello - Cseli0705Pas encore d'évaluation
- LintDocument532 pagesLintarteepu37022Pas encore d'évaluation
- Build Live Chat System With Ajax, PHP & MySQL PDFDocument19 pagesBuild Live Chat System With Ajax, PHP & MySQL PDFSzilágyi IgnácPas encore d'évaluation
- The Complete Guide To Agile MarketingDocument32 pagesThe Complete Guide To Agile Marketingbjoey pangarsPas encore d'évaluation
- Free 701-100 Questions For LPI 701-100 Exam1Document4 pagesFree 701-100 Questions For LPI 701-100 Exam1Rafik AidoudiPas encore d'évaluation
- Xeon Phi CompleteDocument88 pagesXeon Phi CompleteNecmettin yıldızPas encore d'évaluation
- Unit 3 RDBMS Question and AnswerDocument5 pagesUnit 3 RDBMS Question and AnswerVamsi KrishnaPas encore d'évaluation
- Arduino - ArraysDocument7 pagesArduino - ArraysGetz23Pas encore d'évaluation
- Student Management in Mysql by AAKASH DEEP KUMARDocument9 pagesStudent Management in Mysql by AAKASH DEEP KUMARshivak singhPas encore d'évaluation
- Introduction To RDocument11 pagesIntroduction To RAlex MonitoPas encore d'évaluation
- Eegame LogcatDocument12 pagesEegame LogcatShow MePas encore d'évaluation