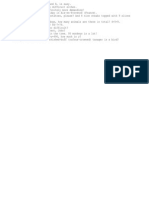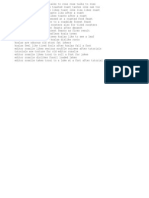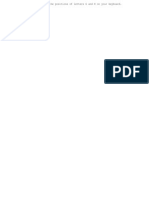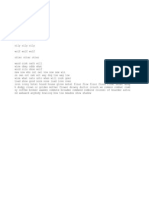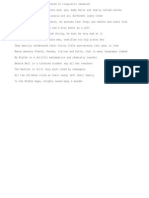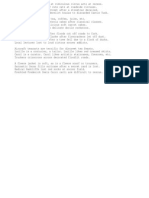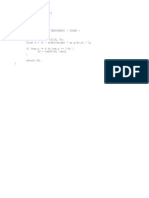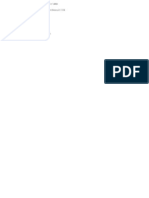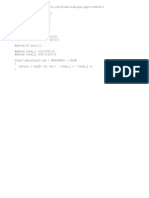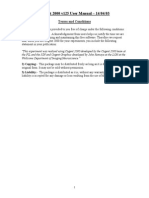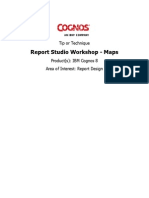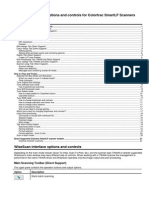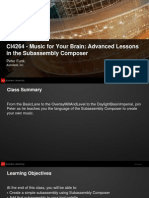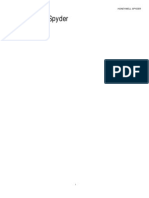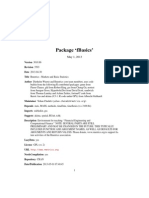Académique Documents
Professionnel Documents
Culture Documents
Geiss
Transféré par
lighthouse12345Description originale:
Copyright
Formats disponibles
Partager ce document
Partager ou intégrer le document
Avez-vous trouvé ce document utile ?
Ce contenu est-il inapproprié ?
Signaler ce documentDroits d'auteur :
Formats disponibles
Geiss
Transféré par
lighthouse12345Droits d'auteur :
Formats disponibles
GEISS is entirely copyright (c) 1998-2000 by Ryan M. Geiss, as well as all images generated with it.
All rights are reserved. QUICK INSTALL: The PIMP installer should copy vis_geis.dll into your plugins directory for you. Your job is to go to Winamp's PREFERENCES menu (CTRL+P), and on the left under 'plugins' select 'visualization'. Then, on the right side, select 'Geiss for Winamp.' Click 'Configure' to set it up, and 'Start' to check it out! WHAT IS GEISS? -------------GEISS is sound-reactive eye candy for your computer. It comes in two forms: one version is a screensaver for Windows 95/98 and the other, a visualization plugin for Winamp. Geiss uses handtuned x86 assembly language to reach blazing speeds, generating smooth and graceful realtime graphics... and it can hear whatever your computer hears and synchronize the graphics it generates to the sound you're hearing. You can hook a microphone, stereo, TV, or anything into your sound card... you can also play an audio CD in your CD-ROM drive if you have the CD audio cable connecting it to your sound card. Whatever the sound source, Geiss will create a fluid, visual image that matches the sounds you're hearing. You've downloaded the Winamp plug-in version of Geiss. If you don't know what "Winamp" or an "mp3" is, you've downloaded the wrong thing... go get the screensaver instead!
SYSTEM REQUIREMENTS ------------------1. Microsoft DirectX 3.0 or later. 2. Microsoft Windows 95/98. (Should work on NT4 with Service Pack 4.) 3. Pentium-200 or faster processor. MMX is highly utilized if present. 4. **Winamp VERSION 2.10 OR LATER, for access to all the keyboard shortcuts while the plugin is running.
INSTALLING GEISS ---------------Just put the file VIS_GEIS.DLL into your WINAMP\PLUGINS directory, then select it as your plugin through Winamp.
*********************************** EXPLANATION OF NEW FEATURES IN 4.00 *********************************** 1. PRESETS: these will allow you to save your favorite screens for later recall. Items that are saved include the map #, its random parameters, the palette, the waveform, any extra effects that were running, and the
wave scaling (j/k keys). saving: once you get a screen to look how you want it, you need to press 3 keys - the right bracket ']', then the 2-digit number of the slot you want to save it in, from 00 to 99. Use the keys above the letters on your keyboard for this - NOT the numeric keypad. loading: hit the left bracket '[' key, then enter the 2-digit code. note that these presets are saved in the GEISS.INI file (which is in your Windows directory), so you can share them with other people if you want to. The GEISS.INI file will be created automatically the first time you save a preset. (If you're having trouble finding it, try 'enabling debug info' from the config panel, then running Geiss once. Look at C:\G_DEBUG.TXT. In the first few lines it will give you the full path & filename to your INI file). WARNING: don't mess with the numerical parameters in the file, it's likely to crash your system, and it's your own responsibility. 2. CUSTOM MESSAGES: you can now chuck your favorite sayings up on the screen and watch them fade away. To show a custom message while Geiss is running, hit 'M', then enter the two-digit code of the message. For example: to show number 3, type 'M03'. However, you first have to program your messages. You can place them in GEISS.INI in the [CUSTOM MESSAGES] section. GEISS.INI can be found in your Windows directory. If it doesn't exist, go ahead and create it. If the [CUSTOM MESSAGES] section does not exist, go ahead and create it too. It needs to look something like this: [CUSTOM MESSAGE MESSAGE MESSAGE MESSAGES] 0=This is Geiss 4.0 1=This program rocks. 99= --- Welcome to Mecca ---
...except you can make the messages say whatever you want. The message numbers range from 0 to 99. 3. ACCESSING THE NEW MAPS: there are now a total of 16 maps. You can use the keys 0-9 and SHIFT-0 through SHIFT-6 to access them. If the SHIFTkeys don't bring up the new maps (as if 'SHIFT' was broken), then you probably need to upgrade to Winamp 2.10. 4. RATING SYSTEM: Do you have any screens that you just hate? Or some you really, really love? Wouldn't you like a rating system where you could rate each screen, in order to control how frequently it gets randomly chosen? Now you can. When you're at the screen you want to rate, use the '<' and '>' keys to give it fewer or more 'stars,' respectively. A screen can have anywhere from 0 to 5 stars. Zero stars means it will never be randomly chosen, while 5 means that it will be chosen more often. (The formula is simple: the probability that a mode will be chosen
is equal to that mode's rating, divided by the sum of all the modes' ratings.) If you give a mode zero stars, then the only way you'll ever see it again is by directly selecting it with the numbers at the top of your keyboard (or if you load a preset for that screen).
+-------------------------+ | CONFIGURATION PANEL | +-------------------------+ This section describes the function of each control in the configuration panel. Graphics Options: Video Mode - this dropdown box lets you pick what video mode you want to run the screensaver in. The lowest possible is 320 pixels by 200 pixels (320x200). The highest possible is 1024x768 for the screensaver and 640x480 for the plugin. In addition, you can select the color depth: 8, 16, or 32-bit. 8-bit mode gives you 256 colors, and you can the color palette during the program with the 'p' key. In 16-bit color, 65000 colors are available, but the 'p' key has no effect. In 32-bit color, 16.7 million colors are available. The hicolor modes (16 and 32-bit) are substantially slower because 3 buffers must be processeds (one for each red, green, and blue channel) whereas in 8-bit mode only 1 buffer must be processed. Also, 16-bit mode is further slowed for technical reasons (three 8-bit values must be clipped & shifted into one 16-bit value for every pixel of every frame). MMX is used to the highest possible extent in all screen functions, bit-chomping, and memory moves. The default video mode is 640x480x8. Newer video cards will be able to enumerate all their video modes, so everything on the list is a video mode that will work for you. Older video cards don't have this capability; in this case, ALL possible video modes are listed. Some will not work. If you select one and try to run the program, and it reverts to the default video mode, then your video card can't handle that mode. Try a different one.
SLIDERS Vertical screen size - this lets you set what percentage of the screen is filled by graphics. You can set it from 30% to 100%. A setting near 50% or 60% creates a nice letterbox effect. The entire width of the screen is always used; this just sets the vertical size. Higher settings are proportionally slower. Frames between screen changes - this lets you set how many frames will display between map (screen) changes. While you watch one map or screen in the program, the next one is being generated in the background, and when it is finished, it immediately takes effect (unless you lock the screen with the 'L' key). A lower setting will make the program slightly slower becau se larger chunks of the map will have to be generated each frame. A setting of
about 300-400 is recommended. Frame idle delay - set this to 0 (zero) if you want maximum speed out of the program. However, if you like the resolution you're at and the animation is too fast, set this to 10 milliseconds or so. The program will then pause every frame for this many milliseconds and let Windows or Winamp do its processing, and you'll see slower, smoother animation. After getting the screen dimensions & color depth set to your tastes, if you're getting more than 30 frames per second, adjust this slider so that you only get 30 frames per second. Trust me - it will look better! Use coarse palettes - this lets you set how often a 'coarse palette' is used. This only applies to 8-bit color modes. A 'coarse palette' has a rough band in the dark area of the palette; this brightens up the screen and heavily accentuates the dither patterns. Use solar palettes - this lets you set how often a 'solar palette' is used. This only applies to 8-bit color modes. A 'solar palette' has soft, repeating bands of color in it. The non-monotone nature of these palettes is their sale point. 8-bit gamma correction - if the screen is too dark for you, crank this up. This only applies to 8-bit color modes. Default wave scaling - you can use the j/k keys during the program to scale the amplitude of the sound waves down & up, respectively. If you always find yourself scaling them to a certain size every time you start the program, you can adjust this slider so that they start there automatically . However, it is highly recommended you adjust Windows' volumes (for the screensaver) or Winamp's volume (for the plugin) before doing this. These volumes should always be set to 50% (halfway) for optimal results. Random song title popups - this slider lets you pick how often the song titles should randomly pop up on the screen. If the "suppress song title popups" option is on, this slider will have no effect. Sound Options: Sound input device - the only option here is Winamp. Suppress 'press h for help' message - every time you move the mouse, the program pops up a message that says something like 'press h for help ESC/click to exit'. If this bugs you, use this checkbox to turn it off. Suppress song title popups - whenever the song changes, Geiss will pop the new song name up on the screen for a fractional second and then let it blur into the background. To disable song title popups, check this box. Minimize Winamp before running [FIXES FLICKER] - this will minimize Winamp's main window while Geiss is running. This saves CPU time (as Winamp is not trying to redraw itself) and alleviates problems where Winamp tries to paint over the DirectDraw surface (Geiss) (this is the "flicker"). If you have problems with Winamp not being accessible after Geiss is run (i.e., it couldn't be unminimized properly), try disabling this checkbox. Otherwise, leave it on.
Generate debug info in c:\g_debug.txt - if you're having problems or think you 've found a bug, enable this checkbox and run the program until the bug occurs . Then e-mail the file c:\g_debug.txt to me, along with a description of the bug. Helpful information to include is your operating system, version, Winamp version (if using the plugin), machine speed, RAM, how many and what other programs were open, version of DirectX, whether or not the problem happens every time, etc.
TIPS ---1. You should try all the video modes listed to see which one looks and runs best on your system; there are vast differences between them, in image quality, speed, and color depth. 8-bit color modes are recommended for their superior speed/efficiency. 2. If you really want to squeeze out a higher frame rate, minimize other applications before running Geiss. This can also help to reduce choppiness. 3. 'GEISS' rhymes with 'ice'. It starts with a hard 'g' sound, as in 'gastrocnemius'. 4. Don't miss the help screen - press 'h' to turn it on/off at any time.
UPDATE INFORMATION -----------------web: http://www.cis.ohio-state.edu/~geiss/geiss.html The web site will always have the most up-to-date version of Geiss available for download. It also hosts installation instructions and up-to-date troubleshooting tips for both the plugin and screensaver.
TERMS OF USE / COPYRIGHT INFORMATION / PUBLIC DISPLAY ----------------------------------------------------Geiss is 100 percent free for personal use. No registration is required. Any commercial use of this program, however, requires the consent of the author. For large ventures this will involve a licensing fee. Be wary that every image or video sequence generated with this program is the sole copyright of Ryan M. Geiss and can not be reproduced or displayed in public without permission. LICENSE AGREEMENT ----------------You may personally use and copy Geiss freely. However, you may NOT charge money for distributing Geiss. Don't try to sell this program - it's free.
DISCLAIMER ---------The author is not responsible for any damages or loss of data that occur to your system for using Geiss. Geiss is distributed freely, and if you choose to use Geiss, you take all risk on yourself. If your system appears to have problems when Geiss is run, you should immediately discontinue using Geiss. The author is also not responsible for any damages to YOU for watching or using Geiss. If you are epileptic, have a weak heart, or have any other conditions which might make using this program dangerous to your health, you should not use this program.
Vous aimerez peut-être aussi
- The Subtle Art of Not Giving a F*ck: A Counterintuitive Approach to Living a Good LifeD'EverandThe Subtle Art of Not Giving a F*ck: A Counterintuitive Approach to Living a Good LifeÉvaluation : 4 sur 5 étoiles4/5 (5794)
- AS3HTML5Document6 pagesAS3HTML5lighthouse12345Pas encore d'évaluation
- The Little Book of Hygge: Danish Secrets to Happy LivingD'EverandThe Little Book of Hygge: Danish Secrets to Happy LivingÉvaluation : 3.5 sur 5 étoiles3.5/5 (400)
- Uk 7 Qwert 07013 KeyintroDocument1 pageUk 7 Qwert 07013 Keyintrolighthouse12345Pas encore d'évaluation
- Shoe Dog: A Memoir by the Creator of NikeD'EverandShoe Dog: A Memoir by the Creator of NikeÉvaluation : 4.5 sur 5 étoiles4.5/5 (537)
- Uk 7 Schol 1021 Word 2Document1 pageUk 7 Schol 1021 Word 2lighthouse12345Pas encore d'évaluation
- Hidden Figures: The American Dream and the Untold Story of the Black Women Mathematicians Who Helped Win the Space RaceD'EverandHidden Figures: The American Dream and the Untold Story of the Black Women Mathematicians Who Helped Win the Space RaceÉvaluation : 4 sur 5 étoiles4/5 (895)
- Use 1106Document1 pageUse 1106lighthouse12345Pas encore d'évaluation
- The Yellow House: A Memoir (2019 National Book Award Winner)D'EverandThe Yellow House: A Memoir (2019 National Book Award Winner)Évaluation : 4 sur 5 étoiles4/5 (98)
- Uk 7 Qwert 09012 Key 2 DVDocument1 pageUk 7 Qwert 09012 Key 2 DVlighthouse12345Pas encore d'évaluation
- The Emperor of All Maladies: A Biography of CancerD'EverandThe Emperor of All Maladies: A Biography of CancerÉvaluation : 4.5 sur 5 étoiles4.5/5 (271)
- Uk 7 Qwert 07013 KeyintroDocument1 pageUk 7 Qwert 07013 Keyintrolighthouse12345Pas encore d'évaluation
- A Heartbreaking Work Of Staggering Genius: A Memoir Based on a True StoryD'EverandA Heartbreaking Work Of Staggering Genius: A Memoir Based on a True StoryÉvaluation : 3.5 sur 5 étoiles3.5/5 (231)
- Use 0303Document1 pageUse 0303lighthouse12345Pas encore d'évaluation
- Never Split the Difference: Negotiating As If Your Life Depended On ItD'EverandNever Split the Difference: Negotiating As If Your Life Depended On ItÉvaluation : 4.5 sur 5 étoiles4.5/5 (838)
- Uk 7 Qwert 07011 KeyintroDocument1 pageUk 7 Qwert 07011 Keyintrolighthouse12345Pas encore d'évaluation
- Grit: The Power of Passion and PerseveranceD'EverandGrit: The Power of Passion and PerseveranceÉvaluation : 4 sur 5 étoiles4/5 (588)
- AlbumDocument1 pageAlbumlighthouse12345Pas encore d'évaluation
- On Fire: The (Burning) Case for a Green New DealD'EverandOn Fire: The (Burning) Case for a Green New DealÉvaluation : 4 sur 5 étoiles4/5 (73)
- Vis LCDispDocument2 pagesVis LCDisplighthouse12345Pas encore d'évaluation
- VolinfoDocument1 pageVolinfolighthouse12345Pas encore d'évaluation
- Elon Musk: Tesla, SpaceX, and the Quest for a Fantastic FutureD'EverandElon Musk: Tesla, SpaceX, and the Quest for a Fantastic FutureÉvaluation : 4.5 sur 5 étoiles4.5/5 (474)
- Whats NewDocument17 pagesWhats Newlighthouse12345Pas encore d'évaluation
- Devil in the Grove: Thurgood Marshall, the Groveland Boys, and the Dawn of a New AmericaD'EverandDevil in the Grove: Thurgood Marshall, the Groveland Boys, and the Dawn of a New AmericaÉvaluation : 4.5 sur 5 étoiles4.5/5 (266)
- Uk 7 Schol 07071 Text 2Document1 pageUk 7 Schol 07071 Text 2lighthouse12345Pas encore d'évaluation
- The Unwinding: An Inner History of the New AmericaD'EverandThe Unwinding: An Inner History of the New AmericaÉvaluation : 4 sur 5 étoiles4/5 (45)
- Uk 7 Schol 08021 Word 2Document1 pageUk 7 Schol 08021 Word 2lighthouse12345Pas encore d'évaluation
- Use 0408Document1 pageUse 0408lighthouse12345Pas encore d'évaluation
- Team of Rivals: The Political Genius of Abraham LincolnD'EverandTeam of Rivals: The Political Genius of Abraham LincolnÉvaluation : 4.5 sur 5 étoiles4.5/5 (234)
- Use 0405 BDocument1 pageUse 0405 Blighthouse12345Pas encore d'évaluation
- Uk 7 Schol 03021 Word 2Document1 pageUk 7 Schol 03021 Word 2lighthouse12345Pas encore d'évaluation
- Uk 7 Schol 07051 Paragraph 2Document1 pageUk 7 Schol 07051 Paragraph 2lighthouse12345Pas encore d'évaluation
- The World Is Flat 3.0: A Brief History of the Twenty-first CenturyD'EverandThe World Is Flat 3.0: A Brief History of the Twenty-first CenturyÉvaluation : 3.5 sur 5 étoiles3.5/5 (2259)
- Uk 7 Schol 05051 Paragraph 2Document1 pageUk 7 Schol 05051 Paragraph 2lighthouse12345Pas encore d'évaluation
- The Gifts of Imperfection: Let Go of Who You Think You're Supposed to Be and Embrace Who You AreD'EverandThe Gifts of Imperfection: Let Go of Who You Think You're Supposed to Be and Embrace Who You AreÉvaluation : 4 sur 5 étoiles4/5 (1090)
- Use 0407Document1 pageUse 0407lighthouse12345Pas encore d'évaluation
- Specials 01051 Sentence 2Document1 pageSpecials 01051 Sentence 2lighthouse12345Pas encore d'évaluation
- The Hard Thing About Hard Things: Building a Business When There Are No Easy AnswersD'EverandThe Hard Thing About Hard Things: Building a Business When There Are No Easy AnswersÉvaluation : 4.5 sur 5 étoiles4.5/5 (344)
- Uk 7 Qwert 012012 Key 2 AzDocument1 pageUk 7 Qwert 012012 Key 2 Azlighthouse12345Pas encore d'évaluation
- FilesDocument2 pagesFilesFilip NedicPas encore d'évaluation
- LetterboxDocument1 pageLetterboxlighthouse12345Pas encore d'évaluation
- ContourDocument1 pageContourlighthouse12345Pas encore d'évaluation
- Use 0205Document1 pageUse 0205lighthouse12345Pas encore d'évaluation
- In It Tournament ResultDocument1 pageIn It Tournament Resultlighthouse12345Pas encore d'évaluation
- 55 ReportDocument1 page55 Reportlighthouse12345Pas encore d'évaluation
- The Sympathizer: A Novel (Pulitzer Prize for Fiction)D'EverandThe Sympathizer: A Novel (Pulitzer Prize for Fiction)Évaluation : 4.5 sur 5 étoiles4.5/5 (121)
- Remap 16 235Document1 pageRemap 16 235lighthouse12345Pas encore d'évaluation
- Curs de PicturaDocument8 pagesCurs de PicturaBiris Anamaria100% (1)
- System Colors For Windows XP User Interface ThemesDocument30 pagesSystem Colors For Windows XP User Interface Themesmanitou1997100% (1)
- COGENT Toolbox Manual v125Document51 pagesCOGENT Toolbox Manual v125LlassimoPas encore d'évaluation
- Guidelines ColourDocument5 pagesGuidelines ColourEilin GonzálezPas encore d'évaluation
- DaVinci Resolve 16 Color Correction PDFDocument340 pagesDaVinci Resolve 16 Color Correction PDFClaudia Sugey Villalon0% (1)
- Graphics QuickScreenDocument267 pagesGraphics QuickScreenZephir AWTPas encore d'évaluation
- Felixcad 5 LT: Felix Computer Aided Technologies GMBHDocument410 pagesFelixcad 5 LT: Felix Computer Aided Technologies GMBHChandan KeshriPas encore d'évaluation
- Batman Tutorial by Duke's Paint ArtDocument33 pagesBatman Tutorial by Duke's Paint ArtRedgrassgames100% (28)
- CL5 - CH6 - AI Space Battle GameDocument2 pagesCL5 - CH6 - AI Space Battle GamesdsdfsPas encore d'évaluation
- ReadMe PDFDocument29 pagesReadMe PDFWesley PortoPas encore d'évaluation
- Her Body and Other Parties: StoriesD'EverandHer Body and Other Parties: StoriesÉvaluation : 4 sur 5 étoiles4/5 (821)
- Report Studio Workshop - MapsDocument75 pagesReport Studio Workshop - MapsVikash SinghPas encore d'évaluation
- Ver. 1.0 User Manual: by Pennie QuinnDocument26 pagesVer. 1.0 User Manual: by Pennie QuinnSamuel BrunetPas encore d'évaluation
- Adobe Photoshop CS6 (Module-111116)Document24 pagesAdobe Photoshop CS6 (Module-111116)Fatimah Sarah YaacobPas encore d'évaluation
- Get The Gold For App Inventor 2Document6 pagesGet The Gold For App Inventor 2ckkdy2551Pas encore d'évaluation
- WinCC Working With WinCC en-US en-US PDFDocument2 776 pagesWinCC Working With WinCC en-US en-US PDFDenny JimenezPas encore d'évaluation
- Layers, Color, Linetypes, Lineweight, Plot Style Control: LayersDocument5 pagesLayers, Color, Linetypes, Lineweight, Plot Style Control: LayersFRANCISCO JERHYL KEITH G.Pas encore d'évaluation
- ZBrushDocument5 pagesZBrushNick Bell100% (1)
- CLEM 01 Clementine OverviewDocument60 pagesCLEM 01 Clementine OverviewAdnilemSnkPas encore d'évaluation
- Wisescan Interface Options and Controls For Colortrac Smartlf ScannersDocument21 pagesWisescan Interface Options and Controls For Colortrac Smartlf ScannersJosé Pedro Mendoza RíosPas encore d'évaluation
- Sinteticos LandmarkDocument301 pagesSinteticos LandmarkAlejandro Garza JuárezPas encore d'évaluation
- Image Data Representations and Color ModelsDocument47 pagesImage Data Representations and Color Modelsharinathnaik hariPas encore d'évaluation
- How To Use TNavigatorDocument55 pagesHow To Use TNavigatorMuhammadMulyawan100% (1)
- v1 CI4264-FunkDocument15 pagesv1 CI4264-FunkEduardo Alexander Napan CuencaPas encore d'évaluation
- Allplan 2014 EL LabelStyles 3Document48 pagesAllplan 2014 EL LabelStyles 3Tran DtrungPas encore d'évaluation
- Cheat Sheet: Patch A Dimmer Recording A CueDocument2 pagesCheat Sheet: Patch A Dimmer Recording A Cuelkdavis1996Pas encore d'évaluation
- Cci LayoutchampDocument156 pagesCci LayoutchampAnish Chakraborty100% (1)
- Honey Well Spyder User GuideDocument240 pagesHoney Well Spyder User Guidewgamber62Pas encore d'évaluation
- Labspec SoftwareDocument87 pagesLabspec Softwareget2cs100% (3)
- F BasicsDocument131 pagesF BasicsLeandro AndraosPas encore d'évaluation
- (Lecture Handout) (Chapter 3) (Graphics & Image Data) (Http://iict - Usindh.edu - Pk/zeeshan)Document11 pages(Lecture Handout) (Chapter 3) (Graphics & Image Data) (Http://iict - Usindh.edu - Pk/zeeshan)Syed Fateh Ali ShahPas encore d'évaluation
- Excel Essentials: A Step-by-Step Guide with Pictures for Absolute Beginners to Master the Basics and Start Using Excel with ConfidenceD'EverandExcel Essentials: A Step-by-Step Guide with Pictures for Absolute Beginners to Master the Basics and Start Using Excel with ConfidencePas encore d'évaluation
- NFT per Creators: La guida pratica per creare, investire e vendere token non fungibili ed arte digitale nella blockchain: Guide sul metaverso e l'arte digitale con le criptovaluteD'EverandNFT per Creators: La guida pratica per creare, investire e vendere token non fungibili ed arte digitale nella blockchain: Guide sul metaverso e l'arte digitale con le criptovaluteÉvaluation : 5 sur 5 étoiles5/5 (15)
- Data Visualization: A Practical IntroductionD'EverandData Visualization: A Practical IntroductionÉvaluation : 5 sur 5 étoiles5/5 (2)
- Blender 3D for Jobseekers: Learn professional 3D creation skills using Blender 3D (English Edition)D'EverandBlender 3D for Jobseekers: Learn professional 3D creation skills using Blender 3D (English Edition)Pas encore d'évaluation
- How to Create Cpn Numbers the Right way: A Step by Step Guide to Creating cpn Numbers LegallyD'EverandHow to Create Cpn Numbers the Right way: A Step by Step Guide to Creating cpn Numbers LegallyÉvaluation : 4 sur 5 étoiles4/5 (27)
- Skulls & Anatomy: Copyright Free Vintage Illustrations for Artists & DesignersD'EverandSkulls & Anatomy: Copyright Free Vintage Illustrations for Artists & DesignersPas encore d'évaluation
- Linux For Beginners: The Comprehensive Guide To Learning Linux Operating System And Mastering Linux Command Line Like A ProD'EverandLinux For Beginners: The Comprehensive Guide To Learning Linux Operating System And Mastering Linux Command Line Like A ProPas encore d'évaluation