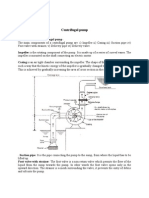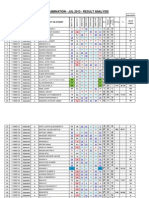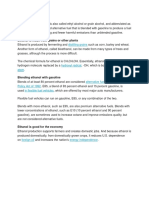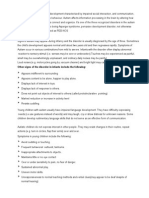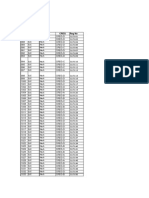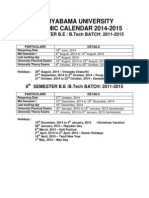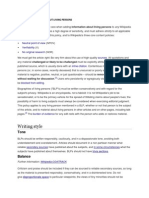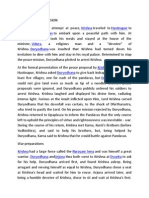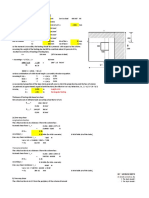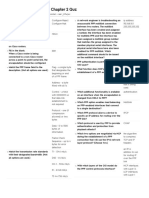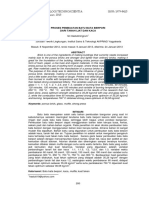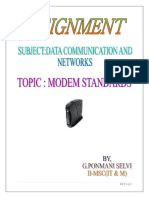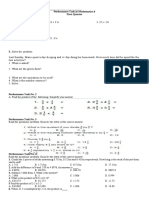Académique Documents
Professionnel Documents
Culture Documents
Introduction To AutoCAD New
Transféré par
sankarsuper83Titre original
Copyright
Formats disponibles
Partager ce document
Partager ou intégrer le document
Avez-vous trouvé ce document utile ?
Ce contenu est-il inapproprié ?
Signaler ce documentDroits d'auteur :
Formats disponibles
Introduction To AutoCAD New
Transféré par
sankarsuper83Droits d'auteur :
Formats disponibles
COMPUTER AIDED DESIGN
Computer-aided design (CAD) is the use of computer systems to assist in the creation, modification, analysis, or optimization of a design. CAD software is used to increase the productivity of the designer, improve the quality of design, improve communications through documentation, and to create a database for manufacturing. As in the manual drafting of technical and engineering drawings, the output of CAD must convey information, such as materials, processes, dimensions, and tolerances, according to application-specific conventions. Current computer-aided design software packages range from 2D vector-based drafting systems to 3D solid and surface modelers. Modern CAD packages can also frequently allow rotations in three dimensions, allowing viewing of a designed object from any desired angle, even from the inside looking out. Some CAD software is capable of dynamic mathematical modeling, in which case it may be marketed as CADD. Some of the CAD softwares are AutoCAD, SolidWorks, Catia, NX Unigraphics, Solid Edge, Turbo CAD etc. WHAT IS AUTOCAD? AutoCAD is a software application for both 2D and 3D computer-aided design (CAD) and drafting. Developed and marketed by Autodesk, Inc., Autocad was first released in December 1982 as a desktop application and since 2010 as a mobile web- and cloud-based application, currently marketed as Autocad 360. Early releases of AutoCAD used primitive entities lines, polylines, circles, arcs, and text to construct more complex objects. Since the mid-1990s, AutoCAD supported custom objects through its C++ Application Programming Interface (API). The modern AutoCAD includes a full set of basic solid modeling and 3D tools. The release of AutoCAD 2007 included the improved 3D modeling that provided better navigation when working in 3D. Moreover, it became easier to edit 3D models. AutoCAD 2010 introduced the parametric functionality and mesh modeling. The latest AutoCAD releases are AutoCAD 2014 and AutoCAD 2013 for Mac. BASIC COMMANDS USED IN AUTOCAD DISPLAY COMMANDS LIMITS: Sets the size of the drawing paper. For size "A" drawing paper the limits should be set for 10.5 x 8. Command: LIMITS (enter) On/Off/Lower left corner <0.0000> (enter) Upper right corner: 10.5,8 (enter) Enlarges or reduces the display of a drawing. Command: ZOOM (enter) All/Center/Dynamic/Extents/Left/Previous/Vmax/Window/<Scale(x/XP)>: (pick a point to define one corner of a rectangular viewing window then pick a point to define second point to define the opposite diagonal corner of the viewing window)
ZOOM:
the
Note: To return the picture to its original viewing size enter ALL and press the enter key when prompted instead of defining a window. PAN: Allows you to move your view point around the drawing without changing the magnification Command: PAN (enter) factor.
BASIC DRAWING COMMANDS CIRCLE: Draws circles of any size. Command: Circle (enter) 3P/2P/TTR/<center point>: (pick a center point) Diameter or <Radius>: (Pick a point on the circle) Draws straight lines between two points Command: LINE (enter) From Point: (pick a point using the mouse) To Point: (Pick a point using the mouse) To Point: (Press return to end the command) Draws an arc (any part of a circle or curve) through three known points. Command: ARC (enter) Center/ < Start point > : (pick the first point on the arc) Center/End/ < Second point > : C Center: (pick the arc's center point) Angle/Length of chord/ <End point > : (pick the arc endpoint)
LINE:
ARC:
EDITING COMMANDS CHANGE: Alters properties of selected objects Command: CHANGE (enter) Select objects or window or Last (select objects to be changed) Properties/<Change point>: (type P) Change what property (Color/Elev/LAyer/LType/Thickness)? (type Layer) New Layer: (enter new layer name and press enter) Erases entities from the drawing. Command: ERASE (enter) Select objects or Window or Last: (Select objects to be erased and press enter when finished) Lengthens a line to end precisely at a boundary edge. Command: Extend (enter) Select boundary edge(s)... Select Objects (pick the line which represents the boundary edge which lines will be extended to) (press enter when finished selecting cutting edges) <Select object to extend>/Undo: (pick the line(s) that need to be extended Trims a line to end precisely at a cutting edge. Command: Trim (enter) Select cutting edge(s)... Select Objects (pick the line which represents the cutting edge of line in which objects will be trimmed to) (press enter when finished selecting cutting edges) <Select object to trim>/Undo: (pick the line(s) that need to be trimmed)
ERASE:
EXTEND:
TRIM:
CREATING LAYERS LAYER: Creates named drawing layers and assigns color and linetype properties to those layers. Command: LAYER (enter) A Layer & Linetype Properties dialog box will be displayed. To add a new layer, pick the New button. A new layer listing appears, using a default name of Layer1. the layer name can be changed by highlighting the layer name. Colors and Linetypes can be assigned to each new layer by picking the color box to assign a color and picking the linetype box to assign a line type. Standard AutoCAD colors 1 = Red 2 = Yellow 5 = Blue 6 = Magenta Standard AutoCAD linetypes Hidden2 = hidden lines Center2 = center lines Phantom2 = phantom or cutting-plane lines CONSTRUCTION COMMANDS ARRAY: Makes multiple copies of selected objects in a rectangular or circular pattern Command: ARRAY (enter) Select objects or Window or Last: (select object to array) Rectangular or Polar array (R/P) <current>: (P) Center point of array: (pick the point around which to form the array) Angle to fill (+=CCW, -=Cw) <360>: (enter) Draws a copy of selected objects. Command: COPY (enter) Select objects or Window or Last: (select objects to be copied) Base point or displacement: (pick a point on the object to be use as a reference point) Second point of displacement: (pick a point which represents the new location of the copied object) Makes mirror images of existing objects. Command: MIRROR (enter) Select objects or Window or Last: (select objects to be mirrored) First point of mirror line: (pick a point on top of the mirror line) Second point: (pick a point on the bottom of the mirror line) Delete old objects? <N> y or n (enter) Moves designated entities to another location. Command: MOVE (enter) Select objects or Window or Last: (select objects to move) Base point or displacement: (pick a point on the object to be use as a reference point) Second point of displacement: (pick a point which represents the new location of the object) Constructs an entity parallel to another entity at a specified distance. Offset can be used with lines, circles, arcs, and polylines. Command: OFFSET (enter) Offset distance or Through <last>: (enter a distance value) Select object to offset: (select object to offset) Side to offset: (Pick any point on the side of the object you wish to offset) 3 = Green 7 = White 4 = Cyan
COPY:
MIRROR:
MOVE:
OFFSET:
FILLET:
Changes any corner to a rounded corner. Command: FILLET Polyline/Radius/Angle/Trim/Method/ <Select first line > : (pick the first line) Select second line: (pick the second line) Changes any corner to an angled corner. Command: CHAMFER Polyline/Distance/Angle/Trim/Method/ < Select first line > : (pick the first line) Select second line: (pick the second line) Instantly locates exact points relative to existing objects (points). Object Snap Modes: Endpoint, Midpoint, Center, Quadrant, Intersection, Insertion, Perpendicular, Tangent, Nearest, Node, and None.
CHAMFER:
OSNAP
PLACING LETTERING ON A DRAWING TEXT: Draws text characters of any size. Command: TEXT (enter) Justify/Style/<Start point>: (pick a starting point or enter a justification letter) Height (0) (enter the height of the lettering) Rotation Angle (0) (enter) Text: (enter the desired lettering) (enter) Summary of Options <Start Point> Justify Style Null reply Left-Justifies text along its baseline Justifies text according to the alignment options Enters a new text style Enters a new line of text below the previous text. (space or Enter key will give a Null reply) Orientation Aligns text between two points. Text height will adjust automatically Fits text between two points. Text height will not change Centers text at the baseline of a specified point Centers text horizontally and vertically at the baseline of a specified point Right Justify text at the baseline of a specified point Orientation Left Justifies text at the top of text Centers text at the top of text Right justifies text at the top to text Left justifies text at the middle of text Centers text both horizontally and vertically at the middle of the text Right justifies text at the middle of text Left justifies text at the bottom of text Centers text a the bottom of text Right justifies text at the bottom of text
Text Alignment Options Alignment Abbreviation Aligned A Fit Centered Middle Right Alignment Top Left Top Center Top Right Middle Left Middle Center Middle Right Bottom Left Bottom Center Bottom Right F C M R Abbreviation TL TC TR ML MC MR BL BC BR
The SPELL command will check the spelling of a group of text.
CROSSHATCHING A DRAWING BHATCH: Allows the user to crosshatch areas of a section view. Command: BHATCH (enter) The Boundary Hatch dialogue Box will be displayed. Select the Hatch Options box. The Hatch Options box will be displayed. Select the Patterns box. The Choose Hatch Pattern box will be displayed. Select the desired hatch pattern. The Hatch Options box will be displayed again. You can select a scale and rotation angle for the crosshatch pattern. Select the OK box when finished. ADDING DIMENSIONS AutoCAD supplies a several menu items for creating dimensions. If you click on the Dimension pull down AutoCAD will display the following commands. Linear Aligned Angular Arc Length Radius Diameter produces normal horizontal and vertical dimensions. produces dimensions that are aligned with part features. is used to create angular dimensions. dimensions the arc length of an arc or a polyline. creates a radius dimension. creates a diameter dimension
Vous aimerez peut-être aussi
- The Subtle Art of Not Giving a F*ck: A Counterintuitive Approach to Living a Good LifeD'EverandThe Subtle Art of Not Giving a F*ck: A Counterintuitive Approach to Living a Good LifeÉvaluation : 4 sur 5 étoiles4/5 (5794)
- The Gifts of Imperfection: Let Go of Who You Think You're Supposed to Be and Embrace Who You AreD'EverandThe Gifts of Imperfection: Let Go of Who You Think You're Supposed to Be and Embrace Who You AreÉvaluation : 4 sur 5 étoiles4/5 (1090)
- Never Split the Difference: Negotiating As If Your Life Depended On ItD'EverandNever Split the Difference: Negotiating As If Your Life Depended On ItÉvaluation : 4.5 sur 5 étoiles4.5/5 (838)
- Hidden Figures: The American Dream and the Untold Story of the Black Women Mathematicians Who Helped Win the Space RaceD'EverandHidden Figures: The American Dream and the Untold Story of the Black Women Mathematicians Who Helped Win the Space RaceÉvaluation : 4 sur 5 étoiles4/5 (895)
- Grit: The Power of Passion and PerseveranceD'EverandGrit: The Power of Passion and PerseveranceÉvaluation : 4 sur 5 étoiles4/5 (588)
- Shoe Dog: A Memoir by the Creator of NikeD'EverandShoe Dog: A Memoir by the Creator of NikeÉvaluation : 4.5 sur 5 étoiles4.5/5 (537)
- The Hard Thing About Hard Things: Building a Business When There Are No Easy AnswersD'EverandThe Hard Thing About Hard Things: Building a Business When There Are No Easy AnswersÉvaluation : 4.5 sur 5 étoiles4.5/5 (344)
- Elon Musk: Tesla, SpaceX, and the Quest for a Fantastic FutureD'EverandElon Musk: Tesla, SpaceX, and the Quest for a Fantastic FutureÉvaluation : 4.5 sur 5 étoiles4.5/5 (474)
- Her Body and Other Parties: StoriesD'EverandHer Body and Other Parties: StoriesÉvaluation : 4 sur 5 étoiles4/5 (821)
- The Sympathizer: A Novel (Pulitzer Prize for Fiction)D'EverandThe Sympathizer: A Novel (Pulitzer Prize for Fiction)Évaluation : 4.5 sur 5 étoiles4.5/5 (121)
- The Emperor of All Maladies: A Biography of CancerD'EverandThe Emperor of All Maladies: A Biography of CancerÉvaluation : 4.5 sur 5 étoiles4.5/5 (271)
- The Little Book of Hygge: Danish Secrets to Happy LivingD'EverandThe Little Book of Hygge: Danish Secrets to Happy LivingÉvaluation : 3.5 sur 5 étoiles3.5/5 (400)
- The World Is Flat 3.0: A Brief History of the Twenty-first CenturyD'EverandThe World Is Flat 3.0: A Brief History of the Twenty-first CenturyÉvaluation : 3.5 sur 5 étoiles3.5/5 (2259)
- The Yellow House: A Memoir (2019 National Book Award Winner)D'EverandThe Yellow House: A Memoir (2019 National Book Award Winner)Évaluation : 4 sur 5 étoiles4/5 (98)
- Devil in the Grove: Thurgood Marshall, the Groveland Boys, and the Dawn of a New AmericaD'EverandDevil in the Grove: Thurgood Marshall, the Groveland Boys, and the Dawn of a New AmericaÉvaluation : 4.5 sur 5 étoiles4.5/5 (266)
- A Heartbreaking Work Of Staggering Genius: A Memoir Based on a True StoryD'EverandA Heartbreaking Work Of Staggering Genius: A Memoir Based on a True StoryÉvaluation : 3.5 sur 5 étoiles3.5/5 (231)
- Team of Rivals: The Political Genius of Abraham LincolnD'EverandTeam of Rivals: The Political Genius of Abraham LincolnÉvaluation : 4.5 sur 5 étoiles4.5/5 (234)
- On Fire: The (Burning) Case for a Green New DealD'EverandOn Fire: The (Burning) Case for a Green New DealÉvaluation : 4 sur 5 étoiles4/5 (74)
- The Unwinding: An Inner History of the New AmericaD'EverandThe Unwinding: An Inner History of the New AmericaÉvaluation : 4 sur 5 étoiles4/5 (45)
- Design of Absorption ColumnDocument33 pagesDesign of Absorption ColumnAli Hassan50% (2)
- Laboratory Assignments On Experiment 1: Measurement of Self-Inductance by Maxwell's BridgeDocument2 pagesLaboratory Assignments On Experiment 1: Measurement of Self-Inductance by Maxwell's BridgesparshPas encore d'évaluation
- Predicting Residual Stresses Due To Solidification in Cast Plastic Plates VladoTropsaPhDDocument225 pagesPredicting Residual Stresses Due To Solidification in Cast Plastic Plates VladoTropsaPhDAghajaniPas encore d'évaluation
- LISTENING THE INVENTION THAT CHANGED THE WORLD (I) - Revisin Del IntentoDocument2 pagesLISTENING THE INVENTION THAT CHANGED THE WORLD (I) - Revisin Del IntentoÁngela67% (3)
- Centrifugal PumpDocument5 pagesCentrifugal Pumpsankarsuper83Pas encore d'évaluation
- Vi Sem Before Revaluation Result Apr2014Document18 pagesVi Sem Before Revaluation Result Apr2014sankarsuper83Pas encore d'évaluation
- Answer: Ethanol (Which Is Also Called Ethyl Alcohol or Grain Alcohol, and Abbreviated AsDocument1 pageAnswer: Ethanol (Which Is Also Called Ethyl Alcohol or Grain Alcohol, and Abbreviated Assankarsuper83Pas encore d'évaluation
- Autism: Signs and SymptomsDocument1 pageAutism: Signs and Symptomssankarsuper83Pas encore d'évaluation
- By Prime Mover: Internal Combustion Engines PlantDocument1 pageBy Prime Mover: Internal Combustion Engines Plantsankarsuper83Pas encore d'évaluation
- SathyabamaUniv PlacementMaster 2015 Mech2Document182 pagesSathyabamaUniv PlacementMaster 2015 Mech2sankarsuper83100% (1)
- Add On Card Application PDFDocument2 pagesAdd On Card Application PDFraom_2Pas encore d'évaluation
- Drastic PSR Performance.Document3 pagesDrastic PSR Performance.sankarsuper83Pas encore d'évaluation
- Sathyabama University ACADEMIC CALENDAR 2014-2015: 7 SEMESTER B.E / B.Tech BATCH: 2011-2015Document1 pageSathyabama University ACADEMIC CALENDAR 2014-2015: 7 SEMESTER B.E / B.Tech BATCH: 2011-2015sankarsuper83Pas encore d'évaluation
- Below 20 Revaluation Requisition LetterDocument1 pageBelow 20 Revaluation Requisition Lettersankarsuper83Pas encore d'évaluation
- Rule of Law in Armed Conflicts ProjectDocument4 pagesRule of Law in Armed Conflicts Projectsankarsuper83Pas encore d'évaluation
- Writing Style: Adding Information About Living PersonsDocument4 pagesWriting Style: Adding Information About Living Personssankarsuper83Pas encore d'évaluation
- International Humanitarian LawDocument16 pagesInternational Humanitarian Lawsankarsuper83100% (1)
- Krishna Peace MissionDocument2 pagesKrishna Peace Missionsankarsuper830% (1)
- Daimler India Commercial Vehicles PVTDocument2 pagesDaimler India Commercial Vehicles PVTsankarsuper83Pas encore d'évaluation
- Iso With Eccentric LoadingDocument12 pagesIso With Eccentric Loadingsaubhagya majhiPas encore d'évaluation
- Automatic Bug BountyDocument80 pagesAutomatic Bug BountyAlbert Luzx100% (1)
- Physics of Racing Series - Brian BeckmanDocument148 pagesPhysics of Racing Series - Brian BeckmanVipin NairPas encore d'évaluation
- CCNA 4 - Chapter 2 QuzDocument1 pageCCNA 4 - Chapter 2 Quzchobiipiggy26Pas encore d'évaluation
- Chemistry Pupil Book 10 - 12Document260 pagesChemistry Pupil Book 10 - 12Mawolo WuolewuPas encore d'évaluation
- Ieee 1584 Guide Performing Arc Flash Calculations ProcedureDocument6 pagesIeee 1584 Guide Performing Arc Flash Calculations ProcedureBen EPas encore d'évaluation
- Seismic Enhancement of Circular RC Bridge Piers With Fiber CompositesDocument9 pagesSeismic Enhancement of Circular RC Bridge Piers With Fiber CompositesGerardoSosaDavilaPas encore d'évaluation
- MPDFDocument1 pageMPDFVipul WankarPas encore d'évaluation
- FTKM 0419 B L (Leaflet)Document2 pagesFTKM 0419 B L (Leaflet)Wan SyahlanPas encore d'évaluation
- 5 - Cut Method To Square: PrinciplesDocument4 pages5 - Cut Method To Square: Principleso______oPas encore d'évaluation
- Jurnal Teknologi Technoscientia Issn: 1979-8415 Vol. 5 No. 2 Februari 2013Document7 pagesJurnal Teknologi Technoscientia Issn: 1979-8415 Vol. 5 No. 2 Februari 2013DENNIHERPas encore d'évaluation
- Introduction To The Visual Basic Programming LanguageDocument24 pagesIntroduction To The Visual Basic Programming Languageapi-3749038100% (1)
- Oxyacids of SulphurDocument29 pagesOxyacids of SulphurSumaira Yasmeen100% (1)
- Modem StandardsDocument28 pagesModem StandardsShammer ShaPas encore d'évaluation
- Laser Torch ProjectDocument7 pagesLaser Torch ProjectJANUVINJAMESPas encore d'évaluation
- 15CV553 PDFDocument2 pages15CV553 PDFDeepak OraonPas encore d'évaluation
- Binary Dependent VarDocument5 pagesBinary Dependent VarManali PawarPas encore d'évaluation
- Ultima X Series Instruction Manual - enDocument141 pagesUltima X Series Instruction Manual - enStefano EsmPas encore d'évaluation
- Sakshi: 7.coordinate GeometryDocument3 pagesSakshi: 7.coordinate GeometryMartyn MartynPas encore d'évaluation
- Kohler - Part Leveling MachinesDocument12 pagesKohler - Part Leveling MachinesAli BÜLBÜLPas encore d'évaluation
- Kathrein 80010430 PDFDocument1 pageKathrein 80010430 PDFRaúl Fernández SánchezPas encore d'évaluation
- The Effect of Backrest Roller On Warp Tension in Modern LoomDocument11 pagesThe Effect of Backrest Roller On Warp Tension in Modern LoomRavi KumarPas encore d'évaluation
- Fem PDFDocument65 pagesFem PDFManda Ramesh BabuPas encore d'évaluation
- Product Position and Overview: Infoplus.21 Foundation CourseDocument22 pagesProduct Position and Overview: Infoplus.21 Foundation Courseursimmi100% (1)
- Math PerformanceDocument2 pagesMath PerformanceMytz PalatinoPas encore d'évaluation