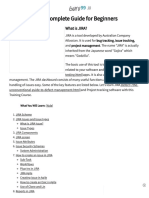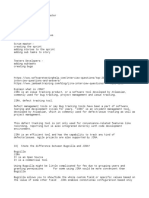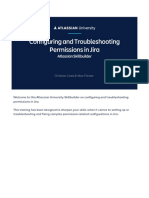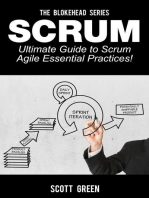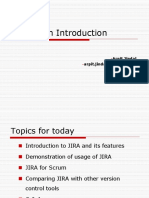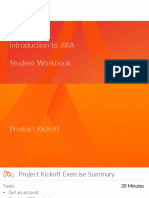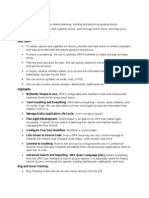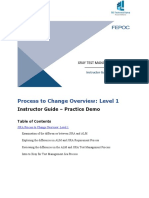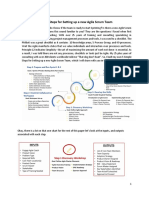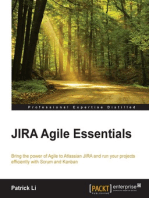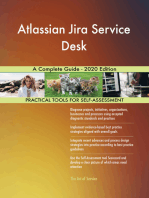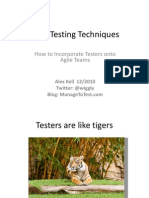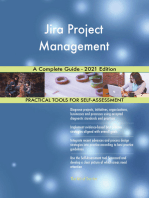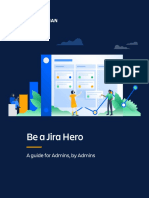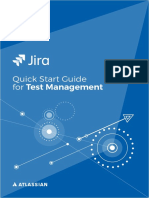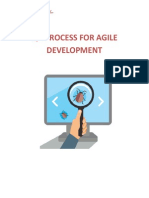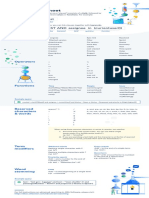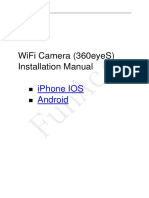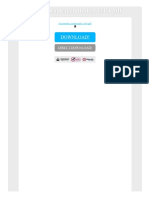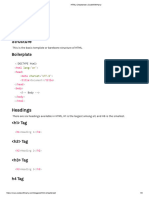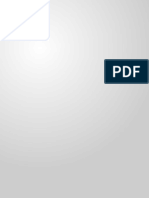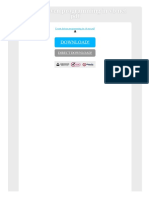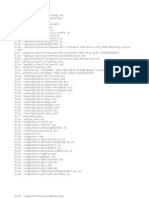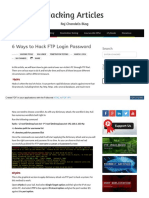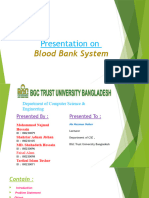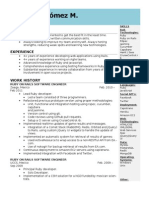Académique Documents
Professionnel Documents
Culture Documents
JIRA User's Guide
Transféré par
TheRFCBlueBearCopyright
Formats disponibles
Partager ce document
Partager ou intégrer le document
Avez-vous trouvé ce document utile ?
Ce contenu est-il inapproprié ?
Signaler ce documentDroits d'auteur :
Formats disponibles
JIRA User's Guide
Transféré par
TheRFCBlueBearDroits d'auteur :
Formats disponibles
JIRA User's Guide
1. JIRA User's Guide
1.1. JIRA User's Guide
This manual contains information on how to use JIRA, the issue tracking and project management system that you access from your web browser. Concepts What is an Issue? What is a Project? Understanding Workflow Getting Started Exploring the JIRA Workspace Using Keyboard Shortcuts Managing your User Profile Choosing a Language Changing your Password Working with Issues Creating an Issue Setting Security on an Issue Attaching a Screenshot to an Issue Editing rich-text fields Logging Work on an Issue Scheduling an Issue Creating a Sub-Task Watching and Voting on an Issue Commenting on an Issue Linking Issues Cloning an Issue Viewing an Issue's FishEye Changesets Modifying Multiple ('Bulk') Issues Searching and Reporting Using Quick Search Using the Issue Navigator Saving Searches ('Issue Filters') Receiving Search Results via Email Search Query Syntax Generating Reports Customising the Dasbhoard Adding Portlets and Pages to your Dashboard Note: for information on configuring JIRA, please see the JIRA Administrator's Guide.
1.2. Concepts
1.2.1. What is an Issue? Different organisations use JIRA to track different kinds of issues. Depending on how your
Page 1
Copyright 2002-2005 Atlassian All rights reserved.
JIRA User's Guide
organisation is using JIRA, an issue could represent a software bug, a project task, a helpdesk ticket, a leave request form, etc. A JIRA issue typically looks like this:
What is an Issue
Note:
Your JIRA issues may look different to the above screenshot if your administrator has customised JIRA for your organisation.
The numbered fields shown in the above screenshot are: 1. Key a unique identifier for this issue. 2. Type see below for a list of types. 3. Status the stage the issue is currently at in its lifecycle ('workflow'). See below for a list of statuses. 4. Resolution a record of the issue's resolution (if the issue has been resolved) 5. Priority the importance of the issue in relation to other issues. (See below for a list of priorities.) 6. Assignee the person to whom the issue is currently assigned. 7. Reporter the person who entered the issue into the system. 8. Project the 'parent' project to which the issue belongs. a. Component(s) (if applicable) project component(s) to which this issue relates.
Page 2
Copyright 2002-2005 Atlassian All rights reserved.
JIRA User's Guide
b. Affects Version(s) (if applicable) project version(s) for which the issue is (or was) manifesting. c. Fix Version(s) (if applicable) project version(s) for which the issue was (or will be) fixed. 9. Summary a brief one-line summary of the issue. 10. Environment (if applicable) the hardware or software environment to which the issue relates. 11. Description a detailed description of the issue. 12. Comments added by people who are working on the issue. Additionally, if your administrator has enabled 'Time-Tracking', the following fields will appear above the 'Description' field: Original Estimate the total amount of time required to resolve the issue, as estimated when the issue was created. (This field cannot be modified once work has been logged on the issue.) Remaining Estimate the remaining amount of time required to resolve the issue. This field only appears when work has been logged on the issue. Time Spent the sum of all the individual work logs for this issue. This field only appears when work has been logged on the issue. Some of the most important fields 'Type', 'Priority', 'Status' and 'Resolution' are described as follows: 1.2.1.1. Issue Type JIRA can be used to track many different types of issues. The default types are listed below, but please note that your JIRA administrator may have customised this list to suit your organisation. bug icon Bug A problem which impairs or prevents the functions of the product. improvement icon Improvement An enhancement to an existing feature. new feature icon New Feature A new feature of the product. task icon Task A task that needs to be done. custom issue icon Custom Issue A custom issue type, as defined by your organisation if required. 1.2.1.2. Priority
Page 3
Copyright 2002-2005 Atlassian All rights reserved.
JIRA User's Guide
An issue's priority indicates its relative importance. The default priorities are listed below; note that both the priorities and their meanings can be customised by your JIRA administrator to suit your organisation. 'blocker' priority icon Blocker Highest priority. Indicates that this issue takes precedence over all others. 'critical' priority icon Critical Indicates that this issue is causing a problem and requires urgent attention. 'major' priority icon Major Indicates that this issue has a significant impact. 'minor' priority icon Minor Indicates that this issue has a relatively minor impact. 'trivial' priority icon Trivial Lowest priority. 1.2.1.3. Status Each issue has a status, which indicates where the issue currently is in its lifecycle ('workflow'). An issue starts as being 'Open', then generally progresses to 'Resolved' and then 'Closed'; or, depending on circumstances, it may progress to other statuses. Please also note that your JIRA administrator may have customised the available statuses to suit your organisation. 'open' status icon Open This issue is in the initial 'Open' state, ready for the assignee to start work on it. 'in progress' status icon In Progress This issue is being actively worked on at the moment by the assignee. 'resolved' icon Resolved A Resolution has been identified or implemented, and this issue is awaiting verification by the reporter. From here, issues are either 'Reopened' or are 'Closed'. 'reopened' icon Reopened This issue was once 'Resolved' or 'Closed', but is now being re-examined. (For example, an issue with a Resolution of 'Cannot Reproduce' is Reopened when more
Page 4
Copyright 2002-2005 Atlassian All rights reserved.
JIRA User's Guide
information becomes available and the issue becomes reproducible.) From here, issues are either marked In Progress, Resolved or Closed. 'closed' icon Closed This issue is complete. 1.2.1.4. Resolution An issue can be resolved in many ways, only one of them being 'Fixed'. The default resolutions are listed below; note that your JIRA administrator may have customised these to suit your organisation. Fixed A fix for this issue has been implemented. Won't Fix This issue will not be fixed, e.g. it may no longer be relevant. Duplicate This issue is a duplicate of an existing issue. Note: it is recommended you create a link to the duplicated issue. Incomplete There is not enough information to work on this issue. Cannot Reproduce This issue could not be reproduced at this time, or not enough information was available to reproduce the issue. If more information becomes available, please reopen the issue. 1.2.2. What is a project? A JIRA project is a collection of issues, and is defined according to your organisation's requirements. For example, a JIRA project could be: a software development project a marketing campaign a helpdesk system a leave request management system a website enhancement request system To see a quick snapshot of a project, click 'Browse Project' in JIRA's main menu bar, then select the project of interest. The 'Open Issues' report will be displayed as shown below, showing a summary of the project's components and versions click on the component or version to see a list of all issues belonging to that component/version. A number of other reports are also available.
Page 5
Copyright 2002-2005 Atlassian All rights reserved.
JIRA User's Guide
What is a Component Every issue belongs to a project. Each project has a name (e.g. Website Issues) and a key (eg. WEB). The project key becomes the first part of that project's issue keys, e.g. WEB-101, WEB-102, etc:
What is a Project 1.2.2.1. What is a component? A project component is a logical grouping of issues within a project. Each project may consist of various components (or none), depending on your organisation's needs.
Page 6
Copyright 2002-2005 Atlassian All rights reserved.
JIRA User's Guide
For example, a software development project could consist of components called 'Documentation', 'Backend', 'Email Subsystem', 'GUI'. A website enhancement request system might consist of components called 'Products', 'Contact Us', etc:
What is a Component An issue can belong to zero, one or multiple components within a project. 1.2.2.2. What is a version? For some types of projects, particularly software development, it is useful to be able to associate an issue with a particular project version (e.g. 1.0 beta, 1.0, 1.2, 2.0). Issues have two fields that relate to versions: Affects Version(s) - this is the version(s) in which the issue is manifesting. For instance, a software bug might affect versions 1.1 and 1.2. Fix Version(s) - this is the version(s) in which the issue was (or will be) fixed. For instance, the bug affecting versions 1.1 and 1.2 might be fixed in version 2.0. Note that issues which do not have a Fix Version are classified as 'Unscheduled', as shown in the screenshot above. Versions can be in one of three states: Released, Unreleased or Archived. Versions can also have a Release Date, and will automatically be highlighted as 'overdue' if the version is Unreleased when this date passes.
Note:
The JIRA Administrator's Guide contains information on defining projects, components and versions.
1.2.3. Workflow Workflow is the movement of an issue through various Statuses during its lifecycle. JIRA's default workflow looks like this:
Page 7
Copyright 2002-2005 Atlassian All rights reserved.
JIRA User's Guide
State diagram of JIRA's default workflow
Note:
If you are using JIRA Professional or Enterprise edition, JIRA's workflow may be customised by your JIRA administrator.
1.3. Getting Started
1.3.1. Exploring the JIRA workspace Page 8
Copyright 2002-2005 Atlassian All rights reserved.
JIRA User's Guide
The Dashboard is the first page you see when you login to JIRA. It has three areas: 1. The navigation bar (at the top of the screen) this is the same on every page in JIRA. It contains links which give you quick access to many of JIRA's most useful functions. 2. The name of your JIRA system (e.g. 'My Company's JIRA') this area can also contain a 'welcome' message from your JIRA administrator. 3. The main area of the screen, below the top navigation bar this area can be customised to display many different types of information, depending on your areas of interest. For details, please see Configuring the Dashboard. Please note that your JIRA screen may look different from this screenshot, as the logo and colours may have been customised by your JIRA administrator. The links, however, will be the same.
The JIRA workspace
Note:
You can return to the dashboard from any page in JIRA by clicking the 'Home' link on the top navigation bar.
1.3.2. Keyboard Shortcuts Keyboard shortcuts provide a quick and easy way of navigating though JIRA without having to take your fingers off the keyboard. 1.3.2.1. Activating Shortcuts Shortcuts are activated by simultaneously pressing the modifier key and the specific access key. For example, pressing 'Alt + C' in Firefox (on Windows) will create a new issue. The access key is an identifying key for a particular page element. The access key is commonly identified by the underlined character on the element label. 1.3.2.2. Access Keys The shortcuts that are currently available, and their default access keys, are:
Operation Home H Default Access Key Redirects Description you to your
Page 9
Copyright 2002-2005 Atlassian All rights reserved.
JIRA User's Guide
Dashboard. Browse Projects Find Issues Create New Issue Administration B F C A Redirects you to the Browse Projects page. Redirects you to the Issue Navigator. Redirects you to the Create Issue page. Redirects you to the Administration page (if you have appropriate permission). Directs your cursor to the Quick Search text box in the top right-hand corner. On the View Issue screen, opens and focuses on the comment box. On the View Issue screen, edits the issue (if you have appropriate permission). On the View Issue screen (if you got there via the Issue Navigator), navigates to the next issue. On the View Issue screen (if you got there via the Issue Navigator), navigates to the next issue. Submits any form. Cancels any form. Automatically checks the 'Remember me' checkbox on the Login page.
Quick Search
Comment
Edit
Next
Previous
Submit Cancel Remember Me
S `(backquote) R
1.3.2.3. Modifier Keys The modifier key will differ with each operating system and browser. For example, when running Firefox on Mac OSX you will need to type 'Ctrl' + 'S' to submit a form, while on Windows you will need to type 'Alt' + 'S'. The following table identifies the modifier keys for the various combinations:
Browser Internet Explorer Mozilla Firefox 2 Mozilla Firefox 1 Opera Safari Ctrl Ctrl Ctrl Shift + Esc Ctrl Mac OSX Alt Alt + Shift Alt Shift + Esc Ctrl Windows Alt Alt + Shift Alt Shift + Esc Ctrl UNIX/Linux
Page 10
Copyright 2002-2005 Atlassian All rights reserved.
JIRA User's Guide
Note:
In Internet Explorer, links will only be highlighted by shortcut keys; you will need to press Enter to proceed. Buttons, however, are activated through the shortcut.
Note:
In Opera, buttons will only be highlighted by shortcut keys; you will need to press Enter to proceed.
1.3.3. Managing your User Profile Your JIRA user profile is where you specify your JIRA settings (e.g. your email address, and the format in which you would like to receive email notifications). It also contains useful links to a number of personalised reports. To view your JIRA user profile: 1. Click the 'Profile' link at the top-right of the page. 2. Your 'User Profile' will be displayed:
View your User Profile 3. From here you can: Click 'Personal Roadmap' in the left column to view your 'Personal Roadmap Report' (i.e. work assigned to you, across all projects). Click 'Your Votes' in the left column to view the list of issues for which you have voted. Click 'Your Watches' in the left column to view the list of issues that you are watching. Click 'Change Password' in the left column to change your JIRA password. Click 'Dashboard Config' in the left column to customise your JIRA dashboard. Click 'Manage Filters' in the left column to view and edit your issue filters. Click 'Navigator Columns' in the left column to choose which fields appear in your Issue
Page 11
Copyright 2002-2005 Atlassian All rights reserved.
JIRA User's Guide
Navigator. Click 'View Preferences'/'Edit Preferences' in the left column to view/edit the following: 'Number of Issues displayed per Issue Navigator page' (the default is 50). 'Outgoing email format' (i.e. text/HTML). 'Locale' (i.e. your preferred language). 'Email me when I make changes' (i.e. whether you wish to receive email notifications about issue updates that you have made, or only about issue updates made by other people). Click 'View Profile'/'Edit Profile' in the left column to view/edit the following: 'Full Name' (your display-name, i.e. the name by which you are known in JIRA). 'Email' (the email address to which your JIRA notifications will be sent). Click the links under 'User Filters' in the right column to view your: 'Assigned' issues (i.e. the list of issues that are assigned to you). 'In Progress' issues (i.e. the list of issues that are assigned to you and that currently have a status of 'In Progress'). 'Reported' issues (i.e. the list of issues that were created by you). Click the links under 'Assigned Open Issues per project' in the right column to view the unresolved issues (if any) that are assigned to you for each project.
Note:
If your JIRA administrator has configured 'External User Management' or 'External Password Management' (e.g. if you are using your Active Directory or LDAP username to login to JIRA), the 'Edit Profile' and 'Change Password' links may not be available.
1.3.4. Internationalisation You can personalise your JIRA account to use a language of your choice. To choose a language: 1. Click the Profile link at the top-right of the page. 2. Click the View Preferences link at the left of the page. 3. Select your language from the "Locale" drop down list:
Update Locale in User Preferences 4. Click the Update button. 1.3.5. Changing your Password To change your JIRA password: 1. Click the 'Profile' link at the top-right of the page.
Page 12
Copyright 2002-2005 Atlassian All rights reserved.
JIRA User's Guide
2. Click the 'Change Password' link at the left of the page. 3. Type your old password into the 'Current Password' field, and type your new password into the 'New Password' and 'Confirm Password' fields:
Change your Password 4. Click the 'Update' button.
Note:
If your JIRA administrator has configured 'External User Management' or 'External Password Management' (e.g. if you are using your Active Directory or LDAP username to login to JIRA), the 'Change Password' link may not be available.
1.4. Working with Issues
1.4.1. Creating an Issue
Note:
To create a JIRA issue, you will need to have the Create Issue permission in the relevant project. If you don't have this permission, please contact your JIRA administrator.
To create a new JIRA issue: 1. Click the 'Create New Issue' link at the top of the screen. 2. The 'Step 1. Choose the project and issue type' screen will be displayed. Select the relevant project and issue type, then click the 'Next' button.
Create Issue - Step 1. Select Issue Type 3. The 'Step 2. Enter the details of the issue' screen will be displayed. Type a summary of the issue and complete any other required fields, which are italicised and highlighted by an asterix.
Page 13
Copyright 2002-2005 Atlassian All rights reserved.
JIRA User's Guide
Create Issue - Step 2. Enter Issue Details Click the 'Create' button at the bottom of the page. The new issue will be created and you will 4. see the 'View Issue' screen, showing the issue details that you have provided. You may also receive an email containing details and a link to your new issue. To see a list of all issues that you have created, which have not yet been resolved, go to the Dashboard and click the 'My Unresolved Reported Issues' link.
Note:
With appropriate configuration by your JIRA administrator, it is also possible to create issues via email.
1.4.2. Setting Security on an Issue Setting the security level on an issue restricts the access of that issue to only people who are a member of that security level. If you are not a member of that security level then you cannot access that issue and it will not appear in any filters, queries or statistics. The security level of an issue can be set either when the issue is being created or afterwards when the issue is being edited.
Note:
Issue security is only available in JIRA Enterprise Edition.
1.4.2.1. Permissions
Page 14
Copyright 2002-2005 Atlassian All rights reserved.
JIRA User's Guide
To be able to set the Issue Level Security for an issue the user must have the 'Set Issue Security' permission. This is set up by the administrator for the current project as explained in the Permissions section. 1.4.2.2. Setting Security on an Issue A person can only set the security on an issue to a level that they are a member of. This prevents the issue from being set to a level that nobody is a member of and effectively becoming "lost" If the person creating/editing the issue has the permission 'Set Issue Security' then they will be presented with a drop down of all the security levels that they are a member of. Selecting one of these levels sets the security of the issue to this level. The issue will then only be accessible to members of that security level
Set the Security of an Issue N.B. If the user does not have the 'Set Issue Security' permission then the default Issue Level Security will be used. This may mean that the issue created is not visible to the person that created it (Issue Level Security should be configured so this does not happen). 1.4.3. Attaching a Screenshot JIRA allows you to attach screenshots you have captured to an issue, if the administrator has configured JIRA and your permissions appropriately.
Note:
To be able to attach screenshots, your JIRA administrator must have enabled file attachments. You will also need the 'Create Attachments' permission in the appropriate projects. Otherwise, the link to attach screenshots will not appear in your issues.
Note:
Page 15
Copyright 2002-2005 Atlassian All rights reserved.
JIRA User's Guide
The functionality to attach screenshots is currently only available on Windows and Mac clients.
1.4.3.1. Attaching a Screenshot To attach a screenshot: 1. Open the JIRA issue that you wish to attach a screenshot to. Click the 'Attach screenshot to this issue' link in the 'Operations' menu.
Screen shot of JIRA screenshot applet launch link 2. The 'Attach Screenshot' page will open in a new browser window.
Page 16
Copyright 2002-2005 Atlassian All rights reserved.
JIRA User's Guide
Screen shot of JIRA screenshot applet If this is the first time you have used this function, a security warning will also display in a dialog box asking you whether you want to trust the applet or not.
Screen shot of JIRA screenshot applet dialog box Choose the 'Yes' option to trust the applet and access the 'Attach Screenshot' page.
Note:
JIRA uses an applet to run the 'Attach Screenshot' functionality in the new browser window.
3. Ensure that you have captured an image to your operating system's clipboard and click the 'Paste' button to paste the image. Your captured image should display in the blank area above the
Page 17
Copyright 2002-2005 Atlassian All rights reserved.
JIRA User's Guide
'Paste' button.
Screen shot of JIRA screenshot applet paste control Please note that clicking the 'Attach' button before an image has been pasted will not attach anything to the JIRA issue. 4. Enter a file name for the screenshot you are attaching in the 'File name:' field. The file name will be initially defaulted to 'screenshot-1'. Screen shot of JIRA screenshot applet filename textbox A valid file name cannot contain any of these characters: '\', '/','\"', '%', ':', '$', '?', '*'. If an invalid file name is entered, an error message will display when the 'Attach' button is clicked and the screenshot will not be attached to the JIRA issue. 5. Enter a comment for the screenshot you are attaching in the 'Update comment:' field. This is an optional step.
Page 18
Copyright 2002-2005 Atlassian All rights reserved.
JIRA User's Guide
Screen shot of JIRA screenshot applet comment textbox If you have entered a comment, then you can also set the security level for the comment by selecting the appropriate value from the 'Comment Viewable By:' dropdown. The security level for the comment will initially be defaulted to 'All Users'. The comment entered will be added to the JIRA issue, with the selected security level, when the screenshot is attached. 6. Click the 'Attach' button to attach the captured image to your JIRA issue. The window will close and you will be returned to your original JIRA issue. At any time you may click the 'Cancel' button to close the window without attaching anything to the JIRA issue.
Screen shot of JIRA screenshot applet attach and cancel buttons 1.4.3.2. Capturing Screenshots The method for capturing screenshots differs on each operating system, as described below: Capturing a screenshot on Windows New screenshot capture To capture a screenshot into the system clipboard, use either of the following keyboard combinations: press ALT-PRINTSCREEN to capture your currently selected window; or press CTRL-ALT-PRINTSCREEN to capture the whole desktop
Existing image Open your existing image in your favourite imaging application and select the copy option from the appropriate menu to capture the image into the system clipboard.
Page 19
Copyright 2002-2005 Atlassian All rights reserved.
JIRA User's Guide
Capturing a screenshot on Mac OSX New screenshot capture To capture a screenshot into the system clipboard, use either of the following keyboard combinations: press CTRL-APPLE-SHIFT-4 to capture your currently selected window; or press CTRL-APPLE-SHIFT-3 to capture the whole desktop
Existing image Open your existing image in your favourite imaging application and select the copy option from the appropriate menu to capture the image into the system clipboard.
1.4.4. Editing Rich-Text Fields When you create, edit or comment on a JIRA issue, some fields may display two small icons at the right of the text area: a blue screen (the 'Preview' icon) and a yellow question-mark (the 'Help' icon). The presence of these icons indicates that this field supports JIRA's Text Formatting Notation, allowing you to use rich-text features such as: Italic, bold, underlined text. Multiple levels of headings. Bullets, numbered lists, tables and quotations. Images. Macros (see below). For example, to include an image in the field, you would first attach the image to the issue, then type the following into the field:
Sample of description edited with wiki renderer To preview what the field will look like after you save it, click the 'Preview' icon:
Page 20
Copyright 2002-2005 Atlassian All rights reserved.
JIRA User's Guide
Sample of description previewed with wiki renderer Click the 'Help' icon to see a popup window containing the Text Formatting Notation Help. 1.4.4.1. Using Macros JIRA ships with the following macros:
Macro Anchor Macro Description Create an anchor that allows yes people to link to a specific point in a page. Usage: {anchor:bookmark1} ... text here ... [#bookmark1] Format blocks of source-code yes or XML. The default language is Java but you can specify JavaScript, ActionScript, XML, HTML and SQL too. Usage: --- Java example --{code:title=Bar.java|borderStyle=solid} // Some comments here public String getFoo() { return foo; } {code} --- XML example --{code:xml} <test> <another tag="attribute"/> </test> {code} Quote Macro Generate blockquotes that may yes contain multiple paragraphs or complex markup. Usage: {quote} This is text from another source {quote} Create blocks of text where yes other wiki formatting is not applied. Usage: {noformat} This is text \#&@!@(*!&*@()#*@\ \\ Enabled by default
Code Macro
No Format Macro
Page 21
Copyright 2002-2005 Atlassian All rights reserved.
JIRA User's Guide
{macros} _wont_work_here {noformat} Panel Macro Draw a panel with the following true optional parameters: title: Title of the panel borderStyle: The style of the border this panel uses (solid, dashed and other valid CSS border styles) borderColor: The color of the border this panel uses borderWidth: The width of the border this panel uses bgColor: The background color of this panel titleBGColor: The background color of the title section of this panel {panel}Some text{panel} {panel:title=My Title}Some text with a title{panel}
{panel:title=My Title| borderStyle=dashed| borderColor=#ccc| t a block of text surrounded with a *panel* yet _another_ line {panel} Colour Macro Change the colour of the yes contained text. Usage: {color:red} look ma, red text! {color} You can use any of the sixteen standard HTML colours ('aqua','black','blue','fuschia','green','gray','lime', 'maroon','navy','olive','purple','red','silver','teal','white','yellow'), or any hexadecimal colour code (e.g. '#336699'). Insert paragraphs of "lorem yes ipsum" space-filler text. Usage: {loremipsum}
Lorem Ipsum Macro
HTML Macro
Use HTML code within a Jira no Issue. Usage: {html} <p>You'll find a lot more in <A href="chapter2.html">chapter t See also this <a href="../images/forest.gif">map of the enchan {html}
Note:
The JIRA Text Formatting Notation and macros will only be available if your JIRA administrator has configured the relevant renderers.
1.4.5. Logging Work on an Issue
Note:
You can only log work on an issue if your administrator has enabled 'time-tracking', and if you have the correct permissions in the project to which the issue belongs.
If time-tracking has been enabled for your JIRA system, three coloured bars will be displayed for Page 22
Copyright 2002-2005 Atlassian All rights reserved.
JIRA User's Guide
each issue, representing the following amounts of time: Original Estimate (blue) the amount of time the issue was expected to take to resolve, when it was first created. Remaining Estimate (orange) the remaining amount of time the issue is currently expected to take to resolve. Time Spent (green) the amount of time logged working on the issue so far.
Time tracking for an issue and its sub tasks You can: Click 'Issue & Sub-Tasks' to see the aggregate times for the issue plus all of its sub-tasks. Click 'Issue Only' to see the times for the issue only. When you log work on an issue (see below), you: 1. Log the time you have spent, in weeks/days/hours/minutes (this will be added to the issue's total 'Time Spent') 2. Enter a description of the work you have done 3. Adjust the 'Remaining Estimate' (i.e. the remaining amount of time you think the issue will take to resolve) 1.4.5.1. Specifying an original time estimate If the 'Original Estimation' (i.e. the total amount of time you think the issue will take to resolve) has not yet been specified for the issue, you may want to specify it before you log work on the issue. Once work has been logged on an issue, the 'Original Estimation' cannot be changed. 1. Navigate to the issue and view its details. 2. Select 'Edit' from the 'Operations' menu on the left-hand side of the screen. 3. If work has not yet begun on the issue, you will see the 'Original Estimation field:
Setting time tracking on an existing issue (You may edit this value up until work is logged against the issue.) NOTE: If work has been logged on the issue, you will see the following instead:
Setting time tracking on an existing issue Page 23
Copyright 2002-2005 Atlassian All rights reserved.
JIRA User's Guide
4. In the 'Original Estimation' field, enter the amount of time you believe will be required to resolve the issue. Use '*w', '*d', '*h' and '*m' to specify weeks, days, hours or minutes (where '*' is any number). For example, to specify 'six hours', type '6h'. 5. Click the 'Update' button at the bottom of the screen. 1.4.5.2. Logging work on an issue 1. Navigate to the issue and view its details. 2. Select 'Log work done' from the 'Operations' menu on the left-hand side of the screen:
Navigating to the log work page 3. The 'Log work' screen will be displayed:
Logging work 4. In the 'Time Spent' field, enter the amount of time to be logged. Use '*w', '*d', '*h' and '*m' to specify weeks, days, hours or minutes (where '*' is any number). For example, to log two hours of work, type '2h'. 5. In the 'Start Date' field, click the calendar icon to select the date/time when you started work. The calendar popup will be displayed, where you can:
Page 24
Copyright 2002-2005 Atlassian All rights reserved.
JIRA User's Guide
scroll back ('<') or forward ('>') to choose a different date. click the hour to increase it (or <Shift> click to decrease it). click the minute to increase it (or <Shift> click to decrease it). click 'am' / 'pm' to toggle between them. 6. The 'Adjust Estimate' field affects the value of the issue's 'Remaining Estimate'. Select one of the following: 'Auto Adjust' Select this if you want to automatically subtract your 'Time Spent' from the issue's current 'Remaining Estimate'. 'Leave existing estimate of ... ' Select this if don't want to change the issue's 'Remaining Estimate'. 'Set estimated time remaining' Select this if you want to manually change the issue's 'Remaining Estimate'. If you select this option, enter your new estimate into the blank field below. Use '*w', '*d', '*h' and '*m' to specify weeks, days, hours or minutes (where '*' is any number). For example, to specify 'thirty minutes', type '30m'. 7. In the 'Work Description' field, type a description or comment about the work you have done. 8. In the 'Log Viewable By' field, you can either set this work log to be viewable only by members of a particular project role; or you can allow all users to view it. NOTE: For users to view a work log, they must have the 'Browse Project' permission to view the issue, as well as being a member of the 'Log Viewable By' users. 9. Click the 'Log' button to return to the issue, and verify that: the 'Time Spent' that you just entered has been added to the issue's total 'Time Spent' field. the 'Remaining Estimate' that you just entered (or chose) matches the issue's 'Remaining Estimate' field. Note: you can log work on an issue if you have been granted the 'Work On Issues' permission.
Note:
Once work has been logged on an issue, various reports based on the time-tracking information become available.
1.4.5.3. Editing a work log entry 1. Navigate to the issue and view its details. 2. Select the 'Work Log' tab (below the 'Description' field). 3. Locate the work log entry you wish to edit. 4. Click the 'Edit' link, located at the right of the work log entry. 5. The 'Log work' screen will be displayed. Edit the fields as described under Logging work on an issue (above). 6. Click the 'Log' button to return to the issue, and verify that: the word 'Edited' is displayed to indicate that the work log entry has been edited. You can hover your mouse over the word 'Edited' to see who edited the work log, and when. the issue's total 'Time Spent' field has been adjusted as per the 'Time Spent' that you just edited. the issue's 'Remaining Estimate' field has been adjusted as per the 'Remaining Estimate' that you just edited. Note: you can edit your own work log entries if you have been granted the 'Edit Own Work Logs' permission. You can edit other people's work log entries if you have been granted the 'Edit All Work Logs' permission. 1.4.5.4. Deleting a work log entry 1. Navigate to the issue and view its details. Page 25
Copyright 2002-2005 Atlassian All rights reserved.
JIRA User's Guide
2. 3. 4. 5. 6.
Select the 'Work Log' tab (below the 'Description' field). Locate the work log entry you wish to edit. Click the 'Delete' link, located at the right of the work log entry. Confirm the deletion by clicking the 'Delete' button when prompted. The 'Delete Worklog' screen will be displayed. The 'Adjust Estimate' field affects the value of the issue's 'Remaining Estimate'. Select one of the following: 'Auto Adjust' Select this if you want to automatically add the work log entry's 'Time Spent' back to the issue's current 'Remaining Estimate'. 'Leave existing estimate of ... ' Select this if don't want to change the issue's 'Remaining Estimate'. 'Set estimated time remaining' Select this if you want to manually change the issue's 'Remaining Estimate'. If you select this option, enter your new estimate into the blank field below. Use '*w', '*d', '*h' and '*m' to specify weeks, days, hours or minutes (where '*' is any number). For example, to specify 'thirty minutes', type '30m'. 7. Click the 'Delete' button to confirm the deletion and return to the issue. Verify that: the issue's 'Work Log' tab no longer displays the work log entry that you just deleted. the issue's 'Change History' tab displays the 'Worklog Id' (but not the description) of the deleted work log entry. the issue's 'Time Spent' field has been decreased by the value of the deleted work log entry's 'Time Spent'. the issue's 'Remaining Estimate' field has been adjusted according to your choice in Step 6 (above). Note: you can delete your own work log entries if you have been granted the 'Delete Own Work Logs' permission. You can delete other people's work log entries if you have been granted the 'Delete All Work Logs' permission. 1.4.6. Issue Scheduling 1.4.6.1. Enabling Issue Scheduling By default JIRA ships with Issue Scheduling feature disabled. To enable Issue Scheduling at least one group or project role must be given the "Schedule Issues" permission. To assign this permission to one or more groups please refer to the Permissions documentation 1.4.6.2. Scheduling An Issue An issue can be scheduled when it is created, or at a later stage using the edit issue feature, by populating the "Due Date" field of the issue. Keep in mind that only users with "Schedule Issues" permission can populate the "Due Date" field. 1.4.6.3. Searching It is possible to search for issues using the Issue Navigator. Choose "Find Issues" in the title bar menu to bring up the Issues Navigator. There are two ways to search for issues based on the "Due Date" field. The first way is using fixed date values, the second is using periods that are relative to the current date. Fixed Date Searchers There are two text fields in the Issue Navigator that allow searching based on the "Due Date" field. To perform a search for all issues that are due after a certain date enter the date into the "Due After" text field of the Issue Navigator. For example to find all issues that are due after 1st
Page 26
Copyright 2002-2005 Atlassian All rights reserved.
JIRA User's Guide
June 2003, enter 1-6-2003 into the "Due After" field. It is also possible to use the Calendar popup to select a date by clicking the calendar icon on the right of the "Due After" text field. To search for issues that are due before a certain date, enter the date into the "Due Before" date. For example, to find all issues that are due before 1st July 2003, enter 1-7-2003 into the "Due Before" text field. It is also possible to search for issues that are due between two dates by populating the "Due After" and the "Due Before" text fields. Relative Period Search It is possible to perform a search that is relative to the time when it is run. These kind of searches are more useful when they are saved. For more instructions on how to save search filters please refer to saving search filters. For example, it is possible to do a search for issues that are due seven days from now. To do this, enter 7d into the "Due Date To" text field of the Issue Navigator. If the search is saved and run the next day, the issues that are due in seven days from the time that the search is run will be retrieved. Thus, this search will find all issues that are due within a week every time it is run. The values that are entered into the "Due Date From" and "Due Date To" fields have to conform to a special syntax (described below). However it is also possible to use the Due Date popup by clicking the icon to the right of the "Due Date To" text field to specify the search period. Due Date Popup The Due Date popup is shown below.
Due Date selector To search for issues that are overdue at the time of the search select the first radio button and click "OK".
Page 27
Copyright 2002-2005 Atlassian All rights reserved.
JIRA User's Guide
To search for issues that are overdue by more than a certain number of days, populate the text field in the second row, (select the second radio button, if it is not selected for you automatically) and click OK. To search for issues that are due in the next certain amount of days and are not overdue at the time of the search, populate the text field in the third row with the number of days, and choose "and not" from the select box in the third row. Select the third radio button, if one it was not selected automatically, and click "OK". To search for issues that are due in the next certain amount of days and are overdue at the time of the search, populate the text field in the third row with the number of days, and choose "and" from the select box in the third row. Select the third radio button, if one it was not selected automatically, and click "OK". The fourth row of the popup is used for arbitrary period searches. Use the "to" text field to specify the upper bound of the search, and the "from" text field to specify the lower bound of the search. A blank text field means no bound. Populating the text fields in the fourth row, actually has the same effect as populating the "Due Date From" and "Due Date To" text boxes in the Issue Navigator. The fields in the popup expect entries in the same syntax as the ones in the Issue Navigator. The syntax is described below Relative Period Search Syntax
The "Due Date From" and "Due Date To" fields use a special syntax to denote time period bounds. The syntax uses numbers and abbreviations that follow the numbers to represent what the numbers actually mean. The abbreviations are "w" for weeks, "d" for days, "h" for hours and "m" for minutes. For example, to specify 10 days in the future use "10d" or "1w and 3d". To specify a period bound in the past prefix the value with the "-" sign. For example to specify 2 days, 4 hours and 3 minutes ago, use "-2d 4h 3m". 1.4.7. Creating a sub-task Sub-task issues are generally used to split up a parent issue into a number of tasks which can be assigned and tracked separately. Splitting issues into smaller tasks often provides a better picture of the progress on the issue, and allows each person involved in resolving the issue to better understand what part of the process they are responsible for. All the sub-tasks related to a parent issue are summarised on the parent issue's main screen (see "Working with Sub-Tasks" below). Sub-tasks always belong to the same project as their parent issue. Sub-tasks have all the same fields as standard issues, e.g. Summary, Description, Reporter, Assignee, Status. Note that sub-tasks have a different set of issue types from the standard issue types. Sub-tasks cannot have sub-tasks of their own. However, if you need to break up a sub-task into smaller sub-tasks, you could achieve this by first converting the sub-task to a standard issue (see below). You would then be able to create sub-tasks for it.
Note:
Sub-tasks are only supported in the Professional and Enterprise editions of JIRA, and are only available if they have been enabled by your JIRA administrator. To create sub-tasks, you will also need to have the Create Issue permission in the parent issue's project.
1.4.7.1. Creating a sub-task 1. Navigate to the issue which you would like to be the parent issue of the sub-task you are about to create.
Page 28
Copyright 2002-2005 Atlassian All rights reserved.
JIRA User's Guide
2. Select 'Create sub-task' from the 'Operations' menu on the left-hand side of the screen. 3. The 'Step 1. Choose the project and issue type' screen will be displayed. Select the sub-task issue type (the default is 'Sub Task', but others may have been added by your JIRA administrator) and click the 'Next' button.
Create Subtask - Step 1. Select Issue Type 4. The 'Step 2. Enter the details of the issue' screen will be displayed, similar to creating a standard issue. Type a summary for the sub-task and complete any other required fields, which are italicised and highlighted by an asterix. Note that there is no option to set security on a sub-task, as sub-tasks inherit their parent issue's security levels (if any have been set). 5. Click the 'Create' button at the bottom of the page. The sub-task will be created and you will see the 'View Issue' screen, showing the sub-task's details that you have provided. The parent issue's summary and issue key are displayed above the sub-task's summary. You can easily return to the parent issue by clicking its summary or issue key.
View New Subtask In the above screenshot, the new sub-task is DOVE-2 (Buy a dove) and its parent issue is DOVE-1 (Win 'homing dove' contest). Both belong to the Dove project. 1.4.7.2. Working with sub-tasks If an issue has sub-tasks, then the issue screen will show a list of all the issue's sub-tasks:
Page 29
Copyright 2002-2005 Atlassian All rights reserved.
JIRA User's Guide
Viewing Subtasks The sub-task list has two views: 'All' and 'Open'. The All view lists all sub-tasks, regardless of status, while the Open view only shows sub-tasks that have not been resolved (i.e. do not have a resolution). You can switch views by clicking the 'All' and 'Open' links. You can reorder sub-tasks by using the up and down arrows to, for example, organise the list in the order of intended execution or priority. You can perform actions on the sub-tasks by clicking the links in the right-most column, e.g. 'Resolve Issue', 'Close Issue', 'Reopen Issue'. Once an issue has one or more sub-tasks, you can quickly create additional sub-tasks by typing a description in the 'New' area and clicking the 'Add' button. Additionally, if your JIRA administrator has enabled time-tracking, coloured bars will be displayed showing the aggregate 'Original Estimate', 'Remaining Estimate' and 'Time Spent' for all of the issue's sub-tasks. 1.4.7.3. Searching for sub-tasks When sub-tasks are enabled, two extra entries will appear in the 'Issue Type' drop-down list in the Issue Navigator's search form. These entries are: 'Standard Issue Types' and 'Sub-Task Issue Types'. To search standard issues only, click the Standard Issue Types entry. To search sub-task issues only, click Sub-Task Issue Types entry. To search for one specific type of issue or sub-issue, select just one Issue Type or one Sub-Task Issue Type. If no entries are selected from the Issue Type field then the search will return all the standard issues as well as sub-task issues that meet the rest of the search criteria. The search results indicate sub-task issues by displaying the parent issue's issue key above the sub-task's summary, as shown below:
Subtasks Searching Adding the 'Sub-Tasks' column to your Issue Navigator To add the 'Sub-Tasks' column to your Issue Navigator as shown in the above screenshot, please see Customising your Issue Navigator columns. 1.4.7.4. Converting a standard issue to a sub-task 1. Navigate to the issue which you would like convert to a sub-task. 2. Select 'Convert to sub-task' from the 'Operations' menu on the left-hand side. 3. The 'Step 1. Select Parent Issue and Sub-Task Type' screen will be displayed:
Page 30
Copyright 2002-2005 Atlassian All rights reserved.
JIRA User's Guide
Convert Issue to Subtask - Step 1. Select Issue Type Type or select the appropriate parent issue type, select the new issue type (i.e. a sub-task issue type) and click the 'Next' button. 4. If the issue's current status is not an allowed status for the new issue type, the 'Step 2. Select New Status' screen will be displayed. Select a new status and click the 'Next' button. 5. The 'Step 3. Update Fields' screen will be displayed. If the new issue type requires any additional fields, you will be prompted to enter them. Otherwise you will see the message 'All fields will be updated automatically':
Convert Issue to Subtask - Step 3. Update Fields Click the 'Next' button. 6. The 'Step 4. Confirmation' screen will be displayed. If you are satisfied with the new details for the issue, click the 'Finish' button:
Convert Issue to Subtask - Step 4. Confirmation The issue will be displayed. You will see that it is now a sub-task, that is, its parent's issue 7. number is now displayed at the top of the screen (see 'Creating a sub-task' above). 1.4.7.5. Converting a sub-task to a standard issue
Page 31
Copyright 2002-2005 Atlassian All rights reserved.
JIRA User's Guide
1. Navigate to the sub-task issue which you would like convert to a standard issue. 2. Select 'Convert to issue' from the 'Operations' menu on the left-hand side of the screen. 3. The 'Step 1. Select Issue Type' screen will be displayed. Select a new issue type (i.e. a standard issue type) and click the 'Next' button.
Convert Subtask to Issue - Step 1. Select Issue Type 4. If the sub-task's current status is not an allowed status for the new issue type, the 'Step 2. Select New Status' screen will be displayed. Select a new status and click the 'Next' button. 5. The 'Step 3. Update Fields' screen will be displayed. If the new issue type requires any additional fields, you will be prompted to enter them. Otherwise you will see the message 'All fields will be updated automatically':
Convert Subtask to Issue - Step 3. Update Fields Click the 'Next' button. 6. The 'Step 4. Confirmation' screen will be displayed. If you are satisfied with the new details for the issue, click the 'Finish' button:
Convert Subtask to Issue - Step 4. Confirmation 7. The issue will be displayed. You will see that it is no longer a sub-task, that is, there is no longer a parent issue number displayed at the top of the screen. 1.4.8. Voter and Watcher Lists JIRA allows a user to cast a vote for a particular issue - "voicing" their preference for that issue to be resolved or completed. JIRA also allows a user to watch a particular issue, signing up for notifications of any updates relating to that issue.
Page 32
Copyright 2002-2005 Atlassian All rights reserved.
JIRA User's Guide
Building on these two features, JIRA provides the ability to view the voter and watcher lists for an issue. Further, a user with the correct permission can manage the watcher list. The voter and watcher lists can be accessed by clicking the relevant link (beside the voter/watcher total) in the issue summary when viewing an issue.
Mange Watcher List 1.4.8.1. Permissions JIRA incorporates two permissions to govern who may view/edit the voter and watcher data: View Voters and Watchers - permits a user to view both the voter and watcher lists Manage Watcher List - permits a user to view/edit the watcher list These permissions can be granted through a Permission Scheme.
Note:
It is possible to add multiple users to the watcher list through the multi-user picker.
Note:
It is not possible to edit the voter list.
1.4.9. Commenting on an Issue Adding comments to an issue is a useful way to record additional detail about an issue, and collaborate with team members. You can add comments to an issue as long as you have both of the following permissions: 'Browse Project' permission - to view the issue to be commented on 'Add Comments' permission - to add a comment to the issue When adding a comment, you can also set the comment to be Viewable By members of a particular project role only; or you can allow all users to view it. For users to view a comment, they must have the 'Browse Project' permission to view the issue, and for each comment they must be a member of the Viewable By users (see 'Adding a Comment' below). 1.4.9.1. Adding a comment 1. Browse to the issue you wish to comment on.
Page 33
Copyright 2002-2005 Atlassian All rights reserved.
JIRA User's Guide
2. Click the Comment link under the Operations menu.
Operations menu 3. Type your comment, and select which users can view this comment. Click the Add button.
Add Comment The Viewable By list will include all project roles to which you belong. (Note: in this example, 'All users' means everybody who uses JIRA, while 'Users' means everybody who is a member of the 'Users' project role in this project.)
Note:
The comment body can be rendered differently if your JIRA administrator has set up a Renderer. For details, see 'Editing rich-text fields'.
1.4.9.2. Hiding/showing a comment Note that 'Hiding' or 'Showing' a comment refers to whether it is collapsed or fully visible (not to whether it is 'Viewable'). 1. Browse to the comment you wish to hide/show.
Page 34
Copyright 2002-2005 Atlassian All rights reserved.
JIRA User's Guide
2. To 'Hide' a comment, click the Hide link, located on the comment
Hide Comment 3. To 'Show' a hidden (collapsed) comment, click the Show link, located on the comment:
Show Comment 1.4.9.3. Editing a comment Comments are editable if you are using JIRA version 3.8 or later. To edit a comment, 1. Browse to the comment you wish to edit. 2. Click the Edit link, located on the comment:
Edit Comment 3. Edit the comment as required. 4. Click the 'Save' button. 5. The word 'Edited' will be displayed to indicate that the comment has been edited. You can hover your mouse over the word 'Edited' to see who edited the comment and when, e.g.:
An edited Comment Note: you can edit your own comments if you have been granted the 'Edit Own Comments' permission. You can edit other people's comments if you have been granted the 'Edit All Comments' permission. 1.4.9.4. Deleting a comment 1. Browse to the comment you wish to delete. 2. Click the Delete link, located on the comment:
Delete Comment
Page 35
Copyright 2002-2005 Atlassian All rights reserved.
JIRA User's Guide
3. Confirm the deletion by clicking the Delete button:
Confirm Comment Deletion Note: you can delete your own comments if you have been granted the 'Delete Own Comments' permission. You can delete other people's comments if you have been granted the 'Delete All Comments' permission. 1.4.9.5. Linking to a comment Sometimes you may want to link to a specific comment within a JIRA issue. To do this, 1. Browse to the comment you wish to link to. 2. Click the Permlink link, located on the comment:
Permlink to Comment 3. The comment will now be highlighted in pale blue, e.g.:
Permlink - highlighted 4. The URL in your browser's address bar will now look something like this: http://jira.atlassian.com/browse/TST-123?focusedCommentId=94796#action_94796 5. Copy the URL from your browser's address bar and paste it into wherever you want to link from (e.g. an email). 1.4.10. Linking Issues Issue linking allows you to create an association between issues. For example: An issue may duplicate another. An issue may incorporate (be a superset of) another. An issue's resolution may depend on another's. Within an issue, links to other issues look like this:
Page 36
Copyright 2002-2005 Atlassian All rights reserved.
JIRA User's Guide
An example of issue linking The strikethrough text indicates issues that have been resolved. E.g. in the above screenshot, issues JIRA-800, JRA-1186, JRA-1244 and JRA-715 have been resolved, while JRA-652 and JRA-701 have not.
Note:
Linking is only available if it has been enabled by your JIRA administrator. To create links between issues, you will also need to have the Link Issues permission in the project(s) to which the issues belong.
1.4.10.1. Creating a link To create a link between issues: 1. View the issue from which you want to create a link. 2. Click the word 'Link' under the Operations menu in the left-hand column of the screen. The 'Link Issue' form will be displayed. Select the type of link to be created, and the issue(s) to be linked to.
Page 37
Copyright 2002-2005 Atlassian All rights reserved.
JIRA User's Guide
Screen for linking an issue with another 3. You can link to single or multiple issues. There are two ways to specify the issue(s): Type the full issue key (e.g. ABC-123) or a comma-separated list of issue keys, if linking multiple issues. NOTE: If you have previously browsed an issue, you can find the issue number by: typing the first few letters of the issue key (or part of the Summary), which will display a drop-down list:
Drop-down list of previously visited issues clicking the 'History' link, at the top right of the page:
History link, for discovering previously visited issue IDs or: Click the 'Select Issue' link to use the 'Issue Selector' popup, which allows you to select either from issues recently viewed, or from issues returned from your chosen saved search filter (click the 'Please select a value' drop-down to choose a saved search filter). To select a single issue, click the issue key.
Page 38
Copyright 2002-2005 Atlassian All rights reserved.
JIRA User's Guide
To select multiple issues, click the 'Select multiple issues' link. Checkboxes will appear, enabling multiple issues to be selected:
Multiple Issue Selector Select the issues, then click the 'Select issues' link to close the popup and return to the 'Link Issue' form. 4. Click the 'Link' button. 1.4.10.2. Deleting a link To delete a link: 1. Inside a linked issue, click on the 'Manage Links' link. 2. In the following screen, click on the small trashcan icon in the bottom-right corner.
Deleting a link 1.4.11. Clone Issue Clone Issue allows a user to create a duplicate of an issue within the same project. The clone issue is a replica of the original issue - containing the same information stored in the original issue - e.g. summary, affects versions, components, etc. The clone issue can also be linked to the original issue using a 'clone' link. A clone issue is a separate entity from the original issue. Operations on the original issue have no affect on the clone issue and vice versa. The only connection takes the form of the link (if created)
Page 39
Copyright 2002-2005 Atlassian All rights reserved.
JIRA User's Guide
between the original and the clone issue. A clone issue retains the following information: Summary - with optional prefix (specified in jira-application.properties) Description Assignee Environment Priority Issue Type Security Reporter Components Affects Versions Fix For Versions Details such as time tracking and comments are not cloned. 1.4.11.1. Creating a Clone Issue A clone issue can be created by selecting the 'Clone' link available in the issue operations menu. It is possible to edit the clone issue summary before creating the clone issue. 1.4.11.2. Clone Issue Linking The clone issue can be linked to the original issue when creating the clone issue using a pre-existing link type. JIRA queries the property file for the jira.clone.linktype.name setting. If this property is unset, JIRA will not create a link between the original and clone issues. If this property is set, JIRA will use the pre-existing link type with the specified name as the link type. If a link type with this name does not exist, a link is not created between the original and clone issues. The link type with the name specified in the properties file should be created before creating clone issues if linking is required. 1.4.11.3. Clone Issue Summary Prefix The clone issue summary can be prefixed with a string - e.g. "Clone Issue - ". This string is specified in jira-application.properties with the jira.clone.prefix property and is prefixed to the issue summary. 1.4.11.4. Cloning and Sub-Tasks Sub-Tasks can be cloned in the same manner as other issue types. If the original issue has associated sub-tasks, clone sub-tasks will also be created for the clone issue. However, the clone sub-task summaries will not include the property file specified prefix.
Note:
It is not possible to clone an issue between projects - i.e. create a clone of an issue from one project and place it in a different project. This enhancement will be addressed in a future release.
Note:
If the current user does not have the 'Modify Reporter' permission, the clone issue will be created with the current user as the reporter.
Page 40
Copyright 2002-2005 Atlassian All rights reserved.
JIRA User's Guide
1.4.12. Viewing an Issue's FishEye Changesets JIRA allows you view the changesets related to an issue (that is, where the JIRA issue key was referenced in the commit message), if you are using a source-code repository together with Atlassian FishEye. The FishEye tab provides you with an expandable list of changesets for the issue. This allows you to view the commit message and list of source-code files in each commit. You can also: view diffs and history for a file download files create a Crucible review and see the review status, if you are using Atlassian Crucible.
Note:
To be able to view the changesets for an issue, your JIRA administrator must have configured the FishEye plugin appropriately. You will also need the 'View Version Control' permission in the appropriate projects.
1.4.12.1. Viewing an Issue's Changesets 1. Open the relevant issue in JIRA. 2. Click the FishEye tab. 3. The list of changesets related to the issue will display, similar to the screenshot below:
View Changesets for an Issue 1.4.12.2. See also Browsing a Project's FishEye Changesets 1.4.13. Bulk Operations Page 41
Copyright 2002-2005 Atlassian All rights reserved.
JIRA User's Guide
Bulk Operations enables multiple operations to be performed on multiple issues at once. The bulk operations are performed on the result set of a search. The following list details the available bulk operations: Workflow Transition This operation allows multiple issues to be transitioned through workflow at once - e.g. resolve a collection of issues. Delete This operation allows multiple issues to be deleted at once. Move This operation allows multiple issues to be moved at once. Please see the Bulk Move section for further details. Edit This operation allows multiple edit operations to be performed. Please see the Bulk Edit section for further details. 1.4.13.1. Bulk Change Global Permission It is necessary for a user to be granted the appropriate project specific permission and the global Bulk Change permission in order to execute a bulk operation. For example, a user must be granted both the Move Issue and Bulk Change permissions in order to execute the Bulk Move operation. The project specific permissions are still respected for the collection of issues selected for the bulk operation. 1.4.13.2. Disable Mail Notification for Bulk Operations It is possible to disable mail notification for a particular bulk operation by de-selecting the "Send Notification" checkbox in the bulk operation wizard. The user must be an administrator or project administrator of all the associated projects for the bulk operation in order for this option to be available.
Disable Mail on Bulk Operation 1.4.13.3. Steps to Perform Bulk Operations 1. From the Issue Navigator, perform a search with the required filters to produce an issue result set. 2. The Bulk Change option in the Issue Navigator menu provides access to the bulk operations. The Bulk Change link is only available to users who have been granted the global Bulk Change permission. If the result set spans a number of pages, it is possible to select all issues within the result set to be considered for the bulk operation. Alternatively, all issues on the current page can be selected for the bulk operation. 3. The next screen allows the selection of the issues that the bulk operation is to be performed on. 4. The next screen allows the bulk operation to be selected - Workflow Transition, Delete, Move or Edit. 5. If the Delete operation is selected, the final step is confirmation of the delete operation on the issues selected. 6. If the Edit operation is selected, the next screen provides a list of the available edit operations that can be performed on the issues selected. Some operations may be unavailable, please check the Bulk Edit section for further details.
Page 42
Copyright 2002-2005 Atlassian All rights reserved.
JIRA User's Guide
7. After selecting the required Edit operation(s), the final step is confirmation of the edit operation(s) on the selected issues. 8. If the Move operation is selected, the next screens allow a target project (and issue type if Enterprise edition) to be selected, with the ability to migrate workflow statuses and update required fields as necessary. Further details can be found in the Bulk Move section. 9. If the Workflow Transition operation is selected, the next screen shows the available workflow transitions that can be performed on the issues. The transitions are grouped by workflow - along with a list of the affected issues for each workflow transition. Once an operation is selected, the appropriate field screen for that operation is displayed - allowing any necessary field edits that are required to complete the transition. It should be noted that only those issues associated with the selected transition will be updated. It is only possible to select one transition per bulk workflow transition operation. 1.4.13.4. Bulk Move The Bulk Move operation allows multiple issues to be moved at once. It is possible to move a selection of issues to a new project with the ability to select a new issue type in certain cases. The issues are selected through the Issue Navigator as discussed above. The operation is completed as follows: 1. Select Projects and/or Issue Types 2. Select Projects and/or Issue Types for Sub-Tasks 3. Select status migration mappings for invalid statuses 4. Select values for required fields and fields with invalid values 5. Confirm changes to be made and complete the operation Note that steps 3 and 4 will occur once for each different target project and issue type combination. Issue Selection The bulk move operation can be performed on both standard issues and sub-task issues. Standard issues can be moved to another project and issue type, whereas a sub-task can only have its issue type changed. It is not possible to select both a sub-task and its parent to bulk move. This is so to adhere to the parent/sub-task relationship (i.e. the sub-task is always located in the same project as the parent issue). Any sub-tasks of selected parent issues which were also selected will be automatically discarded from the move. For example, you have issue B being a sub-task of issue A and you try to bulk move both A and B simultaneously. You will see a warning message (see below) and will be prompted to select a target project and issue type for issue A. If you select a new project for A, you will be prompted to move the sub-task to a new issue type based on issue A's new project. If you don't change the project for issue A, the sub-task will not be required to be moved.
Bulk Move - Sub-tasks discarded Select Projects and Issue Types The first step of the bulk move wizard is to choose what projects and issue types you'll move your issues to. The target project and issue type will determine whether extra steps will be required to Page 43
Copyright 2002-2005 Atlassian All rights reserved.
JIRA User's Guide
migrate statuses and fields. This screen shows all selected issues grouped by their current project and issue type. You can either select a new project and issue type for each one or choose to move all standard issues to a single project and issue type. To do this, select the check box with the label Use the above project and issue type pair for all other combinations and the selected project / issue type will apply. Note that this will not apply to sub-tasks since they cannot be moved to a standard issue type.
Bulk Move - Project/Issue Type Selection Select Projects and Issue Types for Sub-Tasks If you are moving issues with sub-tasks to another project, you'll also need to move the sub-tasks to the new project. On this screen you can elect to change the issue types of the sub-tasks being moved if you need to.
Page 44
Copyright 2002-2005 Atlassian All rights reserved.
JIRA User's Guide
Bulk Move - Project/Issue Type Selection for Sub-Tasks Workflow Status Mapping As multiple workflows can be active simultaneously within Enterprise Edition, some statuses associated with the collection of selected issues may not be valid in the target workflow. In this case, JIRA allows the user to specify a mapping from invalid statuses to those available in the the target workflow.
Page 45
Copyright 2002-2005 Atlassian All rights reserved.
JIRA User's Guide
Bulk Move - Status Mapping This step of the wizard will only appear if you have invalid statuses. If you are moving issues to different projects and issue types at the same time, you will complete this step as well as the next for each of the different target project and issue type pairs. To help you easily keep track of your progress, the current context, that is the target project and issue type, is highlighted in the left-hand, "progress" pane.
Bulk Move - Target list Field Updates In order to adhere to the field configuration scheme associated with the target project and issue type, it may be necessary to update/populate required fields. For example, if one of the selected issues does not have a value for a required component and version fields, JIRA prompts the user to enter a suitable value.
Page 46
Copyright 2002-2005 Atlassian All rights reserved.
JIRA User's Guide
Bulk Move - Field Update Retain Original Values It is possible to retain original field values that are valid in the target destination by checking the Retain checkbox associated with the field. For example, some issues may already include a valid custom field value - these values can be retained, while issues that require an update will adopt the value specified on the field update screen. Checked: the original value is retained where possible. The field will not be updated with the specified new value. UnChecked: all fields will be updated with the specified new value. Bulk Move Confirmation When all move parameters - e.g. target project, status mappings and field updates - have been specified for all issues, the user is presented with a confirmation screen displaying all changes that will be made to the issues being moved. The following details are displayed: Issue Targets: the target project and issue type Workflow: the target workflow and invalid status mappings Updated Fields: new values for fields that require updating Removed Fields: values to be removed in fields that are not valid in the target The issues will only be moved once the Confirm button is clicked from the confirmation page. If the operation is exited anytime before this step, no changes will be made to the issues.
Bulk Move - Confirmation 1.4.13.5. Bulk Edit The bulk edit operations available depend on the issues selected and the nature of the field it changes.
Page 47
Copyright 2002-2005 Atlassian All rights reserved.
JIRA User's Guide
Available Operations The following table lists out all the possible operations. Please note that all the conditions must be true for the corresponding operation to be available.
Available Operations Change Affects Version/s Change Assign To Change Comment Change Component/s Change Due Date Change Fix For Version/s Change Issue Type Change Priority Change Reporter Change Security Level Conditions Selected issues belong to one project, and that project has version/s This field is not hidden in any field configurations the selected issues belong to Current user has 'edit issue' permission for all the selected issues This field is not hidden in any field configurations the selected issues belong to Current user has 'assign issue' permission for all the selected issues This field is not hidden in any field configurations the selected issues belong to Current user has 'comment issue' permission for all the selected issues Selected issues belong to one project, and that project has component/s This field is not hidden in any field configurations the selected issues belong to Current user has 'edit issue' permission for all the selected issues This field is not hidden in any field configurations the selected issues belong to Current user has 'edit issue' permission for all the selected issues Current user has 'schedule issue' permission for all the selected issues Selected issues belong to one project, and that project has version/s This field is not hidden in any field configurations the selected issues belong to Current user has 'edit issue' permission for all the selected issues Current user has 'edit issue' permission for all the selected issues This field is not hidden in any field configurations the selected issues belong to Current user has 'edit issue' permission for all the selected issues This field is not hidden in any field configurations the selected issues belong to Current user has 'edit issue' permission for all the selected issues Current user has 'modify reporter' permission for all the selected issues This field is not hidden in any field configurations the selected issues belong to All the selected projects are assigned the same issue level security scheme Current user has 'edit issue' permission for all the
Page 48
Copyright 2002-2005 Atlassian All rights reserved.
JIRA User's Guide
Change Custom Fields
selected issues Current user has 'set issue security' permission for all the selected issues
The 'Change Custom Fields' operation is available only if: a global custom field exists OR an issue type custom field exists and the issues are all of this specific issue type OR a project custom field exists and the issues are all of the same project
Unavailable Operations The fields listed in this section have no operations for bulk editing. This is because there is an alternative method or it is not logical to perform bulk edit on them. The following system fields are unavailable for bulk editing: Attachments Summary Description Environment Project - Please use 'Bulk Move' to move issues between projects Resolution - Please use 'Bulk Workflow Transitions' to modify the resolution of issue's The following custom fields are unavailable for bulk editing: Import Id Read Only Text
1.5. Searching and Reporting
1.5.1. Using JIRA's Quick Search Sometimes you just want to be able to get to the particular issue that you are interested in. Other times you can't remember what the issue was, but you remember that it was an open issue, assigned to you. Quick Search can help you. 1.5.1.1. Jump to an Issue The Quick Search box is located at the top right of your screen. If you type in the key of an issue, you will jump straight to that issue. For example, if you type in 'ABC-107' (or 'abc-107'), and press the Enteryou will be redirected to the JIRA issue 'ABC-107'.
Quick Search In many cases, you do not even need to type in the full key, but just the numerical part. If you are currently working on the 'ABC' project, and you type in '123', you will be redirected to 'ABC-123'. 1.5.1.2. Smart Querying Quick Search also enables you to perform 'smart' searches with minimal typing. For example, to find all the open bugs in the 'TEST' project, you could simply type 'test open bugs', and Quick Search would locate them all for you.
Page 49
Copyright 2002-2005 Atlassian All rights reserved.
JIRA User's Guide
Your search results will be displayed in the Issue Navigator, where you can view them in a variety of useful formats (Excel, XML, etc). The search terms that Quick Search recognises are: Issues assigned to me You can use the keyword 'my', as in 'my open bugs'. Issues in a particular project To find all issues in a project, type the project name, e.g. 'test', or the project key, e.g. 'TST' (or 'tst'). Overdue issues You can use the keyword 'overdue' to search for issues that were due before today. Issues with a particular Created, Updated, or Due Date You can find issues with certain dates. You can use the prefix created:, updated:, or due:. For the date range, you can use today, tomorrow, yesterday, a single date range (eg '-1w'), or two date ranges (eg. '-1w,1w'). Note that date ranges cannot spaces in them. Valid date/time abbreviations are: 'w' (week), 'd' (day), 'h' (hour), 'm' (minute). Some examples: 'created:today' 'created:yesterday' 'updated:-1w' issues updated in the last week 'due:1w' issues due in the next week. 'due:-1d,1w' all issues due from yesterday to next week. 'created:-1w,-30m' all issues created from one week ago, to 30 minutes ago. 'created:-1d updated:-4h' all issues created in the last day, updated in the last 4 hours. Issues with a particular Status You can use the name of any status in your search, e.g. 'open', 'closed'. Issues with a particular Resolution You can use a resolution name to search for issues with a particular resolution, e.g. type 'duplicate' to search for all issues that have a resolution of "Duplicate". You can also use the keyword 'unresolved' to find all issues that do not yet have a resolution. Issues with a particular Priority You can type a priority name to search for issues with a particular priority, e.g. 'blocker'. Issues of a particular Issue Type You can use the type of an issue in the search. Examples include bug, task. Note that you can also include plurals, such as bugs. Issues with a particular Version You can use the prefix "v:" to search for issues with a particular version(s). This allows you to search across multiple versions. "v:3.0" will search for all issues with a version that contains the word "3.0". Issues with a particular Fix For Version You can use the prefix "ff:" to search for issues with a particular fix for version(s). This allows you to search across multiple versions. "ff:enterprise" will search for all issues with a fix for version that contains the word enterprise. Note that there can be no spaces between "ff:" and the version name.
Note:
In Mozilla-based browsers, try creating a bookmark with URL http://jira.atlassian.com/secure/QuickSearch.jspa?searchString=%s (substituting in your JIRA URL) and keyword 'j'. Now typing 'j my open bugs' in the browser URL bar will search JIRA for your open bugs.
Page 50
Copyright 2002-2005 Atlassian All rights reserved.
JIRA User's Guide
1.5.1.3. Free-text searching You can search for any word within the issue(s) you are looking for, provided the word is in one of the following fields: Summary Description Environment Comments Note that, unlike the keywords listed under 'Smart Querying' above, free-text search works in both the Quick Search box and the Issue Filter Text Search box.
Note:
Note that you can combine free-text and keywords together. For example, 'my closed tst tasks', 'open test bugs pear', 'closed test bugs ' are all valid search queries.
1.5.2. Using the Issue Navigator The Issue Navigator displays the search results from an issue filter or from a Quick Search. 1.5.2.1. Viewing and exporting search results The search results are presented in a number of different formats (called 'views'). To change views, simply select one of the links under Current View:
JIRA Issue Navigator view selector The different views are:
Browser (Current Fields) The default view. Displays 50 (or your preferred number of) issues per page, with one row of data per issue. This view is useful when creating and viewing filters. All search results on one page, with one row of data per issue. All search results on one page. Includes Description, Comments and all other issue data, not just the issue fields that are currently configured in your Issue Navigator. An RSS 0.9.2 feed of issue data, suitable for displaying in an RSS aggregator (reader). To
Browser (Printable) Browser (Full Content)
XML
Page 51
Copyright 2002-2005 Atlassian All rights reserved.
JIRA User's Guide
build the request for your RSS feed, simply use the URL that is generated when you click the 'XML' view link. Note that the tempMax parameter can be used to control the maximum number of issues returned in your RSS feed, e.g. sample RSS feed of the latest 15 issues reported on jira.atlassian.com. RSS (Issues) An RSS 2.0 feed of issue data, suitable for displaying in an RSS aggregator (reader). To build the request for your RSS feed, simply use the URL that is generated when you click the 'RSS (Issues)' view link. NOTE: If you are getting an empty RSS feed, make sure you have logged in to JIRA see 'Accessing protected data' (below). An RSS 2.0 feed of comments on the issues, suitable for displaying in an RSS aggregator (reader). To build the request for your RSS feed, simply use the URL that is generated when you click the 'RSS (Comments)' view link. HINT: To only receive current comments, use the Updated, Updated After and Updated Before fields in the 'Dates and Times' section of the search form. E.g. to only receive comments created in the last week, type -1w in the From field. An MS Word document. Includes Description, Comments and all other issue data, not just the issue fields that are currently configured in your Issue Navigator. Can be saved and/or edited. An MS Excel spreadsheet. Includes Description and all other issue data (excluding comments). Can be saved, or edited to produce graphs and charts; also useful for basic reporting and statistics. An MS Excel spreadsheet containing the issue fields that are currently configured in your Issue Navigator. Can be saved, or edited to produce graphs and charts; also useful for basic reporting and statistics. *Only available if your JIRA administrator has installed the Charting plugin. A graphical summary of the search results. Can be saved as a dashboard portlet as follows: click 'Charts' to display a highlighted box; click 'Configure' to choose what type of Charting Portlet you prefer; then click 'Save' to add the chart to your dashboard. Note that this will also create a saved filter.
RSS (Comments)
Word
Excel (All fields)
Excel (Current fields)
Charts*
Note:
The Issue Navigator only displays one set of search results at any one time, even if you have multiple browser windows open. However, you can easily save your searches (see 'issue filters'), then display them as needed.
Accessing protected data
Page 52
Copyright 2002-2005 Atlassian All rights reserved.
JIRA User's Guide
When accessing data generated from JIRA, you may find that access to some resources requires user authentication (i.e. requires you to login). There are four options for this: 1. To enable access to data without logging in, your JIRA administrator may specify the 'Browse' permission for Anyone. 2. You can provide the parameters os_username and os_password in the request URL (e.g. http://jira.atlassian.com/browse/TST-1?os_username=tester&os_password=tstpassword). The problem with this method is that it transmits your username and password across the wire in clear text, which may not be an option for some users. 3. You can provide the request parameter os_authType=basic (e.g. http://mycompany.com/anypage?os_authType=basic). This will force the server to issue a challenge for user credentials (i.e. a login prompt) via the basic http authentication protocol. If you are running over SSL, you still need to specify the os_authType=basic parameter if you require the user to authenticate. 1.5.2.2. Re-ordering the search results When viewing search results in the Issue Navigator, it is possible to re-order the issues by clicking on the column header*. For example, if you click the 'Reporter' column header, the Issue Navigator will re-display the issues in ascending order of reporter's name. If you click the 'Reporter' column header a second time, the Issue Navigator will re-display the issues in descending order of reporter's name. *With some exceptions, e.g. the 'Images' column and the sub-task aggregate columns (i.e. all columns beginning with '#') are non-orderable. 1.5.2.3. Viewing individual issues When an issue from a search result set is selected and displayed, a mini-navigator is shown at the right of the issue's title bar:
navigating individual issues This mini-navigator displays the current issue's position within the result set. It also provides a link to the next and previous issue in the result set, along with a link to return to the search results. You can navigate through the search results by using the shortcut keys [ALT]+P (Previous) and [ALT]+N (Next). 1.5.2.4. Customising your Issue Navigator columns To choose which columns (i.e. issue fields) to display in your Issue Navigator, click 'Configure your Issue Navigator' at the right of the screen (above the search results). The following will be displayed:
Page 53
Copyright 2002-2005 Atlassian All rights reserved.
JIRA User's Guide
Configure Navigator Columns To move a column left or right, click on the left-arrow or right-arrow icon that appears under the column's heading. To remove the column from the list, click the bin icon which appears under the column's heading. To add a column to the list, select the issue field name from the drop-down box titled 'Add New Column' and click the 'Add' button. The column will appear as the right-most column in the list. You can then position the column where desired using the arrow icons.
Note:
In JIRA Enterprise version it is also possible to configure filter-specific column order for saved filters.
1.5.2.5. Customising your Issue Navigator rows To choose how many rows (i.e. issues) to display on each page of your Issue Navigator: 1. Click 'Profile', in the top right-hand corner of the screen. 2. Click 'Edit Preferences', under 'Operations' in the left-hand column of the screen. 3. Enter your preferred 'Number of Issues displayed per Issue Navigator page'. (The default is 50.) 4. Click the 'Update' button. 1.5.3. Saving Searches ('Issue Filters') JIRA provides a powerful issue search facility. The utility of this is further enhanced by the ability to save a search for use at a later time. A saved search is called an issue filter. With an issue filter you can: display the search results in the Issue Navigator, where you can view and export them in various formats (RSS, Excel, etc) display the search results in a report format display the search results in a dashboard portlet share the search with colleagues (see below)
Page 54
Copyright 2002-2005 Atlassian All rights reserved.
JIRA User's Guide
have the search results emailed to you according to your preferred schedule
1.5.3.1. Searching for issues 1. On the top navigation bar, click on the 'Find Issues' tab. This will display the Issue Navigator on the right-hand side of the page, while the left-hand side of the page will display the following search form:
Issue Query interface Several of the form items have contextual help available, denoted by the Context help icon. 2. Type your search term(s) into the 'Query' box (see Query Syntax for help with this), and/or select other criteria from the drop-down boxes and check-boxes. The drop-down boxes and
Page 55
Copyright 2002-2005 Atlassian All rights reserved.
JIRA User's Guide
check-boxes allow you to narrow your search, be it to issues in a certain project, only issues that are marked as 'stoppers', only issues marked as 'enhancements', only issues reported by or assigned to a particular person, and so on. E.g. To find issues reported by a particular person, select 'Specify User' in the 'Reporter' field. In the field that appears beneath, type a few letters of the person's name (first name or surname) to display a drop-down list:
Drop-down list of matching usernames 3. Click the "View" button to perform the search and keep the search form visible; or click the "View & Hide" button to perform the search and hide the search form.
Note:
While you are interacting with JIRA, your current search will be remembered, along with whether the search you are using is new, a saved search, or a modification of a saved search.
Searching particular projects or issue types When using the search form, your selected Project(s) and Issue Type(s) determine what other fields are shown in the search form and what options you can see for these fields. For example, the 'Version' and 'Component' fields will only be available when searching for a single project, and will have different options for each project. When you change the project(s) or issue type(s), you may need to refresh the search filter in order to get the most up-to-date versions, components and custom fields. If a refresh is needed, a blue box will appear, containing a link for you to click.
Note:
If you search on a single project, JIRA will remember that as your selected project and will default to that project on the "Browse Project" and "Create Issue" screens.
Searching custom fields Your administrator may have created custom fields for your JIRA system. Custom fields can be searched, but note that they will only appear in the search form on the left when appropriate. That is: Custom fields that relate to a particular project will only appear in the search form after you choose that project. Custom fields that relate to a particular issue type will only appear in the search form after you choose that issue type. Using the 'Work Ratio' section The search form contains a 'Work Ratio' section, enabling you to search JIRA issues based on time-tracking details. The 'Work Ratio' search is based on the Actual work logged against an issue versus the original Estimated work duration. Page 56
Copyright 2002-2005 Atlassian All rights reserved.
JIRA User's Guide
Work Ratio Percentage = (Actual / Estimated Work) x 100 It is possible to enter a minimum, maximum or percentage range; the search will respectively return all issues above, below or within the specified percentage range.
Work Ratio 1.5.3.2. Saving a search to an Issue Filter 1. Refine your search as described in 'Searching for Issues' (above). 2. Click the 'Save' link at the top of the search form:
Saving an issue filter 1.5.3.3. Sharing an Issue Filter Filters can be shared with other users as follows: 1. Ensure that you have the 'Create Shared Filter' global permission. 2. On the top navigation bar, click on the 'Find Issues' tab. 3. At the top of the search form, click 'Manage'. 4. Locate the filter you wish to share, and click on the 'Share' link in the 'Operations' column.
Sharing a filter
Page 57
Copyright 2002-2005 Atlassian All rights reserved.
JIRA User's Guide
5. Select the group you wish to share the filter with, or share with all users.
Note:
The ability to share filters is only available for the Professional and Enterprise editions of JIRA.
1.5.3.4. Defining filter-specific Issue Navigator Column Order In JIRA Enterprise edition it is possible to add an Issue Navigator Column Order to a saved filter. The results of a filter are displayed using the saved column order, if the filter has one. Otherwise the results are shown using the user's personal column order or the system default.
Note:
To display your configured column order in a filter subscription, you must select 'HTML' for the 'Outgoing email format' in your User Profile. If you are receiving text emails from JIRA, you will not be able to see your configured column order.
Adding Column Order To add a column layout to a saved filter, navigate to the 'Manage' tab of the issue navigator, and click the 'Add Column Order' link.
Add Column Order Screenshot Then configure the column order the same way you would configure your personal Issue Navigator column order. Editing Column Order If the filter already has a saved column order, the 'Add Column Link' will change to 'Edit Column Order'. To edit the column order, navigate to the 'Edit Column Order' link and re-order the columns as needed. Deleting Column Order To delete the filter's saved column order, click the 'Edit Column Order' link, and then choose the 'Remove Filter's Column Order' link from the presented page. Overriding Column Order As mentioned earlier, if a filter has a saved column order, the results will be presented using that column order when the filter is run. You can, however, choose to use your own column order (or the system default column order, if you do not have a personal one configured) to view the results. To do this, click the 'Use your Column Order' link at the right of the Issue Navigator search results screen:
Page 58
Copyright 2002-2005 Atlassian All rights reserved.
JIRA User's Guide
Use Own Column Order Screenshot To go back to using the filter's own column order, select the 'Use filter's Column Order' link. 1.5.4. Receiving Search Results via Email JIRA enables you to subscribe to an issue filter (a saved search). JIRA will then run the search according to your specified schedule, and will email the results to you. You can specify when and how often you would like to receive the search results, e.g. 'Every hour between 9.00AM-5.00PM, Monday-Friday', or 'The last Friday of every month at 7.00AM'.
Note:
Emails can only be sent if your administrator has configured an SMTP mail server.
1.5.4.1. Subscribing to an Issue Filter 1. On the top navigation bar, click on the 'Find Issues' tab. 2. At the top of the search form, at the left of the screen, click 'Manage'. 3. A list of available filters will be displayed:
Issue filters (from jira.atlassian.com) 4. Locate the filter you are interested in and click on its 'Subscribe' link. The 'Filter Subscription'
Page 59
Copyright 2002-2005 Atlassian All rights reserved.
JIRA User's Guide
form will be displayed:
Subscribing to an issue filter 5. In the 'Recipients' box, either choose 'Personal Subscription' (if you only wish to subscribe yourself), or select a group of recipients from the drop-down list. Note that you cannot select a group unless your JIRA administrator has granted you the 'Manage Group Filter Subscriptions' global permission. 6. Select 'Email zero results' if you would like the email to always be sent, even if there are no search results at that time. 7. Select one of the following types of schedule: 'Daily' choose this if you want to receive one or more emails every day. 'Days per Week' choose this if you want to receive one or more emails on particular days of every week. 'Days per Month' choose this if you want to receive an email on a particular day of every month. 'Advanced' see Advanced scheduling ('cron') below. 8. Click the 'Subscribe' button. 9. You will now be shown a subscription summary page. If you wish, you can click 'Run now' to test your subscription. 1.5.4.2. Advanced scheduling ('cron') You can use a 'Cron Expression' to specify a custom schedule to suit your particular requirements. Cron expressions consist of the following fields, separated by spaces:
Field Second Minute Hour Day-of-month Month Day-of-week Year (optional) 0-59 0-59 0-23 1-31 1-12 or JAN-DEC 1-7 or SUN-SAT 1970-2099 Allowed values Allowed special characters ,-*/ ,-*/ ,-*/ ,-*/?LWC ,-*/ ,-*/?LC# ,-*/
Page 60
Copyright 2002-2005 Atlassian All rights reserved.
JIRA User's Guide
The special characters operate as follows:
Special character , Usage Specifies a list of values. For example, in the Day-of-week field, 'MON,WED,FRI' means 'every Monday, Wednesday, and Friday'. Specifies a range of values. For example, in the Day-of-week field, 'MON-FRI' means 'every Monday, Tuesday, Wednesday, Thursday and Friday'. Specifies all possible values. For example, in the Hour field, '*' means 'every hour of the day'. Specifies increments to the given value. For example, in the Minute field, '0/15' means 'every 15 minutes during the hour, starting at minute zero'. Specifies no particular value. This is useful when you need to specify a value for one of the two fields Day-of-month or Day-of-week, but not the other. Specifies the last possible value; this has different meanings depending on context. In the Day-of-week field, 'L' on its own means 'the last day of every week' (i.e. 'every Saturday'), or if used after another value, means 'the last xxx day of the month' (e.g. 'SATL' and '7L' both mean 'the last Saturday of the month). In the Day-of-month field, 'L' on its own means 'the last day of the month', or 'LW' means 'the last weekday of the month'. Specifies the weekday (Monday-Friday) nearest the given day of the month. For example, '1W' means 'the nearest weekday to the 1st of the month' (note that if the 1st is a Saturday, the email will be sent on the nearest weekday within the same month, i.e. on Monday 3rd). 'W' can only be used when the day-of-month is a single day, not a range or list of days. Specifies the nth occurrence of a given day of the week. For example, 'TUES#2' (or '3#2') means 'the second Tuesday of the month'.
* /
Here are some sample cron expressions: 0 15 8 ? * * Every day at 8.15 pm. 0 15 8 * * ? Every day at 8.15 am. 0 * 14 * * ? Every minute starting at 2.00 pm and ending at 2:59 pm, every day. 0 0/5 14 * * ? Every 5 minutes starting at 2.00 pm and ending at 2:55 pm, every day. 0 0/5 14,18 * * ? Every 5 minutes starting at 2.00 pm and ending at 2:55 pm, AND every 5 minutes
Page 61
Copyright 2002-2005 Atlassian All rights reserved.
JIRA User's Guide
starting at 6.00 pm and ending at 6:55 pm, every day. 0 0-5 14 * * ? Every minute starting at 2.00 pm and ending at 2:05 pm, every day. 0 10,44 14 ? 3 WED 2:10 pm and 2:44 pm every Wednesday in the month of March. 0 15 8 ? * MON-FRI 8:15 am every Monday, Tuesday, Wednesday, Thursday and Friday. 0 15 8 15 * ? 8:15 am on the 15th day of every month. 0 15 8 L * ? 8:15 am on the last day of every month. 0 15 8 LW * ? 8:15 am on the last weekday of every month. 0 15 8 ? * 6L 8:15 am on the last Friday of every month. 0 15 8 ? * 6#2 8:15 am on the second Friday of every month. 0 15 8 ? * 6#2 2007-2009 8:15 am on the second Friday of every month during the years 2007, 2008 and 2009. Note: cron expressions are not case-sensitive. 1.5.5. Search Query Syntax This page provides information on how to perform advanced searches. (Note that this page does not apply to Quick Search.) JIRA uses Lucene for text indexing. Lucene provides a rich query language; thanks to Jakarta and the Lucene team for such a great component. Most of the information on this page is derived from the Lucene document on Query Parser Syntax.
Note:
If you're an administrator looking for information on enabling and disabling indexing and searching within JIRA, look here.
1.5.5.1. Query Terms A query is broken up into terms and operators. There are two types of terms: Single Terms and Phrases. A Single Term is a single word such as "test" or "hello". A Phrase is a group of words surrounded by double quotes such as "hello dolly". Multiple terms can be combined together with Boolean operators to form a more complex query (see below). Note: All query terms in JIRA are case insensitive. 1.5.5.2. Term Modifiers JIRA supports modifying query terms to provide a wide range of searching options. Wildcard Searches JIRA supports single and multiple character wildcard searches.
Page 62
Copyright 2002-2005 Atlassian All rights reserved.
JIRA User's Guide
To perform a single character wildcard search use the "?" symbol. To perform a multiple character wildcard search use the "*" symbol. The single character wildcard search looks for terms that match that with the single character replaced. For example, to search for "text" or "test" you can use the search:
te?t
Multiple character wildcard searches looks for 0 or more characters. For example, to search for Windows, Win95 or WindowsNT you can use the search:
win*
You can also use the wildcard searches in the middle of a term. For example, to search for Win95 or Windows95 you can use the search
wi*95 Note:
You cannot use a * or ? symbol as the first character of a search.
1.5.5.3. Fuzzy Searches JIRA supports fuzzy searches. To do a fuzzy search use the tilde, "~", symbol at the end of a Single word Term. For example to search for a term similar in spelling to "roam" use the fuzzy search:
roam~
This search will find terms like foam and roams Note: Terms found by the fuzzy search will automatically get a boost factor of 0.2 1.5.5.4. Proximity Searches JIRA supports finding words are a within a specific distance away. To do a proximity search use the tilde, "~", symbol at the end of a Phrase. For example to search for a "atlassian" and "jira" within 10 words of each other in a document use the search:
"atlassian jira"~10
1.5.5.5. Boosting a Term JIRA provides the relevance level of matching documents based on the terms found. To boost a term use the caret, "^", symbol with a boost factor (a number) at the end of the term you are searching. The higher the boost factor, the more relevant the term will be. Boosting allows you to control the relevance of a document by boosting its term. For example, if you are searching for
atlassian jira
and you want the term "atlassian" to be more relevant boost it using the ^ symbol along with the boost factor next to the term. You would type:
atlassian^4 jira
This will make documents with the term atlassian appear more relevant. You can also boost Phrase Terms as in the example:
"atlassian jira"^4 querying
By default, the boost factor is 1. Although, the boost factor must be positive, it can be less than 1 (i.e. .2) 1.5.5.6. Boolean Operators
Page 63
Copyright 2002-2005 Atlassian All rights reserved.
JIRA User's Guide
Boolean operators allow terms to be combined through logic operators. JIRA supports AND, "+", OR, NOT and "-" as Boolean operators .
Note:
Boolean operators must be ALL CAPS.
OR The OR operator is the default conjunction operator. This means that if there is no Boolean operator between two terms, the OR operator is used. The OR operator links two terms and finds a matching document if either of the terms exist in a document. This is equivalent to a union using sets. The symbol || can be used in place of the word OR. To search for documents that contain either "atlassian jira" or just "jira" use the query:
"atlassian jira" || jira
or
"atlassian jira" OR jira
AND The AND operator matches documents where both terms exist anywhere in the text of a single document. This is equivalent to an intersection using sets. The symbol && can be used in place of the word AND. To search for documents that contain "atlassian jira" and "issue tracking" use the query:
"atlassian jira" AND "issue tracking"
Required term: + The "+" or required operator requires that the term after the "+" symbol exist somewhere in a the field of a single document. To search for documents that must contain "jira" and may contain "atlassian" use the query:
+jira atlassian
NOT The NOT operator excludes documents that contain the term after NOT. This is equivalent to a difference using sets. The symbol ! can be used in place of the word NOT. To search for documents that contain "atlassian jira" but not "japan" use the query:
"atlassian jira" NOT "japan"
Note: The NOT operator cannot be used with just one term. For example, the following search will return no results:
NOT "atlassian jira" Note:
Usage of the NOT operator over multiple fields may return results that include the specified excluded term. This is due to the fact that the search query is executed over each field in turn and the result set for each field is combined to form the final result set. Hence, an issue that matches the search query based on one field, but fails based on another field, will be included in the search result set.
Excluded term: -
Page 64
Copyright 2002-2005 Atlassian All rights reserved.
JIRA User's Guide
The "-" or prohibit operator excludes documents that contain the term after the "-" symbol. To search for documents that contain "atlassian jira" but not "japan" use the query:
"atlassian jira" -japan
1.5.5.7. Grouping JIRA supports using parentheses to group clauses to form sub queries. This can be very useful if you want to control the boolean logic for a query. To search for either "atlassian" or "jira" and "bugs" use the query:
bugs AND (atlassian OR jira)
This eliminates any confusion and makes sure you that bugs must exist and either term atlassian or jira may exist.
Note:
Do not use the grouping character '(' at the start of a search query, as this will result in an error. For example, "(atlassian OR jira) AND bugs" will not work.
1.5.6. Generating Reports 1.5.6.1. Generating Reports JIRA displays statistics for particular people, projects, versions, or other fields within issues. You can: Browse a project, a component or a version. Browsing uses the Issue Navigator to display a list of issues, which you can export in a variety of report formats (e.g. Microsoft Word and Excel). You can browse the following: Project: Road Map Shows unresolved issues for the next three versions of a project. Change Log Shows resolved issues for the previous three versions of a project. Popular Issues Shows a project's unresolved issues, ordered by popularity (votes). Component: Component Open Issues Shows unresolved issues for a given component of a project. Component Road Map Shows unresolved issues for a given component, for the next three versions of the project. Component Change Log Shows resolved issues for a given component, for the previous three versions of the project. Component Popular Issues Shows unresolved issues for a given component, ordered by popularity (votes). Version: Version Open Issues Shows unresolved issues for a given version of a project. Version Summary Shows all issues (regardless of status) for a given version of a project. Version Popular Issues Shows unresolved issues for a given version, ordered by popularity (votes). View a pre-formatted report. The following reports are included with JIRA: Version Time Tracking Report* Shows progress towards completing a given version, based on issues' work logs and time estimates. Version Workload Report* Shows how much outstanding work there is (per user and per issue) before a given version is complete. User Workload Report* Shows how much work a user has been allocated, and how long it Page 65
Copyright 2002-2005 Atlassian All rights reserved.
JIRA User's Guide
should take. Single Level Group By Report Shows the search results from an issue filter, grouped by a field of your choice. *Only available if your JIRA administrator has enabled Time Tracking.
Note:
In addition to the built-in reports, other reports (e.g. Gantt Chart Report, Pie Chart Report/Portlet, Timesheet Report/Portlet) are available from the JIRA Extensions site. JIRA administrators can also create new reports with the plugin API.
1.5.6.2. Browsing a Project's Road Map JIRA provides a Road Map for each project, which shows issues scheduled for the next three unreleased versions (whereas the Change Log shows released versions). The Road Map provide an overview of progress made towards releasing a version. To browse a project's Road Map, 1. Click on 'Browse Projects' in the top navigation panel. 2. Select the project you are interested in, if presented with a list. 3. Click the 'Road Map' tab. You will see something like this:
Road Map from http://jira.atlassian.com A live version of this example can be seen online.
Page 66
Copyright 2002-2005 Atlassian All rights reserved.
JIRA User's Guide
Note:
To see the roadmap for all unreleased versions (not just the next three), click 'all versions'.
Personal Road Map report To see issues assigned to you for the next three unreleased versions of a project, click the 'View Personal Road Map' link in the global Road Map report shown above. See also The Change Log looking back at recent releases rather than forward JIRA Reports Overview 1.5.6.3. Browsing a Project's Change Log JIRA's Change Log report shows resolved issues in the last three released versions of a project. Whereas the Road Map looks forward, the Change Log looks back, giving an overall view of issues resolved in recent versions. To browse a project's Change Log, 1. Click on 'Browse Projects' in the top navigation panel. 2. Select the project you are interested in, if presented with a list. 3. Click the 'Change Log' tab. You will see something like this:
Page 67
Copyright 2002-2005 Atlassian All rights reserved.
JIRA User's Guide
Change Log from http://jira.atlassian.com A live version of this example can be seen online. See also The Road Map looking forward to next releases JIRA Reports Overview 1.5.6.4. Browsing a Project's FishEye Changesets JIRA's Changeset report allows you to view recent changeset activity for a project (that is, where a JIRA issue key belonging to the project was referenced in the commit message), if you are using a source-code repository together with Atlassian FishEye. You can: View all 'Recent Changesets' for all repository changesets across the entire project. View 'Activity Statistics' on LOC (lines-of-code), files or commits for the project, issue or author. Search the FishEye repository linked to the JIRA project currently being browsed.
Note:
To be able to view the changeset report, your JIRA administrator must have configured the FishEye plugin appropriately. You will also need the 'View Version Control' permission in the appropriate projects.
To view the changeset activity for a project,
Page 68
Copyright 2002-2005 Atlassian All rights reserved.
JIRA User's Guide
1. Click Browse Projects in the top navigation panel. 2. Select the project you are interested in, if presented with a list. 3. Click the FishEye tab. By default, you will see a listing of the most recent changesets for a project:
Listing of changesets from http://jira.atlassian.com You can also view the Activity Statistics on LOC, Files or Commits for the project, by clicking the 'Statistics' link. The Activity Statistics for the project will display:
Activity Statistics from http://jira.atlassian.com If you wish to see the above two sets of information together, you can click on the 'All' link to view it all on one page.
Page 69
Copyright 2002-2005 Atlassian All rights reserved.
JIRA User's Guide
See also Viewing an Issue's FishEye Changesets 1.5.6.5. Browsing a Project's Popular Issues JIRA's Popular Issues report shows unresolved issues in a project, sorted by number of votes. It is particularly useful on public JIRA installations. (Note: This report is only visible if voting is enabled.) To browse the Popular Issues, 1. Click on 'Browse Projects' in the top navigation panel. 2. Select the project you are interested in, if presented with a list. 3. Click the 'Popular Issues' tab. You will see something like this:
Popular Issues from http://jira.atlassian.com A live version of this example can be seen online. See also JIRA Reports Overview 1.5.6.6. Browsing a Component's Open Issues JIRA provides a list of all the Open Issues for each component of a project.
Page 70
Copyright 2002-2005 Atlassian All rights reserved.
JIRA User's Guide
To browse a component's Open Issues, 1. Click 'Browse Project' in the top navigation panel. 2. Select the project you are interested in, if presented with a list. 3. Click the 'Components' tab. 4. A list of components will be displayed. Click the name of the component in which you are interested. 5. Click the 'Open Issues' tab. You will see something like this:
Component's Open Issues from http://jira.atlassian.com
Note:
To see which issues belong to a particular version of the project, click the component name.
See also JIRA Reports Overview 1.5.6.7. Browsing a Component's Road Map JIRA provides a Road Map for each component of a project, which shows issues scheduled for the next three unreleased versions (whereas the Change Log shows released versions). The Road Map provides an overview of progress made towards releasing a version. To browse a component's Road Map, 1. Click 'Browse Project' in the top navigation panel. 2. Select the project you are interested in, if presented with a list.
Page 71
Copyright 2002-2005 Atlassian All rights reserved.
JIRA User's Guide
3. Click the 'Components' tab. 4. A list of components will be displayed. Click the name of the component in which you are interested. 5. Click the 'Road Map' tab. You will see something like this:
Component's Road Map from http://jira.atlassian.com
Note:
To see the roadmap for all unreleased versions (not just the next three), click 'all versions'.
See also The Change Log looking back at recent releases rather than forward JIRA Reports Overview 1.5.6.8. Browsing a Component's Change Log JIRA's Change Log report shows resolved issues in the last three released versions of a project. Whereas the Road Map looks forward, the Change Log looks back, giving an overall view of issues resolved in recent versions. To browse a component's Change Log, 1. Click 'Browse Project' in the top navigation panel. 2. Select the project you are interested in, if presented with a list. 3. Click the Components tab. 4. A list of components will be displayed. Click the name of the component in which you are interested. 5. Click the Change Log tab. You will see something like this:
Page 72
Copyright 2002-2005 Atlassian All rights reserved.
JIRA User's Guide
Component's Change Log from http://jira.atlassian.com
Note:
To see the change log for all released versions (not just the latest three), click 'all versions'.
See also The Road Map - looking forward to next releases JIRA Reports Overview 1.5.6.9. Browsing a Component's Popular Issues JIRA's Popular Issues report shows unresolved issues in a given component of a project, sorted by number of votes. It is particularly useful on public JIRA installations. (Note: this report is only visible if voting is enabled.) To browse a component's Popular Issues, 1. Click 'Browse Project' in the top navigation panel. 2. Select the project you are interested in, if presented with a list. 3. Click the 'Components' tab. 4. A list of components will be displayed. Click the name of the component in which you are interested. 5. Click the 'Popular Issues' tab. You will see something like this:
Page 73
Copyright 2002-2005 Atlassian All rights reserved.
JIRA User's Guide
Component's Popular Issues from http://jira.atlassian.com
Note:
To see resolved popular issues (instead of unresolved popular issues), click 'View Resolved Issues'.
See also JIRA Reports Overview 1.5.6.10. Browsing a Version's Open Issues JIRA provides a list of Open Issues for each version of a project. To browse a version's Open Issues, 1. Click on 'Browse Projects' in the top navigation panel. 2. Select the project you are interested in, if presented with a list. 3. Click the 'Versions' tab. 4. A list of versions will be displayed. Click the name of the version in which you are interested. 5. Click the 'Open Issues' tab. You will see something like this:
Page 74
Copyright 2002-2005 Atlassian All rights reserved.
JIRA User's Guide
Version's Open Issues from http://jira.atlassian.com
Note:
To see which issues belong to a particular component of the project, click the component name.
See also JIRA Reports Overview 1.5.6.11. Browsing a Version's Summary JIRA provides a Summary of each version of a project, which shows all issues (regardless of status) assigned to a particular version. To browse a version's Summary, 1. Click on 'Browse Projects' in the top navigation panel. 2. Select the project you are interested in, if presented with a list. 3. Click the 'Versions' tab. 4. A list of versions will be displayed. Click the name of the version in which you are interested. 5. Click the 'Summary' tab. You will see something like this:
Page 75
Copyright 2002-2005 Atlassian All rights reserved.
JIRA User's Guide
Version's Summary from http://jira.atlassian.com
Note:
To see only unresolved issues (not all issues), click 'Open Issues'.
See also JIRA Reports Overview 1.5.6.12. Browsing a Version's Popular Issues JIRA's Popular Issues report shows unresolved issues in a given version of a project, sorted by number of votes. It is particularly useful on public JIRA installations. This report is only visible if voting is enabled. To browse a version's Popular Issues, 1. Click on 'Browse Projects' in the top navigation panel. 2. Select the project you are interested in, if presented with a list. 3. Click the 'Versions' tab. 4. A list of versions will be displayed. Click the name of the version in which you are interested. 5. Click the 'Popular Issues' tab. You will see something like this:
Page 76
Copyright 2002-2005 Atlassian All rights reserved.
JIRA User's Guide
Version's Popular Issues from http://jira.atlassian.com
Note:
To see resolved popular issues (instead of unresolved popular issues), click 'View Resolved Issues'.
See also JIRA Reports Overview 1.5.6.13. Reporting on a Version's Time Tracking The Time Tracking Report displays useful time tracking information on issues for a particular version of a project. This report shows original and current time estimates for all the issues, and whether they are ahead of or behind the original schedule. (Note: this report is only available if time tracking has been enabled by your JIRA administrator). Generating a Time Tracking Report To generate a Time Tracking Report: 1. Click on 'Browse Projects' in the top navigation panel. 2. Select the project you are interested in, if presented with a list. 3. Click on 'Time Tracking Report', in the right 'Reports' panel.
Time Tracking on Browser 4. The following form will appear:
Page 77
Copyright 2002-2005 Atlassian All rights reserved.
JIRA User's Guide
5. 6.
7.
8.
Time Tracking Form Screen Shot In the 'Version' drop-down list, select the version on which you wish to report. The report will include all issues that belong to this version, that is, all issues whose 'Fix Version' is this version. In the 'Sub-task Inclusion' drop-down list (note: this will only appear if sub-tasks are enabled), choose which sub-tasks will be included in the report, for all parent issues that belong to this version: Select 'Only include sub-tasks with the selected version' to only include an issue's sub-tasks if the sub-tasks belong to the same version as the issue; or Select 'Also include sub-tasks without a version set' to include an issue's sub-tasks if the sub-tasks belong to either the same version as the issue or to no version; or Select 'Include all sub-tasks' to include all of an issue's sub-tasks, regardless of whether the sub-tasks belong to the same version, some other version or no version. Note: sub-tasks which belong to this version, but whose parent issues do not belong to this version, will always be included in the report. In the 'Sorting' drop-down list, choose how the issues in the report will be sorted: Select 'Least completed issues first' to show issues with the highest 'Estimated Time Remaining first; or Select 'Most completed issues first' to show issues with the lowest 'Estimated Time Remaining first. In the 'Issues' drop-down list, choose which issues will be included in the report: Select 'All' to include all issues assigned to this version; or Select 'Incomplete issues only' to exclude issues which are either completed (i.e. have an 'Estimated Time Remaining' of zero), or are not time-tracked (i.e. do not have an 'Original Estimate'). Note that issue status does not affect which issues are displayed.
The Report The report generated will look something like this:
Page 78
Copyright 2002-2005 Atlassian All rights reserved.
JIRA User's Guide
Time Tracking Report Screen Shot Or, if sub-tasks are enabled, the report will look something like this:
Time Tracking Report Screen Shot with Sub-Tasks The table in the report shows the issues within the version: There are four time tracking fields as follows: Original Estimate The original estimate of the total amount of time it would take to complete this issue. Estimated Time Remaining The current estimate of the remaining amount of time it would take to complete this issue. Time Spent The amount of time spent on the issue. This is the aggregate amount of time which has been logged against this issue. Accuracy The accuracy of the original estimate compared to the current estimate for the issue. It is the difference between the sum of the Time Spent and Estimated Time Remaining fields, and the Original Estimate field. If sub-tasks are enabled, the '#' column at the right of the field shows the aggregate time tracking information for each 'parent' issue (i.e. the sum of the issue's own values plus those of its sub-tasks). The last line of the table shows the aggregate time tracking information for the whole version. The report also includes two bar-graphs (above the table) which represent the aggregate time
Page 79
Copyright 2002-2005 Atlassian All rights reserved.
JIRA User's Guide
tracking information for the version: The first bar-graph ('Progress') shows the percentage of completed issues (green) and incomplete issues (orange) in this version: Completion Graph The second bar-graph ('Accuracy' blue) shows the accuracy of the original estimates. The length of the Accuracy bar compared to the Progress bar indicates whether the issues in this version are ahead of or behind schedule. There are three cases: 1. The issues are on schedule with the original estimate. The Accuracy bar is completely blue and is the same length as the Progress bar above it.
On Schedule Graph 2. The issues are behind the original estimate (i.e. will take longer than originally estimated). The Progress graph is longer than the Accuracy graph. The blue region represents the original estimated time, and the light-grey region is the amount of time by which issues are behind.
Behind Graph 3. The issues are ahead of the original estimate (i.e. will take less time than originally estimated). The Accuracy graph is longer than the Progress graph. The blue bar represents the original estimated time, and the light-grey region represents the amount of time by which the original estimates were overestimated.
Ahead Graph See also JIRA Reports Overview 1.5.6.14. Reporting on a Version's Workload The Version Workload Report displays useful time tracking information on the current workload for a specific version within a specific project. For the specified version, it shows a list of unresolved issues assigned to each user, each user's workload, and a summary of the total workload remaining for the version. (Note: this report is only available if time tracking has been enabled by your JIRA administrator). Generating a Version Workload Report To generate a version workload report: 1. Click on 'Browse Projects' in the top navigation panel. 2. Select the project you are interested in, if presented with a list. 3. Click on 'Version Workload Report', in the right 'Reports' panel.
Page 80
Copyright 2002-2005 Atlassian All rights reserved.
JIRA User's Guide
Version Workload on Browser 4. The following form will appear:
Version Workload Form Screen Shot 5. In the 'Display unestimated issues' drop-down list, choose which issues will be included in the report: Select 'Yes' to show all unresolved issues, regardless of the value of their 'Estimated Time Remaining' or 'Original Estimate' fields. Select 'No' to exclude issues which are not time-tracked (i.e. do not have an 'Original Estimate' specified). 6. In the 'Version' drop-down list, select the version on which you wish to report. The report will include all issues that belong to this version, that is, all issues whose 'Fix Version' is this version. 7. In the 'Sub-task Inclusion' drop-down list (note: this will only appear if sub-tasks are enabled), choose which sub-tasks will be included in the report, for all parent issues that belong to this version: Select 'Only include sub-tasks with the selected version' to only include an issue's sub-tasks if the sub-tasks belong to the same version as the issue; or Select 'Also include sub-tasks without a version set' to include an issue's sub-tasks if the sub-tasks belong to either the same version as the issue or to no version; or Select 'Include all sub-tasks' to include all of an issue's sub-tasks, regardless of whether the sub-tasks belong to the same version, some other version or no version. Note: sub-tasks which belong to this version, but whose parent issues do not belong to this version, will always be included in the report. The Report The report generated will look something like this:
Page 81
Copyright 2002-2005 Atlassian All rights reserved.
JIRA User's Guide
Version Workload Report Screen Shot The first table summarises the workload for each user, broken down by issue type, for the specified project. Following the summary, the report is composed of individual sections for each user with workload broken down by issue type. Each individual section begins with the workload total for the specific user. Finally, all unassigned issues (if any exist) are displayed. See also JIRA Reports Overview 1.5.6.15. Reporting on a User's Workload The User Workload Report displays useful time tracking information on issues assigned to a particular user. It shows the number of unresolved issues assigned to the specified user, and the workload remaining, on a per-project basis. (Note: this report is only available if time tracking has been enabled by your JIRA administrator). Generating a User Workload Report To generate a user workload report:
Page 82
Copyright 2002-2005 Atlassian All rights reserved.
JIRA User's Guide
1. Click on 'Browse Projects' in the top navigation panel. 2. Select any project, if presented with a list. (The choice of project will not affect the report.) 3. Click on 'User Workload Report', in the right 'Reports' panel.
User Workload on Browser 4. The following form will appear:
User Workload Form Screen Shot 5. Select or type the name of the user for whom you wish to generate a User Workload report. The Report The report generated will look something like this:
User Workload Report Screen Shot The table shows the number of unresolved issues assigned to the specified user, and the workload remaining, on a per-project basis. The last line in the table shows the total the number of issues and the total workload remaining for this user. See also JIRA Reports Overview 1.5.6.16. Reporting on a Field in an Issue Filter The 'Single Level Group By' report displays issues returned from a specified issue filter, grouped by a specified field. For example, an issue filter can be created to retrieve all open issues for a particular version of a particular project. The 'Single Level Group By Report' report can then be used to display these issues grouped by a specified field (e.g. Assignee). Generating a Single Level Group By Report 1. Go to the 'Project Browser' and select any project (the report is based on an issue filter, so the project selection will not affect the report). 2. Click on 'Single Level Group By Report'.
Page 83
Copyright 2002-2005 Atlassian All rights reserved.
JIRA User's Guide
Version Workload on Browser 3. A screen form will appear as follows:
Version Workload Form Screen Shot 4. Select the issue filter. 5. Select the field by which the report will group the issues returned from the specified issue filter. The Report The report generated will look something like this:
Version Workload Report Screen Shot The report displays the issues returned by the specified filter grouped by the specified field. See also JIRA Reports Overview
1.6. Customising the Dashboard
1.6.1. Configuring the Dashboard
Page 84
Copyright 2002-2005 Atlassian All rights reserved.
JIRA User's Guide
The Dashboard is the first page you see when you login to JIRA. It can be configured to display many different types of information, depending on your areas of interest. The information boxes on the dashboard page are called Portlets:
Dashboard Portlets You can configure your dashboard by re-ordering the portlets, and moving them between the left and right columns; and some portlets can themselves be configured. You can also add other portlets to your dashboard page, and even create more pages for your dashboard (if you are using the Professional or Enterprise edition of JIRA). Available portlets include: Administration Portlet All Filters Portlet Assigned To Me Portlet Bugzilla ID Search Portlet Charting Portlet* Calendar Portlet* Filter Statistics Portlet 2D Filter Statistics Portlet In Progress Portlet Introduction Portlet Project Portlet Projects Portlet Project Statistics Portlet Project Table Portlet Quick Links Portlet Road Map Portlet Saved Filter Portlet Text Portlet
Page 85
Copyright 2002-2005 Atlassian All rights reserved.
JIRA User's Guide
Voted Portlet Watched Portlet *This portlet will only be available if it has been installed by your JIRA administrator. 1.6.1.1. Steps to configure the dashboard In JIRA 3 there are two ways to configure your dashboard: 1. Using the configuration interface. The interface only shows the name of the portlets and their position on a dashboard page. You can use the configuration interface to quickly move portlets around, add and remove portlets or reconfigure them. 2. Directly from the dashboard, using inline editing. This way you can see exactly how the dashboard page looks current configuration, as the dashboard is completely redrawn with every change. The downside of configuring the dashboard this way, is that if you have configured portlets which take time to load, waiting for the dashboard to render with every change can get a little annoying.
Note:
This method is only available after the dashboard has been setup for the first time. Please use the first method of configuring the dashboard if your dashboard has not been previously configured.
Using configuration interface 1. On the top right of the Dashboard, click on the link labelled "Manage Portal". 2. If you don't currently have a customised dashboard, you will be shown a confirmation page. Click on "Configure Dashboard". 3. If you are using the Standard edition of JIRA you will be brought to the "Configure Dashboard" page.
Dashboard configuration page If you are using the Professional or the Enterprise edition of JIRA you will be brought to the "Manage Portal" page.
Page 86
Copyright 2002-2005 Atlassian All rights reserved.
JIRA User's Guide
Portal configuration page We will discuss this page in a later section, please click the "Full Configure" link next to the "Dashboard" page in the presented list to proceed to the "Configure Dashboard" page. 4. The "Configure Dashboard" page consists of two selectable areas listing the portlets. The portlets can be configured as follows:
Move a portlet up Move a portlet down Move a portlet left Move a portlet right Configure a portlet Delete a portlet Select the portlet, and click the "^" closest to select area that contains the portlet. Select the portlet, and click the "v" closest to select area that contains the portlet. Select the portlet in the right hand column, and click the "<" button. Select the portlet in the left hand column, and click the ">" button. Select the portlet, and press the "Edit" button. Select the portlet and press the "Delete" button.
In-line Editing If you have setup a personal dashboard (i.e. are not using the default dashboard) you can configure it without leaving the dashboard page. Simply click the "ON" link next to the "Configure" title in the top-right corner of your dashboard. Each portlet on the dashboard will be highlighted and given a "control" bar with icons that can be used to reorganise the portlets.
Page 87
Copyright 2002-2005 Atlassian All rights reserved.
JIRA User's Guide
In-line Edit screenshot Please use the left or right icons on a portlet's control bar to move the portlet between columns or the up and down icons to move the portlet up or down within the same column. The curly up and down arrow icons move the portlet to the first or last position in its column. The trash icon removed the portlet from the dashboard page. The wrench icon brings up the "Edit Portlet" page that can be used to edit portlet's parameters. The wrench icon is only available for portlets that have one more customisable parameters. 1.6.1.2. Adding a Portlet 1. If you are using the dashboard configuration interface to configure a dashboard page press the "Add" button on the "Configure Dashboard" screen. If you are editing a dashboard page inline, press the "Add new portlet" link in the top-right corner of the dashboard. This page shows you a preview of the available portlets and how much of each already exist on the current dashboard page.
Page 88
Copyright 2002-2005 Atlassian All rights reserved.
JIRA User's Guide
Add Portlet page 2. Select the radio button for the portlet you want, and press the "Add" button. 3. If the portlet you have selected requires configuration, you will be presented with the portlet's configuration page. Configure appropriately and press "Save". 4. You will be brought back to the page you have started from: either the "Configure Dashboard" page or the dashboard itself. Statistics Portlets There are several portlets in JIRA which show useful statistical information. These portlets include: 1. Project statistics - shows statistics about all issues within a chosen project grouped by a certain
Page 89
Copyright 2002-2005 Atlassian All rights reserved.
JIRA User's Guide
issue field (e.g. assignee, reporter, priority).
Statistic Portlet displaying issues by priority 2. Filter statistics - very similar to the portlet described above, but uses a saved filter as a source of issues rather than all issue's from a chosen project. 3. Two Dimensional Filter Statistics - uses a filter as a source of issues and groups the results by two issue fields presenting a matrix with one issue field on the X-axis and another on the Y-axis.
Statistic Portlet displaying issues by priority and project 1.6.1.3. Adding a Page to the Dashboard The Professional and Enterprise editions of JIRA allow you to configure more than one dashboard page. Each dashboard page can be configured independently, allowing you to neatly organise related information by context. Each dashboard page appears as a separate "tab" on the dashboard. You can view a dashboard page by simply clicking its name in the tab list.
Page 90
Copyright 2002-2005 Atlassian All rights reserved.
JIRA User's Guide
Dashboard Tabs screenshot To add a new dashboard page to the dashboard please follow these steps: 1. On the top right of the Dashboard, click on the link labelled "Manage Portal". 2. If you don't currently have a customised dashboard, you will be shown a confirmation page. Click on "Configure Dashboard". 3. If you are using the Professional or the Enterprise edition of JIRA you will be brought to the "Manage Portal" page, which lists all currently configured dashboard pages. The "Manage Portal" page also has a "Add New Portal Page" form at the bottom of the screen.
Portal configuration page Provide a name for the new dashboard page and optionally enter a short description. You can 4. also choose an existing page as a starting point for the new page. This means that the configuration of the existing page will be duplicated for the newly created page. Alternatively, if you would like to create a portal page with no portlets, leave the "Blank portal page" option selected. 5. Click the "Add" button and the new portal page should appear at the bottom of the existing portal pages list. The "Manage Portal" page also allows you to reorder the dashboard pages and delete them. You can also click the "Full configure" link next to each dashboard page in the list to proceed to the dashboard configuration interface to organise the portlets on that page.
Page 91
Copyright 2002-2005 Atlassian All rights reserved.
JIRA User's Guide
1.6.2. Administration Portlet 1.6.2.1. Overview The Administration portlet displays quick links to administrative functions conveniently on the dashboard. This portlet is for people who have the 'JIRA Administrators' or the 'JIRA System Administrators' global permission. 1.6.2.2. Adding Portlet to Dashboard 1. Navigate to the dashboard configuration page. 2. Select the 'Administration' portlet. 3. Click 'Add'. 4. The portlet can be positioned on the dashboard through the dashboard configuration page. 1.6.2.3. Dashboard Display The 'Administration' portlet should appear as follows on the dashboard:
Administration Portlet on Dashboard Note: if you only have the 'JIRA Administrators' permission (and not the 'JIRA System Administrators' permission), the following words will not be links: 'Restore', 'Backup' and 'License: view details'. Further information on all JIRA portlets is available here. 1.6.3. List All Filters Portlet 1.6.3.1. Overview The List All Filters portlet displays all saved filters for the current user on the dashboard. 1.6.3.2. What does it look like? The List All Filters portlet should appear as follows on the dashboard:
Page 92
Copyright 2002-2005 Atlassian All rights reserved.
JIRA User's Guide
List All Filters Portlet on Dashboard 1.6.3.3. Adding Portlet to Dashboard 1. Navigate to the dashboard configuration page. 2. Select the 'List All Filters' portlet. 3. Click Add. 4. The portlet can be positioned on the dashboard through the dashboard configuration page. Further information on all JIRA portlets is available here. 1.6.4. Assigned To Me Portlet 1.6.4.1. Overview The Assigned To Me portlet displays all open issues in all projects assigned to the current user viewing the dashboard. 1.6.4.2. Adding Portlet to Dashboard 1. Navigate to the dashboard configuration page. 2. Select the 'Assigned To Me' portlet. 3. Click Add. 4. Select the maximum number of issues to display in the portlet.
Assigned to Me Portlet Form 5. Click Save. 6. The portlet can be positioned on the dashboard through the dashboard configuration page. 1.6.4.3. Dashboard Display The Assigned to Me portlet should appear as follows on the dashboard:
Page 93
Copyright 2002-2005 Atlassian All rights reserved.
JIRA User's Guide
Assigned to Me Portlet on Dashboard Further information on all JIRA portlets is available here. 1.6.5. Bugzilla ID Search Portlet 1.6.5.1. Overview The Bugzilla ID Search portlet allows the user to search all JIRA issues for references to Bugzilla IDs. If the specified ID is not found within JIRA, the portlet redirects to the Bugzilla issue if a Bugzilla server URL has been specified. This allows JIRA to become the one interface for all JIRA and Bugzilla data. 1.6.5.2. Adding Portlet to Dashboard 1. Navigate to the dashboard configuration page. 2. Select the 'Bugzilla ID Search' portlet. 3. Click Add. 4. Optionally specify a URL for the Bugzilla server.
Bugzilla ID Search Portlet Form 5. Click Save. 6. The portlet can be positioned on the dashboard through the dashboard configuration page. 1.6.5.3. Dashboard Display The Bugzilla ID Search portlet should appear as follows on the dashboard:
Bugzilla ID Search Portlet on Dashboard Further information on all JIRA portlets is available here.
Page 94
Copyright 2002-2005 Atlassian All rights reserved.
JIRA User's Guide
1.6.6. Calendar Portlet 1.6.6.1. Overview The Calendar portlet shows issues and versions in a calendar format based on their due date. Calendars can be based on an issue filter or on a project. 1.6.6.2. What does it look like? The Calendar portlet should appear as follows on the dashboard:
Calendar Portlet on Dashboard
Note:
The Calendar portlet will only be available to add to your dashboard if your JIRA administrator has installed the Calendar plugin.
Page 95
Copyright 2002-2005 Atlassian All rights reserved.
JIRA User's Guide
1.6.6.3. Adding Portlet to Dashboard 1. Navigate to the dashboard configuration page. 2. Select the 'Calendar' portlet. 3. Click Add. 4. The portlet can be positioned on the dashboard through the dashboard configuration page. Further information on all JIRA portlets is available here. 1.6.7. Charting Portlets 1.6.7.1. Overview The Charting portlets display visual representations of a project or a saved filter, in a variety of contexts. In general, charts are: run over any saved filter or project. for a period of X days previous to the current date. broken down into incremental periods of hours, days, weeks, months, quarters or years. hyperlinked to relevant issues in the Issue Navigator. linked to a relevant report showing a larger chart, as well as a detailed data table. 1.6.7.2. What do they look like? The Created vs Resolved Issues portlet should appear as follows on the dashboard:
Charting Portlet on Dashboard This is just one of the available charting portlets, which include: Recently Created Issues a bar chart showing the issues recently created. The green portion of the bar shows the created issues which are resolved, the red portion shows created but as yet unresolved issues.
Page 96
Copyright 2002-2005 Atlassian All rights reserved.
JIRA User's Guide
This visually shows both how quickly you're creating issues, as well as how many of those created issues are resolved. Created vs Resolved Issues a difference chart showing the issues created vs resolved over a given period. This chart can either be cumulative or not. Areas in red show periods where more issues were created than resolved, areas in green show periods where more were resolved than created. Versions can also be added to this chart, showing you how issue creation & resolution related to releases Resolution Time a bar chart showing the average resolution time (in days) of resolved issues. This is useful to show you over time whether your team is getting better or worse at resolving issues in a timely fashion. Average-Age Open Issues a bar chart showing the average number of days that issues have been unresolved This chart displays the average of how long issues remain open on a specified interval (e.g. daily, weekly, etc.) Pie Chart display issues from a project or filter grouped by a statistic type in pie-chart format The issues can be grouped by any statistic type (e.g. Status, Priority, etc.) Average Time in Status displays the average number of days issues have spent in a status. Average Number of Times in Status displays the average number of times an issues has been in a status.
Note:
The Charting portlets will only be available to add to your dashboard if your JIRA administrator has installed the Charting plugin.
1.6.7.3. Adding Portlets to Dashboard To add a Charting portlet to your dashboard: 1. Navigate to the dashboard configuration page. 2. Select one of the Charting portlets as listed above. 3. Click the Add button. 4. The 'Edit Portlet' screen will be displayed. Select the relevant project or saved filter, and specify any other information required for the chart. For example, the Created vs Resolved Issues chart requires the following information:
Configuring the Charting Portlet
Page 97
Copyright 2002-2005 Atlassian All rights reserved.
JIRA User's Guide
5. Click the Save button. 6. The portlet can be positioned on the dashboard through the dashboard configuration page.
Note:
You can also save any search results from the Issue Navigator as a dashboard portlet.
Further information on all JIRA portlets is available here. 1.6.7.4. Configuring your Internet Explorer cache settings For Internet Explorer users, you will also need to configure your browser to be able to print pages with charts correctly: 1. Select 'Internet Options' from the 'Tools' menu:
Internet Explorer Tools Menu 2. The 'Internet Options' window will display. Click the 'Settings' button in the 'Temporary Internet files' (i.e. cache) section:
Page 98
Copyright 2002-2005 Atlassian All rights reserved.
JIRA User's Guide
Internet Explorer Internet Options 3. The 'Settings' window will display. Ensure that you have do not have the 'Every visit to the page' (i.e. no caching) option selected. If so, select the 'Automatically' option instead.
Internet Explorer Cache Settings
Note:
The Charting portlet only keeps rendered images on the server long enough to send the immediate response for display. If Internet Explorer is setup to check for newer versions of stored pages on every visit to the page, the portlet will unsuccessfully attempt to
Page 99
Copyright 2002-2005 Atlassian All rights reserved.
JIRA User's Guide
re-request the image upon printing. Hence, the Print or Print Preview functions in Internet Explorer will not display the chart.
1.6.8. Filter Statistics Portlet 1.6.8.1. Overview The Filter Statistics portlet displays the collection of issues returned from a specified filter broken down by a specified field. For instance, a filter can be created to return all open issues from all projects. The portlet can then be configured to display these issues broken down by a field such as Assignee. 1.6.8.2. What does it look like? The Filter Statistics portlet should appear as follows on the dashboard:
Filter Statistics Portlet on Dashboard 1.6.8.3. Adding Portlet to Dashboard 1. Navigate to the dashboard configuration page. 2. Select the 'Filter Statistics' portlet. 3. Click Add. 4. Select the filter on which the portlet will focus. 5. Select the field on which the statistics will focus.
Filter Statistics Portlet Form Click Save. 6. 7. The portlet can be positioned on the dashboard through the dashboard configuration page. Further information on all JIRA portlets is available here. 1.6.9. Two Dimensional Filter Statistics Portlet
Page 100
Copyright 2002-2005 Atlassian All rights reserved.
JIRA User's Guide
1.6.9.1. Overview The Two Dimensional Filter Statistics portlet displays statistical data based on a specified filter in a configurable table format. For example, a filter can be created to retrieve all open issues in all projects. The portlet can then be configured to display the statistical data on this collection of issues in a table with configurable axes e.g. Assignee versus Status. 1.6.9.2. What does it look like? The Two Dimensional Filter Statistics portlet should appear as follows on the dashboard:
Two Dimensional Filter Statistics Portlet on Dashboard 1.6.9.3. Adding Portlet to Dashboard 1. Navigate to the dashboard configuration page. 2. Select the 'Two Dimensional Filter Statistics' portlet. 3. Click 'Add'. The 'Edit Portlet' screen will be displayed:
Page 101
Copyright 2002-2005 Atlassian All rights reserved.
JIRA User's Guide
Two Dimensional Filter Statistics Portlet Form 4. In the 'Filter' field, select the filter on which the portlet will be based. 5. In the 'X-Axis' field, select the field on which the horizontal axis will be based. 6. In the 'Y-Axis' field, select the field on which the vertical axis will be based. 7. In the 'Sort By' field, either: select 'Total' to sort the rows by their respective totals; or: select 'Natural' to sort the rows in the order that is natural for the chosen field. 8. In the 'Sort Direction' field, select whether rows and columns will be sorted in ascending or descending order. 9. In the 'Show Totals' field, select whether or not to display row and column totals. 10. In the 'Number to show' field, select the number of issues which will be displayed in the portlet. 11. Click 'Save'. 12. The portlet can be positioned on the dashboard through the dashboard configuration page. Further information on all JIRA portlets is available here. 1.6.10. In Progress Portlet 1.6.10.1. Overview The In Progress portlet displays all issues that are currently in progress and assigned to the current user viewing the dashboard. 1.6.10.2. What does it look like? The In Progress portlet should appear as follows on the dashboard:
Page 102
Copyright 2002-2005 Atlassian All rights reserved.
JIRA User's Guide
In Progress Portlet on Dashboard 1.6.10.3. Adding Portlet to Dashboard 1. Navigate to the dashboard configuration page. 2. Select the 'In Progress' portlet. 3. Click Add. 4. Select the maximum number of issues which the portlet will display.
In Progress Portlet Form 5. Click Save. 6. The portlet can be positioned on the dashboard through the dashboard configuration page. Further information on all JIRA portlets is available here. 1.6.11. Introduction Portlet 1.6.11.1. Overview The Introduction portlet displays a configurable introduction message on the dashboard. 1.6.11.2. What does it look like? The Introduction portlet should appear as follows on the dashboard:
Introduction Portlet on Dashboard 1.6.11.3. Adding Portlet to Dashboard 1. Navigate to the dashboard configuration page. 2. Select the 'Introduction' portlet. 3. Click Add. 4. The portlet can be positioned on the dashboard through the dashboard configuration page.
Note:
The text/html displayed in the Introduction portlet is configured through the JIRA configuration page.
Page 103
Copyright 2002-2005 Atlassian All rights reserved.
JIRA User's Guide
Further information on all JIRA portlets is available here. 1.6.12. Project Portlet 1.6.12.1. Overview The Project portlet provides information and various filters related to a specified project on the dashboard. 1.6.12.2. What does it look like? The Project portlet should appear as follows on the dashboard:
Project Portlet on Dashboard 1.6.12.3. Adding Portlet to Dashboard 1. Navigate to the dashboard configuration page. 2. Select the 'Project' portlet. 3. Click Add. 4. Select the project on which the portlet will focus. 5. Select 'Full' or 'Brief' to specify the amount of information to be displayed.
Project Portlet Form Click Save. 6. 7. The portlet can be positioned on the dashboard through the dashboard configuration page.
Page 104
Copyright 2002-2005 Atlassian All rights reserved.
JIRA User's Guide
Further information on all JIRA portlets is available here. 1.6.13. Projects Portlet 1.6.13.1. Overview The Projects portlet provides information and various filters related to all projects within JIRA. If available, the portlet displays links to: Open Issues Road Map Change Log Popular Issues for each project within JIRA. 1.6.13.2. What does it look like? The Projects portlet should appear as follows on the dashboard for Standard and Professional editions:
Projects Portlet on Dashboard The Projects portlet should appear as follows on the dashboard for Enterprise edition:
Page 105
Copyright 2002-2005 Atlassian All rights reserved.
JIRA User's Guide
Projects Portlet on Dashboard You can minimise the project or category table by clicking on the [hide] link. Likewise click on [show >>] link to maximise the table as shown in following screenshot:
Note:
The above projects portlet only shows 'Brief' information, so the projects cannot be minimised
Page 106
Copyright 2002-2005 Atlassian All rights reserved.
JIRA User's Guide
Projects Portlet on Dashboard 1.6.13.3. Adding Portlet to Dashboard 1. Navigate to the dashboard configuration page. 2. Select the 'Projects' portlet. 3. Click Add. 4. Select 'Full' or 'Brief' to specify the amount of information to be displayed. 5. Select 'All Projects' or a category name to filter the projects to be displayed. Note: Project Category selection is only available in JIRA Enterprise Editions
Projects Portlet Form 6. Click Save. 7. The portlet can be positioned on the dashboard through the dashboard configuration page. Further information on all JIRA portlets is available here. 1.6.14. Project Statistics Portlet 1.6.14.1. Overview The Project Statistics portlet allows various per-project statistical data to be displayed on the dashboard. The portlet can be configured to display per-project statistical data based on various fields within JIRA (e.g. all open issues broken down by Assignee). 1.6.14.2. What does it look like? The Project Statistics portlet should appear as follows on the dashboard:
Project Statistics Portlet on Dashboard 1.6.14.3. Adding Portlet to Dashboard 1. Navigate to the dashboard configuration page. 2. Select the 'Project Statistics' portlet. 3. Click 'Add'. Page 107
Copyright 2002-2005 Atlassian All rights reserved.
JIRA User's Guide
4. Select the project on which the portlet will focus. 5. Choose whether or not to include resolved issues. 6. Select the field on which the statistics will focus.
Project Statistics Portlet Form 7. Click the 'Save' button. 8. The portlet can be positioned on the dashboard through the dashboard configuration page. Further information on all JIRA portlets is available here. 1.6.15. Project Table Portlet 1.6.15.1. Overview The Project Table portlet displays all the project names in a table in the dashboard. 1.6.15.2. What does it look like? The Project Table portlet should appear as follows on the dashboard: Project Table portlet on dashboard grouped by 'All Projects':
Note:
Note: Standard and Professional can only view by All Projects
Project Table Portlet on Dashboard grouped by 'All Projects' Project Table portlet on dashboard grouped by 'All Categories':
Page 108
Copyright 2002-2005 Atlassian All rights reserved.
JIRA User's Guide
Project Table Portlet on Dashboard grouped by 'All Categories' 1.6.15.3. Adding Portlet to Dashboard 1. Navigate to the dashboard configuration page. 2. Select the 'Project Table' portlet. 3. Click Add. 4. Select the maximum number of columns which will appear in the table. 5. Select one of: All Projects - Displays all the projects under one table All Categories - Displays all the projects grouped by categories Category Name - Displays only the projects in the selected category Note: Project Grouping is only available in Enterprise Editions of JIRA 3.3 and later
Project Table Portlet Form 6. Click Save. 7. The portlet can be positioned on the dashboard through the dashboard configuration page. Further information on all JIRA portlets is available here. 1.6.16. Quick Links Portlet 1.6.16.1. Overview The Quick Links portlet displays a number of useful links to issues associated with the current user. Each link directs the user to the Issue Navigator, displaying the relevant issues. The portlet provides links to: Reported Issues - all issues reported by the current user Voted Issues - all issues voted for by the current user
Page 109
Copyright 2002-2005 Atlassian All rights reserved.
JIRA User's Guide
Watched Issues - all issues watched by the current user
1.6.16.2. What does it look like? The Quick Links portlet should appear as follows on the dashboard:
Quick Links Portlet on Dashboard 1.6.16.3. Adding Portlet to Dashboard 1. Navigate to the dashboard configuration page. 2. Select the 'Quick Links' portlet. 3. Click Add. 4. The portlet can be positioned on the dashboard through the dashboard configuration page. Further information on all JIRA portlets is available here. 1.6.17. Road Map Portlet 1.6.17.1. Overview The Road Map portlet shows versions which are due for release within a specified period of time, and a summary of progress made towards completing the issues in those versions. 1.6.17.2. Adding Portlet to Dashboard 1. Navigate to the dashboard configuration page. 2. Select the 'Road Map' portlet. 3. Click the 'Add' button (located at the bottom of the screen). 4. The 'Edit Portlet' screen will be displayed:
Road Mad Portlet Form 5. In the 'Days' field, specify the period of time (in days) for which you wish to view versions due for release. 6. In the 'Maximum number of results' field, specify the maximum number of versions you wish the portlet to display. 7. In the 'Projects and categories' field, select the projects (or project categories) in which you are interested; or select 'All projects' to display versions for any project in your JIRA system. 8. Click the 'Save' button. Page 110
Copyright 2002-2005 Atlassian All rights reserved.
JIRA User's Guide
9. The portlet will be added to the bottom left of your dashboard. You can reposition it as described in Configuring the Dashboard. 1.6.17.3. Dashboard Display The Road Map portlet should appear as follows on the dashboard:
Road Map Portlet on Dashboard You can: Click the name of a project (e.g. 'Dove') to browse the project. Click the name of a version (e.g. 'Version 1') to browse the version. Click the progress bar (shown in red and/or green) to view the version's issues in the Issue Navigator. Further information on all JIRA portlets is available here. 1.6.18. Saved Filter Portlet 1.6.18.1. Overview The Saved Filter portlet displays the results of a specified issue filter on the dashboard. It can be configured to display a maximum number of issues from the collection returned from the specified filter. 1.6.18.2. Adding Portlet to Dashboard 1. Navigate to the dashboard configuration page. 2. Select the 'Saved Filter' portlet. 3. Click Add. 4. Select the filter on which the portlet will focus. 5. Select the maximum number of issues that the portlet will display. 6. Select if the filter description (if any) should be displayed within the portlet.
Page 111
Copyright 2002-2005 Atlassian All rights reserved.
JIRA User's Guide
Saved Filter Portlet Form 7. Click Save. 8. The portlet can be positioned on the dashboard through the dashboard configuration page. 1.6.18.3. Dashboard Display The Saved Filter portlet should appear as follows on the dashboard:
Saved Filter Portlet on Dashboard Further information on all JIRA portlets is available here. 1.6.19. Text Portlet 1.6.19.1. Overview The Text portlet displays a configurable HTML text on the dashboard. The Text portlet is disabled by default as it allows users to enter arbitary HTML. To enable the text portlet please refer to Enabling Plugins section. 1.6.19.2. Adding Portlet to Dashboard 1. Navigate to the dashboard configuration page. 2. Select the 'Text' portlet. 3. Click Add. 4. Enter a title for the Text portlet 5. Enter the body text, this may include HTML.
Page 112
Copyright 2002-2005 Atlassian All rights reserved.
JIRA User's Guide
Text Portlet Form 6. Click Save. 7. The portlet can be positioned on the dashboard through the dashboard configuration page. 1.6.19.3. Dashboard Display The Text portlet should appear as follows on the dashboard:
Text Portlet on Dashboard Further information on all JIRA portlets is available here. 1.6.20. Voted Issues Portlet 1.6.20.1. Overview The Voted Issues portlet shows issues for which you have voted. 1.6.20.2. Adding Portlet to Dashboard 1. Navigate to the dashboard configuration page. 2. Select the 'Voted Issues' portlet. 3. Click the 'Add' button (located at the bottom of the screen). 4. The 'Edit Portlet' screen will be displayed:
Page 113
Copyright 2002-2005 Atlassian All rights reserved.
JIRA User's Guide
5. 6. 7. 8. 9.
Voted Issues Portlet Form In the 'Show total votes' field, select 'Yes' if you wish the portlet to display the number of people who have voted for each issue. In the 'Show resolved issues' field, select 'Yes' if you wish the portlet to display all issues on which you have voted, or select 'No' if you wish the portlet to only display unresolved issues. In the 'Number of issues' field, specify the maximum number of issues you wish the portlet to display. Click the 'Save' button. The portlet will be added to the bottom left of your dashboard. You can reposition it as described in Configuring the Dashboard.
1.6.20.3. Dashboard Display The Voted Issues portlet should appear as follows on the dashboard:
Voted Issues Portlet on Dashboard Further information on all JIRA portlets is available here. 1.6.21. Watched Issues Portlet 1.6.21.1. Overview The Watched Issues portlet shows issues which you are watching. 1.6.21.2. Adding Portlet to Dashboard 1. Navigate to the dashboard configuration page. 2. Select the 'Watched Issues' portlet. 3. Click the 'Add' button (located at the bottom of the screen). 4. The 'Edit Portlet' screen will be displayed:
Page 114
Copyright 2002-2005 Atlassian All rights reserved.
JIRA User's Guide
Watched Issues Portlet Form 5. In the 'Show total watches' field, select 'Yes' if you wish the portlet to display the number of people who are watching each issue. 6. In the 'Number of issues' field, specify the maximum number of issues you wish the portlet to display. 7. Click the 'Save' button. 8. The portlet will be added to the bottom left of your dashboard. You can reposition it as described in Configuring the Dashboard. 1.6.21.3. Dashboard Display The Watched Issues portlet should appear as follows on the dashboard:
Watched Issues Portlet on Dashboard Further information on all JIRA portlets is available here.
Page 115
Copyright 2002-2005 Atlassian All rights reserved.
Vous aimerez peut-être aussi
- JIRA Tutorial - A Complete Guide For BeginnersDocument29 pagesJIRA Tutorial - A Complete Guide For Beginnersmukulgoluku100% (1)
- JIRA TutorialDocument32 pagesJIRA TutorialcidBookBee100% (2)
- JIRADocument37 pagesJIRADhiraj SinghPas encore d'évaluation
- 40 Real Time Jira Interview Questions and AnswersDocument15 pages40 Real Time Jira Interview Questions and AnswersAmitKumarSinhaPas encore d'évaluation
- Top 35 JIRA Interview QuestionsDocument7 pagesTop 35 JIRA Interview QuestionsApril Ubay Alibayan0% (1)
- JIRA Essentials Third Edition - Sample ChapterDocument43 pagesJIRA Essentials Third Edition - Sample ChapterPackt PublishingPas encore d'évaluation
- JIRA Interview QuestionsDocument19 pagesJIRA Interview QuestionsBharath KumarPas encore d'évaluation
- Configuring and Troubleshooting Permissions in Jira Slides and Transcript PDFDocument138 pagesConfiguring and Troubleshooting Permissions in Jira Slides and Transcript PDFRAVIKISHORE100% (1)
- Scrum – Ultimate Guide to Scrum Agile Essential Practices!: The Blokehead Success SeriesD'EverandScrum – Ultimate Guide to Scrum Agile Essential Practices!: The Blokehead Success SeriesPas encore d'évaluation
- IT Technical best practices: How to Reduce Agile cycle time with reusable code?D'EverandIT Technical best practices: How to Reduce Agile cycle time with reusable code?Pas encore d'évaluation
- Jira GuideDocument104 pagesJira Guideioana_nekPas encore d'évaluation
- JIRA TurorialDocument22 pagesJIRA TurorialSujata Shashi100% (2)
- Jira CourseDocument21 pagesJira CoursePredrag Aranđelović100% (3)
- Introduction To JIRA - WorkbookDocument135 pagesIntroduction To JIRA - Workbookioana_nek100% (2)
- JIRA WalkthroughDocument19 pagesJIRA Walkthroughjorge_r_souza100% (2)
- JIRADocument100 pagesJIRAPriya Arun100% (2)
- Jira Tutorial PDFDocument20 pagesJira Tutorial PDFregiane100% (5)
- Mastering JIRA WorkflowDocument39 pagesMastering JIRA WorkflowSajid Rahman100% (5)
- JIRA As A Support SystemDocument7 pagesJIRA As A Support Systemjblackwood1Pas encore d'évaluation
- JIRA TutorialDocument8 pagesJIRA TutorialEr Mahendra Gangurde50% (2)
- JIRA Overview: February 20, 2014Document10 pagesJIRA Overview: February 20, 2014BCmoney0% (1)
- Automate Everyday Tasks in JiraDocument314 pagesAutomate Everyday Tasks in Jirafali500100% (5)
- Jira Process To Change OverviewDocument14 pagesJira Process To Change Overviewapi-194320273Pas encore d'évaluation
- Jira TablesDocument6 pagesJira TablesbobcatmaisenaPas encore d'évaluation
- JIRA-Admin-Pt1-Lab WorkbookDocument184 pagesJIRA-Admin-Pt1-Lab WorkbookJorgeScribPas encore d'évaluation
- Jira Workflows For Business TeamsDocument45 pagesJira Workflows For Business TeamsKalpana Wasala100% (1)
- JIRA Agile Essentials - Sample ChapterDocument16 pagesJIRA Agile Essentials - Sample ChapterPackt Publishing100% (1)
- 5 Step Roadmap For Implementing Agile ScrumDocument7 pages5 Step Roadmap For Implementing Agile ScrumKPPas encore d'évaluation
- Scrum Master++Document74 pagesScrum Master++Kumar AbhishekPas encore d'évaluation
- JIRA TutorialDocument35 pagesJIRA TutorialMojam Haque100% (1)
- Jirasoftwareserver 8.6 PDFDocument418 pagesJirasoftwareserver 8.6 PDFinigo benzePas encore d'évaluation
- 7 (non-user’s) stories on (not only) Jira governance: Guide to strategic approach to your Atlassian apps.D'Everand7 (non-user’s) stories on (not only) Jira governance: Guide to strategic approach to your Atlassian apps.Pas encore d'évaluation
- User Stories Quick Reference GuideDocument2 pagesUser Stories Quick Reference GuideDmitry Sharkov100% (6)
- Atlassian Jira Service Desk A Complete Guide - 2020 EditionD'EverandAtlassian Jira Service Desk A Complete Guide - 2020 EditionPas encore d'évaluation
- Agile Testing Techniques Slides Agile Atlanta 12 2010Document28 pagesAgile Testing Techniques Slides Agile Atlanta 12 2010Peter Saddington100% (2)
- Jira Project Management A Complete Guide - 2021 EditionD'EverandJira Project Management A Complete Guide - 2021 EditionPas encore d'évaluation
- Ebook-Jira Hero-Admin TipsDocument25 pagesEbook-Jira Hero-Admin TipssaarthakdevPas encore d'évaluation
- Confluence 101 Getting Started in Confluence PDFDocument30 pagesConfluence 101 Getting Started in Confluence PDFDima Dima0% (1)
- Useful Jira Website Links and BooksDocument2 pagesUseful Jira Website Links and BooksShyamsundar VenkataramanPas encore d'évaluation
- Ebook Xray Jira Start Guide Test Management PDFDocument36 pagesEbook Xray Jira Start Guide Test Management PDFSudipta DuttaPas encore d'évaluation
- Agile&Scrum Vs Waterfall Vs KanbanDocument35 pagesAgile&Scrum Vs Waterfall Vs KanbanDavid GuluaPas encore d'évaluation
- Jira Project Management A Complete Guide - 2020 EditionD'EverandJira Project Management A Complete Guide - 2020 EditionPas encore d'évaluation
- Jira For Project ManagementDocument9 pagesJira For Project Managementvittoriove100% (1)
- Jira Manual Config PDFDocument330 pagesJira Manual Config PDFrefinedartistPas encore d'évaluation
- SAFe MethodologyDocument14 pagesSAFe MethodologyruthwikPas encore d'évaluation
- Agile Fundamentals-AashuDocument8 pagesAgile Fundamentals-AashuPrashant GuptaPas encore d'évaluation
- BA - Business Analyst Key ConceptsDocument18 pagesBA - Business Analyst Key ConceptsSidAgarwalPas encore d'évaluation
- QA Process For Agile DevelopmentDocument14 pagesQA Process For Agile DevelopmentPrashantHegde100% (4)
- Learn To Plan and Estimate For Scrum Teams: in This SectionDocument54 pagesLearn To Plan and Estimate For Scrum Teams: in This SectionistratepaulaPas encore d'évaluation
- Atlassian JQL Cheat Sheet 2Document1 pageAtlassian JQL Cheat Sheet 2Adrian PrecupeanuPas encore d'évaluation
- Backlog Grooming With JiraDocument3 pagesBacklog Grooming With JiraHPMA globalPas encore d'évaluation
- Wifi Camera (360eyes) Installation Manual: Iphone Ios AndroidDocument25 pagesWifi Camera (360eyes) Installation Manual: Iphone Ios AndroidCarlos SalazarPas encore d'évaluation
- IIS Easy Migration Tool Quick Start GuideDocument26 pagesIIS Easy Migration Tool Quick Start GuideMarcelo DonadiniPas encore d'évaluation
- ControlsFX FeaturesDocument22 pagesControlsFX Featurespradhan.neeladriPas encore d'évaluation
- Evermotion Archmodels Vol 4 PDFDocument2 pagesEvermotion Archmodels Vol 4 PDFBethPas encore d'évaluation
- Week 7 8 End User ComputingDocument29 pagesWeek 7 8 End User ComputingSanele MbokaziPas encore d'évaluation
- Ip List MikrotikDocument60 pagesIp List Mikrotikmas hermanPas encore d'évaluation
- Activity 3 Types of MicrocomputerDocument1 pageActivity 3 Types of MicrocomputerGie XiPas encore d'évaluation
- Fortinet Nse 2 - Lesson 5Document2 pagesFortinet Nse 2 - Lesson 5Tony CelliPas encore d'évaluation
- MCSA Course SyllabusDocument15 pagesMCSA Course SyllabusalamfPas encore d'évaluation
- Google Maps Android Tutorial EclipseDocument3 pagesGoogle Maps Android Tutorial EclipseDianePas encore d'évaluation
- Logcat Prev CSC LogDocument309 pagesLogcat Prev CSC LogJesus Arsceli MontesinosPas encore d'évaluation
- ProNest 2012 Quick Start GuideDocument5 pagesProNest 2012 Quick Start Guidesabarna1100% (1)
- Republic of The Philippines Tarlac College of Agriculture Camiling, Tarlac Institute of Engineering and Computer StudiesDocument21 pagesRepublic of The Philippines Tarlac College of Agriculture Camiling, Tarlac Institute of Engineering and Computer Studiesshana_lhem_18Pas encore d'évaluation
- HTML Cheatsheet - CodeWithHarryDocument9 pagesHTML Cheatsheet - CodeWithHarrymichael marcoPas encore d'évaluation
- Module 1Document10 pagesModule 1EMELY EMELYPas encore d'évaluation
- Event Driven Programming in VB Net PDFDocument2 pagesEvent Driven Programming in VB Net PDFHolly100% (1)
- CRM Vtiger 10.36.43.2Document4 pagesCRM Vtiger 10.36.43.2Duong KaiPas encore d'évaluation
- Remove FileDocument248 pagesRemove FileDarlington Jose Moreno ArriagaPas encore d'évaluation
- Detailed Lesson Plan in InformationDocument8 pagesDetailed Lesson Plan in InformationNelson ZaidiPas encore d'évaluation
- Audiocodes Smarttap 360 Compliance Recording Solution For Microsoft Skype For BusinessDocument2 pagesAudiocodes Smarttap 360 Compliance Recording Solution For Microsoft Skype For Businessbetancourt805Pas encore d'évaluation
- Using Oracle Autonomous Database Serverless 141 150Document10 pagesUsing Oracle Autonomous Database Serverless 141 150hammadyazan16Pas encore d'évaluation
- 6 Ways To Hack FTP Login PasswordDocument13 pages6 Ways To Hack FTP Login Passwordbla blaPas encore d'évaluation
- Google AdsDocument15 pagesGoogle AdsRituPas encore d'évaluation
- Bloodbank Project PresentationDocument27 pagesBloodbank Project PresentationSI AbirPas encore d'évaluation
- VitaeDocument3 pagesVitaeHector Gomez MoralesPas encore d'évaluation
- Introduction To WekaDocument39 pagesIntroduction To WekaFaiz DarPas encore d'évaluation
- ADBDocument6 pagesADBSuveetha SuviPas encore d'évaluation
- Using DataGridView With Access - VB - Net TutorialsDocument14 pagesUsing DataGridView With Access - VB - Net TutorialsGuillermo Vallejo SauraPas encore d'évaluation
- Aq300 Series Flyer En1.1Document2 pagesAq300 Series Flyer En1.1Alexandre MorenoPas encore d'évaluation
- Madhavi NETDocument9 pagesMadhavi NETKhader ShaikPas encore d'évaluation