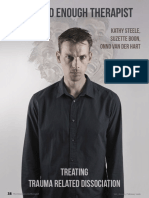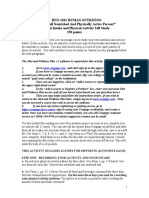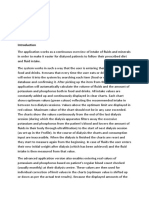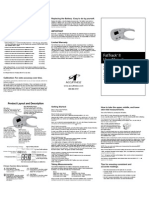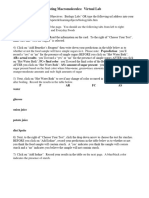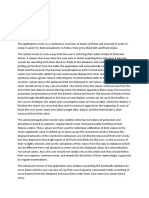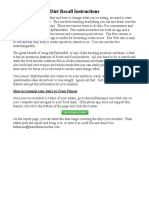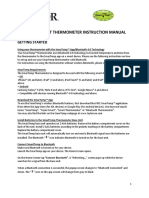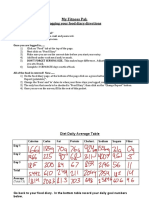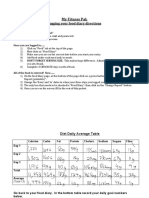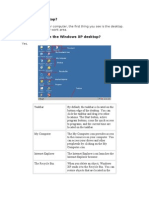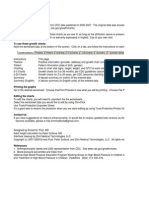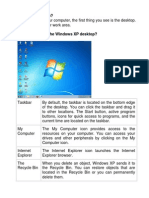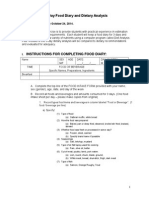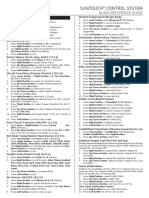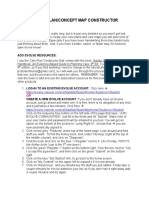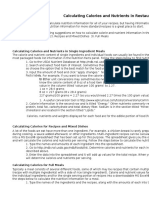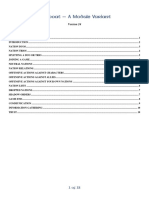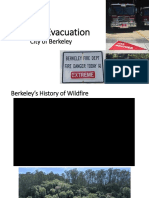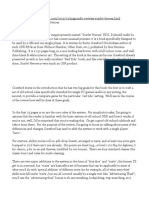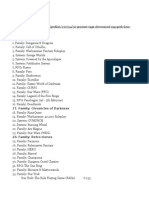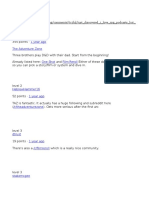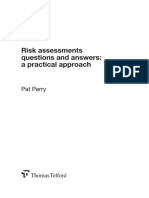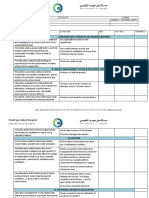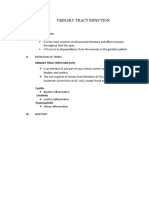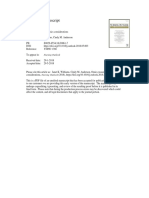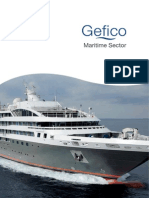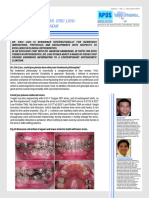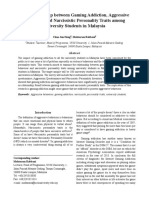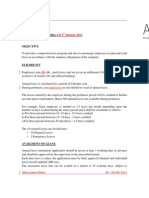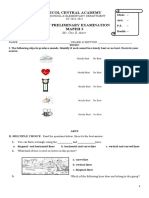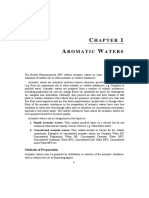Académique Documents
Professionnel Documents
Culture Documents
Diabetes Pilot For Iphone and Ipod Touch Instructions: Creating A New Entry
Transféré par
DougNewDescription originale:
Titre original
Copyright
Formats disponibles
Partager ce document
Partager ou intégrer le document
Avez-vous trouvé ce document utile ?
Ce contenu est-il inapproprié ?
Signaler ce documentDroits d'auteur :
Formats disponibles
Diabetes Pilot For Iphone and Ipod Touch Instructions: Creating A New Entry
Transféré par
DougNewDroits d'auteur :
Formats disponibles
Diabetes Pilot for iPhone and iPod Touch Instructions
Diabetes Pilot for iPhone and iPod Touch Instructions
These instructions describe the various features in Diabetes Pilot for Windows Mobile. Take a few minutes to look through the following pages to find out about the functions in the program and how to use them. If you have questions that are not answered here, please visit our support center.
Entering Data
This section explains how to record your data in Diabetes Pilot. Diabetes Pilot can track your glucose, food, medication, exercise, and nearly any other type of information that you'd like to record. Creating a new entry Recording and Editing Data on the Details Screen Food Records
Creating a new entry
To record a new data item, simply click on one of the buttons at the bottom of the main screen: Tap Tap Tap Tap Tap the the the the the "Gluc" button to record a new glucose (blood sugar) measurement "Food" button to record a new food or meal "Med" button to enter a medication or insulin dose. "Exer" button to enter a new exercise activity "BP" button to enter a new blood pressure and pulse reading
1 of 15
Diabetes Pilot for iPhone and iPod Touch Instructions
Tap the "Note" button to record any other type of data. The text that you enter for a note entry will be displayed in the list on the main screen. You can use this type of entry to record nearly anything. You might use it to record HbA1C measurements, blood pressure, other test results, notes about how you're feeling, or anything else you'd like. For more information on entering the details of these items see Recording and Editing Data below. To edit an existing item, tap on the item in the list. When you enter a new item change an existing one, it may or may not be immediately visible in the list on the main screen. The display on the main screen depends on the filter settings that you have set - see Displaying Your Data for more information.
Recording and Editing Data on the Details Screen
Diabetes Pilot allows you to record information in as much or as little detail as you would like - it provides for both quick data entry as well as the ability to record additional details when needed. When you create a new record, a detail screen will appear. Enter the value for the item: For glucose records, enter your blood sugar reading. You can choose to use either mg/dL units (typically used in the United States) or mmol/L units (typically used throughout the world) by setting the desired units in from the preferences menu - see Setting Preferences for more information. For medication records, enter the amount of insulin or medication. Select the type of medication by tapping on the box to the right of the value box. If the item you want isn't in the list, tap the "add" button to add a new item to the list. Items that you don't use for an extended period of time will be removed from the list automatically. For food records, enter the foods in the meal. See Food Records below for details. Alternately, if you don't want to enter individual foods, you can
2 of 15
Diabetes Pilot for iPhone and iPod Touch Instructions
manually enter the nutrient content of the meal (from your own carb counting, for example) by tapping the "quick" button at the bottom of the screen. For exercise records, enter the amount of exercise in whatever units are most useful to you (miles walked, minutes of activity, number of repetitions, etc). Select the type of exercise by tapping on the box to the right of the value box. If the item you want isn't in the list, tap the "add" button to add a new item to the list. Items that you don't use for an extended period of time will be removed from the list automatically. For blood pressure records, enter your blood pressure and pulse reading. For note records, just enter the note that you'd like to make. If you've set Diabetes Pilot to calculate insulin requirements (See Setting Preferences), the insulin calculation will be displayed when entering a glucose or food record. The calculation is updated when you change the value on the data entry screen. Tap the "enter now" button to create a new entry to record the calculated value. You can enter notes in the space provided. The notes will be displayed in the list on the main screen. A category for each record can be also be selected. This category can be use to categorize records in any manner that is useful to you. You may want to use the category to identify records by time of day (breakfast, lunch, dinner, etc). The category list can be customized however you would like. To customize the category list, finish entering your record. Then, click on the the "Tasks..." button on the main screen and select "Edit Categories". Tap "Save" when you are done making your entry. You will return to the main screen. Tapping on "Cancel" returns you to the previous screen without saving your changes. Tapping on the "Delete" button will delete the displayed record.
Food Records
Use food records to record meals, snacks, and other foods that you'd like to keep track of. When adding a food record, you can either: 1. Quickly enter totals that you already know (from your own carbohydrate estimate, for example) without
3 of 15
Diabetes Pilot for iPhone and iPod Touch Instructions
entering a lot of detail. To do this, tap on the "Quick" button at the bottom of the screen and enter the nutrition information you'd like to record. 2. Or, you can record the details of the meal and have Diabetes Pilot calculate the carbohydrate and other nutrition information for you. The rest of this section explains how to do this. To build a meal, add foods by using one of the buttons at the bottom of the screen: Use the "DB" button to select foods from the food database. Tapping this button takes you to the food database. Find the food that you are looking for by doing any combination of the following: 1. Searching the food database by entering a short word or phrase in the search box at the top of the screen. Tap the "Search" button on the on-screen keyboard to perform the search. 2. Browsing through the food groups. Food groups are shown on the screen in bold letters. Tap on the group to display its contents. To back up, tap on the "back" button in the upper left corner of the screen. When you find the food you're looking for, tap on it. You will be returned to the Meal Record screen and the food will added to the meal. See Using the Food Database for more information about the food database and how to use and personalize it. Use the "Quick" button to manually enter an individual food and it's nutrition information. Use the "Fav" button to access the favorite foods list. Tap on a food in the list to add it to the meal. To use this feature, you'll need to mark some of the foods in the database as favorites. See Using the Food Database for more information. After adding a food to the meal, adjust the number of servings for the food as necessary by tapping on the food and selecting the number of servings in the selector that appears. To remove a food, tap on the food's "Edit" button, then tap on the trashcan icon on that food's information screen. To add more foods to the meal, continue to use any combination of the "DB", "Quick", and "Fav" buttons to add foods as necessary.
4 of 15
Diabetes Pilot for iPhone and iPod Touch Instructions
The nutrition information for the meal is calculated as you go. The following information is available: Carbs: Carbohydrates (grams) Calories: Calories Prot: Protein (grams) Fat: Total Fat (grams) Fiber: Total fiber (grams) Fat Cal: Calories from fat Sat Fat: Saturated fat (grams) Cholesterol: Cholesterol (mg) Sodium: Sodium (mg) Sugars: Sugars (g) You can also save and recall entire meals. This saves you from having to reenter the individual items for meals that you commonly eat. To save a meal for future use: 1. Tap on the square-with-arrow icon near the lower right corner of the meal record screen. 2. Select "Save this meal" from the menu that appears. 3. Enter a name for the meal, then tap the "Save" button. To recall a previously saved meal: 1. Tap on the square-with-arrow icon near the lower right corner of the meal record screen. 2. Select "Add items from saved meal" (to add the saved meal to the existing items) or "Replace with saved meal" (to replace the existing items with the meal items) from the menu. 3. Find the meal you want in the list, and tap on it. To delete a previously saved meal: 1. Tap on the square-with-arrow icon near the lower right corner of the meal record screen. 2. Select "Load a saved meal" from the popup menu. 3. Select the meal you wish to delete, tap it's "edit" button, then tap the trashcan icon on the meal info screen that appears.
Displaying Your Data
This section explains how to control the display of your data in Diabetes Pilot.
5 of 15
Diabetes Pilot for iPhone and iPod Touch Instructions
Diabetes Pilot provides several different filtering options for displaying your data. This allows you to focus on the information that is important to you at a particular moment, without being distracted by other data that you may have recorded.
Display Filters
To display all of your records on the main screen, tap on the "Show..." button at the top of the screen, then choose "Show all" on the filter selection screen that appears. To display a filtered selection of your records on the main screen, tap on the "Show..." button at the top of the main screen. This will display a screen where you can choose which records are displayed: To control which dates are displayed, select an item from the "dates" section of the screen. To control which record categories are displayed, scroll down and check the boxes next to the categories you wish to display in the area labeled "Categories". To control which record types are displayed, scroll down and check the boxes next to the record types you wish to display in the area labeled "Record types". When you're done, tap the "Use Filter" button to return to the main screen. The main screen will then display only the records you've selected. A record must match all of the filter criteria to be displayed. Tap the the "Show All" button to allow all of the records to be shown. If you're having trouble finding a record that you think should appear in the list, click this button so that all of the records are displayed - this may help you locate what you're looking for.
Setting Preferences
Diabetes Pilot allows you to set several different options in the program. These options can customize the behavior of Diabetes Pilot to your needs and help save
6 of 15
Diabetes Pilot for iPhone and iPod Touch Instructions
you time while entering data. General Preferences Display Preferences Insulin Calculation Settings
General Preferences
To set general program preferences, tap the "Tasks..." button, then choose "Settings..." from the menu that appears. The general preferences screen allows you to set several options that determine how Diabetes Pilot works: Blood glucose ranges. Set your limits for high and low blood sugars and a target range. These values are used with various reports. Default Exercise: This allows you to specify the exercise that appears as a default when you are entering a new exercise entry. Default Medication: This allows you to specify the medication that appears as a default when you are entering a new medication entry. For Meals Show: This specifies which nutrient is displayed on the main record listing screen for meal entries. You can choose from carbohydrates, fiber, protein, fat, calories, saturated fat, sugars, sodium, cholesterol, calories from fat, and net carbs (carbohydrates minus fiber). Glucose Units: This items allows you to select between either mg/dL units (typically used in the United States) or mmol/L units (typically used throughout the world) for glucose measurements. Please note that if you change this setting, your existing glucose data and target glucose ranges will be converted to the system of measurement that you select. Please note that converting back and forth between the two systems of measurement may result in small changes to your data that are caused by rounding during the conversion process. For this reason, we recommend that you select the system that you prefer and then leave this setting unchanged.
7 of 15
Diabetes Pilot for iPhone and iPod Touch Instructions
Insulin Calculation Settings
Diabetes Pilot can calculate an estimated insulin dose when you are entering a glucose reading or a meal. These calculations are based solely on parameters that you enter. To use the insulin calculation features, these parameters must be configured for your personal needs, and the feature must be turned on. The insulin calculation feature is provided as an educational tool that some people may find useful. It is not appropriate for everyone or for all circumstances. THE INSULIN CACLULATION FUNCTION IS A SIMPLE CALCULATION, MUCH LIKE YOU MIGHT PERFORM YOURSELF USING A POCKET CALCULATOR - IT IS NOT INTENDED AS MEDICAL ADVICE AND SHOULD NOT BE USED AS SUCH. If you do not understand this feature, please do not use it. If you do not understand what values to use on the configuration screen, please consult your doctor. In any case, by using Diabetes Pilot, you agree to assume full responsibility for your health care and you agree that Diabetes Pilot and its authors are not liable for any direct or indirect consequences of any results (correct or incorrect) returned by the program. ALWAYS VERIFY THE CALCULATIONS WITH YOUR PHYSICIAN OR HEALTH PRACTITIONER. Please note that the insulin calculations presented by the program when you are making glucose and meal entries consider only the current entry. The calculations do not consider any other factors, such as exercise, previous doses, previous food, or other circumstances that could significantly affect the amount of insulin that is required. You must use your own judgement to account for these various factors. To configure the insulin calculation feature, tap the "Insulin Calcs..." button at the top of the preferences/settings screen. The configuration screen will be displayed: Use 1 U per __ g carbohydrate: If this switch is turned on, an insulin calculation will be displayed on the meal detail record screen when you are making a meal entry. Insulin is calculated by dividing the carbohydrate content of the meal by the value entered. So, for example, if you take 1 unit of insulin for every 15 grams of carbohydrate in a meal, you would
8 of 15
Diabetes Pilot for iPhone and iPod Touch Instructions
enter "15" in the space provided. Subtract fiber from carbs: If this switch is turned on, the fiber content of the meal will be subtracted from the overall carbohydrate total when performing the calculation described above. Add 1U per __ g Protein: If this switch is turned on, an additional quantity of insulin will be calculated according to the protein content of the meal. Insulin is calculated by dividing the protein content of the meal by the value entered. So, for example, if you take an additional 1 unit of insulin for every 7 grams of protein in a meal, you would enter "7" in the space provided. Note that this is in addition to the carbohydrate calculation described above and is only available when the carbohydrate calculation is used. Calculate Insulin Required to Lower Glucose: If this switch is turned on, an insulin calculation will be displayed on the glucose record detail screen when you are making a glucose entry. The insulin estimate is calculated by taking the difference between your target and the glucose entry you are currently making and dividing it by the factor that you have entered. (If the glucose reading you are entering is below your target, no correction is shown).
Editing Categories
Diabetes Pilot allows you to categorize your records however you would like. Many people like to use these categories to group their records by time of day. However, you can change the category names to anything that you'd like. To edit the category list: On the main screen, tap the "Tasks..." button, then select "Edit Categories...". Then, Use the "+" button to add a new category. Use the "-" button next to a category to delete it. Drag the categories into the order that you prefer by dragging the bars on the right side of each category listing.
Using the Food Database
This section explains how to use the Diabetes Pilot food database. The food database provides reference information on thousands of foods. You can add your
9 of 15
Diabetes Pilot for iPhone and iPod Touch Instructions
own foods to the database and customize it to meet your needs. Accessing the Food Database Finding Foods Adding New Foods and Groups Marking Foods as Favorites Organizing the Database
Accessing the Food Database
The food database is available when you're entering a food record. From the main screen, tap the "Food" buton to start a new food record. Then, tap the "DB" button at the bottom of the food record screen to display the database. Or, tap the "Fav" button to access the favorites list.
Finding Foods
You can locate foods in the food database in several different ways: Option 1: Browse through the foods by category. To browse through the foods by category, tap on the items to navigate through the database. Food groups are indicated by bold text and an ">" arrow indicator at the side of the item. Foods are indicated by regular text. To open a group and see its contents, tap on the group's name. To edit the name of the group, tap the "edit" button. To back up and go out of the group, tap the "Back" button near the top of the screen. To select a food, click on the food's name. This adds the food to the meal record that you're working on. To edit the foods name or nutrition data, or to just view the nutrition data, tap on the "edit" button next to the food.
10 of 15
Diabetes Pilot for iPhone and iPod Touch Instructions
Option 2: Search for foods by name. To search for foods by name, type in the "Search" box near the top of the screen. Enter a few letters of the food you are looking for in the "Search" box, then tap the "Search" button in the on-screen keyboard. The food database will be searched for what you enter. Any food or group containing your search letters will be displayed in the search box. You will usually have better results with the search feature if you enter just a few letters of a food name - this way, the food will appear in the results even if it is named a bit differently than you'd expect. This is a good way to find a food if you can't find it by browsing. To select a food, click on it in the search result list.
Adding New Foods and Groups
To add a new food or group to the food database, browse through the database to locate the place where you'd like to put the new item. Start by browsing to the location where you would like the new item added (see Finding Foods above). Select the group in which you would like to add the new item. To add a new item, tap the "+" button near the top of the screen. Then, To add a new group, choose "New Group" from the menu that appears, enter a name for the new group, and tap the save button. To add a new food, choose "New Food" from the menu that appears, fill out the food information screen that appears, and tap the save button.
Marking Foods as Favorites
When a food is marked as a favorite, it will appear in the Favorites List. This allows you to create a short list of foods that you use frequently so that they can be found quickly. The favorites list can be displayed while entering a food record - from the main screen, start a food record by tapping on the "Food" button, then tap the "fav" button near the bottom of the screen. To mark a food as a favorite: 1. Find the food in the database (see Finding Foods above).
11 of 15
Diabetes Pilot for iPhone and iPod Touch Instructions
2. Edit the food (by tapping on its "Edit" button) 3. Switch on the "show in favorites list" switch, then tap the "save" button. To remove a food from the favorites list, do the steps above, but turn off the "show in favorites list" switch".
Organizing and Customizing the Food Database
Several functions are available to help you organize and customize the food database. To delete a food from the database: 1. Find the food in the database (see Finding Foods above). 2. Edit the food (by tapping on its "Edit" button) 3. Tap on the trashcan button near the bottom of the screen. To edit the name or data associated with a food or group: 1. 2. 3. 4. Find the food in the database (see Finding Foods above). Edit the food (by tapping on its "Edit" button) Make the changes that you desire to the food or group data. Tap the OK button.
Reports - Analyzing Your Data
Diabetes Pilot provides several methods for you to review your data and assess your blood sugar control over time. These reports can be selected by tapping the "Tasks..." button on the main screen, then choosing "Reports". Any of the reports can be emailed by tapping on the "Email report" button near the bottom of the report screen. Averages Report Category Report Medication Report Food Report
Averages Report
12 of 15
Diabetes Pilot for iPhone and iPod Touch Instructions
This report shows your average blood sugar for the past 7, 30, 60, and 90 days. This report should not take the place of tests recommended by your doctor such as glycated hemoglobin (HbA1c). The report will also display a rough "best guess" estimate of your HbA1C. Because this estimate is based only on the data that you've entered, it may be inaccurate in certain circumstances depending on your data entry patterns. It's intended for informational purposes only - you shouldn't rely on it for medical decision-making purposes or as a subsitute for actual HbA1C testing.
Category Report
The category report analyzes your readings based on their category. If you have been using the category feature to categorize your records as you enter them, this report may help you find patterns in your readings. See Recording and Editing Data for more information on using categories. For each category, the report shows: Average Glucose Minimum Glucose Number of Glucose Readings Glucose Readings in Target Range High Glucose Readings Low Glucose Readings You can specify the records to analyze by tapping on the "Settings" button near the top of the screen.
Medication Report
The Medication Report shows the totals of each of your medications over a selected date range. You can specify the records to analyze by tapping on the "Settings" button near the top
13 of 15
Diabetes Pilot for iPhone and iPod Touch Instructions
of the screen.
Food Report
You can create a report that shows the nutritional content of the meals you've entered. To do this, choose "Food Report". You can specify the records to analyze by tapping on the "Settings" button near the top of the screen.
Backing Up Your Data
Because your handheld may be damaged, lost, or experience problems such as the battery running down, we recommend that you back up your data periodically if it is important to you. There are several ways to do this. The options are described below: Option 1: Use the Diabetes Pilot Desktop Software Using Diabetes Pilot Desktop is the easiest way to backup your handheld data. The desktop software provides a mechanism to transfer your data from your handheld to your desktop computer. Connect your handheld to your computer, then use the transfer function in the desktop software to transfer your data from your handheld to the desktop (click here for instructions on this feature). This gives you a backup copy of your handheld data and it also allows you to analyze and print the data using your desktop computer. Diabetes Pilot Desktop is sold separately from the handheld software. Click here for more information on Diabetes Pilot Desktop. Option 2: Use the "Send Displayed Records" Command From the main screen, tap "Tasks..." then choose "Send Displayed Records". This creates an email with your record data. The email is formatted as a standard tab-separated list, which can be read by most spreadsheet programs. You can use this function to export your data to a spreadsheet to do your own custom analysis. Option 3: Sync with iTunes When you sync with iTunes, the contents of your handheld are backed up. This provides a measure of backup. However, because this is an automatic process
14 of 15
Diabetes Pilot for iPhone and iPod Touch Instructions
and unexpected events may occur, we encourage you to use one of the other methods described above rather than relying only on the iTunes backup.
15 of 15
Vous aimerez peut-être aussi
- Body Measurement Scale - 5599 Instruction ManualDocument11 pagesBody Measurement Scale - 5599 Instruction ManualRensek56Pas encore d'évaluation
- My Plate Online AssignmentDocument6 pagesMy Plate Online Assignmentapi-276666647Pas encore d'évaluation
- Part 1-Dietary Analysis AssignmentDocument2 pagesPart 1-Dietary Analysis AssignmentHira NasirPas encore d'évaluation
- Quick Guide To ProscriptDocument20 pagesQuick Guide To ProscriptAmit Raj100% (2)
- CFC Horse Ration GuideDocument32 pagesCFC Horse Ration Guidemarcelo leandro faria0% (1)
- Growth Charts MetricDocument33 pagesGrowth Charts MetricDonbosco RajkumarPas encore d'évaluation
- Excerpt From Treating Trauma-Related DissociationDocument14 pagesExcerpt From Treating Trauma-Related DissociationNortonMentalHealth100% (3)
- HERING Law FalseDocument5 pagesHERING Law FalseVirag PatilPas encore d'évaluation
- Coma ManagementDocument5 pagesComa ManagementElena DocPas encore d'évaluation
- Food Choices Food Diary FF01Document6 pagesFood Choices Food Diary FF01Mareko Ropati LenePas encore d'évaluation
- Dario Diabetes Management App User ManualDocument12 pagesDario Diabetes Management App User ManualUdhaw KumarPas encore d'évaluation
- Diet Analysis AssignmentDocument6 pagesDiet Analysis Assignmentapi-246304404Pas encore d'évaluation
- Using Iprofile - TutorialDocument4 pagesUsing Iprofile - TutorialAshish SanwalPas encore d'évaluation
- Nutrient - Intake - and - Physical - Activity - StRevisedFall 2020Document12 pagesNutrient - Intake - and - Physical - Activity - StRevisedFall 2020destinyPas encore d'évaluation
- Nápověda Eng 2Document5 pagesNápověda Eng 2Vladimir PlevaPas encore d'évaluation
- Guide For NewbiesDocument9 pagesGuide For NewbiesConan ClarkePas encore d'évaluation
- FatTrack II Digital Body Fat CaliperDocument2 pagesFatTrack II Digital Body Fat CaliperevanpapPas encore d'évaluation
- Virtual Lab - Testing MacromoleculesDocument4 pagesVirtual Lab - Testing Macromoleculeskatherine corveraPas encore d'évaluation
- Dietary Analysis 3Document3 pagesDietary Analysis 3githaigaedithPas encore d'évaluation
- 3-Day Food Record AssignmentDocument8 pages3-Day Food Record AssignmentShafiq CharaniaPas encore d'évaluation
- Nápověda EngDocument3 pagesNápověda EngVladimir PlevaPas encore d'évaluation
- Controlpanel FulltextDocument15 pagesControlpanel FulltextArpit lambaPas encore d'évaluation
- WUFFDA Rabbit Tutorial EnglishDocument43 pagesWUFFDA Rabbit Tutorial EnglishMário ReisPas encore d'évaluation
- Nutriont LabDocument7 pagesNutriont LabAndre ThompsonPas encore d'évaluation
- AcuHerb TreatSoft 2Document7 pagesAcuHerb TreatSoft 2zaidan_safPas encore d'évaluation
- Dietary Analysis ProjectDocument2 pagesDietary Analysis ProjectYisela BolanosPas encore d'évaluation
- Diet Recall InstructionswebDocument1 pageDiet Recall Instructionswebapi-393570342Pas encore d'évaluation
- B.+BraunSpace 6064516 Pocket Guide PDFDocument8 pagesB.+BraunSpace 6064516 Pocket Guide PDFsusiloPas encore d'évaluation
- How Do I Record and Chart Blood Sugar Levels?Document3 pagesHow Do I Record and Chart Blood Sugar Levels?Sana KhanPas encore d'évaluation
- SplashShopper 2.6 User GuideDocument15 pagesSplashShopper 2.6 User Guideapi-19446225Pas encore d'évaluation
- Scada: Start ButtonDocument13 pagesScada: Start ButtonIgor NashkinPas encore d'évaluation
- Taylor 1485 IMDocument19 pagesTaylor 1485 IMPhaike NeighmPas encore d'évaluation
- My Fitness PalDocument4 pagesMy Fitness Palapi-439999505Pas encore d'évaluation
- Choose My Plate ProjectDocument3 pagesChoose My Plate Projectapi-309612338Pas encore d'évaluation
- 8008TRS Pro en PDFDocument60 pages8008TRS Pro en PDFAnonymous ZUQTrkPas encore d'évaluation
- B.+BraunSpace 6064516 Pocket GuideDocument8 pagesB.+BraunSpace 6064516 Pocket GuideGabriel Di GennaroPas encore d'évaluation
- FNNDS:: Used For Dietary StudiesDocument10 pagesFNNDS:: Used For Dietary StudiesMaryam MahmoodPas encore d'évaluation
- My Fitness Pal 2Document4 pagesMy Fitness Pal 2api-440125617Pas encore d'évaluation
- Colibri ProgrammingDocument7 pagesColibri ProgrammingIoana BogdanPas encore d'évaluation
- Biometric Based Attendance Monitoring System Using Digital Persona Thesis PDFDocument11 pagesBiometric Based Attendance Monitoring System Using Digital Persona Thesis PDFstephen kimPas encore d'évaluation
- Setting Up Myfitnesspal: Mia SchepisDocument21 pagesSetting Up Myfitnesspal: Mia Schepisimee tanPas encore d'évaluation
- Huawei Body Fat Scale AH100Document228 pagesHuawei Body Fat Scale AH100CarlanguitaPas encore d'évaluation
- What Is A Desktop?Document34 pagesWhat Is A Desktop?jagdishnewPas encore d'évaluation
- Growth Charts MetricDocument33 pagesGrowth Charts MetricumashankarsinghPas encore d'évaluation
- EWWR Food Waste Calculator Restaurants-CanteensDocument5 pagesEWWR Food Waste Calculator Restaurants-CanteensAbuzar AliPas encore d'évaluation
- Prescription Job AidsDocument16 pagesPrescription Job AidsbakaPas encore d'évaluation
- Handbook (Chemistry Workshop)Document34 pagesHandbook (Chemistry Workshop)DocsPas encore d'évaluation
- Basic Computer Literacy FinalDocument206 pagesBasic Computer Literacy Finalmjae18Pas encore d'évaluation
- 3-Day Food Diary and Dietary Analysis: 50 Points - Due Friday October 24, 2014Document11 pages3-Day Food Diary and Dietary Analysis: 50 Points - Due Friday October 24, 2014Kathryn BishopPas encore d'évaluation
- Taylor 5743Document12 pagesTaylor 5743Soelis RomeroPas encore d'évaluation
- Suntouch Control System: Quick Reference GuideDocument2 pagesSuntouch Control System: Quick Reference Guidemauro zaratePas encore d'évaluation
- 1a EVOLVE-CARE PLAN CONSTRUCTOR TUTORIALDocument4 pages1a EVOLVE-CARE PLAN CONSTRUCTOR TUTORIALdavidvpnPas encore d'évaluation
- PHED 100 Diet Analysis Assignment DUE: Monday, January 21 5:00PMDocument2 pagesPHED 100 Diet Analysis Assignment DUE: Monday, January 21 5:00PMJo SeanPas encore d'évaluation
- Nutr 109 - Final Project - f2021Document5 pagesNutr 109 - Final Project - f2021Jackson VonkPas encore d'évaluation
- Sketch and WireframeDocument27 pagesSketch and Wireframeapi-597343833Pas encore d'évaluation
- Gynecology SoftwareDocument43 pagesGynecology SoftwareVikas MahurkarPas encore d'évaluation
- How To Change or Replace Windows 11 Start MenuDocument12 pagesHow To Change or Replace Windows 11 Start MenuShahid AzizPas encore d'évaluation
- HNRCA Recipe Calculator v8Document5 pagesHNRCA Recipe Calculator v8tilsidPas encore d'évaluation
- Restaurant Menu Plugin DocumentationDocument13 pagesRestaurant Menu Plugin DocumentationMPas encore d'évaluation
- Display and Print The Growth Chart - InstructionsDocument4 pagesDisplay and Print The Growth Chart - InstructionsBrayantPas encore d'évaluation
- The Value of Interval Meter Data in Solar PV Project AnalysisDocument11 pagesThe Value of Interval Meter Data in Solar PV Project AnalysisDougNewPas encore d'évaluation
- Space Gamer 06 PDFDocument16 pagesSpace Gamer 06 PDFDougNew100% (1)
- MEPBM Gunboat 24 RulesDocument12 pagesMEPBM Gunboat 24 RulesDougNewPas encore d'évaluation
- Space Gamer 71Document68 pagesSpace Gamer 71DougNew100% (1)
- Generating Pe Choi CharactersDocument5 pagesGenerating Pe Choi CharactersDougNewPas encore d'évaluation
- Tekumel ResourcesDocument3 pagesTekumel ResourcesDougNewPas encore d'évaluation
- AD&D 2E EPT Conversion PDFDocument30 pagesAD&D 2E EPT Conversion PDFDougNewPas encore d'évaluation
- Duet RPG Campaign Advice and InfoDocument19 pagesDuet RPG Campaign Advice and InfoDougNewPas encore d'évaluation
- 2019 Fire Safety Town Hall EBRPDDocument22 pages2019 Fire Safety Town Hall EBRPDDougNewPas encore d'évaluation
- Fire Safety in The East BayDocument21 pagesFire Safety in The East BayDougNewPas encore d'évaluation
- The Big Hairy List of Medieval Titles, Positions, and Classes, From Peasant To PontifDocument2 pagesThe Big Hairy List of Medieval Titles, Positions, and Classes, From Peasant To PontifDougNew100% (1)
- Replacing USB/Aux Port in Subaru Forester 2013Document10 pagesReplacing USB/Aux Port in Subaru Forester 2013DougNewPas encore d'évaluation
- Polaris RPG InfoDocument25 pagesPolaris RPG InfoDougNewPas encore d'évaluation
- Scarlet Hero and Red Tide Duet RPG InfoDocument9 pagesScarlet Hero and Red Tide Duet RPG InfoDougNewPas encore d'évaluation
- De Profundis RPG InfoDocument10 pagesDe Profundis RPG InfoDougNewPas encore d'évaluation
- Boot Hill RPG InfoDocument16 pagesBoot Hill RPG InfoDougNew0% (1)
- Family: Chronicles of DarknessDocument2 pagesFamily: Chronicles of DarknessDougNewPas encore d'évaluation
- RPG PodcastsDocument43 pagesRPG PodcastsDougNewPas encore d'évaluation
- Degenesis RPG InfoDocument31 pagesDegenesis RPG InfoDougNewPas encore d'évaluation
- Abs & Core Workout Calendar - Mar 2020Document1 pageAbs & Core Workout Calendar - Mar 2020Claudia anahiPas encore d'évaluation
- Risk Assessment Questions and Answers 1624351390Document278 pagesRisk Assessment Questions and Answers 1624351390Firman Setiawan100% (1)
- 7 Contoh Analytical Exposition Pendek Bahasa InggrisDocument6 pages7 Contoh Analytical Exposition Pendek Bahasa InggrisDarsi YujiwatiPas encore d'évaluation
- MHFA For SchoolsDocument45 pagesMHFA For SchoolsLING KUOK LIMPas encore d'évaluation
- 2nd Year Medical BooksDocument3 pages2nd Year Medical Bookskent_mazawPas encore d'évaluation
- Objective: Curriculum Vitae Md. Motaher Hossain Contact & DetailsDocument2 pagesObjective: Curriculum Vitae Md. Motaher Hossain Contact & DetailsNiaz AhmedPas encore d'évaluation
- Satvik DietDocument3 pagesSatvik DietDisha TPas encore d'évaluation
- BB - Self AuditDocument18 pagesBB - Self AuditFe Rackle Pisco JamerPas encore d'évaluation
- Gavi - 2015 Country TA RFIDocument20 pagesGavi - 2015 Country TA RFIDeepakSinghPas encore d'évaluation
- Mosh RoomDocument21 pagesMosh RoomBrandon DishmanPas encore d'évaluation
- Ijtk 9 (1) 184-190 PDFDocument7 pagesIjtk 9 (1) 184-190 PDFKumar ChaituPas encore d'évaluation
- Urinary Tract InfectionDocument10 pagesUrinary Tract Infectionjaah diazPas encore d'évaluation
- Omics Research Ethics ConsiderationsDocument26 pagesOmics Research Ethics ConsiderationsAndreea MadalinaPas encore d'évaluation
- Food Data Chart - ZincDocument6 pagesFood Data Chart - Zinctravi95Pas encore d'évaluation
- CRANE SIGNAL PERSON TRAINING SlidesDocument73 pagesCRANE SIGNAL PERSON TRAINING SlidesAayush Agrawal100% (1)
- CPB Online Medical Billing Syllabus - 11th - 4!17!13Document2 pagesCPB Online Medical Billing Syllabus - 11th - 4!17!13Kian GonzagaPas encore d'évaluation
- Gefico Maritime SectorDocument28 pagesGefico Maritime SectorAugustine Dharmaraj100% (1)
- Eric Liou Contributions PDFDocument8 pagesEric Liou Contributions PDFteju patneediPas encore d'évaluation
- Course Profile - HIRARC - 1 DAYDocument4 pagesCourse Profile - HIRARC - 1 DAYRizal de silvaPas encore d'évaluation
- Questionnaire For Stress Management in An OrganizationDocument8 pagesQuestionnaire For Stress Management in An OrganizationTapassya Giri33% (3)
- 9401-Article Text-17650-1-10-20200718Document5 pages9401-Article Text-17650-1-10-20200718agail balanagPas encore d'évaluation
- Altius Annual Leave Policy Wef 1st January 2012 Ver 1.1Document11 pagesAltius Annual Leave Policy Wef 1st January 2012 Ver 1.1Mudassar HakimPas encore d'évaluation
- 33 Pol BRF Food Models enDocument36 pages33 Pol BRF Food Models enthuyetnnPas encore d'évaluation
- CSEC Biology June 2012 P2Document17 pagesCSEC Biology June 2012 P2Joy BoehmerPas encore d'évaluation
- SAFed Tests PDFDocument88 pagesSAFed Tests PDFDanPas encore d'évaluation
- Bicol Central Academy: Mr. Geo B. AutorDocument4 pagesBicol Central Academy: Mr. Geo B. AutorGeo AutorPas encore d'évaluation
- 04fc75de986c12 Pharmaceutics-I AROMATIC WATERSDocument14 pages04fc75de986c12 Pharmaceutics-I AROMATIC WATERSsultanPas encore d'évaluation