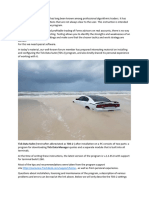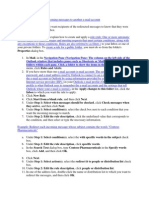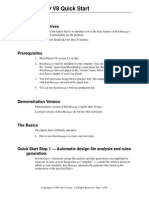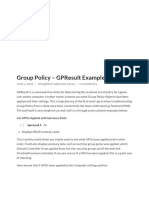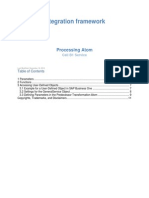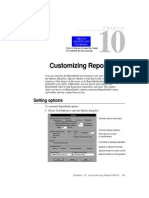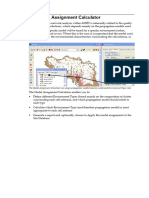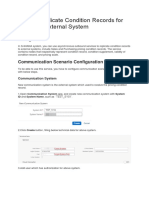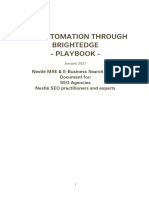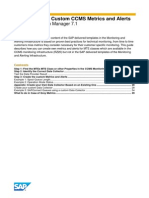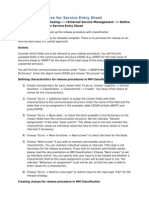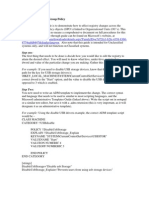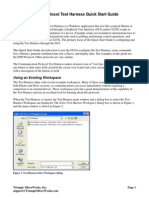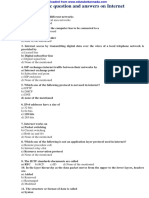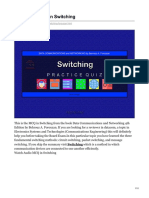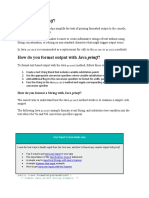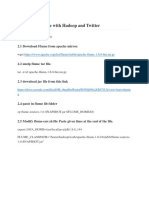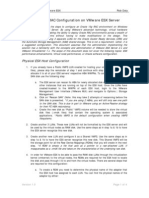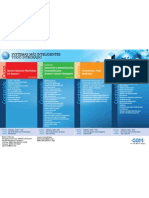Académique Documents
Professionnel Documents
Culture Documents
DAM Custom Rule Creation
Transféré par
Shuaib Rasool KhanTitre original
Copyright
Formats disponibles
Partager ce document
Partager ou intégrer le document
Avez-vous trouvé ce document utile ?
Ce contenu est-il inapproprié ?
Signaler ce documentDroits d'auteur :
Formats disponibles
DAM Custom Rule Creation
Transféré par
Shuaib Rasool KhanDroits d'auteur :
Formats disponibles
To create a rule using the wizard: 1 In the Custom Rules tab, click Create New Rule with Wizard.
The Rule Creation wizard is displayed. 2 In the Name field, enter a name for the rule. It is recommended that the name selected clearly reflect the nature of the rule (for example, Sensitive HR tables or PCI -DSS password protection).Click Next. The Rule Trigger page of the wizard is displayed. 3 In the If fields, define the first rule comparator statement as follows: Identifier from the dropdown list. dropdown list. a string, the text must be enclosed in single quotation marks. Add. The comparator statement appears in the textbox. 4 If the rule is to include more than one comparator statement, enter the relevant Boolean operator (AND, OR, or NOT) in the fourth field and then define the next comparator statement. Repeat for additional comparator statements as required. 5 Click Next. The Rule Action page of the wizard is displayed. 6 In the Then area, select the action(s) to be taken when a statement matches the rule. 7 To send an alert if the rule is matched, select Send Alert to and select the relevant alert options: Send alert to Console and then select the alert priority from the dropdown list (Low, Medium or High). SNMP Trap. (If SNMP is not enabled in the System SNMP properties, this option is disabled.) ng Twitter if the rule is matched, select Twitter. (If Twitter is not enabled in the System properties, this option is disabled.) Syslog. (If SysLog is not enabled in the System Syslog properties, this option is disabled.) Windows event log. (If Windows event log is not enabled in the System properties, this option is disabled.) ct Log to file. (If Log to file is not enabled in the System properties, this option is disabled. ) .
To send the alert to an email address, select Send alert to email and configure the receiving mail address(es). The email server settings must be configured in the System screen in order to route e-mail alerts correctly. location), select Archive. This option is suitable for auditing information that does not need to be monitored on a day-to-day basis. 8 To terminate a session if the rule is matched, select Terminate. 9 To enable the VPN-1/FireWall-1 to block the connection, select Create VPN-1 SAM rule and configure the following parameters: 10 To allow the statement to be processed if the rule is matched, select Allow. (This enables you to create an exception to a rule that appears later in the policy.) 11 To stop the matching process if a rule is matched, select Stop Verifying Additional Rules. This is the default setting when the Rule Action is set to Allow. If this option is not selected the matching process will continue to search for a match. 12 (Optional) Expand the Advanced section to configure the advanced parameters: Limit alerts per second: Set the maximum number of alerts that can be generated per second or Unlimited (the default value). Limit alerts per session: Set the maximum number of alerts that can be generated per session or Unlimited (the default value). Mask Sensitive Data and enter a regular expression in the Regular Expressions text box using standard regular expression syntax. box, enter a value to be masked and click Test. Apply action when rule triggers. Then, in the adjacent fields, specify the minimum number of alerts within the number of seconds, minutes or hours, required to trigger the actions. When this option is configured, a single alert is generated for multiple instances of the same rule violation. 13 To select the DBMSs to which the rule is to be applied, click Install On. The Install on DBMSs and DBMS Groups page is displayed. 14 Select one or more relevant DBMSs and/or DBMS Groups, and click Save to return to the rule definition page. The selected DBMSs and DBMS Groups are listed in the DBMSs and DBMS Groups fields respectively. 15 To assign a tag to the rule, enter the tag name in the Tags field or enter a space in the field to select the tag from the dropdown list. 16 By default, all users can edit the properties of a custom rule. To limit the ability to edit the properties of this rule to specific users or users assigned to a specific role, enter the user names or role names in the Role Restriction field. 17 Click Next. The Rule Comment page of the wizard is displayed.
18 In the Comments field, enter a free text description/comment. It is recommended that you indicate the reason for creating the rule. 19 Click Next. The Enable Rule page of the wizard is displayed. 20 To enable the rule, select Enable Rule. Note: You can enable/disable the rule at any time by selecting/clearing the Enable Rule checkbox. 21 Click Finish to save the rule. The rule is validated and saved.
Vous aimerez peut-être aussi
- Fine-Tuning The MonitoringDocument15 pagesFine-Tuning The Monitoringcarlosft89Pas encore d'évaluation
- Availability types and withdrawn rulesDocument22 pagesAvailability types and withdrawn rulesRaviShankarDuggirala100% (1)
- Chapter 08 Defining A Simulation CaseDocument45 pagesChapter 08 Defining A Simulation CasegregPas encore d'évaluation
- Chapter 08 - Defining A Simulation CaseDocument45 pagesChapter 08 - Defining A Simulation Casenaser ansariPas encore d'évaluation
- Optimize species distributions with Desktop GarpDocument13 pagesOptimize species distributions with Desktop GarpTee SiPas encore d'évaluation
- Filters: Planning Wizard or The Query Designer. in The Planning Modeler or Planning Wizard, You CanDocument14 pagesFilters: Planning Wizard or The Query Designer. in The Planning Modeler or Planning Wizard, You CanAsitPas encore d'évaluation
- Csa SG 7Document61 pagesCsa SG 7David LewisPas encore d'évaluation
- Configure Business Rules and Workflow for SAP Access ControlDocument34 pagesConfigure Business Rules and Workflow for SAP Access Controlprateek678100% (1)
- How To Configure TMG For Office 365Document13 pagesHow To Configure TMG For Office 365Cory BelfonPas encore d'évaluation
- AlertConfiguration STEPS&TroubleshootDocument13 pagesAlertConfiguration STEPS&Troubleshootankaiah_yadavPas encore d'évaluation
- Oracle Utilities Customer Care and Billing: Application Framework Administration Guide Release 2.3.1Document474 pagesOracle Utilities Customer Care and Billing: Application Framework Administration Guide Release 2.3.1LakshmiNarayana PuttamchettyPas encore d'évaluation
- System Center Configuration Manager (SCCM) 2007 SP1 GuideDocument12 pagesSystem Center Configuration Manager (SCCM) 2007 SP1 Guidedanq2Pas encore d'évaluation
- GEI-100271 System Database (SDB) Browser PDFDocument18 pagesGEI-100271 System Database (SDB) Browser PDFmeirangongPas encore d'évaluation
- Tube ScanDocument20 pagesTube ScandariotlcPas encore d'évaluation
- 10 Business Rules: 10.1 ObjectiveDocument19 pages10 Business Rules: 10.1 Objective林摳博Pas encore d'évaluation
- Quick Snort Setup Instructions For New Users - Netgate ForumDocument23 pagesQuick Snort Setup Instructions For New Users - Netgate ForumHangama Funny ClipsPas encore d'évaluation
- Cyberia Trader EADocument8 pagesCyberia Trader EAMj ArPas encore d'évaluation
- Tick Data Suite Program - How To Configure It CorrectlyDocument19 pagesTick Data Suite Program - How To Configure It CorrectlyMinh Đức HoàngPas encore d'évaluation
- Software Testing Lab 3: Combinatorial TestingDocument9 pagesSoftware Testing Lab 3: Combinatorial TestingТолганай КыдырмоллаеваPas encore d'évaluation
- AFS AllocationDocument36 pagesAFS Allocationdivya916100% (2)
- Show Only Specified Control Panel AppletsDocument43 pagesShow Only Specified Control Panel AppletsAYYANPas encore d'évaluation
- Add External Sender DisclaimerDocument16 pagesAdd External Sender DisclaimerVijay ShuklaPas encore d'évaluation
- LWBDID3 001 PracticesDocument17 pagesLWBDID3 001 PracticesMohamedPas encore d'évaluation
- Compliance policies documentDocument10 pagesCompliance policies documentmailsanjayhere8362Pas encore d'évaluation
- Redirecting Mails From OutlookDocument2 pagesRedirecting Mails From OutlookneetinPas encore d'évaluation
- Csa SG 6Document61 pagesCsa SG 6David LewisPas encore d'évaluation
- ASA 8.3 and Later: Disable Default Global Inspection and Enable Non-Default Application Inspection Using ASDMDocument13 pagesASA 8.3 and Later: Disable Default Global Inspection and Enable Non-Default Application Inspection Using ASDMmohammadPas encore d'évaluation
- Rulemanager V8 Quick StartDocument6 pagesRulemanager V8 Quick StartNico Van HoofPas encore d'évaluation
- Group Policy - GPResult Examples - The SysadminsDocument6 pagesGroup Policy - GPResult Examples - The SysadminsDipak SinghPas encore d'évaluation
- Microsoft Server 1 Lab: Active Directory CLI and Group Policy ConfigurationDocument4 pagesMicrosoft Server 1 Lab: Active Directory CLI and Group Policy Configurationds468100% (1)
- Claim MasterDocument39 pagesClaim MastererdemPas encore d'évaluation
- Ui B1serviceDocument11 pagesUi B1serviceayse0% (1)
- CSSA Study Guide for Pega 7.1 – February 2016Document60 pagesCSSA Study Guide for Pega 7.1 – February 2016David LewisPas encore d'évaluation
- CSSA Study Guide For Pega 7.1 - February 2016: How Branches WorkDocument60 pagesCSSA Study Guide For Pega 7.1 - February 2016: How Branches WorkDavid LewisPas encore d'évaluation
- ENSA Module 5 - Replacement LabDocument5 pagesENSA Module 5 - Replacement LabKarthik GanesanPas encore d'évaluation
- Customizing Reportsmith: Setting OptionsDocument8 pagesCustomizing Reportsmith: Setting OptionsMohd BilalPas encore d'évaluation
- Model Assiginment CalculatorDocument7 pagesModel Assiginment CalculatorSaurabh AgrawalPas encore d'évaluation
- How To Replicate Condition Records For Pricing To External System From SAPDocument12 pagesHow To Replicate Condition Records For Pricing To External System From SAParunakumarbiswalPas encore d'évaluation
- Writing Custom Parsing Rules in McAfee ESMDocument21 pagesWriting Custom Parsing Rules in McAfee ESMabbuasherPas encore d'évaluation
- ECATT TutorialDocument27 pagesECATT TutorialParvinderPas encore d'évaluation
- Steps to Analyze Sensitivity and Uncertainty in Geocellular ModelingDocument18 pagesSteps to Analyze Sensitivity and Uncertainty in Geocellular Modelinganima1982100% (2)
- SEO Automation ThroughDocument35 pagesSEO Automation Throughsubramaniam murugesampillaiPas encore d'évaluation
- How To Create Custom CCMS Metrics in MAIDocument39 pagesHow To Create Custom CCMS Metrics in MAIRajesh BabuPas encore d'évaluation
- SSORead MeDocument5 pagesSSORead MeTATWORTHPas encore d'évaluation
- Diagnostics: Demo Kit Nightly Build Demo Kit Latest ReleaseDocument12 pagesDiagnostics: Demo Kit Nightly Build Demo Kit Latest ReleasezzgPas encore d'évaluation
- Release Procedure For Service Entry SheetDocument3 pagesRelease Procedure For Service Entry SheetKapil KulkarniPas encore d'évaluation
- Centurion Configuration Tool Quick Start GuideDocument7 pagesCenturion Configuration Tool Quick Start GuideJose Andres Ortiz CruzPas encore d'évaluation
- Powerplay Transformer Model Check ListDocument10 pagesPowerplay Transformer Model Check ListtsysPas encore d'évaluation
- 1st IT Cls10Document30 pages1st IT Cls10Piyush kumarPas encore d'évaluation
- Diagnosis TraceDocument15 pagesDiagnosis TraceFrancescoPas encore d'évaluation
- Reg Us Try Updates Via Group PolicyDocument6 pagesReg Us Try Updates Via Group PolicysreenemalladiPas encore d'évaluation
- Quick Start Guide for Communication Protocol Test HarnessDocument11 pagesQuick Start Guide for Communication Protocol Test HarnessostogradskiPas encore d'évaluation
- GPSquickintro OrignalDocument13 pagesGPSquickintro OrignalSãtýä Prakash ÐwívéďiPas encore d'évaluation
- SAGParam Open AresDocument127 pagesSAGParam Open AresVolney Quispe AyalaPas encore d'évaluation
- RSRV T CodeDocument5 pagesRSRV T Codengoud_19Pas encore d'évaluation
- System 1Document4 pagesSystem 1nabil160874Pas encore d'évaluation
- SCR 7 ParametersDocument6 pagesSCR 7 Parameterssohailmeer80Pas encore d'évaluation
- Protect DCs and Limit RDP AccessDocument17 pagesProtect DCs and Limit RDP AccesscamotilloPas encore d'évaluation
- DBMS Lab Manual - 1Document53 pagesDBMS Lab Manual - 1ThiruvenkataPrasadPas encore d'évaluation
- Basic Internet MCQsDocument2 pagesBasic Internet MCQsSyed Hazrath babaPas encore d'évaluation
- Webmethods Designer Service Development Help 7 2Document406 pagesWebmethods Designer Service Development Help 7 2Santosh Kumar RavvaPas encore d'évaluation
- 03 Lists MDDocument244 pages03 Lists MDLincoln AntonioPas encore d'évaluation
- NP11 Chapter02Document58 pagesNP11 Chapter02api-19505286Pas encore d'évaluation
- Database Startup Fails With ORA-00600: Internal Error Code, Arguments: (kdsgrp1) (Doc ID 2237293.1)Document4 pagesDatabase Startup Fails With ORA-00600: Internal Error Code, Arguments: (kdsgrp1) (Doc ID 2237293.1)Nikhil GuptaPas encore d'évaluation
- Forouzan MCQ in SwitchingDocument12 pagesForouzan MCQ in SwitchingFroyd WessPas encore d'évaluation
- EECS6893 BigDataAnalytics Lecture2Document71 pagesEECS6893 BigDataAnalytics Lecture2paranoea911Pas encore d'évaluation
- Back To VCPDocument42 pagesBack To VCPmkasi2k9Pas encore d'évaluation
- Quiz 1Document10 pagesQuiz 1FRANCISCO TUNPas encore d'évaluation
- FILE NOT FOUND ERRORSDocument7 pagesFILE NOT FOUND ERRORSWahyu BayuPas encore d'évaluation
- C++ BasicsDocument26 pagesC++ BasicsAbhishek SinghPas encore d'évaluation
- Configuration Guide (V100R007 02, NGN)Document382 pagesConfiguration Guide (V100R007 02, NGN)Americo HuertaPas encore d'évaluation
- Stop and Wait & Sliding Window ProtocolDocument2 pagesStop and Wait & Sliding Window ProtocolScott BhattiPas encore d'évaluation
- Nginx Plus DatasheetDocument2 pagesNginx Plus DatasheetacmrPas encore d'évaluation
- PrintfDocument13 pagesPrintfKrishna Emanuel RochaPas encore d'évaluation
- Linked ListDocument17 pagesLinked Listgouse5815Pas encore d'évaluation
- Tim Henson X Bad Rabbits TabsDocument1 pageTim Henson X Bad Rabbits TabsKennethPas encore d'évaluation
- Check request status and messages in CUSTAUT after request is CLOSEDDocument8 pagesCheck request status and messages in CUSTAUT after request is CLOSEDVinay WalvekarPas encore d'évaluation
- 2 MarksDocument30 pages2 MarksAnitha Kumari SivathanuPas encore d'évaluation
- Loading SD Card ImageDocument3 pagesLoading SD Card ImageJunaid MuhammadPas encore d'évaluation
- RDMA Experience Paper TR-1Document20 pagesRDMA Experience Paper TR-1Marcelo Vizinhani MeloPas encore d'évaluation
- A728542518 - 16469 - 30 - 2019 - Flume CompleteDocument13 pagesA728542518 - 16469 - 30 - 2019 - Flume CompletevivekPas encore d'évaluation
- How To Connect Lora RAK811 To The Things NetworkDocument17 pagesHow To Connect Lora RAK811 To The Things NetworkAravind VinasPas encore d'évaluation
- Secure LinkDocument4 pagesSecure LinkDhruva KumarPas encore d'évaluation
- Oracle 10g RAC On VMware ESX v1.0Document0 pageOracle 10g RAC On VMware ESX v1.0adrianpurbamanahanPas encore d'évaluation
- C++ Quiz Game PresentationDocument11 pagesC++ Quiz Game Presentationप्रभात बुढाथोकीPas encore d'évaluation
- FFRTC Log BakDocument2 805 pagesFFRTC Log BakGeraldi ArfandiPas encore d'évaluation
- Cursos GBM As400Document1 pageCursos GBM As400pedro_pmPas encore d'évaluation
- Cisco Certified Network Associate 640-802: MohammedsnDocument37 pagesCisco Certified Network Associate 640-802: MohammedsnMohammed TahaakilPas encore d'évaluation