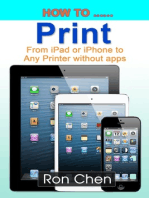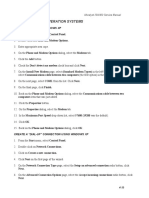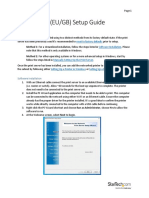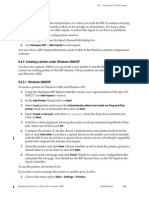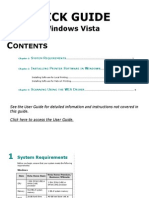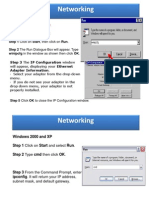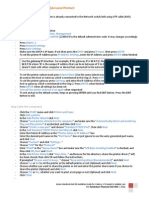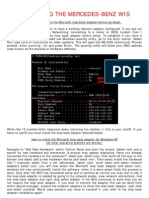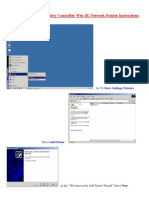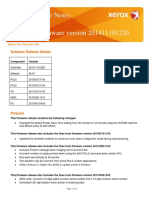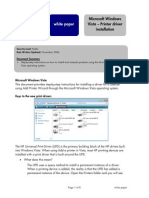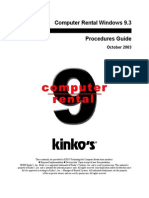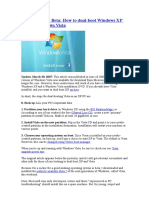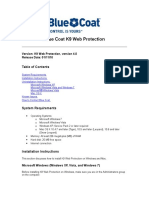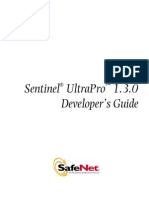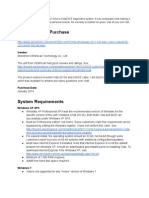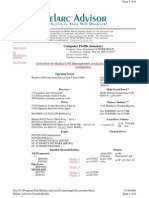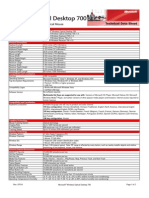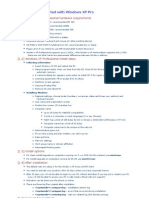Académique Documents
Professionnel Documents
Culture Documents
Kinko's - Laptop Printing Tri-Fold Brochure
Transféré par
davetavCopyright
Formats disponibles
Partager ce document
Partager ou intégrer le document
Avez-vous trouvé ce document utile ?
Ce contenu est-il inapproprié ?
Signaler ce documentDroits d'auteur :
Formats disponibles
Kinko's - Laptop Printing Tri-Fold Brochure
Transféré par
davetavDroits d'auteur :
Formats disponibles
3249.
win_brochure
8/6/2003
3:33 PM
Page 1
Configuring the Printer
In your Printers folder, right-click on the new printer you have created and select Properties from the pop-up menu. 12. Once the Properties window opens, select the Ports Tab and Click on Configure Port. 13. In the Port Setting window, select LPR instead of Raw and enter pass for the queue name in LPR setting window. Also, uncheck SNMP Status Enabled. 14. Click Okay and then select the Advanced Tab. 15. Select Start printing after last page is spooled, and uncheck Print spooled documents first. 16. Click Apply. At this point you can print a test page if you desire. Select the General tab and click print test page. Dismiss the test print window by clicking Yes. Close all open windows. You are ready to print via TCP/IP to the printers.
LAPTOP PRINTING
for Windows
www.kinkos.com 1-800-KINKOS
Kinko's and TAP INTO THE NETWORK are proprietary marks of Kinko's Ventures, Inc. and are used by permission. 2003 Kinko's Inc. All rights reserved. vm03.121 8/03
3249.win_brochure
8/6/2003
3:33 PM
Page 2
Accessing Kinkos Printers from Windows Operating Systems
(Windows 95/98/NT/2000/ME/XP)
6. The Locate File window appears. Double-click Drivers, and then double-click NT40. 7. The printer driver file (KINKOSNT.inf) appears in the File name field. Click Open. 8. The Install From Disk window appears. Click OK. 9. Select the printer model you want to use and click Next. 10. If a window appears informing you that you previously installed this printer driver, select Keep existing driver and click Next. 11. You can enter a new printer name or leave the default name. Select No so this is not set as your default printer. Click Next. 12. Select Not Shared and click Next. 13. Select No (so a test page does not print) and click Finish. The appropriate files are copied to your system.
3. At the Local or Network Printer window select Local printer. Do not check to automatically detect and install my Plug and Play printer. 4. At the Select the Printer Port window select the Create a New Port. From the drop down menu choose Standard TCP/IP Port. 5. Click Next at the Welcome to the Add Standard TCP/IP Printer Port Wizard. 6. At the Add Port window enter the IP address of the printer you need to print to in the Printer Name or IP Address field. The Port Name field will auto-populate. Click Next once you have entered the IP information. b/w printer IP Address: color printer IP Address: If for any reason the IP address cannot be found, the Additional Network Information Required window will appear. Verify that the IP address of the printer is correct. Check that the printer is on and/or is not in energy saver mode. Verify that the ethernet cable is connected securely. Use the back button to verify that the IP address of the printer was input correctly. If the error persists, you can still setup the printer, but your port will not verify. Therefore, you will not be able to print. 7. When the TCP/IP port is verified, you will see the Completing the Add Standard TCP/IP Printer Port Wizard window. Click Finish.
For All Windows Operating Systems
1. Connect the Laptop Docking Stations parallel cable to your laptops parallel port. 2. Insert the Laptop Printer Installation CD into your CD-ROM drive. When the Kinkos Laptop Printer Installer Utility window appears, click Next. Note: If the window does not automatically open, navigate to the contents of the CD and double-click Install. 3. The End User License Agreement window appears. Read through the agreement. If you accept, click Accept. If you do not accept, click Decline. If you do this, you cannot print from your laptop to Kinkos printers.
Windows 2000
1. The Printer Selection screen appears. Click the drop-down list and select the printer you want to install. Click Install. 2. A note appears informing you that a Digital Signature box may appear. Click OK. 3. If the Digital Signature not found window appears, click Yes. 4. The Completing Install dialog box appears. Click OK.
Windows 95/98/ME
1. The Current OS dialog box appears and displays your laptops operating system. Click OK. 2. The Add Printer Wizard window appears. Click Next. 3. The Add Printer Wizard appears again. Select Local Printer and click Next. 4. Click Have Disk. 5. The Install From Disk window appears. Click Browse. 6. Click on the Drives drop-down menu, select your CD-ROM drive, double-click on Drivers and double-click on Win9x-ME. 7. The printer driver file (KINKOS9X.inf) appears in the File name field. Click OK. 8. The Install From Disk window appears. Click OK. 9. Select the printer model you want to use and click Next. 10. If a window appears informing you that you previously installed this printer driver, select Keep existing driver and click Next. 11. Choose LPT1 from the Available ports field and click Next. 12. You can enter a new printer name or leave the default name. Select No so this is not set as your default printer. Click Next. 13. Select No (so a test page does not print) and click Finish. The appropriate files are copied to your system.
Windows XP
1. The Printer Selection screen appears. Click the drop-down list and select the printer you want to install. Click Install. 2. A note appears informing you that a Digital Signature box may appear. Click OK. 3. If the Hardware Installation window appears, click Continue Anyway. 4. The Completing Install dialog box appears. Click OK.
Selecting the Printer Driver
After clicking on Finish in the previous step, the Add Printer Wizard window will appear. At this point you will need to select the compatible printer driver (selecting an incompatible printer driver will result in incoherent postscript code printing or no printing at all). Windows 2000 and Windows XP have drivers for most of the printers available at Kinkos. Black and White Printer Make and Model: Color Printer Make and Model: After selecting the appropriate manufacturer and printer, click on Next. 8. At the Name Your Printer window, give the printer a suitable name, select No for your Default Printer. Click Next after you have made the appropriate selections. 9. At the Print Sharing window, select Do not share this printer. Click Next. 10. At the Print Test Page window, select No to print a test page. You will do this after the final setup. Click Next. 11. Click Finish at the Completing Add Printer Wizard window.
Accessing Kinkos Printers from Windows Operating Systems
(Windows 2000 and XP Ethernet Installation) Be advised, to proceed with this installation, you must have administrator privileges and be able to acquire an IP address dynamically (connected to a network via DHCP) on your laptop. If you have a DSL or cable modem connection or have a static IP address for interfacing in your office environment, this information will be erased to enable DHCP. Write down the appropriate IP addressing information to change back after you complete your printing at Kinkos. 1. Connect the ethernet cable to your ethernet port on your laptop. You will see a light indicator once the network sees the laptop. 2. Once you have connectivity, open your Printers control panel and double-click the Add Printer icon. This will start the add printer wizard.
Windows NT
1. The Current OS dialog box appears and displays your laptops operating system. Click OK. 2. Select My Computer and click Next. 3. The Add Printer Wizard appears. Select the LPT1 from the list of Available ports and click Next. 4. Click Have Disk. 5. The Install From Disk window appears. Choose the CD-ROM drive, and then click Browse.
(continued)
Vous aimerez peut-être aussi
- How to Print from iPad or iPhone to Any Printer without appsD'EverandHow to Print from iPad or iPhone to Any Printer without appsÉvaluation : 5 sur 5 étoiles5/5 (1)
- How To Install Printer BrotherDocument3 pagesHow To Install Printer BrotherciptowPas encore d'évaluation
- Konica Minolta Printer Setup Guide V1.11Document32 pagesKonica Minolta Printer Setup Guide V1.11Tihana IvicPas encore d'évaluation
- HP Business Inkjet 1200 Series Printer Release Notes For Windows 98, Windows Millennium Edition, Windows NT 4.0, Windows 2000, and Windows XPDocument6 pagesHP Business Inkjet 1200 Series Printer Release Notes For Windows 98, Windows Millennium Edition, Windows NT 4.0, Windows 2000, and Windows XPNorby GallovPas encore d'évaluation
- Adding A Printer in Windows XP/Vista: Using LPR (Local Printer Driver)Document1 pageAdding A Printer in Windows XP/Vista: Using LPR (Local Printer Driver)sa920189Pas encore d'évaluation
- 400 ConnectionDocument3 pages400 ConnectionNguyễnHoàngDanhPas encore d'évaluation
- PM1115UW Setup GuideDocument13 pagesPM1115UW Setup GuideFrancisco Baeza JiménezPas encore d'évaluation
- Pages From Harlequin RIP Manual WinDocument7 pagesPages From Harlequin RIP Manual WinMuhammad AdnanPas encore d'évaluation
- Network PrinterDocument9 pagesNetwork PrintertarunavasyaniPas encore d'évaluation
- Create Standard TCP - IP Port For Print ServerDocument11 pagesCreate Standard TCP - IP Port For Print ServerMallikarjun GMPas encore d'évaluation
- STEP 1: Server PC SettingsDocument3 pagesSTEP 1: Server PC SettingsJason EchevariaPas encore d'évaluation
- Quick Guide: For Windows VistaDocument9 pagesQuick Guide: For Windows VistaArie HerlambangPas encore d'évaluation
- Add A Port For PrinterDocument3 pagesAdd A Port For PrinteramitrssbPas encore d'évaluation
- Manual HP LaserjetDocument16 pagesManual HP LaserjetJuanPas encore d'évaluation
- Toshiba PrinterDocument15 pagesToshiba PrinterNaqvi SyedPas encore d'évaluation
- Installing The Firewire Drivers On The FMPCDocument14 pagesInstalling The Firewire Drivers On The FMPCDhananjaya PrabhashPas encore d'évaluation
- Windows Print QueueDocument7 pagesWindows Print QueueMorsy LabanPas encore d'évaluation
- How To Configure A PrinterDocument6 pagesHow To Configure A Printermatpayed18Pas encore d'évaluation
- Ibm Aix 4 InstallationDocument8 pagesIbm Aix 4 InstallationrmaiaPas encore d'évaluation
- Copilot: InstructionsDocument12 pagesCopilot: Instructions채상욱Pas encore d'évaluation
- XANTÉ Customer Downloader InstructionsDocument5 pagesXANTÉ Customer Downloader InstructionsmazternetPas encore d'évaluation
- Installation GuideDocument48 pagesInstallation GuideJonathan CôtéPas encore d'évaluation
- Canon MF3110 Network Printer SupportDocument16 pagesCanon MF3110 Network Printer Supportapi-26283766100% (1)
- Mitchell Plus 5.9 Manual de Instalacion SoftwareDocument51 pagesMitchell Plus 5.9 Manual de Instalacion SoftwareSergio OrozPas encore d'évaluation
- Networking: IP Configuration UtilityDocument57 pagesNetworking: IP Configuration UtilityHanz Dela CruzPas encore d'évaluation
- ReadmeDocument12 pagesReadmeDemannu ChiuPas encore d'évaluation
- How To Install A Print Server: Important: Print Servers Do Not Work With "Multifunction" or "All in One" MachinesDocument22 pagesHow To Install A Print Server: Important: Print Servers Do Not Work With "Multifunction" or "All in One" MachinesZubas TevesatPas encore d'évaluation
- How To Set Up A Zebra PrinterDocument16 pagesHow To Set Up A Zebra PrinterAvinash1375Pas encore d'évaluation
- KPrint Installation 2Document4 pagesKPrint Installation 2Sassenach EmporeaPas encore d'évaluation
- Print Server QIGDocument173 pagesPrint Server QIGruiznelsonPas encore d'évaluation
- ReadmeDocument14 pagesReadmeManadoPas encore d'évaluation
- Setting Up A - Localhost - Printer With Print WizardDocument11 pagesSetting Up A - Localhost - Printer With Print WizardcoxihiPas encore d'évaluation
- Emulator Set Up Procedure - Ver 2Document10 pagesEmulator Set Up Procedure - Ver 2Isura MalagalaPas encore d'évaluation
- Windows 2000 - XP - Vista Printer Driver Upgrade InstructionsDocument1 pageWindows 2000 - XP - Vista Printer Driver Upgrade InstructionsFrancisco ReyesPas encore d'évaluation
- hl2170w - Network Connection Repair Instructions Rev LD 07262010Document5 pageshl2170w - Network Connection Repair Instructions Rev LD 07262010jojokawayPas encore d'évaluation
- BizHub Network Printing Installation & Setup Guide 350 For XP and Win98 (Ceated by Malphin)Document3 pagesBizHub Network Printing Installation & Setup Guide 350 For XP and Win98 (Ceated by Malphin)pani68Pas encore d'évaluation
- Installing The Mercedes-Benz WisDocument4 pagesInstalling The Mercedes-Benz WisArif Zaidi Jusoh100% (1)
- Print Server Settings For DIR-825 Blue InterfaceDocument5 pagesPrint Server Settings For DIR-825 Blue InterfacePramit GuptaPas encore d'évaluation
- HP Deskjet 1280 Printer Release Notes For Windows 98, Windows Millennium Edition, Windows NT 4.0, Windows 2000, and Windows XPDocument10 pagesHP Deskjet 1280 Printer Release Notes For Windows 98, Windows Millennium Edition, Windows NT 4.0, Windows 2000, and Windows XPDeinabo HorsfallPas encore d'évaluation
- Fiery X3e 31cmDocument6 pagesFiery X3e 31cmOscar Perez MartinPas encore d'évaluation
- Basic Installation Os Oracle Linux 6Document18 pagesBasic Installation Os Oracle Linux 6Phan TuPas encore d'évaluation
- Right Click On My Computer Then Click PropertiesDocument30 pagesRight Click On My Computer Then Click PropertiesHanzel Dy NietesPas encore d'évaluation
- Add - Printer - MacDocument4 pagesAdd - Printer - MacBabar SiddiquiPas encore d'évaluation
- Describing Processes On Installation of PrintersDocument14 pagesDescribing Processes On Installation of PrintersTarisai DoroPas encore d'évaluation
- Procedure To Install Windows Server 2003 Enterprise EditionDocument7 pagesProcedure To Install Windows Server 2003 Enterprise Editionw4nd1_subandiPas encore d'évaluation
- Te100-P1p Tew-P1pg Win7 InstuctionDocument6 pagesTe100-P1p Tew-P1pg Win7 Instuctioncrazyballerman808Pas encore d'évaluation
- ESS+Intermec+PF8T NewDocument17 pagesESS+Intermec+PF8T NewmtlpcguysPas encore d'évaluation
- Pos User GuideDocument169 pagesPos User GuideThomas WotringPas encore d'évaluation
- HP Photosmart 1215/1218 Color Printer Network Guide For WindowsDocument23 pagesHP Photosmart 1215/1218 Color Printer Network Guide For Windowsknvntc6drqPas encore d'évaluation
- Driver Installation Guide: Installing Drivers and SoftwareDocument17 pagesDriver Installation Guide: Installing Drivers and SoftwareJose Enrique Amaro SorianoPas encore d'évaluation
- Guide HP 1220cDocument49 pagesGuide HP 1220cDanielRomeo CretuPas encore d'évaluation
- Quick Start Guide PDFDocument28 pagesQuick Start Guide PDFcpl sbPas encore d'évaluation
- Eding CNC Software Installation ManualDocument19 pagesEding CNC Software Installation ManualNusrat IqbalPas encore d'évaluation
- TL Wps510u QigDocument14 pagesTL Wps510u QiggkshishirPas encore d'évaluation
- Minolta Cf2001 Network Installation InstructionsDocument7 pagesMinolta Cf2001 Network Installation Instructionsdominic_olivieri_1Pas encore d'évaluation
- PR53xx Print Driver Installation GuideDocument17 pagesPR53xx Print Driver Installation GuideAxel A. Mariño RodriguezPas encore d'évaluation
- Fedora VBox InstallationDocument22 pagesFedora VBox InstallationAlex J ChurchPas encore d'évaluation
- Phaser 6500 Controller Firmware Version 201411101221 Release NotesDocument8 pagesPhaser 6500 Controller Firmware Version 201411101221 Release NotesremoturkPas encore d'évaluation
- White Paper: Microsoft Windows Vista - Printer Driver InstallationDocument8 pagesWhite Paper: Microsoft Windows Vista - Printer Driver InstallationStephenniall WildmanPas encore d'évaluation
- Kinko's - Laptop Print StationDocument1 pageKinko's - Laptop Print StationdavetavPas encore d'évaluation
- Kinko's - PC GuideDocument14 pagesKinko's - PC GuidedavetavPas encore d'évaluation
- Kinko's - Mac GuideDocument16 pagesKinko's - Mac GuidedavetavPas encore d'évaluation
- Kinko's - Computer Rental 9.3Document93 pagesKinko's - Computer Rental 9.3davetavPas encore d'évaluation
- Windows Vista BetaDocument13 pagesWindows Vista BetaFrancisco Damián RosetePas encore d'évaluation
- CUCM Admin New & Changed InfoDocument168 pagesCUCM Admin New & Changed InfoChristian NuchePas encore d'évaluation
- Job AidDocument336 pagesJob AidKishor VishwanathePas encore d'évaluation
- BH501PCL6Win8x64 2200ESDocument8 pagesBH501PCL6Win8x64 2200ESkatjhoPas encore d'évaluation
- Auto Sketch 10-1 TutorialDocument56 pagesAuto Sketch 10-1 TutorialClaudio Lisias TarginoPas encore d'évaluation
- Discovery 5000.0.2.0 Setup InstructionsDocument79 pagesDiscovery 5000.0.2.0 Setup Instructionsdavid_avilesPas encore d'évaluation
- Project: Inventory Management System For Music Store: SynopsisDocument7 pagesProject: Inventory Management System For Music Store: SynopsisSoumitra ChakravartyPas encore d'évaluation
- Blue Coat K9 Web ProtectionDocument3 pagesBlue Coat K9 Web Protectionpacometal8Pas encore d'évaluation
- Honda Brio User Manual PDFDocument3 pagesHonda Brio User Manual PDFmohanakanna34740% (2)
- Zebra Setup Utilities Release Notes v1191325Document20 pagesZebra Setup Utilities Release Notes v1191325Marino FroesPas encore d'évaluation
- Dell WindowsDocument493 pagesDell WindowsneilniufaPas encore d'évaluation
- Sentinel UltraPro Developer's Guide PDFDocument228 pagesSentinel UltraPro Developer's Guide PDFAnonymous lB6SsHu5KPas encore d'évaluation
- DDC MIL STD-1553 BU-65569 Hardware ManualDocument136 pagesDDC MIL STD-1553 BU-65569 Hardware Manualtux2testPas encore d'évaluation
- VIDA DICE Installation GuideDocument9 pagesVIDA DICE Installation GuideBobby TaargüsPas encore d'évaluation
- Zebra Setup Utilities Release Notes v1191297Document19 pagesZebra Setup Utilities Release Notes v1191297Meme HernazPas encore d'évaluation
- Chapter 3 Getting Started: Compact Control Builder TrainingDocument10 pagesChapter 3 Getting Started: Compact Control Builder TrainingRavenShieldXPas encore d'évaluation
- CN Print2 ManualDocument127 pagesCN Print2 Manualmario_iv1Pas encore d'évaluation
- Vilistus ManualDocument104 pagesVilistus Manualmy_Scribd_pseudoPas encore d'évaluation
- Belarc Advisor Current ProfileDocument6 pagesBelarc Advisor Current ProfileJS1963Pas encore d'évaluation
- Keys For Windows XP Sp3 VLKDocument67 pagesKeys For Windows XP Sp3 VLKJoshua CobbPas encore d'évaluation
- Fp-Cogent VDM Device Guide v1.4Document33 pagesFp-Cogent VDM Device Guide v1.4Joseph D SPas encore d'évaluation
- TDS WirelessOpticalDesktop700 0701ADocument2 pagesTDS WirelessOpticalDesktop700 0701AAnissia KravitzPas encore d'évaluation
- Free PDF PrinterDocument18 pagesFree PDF Printermsmith719Pas encore d'évaluation
- DeepSea 72xx73xx PC Software ManualDocument137 pagesDeepSea 72xx73xx PC Software ManualAdrian Gonzalez100% (2)
- USB Monitor User Manual: ©2013 AOC. All Rights ReservedDocument31 pagesUSB Monitor User Manual: ©2013 AOC. All Rights ReservedVIVEKANAND KolachalaPas encore d'évaluation
- CDs Key For Office 2000Document3 pagesCDs Key For Office 2000mohosinawolia100% (2)
- CFD Installation Guide 06222011 ENGLISHDocument24 pagesCFD Installation Guide 06222011 ENGLISHKondari GarataiahPas encore d'évaluation
- Amilo La 1703Document3 pagesAmilo La 1703Mikel PopoPas encore d'évaluation
- Peer To Peer Networking in WindowsDocument4 pagesPeer To Peer Networking in WindowsMark AlaurinPas encore d'évaluation
- Exam 70-270 NotesDocument27 pagesExam 70-270 NotesDuy Chuong DinhPas encore d'évaluation