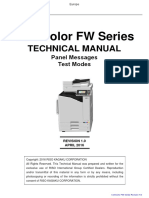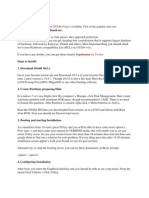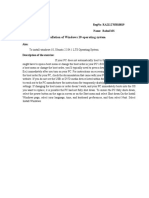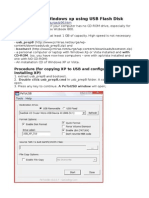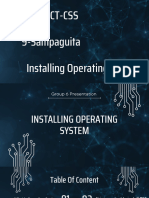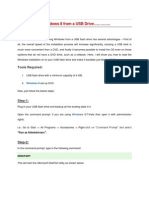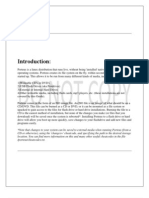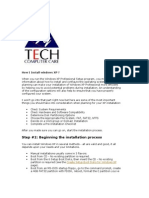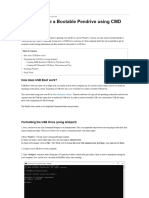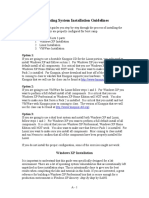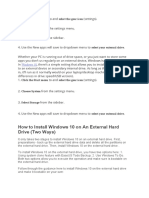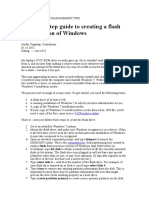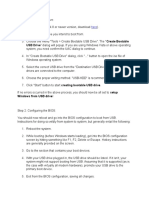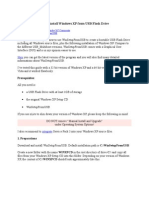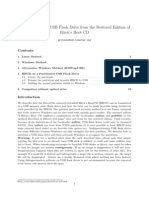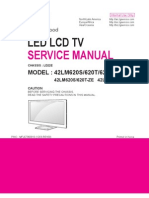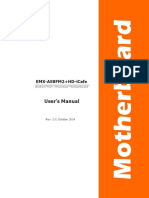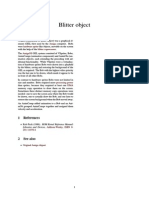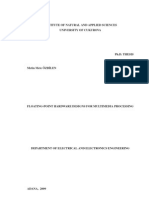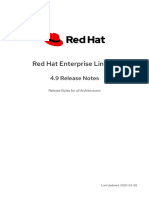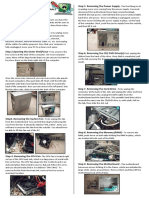Académique Documents
Professionnel Documents
Culture Documents
Install Windows From Usb
Transféré par
lastunicornCopyright
Formats disponibles
Partager ce document
Partager ou intégrer le document
Avez-vous trouvé ce document utile ?
Ce contenu est-il inapproprié ?
Signaler ce documentDroits d'auteur :
Formats disponibles
Install Windows From Usb
Transféré par
lastunicornDroits d'auteur :
Formats disponibles
Easy Windows installation with HBCD tools
proteuss@sdf.lonestar.org
Introduction
One little known use of HBCD is the quick and painless installation of Windows.1 This is particularly useful in dicult situations where additional drivers are needed (e.g. computers with AHCI/SATA controllers), or computers without an optical drive, where only USB sockets are available. You can even install Windows to a computer that has neither optical drive or USB sockets. This guide describes step by step the installation of Windows XP via a USB port with the utility WinNTSetup from the Mini Windows XP environment.
Preparation
It is assumed that the partition where Windows will be installed is already formated and active (bootable). If you are starting with a raw hard disk, use a utility, such as Acronis Disk Director or Partitin Guru (both are on HBCD), to partition it, format and activate the required partition. You need to have: HBCD DVD or iso image. Windows XP CD or iso image. Optionally, any drivers needed by the system but not included in the Windows installation CD. e.g. AHCI/SATA drivers. Then do the following: Transfer HBCD to a USB ash memory stick or drive.2 Copy the iso image of the Windows XP installation CD to the same USB stick.3 Copy whatever drivers are required to a directory of the same USB stick.4 If no drivers are needed skip this step. Notes: If you rather boot from an optical drive, use an iso image editor such as IsoMaster to add all of the above to the HBCD iso image before burning the image to a disk. If you are installing Windows 7, only copy from the installation DVD the le install.wim.
Installation
Insert the HBCD USB ash drive, boot the computer from it and select Mini Windows XP (or Mini Windows 7) from the boot menu. Then start the utility WinNTSetup found in the HBCD Programs Launcher as shown below:
1 2
Windows 2000 to Windows 7 as well as server 2003 and 2008, 32bit and 64 bit. Consult the document usb-instalation.pdf 3 Alternatively, copy the contents of the Windows XP CD to a directory in the USB stick. 4 Subdirectories are permitted, for example you can copy here the directories containing the drivers from the motherboard/graphics driver installation CD.
Select the tab Windows 2000/XP/2003 (the other tab is for Windows Vista or later).
Right click1 on the Search button of the Select location of Windows installation les section of the utility, and seek the Windows XP iso image in the USB stick. If the image is a valid XP installation disk, a label will appear indicating the version, service pack (if any), etc., of the operating system. Click on the Search button of the Select location of the Bootdrive section and select the drive from which windows will boot. In most cases this is the drive where Windows will be installed too. So select the same drive in the section Select location of the Installationsdrive (sic.). Select a dierent drive only if you are creating a dual boot system. If the drive is not already formatted, click the F button and format it as needed (usually a quick NTFS format). It is very important that the active boot ag is set correctly. This is indicated by the tick box BOOT FLAG. It must be coloured green.
If it is red (as shown above), before continuing any further, see the appendix for how to use the utility BootICE to correct this.
1
Left click will seek a directory, do this if you have copied the setup les from the Windows XP CDROM instead of the monolithic iso image.
If you have extra drivers to install go to the Options section, tick Ad Drivers and locate the drivers directory on the USB stick. Leave the rest of the settings as they are unless you have special requirements and you know what you are doing. Click Setup and select to use bootice.exe to write the boot sector, as shown below:
Then OK to begin the copying the installation les to the hard drive. When WinNTsetup nishes, close it, remove the USB stick and reboot the computer. The installation will continue thereafter automatically. After installation, if required you may start the HBCD Program Launcher and use the tools provided for activation, validation, or make genuine your new Windows.
Conclusion
If the hard drive is already partitioned (as it is in most cases) the installation entails just a few mouse clicks, and it takes no more than 10-15 minutes to install Windows XP SP3 to a typical laptop computer. The instructions can be easily adapted for other Windows OS, or for installations via the optical drive or a second hard drive, and even for the installation of Windows 7 to a ash drive.1 I have made an 8 Gb USB bootable HBCD ash drive and I have included iso images for Windows XP and Windows 7 plus a directory with some drivers so that I can quickly install Windows anywhere. Finally, a very dicult case is installing windows to a computer without an optical drive or a USB socket. Simply remove the hard disk and mount it temporarily (directly or via a USB adaptor) on a machine that has an optical drive or a USB socket. Perform the initial installation with WinNTSetup, as described above, reconnect the hard disk to the original machine and boot it to complete the installation there.
Windows XP cannot be installed in a ash drive.
Appendix: Making a drive bootable with BootICE
BootICE is a boot sector manipulation utility. It can be used to set the master boot record, the partition boot record and the boot active ag. Normally these should have already been set by the partitioning utility, but we give the instructions below just in case something is missing. Start BootICE from the HBCD Program Lancher (Look in the Partition/Boot/MBR submenu). This will open the BootICE main window:
Click Process MBR and from the choices presented select Windows NT 6.x MBR, as shown below, install, and close.
Click Process PBR and from the choices presented select NTLDR boot record, as shown below, install, and close.1
Note that for Windows Vista/7 the selection should be BOOTMGR.
Click Parts Manage and from the list select the drive, then click Activate and close.
Close BootICE, go back to WinNTSetup, reload the boot hard drive, check that the three ags are green and continue with the Windows installation.
Vous aimerez peut-être aussi
- Copy (2) of Lab-Manual-OS (2) .Doc1393Document127 pagesCopy (2) of Lab-Manual-OS (2) .Doc1393great_alltimePas encore d'évaluation
- Virtualization For DummiesDocument51 pagesVirtualization For DummieshalicarnasPas encore d'évaluation
- 5 Ways To Make A USB BootableDocument6 pages5 Ways To Make A USB Bootableconnect.rohit85Pas encore d'évaluation
- Comcolor FW Series Technical Manual Panel TestDocument352 pagesComcolor FW Series Technical Manual Panel Testvinh vu100% (2)
- Dual Booting Fedora 19Document6 pagesDual Booting Fedora 19Wayne WilliamPas encore d'évaluation
- WinPE SupportDocument8 pagesWinPE Supporteone9Pas encore d'évaluation
- How To Dual Boot Moc OS and WindowsDocument3 pagesHow To Dual Boot Moc OS and WindowsakadjdreadPas encore d'évaluation
- Software Installations: Workstation Operating SystemsDocument6 pagesSoftware Installations: Workstation Operating SystemsAkshay MagotraPas encore d'évaluation
- Product Name:quick Heal Total Security Product key:6Y86B-7BE1F-67207-11610 Pb2Fj-N6Rmh-Qgjwk-Cc92M-BbdhjDocument16 pagesProduct Name:quick Heal Total Security Product key:6Y86B-7BE1F-67207-11610 Pb2Fj-N6Rmh-Qgjwk-Cc92M-BbdhjRohit KamblePas encore d'évaluation
- IBM Power E1080 ServerDocument5 pagesIBM Power E1080 ServerAnon19023Pas encore d'évaluation
- How ToDocument20 pagesHow Tofalcon_one0% (1)
- The HP-Compaq MergerDocument22 pagesThe HP-Compaq MergerAshish Agarwal100% (1)
- Css q2 Week6 g12Document4 pagesCss q2 Week6 g12Jandeil GurreaPas encore d'évaluation
- Installer Preparation and OS Installation ProcedureDocument23 pagesInstaller Preparation and OS Installation ProcedureICT 1 - JazlieBoragay100% (1)
- VLSM Workbook Instructors Edition - V1 - 0Document27 pagesVLSM Workbook Instructors Edition - V1 - 0genny91100% (4)
- Coffee Shop Management SystemDocument11 pagesCoffee Shop Management SystemChaitali Bhore0% (2)
- GEK - 91741 Dynamic Retarding AssemblyDocument10 pagesGEK - 91741 Dynamic Retarding AssemblyKJDNKJZEFPas encore d'évaluation
- Multi Boot GuideDocument20 pagesMulti Boot GuideJoão Pires100% (1)
- Exp1 RA2112703010019Document30 pagesExp1 RA2112703010019FacePas encore d'évaluation
- Installing W7 On A StickDocument5 pagesInstalling W7 On A StickCosmin-Nicolae StoleruPas encore d'évaluation
- Installing Windows 7 in LaptopDocument2 pagesInstalling Windows 7 in LaptopAmer RanaPas encore d'évaluation
- Hard Disk Gone MissingDocument12 pagesHard Disk Gone Missingsunilpawar1981Pas encore d'évaluation
- CSS10 - Q2 - Topic 7Document33 pagesCSS10 - Q2 - Topic 7Alcoy NHS Tech4Ed CenterPas encore d'évaluation
- Boot Windows XP From A USB Flash DriveDocument7 pagesBoot Windows XP From A USB Flash DriveAli TekBoi100% (186)
- Bootable Media NewDocument36 pagesBootable Media NewJönigin Nicôläs TigäsPas encore d'évaluation
- How To Setup Windows XP From USB DriveDocument4 pagesHow To Setup Windows XP From USB DriveMario PereiraPas encore d'évaluation
- How To Make Windows 7 Bootable USB PendriveDocument8 pagesHow To Make Windows 7 Bootable USB PendriveBG GopalPas encore d'évaluation
- Make A Usb XP InstallerDocument8 pagesMake A Usb XP InstallerpetsatPas encore d'évaluation
- Virus Make InformationDocument17 pagesVirus Make InformationcoolmanishlodhiPas encore d'évaluation
- Ubuntu Dual Boot PresentationDocument18 pagesUbuntu Dual Boot PresentationFaramica ApolinarioPas encore d'évaluation
- Materials To Prepare:: Step 1: BackgroundDocument7 pagesMaterials To Prepare:: Step 1: BackgroundXade EulorPas encore d'évaluation
- Ambatu PresentationDocument28 pagesAmbatu PresentationVee MaPas encore d'évaluation
- How To Manually Prepare Partitions When Using To Create Windows To Go?Document10 pagesHow To Manually Prepare Partitions When Using To Create Windows To Go?dragan stanPas encore d'évaluation
- How - To - Boot Pendrive - Using - CMDDocument2 pagesHow - To - Boot Pendrive - Using - CMDtamil movies Hollywood dubbed TamilPas encore d'évaluation
- Sean's Windows 7 Install & Optimization Guide For SSDs & HDDs PDFDocument27 pagesSean's Windows 7 Install & Optimization Guide For SSDs & HDDs PDFdumdaradaPas encore d'évaluation
- Win Setup From UsbDocument11 pagesWin Setup From UsbiamsumeshPas encore d'évaluation
- Bootable USB For Windows 8....Document4 pagesBootable USB For Windows 8....Paritosh YadavPas encore d'évaluation
- OS LabDocument130 pagesOS LabSourav BadhanPas encore d'évaluation
- PORTEUSDocument10 pagesPORTEUSBichu Khan0% (1)
- FREE Tools To Make Bootable USB FlashDocument8 pagesFREE Tools To Make Bootable USB FlashRIZALDY CANTOPas encore d'évaluation
- MotionArtist Installation GuideDocument2 pagesMotionArtist Installation GuideMichael LewisPas encore d'évaluation
- Tonymacx86 Blog: Iboot + MultiBeast: Install Mac OS X On Any Intel-Based PCDocument8 pagesTonymacx86 Blog: Iboot + MultiBeast: Install Mac OS X On Any Intel-Based PCAionesei VasilePas encore d'évaluation
- How I Install Window XPDocument11 pagesHow I Install Window XPfytechhelplinePas encore d'évaluation
- Bootable USBDocument5 pagesBootable USBadyhansoloPas encore d'évaluation
- How To Create A Bootable Pendrive Using CMD (MBR + GPT)Document20 pagesHow To Create A Bootable Pendrive Using CMD (MBR + GPT)kronthPas encore d'évaluation
- How To Boot From A USB Flash Drive: Newest Method 6 A Few Things You Need To Consider in AdvanceDocument9 pagesHow To Boot From A USB Flash Drive: Newest Method 6 A Few Things You Need To Consider in AdvanceAbhishek AnandPas encore d'évaluation
- q1 Module1 Css-Ncii g12 Week 1Document11 pagesq1 Module1 Css-Ncii g12 Week 1GERRY AQUINOPas encore d'évaluation
- Tutorial Win XPDocument6 pagesTutorial Win XPtampalbanPas encore d'évaluation
- Operating System Installation Guidelines: Option 1Document89 pagesOperating System Installation Guidelines: Option 1Bommireddy RambabuPas encore d'évaluation
- 3rd Hard Disk Drive CloningDocument4 pages3rd Hard Disk Drive CloningACE DELA CRUZPas encore d'évaluation
- Install Windows From A USB Flash DriveDocument2 pagesInstall Windows From A USB Flash Drivemateigeorgescu80Pas encore d'évaluation
- Pen DriveDocument6 pagesPen Drivebpatel1977Pas encore d'évaluation
- C35984ADocument6 pagesC35984AdemogarPas encore d'évaluation
- Install Windows 10 Apps To An External Hard DiskDocument8 pagesInstall Windows 10 Apps To An External Hard DiskNimish MadananPas encore d'évaluation
- Installing OsDocument26 pagesInstalling Osmary glorPas encore d'évaluation
- A Step-By-Step Guide To Creating A Flash Drive Version of WindowsDocument3 pagesA Step-By-Step Guide To Creating A Flash Drive Version of WindowsDaniel AmoresePas encore d'évaluation
- 5 Ways To Make A USB Bootable - WikiHowDocument7 pages5 Ways To Make A USB Bootable - WikiHowTherese Anne EspirituPas encore d'évaluation
- Ce02 - Ce03Document11 pagesCe02 - Ce03Alyssa Alee Angeles JacintoPas encore d'évaluation
- How To Do A Clean Installation With Windows 7Document22 pagesHow To Do A Clean Installation With Windows 7rezhabloPas encore d'évaluation
- Win Setup From UsbDocument10 pagesWin Setup From Usbarsandi doankPas encore d'évaluation
- Bootable PendriveDocument3 pagesBootable PendriveBiro Agama Dan KerohanianPas encore d'évaluation
- How To Setup Windows XP From USB DriveDocument3 pagesHow To Setup Windows XP From USB Drivemareymorsy2822Pas encore d'évaluation
- How Can I Install Windows XP Pro On My Computer?: Step #1: Plan Your InstallationDocument20 pagesHow Can I Install Windows XP Pro On My Computer?: Step #1: Plan Your InstallationFIBROUS85Pas encore d'évaluation
- How To Install Windows XP (With Pictures) - WikiHowDocument7 pagesHow To Install Windows XP (With Pictures) - WikiHowangelgirlfabPas encore d'évaluation
- How To Install Windows 7 From A USB Drive: Srikanth 42 CommentsDocument5 pagesHow To Install Windows 7 From A USB Drive: Srikanth 42 CommentsAnOop KaUshalPas encore d'évaluation
- Windows Operating System: Windows Operating System (OS) Installation, Basic Windows OS Operations, Disk Defragment, Disk Partitioning, Windows OS Upgrade, System Restore, and Disk FormattingD'EverandWindows Operating System: Windows Operating System (OS) Installation, Basic Windows OS Operations, Disk Defragment, Disk Partitioning, Windows OS Upgrade, System Restore, and Disk FormattingPas encore d'évaluation
- Andrew SchoultzDocument1 pageAndrew SchoultzlastunicornPas encore d'évaluation
- PIC18F4885Document482 pagesPIC18F4885Lazaro Guajardo GarzaPas encore d'évaluation
- Usb Instalation HIren's Boot CDDocument10 pagesUsb Instalation HIren's Boot CDlastunicornPas encore d'évaluation
- M FL 67360910Document119 pagesM FL 67360910lastunicornPas encore d'évaluation
- Dell Emc Poweredge Servers With Nvidia Gpus and Vmware VsphereDocument17 pagesDell Emc Poweredge Servers With Nvidia Gpus and Vmware VsphereRodrigo IquiapazaPas encore d'évaluation
- Aruba 5400R Switch Series Technical Product GuideDocument25 pagesAruba 5400R Switch Series Technical Product GuideWK OngPas encore d'évaluation
- MX5 Users Manual Rev BDocument22 pagesMX5 Users Manual Rev BJohn MoorePas encore d'évaluation
- Lecture No.8 Ms. Sara Fareed: Information Communication and Technology (ICT)Document25 pagesLecture No.8 Ms. Sara Fareed: Information Communication and Technology (ICT)HaidarPas encore d'évaluation
- Android TV Box Quotation RSH-TechDocument1 pageAndroid TV Box Quotation RSH-TechСергей БуданPas encore d'évaluation
- Fuses Avr and LockDocument11 pagesFuses Avr and LockEze OluchukwuPas encore d'évaluation
- EB8000 User ManualDocument685 pagesEB8000 User ManualNicolae BorotaPas encore d'évaluation
- RESEARCHDocument32 pagesRESEARCHMPDC OFFICEPas encore d'évaluation
- User'S Guide: Easycoder® Pm4I Bar Code Label Printer (Fingerprint Version)Document186 pagesUser'S Guide: Easycoder® Pm4I Bar Code Label Printer (Fingerprint Version)jmclarenPas encore d'évaluation
- Computer Architecture - Activity 1Document2 pagesComputer Architecture - Activity 1Rendric MendozaPas encore d'évaluation
- Blitter Object PDFDocument2 pagesBlitter Object PDFluizzzfPas encore d'évaluation
- E3423 P5KPL-VMDocument94 pagesE3423 P5KPL-VMfreimannPas encore d'évaluation
- Floating-Point Hardware Designs For Multimedia ProcessingDocument117 pagesFloating-Point Hardware Designs For Multimedia ProcessingYermakov Vadim IvanovichPas encore d'évaluation
- 188x1a04a5 Wusb SeminarDocument12 pages188x1a04a5 Wusb SeminarAvinash VasanthapurapuPas encore d'évaluation
- lastUIException 63776244772Document9 pageslastUIException 63776244772Helena 0208Pas encore d'évaluation
- Com7 Act 2.3Document2 pagesCom7 Act 2.3Dhine LimbagaPas encore d'évaluation
- Organisasi Dan Arsitektur Komputer - 8Document18 pagesOrganisasi Dan Arsitektur Komputer - 8YuanserenadaPas encore d'évaluation
- Red Hat Enterprise Linux 4: 4.9 Release NotesDocument20 pagesRed Hat Enterprise Linux 4: 4.9 Release NoteseusphorusPas encore d'évaluation
- V7R3 Recovery Guide Sc415304Document560 pagesV7R3 Recovery Guide Sc415304gort400Pas encore d'évaluation
- RS232 Is An Interface To Connect One DTE, Data Terminal Equipment To One DCE, DataDocument5 pagesRS232 Is An Interface To Connect One DTE, Data Terminal Equipment To One DCE, Dataajaynmenon100% (3)
- Biostar H610MH SpecDocument7 pagesBiostar H610MH SpecAldo ÁlvarezPas encore d'évaluation
- Installation of Hardware Components and Other PeripheralsDocument3 pagesInstallation of Hardware Components and Other PeripheralsIan Clyde Torio100% (3)
- Ishredder ReportDocument1 pageIshredder ReportTuran baweanPas encore d'évaluation