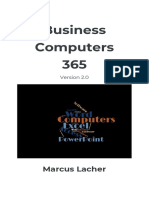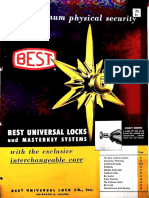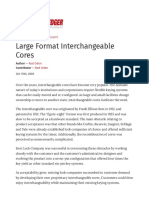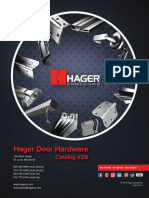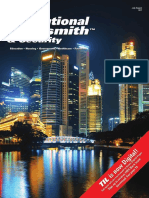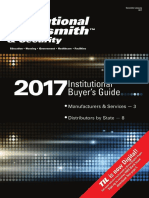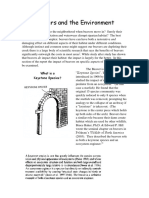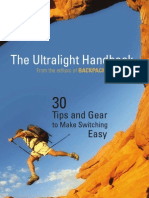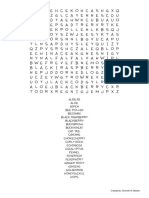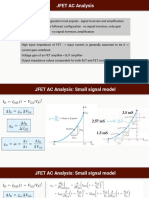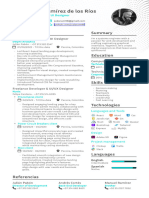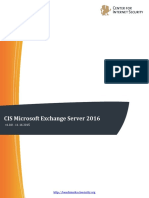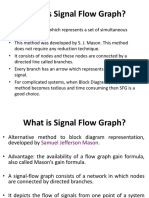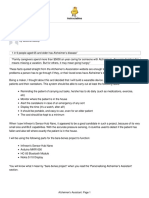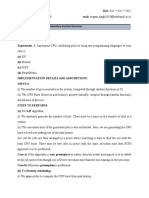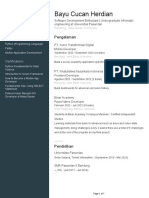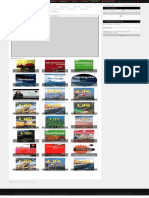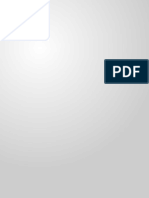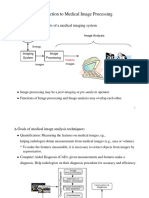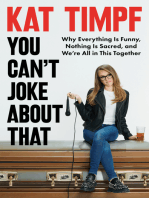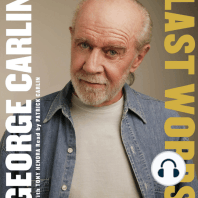Académique Documents
Professionnel Documents
Culture Documents
SafeWizardManual Rev10 08
Transféré par
chieflittlehorseTitre original
Copyright
Formats disponibles
Partager ce document
Partager ou intégrer le document
Avez-vous trouvé ce document utile ?
Ce contenu est-il inapproprié ?
Signaler ce documentDroits d'auteur :
Formats disponibles
SafeWizardManual Rev10 08
Transféré par
chieflittlehorseDroits d'auteur :
Formats disponibles
SafeWizard Operating Instructions
American Security Products Company
Table Of Contents
Topic _____________________________________________________ Page No. I. Introduction ...............................................................................................5 1. Door Operation ........................................................................................7 2. Deposit Operation ....................................................................................9 3. Administration ..........................................................................................10 3-1. User Administration.........................................................................11 3-1-1. Add a new user......................................................................12 3-1-1-1. Selecting From Profile .....................................................13 3-1-1-2. Copying a User ................................................................15 3-1-1-3. Custom Selection.............................................................17 3-1-1-4. Copy from A Key..............................................................21 3-1-2. Modify a User Profile .............................................................22 3-1-3. Delete A User ........................................................................25 3-1-4. Enable/Disable A User...........................................................26 3-1-5. Display User List....................................................................27 3-1-6. Print User List ........................................................................28 3-2. Access Control................................................................................29 3-2-1. Door Access ..........................................................................30 3-2-1-1. Time Delay Doors ............................................................31 3-2-1-2. Time Delay Settings.........................................................32 3-2-1-3. Time Lock Settings ..........................................................33 3-2-1-4. Immediate Lock ...............................................................34 3-2-1-5. Dual Control.....................................................................36 3-2-2. Daylight Savings ....................................................................37
Last Revision 10/17/2008
Page 2 of 73
Document 4305199
SafeWizard Operating Instructions
American Security Products Company
3-2-3. Holidays .................................................................................38 3-2-4. Penalty Lockout .....................................................................39 3-2-5. PIN Life ..................................................................................40 3-3. Set Date and Time ..........................................................................41 3-4. Factory Menus ................................................................................42 3-4-2. Locks & Doors .............................................................................43 3-4-2-1. Set Safe Locks.................................................................44 3-4-2-2. Set Door Sensors ............................................................45 3-4-2-3. Set Entry Doors ...............................................................46 3-4-2-4. Set Installed Doors ..........................................................47 3-4-2-5. Setup Deposit Lock..........................................................48 3-5. Change your PIN ............................................................................49 4. Audits .......................................................................................................50 4-1. Audit by User ..................................................................................51 4-2. Audit by Door ..................................................................................52 4-3. Audit by Date ..................................................................................53 4-4. Audit by Event.................................................................................54 4-5. Audit by User List............................................................................55 4-6. Full Audit .........................................................................................56 4-7. Deposit Report Choices ..................................................................57 4-7-1. Deposit Report by Shift .........................................................58 4-7-2. Deposit Report by User .........................................................59 4-7-3. Deposit Report All Deposit Records ......................................60 4-8. Obtaining Audit Records Using the Parallel Printer Port.................61 4-8-1. Using the Serial Port..............................................................62 4-8-2. Using the palm Top (Infra Red) Port ......................................64
Last Revision 10/17/2008
Page 3 of 73
Document 4305199
SafeWizard Operating Instructions
American Security Products Company
5. Remote Access Feature (N.M.P.S.) .......................................................67
Appendix A. Standard User Profile Grid.................................................................70 B. UAL Listings.......................................................................................71 C. Menu Quick Short Cuts ....................................................................72 Index ............................................................................................................73
Text Display Language Selection
Select HELP 3 times. Select the number of the language you wish to have the information displayed in: 1. 2. 3. 4. English Spanish French German
Press Quit/Save once. Display will return to main screen.
Last Revision 10/17/2008
Page 4 of 73
Document 4305199
SafeWizard Operating Instructions
American Security Products Company
Introduction
LOGIN and Navigation
The SafeWizard Safe Access Control System has been designed to make operation and programming simple and intuitive. The following shows fundamental operating methods: I.1 Status Screen AMSEC SafeWizard This is the Status Screen, indicating the system is secure and waiting for a User to LOGIN.
LOCKED
OCT 10 2002 11:48 AM A/C OK Battery OK Ready
System alert messages will appear at the bottom of the screen in place of the word Ready if a condition occurs requiring attention.
Under normal conditions, the display will appear as above in Illus.I.1. If you havent plugged your A/C transformer into a wall outlet and the transformer power plug into the Power Supply Module, the display will indicate A/C OFF. This means the SafeWizard is operating on Battery Power. After a short period of time, the display backlighting will decrease to a very dim level. This is designed to conserve battery power. Pressing any key will restore the backlighting. This is also helpful to alert someone when the A/C transformer has been unplugged or the outlet is no longer supplying power. This allows time to correct the situation before the back-up battery has been completely drained. If there is a long term loss of power and the back-up battery has been drained, plug a 9-volt battery to the contacts on the underneath, front-left edge of the Controller key pad display.
Example of a User accessing the system utilizing the Dallas electronic key.
I.2 After Valid Key Presentation- P.I.N. Entry Screen After you have presented your Dallas Key to the Key-reader, this screen appears so you can enter your Personal Identification Number Please Enter Your (P.I.N.). As you press the numbers, asterisks will appear indicating each Pin : * * * * * * number has been entered. You may use the BACK key to back up if you make an error. Then Press ENTER or After entering your P.I.N., press ENTER. QUIT To Cancel Security Note: Dont let others observe you keying in your P.I.N. or tell anyone what it is. Validation: Also referred to as authentication, requires that the Dallas Key presented is enrolled in the system, and that the matching PIN code is correct for the user who was assigned that key. Other validation choices are P.I.N. only, Card Swipe, and Bio-Metric (Fingerprint) Reader. Any combination may be used in a SafeWizard lock system. Card Swipe and Bio-Metric (Fingerprint) require optional hardware to be ordered. I.3 Main Menu SafeWizard Main Menu 1 2 3 4 Doors Deposits Administration Audits QUIT To Cancel Once you have been authenticated (the system checks to see that you have a valid key and matching PIN code), you will arrive at this screen. This is the Main Menu, and at any time you can return to this screen by pressing the MENU key on the controller key pad.
Last Revision 10/17/2008
Page 5 of 73
Document 4305199
SafeWizard Operating Instructions
American Security Products Company
Navigation through the menus is accomplished generally by selecting a menu item by its number. For the above example, pressing 1 will take you to the Doors Menu. I.4 Doors Menu 1 Open Door 1 2 Open Door 2
By Selecting item 1 Doors from the Main Menu, you have navigated to the next menu for a Door selection. All doors enrolled in the system will be listed on this screen, if a user does not have permission to open a door, the message Access Denied will be displayed. Pressing the QUIT or BACK keys will take you back up one level to the Main Menu.
7 Timelock a Door Now QUIT BACK
Navigation is further simplified with the MENU hotkey, which takes you back to the Main Menu from any submenu. So, with the MENU hotkey, you can egress and navigate to any desired menu very quickly. For example, from the Doors Menu above you can press MENU- 3 - 1 - 5 and navigate to the User Listing screen as fast as you can press the keys. I.5 User Listing Screen User Listing 01 User Last Login 10/10/02 12:43 AM NEXT-BACK User BACK-QUIT While reading this manual you will notice the SafeWizard screen shot to the left of the page. That is an exact replica of what the SafeWizard display should look like as you are being guided through the various Menus and screens.
From any screen in the SafeWizard you can easily navigate to other menus or features, by pressing the MENU hotkey and the required numbers to get to the desired screen.
Note: The previous example in I.2 is for logging in using the Dallas key validation mode. There is also the choice of a P.I.N. only, Card Swipe, and Bio-Metric (Fingerprint) Reader. Card Swipe & Bio-Metric (Fingerprint) require optional hardware to be ordered.
Last Revision 10/17/2008
Page 6 of 73
Document 4305199
SafeWizard Operating Instructions
American Security Products Company
Chapter 1 Door Operation
1.1 Main Menu SafeWizard Main Menu 1 2 3 4 Doors Deposits Administration Audits QUIT To Cancel Navigation through the menus is accomplished generally by selecting a menu item by its number. Pressing 1 will take you to the Doors menu. Note: Some Menu items will be restricted from Users not having authority. The message Insufficient Access Rights will be displayed after selecting the Menu Item number. 1.2 Doors Menu 1 Open Door 1 2 Open Door 2 3 Open Door 3 Once you have been authenticated (See the Introduction, Login and Navigation), you will arrive at the Main Menu. The SafeWizard Main Menu is the starting point for all actions performed by the SafeWizard. You can return to this screen by pressing the MENU key on the controller at any time.
7 Timelock a Door Now QUIT BACK
By selecting item 1 from the Main Menu, you have navigated to the menu for a Door selection. Only real installed doors will appear in this menu. For this example Door 2 is understood to be physically located behind Door 1. To open Door 2, select Door 2 from this menu. The SafeWizard will know that it has to unlock Door 1, then unlock Door 2. This feature simplifies accessing an inner door in a busy environment.
After you have selected the door that you want to open, if there is no Time Delay or Time-Lock set on that door, skip to 1.6 Door Open Screen. If there is a Time Delay or Time-Lock set on the door, the following procedure will have to be followed: 1.3 Time Delay Screen Door 2 Time Delayed
00:00
Minutes
This is the Time Delay Screen, indicating the system is waiting a specified amount of time to open a lock. For more information on this see Chapter 3-2-1-1.
When the specified amount of time has elapsed the lock will beep, and change to the Door 2 Open-able screen, illustration 1.4.
Last Revision 10/17/2008
Page 7 of 73
Document 4305199
SafeWizard Operating Instructions
1.4 Door Openable screen Door 2 Openable For
American Security Products Company
05:00
Minutes Login to Open Door
This is the Door Openable Screen, indicating the specified door can be opened for the displayed amount of time. Once this time expires, the system will return to the LOCKED status and you will have to relogin and wait the time delay period again to open the lock.
To continue from here you are required to present your Dallas Key and PIN again.
1.5 After Valid Key Presentation After presenting your Dallas Key you will need to reenter your PIN number on this screen to open the lock. As you press keys, the asterisks will appear. You may use the BACK key to backup if you make an error.
Please Enter Your Pin : ****** Then Press ENTER or QUIT To Cancel 1.6 Open Door Screen Open Door :1
00:05
1.7 Door Open Screen Door 1 Open
This is the Open Door Screen, indicating the specified door must be opened in displayed amount of time. Once this time expires, the lock will reengage and you will have to complete all previous steps again to open the lock. After door 1 is opened, the same screen will display for door 2, and door 2 will open.
02:00
This is the Door Open screen, indicating the specified door can be open for the displayed amount of time. Once this time expires, if the door has not been closed, the lock will issue an audible alarm to let you know that a door has been left open. Closing the door will remove the alarm. See note!
** Note** If the door has a Direct Locking (Slam Bolt) mechanism or a door with bolt-work without a sensor, there will be no notification if the door is not locked. Once all of the doors have been closed, the SafeWizard will return to the LOCKED screen.
Last Revision 10/17/2008
Page 8 of 73
Document 4305199
SafeWizard Operating Instructions
American Security Products Company
Chapter 2 Deposit Operation
2.1 Main Menu SafeWizard Main Menu 1 2 3 4 Doors Deposits Administration Audits QUIT To Cancel 2.2 Deposits Entry Screen Deposit Value $10.00 Deposit Record
From the main menu, select 2 Deposits.
No to Clear Enter Quit 2.3 Deposits Entry Screen Deposit Value $10.00 Deposit Record 111111111111 No to Clear Enter Quit 2.4 Deposits Validation Screen A Deposit of $10.00 Record 111111111111 Will be Posted for **user name** Is this Correct? Yes No - Quit
Enter the amount of your deposit in a similar fashion as you would for an ATM. Pressing NO clears all fields so that you can start over, QUIT exits the deposit operation without saving any records, and ENTER takes you to the validation screen (the $10.00 deposit is only for instructional purposes, normally the field would be completely blank).
By pressing the DOWN arrow, you can enter a 12-digit Deposit Record number. If you choose not to enter one, a DATE / TIME value is automatically generated as the record number. This number is unique and associated with the User name and I.D. number.
Pressing YES at this point will write the deposit to the audit record and return the user to the Main Menu. If there is a deposit door lock installed on this safe, the lock will activate when the YES key is pressed. Open the deposit drawer, hopper, or door and make the deposit. Be sure to return the deposit drawer, hopper, or door to the closed position. Pressing NO will return the user to the Deposit Entry Screen to reenter the correct deposit amount. Pressing QUIT will return the user to the Main Menu screen without saving any record of a deposit.
Last Revision 10/17/2008
Page 9 of 73
Document 4305199
SafeWizard Operating Instructions
American Security Products Company
Chapter 3 Administration
The SafeWizard Safe Access Control System has been designed to make all administrative tasks intuitive and easy to follow. 3.1 Main Menu SafeWizard Main Menu 1 2 3 4 Doors Deposits Administration Audits QUIT To Cancel 3.2 Administration Menu 1 Set Up Users 2 Set Access Control 3 Set Date and Time 4 Set up Factory 5 Change your PIN
From the Main menu, select 3 Administration.
These menu selections do the following and require a User with administrative authority. 1 Set Up Users: Add User, Modify a User, and Delete a User. 2 Set Access Control: Timelock, Time Delay, and Dual Control settings are located in this area. 3 Set Date and Time: Current date and time settings are located in this area. Requires profile higher than a Manager to change. This is a security feature to prevent the Manager from being forced to change the time to provide access if a Time Lock was in effect. 4 Setup Factory: Factory specific access control settings are located here. 5 Change your PIN: Allows an individual User to change their PIN.
QUIT
The administrative functions listed in this chapter are only for authorized SafeWizard users with administrative authority. Because the SafeWizard is designed to control access to specific functions, if the user attempts to access an area that they have not been granted access to, the following screen will be displayed, and a log will be written to the audit report. 3.3 Insufficient Access Rights Screen
Insufficient Access Rights
This screen will flash momentarily any time a user tries to access an area of the SafeWizard that requires more administrative privilege than that user has been assigned.
If you see the above screen and you feel that the task that you are trying to complete is one that you should be authorized to do, you need to talk to your SafeWizard Administrator.
Last Revision 10/17/2008
Page 10 of 73
Document 4305199
SafeWizard Operating Instructions
American Security Products Company
Chapter 3-1 Administration- User
The SafeWizard Safe Access Control System has been designed to make setting up and removing users simple. You MUST have Permission to access these features. 3-1.1 Administration Menu 1 Set Up Users 2 Set Access Control 3 Set Date and Time 4 Set up Factory 5 Change your PIN
From the Administration Menu, select 1 Set Up Users.
QUIT The following menu functions are only available to Managers, Remote Admin., Auditor, and Super User which have specific permissions to modify or add subordinate users. 3-1.2 Setup Users Menu Set Up Users 1 Add A New User 2 Modify User Profile 3 Delete A User 4 Enable/Disable User 5 Display User List 6 Print User List 7 Purge All Users
These menu selections do the following: 1 Add a New User: Used to add a new person to the lock system. A person may be added using the same profile, but with a different validation mode. Ex.: A User can have a Dallas key + P.I.N. and also be added a second time with Fingerprint + P.I.N. 2 Modify User Profile: Allows a User, with proper authority, to change the name, reset the P.I.N., or permissions of a Subordinate user 3 Delete A User: Allows a User, with proper authority, to delete a Subordinate User. 4 Enable / Disable User: Allows a User, with proper authority, to either activate a disabled or inactive User, or to disable or deactivate an enabled User. This is useful when a User is on a leave of absence or vacation. It will not affect the permissions previously assigned to him or his P.I.N. 5 Display User List: Displays a list of all SafeWizard Users and their last login date and time. This is useful to identify those employees that have left or have been enrolled with a different validation mode or name. 6 Print User List: Prints the same information from the Display User list to a printer hooked up the Parallel port of the power supply. A similar list can be obtained using the Audit software to a laptop computer. 7 Purge All Users: Deletes all users below the UAL of the User initiating this function. Starts with a Manager level with a UAL of # See Appendix B for a complete UAL listing. Note: This is useful if there has been some time that the User file has not been updated to delete personnel that currently are not active.
Last Revision 10/17/2008
Page 11 of 73
Document 4305199
SafeWizard Operating Instructions
American Security Products Company
Chapter 3-1-1 Add A New User
Menu 3-1-1 Adding New Users. There are 5 Validation Modes available for New Users. 3-1-1.1 New User Validation Menu Select User Adding New Users can be accomplished by: Validation Mode 0. None: Select this validation mode for PIN-only type users. It is 0 None critical when adding this type of User that the new user take note 1 Dallas Key of their User Number, it will be used as the first 2 digits of their 2 Card Swipe 8-digit PIN. 3 Fingerprint 1. Dallas Key (option): Select this validation mode for Dallas Key 4 Proximity type users. QUIT 2. Card Swipe (option): Select this validation mode for magnetic card swipe users. Note: No information is transferred from the card into the lock system. 3. Fingerprint (option): Select this validation mode for fingerprint users. This validation type is used with the optional fingerprint reader pad. 4. Proximity: This item is currently under development. 3-1-1.2 New User Validation Menu New User ID No. 01 Fingerprint Read Pass 1 of 3 Present New Users Finger QUIT 3-1-1.3 New User Validation Menu New User Permission Setup by 1 2 3 4 Selecting A Profile Copying A User Custom Setup Copy From a Key QUIT back The specifics of adding new users from these menus are outlined in detail in the rest of this Chapter of the manual.
After selecting 3 for Fingerprint you will be prompted to present a finger to the reader pad. After a successful read, you will be advanced to New User Setup by Permission Screen.
Last Revision 10/17/2008
Page 12 of 73
Document 4305199
SafeWizard Operating Instructions
American Security Products Company
Chapter 3-1-1-1 Add A New UserSelecting A Profile
After selecting the validation mode detailed in Chapter 3-1-1. You will arrive at this menu regardless of the validation mode selected. 3-1-1-1.2 New User Permission Menu New User Permission Choosing 1 Selecting A Profile allows a new user to be added by Setup by selecting a predefined User Profile. Preset profiles contain certain 1 Selecting A Profile permissions that permits certain action by the user. This process is 2 Copying A User faster than defining individual permissions, one at a time under the 3 Custom Setup Custom Setup. Custom Setup requires a particular UAL (User 4 Copy From a Key Authority Level) to select certain permissions. QUIT back 3-1-1-1.3 New User Permission Menu At this screen, you enter the User name. Be sure to note any names New User ID No. 06 that will be the same. In that case, you will need to use the initial of the last name or middle initial to the names unique for auditing Enter User Name purposes. Punch the number keys that correspond with the letters _ that are on them. For instance: to enter the name Bob, you would punch the number 2 twice for the first letter B, the number 6 3 Enter To continue times for the letter O, and finally the number 2 twice again for the QUIT To Cancel final B This procedure is similar to programming a cell phone. Once the name has been entered, press ENTER to continue. The User ID is one of the ways that a user is identified in the Audit Record of the SafeWizard. The User IDs are issued sequentially starting with the number 1 and going to the number 39. (User 40 is the required Factory User.) If a user 6 is deleted the next installed user will be placed into that user number. 3-1-1-1.4 New User Key Registration Screen New User ID No. 06 Bob Present Users Key QUIT to Cancel 3-1-1-1.5 New User Profile Selection Screen Select Profile Number Profile No. 07 Door 1-2 User BACK-NEXT Profile ENTER to Select BACK-QUIT There are 21 available profiles to select from. (See Appendix A for the complete user profile listing.) Press NEXT and BACK to scroll through profiles. For this example we are going to make this user a standard Profile 7 User, giving them permission to open doors 1 and 2. Press ENTER to select the desired Profile. If your validation selection was 1 Dallas Key, you will be asked to present the Dallas Key that will correspond to the user that you are enrolling.
Last Revision 10/17/2008
Page 13 of 73
Document 4305199
SafeWizard Operating Instructions
3-1-1-1.6 New User Added Confirmation Screen New User Added User No. User Name Bob NEXT/ENTER 3-1-1-1.7 Dallas Key Confirmation Screen New User No. 0006 0006
American Security Products Company
Next you see a confirmation screen to let you know the user number and name of the user that you would like to add. Press NEXT or ENTER to continue.
Bob Present User Key
After you present the users Dallas Key, a screen will flash saying that the SafeWizard is writing to the key. When this happens, all of the information entered is written to and stored in the Dallas Key. The screen will then display Writing to Database. The user information is then written to the SafeWizard controllers database and backup database.
The process of adding a user by profile is now complete. The SafeWizard will automatically return to the Setup Users Screen. **Note** The Default PIN for all new users is 111111. The first time the key is used, enter 1, 1, 1, 1, 1, 1 and press ENTER. A message will display that the temporary P.I.N. has expired, enter a new 6-digit number. Enter a number that is not repeating (1,1,1,1,1,1) or in sequence (1,2,3,4,5,6 or 6,5,4,3,2,1). At the end of the second confirmation entry if a message is displayed, Your Pin Code Is Illegal- Please Try Again, you must enter another number. To change your PIN, see Chapter 4-4.
Last Revision 10/17/2008
Page 14 of 73
Document 4305199
SafeWizard Operating Instructions
American Security Products Company
Chapter 3-1-1-2 Add A New UserCopying A User
There are times when a user already exists with the permissions that a new user will need. 3-1-1-2.2 New User Menu New User Permission Setup by 1 2 3 4 Selecting A Profile Copying A User Custom Setup Copy From a Key QUIT back Select option 2 Copying a User.
3-1-1-2.3 New User Name Screen New User ID No. Enter User Name _ Enter To continue QUIT To Cancel 06 At this screen you enter the user name for the new account. You do this by punching the number keys that correspond with the letters that are on them. For instance; to enter the name Bob you would punch the number 2 twice for the first letter B, the number 6 3 times for the letter o, and finally the number 2 twice again for the final b This procedure is similar to programming many cellular telephones. Once the name has been entered press ENTER to continue.
3-1-1-2.4 Present User Key Screen New User ID No. Bob Present User Key QUIT To Cancel The User ID is one of the ways that a user is identified in the Audit Record of the SafeWizard. The User IDs are issued sequentially starting with the number 1 and going to the number 39. (User 40 is the required Factory User.) If a user 6 is deleted the next installed user will be placed into that user number. 3-1-1-2.5 Select User to Copy Screen Select User to Copy User No. User 0001 Using the BACK and NEXT arrow keys, scroll through the enrolled users to find a user that has the permissions that you want the new user to have. 06 Now you must present the Dallas Key that will correspond to the user that you are enrolling.
NEXT-BACK User ENTER to select BACK-QUIT
Last Revision 10/17/2008
Page 15 of 73
Document 4305199
SafeWizard Operating Instructions
3-1-1-2.6 New User Added Screen New User Added User No. 0007 User Name Bob NEXT 3-1-1-2.7 Dallas Key Confirmation Screen New User ID No. 0006
American Security Products Company
Next you see a confirmation screen to let you know the user number and name of the user that you would like to add. Press NEXT or ENTER to continue.
Bob Present User Key
After you present the users Dallas Key, a screen will flash saying that the SafeWizard is writing to the key. When this happens all of the information entered is written to and stored in the Dallas Key. The screen will then display Writing to Database. The user information is then written to the SafeWizard controllers database and backup database.
The process of adding a user by profile is now complete. The SafeWizard will automatically return to the Setup Users Screen. **Note** The Default PIN for all new users is 111111. To change your PIN see Chapter 4-4.
Last Revision 10/17/2008
Page 16 of 73
Document 4305199
SafeWizard Operating Instructions
American Security Products Company
Chapter 3-1-1-3 Add a New UserCustom Selection
Setting up a user by Custom Selection is unlike any other method of user setup. Here, you are able to turn permissions on or off as desired to alter the profile of the target user in question. You may find some of the fields grayed out, which means you may not edit that permission because your User Authority Level (UAL) is not high enough. Only administrative users with a high UAL level will be able alter these permissions. **Note** **Only users with the proper UAL (User Authority Level) will be able to access these screens, and even then only the highest of permissions will allow complete modification.** There are times when a standard user profile doesnt exactly fit the application for a particular User. For those instances you have the ability to create a Custom User at the SafeWizard controller key pad. 3-1-1-3.2 New User Menu New User Permission Setup by 1 2 3 4 Selecting A Profile Copying A User Custom Setup Copy From a Key QUIT back Select 3 Custom Setup.
3-1-1-3.3 New User Name Screen New User ID No. 06 Enter User Name _ Enter To continue QUIT To Cancel In this screen you will enter the User name. You do this by punching the number keys that correspond with the letters that are on them. For instance; to enter the name Bob you would punch the number 2 twice for the first letter B, the number 6 3 times for the letter O, and finally the number 2 twice again for the final B This procedure is similar to programming many cellular telephones. Once the name has been entered press ENTER to continue.
The User ID is one of the ways that a user is identified in the Audit Record of the SafeWizard. The User IDs are issued sequentially starting with the number 1 and going to the number 39. (User 40 is the required Factory User.) If a user 6 is deleted the next installed user will be placed into that user number. 3-1-1-3.4 Present User Key Screen New User ID No. 06 Bob Present User Key QUIT To Cancel Now you must present the Dallas Key that will correspond to the user that you are enrolling.
Last Revision 10/17/2008
Page 17 of 73
Document 4305199
SafeWizard Operating Instructions
American Security Products Company
3-1-1-3.5 Select User to Copy Screen User 06 Name On this screen you have the ability to modify the users validation BOB mode, and assign an expiration date to this users account. Valid. Mode PIN/KEY Key Enrolled 000000XXXXXXXXX Exp Date 00/00/00 ENTER-QUIT You can move down to the Valid. Mode using the UP and DOWN arrow keys, and change the field using the BACK and NEXT keys. Your options will be PIN/KEY, KEY, PIN/CARD, and CARD. This screen also gives you the ability to assign an expiration date to this user.
3-1-1-3.6 Open Door Screen BOB Open Door 1 Y Open Door 2 Y Open Door 3 N Open Door 4 N Open Door 5 N Open Door 6 N NEXT
This screen enables you to manually select the doors that this user will be able to open. By using the UP and DOWN arrow keys you can go to the fields that control the doors you would like to enable or disable for this user. Highlight the door you would like to change, and press either the YES key or the NO key to modify the field. Press ENTER to continue to the next screen.
3-1-1-3.7 Open Ext. Door Screen BOB Open Ext. Door 1 N Open Ext. Door 2 N Open Ext. Door 3 This screen is reserved for future development options. Press N ENTER to continue. Open Ext. Door 4 N Make Deposits ENTER-QUIT 3-1-1-3.8 Time Delay Lock Bypass Door Screen BOB TDL Bypass Door 1 Y TDL Bypass Door 2 N TDL Bypass Door 3 N This screen gives you the ability to assign this user Time Delay Lock TDL Bypass Door 4 Bypass on specific doors. This means you may choose to give this N user the ability to bypass the time delay on one or more doors. TDL Bypass Door 5 N TDL Bypass Door 6 N ENTER-QUIT
Last Revision 10/17/2008
Page 18 of 73
Document 4305199
SafeWizard Operating Instructions
American Security Products Company
3-1-1-3.9 Time Lock Bypass Door Screen BOB T/L Bypass Door 1 Y T/L Bypass Door 2 N T/L Bypass Door 3 N This screen gives you the ability to assign this user Time Lock Bypass T/L Bypass Door 4 on specific doors. This means you may choose to give this user the N ability to bypass the time lock on one or more doors. T/L Bypass Door 5 N T/L Bypass Door 6 N ENTER-QUIT The next 4 screens have 21 different permission settings. Some of them may be grayed out because of user access restrictions (this is covered in more detail at the beginning of this Chapter). 3-1-1-3.10 User Permissions Screen 1 BOB Auth. TDL Bypass N Auth. T/L Bypass The primary purpose of having the TDL and T/L bypass is for an N Change Own PIN armored car situation, where waiting the required time is impossible. N You can create a user who doesnt have permission to open the safe Set Date and Time at all, but only to bypass the Time Delay and Time Lock. In N conjunction with a user authorized to open the locks, an authorized Adj. Daylgt Svngs bypass user can get around the time security features. N ENTER-QUIT 3-1-1-3.11 User Permissions Screen 2 BOB Add users N Add Auditor N Modify Users N Delete Users N En/Disable Users N ENTER-QUIT
Last Revision 10/17/2008
Page 19 of 73
Document 4305199
SafeWizard Operating Instructions
American Security Products Company
3-1-1-3.12 User Permissions Screen 3 BOB Initialize Keys N Audit Lock N Purge Exempt N Purge Audit Trail N Modem Access N ENTER-QUIT 3-1-1-3.13 User Permissions Screen 4 BOB Set Time Delays N Set Timelocks N Set Immed. Lock N Set Holidays N Factory Setup N Key Transportable N ENTER-QUIT 3-1-1-3.14 Present User Key Screen New User ID No. 0006 After you present the users Dallas Key, a screen will flash saying that the SafeWizard is writing to the key. When this happens all of the information entered is written to and stored in the Dallas Key. The screen will then say Writing to Database. The user information is then written to the SafeWizard controllers database and backup database.
BOB Present Users Key
**Note** The Default PIN for all new users is 111111. To change your PIN see Chapter 3-4.
Last Revision 10/17/2008
Page 20 of 73
Document 4305199
SafeWizard Operating Instructions
American Security Products Company
Chapter 3-1-1-4 Add a New UserCopy from A Key
With the SafeWizard, it is possible to add a new user from an existing Dallas Key that has been configured using another SafeWizard controller, which allows managers to use one key at multiple stores. 3-1-1-4.1 New User Permission Menu New User Permission Setup by 1 2 3 4 Selecting A Profile Copying A User Custom Setup Copy From a Key QUIT back Select option 4, Copy From a Key.
3-1-1-4.2 New User Permission Menu Present New Users Key Present the users Dallas Key.
QUIT After you present the users Dallas Key, the screen will then say Writing to Database. The user information is then written to the SafeWizard controllers database and backup database.
Last Revision 10/17/2008
Page 21 of 73
Document 4305199
SafeWizard Operating Instructions
American Security Products Company
Chapter 3-1-2 Modify a User Profile- Key Mode
Modifying a user profile is a great deal like creating a custom user from scratch. Here, you are able to turn permissions on or off, as desired, to alter the profile of the target user. You may find some of the fields grayed out, which means you may not edit that permission because your User Authority Level (UAL) is not high enough. Only administrative users with a high UAL level will be able to alter these permissions. **Note** You MUST complete all screens and finish with a valid presentation of the target users key for the changes to take effect. 3-1-2.1 Setup Users Menu Set Up Users 1 Add A New User 2 Modify User Profile 3 Delete A User 4 Enable/Disable User 5 Display User List 6 Print User List 7 Purge All Users
In this Chapter you will be covering Modifying User Profiles. Pressing number 2 on the menu to the left will take you up to the appropriate menu.
3-1-2.2 Select User to Copy Screen User 06 Name On this screen you have the ability to modify the users validation BOB mode and assign an expiration date to this users account. Valid. Mode PIN/KEY Key Enrolled 000000XXXXXXXXX Exp Date 00/00/00 ENTER-QUIT You can move down to the Valid. Mode field using the UP and DOWN arrow keys, and change the field using the BACK and NEXT keys. Your options will be PIN/KEY or KEY. Selecting KEY will make this user an armored car user. This screen also gives you the ability to assign an expiration date to this user.
3-1-2.3 Open Door Screen BOB Open Door 1 Y Open Door 2 Y Open Door 3 N Open Door 4 N Open Door 5 N Open Door 6 N NEXT 3-1-2.4 Open Ext. Door Screen BOB Open Ext. Door 1 N Open Ext. Door 2 N Open Ext. Door 3 N Open Ext. Door 4 N Make Deposits ENTER-QUIT
This screen enables you to manually select the doors that this user will be able to open. By using the UP and DOWN arrow keys you can go to the field that controls the doors you would like to enable or disable for this user. Press enter to continue to the next screen.
This Screen is reserved for future development options. Press ENTER to continue.
Last Revision 10/17/2008
Page 22 of 73
Document 4305199
SafeWizard Operating Instructions
American Security Products Company
3-1-2.5 Time Delay Lock Bypass Door Screen BOB TDL Bypass Door 1 Y TDL Bypass Door 2 N TDL Bypass Door 3 This screen gives you the ability to give this user Time Delay Lock N Bypass on specific doors. This means that if there is a time delay lock TDL Bypass Door 4 on say door 1, and this user is setup as listed, when this user logs in, N they will be able to open door 1 with out waiting the time delay period. TDL Bypass Door 5 N TDL Bypass Door 6 N ENTER-QUIT 3-1-2.6 Time Lock Bypass Door Screen BOB T/L Bypass Door 1 Y T/L Bypass Door 2 N T/L Bypass Door 3 If you have a door that has a Time Lock enabled on it, this screen N gives you the ability to give this user Time Lock Bypass. If this user T/L Bypass Door 4 attempts to open a time locked door that they have bypass access to, N the time lock will be waived and the door will open at any time. T/L Bypass Door 5 N T/L Bypass Door 6 N ENTER-QUIT The next 4 screens have 21 different permission settings. Some of them may be grayed out because of user access restrictions (this is covered in more detail in the beginning of this chapter). 3-1-2.7 User Permissions Screen 1 BOB Auth. TDL Bypass N Auth. T/L Bypass N The primary purpose of having the TDL and T/L bypass is for an Change Own PIN armored car situation, where waiting the required time is impossible. N You can create a user who doesnt have permission to open the safe Set Date and Time at all, but only to bypass the Time Delay and Time Lock. In N conjunction with a user authorized to open the locks, an authorized Adj. Daylgt Svngs bypass user can get around the time security features. N ENTER-QUIT
Last Revision 10/17/2008
Page 23 of 73
Document 4305199
SafeWizard Operating Instructions
3-1-2.8 User Permissions Screen 2 BOB Add users N Add Auditor N Modify Users N Delete Users N En/Disable Users N ENTER-QUIT 3-1-2.9 User Permissions Screen 3 BOB Initialize Keys N Audit Lock N Purge Exempt N Purge Audit Trail N Modem Access N ENTER-QUIT 3-1-2.10 User Permissions Screen 4 BOB Set Time Delays N Set Timelocks N Set Immed. Lock N Set Holidays N Factory Setup N Key Transportable N ENTER-QUIT 3-1-2.11 Dallas Key Confirmation Screen New User No. 0006
American Security Products Company
Bob Present User Key
After you present the users Dallas Key, a screen will flash saying that the SafeWizard is writing to the key. When this happens all of the information entered is written to and stored in the Dallas Key. The screen will then say Writing to Database. The user information is then written to the SafeWizard controllers database and backup database.
Last Revision 10/17/2008
Page 24 of 73
Document 4305199
SafeWizard Operating Instructions
American Security Products Company
Chapter 3-1-3 Delete a User
In the administration of the SafeWizard, occasionally users will need to be deleted from the system to maintain integrity. In this Chapter you will go through the process of deleting a user. **NOTE** You can only delete a Subordinate user. A manager profile cannot delete another manager profile. They can only delete Door Users and Courier users. 3-1-3.1 New User Permission Menu Set Up Users 1 Add A New User 2 Modify User Profile 3 Delete A User Select option 3, Delete A User. 4 Enable/Disable User 5 Display User List 6 Print User List 7 Purge All Users 3-1.2 Select User to Delete Screen Select User to Delete 01 Bob BACK-NEXT User ENTER to Select QUIT To Cancel 3-1.3 Delete User Confirmation Delete User 01 Bob All Setups for this User will be Permanently Removed Are You Sure? ENTER-BACK-QUIT At this screen, scroll through the users using the BACK and NEXT keys until you get to the user that you want to delete and press the ENTER key.
Next you will see a confirmation screen. Press ENTER to delete the user, BACK to select a different user to delete, or QUIT to exit without deleting any users.
Last Revision 10/17/2008
Page 25 of 73
Document 4305199
SafeWizard Operating Instructions
American Security Products Company
Chapter 3-1-4 Enable/Disable Users
There may come a time when users temporarily dont require access to the SafeWizard. In this case, you have the ability to Enable or Disable a Subordinate user 4-3-4.1 Setup Users Menu Set Up Users 1 Add A New User 2 Modify User Profile 3 Delete A User 4 Enable/Disable User 5 Display User List 6 Print User List 7 Purge All Users
Select number 4, Enable/Disable user.
4-3-4.2 Enable/Disable User Menu Enable/Disable User Select the user that you would like to enable or disable. Scroll through User 01 the user list by pressing the BACK and NEXT keys on the keypad. BOB When you get to the desired user press the YES key to enable the selected user, or NO to disable that user. Enable (Y/N) Y **NOTE** The Y indicates that the user is enabled; it will change to an N BACK-NEXT User when the user is disabled. QUIT Once you have completed this function, the SafeWizard will return to the Setup Users Menu. Pressing the QUIT key once will take you back to the Main Menu.
Last Revision 10/17/2008
Page 26 of 73
Document 4305199
SafeWizard Operating Instructions
American Security Products Company
Chapter 3-1-5 Display User List
Display User List, displays a list of all SafeWizard users and their last login date and time. 3-1-5.1 Setup Users Menu Set Up Users 1 Add A New User 2 Modify User Profile 3 Delete A User 4 Enable/Disable User 5 Display User List 6 Print User List 7 Purge All Users
Select number 5, Display User List.
3-1-5.2 Display User List Screen User Listing 01 User Display User List, displays a list of all SafeWizard users, and their last Last Login 01/01/05 login date and time. Scrolling through the users is done by pressing 05:00 AM the NEXT and BACK keys. Use the QUIT key to exit to the Setup Users Menu. NEXT-BACK User BACK-QUIT This menu is for display purposes only; there are no modifications available from this menu.
Last Revision 10/17/2008
Page 27 of 73
Document 4305199
SafeWizard Operating Instructions
American Security Products Company
Chapter 3-1-6 Print User List
In order to Print the user list, you must have a printer plugged in to the parallel port of the SafeWizard and the printer must be Online and ready to print. 3-1-6.1 Setup Users Menu Set Up Users 1 Add A New User 2 Modify User Profile 3 Delete A User 4 Enable/Disable User 5 Display User List 6 Print User List 7 Purge All Users 3-1-6.2 Print User List Screen
Select number 6, for Print User List.
Is the Printer Ready?
Please verify that the printer is plugged in and Online.
ENTER When Ready QUIT To Cancel 3-1-6.3 Print User List Status Screen
Is the Printer Ready?
There should be a Status Meter in the lower portion of the screen that will flash back and forth while the data is being sent to the printer.
(Status Meter) QUIT to Cancel 3-1-6.4 Print User List Confirmation Screen User List Sent to Parallel Printer Next you will see the confirmation screen. Press ENTER to go back to the Setup Users Menu.
ENTER
Last Revision 10/17/2008
Page 28 of 73
Document 4305199
SafeWizard Operating Instructions
American Security Products Company
Chapter 3-2 Access Control
3-2.1 Administration Menu 1 Set Up Users 2 Set Access Control 3 Set Date and Time 4 Set up Factory 5 Change your PIN
Select number 2 for, Set Access Control.
QUIT 3-2.2 Access Control Menu 1 Door Access 2 Daylight Savings 3 Holidays 4 Penalty Lockout 5 PIN Life 6 Entry Doors 7 Man Trap Doors QUIT
These menu selections contain the following: 1 Door Access: Time Delay, Time Lock and Dual Control settings. 2 Daylight Savings: Daylight Savings time configuration. 3 Holidays: Holiday settings, Static and Dynamic. 4 Penalty Lockout: Lockout attempts, and lockout time. 5 PIN Life: PIN expiration configuration. 6 Entry Doors- Under development 7 Man Trap Doors- Under development
**NOTE** Entry Doors and Man Trap Doors are currently under development and will be added to this manual, once they are integrated.
Last Revision 10/17/2008
Page 29 of 73
Document 4305199
SafeWizard Operating Instructions
American Security Products Company
Chapter 3-2-1 Access ControlDoor Access
3-2-1.1 Access Control Menu 1 Door Access 2 Daylight Savings 3 Holidays 4 Penalty Lockout 5 PIN Life 6 Entry Doors 7 Man Trap Doors QUIT 3-2-1-1.2 Access Control Menu Door Access Control 1 Time Delay Doors 2 Time Delay Settings 3 Timelock Settings 4 Immediate Lock 5 Dual Control
Select number 1, for Door Access.
These menu selections do the following. 1 Time Delay Doors: Delays the opening of a door for a specified amount of time. 2 Time Delay Settings: Configures the Time Delay counter options. 3 Timelock Settings: Configures what doors are Timelocked and for what periods of time. 4 Immediate Lock: Enables a door to have a single use Timelock. 5 Dual Control: Enables a door to require more than one user to open
Last Revision 10/17/2008
Page 30 of 73
Document 4305199
SafeWizard Operating Instructions
American Security Products Company
Chapter 3-2-1-1 Access ControlDoor AccessTime Delay Doors
This feature is used to delay the opening of a safe door. The purpose of this feature is to act as robbery deterrent, by forcing the would-be robber to wait a specified amount of time, before the safe will open. Normally, under the pressure of the clock the prospective robber will flee before the safe opens. 3-2-1-1.1 Door Access Control Menu Door Access Control 1 Time Delay Doors 2 Time Delay Settings 3 Timelock Settings From the Door Access Control Menu, select 1 for Time Delay Doors. 4 Immediate Lock 5 Dual Control
The standard Manager User Profile cannot access any of these screens, because the deterrent factor would be eliminated; the manager could then disable the time delay to open the safe for the robber. 3-2-1-1.2 Time Delay Doors Screen Time Delay for Door: This indicates the door number that the following settings are Door 1 valid for. TDL Enabled Y TDL Enabled: This indicates whether TDL is enabled or disabled for Delay Period (min)010 the specified door. Y indicates enabled; N indicated disabled. Open Period (min) 05 Delay Period: This indicates the delay period for the door listed. Open Period: This indicates the amount of time this door can be NEXT-BACK Door open, before going in to alarm. QUIT To Continue According to the information above, in order to open door 1, an authorized user would have to wait 10 minuets, re-login, and would have 5 minuets to close the door.
Last Revision 10/17/2008
Page 31 of 73
Document 4305199
SafeWizard Operating Instructions
American Security Products Company
Chapter 3-2-1-2 Access ControlDoor AccessTime Delay Settings
Time Delay Settings is used to configure the appearance of the display during a time delay period. 3-2-1-2.1 Door Access Control Menu Door Access Control 1 Time Delay Doors 2 Time Delay Settings 3 Timelock Settings From the Door Access Control Menu, select 2 for Time Delay 4 Immediate Lock Settings. 5 Dual Control
3-2-1-2.2 Time Delay Doors Screen Time Delay for Display Counter: A Y in this field indicates that a counter will display Display Counter Y Delay Count UP during a time delay, and an N indicates that the screen will be blank Open Count DOWN during a time delay. Display Mode LARGE Delay Count: This field indicates the direction a time delay will be Open Period Alert N displayed. UP would be from 1 up to the required number and DOWN would be from the required number to 0. QUIT To Continue **NOTE** The default Delay Count Setting is UP for security purposes. If a robber is looking at the safe during the time delay period, knowing the amount of time they would have to wait is to their advantage. An upward count could be counting to any amount of time. 3-2-1-2.3 Time Delay Doors Screen Time Delay for Open Count: This field indicates the direction an open count will be Display Counter Y displayed. UP would be from 1 up to the required number and Delay Count UP DOWN would be from the required number to 0. Open Count DOWN Display Mode: The display mode sets the size that the display counter Display Mode LARGE will be, if displayed. Open Period Alert N Open Period Alert: This setting indicates whether a sound is made when the delay period has expired. QUIT To Continue
Last Revision 10/17/2008
Page 32 of 73
Document 4305199
SafeWizard Operating Instructions
American Security Products Company
Chapter 3-2-1-3 Access ControlDoor AccessTimelock Settings
It is possible to configure the SafeWizard to remain locked for certain periods of time each day. During these times, only bypass users in combination with a permitted user will be able to open the door. 3-2-1-3.1 Access Control Menu Door Access Control 1 Time Delay Doors 2 Time Delay Settings 3 Timelock Settings 4 Immediate Lock 5 Dual Control
From the Door Access Control Menu, select 3 for Timelock Settings.
**Note** When using an inner and outer door configuration timelock setting, if the outer door is on a timelock, you will not be able to access the inner door during the outer doors timelock period. 3-2-1-3.2 Access Control Menu Timelock Settings Select Safe Door Door 1 T/L Enable NEXT-BACK Door ENTER to Select QUIT to Cancel
Door 1: Indicates the door number you would like to configure; this is changed using the NEXT and BACK keys. T/L Enable: Indicates whether or not Timelock is enabled for the specified door. This field is toggled using the YES and NO keys. When the door you would like to time lock is displayed and the enabled has been changed to Y, press the ENTER key to continue.
3-2-1-3.3 Access Control Menu Timelock Settings for Safe Door 1 Select Day Day 1 Sunday NEXT-BACK Day ENTER to Select QUIT to Cancel 3-2-1-3.4 Access Control Menu Timelock Safe Door 1 On Day 1 SUNDAY Period Number 1 Open Time 00:00 Lock Time 23:59 NEXT-BACK Period QUIT to Continue
Day 1: The days of the week are numbered starting with Sunday as number 1and going through Saturday. Scrolling through this field is done using the NEXT and BACK keys. Once you arrive at the day that is to be configured, press the ENTER key.
Period Number: There are 6 available timelock open and close periods in each day. This field indicates which of those you are currently viewing or modifying. Scrolling through this field is done using the NEXT and BACK keys. Open Time: This field indicates what time the SafeWizard will be able to be opened. Lock Time: This field indicates what time the SafeWizard will timelock.
Using the current configuration the SafeWizard would be open at Midnight, and would Timelock at 11:59 P.M., effectively being open all day. It is recommended that this setting be changed to meet the individual needs of your company.
Last Revision 10/17/2008
Page 33 of 73
Document 4305199
SafeWizard Operating Instructions
American Security Products Company
Chapter 3-2-1-4 Access ControlDoor AccessImmediate Lock
Immediate Lock is a feature that would be used in the event that the SafeWizard was in an open period, and a user with timelock permissions wished to place the SafeWizard in a 1-time timelock, that would start right away. 3-2-1-4.1 Access Control Menu Door Access Control 1 Time Delay Doors 2 Time Delay Settings 3 Timelock Settings 4 Immediate Lock 5 Dual Control
From the Door Access Control Menu, select 4 for Immediate Lock settings.
3-2-1-4.2 Immediate Lock Selection Screen Immediate Lock Door 2: This field indicates which door is to be configured. Scroll Select Door Door 2 through the doors using the BACK and NEXT keys. Enabled: This field indicates whether or not the door number shown ENABLED Y above has immediate lock enabled or not. This field is toggled using the YES and NO keys. NEXT-BACK Door When this is completed, press QUIT to save these settings QUIT To Continue 3-2-1-4.1 Main Menu SafeWizard Main Menu 1 Doors 2 Deposits 3 Administration 4 Audits
To Immediate Lock a door, once it has been enabled, login to the safe wizard. Press 1 for Doors. Then, press 7 for Time Lock a Door Now.
QUIT to Cancel 3-2-1-4.1 Immediate Timelock Menu Immediate Timelock 1. Lock Door 2 All doors that have Immediate Lock enabled will be listed on this screen. Press the number corresponding to the specified door.
QUIT
Last Revision 10/17/2008
Page 34 of 73
Document 4305199
SafeWizard Operating Instructions
3-2-1-4.1 Access Control Menu Immediate Timelock Enter Lockout Duration for Door 2 100:00
American Security Products Company
This example shows door 2 being timelocked for 100 hours. The left side of the colon is for hours and the right side is for minutes.
3-2-1-4.1 Access Control Menu Timelock Door 2 100 Hrs 00 Mins Door Wont Open Until Jun 30 2003 04:44 PM ARE YOU SURE? ENTER-BACK-QUIT This screen is used for verification, and to tell the user exactly when the timelock will expire. Pressing ENTER will save these settings. Once accepted, this setting can not be changed. Be sure that the value entered is correct!
Last Revision 10/17/2008
Page 35 of 73
Document 4305199
SafeWizard Operating Instructions
American Security Products Company
Chapter 3-2-1-5 Access ControlDoor AccessDual Control
Dual control is an additional security feature making it necessary for two authorized users to present their keys and PINS in order to access a door. 3-2-1-5.1 Access Control Menu Door Access Control 1 Time Delay Doors 2 Time Delay Settings 3 Timelock Settings 4 Immediate Lock 5 Dual Control
Pressing 5 on the menu to the left will take you to the Dual Control screen.
3-2-1-5.2 Access Control Menu Dual Control Mode Select Door Door 1 ENABLED NEXT-BACK Door QUIT To Continue N
Door 1: Scrolling through the doors is done using the NEXT and BACK keys. ENABLED: An N in this field indicates that the feature is turned off. This field is toggled using the YES and NO keys.
**Note** By default this feature is turned off on all doors.
Last Revision 10/17/2008
Page 36 of 73
Document 4305199
SafeWizard Operating Instructions
American Security Products Company
Chapter 3-2-2 Access ControlDaylight Savings
By default the Daylight Savings is factory Enabled. 3-2-2.1 Access Control Menu 1 Door Access 2 Daylight Savings 3 Holidays 4 Penalty Lockout 5 PIN Life 6 Entry Doors 7 Man Trap Doors QUIT 3-2-2.2 Daylight Savings Screen D/L Saving Enabled Starts on the 2nd SUN in MAR at 02:00 Next Event 03/11/2007 Ends On the 1st SUN in NOV at 02:00 Next Event 11/04/2007
NO: Disable QUIT: Save
From the Access Control Menu, select 2 for Daylight Savings. Note: Access to this screen requires permission only available to an Administrator or Super User.
If this SafeWizard is located somewhere that does not participate in Daylight Savings, then it is important for this feature to be turned off. After Selecting this screen, the cursor will be located under the last word in line 2. Press the UP key to move the cursor up to the first line. Press the NO key to change to Disabled. Press the QUIT/SAVE key to save. Then press MENU and QUIT/SAVE to exit to the LOCKED screen.
Future Daylight Savings Date Changes The following is only required if there is a change from the current Daylight Savings schedule. There are two changes that can be made in the event there is a change to Daylight Savings in the future. First, is which Sunday of the month and second is which month. This applies to either Spring or Fall or both. Changing which Sunday: Press the DOWN key to move the cursor to the second Starts or fifth Ends line. Press the NEXT key or BACK key to move to the desired Sunday of the same month. Changing which Month: Press the DOWN key to move the cursor to the third line or sixth line. Press the NEXT key or BACK key to move to the desired month. After all changes have been made, press QUIT/SAVE key to save. Then press MENU and QUIT/SAVE to exit to the LOCKED screen.
Last Revision 10/17/2008
Page 37 of 73
Document 4305199
SafeWizard Operating Instructions
American Security Products Company
Chapter 3-2-3 Access ControlHolidays
The SafeWizard has been built with the understanding that there are a certain number of days in the year that your organization will not be doing business. On the days that you program in to the Holidays system, there will be an automatic timelock on all doors for that 24-hour period. This does not change a Time Lock schedule in place for standard work days. The next regular work day will return to the Time Lock value set for those days. 3-2-3.1 Set Access Control Menu 1 Door Access 2 Daylight Savings 3 Holidays 4 Penalty Lockout From the Access Control Menu, select 3 for Holidays. 5 PIN Life 6 Entry Doors 7 Man Trap Doors QUIT 3-2-3.2 Static Holidays 1 01/01 5 00/00 2 00/00 6 00/00 3 00/00 7 00/00 4 00/00 8 00/00
NEXT Set QUIT To Continue 3-2-3.3 Dynamic Holidays 1 11/23/06 5 00/00/00 2 11/22/07 6 00/00/00 3 11/27/08 7 00/00/00 4 00/00/00 8 00/00/00
The Static Holiday schedule allows 8 standard holidays. A standard holiday has a fixed date that repeats each year such 12/25 Christmas. 1/1 New Years Day, etc. Enter the holidays using the number keys. For example if your company celebrates New Years Day as a holiday, then you would enter the date as seen to the left, and your SafeWizard will be timelocked on January first. The following day will function as before with any timelock settings previously existing.
NEXT Set QUIT To Continue
The Dynamic Holiday schedule allows 8 holidays. A dynamic holiday has a fixed day of the month. The date will change each year. For example, Thanksgiving is on the last Thursday in November. The date entry must include the year. This schedule will need to be updated periodically. Enter the holidays using the number keys. For example if your company celebrates Thanksgiving, the date would be entered as shown in the screen to the left, and your SafeWizard will be timelocked on the day schedule according to the year. The following day will function as before with any timelock settings previously existing.
Last Revision 10/17/2008
Page 38 of 73
Document 4305199
SafeWizard Operating Instructions
American Security Products Company
Chapter 3-2-4 Access ControlPenalty Lockout
The SafeWizard penalty lockout is a security feature built into the system to prevent an unauthorized person from logging in with someone elses key. This lets you program in how many times a wrong PIN can be entered before a person is Locked Out; you can also designate the duration of the lock out. 3-2-4.1 Access Control Menu 1 Door Access 2 Daylight Savings 3 Holidays 4 Penalty Lockout 5 PIN Life 6 Entry Doors 7 Man Trap Doors QUIT 3-2-4.2 Penalty Lockout Screen Penalty Lockout Wrong Tries 4 Lockout Time (min) 05 Wrong Tries: This setting specifies the amount of time a wrong pin can be entered for a user; 4 is the default. The administrator can make this any number between 0 and 99. Lockout Time: This indicates the amount of time that will have to pass after a lockout before the user can attempt again. The settings displayed are the default.
From the Access Control Menu, select 4 for Penalty Lockout.
QUIT To Continue
Last Revision 10/17/2008
Page 39 of 73
Document 4305199
SafeWizard Operating Instructions
American Security Products Company
Chapter 3-2-5 Access ControlPIN Life
The SafeWizard PIN Life feature is designed to force the users to change their PIN after a specified amount of time. 3-2-5.1 Access Control Menu 1 Door Access 2 Daylight Savings 3 Holidays 4 Penalty Lockout 5 PIN Life 6 Entry Doors 7 Man Trap Doors QUIT 3-2-5.2 PIN Life Screen PIN Life Enabled N Life In Days 090 Pin Reject Count 10 Pin Rej. Mode DISABLE QUIT To Continue
From the Access Control Menu, select 5 for PIN Life.
Last Revision 10/17/2008
Page 40 of 73
Document 4305199
SafeWizard Operating Instructions
American Security Products Company
Chapter 3-3 Set Date and Time
3-3.1 Administration Menu 1 Set Up Users 2 Set Access Control 3 Set Date and Time 4 Set up Factory 5 Change your PIN
From the Administration Menu, select 3 for Set Date and Time.
QUIT 3-3.2 Set Date & Time Menu Set Date & Time Enter in 24Hr Format Time: 10:01 Date: 01/02/2005 Time Format AM/PM Day of Week SUN QUIT
This screen allows you to modify the date and time in the SafeWizard by using the UP/DOWN arrow keys on the keypad. Use the number keys to modify the number fields, and use the NEXT and BACK keys to modify the text fields. After completing this step, pressing QUIT will take you back to the Administration Menu.
Last Revision 10/17/2008
Page 41 of 73
Document 4305199
SafeWizard Operating Instructions
American Security Products Company
Chapter 3-4 Factory Menus
The factory menus of the SafeWizard are a level above the typical administrative functions. Only users with high level administrative privileges will have access to these areas. 3-4.1 Administration Menu 1 Set Up Users 2 Set Access Control 3 Set Date and Time 4 Set up Factory 5 Change your PIN
From the Administration Menu, select 4 for Set up Factory.
QUIT Due to the nature of this manual, only some of the factory settings will be covered. 3-4.2 Factory Menu Factory Setup 1 System ID 2 Locks & Doors 3 Configure Devices 4 Set Validation 5 Set Duress Alarm 6 Service and Test 7 E-Mail & Pager
Last Revision 10/17/2008
Page 42 of 73
Document 4305199
SafeWizard Operating Instructions
American Security Products Company
Chapter 3-4-2 Factory MenusLocks & Doors
3-4-2.1 Locks and Doors Menu 1 Set Safe Locks 2 Set Door Sensors 3 Set Entry Doors 4 Set Installed Doors 5 Setup Deposit Lock
Every aspect of door setup can be custom configured. In this Chapter you will learn the various methods and steps required to complete these tasks.
QUIT back
Last Revision 10/17/2008
Page 43 of 73
Document 4305199
SafeWizard Operating Instructions
American Security Products Company
Chapter 3-4-2-1 Factory MenusLocks & DoorsSet Safe Locks
Only certain User Authority Levels will have access to this area. 3-4-2-1.1 Locks and Doors Menu 1 Set Safe Locks 2 Set Door Sensors 3 Set Entry Doors Every aspect of door setup can be custom configured. In this Chapter 4 Set Installed Doors you will learn the various methods and steps required to complete 5 Setup Deposit Lock these tasks. QUIT back 3-4-2-1.2 Locks and Doors Menu Safe Lock Settings Door 1 Door Type B/W w/s Each safe door contains the same configuration options. Using the Sol Act. Time 05 NEXT and BACK keys toggles the doors, and UP and DOWN keys Door Open Time 090 navigate up or down through the options. Behind Door 00 BACK-NEXT Door QUIT 3-4-2-1.3 Locks and Doors Menu Safe Lock Settings Door 1 Door Type B/W w/s Sol Act. Time 05 Door Open Time 090 Behind Door 00 BACK-NEXT Door QUIT
The Sol Act. Time is the amount of time that the lock solenoid will retain the bolt before locking the door again. The Door Open Time configures the amount of time that a given door can be open before going in to alarm, and the Behind Door indicates if this is a subordinate door. (For example: Door 1 would have to be opened before door 2 could be accessed.)
Last Revision 10/17/2008
Page 44 of 73
Document 4305199
SafeWizard Operating Instructions
American Security Products Company
Chapter 3-4-2-2 Factory MenusLocks & DoorsSet Door Sensors
The door sensor is a device that is used to determine if a door is being tampered with. In this chapter you will learn how to ensure that a door sensor is properly calibrated. 3-4-2-2.1 Locks and Doors Menu 1 Set Safe Locks 2 Set Door Sensors 3 Set Entry Doors 4 Set Installed Doors Press 2, Set Door Sensors. 5 Setup Deposit Lock
QUIT back In order to calibrate a door sensor, you will need to make sure that the door is closed, and that the sensor is being depressed by the door jam. 3-4-2-2.2 Locks and Doors Menu Choose Door, Close Door and Press # to Lock Home Position Door 1 Using the NEXT and BACK keys, you can select the door number you Pres :0.00 Meas:0.25 are working with. Tolerance (in) 0.05 BACK-NEXT Door ENTER:sav QUIT:cancel 3-4-2-2.3 Locks and Doors Menu Choose Door, Close Door and Press # to Lock Home Position Door 1 Pres :0.00 Meas:0.25 Tolerance (in) 0.05 BACK-NEXT Door ENTER:sav QUIT:cancel
The Pres field indicates what preset position is set for the door in question. The Meas field indicates the current measurement received from the door sensor when the door is closed. An alarm condition will exist if the Pres. and Meas. values are different by the amount set by the Tolerance value. Proper calibration can only be done with the door closed. Pressing the # key with the door closed will load the current measured setting in to the preset and calibrate the door sensor for the given door. Press ENTER twice then QUIT to save the current setting. The Tolerance filed indicates how much the door sensor can be moved before a tampering alarm situation is reported.
**NOTE** These numbers are in inches (i.e., 0.05 is 5 hundredths of an inch).
Service note: When the door is opened, if you receive a message that the door was not opened, the door sensor plunger may not be fully extending. Press the plunger in and see if it will extend to the full open position. If not, the mounting clip may be too tight creating a bind. Contact Technical Service for further instructions.
Last Revision 10/17/2008
Page 45 of 73
Document 4305199
SafeWizard Operating Instructions
American Security Products Company
Chapter 3-4-2-3 Factory MenusLocks & DoorsSet Entry Doors
3-4-2-3.1 Locks and Doors Menu 1 Set Safe Locks 2 Set Door Sensors 3 Set Entry Doors Set Entry Doors is a feature currently under development. In the 4 Set Installed Doors future, you will be able to configure more than safe doors to be 5 Setup Deposit Lock operated by the SafeWizard. You will be able to control the doors to a room and track their usage when this feature is developed. QUIT back
Last Revision 10/17/2008
Page 46 of 73
Document 4305199
SafeWizard Operating Instructions
American Security Products Company
Chapter 3-4-2-4 Factory MenusLocks & DoorsSet Installed Doors
Set Installed Doors is used to configure the number of doors installed on a given system. 3-4-2-4.1 Locks and Doors Menu 1 Set Safe Locks 2 Set Door Sensors 3 Set Entry Doors 4 Set Installed Doors Press 4, Set Installed Doors. 5 Setup Deposit Lock
QUIT back 3-4-2-4.2 Locks and Doors Menu Set Quantity of Installed Doors Safe Doors Entry Doors 2 0 Modifying the number of doors installed on a system is done by typing in the prescribed number of doors in the Safe Doors field. Pressing the Quit key saves this setting. You will be automatically logged out after modifying this setting.
BACK-QUIT
Last Revision 10/17/2008
Page 47 of 73
Document 4305199
SafeWizard Operating Instructions
American Security Products Company
Chapter 3-4-2-5 Factory MenusLocks & DoorsSetup Deposit Lock
Setup Deposit Lock screen is used to configure the deposit lock feature of the SafeWizard. 3-4-2-5.1 Locks and Doors Menu 1 Set Safe Locks 2 Set Door Sensors 3 Set Entry Doors 4 Set Installed Doors Press 5, Setup Deposit Lock. 5 Setup Deposit Lock
QUIT back 3-4-2-5.2 Locks and Doors Menu Deposit Lk Enable N Door Type B/W w/S Activate Time 03 Open Time 020 Behind Door 00 Pres:0.09 Meas:0.00 Tolerance (in) 0.06 BACK-QUIT # sets pos
Setting up a deposit lock is a great deal like setting up any other installed door on a SafeWizard. The first field determines whether or not a sensor will be installed on this door. Activate Time configures how much time you have to open the door. The Open Time is how long the door can be open before an alarm will sound. The door sensor settings are configured by pressing the # key while the door is closed.
Last Revision 10/17/2008
Page 48 of 73
Document 4305199
SafeWizard Operating Instructions
American Security Products Company
Chapter 3-5 Change Your PIN
3-5.1 Administration Menu (Menu 3) 1 Set Up Users 2 Set Access Control 3 Set Date and Time 4 Set up Factory Select option 5, Change your PIN. 5 Change your PIN
QUIT 3-5.2 Change Your PIN Menu (Menu 3-4) Change PIN Enter OLD Code _- - - - ENTER BACK-QUIT 3-5.3 Enter New PIN Screen (Menu 3-4) Change PIN Enter NEW Code _- - - - ENTER BACK-QUIT 3-5.4 Enter New PIN Confirmation Screen (Menu 3-4) Change PIN Confirm NEW Code _- - - - ENTER BACK-QUIT Re-enter the PIN code that you would like to have, and press ENTER. After pressing ENTER you will be returned to the Administration Menu. Enter the PIN code that you would like to have, and then press ENTER. Enter your current PIN code and press ENTER.
Last Revision 10/17/2008
Page 49 of 73
Document 4305199
SafeWizard Operating Instructions
American Security Products Company
Chapter 4 Audit
Possibly the most exciting aspect of the SafeWizard electronic access control system is the ability to track all safe activities by User, Date, Event, and even by which door was opened. This process is called auditing. Using the SafeWizard audit features, it is possible for your companys management structure to keep a detailed record of all the activities for all of your SafeWizard access control devices, as well as the ability to know in an instant all of the current configuration settings in the SafeWizard. 4.1 Main Menu SafeWizard Main Menu 1 2 3 4 Doors Deposits Administration Audits QUIT To Cancel Navigation through the menus is accomplished, generally, by selecting a menu item by its number. Pressing 4 will take you to the Audits Menu. The menus and screens in the auditing chapter are considered sensitive material and therefore require very specific user permissions. If you do not have the appropriate user rights to audit the SafeWizard lock, the following screen will be displayed, and you will not even have access to the top audit menu. 4.2 Insufficient Access Rights Screen This screen will flash momentarily any time a User tries to access an area of the SafeWizard that requires a higher administrative privilege than that User has been assigned. Once you have been authenticated (See Chapter 1, Login and Navigation), you will arrive at this screen. This is the Main Menu. The SafeWizard Main Menu is the starting place for all actions performed with the SafeWizard, and at any time you can return to this screen by pressing the MENU key on the controller
Insufficient Access Rights
If your user profile has the required access permissions, you will be advanced to the Audits Menu listed below. 4.3 Audits Menu Audits 1 Audit By User 2 Audit By Door 3 Audit By Date 4 Audit By Event 5 Audit User List 6 Full Audit 8 Config. Report
Listed at the left are all of the auditing options available with the SafeWizard. The following Chapters will describe all of those selections. Pressing QUIT or MENU at this point will return you to the Main Menu.
Last Revision 10/17/2008
Page 50 of 73
Document 4305199
SafeWizard Operating Instructions
American Security Products Company
Chapter 4-1 Audit by User
4-1.1 Audits Menu Audits 1 Audit By User 2 Audit By Door 3 Audit By Date 4 Audit By Event 5 Audit User List 6 Full Audit 8 Config. Report 4-1.2 Audit by User Screen Select User To Audit 01 Bob BACK-NEXT User ENTER to Select QUIT 4-1.3 Select Date Range Screen Select Date Range To Audit 01/01/2001 to 06/15/03 ENTER to Proceed 4-1.4 Audit to What Device Screen Audit To What Device 1 Display used when only a few audit records are only needed. 1 2 3 4 Display Printer Port (Prtr) Serial Port (PC) Palmtop Port (IR) QUIT 2 Printer Port used when an audit report can be printed to a local printer. This requires a parallel printer cable connected tp the parallel port on the side of the SafeWizard power supply. There is a choice to print to a Laser or Bubble Jet printer. 3 Serial Port located on the front underside of the SafeWizard Controller is available when the optional Audit Kit. The software must be installed from the CD and the provided serial cable connected from the SafeWizard Controller Key Pad to a computer. 4 Palmtop Port used with a PDA with Windows CE operating program. See instructions on page ##. 4-1.5 Audit by User Record No. 0090 00:01 06/15/2003 User No. 01 Bob Event No. 03 LOGIN ATTEMPTED NEXT-BACK-QUIT
Page 51 of 73
In this Chapter you will cover in detail all of the options available under the Audit By User feature of the SafeWizard.
In order to audit a user, you must scroll through the list of users installed in the SafeWizard, and then select the user you wish to audit.
Using the arrows and number pad on the SafeWizard, you can enter the date range that you would like to audit. The to field will be automatically populated with todays date, but you can change that to any date that you choose.
Using the NEXT and BACK arrows on the number pad, you can scroll through the audit record history for this user. By pressing QUIT on the key pad you will go back to the Audit to What Device menu.
Last Revision 10/17/2008
Document 4305199
SafeWizard Operating Instructions
American Security Products Company
Chapter 4-2 Audit by Door
4-2.1 Audit by Door Screen Select Door To Audit 01 BACK-NEXT Door ENTER to Select QUIT 4-2.2 Select Date Range Screen Select Date Range To Audit 01/01/2001 to 06/15/03 ENTER to Proceed 4-2.3 Audit to What Device Screen Audit To What Device 1 Display used when only a few audit records are only needed. 1 2 3 4 Display Printer Port (Prtr) Serial Port (PC) Palmtop Port (IR) QUIT 2 Printer Port used when an audit report can be printed to a local printer. This requires a parallel printer cable connected tp the parallel port on the side of the SafeWizard power supply. There is a choice to print to a Laser or Bubble Jet printer. 3 Serial Port located on the front underside of the SafeWizard Controller is available when the optional Audit Kit. The software must be installed from the CD and the provided serial cable connected from the SafeWizard Controller Key Pad to a computer. 4 Palmtop Port used with a PDA with Windows CE operating program. See instructions on page ##. 4-2.4 Audit Records Screen Record No. 0090 00:01 06/15/2003 User No. 01 Event No. 03 LOGIN ATTEMPTED Door No. 1 NEXT-BACK-QUIT Using the arrows and number pad on the SafeWizard, you can enter the date range that you would like to audit. The to field will be automatically populated with todays date, but you can change that to any date that you choose. Using the NEXT and BACK arrows on the number pad, you can scroll through the audit record history for this door. Pressing QUIT on the key pad will take you to the Audit to What Device menu.
Using the NEXT and BACK arrows on the number pad, you can scroll through the audit record history for this user. By pressing QUIT on the key pad, you will go back to the Audit to What Device menu.
Last Revision 10/17/2008
Page 52 of 73
Document 4305199
SafeWizard Operating Instructions
American Security Products Company
Chapter 4-3 Audit by Date
4-3.1 Audit by Date Screen Select Date Range To Audit 01/01/2001 to 06/15/03 ENTER to Proceed 4-3.2 Audit to What Device Screen Audit To What Device 1 Display used when only a few audit records are only needed. 1 2 3 4 Display Printer Port (Prtr) Serial Port (PC) Palmtop Port (IR) QUIT 2 Printer Port used when an audit report can be printed to a local printer. This requires a parallel printer cable connected to the parallel port on the side of the SafeWizard power supply. There is a choice to print to a Laser or Bubble Jet printer. 3 Serial Port located on the front underside of the SafeWizard Controller is available when the optional Audit Kit. The software must be installed from the CD and the provided serial cable connected from the SafeWizard Controller Key Pad to a computer. 4 Palmtop Port used with a PDA with Windows CE operating program. See instructions on page ##. 4-3.4 Audit Record Screen Record No. 0090 00:01 06/15/2003 User No. 01 BOB Event No. 03 LOGIN SUCCESS NEXT-BACK-QUIT
Using Audit By Date allows an audit report to be patterned around a specific date period rather than run a long report. Using the arrows and number pad on the SafeWizard, you can enter the date range that you would like to audit. The To field will be automatically populated with todays date, but you can change that to any date that you choose.
Using the NEXT and BACK arrows on the number pad on the SafeWizard, you can scroll through the audit record history for this user. By pressing QUIT on the key pad you will go back to the Audit to What Device menu.
Last Revision 10/17/2008
Page 53 of 73
Document 4305199
SafeWizard Operating Instructions
American Security Products Company
Chapter 4-4 Audit by Event
4-4.1 Audit By Event Screen Select Event To Audit Event 59 DOOR LEFT OPEN NEXT-BACK Event ENTER to Select 4-4.2 Select Date Range Screen Select Date Range To Audit 01/01/2001 to 06/15/03 ENTER to Proceed 4-4.3 Audit to What Device Screen Audit To What Device 1 Display used when only a few audit records are only needed. 1 2 3 4 Display Printer Port (Prtr) Serial Port (PC) Palmtop Port (IR) QUIT 2 Printer Port used when an audit report can be printed to a local printer. This requires a parallel printer cable connected tp the parallel port on the side of the SafeWizard power supply. There is a choice to print to a Laser or Bubble Jet printer. 3 Serial Port located on the front underside of the SafeWizard Controller is available when the optional Audit Kit. The software must be installed from the CD and the provided serial cable connected from the SafeWizard Controller Key Pad to a computer. 4 Palmtop Port is used with a PDA with Windows CE operating program. See instructions on page ##. 4-4.4 Audit Record Screen Record No. 0090 00:01 06/15/2003 User No. 01 BOB Event No. 03 LOGIN SUCCESS NEXT-BACK-QUIT Using the arrows and number pad on the SafeWizard, enter the date range that you would like to audit. The To field will be automatically populated with todays date, but you can change that to any date that you choose.
Audit by Event will filter the records to a specific type of action. For example, this type of audit is used if you would like to see a report for every time the SafeWizard had a door left open. The report you will receive will only list this event and show you the audit record, date and time that these events happened.
Using the NEXT and BACK arrows on the number pad on the SafeWizard you can scroll through the audit record history for this user. By pressing QUIT on the key pad you will go back to the Audit to What Device menu.
Last Revision 10/17/2008
Page 54 of 73
Document 4305199
SafeWizard Operating Instructions
American Security Products Company
Chapter 4-5 Audit by User List
4-5.3 Audit to What Device Screen Audit To What Device 1 Display used when only a few audit records are only needed. 1 2 3 4 Display Printer Port (Prtr) Serial Port (PC) Palmtop Port (IR) QUIT 2 Printer Port used when an audit report can be printed to a local printer. This requires a parallel printer cable connected tp the parallel port on the side of the SafeWizard power supply. There is a choice to print to a Laser or Bubble Jet printer. 3 Serial Port located on the front underside of the SafeWizard Controller is available when the optional Audit Kit. The software must be installed from the CD and the provided serial cable connected from the SafeWizard Controller Key Pad to a computer. 4 Palmtop Port is used with a PDA with Windows CE operating program. See instructions on page ##.
Last Revision 10/17/2008
Page 55 of 73
Document 4305199
SafeWizard Operating Instructions
American Security Products Company
Chapter 4-6 Audit- Full
4-5.3 Audit to What Device Screen Audit To What Device 1 Display used when only a few audit records are only needed. 1 2 3 4 Display Printer Port (Prtr) Serial Port (PC) Palmtop Port (IR) QUIT 2 Printer Port used when an audit report can be printed to a local printer. This requires a parallel printer cable connected tp the parallel port on the side of the SafeWizard power supply. There is a choice to print to a Laser or Bubble Jet printer. 3 Serial Port located on the front underside of the SafeWizard Controller is available when the optional Audit Kit. The software must be installed from the CD and the provided serial cable connected from the SafeWizard Controller Key Pad to a computer. 4 Palmtop Port is used with a PDA with Windows CE operating program. See instructions on page ##.
4-5.4 Audit Record Screen Record No. 0090 00:01 06/15/2003 User No. 01 BOB Event No. 03 LOGIN SUCCESS NEXT-BACK-QUIT
Using the NEXT and BACK arrows on the number pad on the SafeWizard you can scroll through the audit record history. By pressing QUIT on the key pad you will go back to the Audit to What Device menu.
Last Revision 10/17/2008
Page 56 of 73
Document 4305199
SafeWizard Operating Instructions
American Security Products Company
Chapter 4-7 Deposit Report Choices
4-7.1 Deposit Report Screen Deposit Reports 1 Shift Report 2 Deposits By User 3 All Deposit Records The Deposit Report is used to Audit who, when, and how much a deposit was made for. 1 Shift Report used to show what deposits were posted during a specific period of time. 2 Deposits By User gives a report of when a specific user made deposits. QUIT 3 All Deposit Records is a chronological listing of all deposits made.
Last Revision 10/17/2008
Page 57 of 73
Document 4305199
SafeWizard Operating Instructions
American Security Products Company
Chapter 4-7-1 Deposit ReportBy Shift
4-7-1.1 Deposit Report Screen Deposit Reports 1 Shift Report 2 Deposits By User 3 All Deposit Records
The Shift Report is used to show what deposits were posted during a specific period of time by all Users.
QUIT 4-7-1.1 Deposit Report Screen Shift Deposit Report Select Time Block From 06/23/2003 00:00 To 07/23/2003 00:00 ENTER To Proceed
This screen allows a specific date and time period to be entered to reduce the amount of records viewed.
4-7-1.3 Audit to What Device Screen Audit To What Device 1 Display used when only a few audit records are only needed. 1 2 3 4 Display Printer Port (Prtr) Serial Port (PC) Palmtop Port (IR) QUIT 2 Printer Port used when an audit report can be printed to a local printer. This requires a parallel printer cable connected tp the parallel port on the side of the SafeWizard power supply. There is a choice to print to a Laser or Bubble Jet printer. 3 Serial Port located on the front underside of the SafeWizard Controller is available when the optional Audit Kit. The software must be installed from the CD and the provided serial cable connected from the SafeWizard Controller Key Pad to a computer. 4 Palmtop Port is used with a PDA with Windows CE operating program.
Last Revision 10/17/2008
Page 58 of 73
Document 4305199
SafeWizard Operating Instructions
American Security Products Company
Chapter 4-7-2 Deposit ReportBy User
4-7-2.1 Deposit Report Screen Deposit Reports 1 Shift Report 2 Deposits By User 3 All Deposit Records
The Deposits By User will give you a report of when a specific user made deposits.
QUIT 4-7-2.2 Select User to Delete Screen Select Users Deposit History 01 Bob NEXT-BACK User ENTER To Select 4-7-2.3 Audit to What Device Screen Audit To What Device 1 Display used when only a few audit records are only needed. 1 2 3 4 Display Printer Port (Prtr) Serial Port (PC) Palmtop Port (IR) QUIT 2 Printer Port used when an audit report can be printed to a local printer. This requires a parallel printer cable connected tp the parallel port on the side of the SafeWizard power supply. This selection will print to an InkJet, Bubble Jet, or Laser printer. 3 Serial Port located on the front underside of the SafeWizard Controller is available when the optional Audit Kit. The software must be installed from the CD and the provided serial cable connected from the SafeWizard Controller Key Pad to a computer. 4 Palmtop Port is used with a PDA with Windows CE operating program. At this screen you toggle through the users, using the BACK and NEXT keys, until you get to the user that you want to audit and press the ENTER key.
Last Revision 10/17/2008
Page 59 of 73
Document 4305199
SafeWizard Operating Instructions
American Security Products Company
Chapter 4-7-3 Deposit ReportAll Deposit Records
4-7-3.1 Deposit Report Screen Deposit Reports 1 Shift Report 2 Deposits By User 3 All Deposit Records
The All Deposit Records is a chronological listing of all deposits made.
QUIT 4-7-3.3 Audit to What Device Screen Audit To What Device 1 Display used when only a few audit records are only needed. 1 2 3 4 Display Printer Port (Prtr) Serial Port (PC) Palmtop Port (IR) QUIT 2 Printer Port used when an audit report can be printed to a local printer. This requires a parallel printer cable connected to the parallel port on the side of the SafeWizard power supply. This selection will print to an InkJet, Bubble Jet, or Laser printer. 3 Serial Port located on the front underside of the SafeWizard Controller is available when the optional Audit Kit. The software must be installed from the CD and the provided serial cable connected from the SafeWizard Controller Key Pad to a computer. 4 Palmtop Port used with a PDA with Windows CE operating program.
Last Revision 10/17/2008
Page 60 of 73
Document 4305199
SafeWizard Operating Instructions
American Security Products Company
Chapter 4-8 Obtaining Audit Records Using the Parallel Printer Port
4-8 Audit to What Device Screen Audit To What Device 1 2 3 4 Display Printer Port (Prtr) Serial Port (PC) Palmtop Port (IR) QUIT 2 Printer Port used when an audit report can be printed to a local printer. This requires a parallel printer cable connected to the parallel port on the side of the SafeWizard power supply. This selection will print to an Inkjet, Bubble Jet, or Laser printer.
4-8.1 Initiating the print procedure Is the Printer Ready? Press ENTER to begin printing. ENTER When Ready BACK
Last Revision 10/17/2008
Page 61 of 73
Document 4305199
SafeWizard Operating Instructions
American Security Products Company
Chapter 4-8-1 Obtaining Audit Records Using the Serial Port with Optional Audit Pack # 0635167 WizDat program is used to retrieve Audit records, Deposit records, System Configuration information, and list of Users in the lock system.
In the following steps, Select in the instruction step means left click of the mouse. Step #1.
Double left click the Wand to open WizDat program.
Step #2.
Select WizDat Options
Step #3.
The Connection Method screen will open with the last screen used in the WizSetUp program. If you would like a different Connection screen, select the down arrow to the right of the box to open the menu list. Select the location you want to connect to. Then select OK to activate that selection.
Step #4.
Select the activity desired.
See Step #5 for obtaining an Audit record See Step #6 for obtaining a Deposit record
See Step #7 for obtaining a User list
See Step #8 for obtaining the System Configuration report
Last Revision 10/17/2008
Page 62 of 73
Document 4305199
SafeWizard Operating Instructions
American Security Products Company
Step #5. Audit Trail
Select DownloadStep #5a- Select Range, then select the From & To date. Select OK and the Enter PIN: screen will open unless a previous Audit file was accessed.
Step #5b- Enter the REMOTE User P.I.N. and select OK.
Step #6. Deposit History
Select Download-
Step #6a- Select Range, then select the From & To date. Select OK and the Enter PIN: screen will open unless a previous Audit file was accessed.
Step#5c- After selecting OK, a screen displaying the date range with a blue progress band indicating information is being downloaded, then the screen with the Audit records will appear. Selecting Filter will open a second screen with various selections to view particular activities of the Audit records. Selecting Clear Filter will return to the menu allowing another filter selection or to return to the original Audit record, select OK in the Filter screen.
Last Revision 10/17/2008
Page 63 of 73
Document 4305199
SafeWizard Operating Instructions
American Security Products Company
Chapter 4-8-2 Obtaining Audit Records Using the Palm Top (Infra Red) Port
Requirements: A hand held palm device with Windows CE is required to retrieve the audit information from the SafeWizard. The SafeWizard must have the minimum version 1.17 operating software. Press the HELP key once. The version number is displayed in the upper left hand corner and is preceded by Ver. Palm Device Audit Information: Information downloaded into the Palm Device (PDA) will be stored in PC_My Document directory under My Device. SafeWizard IR Set Up: In order to transmit the audit information by the IR port, the IR Audit transmitting feature must be switched on (Enabled). A key that has the Factory Set Up permission, such as the #13 Remote Administrator or the #21 Super key is required to access the menu to Enable the IR Audit transmitting feature. Sign in and at the Main Menu, select 3-Administration, 4-Factory Set Up, 3- Configure Devices, and 5- IR Palmtop Port. There will be a blinking cursor on the line Enabled, press YES. Press the DOWN arrow key to move to the Baud Rate line and change the value to 57600 by pressing the BACK key. This has been determined to be the best rate of transmission. Press Quit / Save to save the settings. TIP! If you experience a problem with receiving the audit download information, renter the Baud rate screen and select the next lower value, then press Quit / Save to save that setting. Audit Procedure: Have your Palm Device turned on and accessible. TIP! When running #3- Audit By Date, specify the beginning and ending dates as close to the date being reviewed to reduce the transmission time. Select #6- Full Audit could require a substantial amount of time to gather the data depending on the size of the database. Sign into the SafeWizard using a key that has the Audit permission, such as a #12- Manager, #13- Remote Administrator, #14- Auditor, or #21- Super User key and at the Main Menu select #4-Audits. Select the type of Audit information desired and press the appropriate corresponding line number. At the next screen Audit to What Device, select #4- Palmtop Port and press ENTER. The next screen will display the message Gathering Data with a scrolling bar showing activity of the system. When this activity is complete, the message shown on the next line will appear. Ready To Send File. Follow the instructions on the screen. When the Palm Device is positioned correctly in front of the RED IR port window, the SafeWizard display will begin showing a file record number series increasing as the information is transmitted. If there isnt any activity of the records transmitting, be sure the reading lens of the Palm Device is pointed directly in line with the IR port. After the transmission is complete, place the Palm Device in its cradle, which should open the program ACTIVE SYNC. Locate the last file in the folder Pocket PC_My Doc. The audit file will have an additional extension .TXT. Delete that extension so there is only the .DAT extension.
Note: The computer you are downloading to may need a WINDOWS setting changed to view the additional file extension. Follow the instructions on the next page.
Last Revision 10/17/2008
Page 64 of 73
Document 4305199
SafeWizard Operating Instructions
American Security Products Company
In order to delete the added file extension on the SafeWizard Audit file added by the PDA during the Audit download, follow the instructions below to be sure that Windows is set to display the full file name. 1. Right click on My Computer and select Explore. 2. Expand the C drive menu tree. 3. Select Windows 4. At the top menu bar, select TOOLS to drop down the menu. 5. Select Folder Options. 6. Select the View tab. Under Hidden files and folders, if there is a check in the box, move the mouse pointer to the box and .click to un-check. 7. Next, click on the left box Apply To All Folders, then click on OK.
6 3
Unselect Hide extensions for known file types
7
8. On the PC, locate the folder titled PC_MY DOC and open.
You should see the file with the second extension at the end,.txt. Move the mouse pointer to that file, right click, hold and drag to the desk top. At the drop menu box, select move.
Last Revision 10/17/2008
Page 65 of 73
Document 4305199
SafeWizard Operating Instructions
American Security Products Company
Then right click on the same file now on the desk top and select rename. Click at the end of the line and backspace to delete .txt.
PC_MY DOC
Drag this file to the desk top and delete .txt
Opening The SafeWizard Audit File: Open the WIZDAT program from the AUDIT Pack CD or from your hard drive if copied there. Select AUDIT on the menu bar, then OPEN. Select the arrow in the Look in: box to expand the directory tree and locate the Desktop icon and select the SafeWizard audit file. Once the file is open, you can view the specific types of activities by selecting the Filter tab.
Last Revision 10/17/2008
Page 66 of 73
Document 4305199
SafeWizard Operating Instructions
American Security Products Company
Chapter 5 Remote Access Feature ( N.M.P.S.)
Save time and support personnel by utilizing the SafeWizard with the N.M.P.S. (Network / Modem Power Supply) Remote Access feature. Access any SafeWizard with the N.M.P.S. option from one central location any time of day or night. Eliminates the necessity to travel to each location to retrieve Audits, add / delete users, change Time Delay or Time Lock settings.
Can be Factory installed on the safe or by a field upgrade: The SafeWizard Remote Access Upgrade Kit, part number is 0615748.
Contains: (1) 0615628 N.M.P.S. (Network Modem Power Supply) (1) 0615747 Remote Key Cable Kit (1) 0635208 Software CD w/ Controller Upgrade program, WizSetUp, and WizDat programs. (1) 3255040 Serial Cable- for uploading Controller program. (1) 4305227 Upgrade and Operating instructions. The N.M.P.S. replaces the current power supply on an existing SafeWizard installation. The Controller Key Pad Display operating software must be upgraded. This is accomplished with the serial cable. The two software programs provided on the CD are WizSetUp, used to make changes in the lock system and WizDat, used to obtain records from the system.
WizSetUp
Used to make changes in the lock system by..
Adding or changing Time Delay or Time Lock settings on any door. Create and maintain a holiday schedule. Initiate an emergency lock down of the safe. Add an employees key with the Dallas key creator cable. Add an employee with P.I.N. only in an emergency situation where time does not permit sending a key to the site until later.
WizDat
Used to obtain..
Audits by date, sort in different topic configurations for ease of reviewing. Deposit Records, know how much was deposited, when it was deposited, and by whom. Records can be entered even if there isnt a deposit lock used to control the deposit device. System Configuration information. Indicates how many doors exist with Time Delay and / or what the Time Lock settings. Also if any Holidays have been programmed. User List of employees and what permission levels they have. Makes keeping up to date with your employees easy.
Last Revision 10/17/2008
Page 67 of 73
Document 4305199
SafeWizard Operating Instructions
American Security Products Company
Procedure for field upgrade.
1. Press the Help button on the Controller key pad display and check if the version is at least 3.04. If not, flash the latest software into the Controller using a serial cable with male / female ends and the WizDat program v2.00. See Flash Update w/ WizDAT application procedure contained on the SafeWizard Upgrade CD, part number . Note: Check for the latest version of Controller code with the factory. 2. Turn off the power and replace the current Power Supply top with the N.M.P.S. supplied. Be sure the flat grey data cable is securely plugged into one of the 6-cond. ports on the end where the label reads VaultLAN Power / VaultLAN Active on the cover. Plug the A/C power transformer plug into the opposite end where the label reads Battery on the cover. 3. Plug the Cat 5 Ethernet cable into the Network port at the location where the label reads Network on the cover. 4. Power up the system and at the LOCKED screen, sign in with the Factory key or code provided by the factory. There will be a message that states Factory code does not match N.M.P.S. Enter proper factory code and press ENTER. This code will be provided by AMSEC. After pressing ENTER, the display will show the message Writing To Memory. This can take several minutes depending upon the amount of information in the system. 5. At the Main Menu, select 3- Administration, 1- Set Up Users, 1- Add A New User. Select 0- None for Validation Mode. At this time, note the User 2 digit position number. This two digit number is used with a 6 digit number to sign into the SafeWizard lock system. Now enter the name, REMOTE ADMIN, and press ENTER. Then select 1- Selecting A Profile. At the next screen, press NEXT until #13- Remote Administrator is reached. Press QUIT / SAVE. Sign into the system using the first two digits of the REMOTE ADMIN followed by 1, 1, 1, 1, 1, 1 and press ENTER. The screen will display a message that the temporary PI.N. has expired, enter a new 6 digit number. The number can not be a sequential or repeating number. Enter the same 6 digit number a second time. At the MAIN menu, proceed to step #6. 6. At the MAIN menu select 3-Administration, 4-Set Up Factory, 3-Configure Devices, 6-Network, 1Settings. Select YES for Enable. Press ENTER. Note: Consult with your I.T. department for help setting up the Listening Port and IP Address information. After that information has been established, press QUIT / SAVE. 7. At the Network / Modem P/S screen select 2-Copy Audits to NMPS. This can take several minutes to complete and then the screen will change back to the Device Configuration screen. 8. Now select 6-Network and 3-Copy Users to NMPS. After this step is completed, the screen will revert back the Device Configuration screen. Press MENU then Quit / Save to return to the LOCKED screen. 9. Switch the power Off - then On to synchronize the N.M.P.S. with the Controller. 10. On your computer, open WizSetUp and create a new information screen for connecting remotely by selecting Tools, then Options. 11. In the Connection Method box, select Network if not already selected, then select Add to open a blank window.
Last Revision 10/17/2008
Page 68 of 73
Document 4305199
SafeWizard Operating Instructions
American Security Products Company
12. At the SafeWizard Controller display LOCKED screen, press the HELP button on the keypad (4) times to open the Network Address screen to show the I.P. address. Proceed to step #13.
13. In WizSetUp, enter the information as shown in the illustration. Select Apply and then OK. From the 14. At the WizSetUp window, select Connect. A new Enter P.I.N. window will open. Enter the current P.I.N. for the Remote Administrator and select OK. A new window will open showing
Controller HELP screen From the Controller HELP screen Select for future use creating a key
Select in order to use Remote Access feature Select & Type a name of location where the safe is. To be provided by your I.T. person.
Connecting, then Down loading Users, then Downloading Configuration. There will also be a blue progress bar across the bottom of the screen indicating activity.
Must be the same as in the Controller
15. After the information has been loaded, there are various choices to select from to add Users, change Lock settings, obtain Audit Trail reports, obtain a Configuration report that shows current system settings.
Last Revision 10/17/2008
Page 69 of 73
Document 4305199
SafeWizard Operating Instructions
American Security Products Company
Appendix A Standard User Profiles
Standard User Profile (SUP) Table
Default User Authority Level (UAL) 9
00
2
01
2
02
2
03
2
04
2
05
2
06
4
07
4
08
4
09
4
10
4
11
6
12
7
13
8
14
0
15
0
16
0
17
0
18
0
19
0
20
9
21
UAP
Standard User Profile (SUP)
1 2 3 4 5 6 7 8 9 10 11 12 13 14 15 16 17 18 19 20 21 22 23 24 25 26 27 28 29 30 31 32 33 34 35 36 37 38 39 40 41 42 43 44 45 46 Note 1:
Validation Mode Open Safe Door 1 Open Safe Door 2 Open Safe Door 3 Open Safe Door 4 Open Safe Door 5 Open Safe Door 6 Open Exterior Door 1 Open Exterior Door 2 Open Exterior Door 3 Open Exterior Door 4 Make Deposits Time Delay Bypass Door 1 Time Delay Bypass Door 2 Time Delay Bypass Door 3 Time Delay Bypass Door 4 Time Delay Bypass Door 5 Time Delay Bypass Door 6 Time Lock Bypass Door 1 Time Lock Bypass Door 2 Time Lock Bypass Door 3 Time Lock Bypass Door 4 Time Lock Bypass Door 5 Time Lock Bypass Door 6 Authorize Time Delay Bypass Authorize Time Lock Bypass Change Own PIN Set Time and Date Adjust Daylight Savings Add Subordinate Users Add Auditor User Modify Subordinate Users Delete Subordinate Users Enable/Disable Users Initialize Keys Audit Lock Purge Exempt Purge Audit Trail Remote Access Set Time Delays Set Time Locks Set Immediate Time Lock Set Holidays Factory Setup Change UAL Transport Key Validation Modes:
NOTE 1
2 Y Y Y Y Y Y Y Y Y Y Y Y Y Y Y Y Y Y Y Y Y Y Y Y Y Y Y Y Y Y Y Y Y Y Y Y Y Y Y Y Y Y Y Y
2 Y
2 Y
2 Y Y
Y Y Y Y
2 Y Y Y
2 Y Y Y Y
2 Y Y Y Y Y
2 Y Y Y Y Y Y
2 Y Y Y Y Y Y
Y Y Y Y Y Y Y Y Y Y Y Y Y Y Y Y Y Y Y Y Y Y Y Y Y Y Y Y Y Y Y Y Y
1 Y Y Y Y Y Y Y Y Y Y Y
Y Y
Y Y Y
Y Y Y Y
Y Y
Y Y
Y Y
Y Y
Y Y
Y Y
Y Y Y Y
Y Y Y Y
Y Y Y Y
Y Y Y Y
Y Y Y Y
Y Y Y Y Y Y Y Y Y Y Y Y
Y Y Y Y Y Y Y Y Y Y Y
Y Y Y
Y Y Y Y Y Y Y Y Y Y Y Y Y
Y Y Y Y Y Y Y Y Y Y Y Y Y Y Y Y Y Y Y Y Y Y
0 = PIN Only 1 = Dallas Key Only, 2 = Dallas Key + PIN 3 = Finger Print Only, 4 = Finger Print + PIN 5 = Proximity Device Only, 6 = Proximity Device + PIN 7 = Swipe Card Only, 8 = Swipe Card + PIN
Last Revision 10/17/2008
Page 70 of 73
Document 4305199
SafeWizard Operating Instructions
American Security Products Company
Appendix B User Authority Levels User Profiles
Standard User Profiles Profile No. 0 1 2 3 4 5 6 7 8 9 10 11 12 13 14 15 16 17 18 19 20 21 Profile Name Factory User Door 1 User Door 2 User Door 3 User Door 4 User Door 5 User Door 6 User Door 1-2 User Door 1-3 User Door 1-4 User Door 1-5 User Door 1-6 User Manager Remote Administrator Auditor Door 1 Courier Door 1-2 Courier Door 1-3 Courier Door 1-4 Courier Door 1-5 Courier Door 1-6 Courier Super User Default UAL 9 2 2 2 2 2 2 4 4 4 4 4 6 7 8 0 0 0 0 0 0 9
Last Revision 10/17/2008
Page 71 of 73
Document 4305199
SafeWizard Operating Instructions
American Security Products Company
Appendix C Quick Reference Menu Shortcuts
Action Menu Shortcut Selections starting from the Main Menu 311 312 313 35 33 3421 Menu Titles Page # 12 22 25 49 41
Add a new User Modify a User Delete a User Change P.I.N. Change Date / Time Change door type
Administration Set Up Users Add a new User Note: Only available to Manager or higher User Administration Set Up Users Modify a User Note: Only available to Manager or higher User Administration Set Up Users Delete a User Note: Only available to Manager or higher User Administration Change Your Own PIN Administration Set Date and Time Note: Only available to Administrator or Super User Administration Set Up Factory- Locks & Doors- Set Safe Locks Note: Only available to Administrator or Super User Administration Set Up Factory- Locks & Doors- Set Door Sensor Note: Only available to Administrator or Super User Administration Set Up Users Modify a User. Press NEXT key until the USER is found and then press ENTER. Press the DOWN arrow key to the P.I.N. line and press Yes. The P.I.N. will revert to 111111 Note: Only available to Manager or higher User Administration Set Access Control Door Access Time Delay Note: Only available to Administrator or Super User Administration Set Access Control Door Access Timelock Settings Note: Only available to Administrator or Super User Administration Set Up Users - Place key on reader port and hold while pressing the # key. Note: Only available to Manager or higher User Administration Set Up Factory Set Validation for type of second User verification method Note: Only available to Administrator or Super User Administration Set Up Factory Service and Test Set Up Factory Key Note: Only available to Administrator or Super User
44
Calibrate Door Sensor Reset a P.I.N.
3422
45
312
22
Time Delay Setting
3211
31
Time Lock Setting
3213
33
Formatting a Non SafeWizard Key Set Validation
31
None
344
12
Create a Factory Key
346-7
None
Last Revision 10/17/2008
Page 72 of 73
Document 4305199
SafeWizard Operating Instructions
American Security Products Company
A Access Control..29 Access Control-Door Access..30 A/C Off.....5 Add a New User..12 Add a New User-Selecting A Profile..13 Add a New User-Copying A User..15 Add a New User-Custom Selection..17 Add a New User-Copy from A Key..21 Administration..10 Audit..50 Audit by User..51 Audit by Door..52 Audit by Date..53 Audit by Event..54 Audit-Full..56
Deposit Report-by User..59 Deposit Report-All..60 Deposit Value ...................... 9 Deposits Entry Screen ........ 9 Deposits Validation Screen . 9 Display User List..27 Door Open Screen..7, 8 Door Openable Screen..8 Door Operation2, 7 Doors Menu......................... 6 Dual Control..36 E Enable/Disable Users..26 F Factory Menus..42 Full Audit ........................... 64 H Holidays..38 I Immediate Lock..34 Insufficient Access Rights . 10 L Locks & Doors..43 Login..5 M Main Menu..10 Modify a User..22
P Palm Top (Infra Red) Port. 64 Parallel Printer Port..61 Penalty Lockout..39 PIN Life..40 Power Supply..5, 66 Print User List..28 Q Quick Ref. Menu Shortcuts..72 R Remote Access..67 S Serial Port..62 Set Door Sensors..45 Set Safe Locks..44 Set Installed Doors..47 Setup Deposit Lock..48 Setup Factory.................... 10 Setup Users..11 Standard User Profiles..70 Status Screen..5 System alert messages..5 T Time Delay..31 Time Delay-Settings..32 Timelock-Settings..33 Timelock-Immediate Setting..34 Transformer..5 U User Authority Levels..71
B Backlighting..5 C Card Swipe..5, 6, 12 Change your PIN..49 Copy from A Key............2, 21
D Dallas Key..5, 8, 12, 21, 22, 24 Date and Time..41 Daylight Savings..37 Delete a User..25 Deposit Operation............2, 9 Deposit Report Choices..57 Deposit Report-by Shift..58
O Open Door Screen..8
Last Revision 10/17/2008
Page 73 of 73
Document 4305199
Vous aimerez peut-être aussi
- The Subtle Art of Not Giving a F*ck: A Counterintuitive Approach to Living a Good LifeD'EverandThe Subtle Art of Not Giving a F*ck: A Counterintuitive Approach to Living a Good LifeÉvaluation : 4 sur 5 étoiles4/5 (5794)
- pro79Document52 pagespro79chieflittlehorsePas encore d'évaluation
- The Little Book of Hygge: Danish Secrets to Happy LivingD'EverandThe Little Book of Hygge: Danish Secrets to Happy LivingÉvaluation : 3.5 sur 5 étoiles3.5/5 (399)
- BusComp365 2023Document268 pagesBusComp365 2023chieflittlehorsePas encore d'évaluation
- A Heartbreaking Work Of Staggering Genius: A Memoir Based on a True StoryD'EverandA Heartbreaking Work Of Staggering Genius: A Memoir Based on a True StoryÉvaluation : 3.5 sur 5 étoiles3.5/5 (231)
- National Master Key ListDocument1 pageNational Master Key ListchieflittlehorsePas encore d'évaluation
- Hidden Figures: The American Dream and the Untold Story of the Black Women Mathematicians Who Helped Win the Space RaceD'EverandHidden Figures: The American Dream and the Untold Story of the Black Women Mathematicians Who Helped Win the Space RaceÉvaluation : 4 sur 5 étoiles4/5 (894)
- Best Universal Lock Co., Inc. 18Document9 pagesBest Universal Lock Co., Inc. 18chieflittlehorsePas encore d'évaluation
- The Yellow House: A Memoir (2019 National Book Award Winner)D'EverandThe Yellow House: A Memoir (2019 National Book Award Winner)Évaluation : 4 sur 5 étoiles4/5 (98)
- 2021 MDE Program FlyerDocument2 pages2021 MDE Program FlyerchieflittlehorsePas encore d'évaluation
- Shoe Dog: A Memoir by the Creator of NikeD'EverandShoe Dog: A Memoir by the Creator of NikeÉvaluation : 4.5 sur 5 étoiles4.5/5 (537)
- Moac Word2013 Exam 77 418Document524 pagesMoac Word2013 Exam 77 418api-249867251Pas encore d'évaluation
- Elon Musk: Tesla, SpaceX, and the Quest for a Fantastic FutureD'EverandElon Musk: Tesla, SpaceX, and the Quest for a Fantastic FutureÉvaluation : 4.5 sur 5 étoiles4.5/5 (474)
- Tools For Servicing Interchangeable Core Locks - Locksmith LedgerDocument10 pagesTools For Servicing Interchangeable Core Locks - Locksmith LedgerchieflittlehorsePas encore d'évaluation
- Never Split the Difference: Negotiating As If Your Life Depended On ItD'EverandNever Split the Difference: Negotiating As If Your Life Depended On ItÉvaluation : 4.5 sur 5 étoiles4.5/5 (838)
- Critical Employment Ethical and Legal Scenarios in Human Resource DevelopmentDocument61 pagesCritical Employment Ethical and Legal Scenarios in Human Resource DevelopmentchieflittlehorsePas encore d'évaluation
- Grit: The Power of Passion and PerseveranceD'EverandGrit: The Power of Passion and PerseveranceÉvaluation : 4 sur 5 étoiles4/5 (587)
- Who Wrote The Bible - Meet The 35 (Traditional) AuthorsDocument42 pagesWho Wrote The Bible - Meet The 35 (Traditional) AuthorschieflittlehorsePas encore d'évaluation
- Devil in the Grove: Thurgood Marshall, the Groveland Boys, and the Dawn of a New AmericaD'EverandDevil in the Grove: Thurgood Marshall, the Groveland Boys, and the Dawn of a New AmericaÉvaluation : 4.5 sur 5 étoiles4.5/5 (265)
- Lockpicking Detail Overkill 2015-05-17Document30 pagesLockpicking Detail Overkill 2015-05-17chieflittlehorsePas encore d'évaluation
- Fax Manual PDFDocument72 pagesFax Manual PDFchieflittlehorsePas encore d'évaluation
- Large Format Interchangeable Cores - Locksmith LedgerDocument7 pagesLarge Format Interchangeable Cores - Locksmith LedgerchieflittlehorsePas encore d'évaluation
- The Emperor of All Maladies: A Biography of CancerD'EverandThe Emperor of All Maladies: A Biography of CancerÉvaluation : 4.5 sur 5 étoiles4.5/5 (271)
- Financial Basics For Small Business - Gill, James ODocument1 pageFinancial Basics For Small Business - Gill, James OchieflittlehorsePas encore d'évaluation
- On Fire: The (Burning) Case for a Green New DealD'EverandOn Fire: The (Burning) Case for a Green New DealÉvaluation : 4 sur 5 étoiles4/5 (73)
- 2016 Hager Catalog Web Final Rev5 v46 PDFDocument668 pages2016 Hager Catalog Web Final Rev5 v46 PDFchieflittlehorsePas encore d'évaluation
- The Hard Thing About Hard Things: Building a Business When There Are No Easy AnswersD'EverandThe Hard Thing About Hard Things: Building a Business When There Are No Easy AnswersÉvaluation : 4.5 sur 5 étoiles4.5/5 (344)
- Institutionalocksmith - February-March 2017 PDFDocument36 pagesInstitutionalocksmith - February-March 2017 PDFchieflittlehorsePas encore d'évaluation
- Team of Rivals: The Political Genius of Abraham LincolnD'EverandTeam of Rivals: The Political Genius of Abraham LincolnÉvaluation : 4.5 sur 5 étoiles4.5/5 (234)
- SPRING2020ClassSchedule PDFDocument112 pagesSPRING2020ClassSchedule PDFchieflittlehorsePas encore d'évaluation
- Institutionalocksmith - April-June 2017 PDFDocument29 pagesInstitutionalocksmith - April-June 2017 PDFchieflittlehorsePas encore d'évaluation
- Fall2019ClassSchedule PDFDocument112 pagesFall2019ClassSchedule PDFchieflittlehorsePas encore d'évaluation
- Institutionalocksmith - July - August 2017 PDFDocument33 pagesInstitutionalocksmith - July - August 2017 PDFchieflittlehorse100% (1)
- Institutionalocksmith - December-January 2017Document16 pagesInstitutionalocksmith - December-January 2017chieflittlehorsePas encore d'évaluation
- The Unwinding: An Inner History of the New AmericaD'EverandThe Unwinding: An Inner History of the New AmericaÉvaluation : 4 sur 5 étoiles4/5 (45)
- Freezer Bag Recipes PDFDocument38 pagesFreezer Bag Recipes PDFchieflittlehorse100% (1)
- The World Is Flat 3.0: A Brief History of the Twenty-first CenturyD'EverandThe World Is Flat 3.0: A Brief History of the Twenty-first CenturyÉvaluation : 3.5 sur 5 étoiles3.5/5 (2219)
- 12Document31 pages12chieflittlehorsePas encore d'évaluation
- 2015-06 Power To Arrest Training ManualDocument83 pages2015-06 Power To Arrest Training ManualchieflittlehorsePas encore d'évaluation
- Beavers and The EnvironmentDocument8 pagesBeavers and The EnvironmentchieflittlehorsePas encore d'évaluation
- The Gifts of Imperfection: Let Go of Who You Think You're Supposed to Be and Embrace Who You AreD'EverandThe Gifts of Imperfection: Let Go of Who You Think You're Supposed to Be and Embrace Who You AreÉvaluation : 4 sur 5 étoiles4/5 (1090)
- Engelhar PDFDocument31 pagesEngelhar PDFchieflittlehorsePas encore d'évaluation
- Publication 62Document24 pagesPublication 62chieflittlehorsePas encore d'évaluation
- The Ultralight Handbook: Tips and Gear EasyDocument12 pagesThe Ultralight Handbook: Tips and Gear EasyBruce Johnson100% (2)
- Created By: Kenneth W. BelcherDocument1 pageCreated By: Kenneth W. BelcherchieflittlehorsePas encore d'évaluation
- The Sympathizer: A Novel (Pulitzer Prize for Fiction)D'EverandThe Sympathizer: A Novel (Pulitzer Prize for Fiction)Évaluation : 4.5 sur 5 étoiles4.5/5 (119)
- 2015-06 Power To Arrest Training ManualDocument83 pages2015-06 Power To Arrest Training ManualchieflittlehorsePas encore d'évaluation
- 2005 Traditional Knowledge ToolkitDocument30 pages2005 Traditional Knowledge ToolkitchieflittlehorsePas encore d'évaluation
- Courant Friedrichs LewyDocument20 pagesCourant Friedrichs LewyEv OzcanPas encore d'évaluation
- Vineetgupta Net PDFDocument15 pagesVineetgupta Net PDFpolisetti7uma7sombabPas encore d'évaluation
- JFET AC Equivalent CircuitsDocument42 pagesJFET AC Equivalent Circuitssakuntala barikPas encore d'évaluation
- 4 - Global Optimization For Bus Line Timetable Setting ProblemDocument10 pages4 - Global Optimization For Bus Line Timetable Setting ProblemBaran BaranyPas encore d'évaluation
- 2021 Anna University RegulationsDocument415 pages2021 Anna University RegulationsThamarai KannanPas encore d'évaluation
- System ConceptsDocument4 pagesSystem Conceptsjai232100% (6)
- CVJuan David Ramírezdelos RíosDocument1 pageCVJuan David Ramírezdelos Ríositzel083Pas encore d'évaluation
- CIS Microsoft Exchange Server 2016 Benchmark v1.0.0Document66 pagesCIS Microsoft Exchange Server 2016 Benchmark v1.0.0Elisha MushaijaPas encore d'évaluation
- Signal Flow GraphDocument48 pagesSignal Flow GraphsufyanPas encore d'évaluation
- Alzheimers Assistant PDFDocument34 pagesAlzheimers Assistant PDFabhirami manikandanPas encore d'évaluation
- Her Body and Other Parties: StoriesD'EverandHer Body and Other Parties: StoriesÉvaluation : 4 sur 5 étoiles4/5 (821)
- SQL JoinsDocument9 pagesSQL JoinsジェシーPas encore d'évaluation
- SQL Introduction and Practical ExamplesDocument97 pagesSQL Introduction and Practical ExamplesRajiv Kumar100% (1)
- DatasheetDocument21 pagesDatasheetziya tutuPas encore d'évaluation
- CSE3003-Operating Systems-Laboratory-Practical ExercisesDocument9 pagesCSE3003-Operating Systems-Laboratory-Practical ExercisesXodiPas encore d'évaluation
- MAT 363 Fall 2008 SyllabusDocument8 pagesMAT 363 Fall 2008 SyllabusRobert Talbert100% (2)
- AQA Physics A-Level Electricity Questions (Pack 3)Document90 pagesAQA Physics A-Level Electricity Questions (Pack 3)BDPas encore d'évaluation
- Gravity WorkoutDocument4 pagesGravity WorkoutMIIBPas encore d'évaluation
- Programming Guide - Power Navigator Power Navigator / EnavigatorDocument14 pagesProgramming Guide - Power Navigator Power Navigator / EnavigatorPandu BirumakovelaPas encore d'évaluation
- Mock - 3sDocument20 pagesMock - 3sPichuRangerPas encore d'évaluation
- Software Developer Profile Bayu Cucan HerdianDocument1 pageSoftware Developer Profile Bayu Cucan HerdianAlsolious BayuPas encore d'évaluation
- ZXSM-2500E Specification SummaryDocument65 pagesZXSM-2500E Specification SummarysarfrazatiqPas encore d'évaluation
- Life Elementary A2 Teachers Book Resources For TeaDocument1 pageLife Elementary A2 Teachers Book Resources For TeaNguyenhuuhoiPas encore d'évaluation
- Singh G. CompTIA Network+ N10-008 Certification Guide... N10-008 Exam 2ed 2022Document692 pagesSingh G. CompTIA Network+ N10-008 Certification Guide... N10-008 Exam 2ed 2022hazzardousmonk100% (1)
- BNB List 3742Document443 pagesBNB List 3742Walter MatsudaPas encore d'évaluation
- Rds Win P ManualDocument189 pagesRds Win P ManualCorentin DardennePas encore d'évaluation
- FlexDSL Orion 2 SHDSL.bis Modem Offers Up to 22.8MbpsDocument6 pagesFlexDSL Orion 2 SHDSL.bis Modem Offers Up to 22.8MbpsSydney Bwalya ChiyungiPas encore d'évaluation
- Medical Image ProcessingDocument24 pagesMedical Image ProcessingInjeti satish kumarPas encore d'évaluation
- IT 111 Chapter1Document72 pagesIT 111 Chapter1Maria Jonalene Dela MercedPas encore d'évaluation
- Đề Chuyên (Chính Thức) 2017Document10 pagesĐề Chuyên (Chính Thức) 2017Nguyễn Minh ThưPas encore d'évaluation
- Sunnxt AppDocument8 pagesSunnxt ApppsiphoniphonePas encore d'évaluation
- You Can't Joke About That: Why Everything Is Funny, Nothing Is Sacred, and We're All in This TogetherD'EverandYou Can't Joke About That: Why Everything Is Funny, Nothing Is Sacred, and We're All in This TogetherPas encore d'évaluation
- Other People's Dirt: A Housecleaner's Curious AdventuresD'EverandOther People's Dirt: A Housecleaner's Curious AdventuresÉvaluation : 3.5 sur 5 étoiles3.5/5 (104)
- The Importance of Being Earnest: Classic Tales EditionD'EverandThe Importance of Being Earnest: Classic Tales EditionÉvaluation : 4.5 sur 5 étoiles4.5/5 (43)