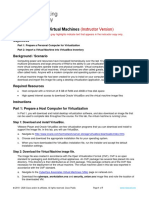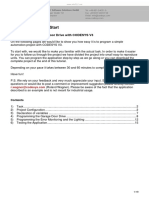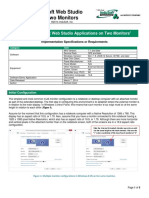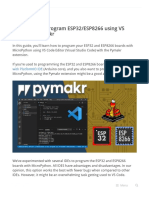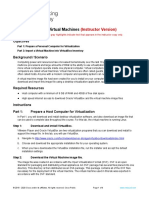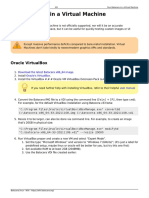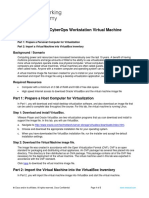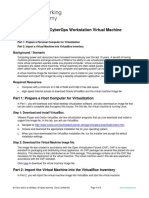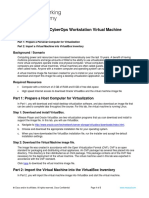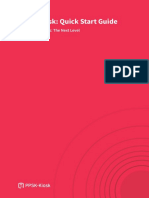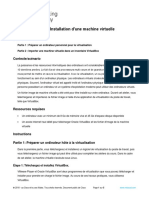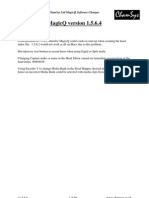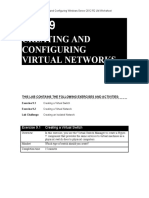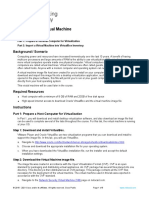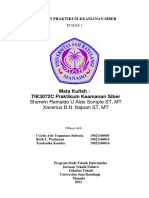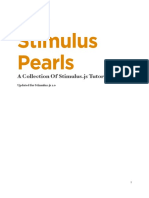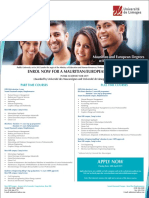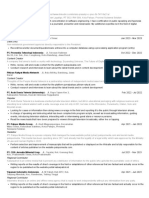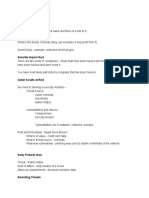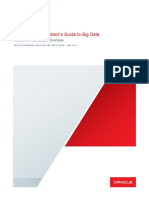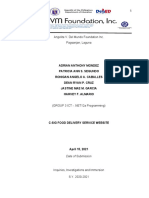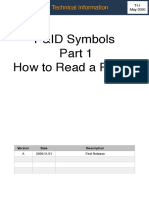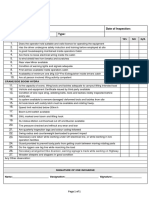Académique Documents
Professionnel Documents
Culture Documents
Using Magicq PC With Wysiwyg Visualiser: WWW - Chamsys.Co - Uk
Transféré par
sonogro1972Description originale:
Titre original
Copyright
Formats disponibles
Partager ce document
Partager ou intégrer le document
Avez-vous trouvé ce document utile ?
Ce contenu est-il inapproprié ?
Signaler ce documentDroits d'auteur :
Formats disponibles
Using Magicq PC With Wysiwyg Visualiser: WWW - Chamsys.Co - Uk
Transféré par
sonogro1972Droits d'auteur :
Formats disponibles
www.chamsys.co.
uk
WYSIWYG
Using MagicQ PC with WYSIWYG visualiser
Introduction
This document is intended to enable you to get MagicQ PC working with the WYSIWYG visualiser. For best results MagicQ PC and WYSIWYG should be run on separate PCs linked with Ethernet. MagicQ PC and WYSIWYG can be run on the same PC but best results will be achieved with a big screen resolution, or multiple monitors.
We assume that you have already installed MagicQ PC and that it runs ok - if not, then please see the MagicQ PC release notes for how to install MagicQ PC. A demo show is available for WYSIWYG and MagicQ. This show consists of five Martin MAC500 spots and four Martin MAC600 washes. The MagicQ show file is called wysiwyg.shw with the corresponding WYWISYG show being magicqwysiwyg.wyg
Interfacing MagicQ PC to WYSIWYG
MagicQ interfaces to the WYSIWYG visualiser using TCP/IP this requires a network port on the PC.
Requirements:
PC(s) with Ethernet port MagicQ PC installed on a PC. WYSIWYG installed on a PC. The correct version of the MagicQ WYSIWYG driver installed on the PC running WYSIWYG for your WYSIWYG release. Demo MagicQ and WYSIWYG show files.
1 of 8
www.chamsys.co.uk
WYSIWYG
Using two separate PCs
Connect the two PCs via an Ethernet LAN. This can be a single reverse cable or a LAN setup with routers and hubs. The IP addresses must be simply configured so that the two PCs can communicate - if you can ping one PC from the other then you should be ok.
Setting IP addresses (for those that didn't understand the paragraph above)
Changing IP addresses may stop you from connecting to an existing LAN - if you are not sure then check with the owner of the LAN. If you are simply connecting two of your own PCs together then this should not be a problem. Save all existing work and shutdown any open applications. In Windows the way you set the IP address of your network connection depends on the variant of Windows. However, once you have found the right dialog box it is fairly simple. In XP click Start, Control Panel, Network Connections. In ME click Start, Settings, Control Panel, Network. Then select the LAN connection (most people only have one) and choose Internet Protocol (TCP/IP).
A dialog box should appear with the title Internet Protocol (TCP/IP) properties.
2 of 8
www.chamsys.co.uk
WYSIWYG
You will be presented with a radio button choice between "Obtain an IP address automatically" and "Use the following IP address". Choose "Use the following IP address". Enter the IP address (e.g. 2.9.200.1) and the subnet mask (255.0.0.0). The default gateway address can generally be left blank. Click ok. Older Windows systems will request a restart - select "restart now". To check communication between two PCs, go to one of the PCs and click Start, Run and a text entry box will bedisplayed. Type in ping a.b.c.d where a.b.c.d is the IP address of the other PC (e.g. 2.9.200.2). The PC will try to ping (send a test IP packet) to the other machine. If all goes well you will see a message saying "Reply from a.b.c.d". Check communication from both ends (use the IP address of the other PC at each end).
Running MagicQ PC
Start up MagicQ PC - you should see the initial screen requesting whether you wish to continue you the existing show, load a new show, or want help. Click "load a new show". When asked whether you want to erase the existing show from memory select yes. Select the show "wysiwyg.shw". This will load a demonstration show designed to work with the WYSIWYG demonstration show. Note, if you have already closed the initial screen, then you can load a new show at any time by clicking the Setup button and selecting Load Show.
3 of 8
www.chamsys.co.uk
WYSIWYG
Enabling MagicQ to output data
Now you need to configure the outputs. Go to the Setup, View DMX I/O window. You will see a list of the 32 universes and their current configuration. Move to the Visualiser row and select WYSIWYG for the first universe. There is no need to change the Status column to enabled - WYSIWYG is automatically enabled when you select WYSIWYG as the visualiser.
If you are using WYWISYG on the same PC as MagicQ then set the Visualiser to WYSIWYG (same PC) otherwise, set it to WYSIWYG (remote). When connecting to WYSIWYG using a MagicQ console, always use WYSIWYG (remote). When using WYSIWYG and MagicQ on different PCs it is important to ensure that MagicQ PC knows the IP address of the network card to use to communicate with WYSIWYG. In the Setup, View Settings Window, set the IP Address to be the same as the IP address of your computers network port for example if you PC has a network address of 2.9.200.77 then set the value in the Setup Window to 2.9.200.77.
4 of 8
www.chamsys.co.uk
WYSIWYG
Running WYSIWYG
Ensure that the correct version of the MagicQ WYSIWYG drivers for your WYSIWYG release is installed on your WYSIWYG computer. The drivers can be downloaded from the ChamSys website. Start up WYSIWYG. Select the magicqwysiwyg.wyg show.
Getting WYSIWYG to respond to DMX data
In order to get WYSIWYG to respond to data received you need to set up the ports in Device Manager. Select ChamSys MagicQ and then Connect.
The universes in WYSIWYG must be bound to the ChamSys MagicQ device in order for communication to occur with MagicQ.
5 of 8
www.chamsys.co.uk
WYSIWYG
Running the show!
Once you have set up the connection in WYSIWYG then you should be able to run the demo show. On MagicQ PC use the playback faders to control the Mac500 and Mac600 lamps in the demo show. The playback faders are set up to control dimmer, colour, gobo and position on the different faders.
Using MagicQ PC and WYSIWYG on the same PC
When using MagicQ PC and WYSIWYG on the same PC you may find that you constantly have to change between the two windows. Try sizing WYSIWYG to the top half of the screen then select the reduced view in MagicQ PC you get a reduced panel with the playbacks and the head control buttons. This enables you to play back shows or program looks without requiring a full screen. If you have the capability to run multiple monitors (many lap-tops allow a separate monitor output as well as the laptop screen) then extend your desktop across multiple monitors with MagicQ PC on one and WYSIWYG on the other.
Auto Patch
MagicQ supports the WYSIWYG Auto Patch protocol. Selecting Auto Patch on WYSIWYG transfers the patch to MagicQ. To transfer a new show to MagicQ first erase the show in MagicQ and then select Auto Patch, Send Patch in WYSIWYG. MagicQ identifies the fixtures in WYSIWYG and maps the names to the MagicQ fixtures using a mapping table. If MagicQ can not identify a fixture it will not be able to auto patch a fixture. The mapping table is updated in each release to support new fixtures introduced by WYSIWYG. Not all the different fixture modes are supported by both WYSIWYG and MagicQ. From MagicQ software v1.4.0.0 the mapping is specified in each personality in the MagicQ Head Editor. MagicQ software prior to v1.4.0.0 used a text file called headmapcapture.csv in the show/heads folder to convert between the Capture personality and the MagicQ personality. It is possible to edit this file to add additional heads.
clay clay clay clay paky paky paky paky stgcol1000,Clay Paky,Stage Color 1000,9,StageCol1000#8 stgcol1000hi,Clay Paky,Stage Color 1000,14,StageCol1000#16 stgcol1200,Clay Paky,Stage Color 1200,12,StageCol1200#8_CMY stgcol1200hi,Clay Paky,Stage Color 1200,14,StageCol1200#16
The first field is the MagicQ personality name. The second field and third field are used for Capture. The fourth field is the number of channels in the personality. The fifth field is the WYSIWYG name. WYSIWYG uses a # separator to indicate different modes for heads.
Auto Focus
MagicQ supports the WYSIWYG Auto Focus protocol. If you turn Auto Focus on for the ChamSys port in the Device Manager on WYSIWYG then changes made in WYSIWYG design mode will be relayed to the programmer in the console.
6 of 8
www.chamsys.co.uk
WYSIWYG
Troubleshooting
Problem: WYSIWYG does not receive any data. Solution: Check that the connection is connected in WYSIWYG device manager. Check that you have configured the correct MagicQ universes to use WYSIWYG as their visualiser. Problem: WYSIWYG will not connect on the same PC as MagicQ. Solution: Check you have the correct version of the MagicQ WYSIWYG drivers installed for your WYSIWYG release on your WYSIWYG PC. Check that you have configured the Visualiser to be WYSIWYG (same PC) in the Setup Window. Problem: WYSIWYG will not connect between two separate PCs. Solution: Check that the network ports on the two PCs are configured to the same IP subnet, that they are enabled, and that you have configured MagicQ to use the correct network port (Setup, View Settings, IP address). Problem: WYSIWYG connects but no control of the lamps Solution: Check the MagicQ Universe in WYSISYG is bound to the MagicQ device.
7 of 8
www.chamsys.co.uk
WYSIWYG
Feedback
The above instructions are a guide to getting MagicQ PC and WYSIWYG. We would be pleased to receive any feedback as to how we can improve these instructions to support@chamsys.co.uk. Chamsys accepts no responsibility whatsoever for the accuracy of the above instructions. Chamsys accepts no liability for any consequences of users following the above instructions. Users should satisfy themselves they understand what they are doing before carrying out any changes to their PC configuration.
8 of 8
Vous aimerez peut-être aussi
- MagicQ PC Install InstructionsDocument4 pagesMagicQ PC Install InstructionsFernando Reyes DominguezPas encore d'évaluation
- MagicQ PC Install InstructionsDocument3 pagesMagicQ PC Install InstructionsjuanPas encore d'évaluation
- Connecting The Grandma To WysiwygDocument9 pagesConnecting The Grandma To WysiwyggasturPas encore d'évaluation
- MagicQ VisualiserDocument11 pagesMagicQ Visualiserprivatus14Pas encore d'évaluation
- Lab - Installing The Virtual Machines: (Instructor Version) Instructor Note: Red Font Color or Gray HighlightsDocument14 pagesLab - Installing The Virtual Machines: (Instructor Version) Instructor Note: Red Font Color or Gray HighlightsCrystals YYPas encore d'évaluation
- Software ChangesDocument80 pagesSoftware ChangesluismilmsrPas encore d'évaluation
- CAD Lab Manual - CompleteDocument52 pagesCAD Lab Manual - CompleteChandni SinghPas encore d'évaluation
- 1.1.5 Lab - Installing The Virtual MachinesDocument4 pages1.1.5 Lab - Installing The Virtual Machinestrixie marie jamoraPas encore d'évaluation
- Tugas Lab 1.1.5 PDFDocument7 pagesTugas Lab 1.1.5 PDFIqbalPas encore d'évaluation
- Configuring Hyper-V: This Lab Contains The Following Exercises and ActivitiesDocument9 pagesConfiguring Hyper-V: This Lab Contains The Following Exercises and ActivitiesMD4733566Pas encore d'évaluation
- 1.1.1.4 Lab - Installing The CyberOps Workstation Virtual MachineDocument5 pages1.1.1.4 Lab - Installing The CyberOps Workstation Virtual MachineRizky Gumelar AtmajaPas encore d'évaluation
- Network Administration: TNE10005/TNE60002Document19 pagesNetwork Administration: TNE10005/TNE60002PythiPas encore d'évaluation
- Cclab ManualDocument69 pagesCclab ManualNandhaPas encore d'évaluation
- WPS M PLDocument38 pagesWPS M PLgouthamk5151Pas encore d'évaluation
- Diagbox 9 VM Install GuideDocument12 pagesDiagbox 9 VM Install Guidejeverds jPas encore d'évaluation
- Vray Download Guidelines For MAC OS XDocument25 pagesVray Download Guidelines For MAC OS XIntan Silvina AuliandaPas encore d'évaluation
- User Manual: Kramer Electronics LTDDocument53 pagesUser Manual: Kramer Electronics LTDpinke01Pas encore d'évaluation
- 1.1.5 Lab - Installing The Virtual MachinesDocument4 pages1.1.5 Lab - Installing The Virtual MachinesMuharramPas encore d'évaluation
- CODESYS V3 Quick Start: Programming A Garage Door Drive With CODESYS V3Document19 pagesCODESYS V3 Quick Start: Programming A Garage Door Drive With CODESYS V3Daniel ChudPas encore d'évaluation
- How To Display InduSoft Web Studio Applications On Two Monitors PDFDocument5 pagesHow To Display InduSoft Web Studio Applications On Two Monitors PDFbatcommanderPas encore d'évaluation
- CC Final 2Document61 pagesCC Final 2akileshwari RPas encore d'évaluation
- MicroPython Program ESP32 - ESP8266 Vs Code and Pymakr - Random Nerd TutorialsDocument38 pagesMicroPython Program ESP32 - ESP8266 Vs Code and Pymakr - Random Nerd TutorialsPablo Gonzalez Robles100% (1)
- 1.1.5 Lab - Installing The Virtual MachinesDocument4 pages1.1.5 Lab - Installing The Virtual MachinesAngga NugrahaPas encore d'évaluation
- 1.1.5 Lab - Installing The Virtual MachinesDocument4 pages1.1.5 Lab - Installing The Virtual MachinesRafiPas encore d'évaluation
- 7.4.7 Lab - Install The Virtual Machine LOGRADocument6 pages7.4.7 Lab - Install The Virtual Machine LOGRAAna Belen Gavilanes EscobarPas encore d'évaluation
- WGA210 User Manual-ENDocument47 pagesWGA210 User Manual-ENEljarie StudioPas encore d'évaluation
- Run Batocera in A Virtual MachineDocument9 pagesRun Batocera in A Virtual MachineMiguel MarinhoPas encore d'évaluation
- 1.1.1.4 Lab - Installing The CyberOps Workstation Virtual MachineDocument6 pages1.1.1.4 Lab - Installing The CyberOps Workstation Virtual MachineGeka Shikamaru100% (1)
- User - Manual For Keil and Flash-MagicDocument13 pagesUser - Manual For Keil and Flash-MagicNandana ChintalapudiPas encore d'évaluation
- Creating and Configuring Virtual Networks: MOAC 70-410 - Installing and Configuring Windows Server 2012 R2 Lab ManualDocument6 pagesCreating and Configuring Virtual Networks: MOAC 70-410 - Installing and Configuring Windows Server 2012 R2 Lab ManualMisael CuevaPas encore d'évaluation
- MagicQ DMX InterfacesDocument3 pagesMagicQ DMX InterfacesChamSys|netPas encore d'évaluation
- 1.1.1.4 Lab - Installing The CyberOps Workstation Virtual Machine PDFDocument5 pages1.1.1.4 Lab - Installing The CyberOps Workstation Virtual Machine PDFLuqman SaputraPas encore d'évaluation
- How To Display InduSoft Web Studio Applications On Two MonitorsDocument5 pagesHow To Display InduSoft Web Studio Applications On Two MonitorsIvan KranticPas encore d'évaluation
- Connect Kuka Robots With RoboDKDocument6 pagesConnect Kuka Robots With RoboDKRicardo100% (1)
- WPS Dongle2 User Manual enDocument38 pagesWPS Dongle2 User Manual ennias144Pas encore d'évaluation
- Instruction ManualDocument21 pagesInstruction ManualpearrePas encore d'évaluation
- 3-1-Installing Virtual Machine - Docx JunioDocument5 pages3-1-Installing Virtual Machine - Docx JuniodweekendwandererPas encore d'évaluation
- Lab - Installing The Cyberops Workstation Virtual Machine: ObjectivesDocument5 pagesLab - Installing The Cyberops Workstation Virtual Machine: ObjectivesdweekendwandererPas encore d'évaluation
- 1.1.1.4 Lab - Installing The CyberOps Workstation Virtual MachineDocument5 pages1.1.1.4 Lab - Installing The CyberOps Workstation Virtual MachineMochamad Arief Ferdiansyah NurPas encore d'évaluation
- Quick Start Guide - PPSK Kiosk Latest (v2.8.x)Document20 pagesQuick Start Guide - PPSK Kiosk Latest (v2.8.x)Edson MouraPas encore d'évaluation
- 1.1.5 Lab - Installing The Virtual Machines - FR FRDocument5 pages1.1.5 Lab - Installing The Virtual Machines - FR FRJérémie BalulaPas encore d'évaluation
- 1.1.1.4 Lab - Installing The CyberOps Workstation Virtual MachineDocument4 pages1.1.1.4 Lab - Installing The CyberOps Workstation Virtual Machinec583706Pas encore d'évaluation
- Creating and Configuring Virtual Networks: MOAC 70-410 - Installing and Configuring Windows Server 2012 R2 Lab ManualDocument7 pagesCreating and Configuring Virtual Networks: MOAC 70-410 - Installing and Configuring Windows Server 2012 R2 Lab ManualSarah Chouki100% (1)
- Cara Instal Program Win BootcampDocument6 pagesCara Instal Program Win BootcampWisnu ArkadianPas encore d'évaluation
- 1.1.1.4 Lab - Installing The CyberOps Workstation Virtual Machine - ILMDocument4 pages1.1.1.4 Lab - Installing The CyberOps Workstation Virtual Machine - ILMAna Lucia Alves dos SantosPas encore d'évaluation
- Software ChangesDocument86 pagesSoftware ChangeslaeesaarPas encore d'évaluation
- SSDV-SEC450 - Week 6 - Implement IOS IPSec Site-To-site VPN With Pre-Shared KeyDocument34 pagesSSDV-SEC450 - Week 6 - Implement IOS IPSec Site-To-site VPN With Pre-Shared KeyrussPas encore d'évaluation
- Leni Andriani - 1.1.1.4 Lab - Installing The CyberOps Workstation Virtual MachineDocument5 pagesLeni Andriani - 1.1.1.4 Lab - Installing The CyberOps Workstation Virtual MachineLeni AndrianiPas encore d'évaluation
- 70-410 R2 LM Worksheet Lab 09Document5 pages70-410 R2 LM Worksheet Lab 09jalen valenPas encore d'évaluation
- 7.4.7 Lab - Install The Virtual MachineDocument5 pages7.4.7 Lab - Install The Virtual MachineDiego Chi VilchezPas encore d'évaluation
- 1.1.1.4 Lab - Installing The CyberOps Workstation Virtual MachineDocument4 pages1.1.1.4 Lab - Installing The CyberOps Workstation Virtual MachineNadia MamuayaPas encore d'évaluation
- 1.1.1.4 Lab - Installing The CyberOps Workstation Virtual MachineDocument4 pages1.1.1.4 Lab - Installing The CyberOps Workstation Virtual MachineHerdian MpPas encore d'évaluation
- Vision InstallationDocument14 pagesVision InstallationОлег ЛеонтьевPas encore d'évaluation
- 1.1.1.4 Lab Installing The CyberOps Workstation Virtual MachineDocument4 pages1.1.1.4 Lab Installing The CyberOps Workstation Virtual MachineAayuliii100% (4)
- How To Run MacOS On Windows 10 in A Virtual MachineDocument13 pagesHow To Run MacOS On Windows 10 in A Virtual MachineEnya Andrea Ribba HernandezPas encore d'évaluation
- Swegon Magicad Plugin: User'S GuideDocument18 pagesSwegon Magicad Plugin: User'S GuideMunteanuVasileDanielPas encore d'évaluation
- CV - JoaoDocument3 pagesCV - JoaoCarlos Picaluga CerveiraPas encore d'évaluation
- Laporan Praktikum Keamanan Siber - Tugas 1 - Kelas C - Kelompok 3Document20 pagesLaporan Praktikum Keamanan Siber - Tugas 1 - Kelas C - Kelompok 3I Gede Arie Yogantara SubrataPas encore d'évaluation
- Cs Aip Class 10th Boys GroupDocument24 pagesCs Aip Class 10th Boys GroupMahafuj DudhaknojPas encore d'évaluation
- iTS - Intelligent Traffic System: Daga Games StudioDocument38 pagesiTS - Intelligent Traffic System: Daga Games StudioSlow Pork FFPas encore d'évaluation
- Stimulus 2 Tutorials Book TOCDocument5 pagesStimulus 2 Tutorials Book TOCsobibrownPas encore d'évaluation
- Basic Introduction To The UCCE Servers and ComponentsDocument24 pagesBasic Introduction To The UCCE Servers and ComponentsDaksin SpPas encore d'évaluation
- Université Des MascareignesDocument1 pageUniversité Des Mascareigneskev sevPas encore d'évaluation
- CV Eko Prasetyo Lengkap PDFDocument4 pagesCV Eko Prasetyo Lengkap PDFEko PrasetyoPas encore d'évaluation
- Security MindsetDocument3 pagesSecurity MindsetcykablyatPas encore d'évaluation
- Agile Data ModelingDocument5 pagesAgile Data ModelingBlitz DocumentPas encore d'évaluation
- Prediction of Overshoot and Crosstalk of Low Voltage GaN HEMTDocument27 pagesPrediction of Overshoot and Crosstalk of Low Voltage GaN HEMTfirststudentPas encore d'évaluation
- Big Data GuideDocument58 pagesBig Data GuideDhivyaaShanmugamPas encore d'évaluation
- Editedfinal Manuscript - .NET12a Group 3 (Chapt 1-5)Document41 pagesEditedfinal Manuscript - .NET12a Group 3 (Chapt 1-5)Jhonel Mogueis Dela CruzPas encore d'évaluation
- Republic of The Philippines Quezon City Branch: T C 1 P U"Document8 pagesRepublic of The Philippines Quezon City Branch: T C 1 P U"Kim john defiestaPas encore d'évaluation
- Current Computer Forensics ToolsDocument15 pagesCurrent Computer Forensics ToolsVediappan GaneshanPas encore d'évaluation
- P ID Diagram Basics Symbols 1Document12 pagesP ID Diagram Basics Symbols 1Aung Netflix100% (1)
- Khairah@Asma'a, Saedah, Muhammad Faizal - 2017 - Penerimaan M-Pembelajaran Dalam Kalangan Pensyarah Institut Pendidikan Guru Malaysia MeDocument18 pagesKhairah@Asma'a, Saedah, Muhammad Faizal - 2017 - Penerimaan M-Pembelajaran Dalam Kalangan Pensyarah Institut Pendidikan Guru Malaysia MeMstr SevenPas encore d'évaluation
- Causes of Low Productivity: Work System DesignDocument10 pagesCauses of Low Productivity: Work System DesignKalp GabaniPas encore d'évaluation
- Simon Looker - Curriculum VitaeDocument2 pagesSimon Looker - Curriculum VitaesimonlookerPas encore d'évaluation
- ACO 3901manual EditionEDocument104 pagesACO 3901manual EditionEs1234tPas encore d'évaluation
- HT32F1655-1656 Datasheet v100Document48 pagesHT32F1655-1656 Datasheet v100Viktor SpeicherPas encore d'évaluation
- Zhuang EQp1Document7 pagesZhuang EQp1sardarmkhanPas encore d'évaluation
- Google Chrome Keyboard ShortcutsDocument2 pagesGoogle Chrome Keyboard ShortcutsMaRkY A1r0E1s6Pas encore d'évaluation
- 09 Chiller PDBDocument174 pages09 Chiller PDBFadi Najjar100% (1)
- Graseby MR10 - Respiration Monitor - Service ManualDocument34 pagesGraseby MR10 - Respiration Monitor - Service ManualEduardoPas encore d'évaluation
- OSPF Part of The CCIE EI Workbook Orhan ErgunDocument123 pagesOSPF Part of The CCIE EI Workbook Orhan ErgunYoussef Fatihi100% (1)
- ReliefVent FinalDocument16 pagesReliefVent FinalHAZEL JEAN BIGCASPas encore d'évaluation
- GSB Solar Product Catalog A4Document40 pagesGSB Solar Product Catalog A4mohamed husseinPas encore d'évaluation
- 7 Tools MosaLingua Ebook - 3rd Edition - ENDocument20 pages7 Tools MosaLingua Ebook - 3rd Edition - ENBella AndryczkaPas encore d'évaluation
- Hydra Check ListDocument1 pageHydra Check ListBhargav BbvsPas encore d'évaluation
- Training ReportDocument30 pagesTraining ReportManuka DilshanPas encore d'évaluation
- Doosan Diesel Engine DL06Document211 pagesDoosan Diesel Engine DL06mnowaq98% (42)