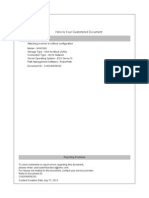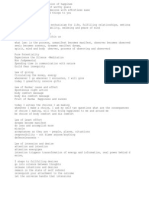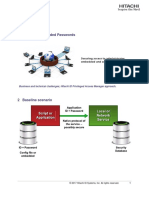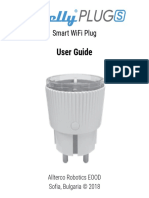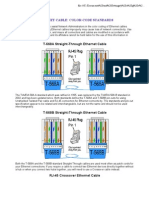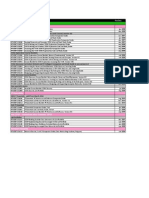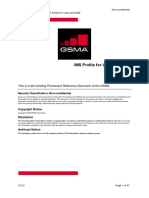Académique Documents
Professionnel Documents
Culture Documents
iSCSI Network W2k8
Transféré par
blr11Copyright
Formats disponibles
Partager ce document
Partager ou intégrer le document
Avez-vous trouvé ce document utile ?
Ce contenu est-il inapproprié ?
Signaler ce documentDroits d'auteur :
Formats disponibles
iSCSI Network W2k8
Transféré par
blr11Droits d'auteur :
Formats disponibles
Here is Your Customized Document
Your Configuration is: Attaching a server in a Block configuration Model - VNX5300 Storage Type - VNX for Block (SAN) Connection Type - iSCSI Network Server Operating System - Windows Server 2008 Path Management Software - PowerPath Document ID - 1342619800062
Reporting Problems To send comments or report errors regarding this document, please email: usercustomizeddocs@emc.com. For Issues not related to this document, contact your service provider. Refer to Document ID: 1342619800062 Content Creation Date July 18, 2012
EMC Attaching a Microsoft Windows Server 2008 Server with EMC PowerPath to a VNX5300 in an iSCSI Network Configuration
This document explains how to attach a Microsoft Windows Server 2008 Server with EMC PowerPath to a VNX5300 in an iSCSI network configuration.
Important: This document uses the term system to refer to your VNX.
If you are an EMC partner, refer to the EMC Services Partner website to download the Unisphere server software mentioned in this guide. The partner site is available from the Navigator drop-down menu on Powerlink.
Important: If you will configure your system connections to your ESX or Hyper-V server, you must attach the ESX or Hyper-V server to your system prior to performing the steps in this document. For information on attaching an ESX or Hyper-V server to your system, generate a new document and select the appropriate ESX or Hyper-V server version.
The main topics in this document are:
Before you start.........................................................................................................................................4 Installing NICs or iSCSI HBAs in the server.............................................................................................6 Installing or updating the NIC or iSCSI HBA driver...................................................................................8 Starting the iSCSI service.........................................................................................................................9 Assigning an IP address to a NIC or iSCSI HBA....................................................................................10 Installing or Updating PowerPath software.............................................................................................12 Installing Unisphere server software.......................................................................................................13 Connecting the VNX to a server in an iSCSI network configuration.......................................................28 Determining if your server has a supported configuration......................................................................33 Configuring iSCSI initiators for a configuration without iSNS.................................................................35 Configuring the iSNS client on the system..............................................................................................40 Configuring iSCSI initiators for a configuration with iSNS......................................................................42 Configuring NIC initiators on a Windows server or Windows virtual machine to connect to the system iSCSI targets with iSNS..........................................................................................................................43
Configuring iSCSI HBA initiators on a Windows server to connect to the system iSCSI targets with iSNS........................................................................................................................................................46 Registering the server with the system...................................................................................................47 Verifying system health...........................................................................................................................51 Setting system failover values for the server initiators using Unisphere.................................................52 Verifying your high-availability iSCSI configuration.................................................................................54 Configuring your VNX system.................................................................................................................56 Configuring optional CHAP security for Windows servers or Windows virtual machines with NICs.......63 Configuring optional CHAP security for iSCSI HBA initiators ................................................................73 Preparing LUNs to receive data..............................................................................................................79 Sending Windows server and Windows virtual machine disk information to the system........................80 Verifying your failover configuration with PowerPath..............................................................................84
Before you start
Before you start
Read the release notes for your system, which are available on the EMC Online Support website. The following network information from the person responsible for your network:
System iSCSI network information, including static IP address, subnet mask, and default gateway for each system iSCSI port that you will use. The network configuration information, including the IP address and network mask, for any NICs or iSCSI HBAs that you are installing. Optional iSNS server information.
You must have a supported Windows host on the same network as the system management ports. You can use this host:
As a client in which you launch the Unisphere software. This client was formerly referred to as the Navisphere management station. To run the Unisphere Service Manager, which runs only on a Windows host. As an EMC Secure Remote Support (ESRS) IP Client, which must be a Windows host, but cannot be a server (that is, it cannot send I/O to the system data ports).
You must have a Unisphere Server with a supported Internet browser that is on the same network as the system management ports. The Unisphere Server replaces the Navisphere Management Server. This host can also be the server or a Unisphere management station (formerly referred to as the Navisphere off-array management station). For supported Internet browsers, see the Unisphere release notes on the EMC Online Support website. You must have an , a supported Windows host that is or will be a server with iSCSI connections to the system. This server must have a supported server configuration; that is, it must have all required updates, such as hot fixes or patches, installed. The following cables, which may already be connected for a configuration with an existing system or existing server:
A Cat 5e or higher, Ethernet LAN cable (100 meters maximum) for each system 1 GbE iSCSI port that will connect through network routers or switches to the NICs or iSCSI HBAs in the server. We recommend Cat 6 cables for best performance. A fibre optical cable for Ethernet transmisssion or an active twinaxial cable for each system 10 GbE iSCSI port that will connect directly though network routers or switches to the NICs or iSCSI HBAs in the server. We strongly recommend you use OM3 50 m cables.
Attaching a server
Before you start
Note: We recommend discrete networks dedicated to iSCSI traffic. In a server with multiple NICs or iSCSI HBAs that are connected through network routers or switches to the system, each NIC or iSCSI HBA initiator port can be on a separate subnet or on the same subnet.
For cable specifications, refer to the system's Technical Specifications. You can generate this user customized document from the learn link on the system support website (http://www.emc.com/vnxsupport).
You must have a method for writing data to a LUN on the system that will test the paths from the server to the system. You can download an I/O simulator (Iometer) from the following website: http://www.iometer.org/.
Before you start
Installing NICs or iSCSI HBAs in the server
Installing NICs or iSCSI HBAs in the server
For the server to communicate with the system iSCSI data ports, it must have one or more supported NICs or iSCSI HBAs installed.
Before you start
To complete this procedure, you will need one or more supported NICs or iSCSI HBAs with the latest supported BIOS and drivers. For information on supported NICs or iSCSI HBAs, BIOS, and drivers, refer to the E-Lab Interoperability Navigator on the EMC Online Support website.
Note: We recommend that you never mix NICs or iSCSI HBAs from different vendors in the same server.
Installing NICs or iSCSI HBAs
CAUTION NICs or iSCSI HBAs are very susceptible to damage caused by static discharge and need to be handled accordingly. Before handling NICs or iSCSI HBAs, observe the following precautions: Store NICs or iSCSI HBAs in antistatic bags. Use a ground (ESD) strap whenever you handle NICs or iSCSI HBAs. Never plug or unplug NICs or iSCSI HBAs with the power on. Severe component damage can result.
1. If the server is powered up: a. Shut down the server's operating system. b. Power down the server. c. Unplug the server's power cord from the power outlet. 2. Put on an ESD wristband, and clip its lead to bare metal on the server's chassis. 3. For each NIC or iSCSI HBA that you are installing: a. Locate an empty PCI bus slot or a slot in the server that is preferred for PCI cards.
Attaching a server
Installing NICs or iSCSI HBAs in the server
b. Install the NIC or iSCSI HBA following the instructions provided by the NIC or iSCSI HBA vendor. c. If you installed a replacement NIC or iSCSI HBA, reconnect the cables that you removed in the exact same way as they were connected to the original NIC or iSCSI HBA. 4. Plug the server's power cord into the power outlet, and power up the server.
Installing NICs or iSCSI HBAs in the server
Installing or updating the NIC or iSCSI HBA driver
Installing or updating the NIC or iSCSI HBA driver
The server must run a supported operating system and a supported NIC or iSCSI HBA driver. EMC recommends that you install the latest supported version of the driver. For information on the supported NIC or iSCSI HBA drivers, refer to the E-Lab Interoperability Navigator on EMC Online Support website.
Before you start
To complete this procedure, you will need:
The latest supported version of the NIC or iSCSI HBA driver.
Note: The NIC or iSCSI HBA driver is also on the installation CD that ships with the NIC or iSCSI HBA. However, this version may not be the latest supported version.
If you have a QLogic driver, download the latest supported version and instructions for installing the driver from the vendors website: http://support.qlogic.com/support/oem_emc.asp
Any updates, such as hot fixes or service packs to the servers operating system that are required for the NIC or iSCSI HBA driver version you will install. For information on any required updates, refer to one of the following:
E-Lab Interoperability Navigator on the EMC Online Support website The NIC or iSCSI HBA vendors website
Installing the NIC or iSCSI HBA driver
1. Install any updates, such as hot fixes or service packs, to the servers operating system that are required for the NIC or iSCSI HBA driver version you are installing. 2. If the hot fix or patch requires it, reboot the server. 3. Install the driver following the instructions on the NIC or iSCSI HBA vendors website. 4. Reboot the server when the installation program prompts you to do so. If the installation program did not prompt you to reboot, then reboot the server when the driver installation is complete.
Attaching a server
Starting the iSCSI service
Starting the iSCSI service
Important: If you configured your system iSCSI connections to your Windows virtual machine with NICs, start the iSCSI service on the virtual machine. If you configured your system connections to your Hyper-V server, start the iSCSI service on the NIC or iSCSI HBA in the Hyper-V server. If you have a non-Windows virtual machine or a Windows virtual machine with iSCSI HBA, start the iSCSI service on the NIC or iSCSI HBA in the Hyper-V server.
For Windows Server 2008 servers and virtual machines, you do not need to download and install the iSCSI initiator software. The operating system includes the iSCSI initiator software. You do need to start the iSCSI service before running the Unisphere Server Utility. 1. From the server, click Start All Programs Administrative Tools iSCSI Initiator. 2. In the Microsoft iSCSI dialog box, click Yes to start the iSCSI service.
Note: If the server is behind a Windows firewall, Microsoft asks if you want to communicate through the firewall. We suggest that you consult with your network support person before proceeding.
Starting the iSCSI service
Assigning an IP address to a NIC or iSCSI HBA
Assigning an IP address to a NIC or iSCSI HBA
Assign an IP address to each NIC or iSCSI HBA in the server or virtual machine that will be connected to the system.
Important: If you configured your system iSCSI connections to your Windows virtual machine with NICs, assign an IP address to the NIC in the Windows virtual machine. If you configured your system connections to your Hyper-V or ESX server, assign an IP address to the NIC in the Hyper-V or ESX server. If you have a non-Windows virtual machine or a Windows virtual machine with iSCSI HBAs, perform this procedure on the Hyper-V or ESX server. For instructions on assigning an IP address on a Windows 2003 virtual machine, generate a new document and select the appropriate Windows operating system.
Assigning an IP address to a NIC in a Windows Server 2008 host or virtual machine
If the IP addresses for the NICs within the server or virtual machine are not assigned dynamically (DHCP), you must manually assign them using the following procedure. Open the appropriate Microsoft networking tool provided with the operating system. 1. Select Start Server Manager. 2. In the Server Manager screen, select the View Network Connections tab. 3. Identify the NIC for which you want to set the IP address, right-click the NIC and select Properties. 4. In the Networking tab, verify that IPV6 is not selected. 5. Highlight the IPV4 option and click Properties. 6. In the General tab, select Use the following IP address. 7. Enter an IP address for each NIC that you want to use. 8. Click OK and close all open dialog boxes.
Assigning an IP address to a QLogic iSCSI HBA in a Windows server
1. Open QLogic SANsurfer as described in the QLogic documentation.
10
Attaching a server
Assigning an IP address to a NIC or iSCSI HBA
2. Use QLogic SANsurfer to set the IP address for the HBA as described in the documentation provided with the HBA. If the HBA is a replacement for a previously installed HBA, assign it the same IP address and iqn name as the HBA it replaced, so that it automatically has the same iSCSI initiator settings and optional CHAP security settings as the HBA it replaced.
Assigning an IP address to a NIC or iSCSI HBA
11
Installing or Updating PowerPath software
Installing or Updating PowerPath software
Important: If you configured your system iSCSI connections to your Windows virtual machine with NICs, install PowerPath software on the virtual machine. If you configured your system connections to your Hyper-V or ESX server, install PowerPath software on the Hyper-V or ESX server. You cannot configure your system connections to both your virtual machine and Hyper-V or ESX server. If the system connections is to the virtual machine, the parent Hyper-V or ESX server will not see any LUNs on the virtual machine. If you have a non-Windows virtual machine or a Windows virtual machine with iSCSI HBAs, install PowerPath software on the Hyper-V or ESX server.
Install PowerPath by referring to the appropriate PowerPath Installation and Administration Guide for your operating system. This guide is available on the EMC Online Support website. Check the PowerPath software download section on the EMC Online Support website for a more recent version of PowerPath or a patch to the version of PowerPath installed on the server. If a more recent version exists, install it, as described in the appropriate PowerPath Installation and Administration Guide for your operating system. This guide is available on the EMC Online Support website. If the server is running the most recent version and a patch exists for this version, install it, as described in the readme file that accompanies the patch.
12
Attaching a server
Installing Unisphere server software
Installing Unisphere server software
This section describes how to install Unisphere server software.
Important: You must install the host agent or server utility on your Hyper-V or ESX server if you: configured your system connections to your Hyper-V or ESX server, have a non-Windows virtual machine, or have a Windows virtual machine with iSCSI HBAs. If you configured your system connections to your Windows virtual machine with NICs, install the host agent or server utility on the Windows virtual machine.
If you plan to install Navisphere CLI, Admhost, or Admsnap, you must install them on a virtual machine. For instructions on installing these software programs on a virtual machine other than Windows Server 2008, generate a new document and select the operating system running on the virtual machine.
Before you begin Refer to the sections below to determine which application to install for host registration and the requirements for installing each of these applications.
To run Unisphere server software, your server must meet the requirements outlined in Requirements for Unisphere server software on page 14. To determine whether to install the Unisphere Host Agent or Unisphere Server Utility to register your NICs or iSCSI HBAs with the system, refer to Determining whether to install the Unisphere Host Agent on page 14.
Installing Unisphere server software Depending on which Unisphere server software you are installing, refer to the appropriate section below.
Unisphere Host Agent see Installing the Unisphere Host Agent on page 15. Unisphere Server Utility see Installing the Unisphere Server Utility on page 23. Navisphere CLI see Installing Navisphere Secure CLI on page 24. Admhost Utility see Installing the Admhost Utility on page 26 . Admsnap Utility see Installing the Admsnap Utility on page 27.
Installing Unisphere server software
13
Installing Unisphere server software
Requirements for Unisphere server software
To run Unisphere server software, your server must meet the following requirements:
Run a supported version of the Windows operating system. Be connected to at least one SP (two SPs for high availability) in each system either directly or through a switch or hub. Each SP must have an IP connection. For the host agent and CLI only - Be on a TCP/IP network connected to at least one SP (two SPs for high availability) in the system. The TCP/IP network connection allows the server to send LUN mapping information to the system and it allows Navisphere CLI to communicate with the system over the network.
Have a configured TCP/IP network connection to any remote hosts that you will use to manage the systems, including:
any server whose browser you will use to access Unisphere, a supported Windows server running Unisphere Server software (replaces the Navisphere Management Server software), any AIX, HP-UX, Linux, VMware ESX Server, Solaris, or Windows server running Navisphere CLI.
If you want to use Navisphere CLI on the server to manage systems on a remote server, the server must be on a TCP/IP network connected to both the remote server and each SP in the system. The remote server can be running AIX, HP-UX, Linux, Solaris, or the Windows operating system.
Note: For information about the specific revisions of the server operating system and the system FLARE and Access Logix software that are required for your version of the host agent, see the release notes for the host agent on the EMC Online Support website.
Determining whether to install the Unisphere Host Agent
Depending on your application needs, you can install the host agent to:
Monitor system events and notify personnel by e-mail, page, or modem when any designated event occurs. Retrieve LUN world wide name (WWN) and capacity information from Symmetrix systems. Register the servers NICs or iSCSI HBAs with the system.
14
Attaching a server
Installing Unisphere server software
Alternatively, you can use the Unisphere Server Utility to register the servers NICs or iSCSI HBAs with the system. Table 1 on page 15 describes the host registration differences between the host agent and the server utility.
Table 1. Host registration differences between the host agent and the server utility Function Pushes LUN mapping and OS information to the system. Unisphere Host Agent Unisphere Server Utility
Yes LUN mapping informa- No LUN mapping information is not sent tion is displayed in the Unito the system. Only the servers name, ID, sphere UI next to the LUN icon and IP address are sent to the system. or with the CLI using the lunmapinfo command. Note: The text Manually Registered appears next to the hostname icon in the Unisphere UI indicating that the host agent was not used to register this server.
Runs automatically to send information to the system.
Yes No user interaction is required.
Yes You can control whether server information is automatically sent to the system by enabling or disabling the registration service feature. This feature is automatically enabled during the installation of the server utility, but you can stop the service at any time through the services option in the Microsoft user interface. Note that only the servers name, ID, and IP address are sent to the system; LUN mapping information is not sent.
Requires network connec- Yes Network connectivity al- No LUN mapping information is not sent tivity to the system. lows LUN mapping information to the system. Note that if you are using to be available to the system. the server utility to upload a high-availability report to the system, you must have network connectivity.
Installing the Unisphere Host Agent
This section describes how to install the Unisphere Host Agent. To modify an existing host agent configuration, refer to the next section. Installing the Unisphere Host Agent on a Windows server or a Windows virtual machine with NICs We recommend that you download and install the most recent version of the Unisphere Host Agent software from the EMC Online Support website. 1. Log in as the administrator or a user who has administrative privileges.
Installing the Unisphere Host Agent
15
Installing Unisphere server software
2. If your server is behind a firewall, open TCP/IP port 6389. This port is used by the host agent. If this port is not opened, the host agent will not function properly. 3. If you are running a version prior to 6.26 of the host agent, you must remove it before continuing with the installation. 4. Download the software: a. From the EMC Online Support website, select the VNX Series Support by Product page and select Downloads. b. Select the Unisphere Host Agent, and then select the option to save the software to your server. c. Double-click the executable file listed below to start the installation wizard. UnisphereHostAgent-Win-32-x86-en_US-version-build.exe where version and build are the version number and the build number of the software.
5. Follow the instructions on the installation screens to install the Unisphere Host Agent. The Unisphere Host Agent software is installed on the Windows server. If you selected the default destination folder, the software is installed in the C:\Program Files\EMC\HostAgent (32bit) or C:\Program Files (x86)\EMC\HostAgent (64bit). Once the Unisphere Host Agent installation is complete, the Initialize Privileged User List dialog box is displayed. 6. In the Initialize Privileged User List dialog box, select Create/Overwrite File and browse to the agent.config file.perform one of the following: You will then need to add users to the Privileged User List (login names for this server). Only usernames listed in the Privileged User List can send CLI commands to the system.
If the Config File field contains a file entry, then a host agent configuration file already exists on the server from a previous agent installation. Select Use Existing File to use this configuration file or select Browse to use a different file. The host agent configuration file contains a list of login names for this server. Only users whose usernames are listed in the Privileged User List can send CLI commands to the system.
If the Config File field does not contain a file entry, then a host agent configuration file does not exist on the server. Select Create/Overwrite File and browse to the agent.config file.
16
Attaching a server
Installing Unisphere server software
You will then need to add users to the Privileged User List (login names for this server). Only users whose usernames are listed in the Privileged User List can send CLI commands to the system.
Note: There must be at least one entry in the Privileged User List or an error message will appear.
7. To add a user to the list: a. Click Add to open the Add Privileged User dialog box. b. In the Add Privileged User dialog box, under User Name, enter the persons account username, for example, Administrator. c. Under System Name, enter the name of the host running Unisphere (for example, Host4) and click OK. 8. To remove a privileged user from the list: a. Select the privileged username, and click Remove. 9. Click OK to save the new privileged user list and /or the new configuration file. The program saves the host agent configuration file with the new privileged user entries and starts the host agent. 10. Click Finish. A command line window opens indicating that the host agent service is starting. 11. If the system prompts you to reboot the server, click Yes. Servers with NIC initiators If you do not reboot before you run the Microsoft iSCSI software initiator, the NIC initiators cannot log in to the system. 12. If you updated the host agent and were using event monitor, restore the event monitor configuration from a previously copied Navimon.cfg file: a. Stop the agent: a. At the Windows server, log in as the administrator or the equivalent. b. Open the Services pane.
From the desktop, right-click My Computer and select Manage Services and Applications Services. or
Installing Unisphere server software
17
Installing Unisphere server software
Select Start Administrative Tools Computer Management Services and Applications Services.
The Services pane opens. c. In the Services pane, right-click Unisphere Host Agent and select Stop. d. If asked to confirm your request to stop the agent service, click Yes, and close the Services pane or dialog box. b. Move or copy the saved Navimon.cfg to the real Navimon.cfg file. c. Start the agent: a. At the Windows server, log in as the administrator or the equivalent. b. Open the Services pane.
From the desktop, right-click My Computer and select Manage Services and Applications Services. or
Select Start Administrative Tools Computer Management Services and Applications Services.
The Services pane opens. c. In the Services pane, right-click Unisphere Host Agent and select Start. d. If you want the host agent to start automatically at system startup: i. Right-click Unisphere Host Agent and select Properties. The Unisphere Host Agent Properties dialog box opens. ii. Select the General tab. iii. In Startup Type, select Automatic. The host agent will now start automatically at system startup. e. Close Computer Management. It may take a few minutes for the host agent to start if either applications are using the system or the SP event log is large and the host agent configuration file is not set up.
13. Click Done to exit the installation wizard. 14. If you have a multihomed host (multiple NIC cards installed on the host), create an agentID.txt file, as described below, to ensure that the agent finds the correct NIC card.
18
Attaching a server
Installing Unisphere server software
Note: A multihomed host machine has multiple IP addresses connected to networks; it is physically connected to multiple data links that can be on the same or different networks. When you install Unisphere Host Agent on a multihomed host, the host agent, by default, binds to the first NIC in the host. If your host is multihomed, for the host agent to successfully register with the desired EMC system, you need to configure the host agent to bind to a specific NIC. You do this by setting up an agentID.txt file.
a. Using a text editor that does not add special formatting, create a file named agentID.txt (case sensitive). Save this file by doing one of the following:
Set the EV_AGENTID_DIRECTORY environmental variable to the location where you want to save the agentID.txt file. The Unisphere Host Agent will then look for the agentID.txt file in the location you specified.
If you do not specify a location in the EV_AGENTID_DIRECTORY environmental variable, Unisphere Host Agent will look for the agentID.txt file in the location specified by the registry entry HKEY_LOCAL_MACHINE\SOFTWARE\EMC\Agent\1.0\ConfigPath. This location is usually C:\Program Files\emc\HostAgent. If EV_AGENTID_DIRECTORY or HKEY_LOCAL_MACHINE\SOFTWARE\EMC\Agent\1.0\ConfigPath does not exist, create the agentID.txt file in the C:\ directory.
b. Add the following two separate lines to the agentID.txt file, with no special formatting: First line: Fullyqualified hostname of the host Second line: IP address of the NIC port that you want host agent to use For example, if your host is named host28 on the domain mydomain.com and your host contains two NICs, NIC1 with IP address 192.111.222.2 and NIC2 with IP address 192.111.222.3, and you want the host agent to use NIC 2, you would configure agentID.txt as follows:
host28.mydomain.com 192.111.222.3
Note: The agentID.txt file should contain only these two lines, without any formatting. The first line should contain the hostname and the second line should contain the IP address of the NIC port as described above. Both lines should end with a carriage return. As a result, the cursor will be on a third line but this line should not contain any text.
c. Save the agentID.txt file. d. Restart the host agent.
Installing Unisphere server software
19
Installing Unisphere server software
e. Once the host agent has restarted, verify that the host agent is using the correct IP address that is entered in the agentID.txt file by doing one of the following:
From Unisphere, verify that the host IP address is the same as the IP address that you entered in the agentID.txt file. If the address is the same, the agentID.txt file is configured correctly.
View the new HostIdFile.txt file. You should see the IP address that is entered in the agentID.txt file.
15. Verify that Unisphere Host Agent is installed using the Add/Remove Programs dialog box.
Running the Unisphere Host Agent
This section describes how to start and stop the host agent and how to test the host agent connections. Starting the host agent on a Windows server or Windows virtual machine This section describes how to start the host agent service.
Note: When a system experiences heavy input/output traffic (that is, applications are using the system), information may not be reported to the host agent in a timely manner, resulting in the host agent taking several minutes to execute a system management task. This behavior is most evident when one host agent is managing multiple systems. Also, if the SP event log is large and the host agent configuration file is set up to read all events, it may take a few minutes for the host agent to start.
1. Log in as the administrator or the equivalent. 2. Open the Services pane. a. From the desktop, right-click My Computer and select Manage Services and Applications Services. This section describes how to start and stop the host agent service. This section also describes how to configure the system connected to the server.
Note: When a system experiences heavy input/output traffic (that is, applications are using the system), information may not be reported to the host agent in a timely manner, resulting in the host agent taking several minutes to execute a system management task. This behavior is most evident when one host agent is managing multiple systems. Also, if the SP event log is large and the host agent configuration file is set up to read all events, it may take a few minutes for the host agent to start.
20
Attaching a server
Installing Unisphere server software
or b. Select Start Administrative Tools Computer Management Services and Applications Services. The Services pane opens. 3. In the Services pane, right-click Unisphere Agent and select Start. 4. If you want the host agent to start automatically at system startup: a. Right-click Unisphere Agent and select Properties. The Unisphere Agent Properties dialog box opens. b. Select the General tab. c. In Startup Type, select Automatic. 5. Close the Services pane. The host agent nows start automatically at system startup. It may take a few minutes for the host agent to start when:
Applications are using the system, or The SP event log is large and the host agent configuration file is not set up.
Stopping the host agent on a Windows server or Windows virtual machine 1. Log in as the administrator or the equivalent. 2. Open the Services pane.
From the desktop, right-click My Computer and select Manage Services and Applications Services. or
Select Start Administrative Tools Computer Management Services and Applications Services.
The Services pane opens. 3. In the Services pane, right-click Unisphere Agent and select Stop. If asked to confirm your request to stop the agent service, click Yes, and close the Services pane.
Running the Unisphere Host Agent
21
Installing Unisphere server software
Testing the host agent connections Before continuing, you should test the host agent connections as follows: 1. Start the host agent as described in Starting the host agent on a Windows server or Windows virtual machine on page 48. 2. Look for any errors on the console and in the operating system log to make sure the agent started and no device errors occurred. 3. Verify that the host agent on the server can see the system as follows: a. Enter the following CLI command: naviseccli |navicli [-d device]| -h hostname port -list -hba
Note: You cannot specify both the d switch and h switch.
where [-d device] is the device name for the system (only supported with legacy systems).
-h hostname is the IP address of the SP.
For each HBA in the server, a listing similar to the following will be displayed. For systems in a SAN (shared storage) environment, the listing includes HBAs in all connected hosts.
Information about each HBA: HBA UID: 10:00:00:60:B0:3E:46:AC:10:00:00:60:B0:3E:46:AC Server Name: siux134 Server IP Address: 128.221.208.134 HBA Model Description: HBA Vendor Description: HBA Device Driver Name: Information about each port of this HBA: SP Name: spa HBA Devicename: sp0 Trusted: NO Logged In: YES Source ID: 1 Defined: YES Initiator Type: 0 Storage Group Name: Storage Group 134
b. In the listing, verify the path for each HBA installed in the host to the SP.
Host agent status and error logging While the system is running, the operating system tracks information about host agent events and host agent errors, and places this information in log files on the server.
22
Attaching a server
Installing Unisphere server software
The host agent error log tracks information about the host agents startup, the host agent shutdown, and errors that might occur, such as the host agents inability to access a device in the configuration file. If problems occur, log files are a good place to start your troubleshooting.
Installing the Unisphere Server Utility
This section describes how to install the Unisphere Server Utility on your server. Installing the Unisphere Server Utility on a Windows server or a Windows virtual machine with NICs We recommend that you download and install the most recent version of the Unisphere Server Utility software from the applicable support by product page on the EMC Online Support website. 1. Log in as the administrator or someone who has administrative privileges. 2. Download the software: a. From the EMC Online Support website, select the VNX Series Support by Product page and select Downloads. b. Select the Unisphere Server Utility, and then select the option to save the software to your server. c. Double-click the executable listed below to start the installation wizard.
UnisphereServerUtil-Win-32-x86-language-version-build.exe
where
language is either en_US, when only the English version is available, or loc, when the
localized versions are available (including English).
version and build are the version number and the build number of the software.
3. Follow the instructions on the installation screens and accept all the defaults.
Note: If you do not have the host agent installed, do not disable the registration service feature (it is enabled by default). The registration service feature automatically registers the servers NICs or iSCSI HBAs with the system after the installation and updates server information to the system whenever the server configuration changes (for example, when you mount new volumes or create new partitions).
4. If you are installing the server utility on a server that is using the Microsoft iSCSI initiator to connect to the system, select Yes when prompted.
Installing the Unisphere Server Utility
23
Installing Unisphere server software
5. When the installation is complete, click Done to exit the wizard.
Installing Navisphere Secure CLI
This section describes how to install Navisphere Secure CLI. You can install Navisphere CLI on either the server or virtual machine. Installing Navisphere Secure CLI on a Windows server or a Windows virtual machine We recommend that you download and install the most recent version of the Navisphere Secure CLI software from the applicable support by product page on the EMC Online Support website. 1. Log in as the administrator or someone who has administrative privileges. 2. If an earlier version of the CLI is already installed, you must remove it before continuing with the installation. The installation program does not let you overwrite an existing version. 3. If your server is behind a firewall, open the TCP/IP ports listed in Table 2 on page 24. These ports are used by Navisphere CLI. If these ports are not opened, the software will not function properly.
Table 2. TCP/IP ports Software Secure CLI TCP/IP ports 443, 2163
4. Download the software: a. From the EMC Online Support website, select the VNX Series Support by Product page and select Downloads. b. Select the Navisphere Secure CLI, and then select the option to save the software to your server. c. Double-click the executable file listed below to start the installation wizard.
NaviCLI-Win-32-x86-language-version-build..exe
where:
language is either en_US, when only the English version is available, or loc, when the
localized versions are available (including English).
version and build are the version number and the build number of the software.
24
Attaching a server
Installing Unisphere server software
5. Follow the instructions on the installation screens to install the Navisphere Secure CLI. 6. When the installation is complete, click Done to exit the wizard. If you selected the default destination folder, the software is installed in C:\Program Files\EMC\Navisphere CLI(32bit) or C:\Program Files (x86)\EMC\Navisphere CLI (64bit). You have installed the Navisphere CLI software. 7. Verify that Navisphere Secure CLI is installed using the Add/Remove Programs dialog box. 8. If you have a multihomed host (multiple NIC cards installed on the host), ensure a route is created for each individual IP address.
Note: A multihomed host machine has multiple IP addresses connected to networks; it is physically connected to multiple data links that can be on the same or different networks. When you install Navisphere Secure CLI on a multihomed host, by default, Navisphere Secure CLI binds to the first NIC in the host. If your host is multihomed, you should ensure each IP subnet contains correct entries in the routing table.
a. From a console window, enter the following command to specify a specific IP subnet route: C:\Users\Administrator>route add [destination] MASK [subnet mask] [gateway for NIC
1] OK! C:\Users\Administrator>route add [destination] MASK [subnet mask] [gateway for NIC 2] OK!
where:
destination is the subnet of the NIC being configured. subnet mask is the same subnet mask as the NIC being configured. gateway is the gateway for the NIC being configured.
For example, if your host is named host28 on the domain mydomain.com and your host contains two NICs, NIC1 with IP address 192.111.222.1 and NIC2 with IP address 192.111.223.1 with a subnet mask of 255.255.255.0 you would create the following routes:
C:\Users\Administrator>route add 192.111.222.0 MASK 255.255.255.0 192.111.222.1 OK! C:\Users\Administrator>route add 192.111.223.0 MASK 255.255.255.0 192.111.223.1 OK! Note: Each route should appear on a single line.
b. Close the console window.
Installing Unisphere server software
25
Installing Unisphere server software
Installing the Admhost Utility
If you want to access LUNs that participate in SAN Copy sessions, install the Admhost Utility.
Note: The Admhost Utility is supported on Microsoft Windows platforms only. For the supported Windows versions, see the Admhost Release Notes.
Installing the Admhost Utility on a Windows server or a Windows virtual machine with NICs We recommend that you download and install the most recent version of the Admhost Utility software from the applicable support by product page on the EMC Online Support website.
Important: If you configured your system connections to your Windows virtual machine with NICs, install admhost on the virtual machine. If you configured your system connections to your Hyper-V server, install admhost on the Hyper-V server. You cannot configure your system connection to both your virtual machine and Hyper-V server. If you have a Windows virtual machine with iSCSI HBAs, install admhost on the Hyper-V server.
1. Log in as the administrator or as someone who has administrator privileges. 2. If admhost is already installed, remove it. 3. Download the software: a. From the EMC Online Support website, select the VNX Series Support by Product page and select Downloads. b. Select the Admhost Utility, and then select the option to save the software to your server. c. In the folder where you saved the software, double-click the executable file to start the installation wizard. 4. Follow the instructions on the installation screens to install the Admhost Utility. 5. When the installation is complete, click Finish to exit the wizard. You have installed the admhost software. If you selected the default destination folder, admhost is installed in the C:\Program Files\EMC\Unisphere Admhost (32bit) or C:\Program Files (x86)\EMC\Unisphere Admhost (64bit).
26
Attaching a server
Installing Unisphere server software
Installing the Admsnap Utility
To access snapshots of LUNs in the system, install the Admsnap Utility. You can install admsnap on the server or on the virtual machine. Installation prerequisites Before you can install and use the Admsnap Utility, you must install SnapView on a supported system. For a list of supported systems, refer to the release notes for SnapView and admsnap. Installing the Admsnap Utility on a Windows server or Windows virtual machine with NICs We recommend that you download and install the most recent version of the Admsnap Utility software from the Downloads section of the VNX Series support by product page on the EMC Online Support website. 1. Log in as the administrator or as someone who has administrative privileges. 2. If admsnap is already installed, remove it. The installation program will not let you install admsnap over an existing revision. 3. Download the software: a. From the EMC Online Support website, select the VNX Series Support by Product page and select Downloads. b. Select the Admsnap Utility version you want to download and select the option to save the zip file to your server. c. Double-click the following executable file to start the installation wizard: Windows Server 2008 admsnap-Win2K8-32-en_US-version-build.exe
where version and build are the version number and the build number of the software.
4. Follow the instructions on the installation screens to install the Admsnap Utility. 5. When the installation is complete, click Finish to exit the wizard. If you selected the default destination folder, admsnap is installed in C:\Program Files\EMC\Unisphere Admsnap (32-bit) or C:\Program Files (x86)\EMC\Unisphere Admsnap (64-bit).
Installing the Admsnap Utility
27
Connecting the VNX to a server in an iSCSI network configuration
Connecting the VNX to a server in an iSCSI network configuration
To connect your VNX to a server in an iSCSI network configuration, you need one Ethernet LAN cable or fibre optical cable for Ethernet transmission for each VNX iSCSI host port that you will connect to the network.
Note: A VNX host port is also called a VNX front-end data port.
For 1 gigabit transmission, you need CAT 5 Ethernet LAN cables for 10/100 transmission or CAT 6 cables. These cables can be up to 100 meters long. For 10 gigabit Ethernet transmission, you need fibre optical cables. We strongly recommend you use OM3 50 m cables for all optical connections. For cable specifications, refer to the Technical Specifications for your system. You can generate an up-to-date version of the these specification using the Learn about VNX link on the VNX support website or the VNX Series Support by Product page on the EMC Online Support website.
28
Attaching a server
Connecting the VNX to a server in an iSCSI network configuration
Identifying VNX iSCSI host ports for server connections
You can connect servers to any ports (0, 1, 2, 3) on the UltraFlex 1 GbE I/O modules or any ports (0, 1) on the UltraFlex 10 GbE iSCSI I/O modules in slots A0 and B0 or A1 and B1. Figure 1 on page 29 shows the location of the I/O module slots.
Figure 1. Slots for I/O modules with host ports in a VNX5300 (FC and iSCSI modules shown)
iSCSI module labels Each 1 GbE I/O module has a 1 GbE iSCSI/TOE label on its handle. Each 10 GbE I/O module has a 10 GbE iSCSI label on its handle. iSCSI FE port connectivity Because the 1 GbE iSCSI and 10 GbE iSCSI connection topologies are not interoperable, these modules cannot operate on the same physical network. The 1 Gb Ethernet iSCSI I/O module can auto-negotiate a 10 Mb/s or 100 Mb/s Ethernet. The 10 GbE iSCSI I/O module runs at a fixed 10 Gb/s rate.
Handling optical cables
Optical cables are susceptible to damage, so take the following precautions when handling them:
Keep the covers on all optical cables until you are ready to insert them. Avoid tight bends. If you need to make a 90 bend, do it over 6 to 12 inches. Do not use optical cables to support weight (including their own unsupported weight if they are long).
Identifying VNX iSCSI host ports for server connections
29
Connecting the VNX to a server in an iSCSI network configuration
Do not pull long runs of cable; instead, lay the cable in place or pull only a few feet at a time. Place the cables where no one can step on them or roll equipment over them.
Cabling the VNX and server iSCSI ports to the network
For high availability:
Connect one or more VNX iSCSI host ports on SP A to ports on the switch or router and connect the same number of VNX iSCSl host ports on SP B to ports on the same switch or router or on another switch or router, if two switches or routers are available. For a multiple-NIC or iSCSI HBA server, connect one or more NIC or iSCSI ports to ports on the switch or router and connect the same number NIC or iSCSI HBA ports to ports on the same switch or router or on another switch or router, if two switches or routers are available.
1. For each iSCSI host port on the VNX that you will use for I/O with the server: a. Locate the iSCSI host port to which you will connect the switch or router. For information on identifying the host ports using Unisphere, refer to the Unisphere online help.
Note: Applications such as MirrorView/A, MirrorView/S, or SAN Copy software may restrict or require the use of certain SP ports. Refer to the application documentation for specific cabling information.
b. Connect one end of either an Ethernet LAN cable, a fibre optical, or an active twinaxial cable to the VNX iSCSI host port on the SP and the other end to a router or switch (Figure 2 on page 31 and Figure 3 on page 31 for Ethernet cables or Figure 4 on page 31 or Figure 5 on page 32 and for fibre optical or active twinaxial cables).
Important: 1 GbE iSCSI ports require a CAT 6 cable 1 for a 1 gigabit LAN and a CAT 5 cable for a 10/100 LAN. 10 gGbE iSCSI ports require a fibre optical cable for Ethernet transmission with a fibre optic infrastructure or an active twinaxial cable with an active twinaxial infrastructure. We strongly recommend you use OM3 50 m cables for a fibre optic infrastructure.
2. For each NIC or iSCSI HBA port on the server that you will use for I/O with the system, connect one end of either an Ethernet LAN cable, a fibre optical cable, or an active twinaxial cable to the iSCSI port on the NIC or iSCSI HBA and the other end to the network switch or router (Figure 2 on page 31 and Figure 3 on page 31 for Ethernet cables or
30
Attaching a server
Connecting the VNX to a server in an iSCSI network configuration
Figure 4 on page 31 or Figure 5 on page 32 and Figure 6 on page 32 for fibre optical or active twinaxial cables).
Figure 2. Connecting an Ethernet cable
Figure 3. Sample cabling for an iSCSI network configuration (1 GbE iSCSI and FC modules shown)
Connecting the VNX to a server in an iSCSI network configuration
31
Connecting the VNX to a server in an iSCSI network configuration
Figure 4. Connecting a fibre optical cable for Ethernet transmission
Figure 5. Connecting an active twinaxial cable
Figure 6. Sample cabling for an iSCSI network configuration (10 GbE iSCSI and FC modules shown)
32
Attaching a server
Determining if your server has a supported configuration
Determining if your server has a supported configuration
Before you can determine if your server has a supported configuration, you need to know the revision and patch level of the operating system on the server and the TCP/IP (TOE), firmware, and BIOS revisions for the servers NICs or iSCSI HBAs.
Important: If you have a Windows virtual machine, for a complete configuration report, run the server utility from the Windows Hyper-V server.
If you have this information, go to Verifying a server's configuration with E-Lab Interoperability Navigator on page 34. If you do not have this information, you can generate a server configuration report for your server using the Unisphere Server Utility.
Starting the Unisphere Server Utility on a Windows server or a Windows virtual machine
1. Run the Unisphere Server Utility by selecting Start Programs EMC Unisphere Unisphere Server Utility or Start All Programs EMC Unisphere Unisphere Server Utility. 2. Select your language, if the software prompts you for it.
Note: A text-based version of the utility is installed automatically when you install the utility. To start the text-based version, at a command prompt enter cd C:\Program Files\EMC\Unisphere Server Utility or cd C:\Program Files (x86)\EMC\Unisphere Server Utility, then enter ServerUtilCLI.exe.
Generating a high-availability report for a server
1. In the Unisphere Server Utility dialog box, select Verify Server High-Availability to generate a report of the servers environment. This option detects if PowerPath or some other failover software, such as DMP, is running. After the verification, the utility generates a summary report and saves it to the server. 2. In the summary report, select the Checklist tab to view the information about the server that you need to compare with the E-Lab Interoperability Navigator information.
Determining if your server has a supported configuration
33
Determining if your server has a supported configuration
Verifying a server's configuration with E-Lab Interoperability Navigator
1. From your web browser, go to the EMC Online Support website and log in. 2. If required, register and create a username and password. 3. Select E-Lab Interoperability Navigator on the EMC Online Support website from the Tools menu on the right-side of the home page. 4. From the E-Lab Interoperability Navigator page, select Launch E-Lab Interoperability Navigator and then select the Solutions and Wizards tab. 5. From the drop-down menu, select the CLARiiON Host Attach Wizard. 6. For each step of the wizard, provide the requested information based on what is installed on the server or what you intend to install on the server. If the configuration you entered is invalid, an additional step appears in the wizard and a Results, EMC Support Statements pane appears on the right with information to help you provide the requested information in the additional step. If the configuration you entered is valid, a Results link appears on the right. 7. Click the Results link appears to view a report that contains information about the configuration you entered. 8. Print and/or save a copy of the report. 9. Close the E-Lab Interoperability Navigator. 10. Compare this report to either the information that you know about your server software or the checklist report you generated with the server utility. 11. If your server software versions and/or patches or hot fixes are not listed in the Host Attach Wizard report, you must upgrade to a supported version or patch before continuing.
Note: The Host Attach Wizard displays only options that EMC supports. If any of the configuration information on the server utility's high-availability report cannot be found in the wizard, then EMC does not support it.
34
Attaching a server
Configuring iSCSI initiators for a configuration without iSNS
Configuring iSCSI initiators for a configuration without iSNS
If you are using iSNS, this section is not for you. Instead, go to section on configuring the iSNS client on the system. Before an iSCSI initiator can send data to or receive data from the system, you must configure the network parameters for the NIC or HBA iSCSI initiators to connect with the system SP iSCSI targets.
Note: If you added virtual ports for a system iSCSI data port, when you set up your host initiators to access the iSCSI data port, the system target is the virtual port and not the physical port. In other words, the target is either the physical iSCSI data port or a virtual port on the physical iSCSI data port.
Configuring NIC initiators on a Windows server or Windows iSCSI virtual machine to connect to the iSCSI targets without iSNS
Use the Unisphere Server Utility to configure the network parameters for each NIC initiator that needs access to the system. 1. On the server, open the Unisphere Server Utility. 2. Select Configure iSCSI Connections on this server and click Next. 3. Select Configure iSCSI Connections and click Next. 4. In the iSCSI Targets and Connections window, select one of the following options to discover the iSCSI target ports n the connected systems:
Discover iSCSI targets on this subnet
Scans the current subnet for all connected iSCSI system targets. The utility scans the subnet in the range from 1 to 255. For example, if the current subnet is 10.12.77, the utility will scan the IP addresses from 10.12.77.1 to 10.12.77.255.
Note: If CHAP authentication is enabled on all target ports on a system, you cannot discover the iSCSI target ports using a subnet scan. You must discover the targets using the target portal.
Discover iSCSI targets for this target portal
Discovers targets known to the specified iSCSI SP data port.
5. Click Next.
Configuring iSCSI initiators for a configuration without iSNS
35
Configuring iSCSI initiators for a configuration without iSNS
If you entered the IP address of the iSCSI target and you have CHAP authentication enabled on that target, the CHAP login window is displayed. 6. If the CHAP login window is displayed, enter the CHAP security information (username and secret) and, if you have mutual CHAP configured on the system and the server and you want the initiator to authenticate the target, check Mutual CHAP, and click Next. 7. For each target you want to log in to: a. In the iSCSI Targets window, select the IP address of the Inactive target. b. Under Login Options, select Also login to peer iSCSI target for High Availability (recommended) if the peer iSCSI target is listed. This option allows the utility to create a login connection to the peer target so if the target you selected above becomes unavailable, data will continue to the peer target.
Note: If multiple NICs are on the same subnet and you leave the Server Network Adapter IP option set to Default, only one NIC is actually used at a time. Other NICs are in standby mode. If you leave the Server Network Adapter IP option set to Default and a NIC fails, the server uses one of the other NICs, even if they are on the same subnet, as long as there is a network path from the system to the NIC that is in standby mode.
c. If you selected Also login to peer iSCSI target for High Availability (recommended) in the previous step, leave the Server Network Adapter IP set to Default to allow the iSCSI initiator to automatically fail over to an available NIC in the event of a failure.
Note: If you are an advanced user and you want to control which network or subnet is used, you can select a Server Network Adapter IP address from the drop-down list but failover may not occur if you do not have the appropriate failover software.
d. Click Logon to connect to the selected target. If CHAP authentication is enabled on the target, a CHAP login popup dialog box is displayed. e. If a CHAP login popup dialog box is displayed, enter the CHAP security information (username and secret) and, if you have mutual CHAP configured on the system and the server and you want the initiator to authenticate the target, check Mutual CHAP, and click OK.
36
Attaching a server
Configuring iSCSI initiators for a configuration without iSNS
Note: The CHAP login window will not be displayed if: You are already logged in to this target. You already entered the CHAP credentials to this target in a previous login and you did not close the utility.
8. Click Next. One of the following windows displays:
Network Interfaces (NICs) window This window displays if all of the following
statements are true:
The NICs are on the same subnet as an iSCSI target connected to this server. The NICs appear to be used primarily for iSCSI traffic rather than general network traffic. The NICs do not already have the recommended TCP settings enabled.
This window allows you to update network settings on the selected NICs so that the NICs immediately acknowledge incoming TCP segments.
Server registration window This window displays and lists all connected systems if
the above conditions are not true. 9. If the Network Interfaces (NICs) window displays: a. Uncheck any NICs that will be used for general network traffic and click Apply.
Note: If a NIC is not listed and it is used primarily for iSCSI traffic, complete the remaining steps in this section and refer to the server utilitys online help for information on using the Optimize Network Interface (NICs) for iSCSI option. This option lists all the NICs on your server and allows you to manually select the NICs for which you want to immediately acknowledge incoming TCP segments.
A confirmation dialog box is displayed stating that the network settings for your NICs have been updated but that you must restart your system to apply them. b. Click OK and then Next. 10. In the server registration window, click Next to send the updated information to the system.
Configuring iSCSI initiators for a configuration without iSNS
37
Configuring iSCSI initiators for a configuration without iSNS
Note: If you have the host agent installed on the server, you get an error message indicating that the host agent is running and you cannot use the server utility to update information to the system; the host agent does this automatically.
A success message is displayed. 11. Click Finish to close the wizard.
Configuring iSCSI HBA initiators on a Windows server or Windows virtual machine to connect to the system iSCSI targets without iSNS
Use the QLogic SANsurfer software to configure the network parameters for each QLogic iSCSI HBA that needs to access the system.
CAUTION Although the Microsoft iSCSI Software Initiator Service option is required by the QLogic driver, you must use the QLogic SANsurfer software to control iSCSI HBAs.
1. Open QLogic SANsurfer as described in the QLogic documentation. 2. For each iSCSI connection to the system: a. If multiple HBAs are listed in the first column under the servers name, select the HBA to be configured. b. Click the Target Settings tab. c. On the Target Settings page, click the green plus (+) sign and enter the IP address for the iSCSI port on your system, and click OK.
Note: The state for the port is No Connection Active.
d. Select Auto Discover Targets. e. Click Save and Yes to save the changes and discover all targets. If the network is routed, the discovery finds all targets (ports) for the IP address you entered earlier. The state of routed ports is Session Active; for unrouted ports, it is Unknown. f. In the Security Check window, enter your password and click OK. The default password is config. For an existing system with CHAP already configured, the state will be Session Failed.
38
Attaching a server
Configuring iSCSI initiators for a configuration without iSNS
g. For an existing system with CHAP already configured: a. Configure CHAP for the iSCSI HBA initiator as described in the section on setting up optional CHAP security. b. After you enable CHAP security for the iSCSI HBA initiator, click Save. c. At the prompt to refresh the information for the server, click Yes. h. Select Config Parameters. i. Select and enable all the targets that you want to connect to the server. If you do not want the server to connect to a port or you want to remove unknown ports, select the entry for the port and click the red minus (-) sign. j. Enable timestamps, set the execution throttle to 256, and uncheck immediate data. k. Click Save and Yes. l. In the Security Check window, enter your password and click OK. The HBA performs an iSCSI discovery. Once finished, SANsurfer displays all targets on the system.
Configuring iSCSI initiators for a configuration without iSNS
39
Configuring the iSNS client on the system
Configuring the iSNS client on the system
Read this section if are configuring the system in an iSNS configuration. If you configured the iSNS client on the system for a previous installation, you do not need to reconfigure it again. iSNS (Internet Storage Naming Service) is supported only for Windows iSCSI environments. iSNS provides the same function as the Simple Name Server (SNS) service in a Fibre Channel fabric - automated discovery, management, and configuration of iSCSI devices. It eliminates the need to manually configure each individual system with its own list of initiators and targets. iSNS includes an iSNS server component and iSNS client component. The iSNS server must reside somewhere within the IP storage network, for example, on a host or in the switch firmware. An iSNS client resides on both the iSCSI system and any iSCSI servers connected to the system. When you start the system, the iSNS client on the system gathers all the system iSCSI port information and stores it locally on the system. When you add a server to the system's iSNS configuration, Unisphere establishes a connection from the system to the iSNS server, and then registers the information stored on the system with the iSNS server. Use Unisphere to configure the iSNS client on the system.
Configuring the iSNS client with Unisphere
For each iSNS server to which you want the system to connect:
Note: Only one connection can be active at a time.
1. From Unisphere, select All Systems System List. 2. From the Systems page, right-click the entry for the system for which you want to establish an iSNS connection. 3. Select iSCSI iSNS. 4. In iSNS Servers dialog box, enter the IP address of an iSNS server on the IP network that you want the system to communicate with, and click Add. Unisphere displays a confirmation dialog asking if you want to continue with the add operation. 5. In the confirmation dialog box, click Yes to continue with the add operation. Unisphere establishes and tests the validity of the connection, registers the system's iSCSI port information with the iSNS server, and displays a success or error confirmation
40
Attaching a server
Configuring the iSNS client on the system
dialog box when the operation completes. The error message includes a brief reason for the connection failure.
Note: If the software is unable to establish and validate the connection, you can still add the server to the configuration, and then test the connection after you repair the error.
6. Click OK to close the confirmation dialog box. 7. Select the server that you want to be the primary server and click Set Primary for a primary server.
Note: If there is only one iSNS server, that server is the primary server by default. In this case, there are no backup servers.
8. To test the connection from the system to the iSNS server, select the server and click Test Connection.
Note: You can test only one server connection at a time.
Unisphere displays an error or a success confirmation dialog box. 9. Click OK to close the confirmation dialog box and begin the test operation.
Configuring the iSNS client on the system
41
Configuring iSCSI initiators for a configuration with iSNS
Configuring iSCSI initiators for a configuration with iSNS
Before a NIC or HBA iSCSI initiator in a server can send data to or receive data from the system, you must configure the network parameters for the initiators for iSNS.
Note: If you added virtual ports for a system iSCSI data port, when you set up your host initiators to access the iSCSI data port, the system target is the virtual port and not the physical port. In other words, the target is either the physical iSCSI data port or a virtual port on the physical iSCSI data port.
42
Attaching a server
Configuring NIC initiators on a Windows server or Windows virtual machine to connect to the system iSCSI targets with iSNS
Configuring NIC initiators on a Windows server or Windows virtual machine to connect to the system iSCSI targets with iSNS
Use the Unisphere Server Utility to configure the network parameters for each NIC iSCSI initiator. 1. On the server, open the Unisphere Server Utility. 2. Select Configure iSCSI Connections on this server and click Next. 3. Select Configure iSCSI Connections and click Next. 4. In the iSCSI Targets and Connections window, select Discover iSCSI targets using this iSNS server to send a request to the iSNS server for all connected iSCSI system targets and click Next. 5. For each target you want to log in to: a. In the iSCSI Targets window, select the IP address of the Inactive target. b. Under Login Options, select Also login to peer iSCSI target for High Availability (recommended) if the peer iSCSI target is listed. This option allows the utility to create a login connection to the peer target so that data continues to the peer target if the target you selected above becomes unavailable.
CAUTION If multiple NICs are on the same subnet and you leave the Server Network Adapter IP option set to Default, only one NIC is actually used at a time. Other NICs are in standby mode. If you leave the Server Network Adapter IP option set to Default and a NIC fails, the server uses one of the other NICs, even if they are on the same subnet, as long as there is a network path from the system to the NIC that is in standby mode.
c. If you selected Also login to peer iSCSI target for High Availability (recommended) in the previous step, leave the Server Network Adapter IP set to Default. This allows the iSCSI initiator to automatically fail over to an available NIC in the event of a failure.
Note: If you are an advanced user and you want to control which network or subnet is used, you can select a Server Network Adapter IP address from the drop-down list but failover may not occur if you do not have the appropriate failover software.
d. Click Logon to connect to the selected target. If CHAP authentication is enabled on the target, a CHAP login pop-up dialog box is displayed.
Configuring NIC initiators on a Windows server or Windows virtual machine to connect to the 43 system iSCSI targets with iSNS
Configuring NIC initiators on a Windows server or Windows virtual machine to connect to the system iSCSI targets with iSNS
e. If a CHAP login pop-up dialog box is displayed, enter the CHAP security information (username and secret), and if you have mutual CHAP configured on the system and the server and you want the initiator to authenticate the target, check Mutual CHAP, and click OK.
Note: The CHAP login window will not be displayed if: you are already logged in to this target. you already entered the CHAP credentials to this target in a previous login and you did not close the utility.
6. Click Next. One of the following windows is displayed:
Network Interfaces (NICs) window This window is displayed if all of the following
statements are true:
The NICs are on the same subnet as an iSCSI target connected to this server. The NICs appear to be used primarily for iSCSI traffic rather than general network traffic. The NICs do not already have the recommended TCP settings enabled.
This window allows you to update network settings on the selected NICs so that the NICs immediately acknowledge incoming TCP segments.
Server registration window This window is displayed and lists all connected systems
if the above conditions are not true. 7. If the Network Interfaces (NICs) window is displayed: a. Uncheck any NICs that will be used for general network traffic and click Apply.
Note: If a NIC is not listed and it is used primarily for iSCSI traffic, complete the remaining steps in this section and refer to the server utilitys online help for information on using the Optimize Network Interface (NICs) for iSCSI option. This option lists all the NICs on your server and allows you to manually select the NICs for which you want to immediately acknowledge incoming TCP segments.
A confirmation dialog box is displayed stating that the network settings for your NICs have been updated but that you must restart your system to apply them. b. Click OK and then Next.
44
Attaching a server
Configuring NIC initiators on a Windows server or Windows virtual machine to connect to the system iSCSI targets with iSNS
8. In the server registration window, click Next to send the updated information to the system.
Note: If you have the host agent installed on the server, you get an error message indicating that the host agent is running and you cannot use the server utility to update information to the system; the host agent does this automatically.
A success message is displayed. 9. Click Finish to close the wizard.
Configuring NIC initiators on a Windows server or Windows virtual machine to connect to the 45 system iSCSI targets with iSNS
Configuring iSCSI HBA initiators on a Windows server to connect to the system iSCSI targets with iSNS
Configuring iSCSI HBA initiators on a Windows server to connect to the system iSCSI targets with iSNS
Use the QLogic SANsurfer package to configure the network parameters for each HBA iSCSI initiator: 1. Open QLogic SANsurfer as described in the QLogic documentation. 2. In the HBA tree, select the HBA and click the HBA Options tab. The iSCSI name defaults to the iSCSI standard (iqn.xxxx). 3. Select Enable iSNS. 4. For each iSNS server, set the iSNS server address automatically or manually:
For an automatic setting - Select Obtain iSNS server address automatically (via DCHP). For a manual setting - Select Use the following iSNS server address and enter the IP address of the server.
5. Click Save to save the new settings. 6. On the Target Settings tab, verify that the targets were discovered. If any target was not discovered in a system without CHAP configured, verify that the IP address for each iSNS server is correct and that iSNS is set up correctly on the server. For an existing system with CHAP already configured, the state of its targets will be Session Failed. If any other target was not discovered, verify that the IP address for each iSNS server is correct and that iSNS is set up correctly on the server. 7. For an existing system with CHAP already configured: a. Configure CHAP for the iSCSI HBA initiator as described in the section on setting up optional CHAP security. b. After you enable CHAP security for the iSCSI HBA initiator, click Save. c. At the prompt to refresh the information for the server, click Yes.
46
Attaching a server
Registering the server with the system
Registering the server with the system
Important: If you configure your system iSCSI connections to your Windows virtual machine with NICs, start the server utility or host agent on the virtual machine. If you configure your system connection to your Hyper-V or ESX server utility or host agent on the Hyper-V or ESX server. If you have a non-Windows virtual machine or a Windows virtual machine with iSCSI HBAs, perform this procedure on the Hyper-V or ESX server.
You must run the Server Utility on each server connected to the system to register the server's NICs or iSCSI HBAs with the system.
Running the Unisphere Server Utility on a Windows server or a Windows virtual machine
Starting the Unisphere Server Utility on a Windows server or a Windows virtual machine 1. Run the Unisphere Server Utility by selecting Start Programs EMC Unisphere Unisphere Server Utility or Start All Programs EMC Unisphere Unisphere Server Utility. 2. Select your language, if the software prompts you for it.
Note: A text-based version of the utility is installed automatically when you install the utility. To start the text-based version, at a command prompt enter cd C:\Program Files\EMC\Unisphere Server Utility or cd C:\Program Files (x86)\EMC\Unisphere Server Utility, then enter ServerUtilCLI.exe.
Registering the server using the Unisphere Server Utility on a Windows server or a Windows virtual machine 1. If the host agent is running, stop the host agent service. 2. In the Unisphere Server Utility dialog box, select Register this server to all connected systems. The utility automatically scans for all connected systems and lists them under connected systems. 3. Locate the WWN of the NIC or iSCSI HBA you just installed. The NIC or iSCSI HBA should appear once for every SP port to which it is connected.
Registering the server with the system
47
Registering the server with the system
Note: If the Unisphere Server Utility does not list your storage processors, verify that your server is properly connected and zoned to the system ports.
4. Click Next to register the server with the system. The utility sends the servers name and IP address of the each NIC or iSCSI HBA to each system. Once the server has storage on the system, the utility also sends the device name and volume or file system information for each LUN (virtual disk) in the system that the server sees. 5. Click Finish to exit the utility. 6. If you stopped the host agent, restart it.
Starting the Unisphere Host Agent
Starting the host agent on a server automatically registers the servers NICs or iSCSI HBAs with the system. Starting the host agent on a Windows server or Windows virtual machine This section describes how to start the host agent service.
Note: When a system experiences heavy input/output traffic (that is, applications are using the system), information may not be reported to the host agent in a timely manner, resulting in the host agent taking several minutes to execute a system management task. This behavior is most evident when one host agent is managing multiple systems. Also, if the SP event log is large and the host agent configuration file is set up to read all events, it may take a few minutes for the host agent to start.
1. Log in as the administrator or the equivalent. 2. Open the Services pane. a. From the desktop, right-click My Computer and select Manage Services and Applications Services. This section describes how to start and stop the host agent service. This section also describes how to configure the system connected to the server.
48
Attaching a server
Registering the server with the system
Note: When a system experiences heavy input/output traffic (that is, applications are using the system), information may not be reported to the host agent in a timely manner, resulting in the host agent taking several minutes to execute a system management task. This behavior is most evident when one host agent is managing multiple systems. Also, if the SP event log is large and the host agent configuration file is set up to read all events, it may take a few minutes for the host agent to start.
or b. Select Start Administrative Tools Computer Management Services and Applications Services. The Services pane opens. 3. In the Services pane, right-click Unisphere Agent and select Start. 4. If you want the host agent to start automatically at system startup: a. Right-click Unisphere Agent and select Properties. The Unisphere Agent Properties dialog box opens. b. Select the General tab. c. In Startup Type, select Automatic. 5. Close the Services pane. The host agent nows start automatically at system startup. It may take a few minutes for the host agent to start when:
Applications are using the system, or The SP event log is large and the host agent configuration file is not set up.
Verifying NIC or iSCSI HBA registration using Unisphere
1. From Unisphere, select All Systems System List. 2. From the Systems page, right-click the entry for the system for which you want to verify NIC or iSCSI HBA registration, and click Connectivity Status. 3. In the Host Initiators tab, select the initiator name, and then click Edit. 4. Verify that the server to SP port connection is displayed as Yes under the Registered columns.
Verifying NIC or iSCSI HBA registration using Unisphere
49
Registering the server with the system
Once all NICs or iSCSI HBAs belonging to the server are registered, you can assign the server to storage groups. 5. Click Cancel and then OK to close the Connectivity Status dialog box.
50
Attaching a server
Verifying system health
Verifying system health
Use the system verification wizard that is part of the Unisphere Service Manager (USM), which replaces the Navisphere Service Taskbar, to:
Validate the connectivity of the system hardware components Verify back-end functionality Verify the status of all field-replaceable units Analyze system logs
1. If you do not have the Unisphere Service Manager running: a. Download and install the Unisphere Service Manager from the EMC Online Support website to a Windows management station that is connected to the system's management ports. If you do not have a Windows management station, your service provider can run this wizard. b. Start the Unisphere Service Manager by doing one of the following:
Click the Unisphere Service Manager icon on your desktop, or
Select Start All Programs or Start Programs, then select EMC Unisphere
Unisphere Service Manager Unisphere Service Manager
2. Log in to your system. 3. From the System screen, select Diagnostics Verify Storage System and follow the instructions that appear. 4. Review the report that the wizard generates, and if it lists any problems, try to resolve them.
Verifying system health
51
Setting system failover values for the server initiators using Unisphere
Setting system failover values for the server initiators using Unisphere
Use the Unisphere Failover Setup wizard to set the system failover values for all NIC or iSCSI HBA initiators belonging to the server: 1. From Unisphere, select All Systems System List. 2. From the Systems page, select the system for whose failover values you want to set. 3. Select the Hosts tab. 4. Under Host Management, select the Failover Wizard. 5. In the Start Wizard dialog box, read the introduction, and then click Next. 6. In the Select Host dialog box, select the server you just connected to the system, and click Next. 7. In the Select Storage Systems dialog box, select the system, and click Next. 8. In the Specify Settings dialog box, set the following values for the type of software running on the server.
Important: If you enter incorrect values the system could become unmanageable and unreachable by the server, and the server's failover software could stop operating correctly. If you configured your system iSCSI connections to your Windows virtual machine with NICs, set the system failover values for the virtual machine. If you configured your system iSCSI connections to your Hyper-V or ESX server, set the system failover values for the Hyper-V or ESX server. If you have a non-Windows virtual machine or a Windows virtual machine with iSCSI HBAs, set the system failover values for the Hyper-V or ESX server. If you have a Hyper-V or ESX server, set the system failover values for the Hyper-V or ESX server.
For a Windows server or Windows virtual machine with PowerPath, set:
Initiator Type to CLARiiON Open Array CommPath to Enabled Failover Mode to 4 if your PowerPath version supports ALUA. Failover Mode to 1 if your PowerPath version does not support ALUA. Note: For information on which versions of PowerPath support ALUA, refer to the PowerPath release notes on the EMC Online Support website or to EMC Knowledgebase solution emc99467.
52
Attaching a server
Setting system failover values for the server initiators using Unisphere
9. In the Configuration Summary screen, review the configuration and all settings. 10. If the settings are correct, click Next, and if the settings are incorrect, click Back until you return to the dialog box in which you need to re-enter the correct values. If you clicked Next, the wizard displays a confirmation dialog box. 11. In the confirmation dialog box, click Yes. The wizard displays a summary of the values you set for the system. 12. If the operation failed, rerun the wizard. 13. When the operation is successful, click Finish to close the wizard. 14. Reboot the server for the initiator records to take affect.
Setting system failover values for the server initiators using Unisphere
53
Verifying your high-availability iSCSI configuration
Verifying your high-availability iSCSI configuration
Use the server high-availability feature in the Unisphere Server Utility to verify your iSCSI configuration is highly available (for example, each NIC has at least one active path to each storage processor) and path management software is installed and running on the server.
Important: If you have a Windows virtual machine with NICs, in order for a virtual machine to see LUNs, your Windows virtual machine with NICs must be connected to the system (either directly or through a network) or the Hyper-V or ESX server has to assign the LUNs to the virtual machine. A virtual machine cannot see LUNs using both of these methods at the same time. If you have an non-Windows virtual machine or Windows virtual machine with iSCSI HBAs, perform this procedure on your Hyper-V or ESX server.
Starting the Unisphere Server Utility on a Windows server or a Windows virtual machine
1. Run the Unisphere Server Utility by selecting Start Programs EMC Unisphere Unisphere Server Utility or Start All Programs EMC Unisphere Unisphere Server Utility. 2. Select your language, if the software prompts you for it.
Note: A text-based version of the utility is installed automatically when you install the utility. To start the text-based version, at a command prompt enter cd C:\Program Files\EMC\Unisphere Server Utility or cd C:\Program Files (x86)\EMC\Unisphere Server Utility, then enter ServerUtilCLI.exe.
Using the server utility to verify your high-availability configuration
1. From the Unisphere Server Utility's Welcome screen, select Verify Server High-Availability. 2. Select Valid Server Configuration only. 3. In the Select Host Type screen, select Local host and click Next. 4. In the Select Report Directory screen, select the location where you want the system to save the high-availability status report. Click Next.
54
Attaching a server
Verifying your high-availability iSCSI configuration
5. Read the summary and if it is accurate, click Next to generate the report. If not, click Back to return to the screen where you need to correct the data. The utility determines if the server is configured for high availability by verifying that the server has at least one connection path to each system SP, and that PowerPath or some other failover software, such as DMP, is running. It does not detect native failover software, such as Windows Server 2008 native failover. 6. Review and resolve any issues reported on the Issues tab of the generated report.
Verifying your high-availability iSCSI configuration
55
Configuring your VNX system
Configuring your VNX system
To configure your VNX system, use either the Unisphere Service Manager wizards or Unisphere.
Starting Unisphere
1. Log in to a host (which can be a server) that is connected through a network to the systems management ports and that has an Internet browser: Microsoft Internet Explorer, Netscape, or Mozilla. 2. Start the browser. 3. In the browser window, enter the IP address of one of the following that is in the same domain as the systems that you want to manage:
A system SP with the most recent version of the VNX Operating Environment (OE) installed
Note: This SP can be in one of the systems that you want to manage.
A Unisphere management station with the most recent Unisphere Server and UIs installed
Note: If you do not have a supported version of the JRE installed, you will be directed to the Sun website where you can select a supported version to download. For information on the supported JRE versions for your version of Unisphere, refer to Environment and System Requirements in the Unisphere release notes on the EMC Online Support website.
4. Enter your user name and password. 5. Select Use LDAP if you are using an LDAP-based directory server to authenticate user credentials. If you select the Use LDAP option, do not include the domain name. When you select the LDAP option, the username / password entries are mapped to an external LDAP or Active Directory server for authentication. Username / password pairs whose roles are not mapped to the external directory will be denied access. If the user credentials are valid, Unisphere stores them as the default credentials. 6. Select Options to specify the scope of the systems to be managed.
56
Attaching a server
Configuring your VNX system
Global (default) indicates that all systems in the domain and any remote domains can be managed. Local indicates that only the targeted system can be managed.
7. Click Login. When the user credentials are successfully authenticated, Unisphere stores them as the default credentials and the specified system is added to the list of managed systems in the Local domain. 8. If you are prompted to add the system to a domain, add it now. The first time that you log in to a system, you are prompted to add the system to a Unisphere domain. If the system is the first one, create a domain for it. If you already have systems in a domain, you can either add the new system to the existing domain or create a new domain for it. For details on adding the system to a domain, use the Unisphere help.
Configuring the system cache with Unisphere
1. From Unisphere, select All Systems System List. 2. From the Systems page, right-click the entry for the system for which you want configure cache and select Properties. 3. Click the SP Memory tab. 4. Set the write cache memory size.
Note: Refer to the Unisphere online help for recommended write cache sizes.
5. Set the read cache memory size. 6. Click Apply. 7. Click the SP Cache tab, and select SP A Read Cache, SP B Read Cache, Write Cache (Enabled), and Enable Watermarks. 8. Set the low watermark to 60% and the high watermark to 80%. 9. Click Apply.
Configuring the system cache with Unisphere
57
Configuring your VNX system
Enabling storage groups with Unisphere
You must enable storage groups using Unisphere if only one server is connected to the system and you want to connect additional servers to the system. 1. From Unisphere, select All Systems System List. 2. From the Systems page, right-click the icon for the system, and click Properties. 3. Click the General tab, and select Storage Groups. 4. Click OK.
Allocating storage on a new system with the Unisphere Storage Provisioning Wizard
Important: If you have a Windows virtual machine with NICs, in order for a virtual machine to see LUNs, your Windows virtual machine with NICs must be connected to the system (either directly or through a network) or the Hyper-V or ESX server has to assign the LUNs to the virtual machine. A virtual machine cannot see LUNs using both of these methods at the same time. If you have an non-Windows virtual machine or Windows virtual machine with iSCSI HBAs, perform this procedure on your Hyper-V or ESX server.
1. From Unisphere, select All Systems System List. 2. From the Systems page, select a system. 3. Select the Storage tab. 4. Under LUNs, select the Storage Provisioning Wizard. 5. On the Select Servers page, select Assign LUNs to the Servers, and select the servers that will have access to the new LUNs. 6. Select the system in which the new LUNs will reside. 7. Create a LUN: a. Select a pool or RAID group in which to create a LUN, or create a new pool for the LUN.
58
Attaching a server
Configuring your VNX system
We recommend you use an existing pool or create a pool instead of a RAID group because a pool supports options, such as Fully Automated Storage Tiering (FAST) and Thin Provisioning, which a RAID group does not support. b. If you are creating a pool LUN and you want the LUN to be a thin LUN, select Thin LUN. The Thin LUN option is available only if the Thin Provisioning enabler is installed. To learn about pools and thin LUNs, click the ? icon next to Thin LUN. c. Select the properties for the LUN. d. Add the LUNs to a user-defined folder or do not place them in a folder. e. Click Finish to create the LUN. 8. Verify that the server was assigned to the storage group containing the LUNs you created:
If you know the name of the storage group in which the LUNs reside, from Unisphere, select Storage Storage Groups. If you know the name of the server to which the storage group is assigned, from Unisphere, select Storage LUNs and confirm that the new LUNs are listed.
If you do not see any of the LUNs you just created, you may not have selected the Assign LUNs to a server option in the Select Servers page of the Storage Provisioning wizard. You can use the Storage Assignment wizard to assign the LUNs to a server. 9. Create a hot spare (a RAID group with a hot spare RAID Type) as described in the Unisphere online help.
Note: A pool LUN (thick or thin LUN) cannot be a hot spare.
A hot spare is a single disk that serves as a temporary replacement for a failed disk in a RAID 6, 5, 3, 1, or 1/0 storage pool. Data from the failed disk is reconstructed automatically on the hot spare from the parity or mirrored data on the working disks in the LUN, so the data on the LUN is always accessible.
Configuring your VNX system
59
Configuring your VNX system
Allocating storage to an existing system with the Storage Provisioning wizard in Unisphere
Important: If you have a Windows virtual machine with NICs, in order for a virtual machine to see LUNs, your Windows virtual machine with NICs must be connected to the system (either directly or through a network) or the Hyper-V or ESX server has to assign the LUNs to the virtual machine. A virtual machine cannot see LUNs using both of these methods at the same time. If you have an non-Windows virtual machine or Windows virtual machine with iSCSI HBAs, perform this procedure on your Hyper-V or ESX server.
Use the Provision wizard in the Unisphere to create system storage and provide server access to this storage: 1. From Unisphere, select All Systems System List. 2. From the Systems page, select a system. 3. Select the Storage tab. 4. If you need additional LUNs for the server, use the Storage Provisioning wizard from the LUNs category to create them. 5. If you want to assign existing LUNs to the server, use the Storage Assignment wizard from the Storage Groups category to assign them.
Note: For high availability, a host can connect to only one storage group per system at a time. If you connect a host that is already connected to another storage group, the host will disconnect from the first storage group. When you disconnect a host from a storage group, and then connect it to a different storage group, the host can no longer perform I/O to the first storage group.
6. Verify that the server was assigned to the storage group containing the LUNs you created.
If you know the name of the storage group in which the LUNs reside From Unisphere, select Storage Storage Groups. If you know the name of the server to which the storage group is assigned From Unisphere, select Storage LUNs and confirm that the new LUNs are listed.
If you do not see any of the LUNs you just created, you may not have selected the Assign LUNs to a server option in the Select Servers page of the Provision wizard. You can use the Storage Assignment wizard to assign the LUNs to a server.
60
Attaching a server
Configuring your VNX system
Verifying that each LUN is fully initialized using Unisphere
Although the storage group with a new LUN is assigned to the server, the server cannot see the new LUN until it is fully initialized (completely bound). The time the initialization process takes to complete varies with the size of the LUN and other parameters. While a LUN is initializing, it is in a transitioning state, and when the initialization is complete, its state becomes normal. To determine the state of a LUN: 1. From Unisphere, navigate to the LUN you want to verify (Storage LUNs). 2. Right-click the LUN and click Properties. 3. Verify that the state of the LUN is Normal. If the state is Transitioning, wait for the state to change to Normal before continuing.
Creating a storage groups with Unisphere
If you do not have any storage groups created, create them now. 1. In the systems drop-down list on the menu bar, select a system. 2. Select Storage Storage Groups. 3. From the task list, under Storage Groups, select Create Storage Group. 4. In Storage Group Name, enter a name for the Storage Group to replace the default name. 5. Choose from the following:
Click OK to create the new Storage Group and close the dialog box, or Click Apply to create the new Storage Group without closing the dialog box. This allows you to create additional Storage Groups.
6. Select the storage group you just created and click the Connect hosts. 7. Move the host from Available host to Host to be connected and click OK.
Verifying that each LUN is fully initialized using Unisphere
61
Configuring your VNX system
Making LUNs visible to a Windows server or Windows virtual machine with NICs
Important: If you have a Windows virtual machine with NICs, in order for a virtual machine to see LUNs, your Windows virtual machine with NICs must be connected to the system (either directly or through a network) or the Hyper-V or ESX server has to assign the LUNs to the virtual machine. A virtual machine cannot see LUNs using both of these methods at the same time. If you have an non-Windows virtual machine or Windows virtual machine with iSCSI HBAs, perform this procedure on your Hyper-V or ESX server.
To allow the Windows server access to the LUNs that you created, use Windows Computer Management to perform a rescan: 1. Open the Computer Management window (Start Computer Management)). 2. Under the Storage tree, select Disk Management. 3. From the tool bar menu, select Action Rescan Disks.
Verifying that PowerPath for Windows servers or Windows virtual machines sees all paths to the LUNs
1. On the server, configure PowerPath:
powermt config
2. On the Windows taskbar, either double-click the PowerPath Administrator icon or right-click the icon and select PowerPath Administrator. 3. In the results pane, verify that the path metric for each LUN is n/n where n is the total number of paths to the LUN.
62
Attaching a server
Configuring optional CHAP security for Windows servers or Windows virtual machines with NICs
Configuring optional CHAP security for Windows servers or Windows virtual machines with NICs
You must configure CHAP on the system before you configure CHAP for NIC initiators on the Windows server or Windows iSCSI virtual machine.
Important: If you configured your system connections to your Windows virtual machine with NICs, configure CHAP on the virtual machine. If you configured your system connections to your Hyper-V server, configure CHAP on the Hyper-V server. You cannot configure your system connection to both your virtual machine and Hyper-V server. If the system connection is to the virtual machine, the parent Hyper-V server will not see any LUNs on the virtual machine.
CHAP security overview
Challenge Handshake Authentication Protocol (CHAP) is a method of authenticating iSCSI users. The iSCSI system can use CHAP to authenticate initiators and initiators can likewise authenticate targets such as the system.
CAUTION If you do not configure CHAP security for the system, any host connected to the same IP network as the system iSCSI ports can read from and write to the system. If the system is on a private network, you can choose not to use CHAP security. If the system is on a public network, we strongly recommend that you use CHAP security. If you want to use CHAP security, you must set up and enable it on both the server and system before preparing LUNs to receive data. If you prepare disks to receive data before you set up and enable CHAP security, you lose access to the LUNs. While you are setting up and enabling CHAP, you may temporarily lose connectivity between the server and the system.
CHAP has the following variants:
Initiator CHAP Sets up accounts that iSCSI initiators use to connect to targets. The target authenticates the initiator. Initiator CHAP is the primary CHAP authentication method. Mutual CHAP Applied in addition to initiator CHAP, mutual CHAP sets up an account that a target uses to connect to an initiator. The initiator authenticates the target.
Configuring optional CHAP security for Windows servers or Windows virtual machines with
63 NICs
Configuring optional CHAP security for Windows servers or Windows virtual machines with NICs
CHAP setup process for Windows server with NICs
Setting up and enabling initiator CHAP is necessary for iSCSI security to work. Mutual CHAP is an optional additional level of security. Only one mutual CHAP credential is supported for each system. The setup process is as follows:
On a server using NICs - Log off and remove target portals. On the system - Configure and enable initiator CHAP (basic or advanced) by entering the initiator user data for all initiators that are allowed access to the system. On each server using NICs that will connect to the system - Configure initiator CHAP by entering the user data for each initiator that will connect to the target. The initiator sends this data to the target and the target uses this data to authenticate the initiator. If you are setting up mutual CHAP, you must enter the mutual CHAP user data on each server using NICs, that is, the target user account data that the system sends to initiators. The initiators compare this data with their stored user data when they authenticate the system.
Logging off and removing targets on a Windows server or Windows virtual machine with NICs
On a Windows server or Windows virtual machine that uses NICs, clear any existing sessions or target portals to the system as described below.
Note: When you remove an iSCSI target, the specified target and all other targets on the system are removed. If you want to remove a specific target on the system, you must use the Microsoft Software Initiator.
1. On the Windows server or Windows virtual machine that includes your iSCSI initiators, open the Unisphere Server Utility. 2. Log off and remove any targets on the system you are setting up for CHAP: a. Select Configure iSCSI Connections on this server and then Configure iSCSI Connections. b. In the iSCSI Targets and Connections window, under View iSCSI Connections, select View currently available targets. c. Click Next. The utility displays the IP address for each target it discovers.
64
Attaching a server
Configuring optional CHAP security for Windows servers or Windows virtual machines with NICs
d. In the iSCSI Targets window, select the IP address of the Connected target and click Logoff. The target status changes to Inactive. e. Select the IP address of the Inactive target and click Remove. All targets for the system are removed. f. Click Cancel to close the wizard.
Configuring CHAP security on the system connected to a Windows sever with NICs
CAUTION Windows server with NICs You must enable CHAP security on the system before you can configure CHAP for the NICs. While you are setting up and enabling CHAP, you may temporarily lose connectivity between the server and the system.
Configure CHAP security on the system with Unisphere. Configuring initiator CHAP on a system with Unisphere When you enable and configure initiator CHAP authentication for a system iSCSI data port, the system authenticates all initiators that log in to the port. If you configure target CHAP authentication for a system, a server authenticates the system iSCSI data ports when they log in to the servers initiators. To configure initiator CHAP: 1. From Unisphere, select All Systems System List. 2. From the Systems page, select the system for which you want to configure CHAP. 3. Under iSCSI Management, select CHAP Management. 4. In the CHAP Management dialog box, click Add. The Add CHAP Credentials dialog box opens. 5. In Defined For, select Target. 6. Enter the CHAP username for the system. To avoid potential confusion, we recommend that you use the default username supplied by the system.
Configuring CHAP security on the system connected to a Windows sever with NICs
65
Configuring optional CHAP security for Windows servers or Windows virtual machines with NICs
7. Enter the CHAP secret for the system.
Note: If you enter the secret in hexadecimal, you must select CHAP Secret Specified in HEX.
8. Click Apply to save the CHAP credentials. 9. Click Yes, and then OK and click OK again.
Note: If you click Cancel to close the iSCSI CHAP Management dialog box and you did not click Apply after entering new information, the new information is not saved.
10. Click Cancel to close the dialog box and return to the iSCSI Management dialog box. Configuring mutual CHAP on a system with Unisphere Mutual CHAP defines a username and secret for a system (a target). Before you begin Before you configure mutual CHAP for a system, you must enable and configure initiator CHAP for the system iSCSI data ports. When you enable and configure initiator CHAP authentication for a system iSCSI data port, the system authenticate all initiators that log in to the port. If you define a secret for a target, a server authenticates the system iSCSI data ports when they log in to the servers initiators. Procedure 1. From Unisphere, select All Systems System List. 2. From the Systems page, select the system for which you want to configure CHAP. 3. Under iSCSI Management, select CHAP Management. 4. In the CHAP Management dialog box, click Add. The Add CHAP Credentials dialog box opens. 5. In Defined For, select Target. 6. Enter the CHAP username for the system. To avoid potential confusion, we recommend that you use the default username supplied by the system. 7. Enter the CHAP secret for the system.
66
Attaching a server
Configuring optional CHAP security for Windows servers or Windows virtual machines with NICs
Note: If you enter the secret in hexadecimal, you must select CHAP Secret Specified in HEX.
8. Click Apply to save the CHAP credentials. 9. Click Yes, and then OK and click OK again.
Note: If you click Cancel to close the iSCSI CHAP Management dialog box and you did not click Apply after entering new information, the new information is not saved.
10. Click Cancel to close the dialog box and return to the iSCSI Management dialog box.
Configuring initiator CHAP on a Windows server or Windows virtual machine with NIC initiators
CAUTION Windows server with NICs You must enable CHAP security on the system before you can configure CHAP for the NICs. While you are setting up and enabling CHAP, you may temporarily lose connectivity between the server and the system.
After entering CHAP data on the target, you must enter the same data on each NIC initiator. On each initiator, enter the initiator CHAP user account data (username and secret) that the initiator sends to the target for authentication. For initiator CHAP, this data is the initiator username and secret that you entered on the target. When the initiator sends this data, the target compares it with an account database and authenticates the initiator. To configure initiator CHAP for NIC initiators: 1. On the server, open the Unisphere Server Utility. 2. Select Configure iSCSI Connections on this server and click Next. 3. Select Configure iSCSI Connections and click Next. 4. In the iSCSI Targets and Connections window, select one of the following options to discover the iSCSI target ports on the connected systems:
Discover iSCSI targets on this subnet
Scans the current subnet for all connected iSCSI system targets. The utility scans the subnet in the range from 1 to 255. For example, if the current subnet is 10.12.77, the utility will scan the IP addresses from 10.12.77.1 to 10.12.77.255.
Configuring initiator CHAP on a Windows server or Windows virtual machine with NIC initiators
67
Configuring optional CHAP security for Windows servers or Windows virtual machines with NICs
Note: If CHAP authentication is enabled on all target ports on a system, you cannot discover a target port using a subnet scan. You must discover the targets using the target portal.
Discover iSCSI targets for this target portal
Discovers the specified IP address of the iSCSI SP port.
Discover iSCSI targets using this iSNS server
Sends a request to the iSNS server for all connected iSCSI system targets.
5. Click Next. If you entered the IP address of the iSCSI target and you have CHAP authentication enabled on that target, the CHAP login window is displayed. In this window: a. Enter the CHAP security information (username and secret). b. If you have mutual CHAP configured on the system and on this server, check Mutual CHAP. c. Click OK. The utility scans for iSCSI target ports and displays the IP address for each target it discovers. 6. In the iSCSI Targets window, select the IP address of the Inactive target. 7. Under Login Options, select Also login to peer iSCSI target for High Availability (recommended) if the peer iSCSI target is listed. This allows the utility to create a login connection to the peer target so if the target you selected above becomes unavailable, data continues to the peer target.
CAUTION If multiple NICs are on the same subnet and you leave the Server Network Adapter IP option set to Default, only one NIC is actually used at a time. Other NICs are in standby mode. If you leave the Server Network Adapter IP option set to Default and a NIC fails, the server uses one of the other NICs, even if they are on the same subnet, as long as there is a network path from the system to the NIC that is in standby mode.
8. If you selected Also login to peer iSCSI target for High Availability (recommended) in the previous step, leave the Server Network Adapter IP set to Default. This allows the iSCSI initiator to automatically fail over to an available NIC in the event of a failure.
68
Attaching a server
Configuring optional CHAP security for Windows servers or Windows virtual machines with NICs
Note: If you are an advanced user and you want to control which network or subnet is used, you can select a Server Network Adapter IP address from the drop-down list but failover may not occur if you do not have the appropriate failover software.
9. Click Logon to connect to the selected target. If CHAP authentication is enabled on the target, a CHAP login dialog box is displayed. In this window: a. Enter the CHAP security information (username and secret). b. If you have mutual CHAP configured on both the system and the server, check Mutual CHAP if you want the initiator to authenticate the target. c. Click OK.
Note: If you are running PowerPath 4.6 or later, the Unisphere Server Utility will automatically enable multipath when logging in to the target.
10. Repeat Step 6 Step 9 for each target to which you want to log in. 11. Click Next. The server registration window opens and lists all connected systems. 12. In the server registration window, click Next to send the updated nformation to the system. A success message will be displayed.
Note: If you have the host agent installed on the server, you get an error message indicating that the host agent is running and you cannot use the server utility to update information to the system; the host agent does this automatically.
13. Click Finish to close the wizard. You have set and enabled initiator security on the server and system.
Configuring optional CHAP security for Windows servers or Windows virtual machines with
69 NICs
Configuring optional CHAP security for Windows servers or Windows virtual machines with NICs
Configuring mutual (target) CHAP on a Windows server or Windows virtual machine with NIC initiators
Before you begin
CAUTION Windows server with NICs You must enable CHAP security on the system before you can configure CHAP for the NICs. While you are setting up and enabling CHAP, you may temporarily lose connectivity between the server and the system.
Procedure After entering CHAP data on the target, you must enter the same CHAP user account data (username and secret) on each NIC initiator that will connect to the target. The initiator sends the user account credentials to the target for authentication. When the initiator sends this data, the target compares it with an account database and authenticates the initiator. 1. On the server, open the Unisphere Server Utility 2. Select Configure iSCSI Connections on this server and click Next. 3. If you are setting up mutual CHAP, follow the steps below, and If you are not setting up mutual CHAP, go to Step 4. a. Select Configure Mutual CHAP and click Next. b. In the Mutual CHAP Authentication window, enter the mutual CHAP secret (password).
Important: If you have already configured mutual CHAP on the system, enter the same secret. You entered this mutual CHAP secret in the Add Initiator CHAP Credentials - Advanced page.
c. Click Next. d. Click Finish in the success window. 4. Select Configure iSCSI Connections and click Next. 5. In the iSCSI Targets and Connections window, select one of the following options to discover the iSCSI target ports on the connected systems:
Discover iSCSI targets on this subnet
Scans the current subnet for all connected iSCSI system targets. The utility scans the subnet in the range from 1 to 255. For example, if the current subnet is 10.12.77, the utility will scan the IP addresses from 10.12.77.1 to 10.12.77.255.
70
Attaching a server
Configuring optional CHAP security for Windows servers or Windows virtual machines with NICs
Note: If CHAP authentication is enabled on all target ports on a system, you cannot discover a target port using a subnet scan. You must discover the targets using the target portal.
Discover iSCSI targets for this target portal
Discovers the specified IP address of the iSCSI SP port.
Discover iSCSI targets using this iSNS server
Sends a request to the iSNS server for all connected iSCSI system targets.
6. Click Next. If you entered the IP address of the iSCSI target and you have CHAP authentication enabled on that target, the CHAP login window is displayed. In this window: a. Enter the CHAP security information (username and secret). b. If you have mutual CHAP configured on the system and the server and you want the initiator to authenticate the target, check Mutual CHAP. c. Click Next. The utility scans for iSCSI target ports and displays the IP address for each target it discovers. 7. In the iSCSI Targets window, select the IP address of the Inactive target. 8. Under Login Options, select Also login to peer iSCSI target for High Availability (recommended) if the peer iSCSI target is listed. This allows the utility to create a login connection to the peer target so if the target you selected above becomes unavailable, data would continue to the peer target.
CAUTION If multiple NICs are on the same subnet and you leave the Server Network Adapter IP option set to Default, only one NIC is actually used at a time. Other NICs are in standby mode. If you leave the Server Network Adapter IP option set to Default and a NIC fails, the server will use one of the other NICs, even if they are on the same subnet, as long as there is a network path from the system to the NIC that is in standby mode.
9. If you selected Also login to peer iSCSI target for High Availability (recommended) in the previous step, leave the Server Network Adapter IP set to Default. This allows the iSCSI initiator to automatically fail over to an available NIC in the event of a failure.
Configuring optional CHAP security for Windows servers or Windows virtual machines with
71 NICs
Configuring optional CHAP security for Windows servers or Windows virtual machines with NICs
Note: If you are an advanced user and you want to control which network or subnet is used, you can select a Server Network Adapter IP address from the drop-down list but failover may not occur if you do not have the appropriate failover software.
10. Click Logon to connect to the selected target. If CHAP authentication is enabled on the target, a CHAP login popup dialog box is displayed. In this dialog box: a. Enter the CHAP security information (username and secret). b. If you have mutual CHAP configured on the system and the server, check Mutual CHAP if you want the initiator to authenticate the target. c. Click OK.
Note: If you are running PowerPath 4.6 or later, the Unisphere Server Utility automatically enables multipath when logging in to the target.
11. Repeat Step 6 Step 9 for each target you want to log in to. 12. Click Next. The server registration window opens and lists all connected systems. 13. In the server registration window, click Next to send the updated nformation to the system. A success message is displayed.
Note: If you have the host agent installed on the server, you get an error message indicating that the host agent is running and you cannot use the server utility to update information to the system; the host agent does this automatically.
14. Click Finish to close the wizard. You have completed the setup and enabling of mutual (target) security on the server and system.
72
Attaching a server
Configuring optional CHAP security for iSCSI HBA initiators
Configuring optional CHAP security for iSCSI HBA initiators
You must configure CHAP for iSCSI HBA initiators on the Windows server before you configure CHAP on the system. For more information on the QLogic SANsurfer software, refer to the QLogic documentation supplied with the QLogic iSCSI HBA. Note that the QLogic documentation uses the term Initiator Name to describe CHAP Username, Initiator Secret to describe CHAP Secret, and CHAP to describe Initiator (Basic) CHAP.
CHAP security overview
Challenge Handshake Authentication Protocol (CHAP) is a method of authenticating iSCSI users. The iSCSI system can use CHAP to authenticate initiators and initiators can likewise authenticate targets such as the system.
CAUTION If you do not configure CHAP security for the system, any host connected to the same IP network as the system iSCSI ports can read from and write to the system. If the system is on a private network, you can choose not to use CHAP security. If the system is on a public network, we strongly recommend that you use CHAP security. If you want to use CHAP security, you must set up and enable it on both the server and system before preparing LUNs to receive data. If you prepare disks to receive data before you set up and enable CHAP security, you lose access to the LUNs. While you are setting up and enabling CHAP, you may temporarily lose connectivity between the server and the system.
CHAP has the following variants:
Initiator CHAP Sets up accounts that iSCSI initiators use to connect to targets. The target authenticates the initiator. Initiator CHAP is the primary CHAP authentication method. Mutual CHAP Applied in addition to initiator CHAP, mutual CHAP sets up an account that a target uses to connect to an initiator. The initiator authenticates the target.
CHAP setup process for iSCSI HBAs
Setting up and enabling initiator CHAP is necessary for iSCSI security to work. Mutual CHAP is an optional additional level of security. Only one mutual CHAP credential is supported for each system.
Configuring optional CHAP security for iSCSI HBA initiators
73
Configuring optional CHAP security for iSCSI HBA initiators
The setup process is as follows:
On each server that will use the system Configure initiator CHAP by entering the user data for each initiator that will connect to the target. The initiator send this data to the target and the target uses this data to authenticated the initiator. If you are setting up mutual CHAP, you must enter the mutual CHAP user data on each server, that is, the target user account data that the system sends to initiators. The initiators compare this data with their stored user data when they authenticate the system.
On the system Configure and enable initiator CHAP (basic or advanced) by entering the initiator user data for all initiators that are allowed to access the system.
Configuring initiator CHAP on a Windows server with iSCSI HBA initiators
CAUTION You must enable CHAP security for the NIC or iSCSI HBA before you can configure CHAP on the system. While you are setting up and enabling CHAP, you may temporarily lose connectivity between the server and the system.
The steps below apply to version 4.01.00 or later of the QLogic SANsurfer software. If you are running an earlier version, refer to the SANsurfer documentation.
Note: The SANsurfer diagnostic read / write buffer test is not supported on EMC systems.
Configure initiator CHAP on each iSCSI HBA that communicates with the server: 1. Open the SANsurfer software. 2. Click Connect and enter the hostname or IP address, and click Connect. 3. Under the iSCSI HBA tab, double-click the HBA and select the HBA port. 4. Select the Target Settings tab. 5. Click Config Authentication on the bottom of the pane.
Note: The default password is config.
6. Select the CHAP tab 7. Click the green plus sign (+) on the right of the CHAP Entries portion of the CHAP screen. a. Type in the initiator name for your HBA initiator. This name must match the CHAP username you entered on the system.
74
Attaching a server
Configuring optional CHAP security for iSCSI HBA initiators
b. Type in the secret for that initiator. The CHAP username secret must match the secret you entered on the system.
8. Under the Targets portion of the CHAP screen, select the Chap Name/Secret row; then from the drop-down menu, select the initiator name and secret you just entered in the CHAP Entries table. 9. Click OK. 10. Save your changes on the Target Settings screen (the default password remains config). You have set up initiator CHAP security on the server.
Configuring mutual (target) CHAP on a Windows server with iSCSI HBA initiators
Before you begin
CAUTION You must enable CHAP security for the NIC or iSCSI HBA before you can configure CHAP on the system. While you are setting up and enabling CHAP, you may temporarily lose connectivity between the server and the system.
Mutual CHAP is applied in addition to initiator CHAP, so you must set up initiator CHAP before setting up mutual CHAP. Procedure The steps below apply to version 4.01.00 or later of the QLogic SANsurfer software. If you are running an earlier version, refer to the SANsurfer documentation.
Note: The SANsurfer diagnostic read/write buffer test is not supported on EMC systems.
1. Open the SANsurfer software. 2. Click Connect and enter the hostname or IP address, and click Connect. 3. Under the iSCSI HBA tab, double-click the HBA and select the HBA port. 4. Select the Target Settings tab. 5. Select Config Authentication from the bottom of the pane, and in the password prompt, use the password config. 6. Select the CHAP tab.
Configuring mutual (target) CHAP on a Windows server with iSCSI HBA initiators
75
Configuring optional CHAP security for iSCSI HBA initiators
7. Click the green plus sign (+) on the right of the Target Table portion of the CHAP screen. a. In the blank row under the Target Name column, enter the target CHAP username that you entered on the system. b. In the Target Secret column, enter the target CHAP secret that you entered on the system. 8. Under the Targets portion of the CHAP screen, select Bidi (bi-directional) for the target you want the initiator to authenticate. 9. Click OK. 10. Save your changes on the Target Settings screen (the default password remains config). You have set up mutual CHAP security on the server.
Configuring initiator CHAP on a system with Unisphere
When you enable and configure initiator CHAP authentication for a system iSCSI data port, the system authenticates all initiators that log in to the port. If you configure target CHAP authentication for a system, a server authenticates the system iSCSI data ports when they log in to the servers initiators. To configure initiator CHAP: 1. From Unisphere, select All Systems System List. 2. From the Systems page, select the system for which you want to configure CHAP. 3. Under iSCSI Management, select CHAP Management. 4. In the CHAP Management dialog box, click Add. The Add CHAP Credentials dialog box opens. 5. In Defined For, select Target. 6. Enter the CHAP username for the system. To avoid potential confusion, we recommend that you use the default username supplied by the system. 7. Enter the CHAP secret for the system.
Note: If you enter the secret in hexadecimal, you must select CHAP Secret Specified in HEX.
76
Attaching a server
Configuring optional CHAP security for iSCSI HBA initiators
8. Click Apply to save the CHAP credentials. 9. Click Yes, and then OK and click OK again.
Note: If you click Cancel to close the iSCSI CHAP Management dialog box and you did not click Apply after entering new information, the new information is not saved.
10. Click Cancel to close the dialog box and return to the iSCSI Management dialog box.
Configuring mutual CHAP on a system with Unisphere
Mutual CHAP defines a username and secret for a system (a target). Before you begin Before you configure mutual CHAP for a system, you must enable and configure initiator CHAP for the system iSCSI data ports. When you enable and configure initiator CHAP authentication for a system iSCSI data port, the system authenticate all initiators that log in to the port. If you define a secret for a target, a server authenticates the system iSCSI data ports when they log in to the servers initiators. Procedure 1. From Unisphere, select All Systems System List. 2. From the Systems page, select the system for which you want to configure CHAP. 3. Under iSCSI Management, select CHAP Management. 4. In the CHAP Management dialog box, click Add. The Add CHAP Credentials dialog box opens. 5. In Defined For, select Target. 6. Enter the CHAP username for the system. To avoid potential confusion, we recommend that you use the default username supplied by the system. 7. Enter the CHAP secret for the system.
Note: If you enter the secret in hexadecimal, you must select CHAP Secret Specified in HEX.
Configuring mutual CHAP on a system with Unisphere
77
Configuring optional CHAP security for iSCSI HBA initiators
8. Click Apply to save the CHAP credentials. 9. Click Yes, and then OK and click OK again.
Note: If you click Cancel to close the iSCSI CHAP Management dialog box and you did not click Apply after entering new information, the new information is not saved.
10. Click Cancel to close the dialog box and return to the iSCSI Management dialog box.
78
Attaching a server
Preparing LUNs to receive data
Preparing LUNs to receive data
If you do not want to use a LUN as a raw disk or raw volume, then before Windows can send data to a LUN, you must:
Use Unisphere to verify that each new LUN is initialized and to write a signature to it, as described in the Unisphere online help. Either create partitions on a basic disk or create the appropriate volumes on a dynamic disk. For information on how to perform these tasks, refer to your operating system documentation.
Before a virtual machine can send data to a virtual disk that is a VMFS volume, you must do the following:
Windows virtual machine 1. Write a signature to the VMware virtual disk. 2. Either create partitions on a basic disk or create volumes on a dynamic disk.
Preparing LUNs to receive data
79
Sending Windows server and Windows virtual machine disk information to the system
Sending Windows server and Windows virtual machine disk information to the system
If the Unisphere Host Agent is installed on the server, stop and then restart it to send the system the operating systems device name and volume or file system information for each LUN that the server sees. Unisphere displays this information in the LUN Properties Host dialog box for each LUN. The Unisphere Server Utility does not send operating system LUN mapping information to the system, so this procedure is not required.
Important: If you configured your system connections to your Windows virtual machine with NICs, perform this procedure on the virtual machine. If you configured your system connections to your Hyper-V or ESX server, perform this procedure on the Hyper-V or ESX server. You cannot configure your system connection to both your virtual machine and Hyper-V or ESX server. If the system connection is to the virtual machine, the parent Hyper-V or ESX server will not see any LUNs on the virtual machine. If you have a server with iSCSI HBAs or a non-Windows virtual machine with NICs, perform this procedure on your Hyper-V or ESX server.
Stopping the host agent on a Windows server or Windows virtual machine
1. Log in as the administrator or the equivalent. 2. Open the Services pane.
From the desktop, right-click My Computer and select Manage Services and Applications Services. or
Select Start Administrative Tools Computer Management Services and Applications Services.
The Services pane opens. 3. In the Services pane, right-click Unisphere Agent and select Stop. If asked to confirm your request to stop the agent service, click Yes, and close the Services pane.
80
Attaching a server
Sending Windows server and Windows virtual machine disk information to the system
Starting the host agent on a Windows server or Windows virtual machine
1. Log in as the administrator or the equivalent. 2. Open the Services pane:
From the desktop, right-click My Computer and select Manage Services and Applications
Services
or
Select Start Administrative Tools Computer Management Services and Applications Services.
The Services pane opens. 3. In the Services pane, right-click Unisphere Agent and select Start. 4. If you want the host agent to start automatically at system startup: a. Right-click Unisphere Agent and select Properties. The Unisphere Agent Properties dialog box opens. b. Select the General tab. c. In Startup Type, select Automatic. 5. Close the Services pane. The host agent will now start automatically at system startup. It may take a few minutes for the host agent to start when:
Applications are using the system or
The SP event log is large and the host agent configuration file is not set up.
Stopping the host agent on a Windows virtual machine with NICs
1. At the Windows virtual machine, log in as the administrator or the equivalent. 2. Open the Services pane.
Starting the host agent on a Windows server or Windows virtual machine
81
Sending Windows server and Windows virtual machine disk information to the system
From the desktop, right-click My Computer and select Manage Services and Applications Services. or
Select Start Administrative Tools Computer Management Services and Applications Services.
The Services pane opens. 3. In the Services pane, right-click Unisphere Agent and select Stop. 4. If asked to confirm your request to stop the agent service, click Yes, and close the Services pane or dialog box.
Starting the host agent on a Windows virtual machine with NICs
1. Log in as the administrator or the equivalent. 2. Open the Services pane.
From the desktop, right-click My Computer and select Manage Services and Applications Services. or
Select Start Administrative Tools Computer Management Services and Applications Services.
The Services pane opens. 3. In the Services pane, right-click Unisphere Agent and select Start. 4. If you want the host agent to start automatically at system startup: a. Right-click Unisphere Agent and select Properties. The Unisphere Agent Properties dialog box opens. b. Select the General tab. c. In Startup Type, select Automatic. 5. Close Computer Management. The host agent will now start automatically at system startup. It may take a few minutes for the host agent to start when:
82
Attaching a server
Sending Windows server and Windows virtual machine disk information to the system
Applications are using the system or
The SP event log is large and the host agent configuration file is not set up.
Verifying that the system received the LUN information using Unisphere
1. From Unisphere, select All Systems System List. 2. From the Systems page, select a system that is attached to the host that you want to verify. 3. Select Hosts Hosts List. 4. Select a host and then, on the Details page, click the LUNs tab. 5. Verify that the LUNs tab displays a physical drive and logical drive name for each LUN on the host.
Verifying that the system received the LUN information using Unisphere
83
Verifying your failover configuration with PowerPath
Verifying your failover configuration with PowerPath
Perform the following tasks to verify that the server can send data to and receive data from the system and that PowerPath shows the paths from the server to the LUNs that you expect for your configuration.
Note: You can download an I/O simulator (Iometer) for writing data to the system from the following website: http://www.iometer.org/
Verifying your failover configuration with PowerPath for a Windows server or Windows virtual machine
Important: If you configured your system connections to your Windows virtual machine with NICs, perform this procedure on the virtual machine. If you configured your system connections to your Hyper-V server, perform this procedure on the Hyper-V server. You cannot configure your system connection to both your virtual machine and Hyper-V server. If the system connection is to the virtual machine, the parent Hyper-V server will not see any LUNs on the virtual machine. If you have a server with iSCSI HBAs or a non-Windows virtual machine with NICs, perform this procedure on your Hyper-V server.
1. If you are connected to an existing system, stop all applications that are accessing the system and disable user logins to the server. 2. Launch PowerPath Administrator by double-clicking the PowerPath Monitor icon on the Windows taskbar. This icon may be under your hidden icons. 3. On the left pane (summary pane), expand the EMC PowerPath Admin or EMC PowerPath Administrator option. 4. Under the Path Management option, select Disks. For each disk, the Path Status and the Path Metric columns give the status of the paths to the disk. When all n paths to a disk are working, the Path Status for the disk is optimal and the Path Metric for the disk is n/n, indicating that n of n paths are working. If only m paths are working, the path metric is m/n. 5. Verify that all n paths to the disks in the system are working; that is, their status is optimal and their path metric is n/n.
84
Attaching a server
Verifying your failover configuration with PowerPath
6. For each NIC or iSCSI HBA connected to the system: a. Start writing data to a LUN. b. Disconnect the cable from one NIC or iSCSI HBA connected to the system. c. After several seconds, look at the Details pane and verify that one or more of the disks in the system have red slashes through them, their status is degraded, and their path metric is m/n, where n is the number of paths to the disk and m is the number of working paths, which is less than n. For example, if the server has 4 paths to a disk in the system and 1 path fails when you disconnect the cable, then n=4 and m=3, so the path metric is 3/4. d. Reconnect the cable that you disconnected from the NIC or iSCSI HBA. e. Right-click the PowerPath Monitor icon on the taskbar, and select All Tasks and Restore All Devices. f. After several seconds, look at the details pane and verify that none of the disks in the system have red slashes through them, their status is optimal, and their path metric is n/n. 7. If you are connected to an existing system, restart any applications that you stopped and re-enable any user logins to the server that you disabled.
Verifying your failover configuration with PowerPath
85
Copyright 2010 - 2012 EMC Corporation. All rights reserved. Published September 2011 EMC believes the information in this publication is accurate as of its publication date. The information is subject to change without notice. THE INFORMATION IN THIS PUBLICATION IS PROVIDED "AS IS." EMC CORPORATION MAKES NO REPRESENTATIONS OR WARRANTIES OF ANY KIND WITH RESPECT TO THE INFORMATION IN THIS PUBLICATION, AND SPECIFICALLY DISCLAIMS IMPLIED WARRANTIES OF MERCHANTABILITY OR FITNESS FOR A PARTICULAR PURPOSE. Use, copying, and distribution of any EMC software described in this publication requires an applicable software license. For the most up-to-date regulatory document for your product line, go to the Technical Documentation and Advisories section on EMC Powerlink. For the most up-to-date listing of EMC product names, see EMC Corporation Trademarks on EMC.com. All other trademarks used herein are the property of their respective owners. Corporate Headquarters: Hopkinton, MA 01748-9103
86
Attaching a server
Vous aimerez peut-être aussi
- The Subtle Art of Not Giving a F*ck: A Counterintuitive Approach to Living a Good LifeD'EverandThe Subtle Art of Not Giving a F*ck: A Counterintuitive Approach to Living a Good LifeÉvaluation : 4 sur 5 étoiles4/5 (5794)
- The Little Book of Hygge: Danish Secrets to Happy LivingD'EverandThe Little Book of Hygge: Danish Secrets to Happy LivingÉvaluation : 3.5 sur 5 étoiles3.5/5 (399)
- iSCSI Network ESX5iDocument57 pagesiSCSI Network ESX5iblr11Pas encore d'évaluation
- SpitterDocument1 pageSpitterblr11Pas encore d'évaluation
- 7 Spiritual LawsDocument2 pages7 Spiritual Lawsblr11Pas encore d'évaluation
- Symcli Commands CheatsheetDocument14 pagesSymcli Commands Cheatsheetblr11Pas encore d'évaluation
- CHP MigrationDocument3 pagesCHP Migrationblr11Pas encore d'évaluation
- Symmetrix DMX Series - Data SheetDocument0 pageSymmetrix DMX Series - Data Sheetblr11Pas encore d'évaluation
- 7 Spiritual LawsDocument2 pages7 Spiritual Lawsblr11Pas encore d'évaluation
- Symmetrix DMX Series - Data SheetDocument0 pageSymmetrix DMX Series - Data Sheetblr11Pas encore d'évaluation
- h2099 San Copy WPDocument40 pagesh2099 San Copy WPblr11Pas encore d'évaluation
- VNX SPCollects ProcedureDocument6 pagesVNX SPCollects Procedureblr11Pas encore d'évaluation
- TestDocument8 pagesTestblr11Pas encore d'évaluation
- TestDocument8 pagesTestblr11Pas encore d'évaluation
- TestDocument8 pagesTestblr11Pas encore d'évaluation
- A Heartbreaking Work Of Staggering Genius: A Memoir Based on a True StoryD'EverandA Heartbreaking Work Of Staggering Genius: A Memoir Based on a True StoryÉvaluation : 3.5 sur 5 étoiles3.5/5 (231)
- Hidden Figures: The American Dream and the Untold Story of the Black Women Mathematicians Who Helped Win the Space RaceD'EverandHidden Figures: The American Dream and the Untold Story of the Black Women Mathematicians Who Helped Win the Space RaceÉvaluation : 4 sur 5 étoiles4/5 (894)
- The Yellow House: A Memoir (2019 National Book Award Winner)D'EverandThe Yellow House: A Memoir (2019 National Book Award Winner)Évaluation : 4 sur 5 étoiles4/5 (98)
- Shoe Dog: A Memoir by the Creator of NikeD'EverandShoe Dog: A Memoir by the Creator of NikeÉvaluation : 4.5 sur 5 étoiles4.5/5 (537)
- Elon Musk: Tesla, SpaceX, and the Quest for a Fantastic FutureD'EverandElon Musk: Tesla, SpaceX, and the Quest for a Fantastic FutureÉvaluation : 4.5 sur 5 étoiles4.5/5 (474)
- Never Split the Difference: Negotiating As If Your Life Depended On ItD'EverandNever Split the Difference: Negotiating As If Your Life Depended On ItÉvaluation : 4.5 sur 5 étoiles4.5/5 (838)
- Grit: The Power of Passion and PerseveranceD'EverandGrit: The Power of Passion and PerseveranceÉvaluation : 4 sur 5 étoiles4/5 (587)
- Devil in the Grove: Thurgood Marshall, the Groveland Boys, and the Dawn of a New AmericaD'EverandDevil in the Grove: Thurgood Marshall, the Groveland Boys, and the Dawn of a New AmericaÉvaluation : 4.5 sur 5 étoiles4.5/5 (265)
- The Emperor of All Maladies: A Biography of CancerD'EverandThe Emperor of All Maladies: A Biography of CancerÉvaluation : 4.5 sur 5 étoiles4.5/5 (271)
- On Fire: The (Burning) Case for a Green New DealD'EverandOn Fire: The (Burning) Case for a Green New DealÉvaluation : 4 sur 5 étoiles4/5 (73)
- The Hard Thing About Hard Things: Building a Business When There Are No Easy AnswersD'EverandThe Hard Thing About Hard Things: Building a Business When There Are No Easy AnswersÉvaluation : 4.5 sur 5 étoiles4.5/5 (344)
- Team of Rivals: The Political Genius of Abraham LincolnD'EverandTeam of Rivals: The Political Genius of Abraham LincolnÉvaluation : 4.5 sur 5 étoiles4.5/5 (234)
- The Unwinding: An Inner History of the New AmericaD'EverandThe Unwinding: An Inner History of the New AmericaÉvaluation : 4 sur 5 étoiles4/5 (45)
- The World Is Flat 3.0: A Brief History of the Twenty-first CenturyD'EverandThe World Is Flat 3.0: A Brief History of the Twenty-first CenturyÉvaluation : 3.5 sur 5 étoiles3.5/5 (2219)
- The Gifts of Imperfection: Let Go of Who You Think You're Supposed to Be and Embrace Who You AreD'EverandThe Gifts of Imperfection: Let Go of Who You Think You're Supposed to Be and Embrace Who You AreÉvaluation : 4 sur 5 étoiles4/5 (1090)
- The Sympathizer: A Novel (Pulitzer Prize for Fiction)D'EverandThe Sympathizer: A Novel (Pulitzer Prize for Fiction)Évaluation : 4.5 sur 5 étoiles4.5/5 (119)
- Her Body and Other Parties: StoriesD'EverandHer Body and Other Parties: StoriesÉvaluation : 4 sur 5 étoiles4/5 (821)
- Gbe Architecture LayersDocument4 pagesGbe Architecture Layersvenkatesh9293Pas encore d'évaluation
- 5G Network Optimizations for Streaming Multimedia ServicesDocument3 pages5G Network Optimizations for Streaming Multimedia ServicesCreative budyPas encore d'évaluation
- VN HMC 1Document9 pagesVN HMC 1Yulin LiuPas encore d'évaluation
- 07 MulticastDocument139 pages07 MulticastashwinlamroiaPas encore d'évaluation
- Defense in Depth Network Perimeter SecurityDocument113 pagesDefense in Depth Network Perimeter SecurityFasiledes TarekegnPas encore d'évaluation
- Deliver Real-Time Information Anywhere. Anytime.: Data Sheet LXN 505 Ultra Portable Lte SolutionDocument4 pagesDeliver Real-Time Information Anywhere. Anytime.: Data Sheet LXN 505 Ultra Portable Lte SolutionJuliano Balcante PereiraPas encore d'évaluation
- Computer System Servicing Quarte R Content Standards Performance Standards Most Essential Learning Competencies DurationDocument2 pagesComputer System Servicing Quarte R Content Standards Performance Standards Most Essential Learning Competencies DurationLeu NamePas encore d'évaluation
- Securing Embedded PasswordsDocument7 pagesSecuring Embedded PasswordsHitachiIDPas encore d'évaluation
- I5SFU HL7 Documentation 03Document15 pagesI5SFU HL7 Documentation 03Jose Espinoza MenorPas encore d'évaluation
- FPL Grandstream HT701 (1.0.8.2) Guide.v5Document5 pagesFPL Grandstream HT701 (1.0.8.2) Guide.v5Scorp ioPas encore d'évaluation
- Wifi Switch Shelly Plug S User GuideDocument20 pagesWifi Switch Shelly Plug S User Guidecostin5Pas encore d'évaluation
- Unicorn 3001 User ManualDocument26 pagesUnicorn 3001 User ManualOmronPas encore d'évaluation
- VC (Video Conferencing) Service Booking Manual For BSWAN (Bihar State Wide Area Network 2.0)Document25 pagesVC (Video Conferencing) Service Booking Manual For BSWAN (Bihar State Wide Area Network 2.0)GunjanPas encore d'évaluation
- Quiz 7 - NSE 2 - OKDocument2 pagesQuiz 7 - NSE 2 - OKJohn Angelo Recalde MonarPas encore d'évaluation
- PM5000Document2 pagesPM5000faz003Pas encore d'évaluation
- Securing Client and Server Connections From Parameter Tampering Using Time-Based Hash EncryptionDocument4 pagesSecuring Client and Server Connections From Parameter Tampering Using Time-Based Hash EncryptionInternational Journal of Innovative Science and Research TechnologyPas encore d'évaluation
- Ethernet Cable - Color Coding StandardDocument3 pagesEthernet Cable - Color Coding Standardapi-3716002100% (4)
- DNS Tunneling Slides With NotesDocument29 pagesDNS Tunneling Slides With NotesAbhi0% (1)
- LAB GeneratorDocument11 pagesLAB GeneratorAbi AnnunPas encore d'évaluation
- Embedded System: Serial Peripheral Interface (SPI)Document31 pagesEmbedded System: Serial Peripheral Interface (SPI)yuosef hababaPas encore d'évaluation
- Write simple sieve scripts to filter emailDocument10 pagesWrite simple sieve scripts to filter emailJuvenalMunizPas encore d'évaluation
- Bettercap Network Recon and MITM ToolDocument3 pagesBettercap Network Recon and MITM ToolwariszPas encore d'évaluation
- Opti OSN 6800 ProtectionDocument43 pagesOpti OSN 6800 ProtectionRaulPas encore d'évaluation
- NFV and SDN - Key Technology Enablers For 5G NetworksDocument11 pagesNFV and SDN - Key Technology Enablers For 5G NetworksIftikhar JavedPas encore d'évaluation
- Firmware Upgrade Instruction For Magnum 6K and 10K Family SwitchesDocument4 pagesFirmware Upgrade Instruction For Magnum 6K and 10K Family SwitchesClayton PaivaPas encore d'évaluation
- The Google Android Security Team's Classifications For Potentially Harmful Applications PDFDocument6 pagesThe Google Android Security Team's Classifications For Potentially Harmful Applications PDFMuhammad Nur AlamPas encore d'évaluation
- Cisco Networking Academy Program Ccna: ISBN-13 TitleDocument5 pagesCisco Networking Academy Program Ccna: ISBN-13 TitlechrisgroovePas encore d'évaluation
- Nokia MBB in Critical Communications White Paper enDocument61 pagesNokia MBB in Critical Communications White Paper enÖzer DenizPas encore d'évaluation
- 1783 EtapDocument44 pages1783 EtapRichard Alejandro Riffo ArriagadaPas encore d'évaluation
- Cloud Requirements Gathering - GDCC BankDocument10 pagesCloud Requirements Gathering - GDCC Bankamitdesai92Pas encore d'évaluation