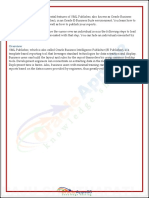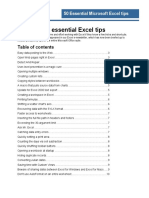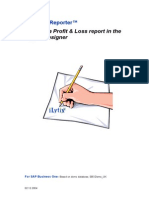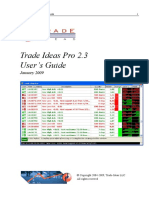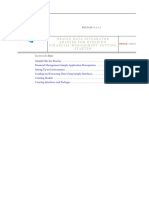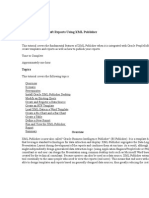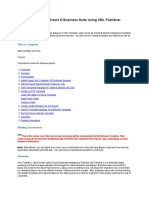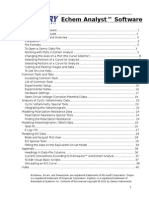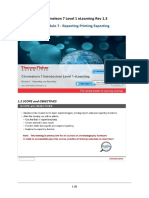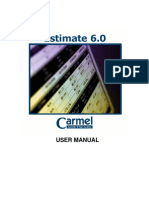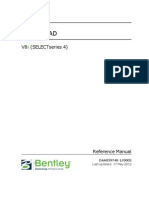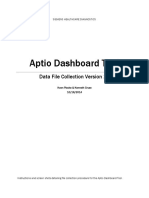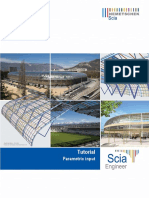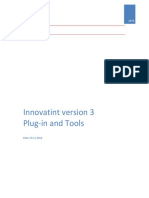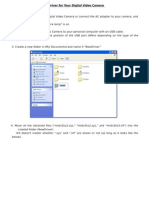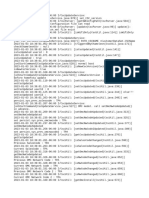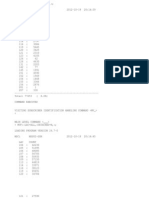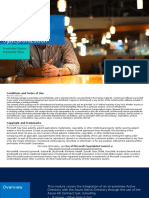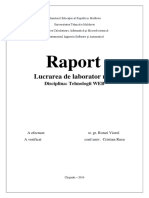Académique Documents
Professionnel Documents
Culture Documents
AC Manual FanTestic CustomizedReports
Transféré par
nicholaswallacetcgCopyright
Formats disponibles
Partager ce document
Partager ou intégrer le document
Avez-vous trouvé ce document utile ?
Ce contenu est-il inapproprié ?
Signaler ce documentDroits d'auteur :
Formats disponibles
AC Manual FanTestic CustomizedReports
Transféré par
nicholaswallacetcgDroits d'auteur :
Formats disponibles
actoolsupply.
com
Retrotec US3212 Blower Door System Retrotec US3211 Blower Door System
How to create customized reports in FanTestic
Overview of Steps:
1 2 3 4 5 Before You Start.................................................................................................................................... 1 Open Saved Report Template ............................................................................................................... 1 Edit the Report Template...................................................................................................................... 2 Things not to Change ............................................................................................................................ 3 Save ....................................................................................................................................................... 3
Saving, Printing and Exporting Results.......................................................................................................... 4 6 7 8 9 Saving Results........................................................................................................................................ 4 Print (Ctrl+P).......................................................................................................................................... 4 Generate Report (Ctrl+R) ...................................................................................................................... 4 Export Data to Excel (Ctrl+E) ................................................................................................................. 4
1 Before You Start
1.1 Required: FanTestic License installed (the FanTestic Lite does not allow customized reports) Microsoft Word to view and edit any reports (this guide shows Microsoft Office Word 2007) 1.2 Generate a report (This will create a report template, ready to be edited)
2 Open Saved Report Template
2.1 Find your report template: Default location: Documents/Retrotec/Templates 2.2 Reports & templates are saved based on the Application settings. To find/change your save location, see: FanTestic/Tools/Settings/Application 2.3 The report template is ready to be edited.
M:\PDF\Source\Manual-FanTestic\Manual-FanTestic-CustomizedReports Page 1 of 4
actoolsupply.com
actoolsupply.com
3 Edit the Report Template
3.1 Insert Logo to create a report that reflects your company, replace the INSERT COMPANY LOGO with your company Logo.
M:\PDF\Source\Manual-FanTestic\Manual-FanTestic-CustomizedReports Page 2 of 4
actoolsupply.com
actoolsupply.com
3.2 Insert Footer or Header If you would like to customize your report further, you can create a footer that will appear on every page. In the Screenshot I have used a footer template, and added my Company Name, Report Title, Current Date, and Page #.
4 Things not to Change
4.1 All of the wording within Brackets (these are template fields for importing data from FanTestic into your reports.) If they are removed the information will not be generated in future reports. 4.1.1 Example: In the report template this will appear on your cover sheet: {BuildingPicture} 4.1.2 Once you generate a report it will pull the Building image that you selected for your test:
5 Save
5.1 Once you are satisfied with your report template, save and test it. (Ctrl+S) or File>Save. 5.2 You may want to generate another report to test the layout and formats 5.3 Now you can generate Customized reports with your company information
M:\PDF\Source\Manual-FanTestic\Manual-FanTestic-CustomizedReports Page 3 of 4
actoolsupply.com
actoolsupply.com
Saving, Printing and Exporting Results
6 Saving Results
6.1 FanTestic stores results automatically and uses the yyyy-mm-dd a time in the suffix of the file name. The Save As feature allows the operator to add more description to the file name. The original test may be saved and then a second Save As copy may be manipulated if necessary so that the original data is always kept intact. Results are normally saved on your local C: Drive under Documents\Retrotec\tests.
7 Print (Ctrl+P)
7.1 FanTestic will print the data as-is, i.e. only what is on the interface screen. Go to File Print, and you can either generate a PDF document or print a paper copy. This will essentially print a screen shot of the FanTestic interface.
8 Generate Report (Ctrl+R)
8.1 FanTestic includes a built-in template for reports generated from automatic or manual test runs. To generate a report, select File Generate Report. This will automatically open a Word document containing a report with the data from your test. These will be stored on your local C: Drive under Documents\Retrotec\reports. Once the Word document is open, you can print it directly.
9 Export Data to Excel (Ctrl+E)
9.1 FanTestic includes a template for raw data to be exported to Microsoft Excel, in order to view all readings that went into each test point on the software page. To export data, select File Export Data (Excel). This process takes a few minutes, especially for large files, so allow it to process even if it appears to be frozen. Once completed, an Excel spreadsheet document will open containing all data readings taken during the test. These will be stored in the same location as the reports (C: My Documents\Retrotec\reports).
M:\PDF\Source\Manual-FanTestic\Manual-FanTestic-CustomizedReports Page 4 of 4
actoolsupply.com
Vous aimerez peut-être aussi
- Manual-FanTestic Integrity (NFPA)Document48 pagesManual-FanTestic Integrity (NFPA)Fahd AhmedPas encore d'évaluation
- Creating Reports in Oracle E-Business Suite Using XML PublisherDocument49 pagesCreating Reports in Oracle E-Business Suite Using XML PublisherRishabh BhagchandaniPas encore d'évaluation
- User Manual OedoLab Reports ENGDocument19 pagesUser Manual OedoLab Reports ENGbayo adefemiPas encore d'évaluation
- 50 Essential Excel TipsDocument17 pages50 Essential Excel TipsAdnan SohailPas encore d'évaluation
- Try 4 5 ScriptDocument14 pagesTry 4 5 ScriptRishi KhuranaPas encore d'évaluation
- SPP&ID Training - 10. ReportsDocument5 pagesSPP&ID Training - 10. ReportsANAND KALEPPas encore d'évaluation
- Inhaltsverzeichnis: Monitortool/Toolbox/Workflowgenerator V1.00Document12 pagesInhaltsverzeichnis: Monitortool/Toolbox/Workflowgenerator V1.00Jeadsada KongboonmaPas encore d'évaluation
- Tutorial MATCH-At (English) 55Document42 pagesTutorial MATCH-At (English) 55Una DouaPas encore d'évaluation
- FRNetProgrammerManual enDocument29 pagesFRNetProgrammerManual enbhavik9820Pas encore d'évaluation
- Profile HelpDocument98 pagesProfile HelpBinu KaaniPas encore d'évaluation
- I Configure OverviewDocument11 pagesI Configure OverviewMohd Firdaus Abd LatifPas encore d'évaluation
- Programmers Manual: © 2008-2022 Fast Reports IncDocument103 pagesProgrammers Manual: © 2008-2022 Fast Reports IncSilvianPas encore d'évaluation
- Training Manual - FSG Report PublishingDocument14 pagesTraining Manual - FSG Report PublishingahsanseebPas encore d'évaluation
- Creating Reports in Oracle E-Business Suite Using XML PublisherDocument36 pagesCreating Reports in Oracle E-Business Suite Using XML Publisherngole ngolePas encore d'évaluation
- Retrotec US3112 US 3112 Blower Door Air Leakage Test SystemDocument21 pagesRetrotec US3112 US 3112 Blower Door Air Leakage Test SystemalinahudsonflpPas encore d'évaluation
- Explorer - Help RESCODocument18 pagesExplorer - Help RESCOTomás Oteros OrdóñezPas encore d'évaluation
- FRNetProgrammerManual enDocument118 pagesFRNetProgrammerManual enpajolomaPas encore d'évaluation
- QR3TUTDocument39 pagesQR3TUTtercerPas encore d'évaluation
- Oracle XML PublisherDocument19 pagesOracle XML PublisheroraclemansPas encore d'évaluation
- Dream Report Getting Started v3.3 PDFDocument35 pagesDream Report Getting Started v3.3 PDFKristen CollierPas encore d'évaluation
- Fti-Provide Files Needed For Tech SupportDocument6 pagesFti-Provide Files Needed For Tech SupportSalim BakhshPas encore d'évaluation
- Exhibitorman ManualDocument91 pagesExhibitorman ManualOswaldo BorjasPas encore d'évaluation
- Pages From Staad Foundation Manual V8iDocument80 pagesPages From Staad Foundation Manual V8iBaosheng ShiPas encore d'évaluation
- My First P&LDocument64 pagesMy First P&LjosferchPas encore d'évaluation
- Trade-Ideas Pro User GuideDocument48 pagesTrade-Ideas Pro User GuideNiklassRiañoPas encore d'évaluation
- Report Builder Guide To Creating ReportsDocument51 pagesReport Builder Guide To Creating ReportsNima SajadiPas encore d'évaluation
- HQ Web Connect ManualDocument63 pagesHQ Web Connect ManualRYIESEPas encore d'évaluation
- MI03 - Lab ManualDocument80 pagesMI03 - Lab ManualAlberto EstrellaPas encore d'évaluation
- Guide Diy OfficeDocument45 pagesGuide Diy Officetinoyan100% (2)
- Odi HFM IntegrationDocument30 pagesOdi HFM Integrationsen2nat100% (1)
- Django Report Builder PDFDocument17 pagesDjango Report Builder PDFjuanvladimir87Pas encore d'évaluation
- Step by Step Process For XMLP PeoplesoftDocument4 pagesStep by Step Process For XMLP PeoplesoftJayalakshmi S0% (1)
- XML PublisherDocument22 pagesXML Publisherersatya1986Pas encore d'évaluation
- Creating Reports in Oracle BIPDocument51 pagesCreating Reports in Oracle BIPRoel Antonio PascualPas encore d'évaluation
- E Chem Analyst Software ManualDocument45 pagesE Chem Analyst Software ManualPrima RizkiPas encore d'évaluation
- XML PublisherDocument37 pagesXML PublisherRaghu NagireddyPas encore d'évaluation
- FetchXL User GuideDocument14 pagesFetchXL User GuideChad SandstedtPas encore d'évaluation
- Hands-On Lab: Building A Data-Driven Master/Detail Business Form Using Visual Studio 2010Document25 pagesHands-On Lab: Building A Data-Driven Master/Detail Business Form Using Visual Studio 2010jjrphdPas encore d'évaluation
- CM72L1eL - M7 - A0 Reporting Printing Exporting R.1.3 - 20200616 PDFDocument9 pagesCM72L1eL - M7 - A0 Reporting Printing Exporting R.1.3 - 20200616 PDFAriel Padilla RiosPas encore d'évaluation
- Est 60Document116 pagesEst 60wanameiPas encore d'évaluation
- Uninstalling and Installing Smart View, FR Studio, BIP For Oracle ERP Cloud Release R11/R12Document22 pagesUninstalling and Installing Smart View, FR Studio, BIP For Oracle ERP Cloud Release R11/R12Durgarao PanchalaPas encore d'évaluation
- 3dsmax2013 PU06 Readme0Document6 pages3dsmax2013 PU06 Readme0Divad Zoñum CostaPas encore d'évaluation
- Xtract Report Builder User ManualDocument64 pagesXtract Report Builder User ManualGuilherme LealPas encore d'évaluation
- PDF Exporter Xpages Custom Control DocumentationDocument12 pagesPDF Exporter Xpages Custom Control DocumentationHikaru KiraPas encore d'évaluation
- OpenSTAAD Reference V8iDocument237 pagesOpenSTAAD Reference V8ivenkatesh19701Pas encore d'évaluation
- Aptio Automation Dashboard Tool Data Collection v22Document20 pagesAptio Automation Dashboard Tool Data Collection v22Alberto HMPas encore d'évaluation
- FuseDocument126 pagesFusecadvis2k100% (2)
- OpenSTAAD Reference V8iDocument223 pagesOpenSTAAD Reference V8ibziane3713Pas encore d'évaluation
- Structural Desktop and Structural Desktop LT TutorialDocument56 pagesStructural Desktop and Structural Desktop LT TutorialDe Jesus Cerqueira MarcioPas encore d'évaluation
- BI PublisherDocument9 pagesBI PublisherVenkatesh VenkatPas encore d'évaluation
- Topall8 Microcontroladores...Document48 pagesTopall8 Microcontroladores...JaderRuizGuev75% (4)
- XLR UserDemoDocument27 pagesXLR UserDemoSobhy GendykhelaPas encore d'évaluation
- (Eng) Tutorial Parametric Input 2009.0.1Document27 pages(Eng) Tutorial Parametric Input 2009.0.1Olesea NesterencoPas encore d'évaluation
- Innovatint Version 3 Plugin and Tools v1 20161129 PDFDocument43 pagesInnovatint Version 3 Plugin and Tools v1 20161129 PDFRomeu NatalePas encore d'évaluation
- Threads BloqueadosDocument13 pagesThreads BloqueadosJuan SanchezPas encore d'évaluation
- PHOTOSHOP TOOLS AND THEIR FUNCTIONSRectangular Marquee ToolDocument8 pagesPHOTOSHOP TOOLS AND THEIR FUNCTIONSRectangular Marquee ToolatariatomPas encore d'évaluation
- An Introduction To User StoriesDocument24 pagesAn Introduction To User Storiesa_anastassovPas encore d'évaluation
- ATV TUNER FM2 Guia InstalacionDocument10 pagesATV TUNER FM2 Guia InstalacionGabriel Espinoza0% (1)
- Amux Twelve Principles Behind The Agile ManifestoDocument2 pagesAmux Twelve Principles Behind The Agile ManifestoSukainah AlahmadPas encore d'évaluation
- Cisco ASDM Release Notes Version 5.0 (5) : April 2006Document20 pagesCisco ASDM Release Notes Version 5.0 (5) : April 2006Ryan BelicovPas encore d'évaluation
- Oracle Testking 1z0-434 v2019-02-22 by Steven 53qDocument25 pagesOracle Testking 1z0-434 v2019-02-22 by Steven 53qSAYAN CHOWDHURYPas encore d'évaluation
- Learning Activity Sheet Special Program in Ict 9 Computer Systems Servicing 9Document13 pagesLearning Activity Sheet Special Program in Ict 9 Computer Systems Servicing 9Kim Clauwie AnchetaPas encore d'évaluation
- Oracle DBA For BeginnersDocument4 pagesOracle DBA For BeginnersMohammed HussainPas encore d'évaluation
- Manual USB EDocument6 pagesManual USB Egiuseppe.falconePas encore d'évaluation
- Drawing Detailing: Showing DimensionsDocument5 pagesDrawing Detailing: Showing DimensionsThulasi RamPas encore d'évaluation
- Cyber Security Awareness HandbookDocument12 pagesCyber Security Awareness Handbookutshav SapkotaPas encore d'évaluation
- Contoh Borang Penilaian AplikasiDocument13 pagesContoh Borang Penilaian AplikasiispsektorawamPas encore d'évaluation
- Home Fota Update LogDocument18 pagesHome Fota Update LogDaniela diaz DiazPas encore d'évaluation
- Making Custom Modifications To PDF TemplatesDocument13 pagesMaking Custom Modifications To PDF TemplatesacastroyPas encore d'évaluation
- BDC Project Real TimeDocument14 pagesBDC Project Real Timerajesh98765Pas encore d'évaluation
- Cyber SecurityDocument149 pagesCyber Securityswarna_793238588Pas encore d'évaluation
- Security With Apache Ranger: 2 Days - Subject Matter ExpertDocument4 pagesSecurity With Apache Ranger: 2 Days - Subject Matter Expertbewithyou2003Pas encore d'évaluation
- Web Development ResourcesDocument3 pagesWeb Development Resourcesshlim_81Pas encore d'évaluation
- Correcting The - Ve Valuated Stock by Cancelling Material DocumentDocument7 pagesCorrecting The - Ve Valuated Stock by Cancelling Material Documentamol_di1743Pas encore d'évaluation
- Review Zero of ProjectDocument15 pagesReview Zero of ProjectKartikOjhaPas encore d'évaluation
- 3D Tool ManualDocument127 pages3D Tool ManualIulius Ionut CotîrgăPas encore d'évaluation
- UML Unit 3Document11 pagesUML Unit 3Vijai Kumarr GottipatiPas encore d'évaluation
- Unit 9Document1 pageUnit 9ALEJANDRO GARCÍA PARDOPas encore d'évaluation
- Manual For Version 1.8.11 Written by Dimitri Van Heesch ©1997-2015Document322 pagesManual For Version 1.8.11 Written by Dimitri Van Heesch ©1997-2015Jyotendra SharmaPas encore d'évaluation
- ZMVFDocument6 pagesZMVFupendra87aPas encore d'évaluation
- M17 O365 AADConnect v1.4Document56 pagesM17 O365 AADConnect v1.4BetoPas encore d'évaluation
- Kahle Von Bose: Fall PortfolioDocument21 pagesKahle Von Bose: Fall PortfolioKahle von BosePas encore d'évaluation
- Tehnologii Web Lab 6Document11 pagesTehnologii Web Lab 6ViorelRotariPas encore d'évaluation
- D103126GC10 Ag PDFDocument404 pagesD103126GC10 Ag PDFImran Shahid100% (4)