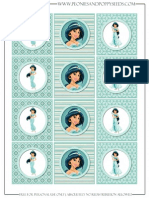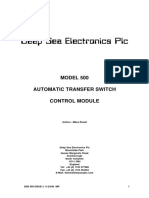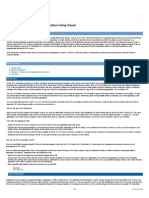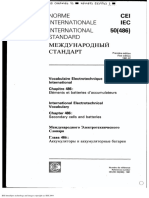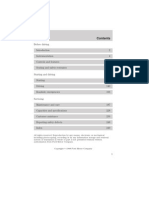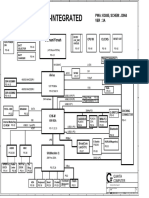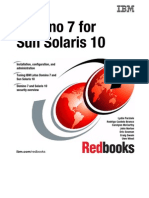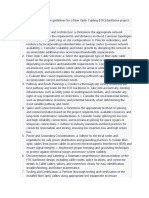Académique Documents
Professionnel Documents
Culture Documents
Vostro-V13 Service Manual En-Us
Transféré par
Jebus Gerardo Cordero FraireDescription originale:
Titre original
Copyright
Formats disponibles
Partager ce document
Partager ou intégrer le document
Avez-vous trouvé ce document utile ?
Ce contenu est-il inapproprié ?
Signaler ce documentDroits d'auteur :
Formats disponibles
Vostro-V13 Service Manual En-Us
Transféré par
Jebus Gerardo Cordero FraireDroits d'auteur :
Formats disponibles
DellVostroV13ServiceManual
Working on Your Computer Removing and Replacing Parts Specifications System Setup Diagnostics
Notes, Cautions, and Warnings
NOTE: A NOTE indicates important information that helps you make better use of your computer. CAUTION: A CAUTION indicates potential damage to hardware or loss of data if instructions are not followed. WARNING: A WARNING indicates a potential for property damage, personal injury, or death.
IfyoupurchasedaDellnSeriescomputer,anyreferencesinthisdocumenttoMicrosoftWindowsoperating systems are not applicable.
Information in this document is subject to change without notice. 2010DellInc.Allrightsreserved. Reproduction of this material in any manner whatsoever without the written permission of Dell Inc. is strictly forbidden. Trademarks used in this text: Dell, the DELL logo, and Vostro are trademarks of Dell Inc.; Intel, Core, and Celeron are either trademarks or registered trademarks of Intel Corporation; Microsoft, Windows, Windows Vista, and the Windows Vista start button are either trademarks or registered trademarks of Microsoft Corporation in the United States and/or other countries; Bluetooth is a registered trademark of Bluetooth SIG, Inc. Other trademarks and trade names may be used in this document to refer to either the entities claiming the marks and names or their products. Dell Inc. disclaims any proprietary interest in trademarks and trade names other than its own. February2010Rev.A00
Back to Contents Page
System Setup
DellVostroV13ServiceManual
Overview Entering System Setup System Setup Screens System Setup Options
Overview
Use System Setup as follows:
l l l
To change the system configuration information after you add, change, or remove any hardware in your computer To set or change a user-selectable option such as the user password To read the current amount of memory or set the type of hard drive installed
Before you use System Setup, it is recommended that you write down the System Setup screen information for future reference. CAUTION: Unless you are an expert computer user, do not change the settings for this program. Certain changes can make your computer work incorrectly.
Entering System Setup
1. 2. 3. Turn on (or restart) your computer. WhentheblueDELLlogoisdisplayed,youmustwatchfortheF2prompttoappear. Once this F2 prompt appears, press <F2> immediately. NOTE: The F2 prompt indicates that the keyboard has initialized. This prompt can appear very quickly, so you must watch for it to display, and then press <F2>. If you press <F2> before you are prompted, this keystroke will be lost. If you wait too long and the operating system logo appears, continue to wait until you see the Microsoft Windows desktop. Then, shut down your computer and try again.
4.
System Setup Screens
Menu Appears on top of the System Setup window. This field provides a menu to access to the System Setup options. Press <\xdf >and< >keys to navigate. As a Menu option is highlighted, the Options List, lists the options that define the hardware installed on you computer. Options List Appears on the left side of the System Setup window. The field lists features that define the configuration of your computer, including installed hardware, power conservation, and security features. Scroll up and down the list with the up- and downarrow keys. As an option is highlighted, the Options Field displays the option's current and available settings. Options Field Appears on the right side of Options List and contains information about each option listed in the Options List. In this field you can view information about your computer and make changes to your current settings. Press <Enter> to make changes to your current settings. Press <ESC> to return to the Options List. NOTE: Not all settings listed in the Options Field are changeable. Key Functions Appears below the Options Field and lists keys and their functions within the active system setup field. Use the following keys to navigate through System Setup screens: Keystroke < F2 > < Esc > < Up Arrow > or < Down Arrow > < Left Arrow > or < Right Arrow > or + < Enter > < F9 > < F10 > Action Displays information on any selected item in the System Setup. Exit from current view or switch the current view to the Exit page in the System Setup. Select an item to display. Select a menu to display. Change existing item value. Select the sub menu or execute command. Load setup default. Save current configuration and exit System Setup. Help Appears on the right side of the System Setup window and contains help information about the option selected in Options List.
System Setup Options
Main
The Main tab lists out the primary hardware features of the computer. The table below defines the function of each option. Main System Time System Date Bios Version CPU Type CPU Speed CPU Cache Size CPU ID Product Name Fixed HDD HDD Size System Memory Extended Memory Memory speed AC Adapter Type Resets the time on the computer's internal clock. Resets the time on the computer's internal calendar. Display the BIOS revision. Displays the type of processor. Displays the speed of the processor. Displays the processor cache size. Displays the processor ID. Displays the computer model name. Displays the model number of the hard drive. Displays the size of the hard drive. Displays the total computer memory. Displays the total extended memory. Displays the memory speed. Displays the type of the AC adapter.
Advanced
The Advanced tab allows you to set various boot and DOS-mode functions. The table below defines the function of each option and its default value. Advanced Boot-time Diagnostic Screen Enable or disable the system information from being displayed on the screen during power-on self test (POST) Allows the System Setup to skip certain tests during POST which decreases the amount of time needed to boot the computer. Allows the clock speed of the processor to be dynamically changed by software while minimizing power draw and heat dissipation. Allows increased protection against buffer overflow attacks. Default: Disabled
QuickBoot Mode
Default: Enabled
IntelSpeedStepTechnology No-Execute Mode Memory Protection IntelVirtualization Technology
Default: Enabled
Default: Enabled
Allows a platform to run multiple operating systems and applications in independent partitions, allowing Default: Disabled one computer to function as multiple virtual computers. Enable or disable the power supply to the on board NIC Enable or disable the wireless LAN module. Enable or disable the wireless WAN module. Enable or disable the Bluetooth module. Enable or disable the the USB ports. Enable or disable the legacy support for the USB controllers Allow USB devices to wake-up the computer from standby. This feature is enabled only when the AC adapter is connected. Enable or disable the ExpressCard slot. Enable or disable the Card Reader slot. Allowsthecomputertoremotelyturnedon.This feature is enabled only when the AC adapter is connected. ChangetheSATAcontrollermodetoeitherATAor AHCI. Enable or disable the Camera. Enable or disable the Microphone. Enable or disable the keyboard sound. Default: Enabled Default: Enabled Default: Enabled Default: Enabled Default: Enabled Default: Enabled
Integrated NIC WLAN Control WWAN Control Bluetooth USB Outside Ports USB BIOS Legacy Support
USB Wake Support ExpressCard Card Reader Wake On LAN
Default: Enabled Default: Enabled Default: Enabled Default: Enabled
SATA Mode Selection Camera Control Microphone Control Keyboard Click
Default: AHCI Default: Enabled Default: Enabled Default: Disabled
Security
The Security tab displays the security status and allows you to manage the security features of the computer.
Security Supervisor Password Is User Password Is Set Supervisor Password Set User Password Specifies whether a supervisor password has been assigned. Specifies whether a user password has been assigned. Allows you to set a supervisor password. Allows you to set a user password. You cannot use the user password to enter the BIOS setup, during POST. Allows you to set a password on the computer's internal hard drive (HDD). The hard drive password is enabled even when the hard drive is installed on another computer. Enable or disable authentication every time your computer boots. Allows you to set a service tag when the system board is replaced. Displays the current service tag of the computer. Displays the asset tag.
Set HDD Password
Password on Boot Set Service Tag Service Tag Asset Tag
Boot
TheBoottaballowsyoutochangethebootsequence.
Exit
This section allows you to save, discard, and load default settings before exiting from System Setup.
Back to Contents Page
Back to Contents Page
Diagnostics
DellVostroV13ServiceManual
Device Status Lights Battery Status Lights Keyboard Status Lights LED Error Codes
Device Status Lights
Turns on when you turn on the computer and blinks when the computer is in a power management mode. Turns on when the computer reads or writes data. Turns on steadily or blinks to indicate battery charge status. Turns on when wireless networking is enabled. Turns on when a card with Bluetoothwireless technology is enabled. To turn off only the Bluetooth wireless technology function, right-click the icon in the system tray and select Disable Bluetooth Radio.
Battery Status Lights
If the computer is connected to an electrical outlet, the battery light operates as follows:
l l l l l
Alternately blinking amber light and blue light An unauthenticated or unsupported, non-Dell AC adapter is attached to your laptop. Alternately blinking amber light with steady blue light Temporary battery failure with AC adapter present. Constantly blinking amber light Fatal battery failure with AC adapter present. Light off Battery in full charge mode with AC adapter present. Blue light on Battery in charge mode with AC adapter present.
Keyboard Status Lights
The green lights located above the keyboard indicate the following: Turns on when the numeric keypad is enabled. Turns on when the Caps Lock function is enabled. Turns on when the Scroll Lock function is enabled.
LED Error Codes
The following table shows the possible LED codes that may display in a no-POST situation. Appearance ON-FLASH-FLASH Description 1. 2. No SODIMMs are installed 3. 4. FLASH-ON-ON 1. 2. 3. Reseat the processor. Replace the system board. Replace the processor. Next Step Install supported memory modules. If memory is already present, reseat the module(s) one at time in each slot. Try known good memory from another computer or replace the memory. Replace the system board.
System board error
FLASH-ON-FLASH 1. 2. 3. Reseat the display cable. Replace the display panel. Replace the video card/system board.
display panel error
OFF-FLASH-OFF
1.
Install compatible memory modules.
2. Memory compatibility error 3. 4. ON-FLASH-ON Memory is detected but has errors 1. 2.
If two modules are installed remove one and test. Try the other module in the same slot and test. Test the other slot with both modules. Replace the memory. Replace the system board. Reseat the memory. If two modules are installed remove one and test. Try the other module in the same slot and test. Test the other slot with both modules. Replace the memory. Replace the system board.
3. 4.
OFF-FLASH-FLASH 1. 2. 3. Reseat the modem. Replace the modem. Replace the system board.
Modem error
FLASH-FLASH-FLASH 1. Replace the system board.
System board error
FLASH-FLASH-OFF 1. 2. 3. Reseat the device. Replace the device. Replace the system board.
Option ROM error
OFF-ON-OFF
1. 2. Storage device error 3. 4.
Reseat the hard drive and optical drive. Test the computer with just the hard drive and just the optical drive. Replace the device that is causing the failure. Replace the system board.
FLASH-FLASH-ON 1. Replace the system board.
Video card error
Back to Contents Page
Back to Contents Page
Removing and Replacing Parts
DellVostroV13ServiceManual
ExpressCard Subscriber Identity Module (SIM) Card Base Cover Wireless Local Area Network (WLAN) Card Hard Drive and Audio Board Speaker Memory Coin-Cell Battery Heat Sink and Fan Assembly Display Panel Palm Rest and Display Assembly Hard Drive Cable Kit Secure Digital (SD) Card Battery SIM Card Reader Display Closure Sensor LED Cover Keyboard ExpressCard/SD Card Reader System Board Internal Card With BluetoothWireless Technology Display Bezel Camera
Back to Contents Page
Back to Contents Page
Specifications
DellVostroServiceManual
NOTE: Offerings may vary by region. For more information regarding the configuration of your computer, click Start Help and Support and select the option to view information about your computer. System Information Memory Audio ExpressCard Display Touch Pad AC Adapter Environmental Processor Video Communications Ports and Connectors Keyboard Battery Physical
SystemInformation Chipset DRAM bus width Processor address bus width Flash EPROM PCI bus Mobile IntelGS45 Express Chipset 64-bit buses 36 bits SPI 16 Mbits 32 bits, 33 MHz
Processor Types IntelCeleronUltra Low Voltage (ULV) IntelCore2SoloULV Intel Core2 Duo ULV Intel Celeron ULV 1MB Intel Core2 Solo ULV 3 MB Intel Core2 Duo ULV 3 MB 800 MHz
L2 cache
External bus frequency
Memory Type Speed DDR3 SDRAM 1067 MHz NOTE: The memory runs at 800 MHz due to the limitations of the Front Side Bus (FSB). Connectors Module capacities Minimum memory Maximum memory one user-accessible SODIMM socket 1 GB, 2 GB, and 4 GB 1 GB 4 GB
Video Type Controller and memory Output integrated on system board Intel GMA X4500HD 15-pin VGA connector
Audio Type Controller Stereo conversion Interface: Internal External Speakers two-channel high definition audio Realtek ALC269 24-bit (analog-to-digital and digital-to-analog) high definition audio microphone-in connector, stereo headphones/external speakers connector 1.5 W mono
Internal speaker amplifier Volume controls
1.5 W mono keyboard function keys, program menus
Communications Network adapter Wireless 10/100/1000 Mbps Ethernet LAN dedicated WLAN, WWAN, and Bluetoothwireless support if optional cards are purchased.
ExpressCard NOTE: TheExpressCardslotdoesNOTsupportPCCards. ExpressCard connector Cards supported ExpressCard slot 34-mm ExpressCards
PortsandConnectors Audio Video Network adapter USB Memory card reader Mini-Card microphone connector, stereo headphone/ speakers connector 15-pin VGA connector RJ-45 connector one 4-pin USB 2.0-compliant connector, one eSATA/USB 2.0-compliant connector 5-in-1 memory card reader PCI-E Half-Mini Card support for WLAN PCI-E Full-Mini Card support for WWAN
Display Type Size Active area (X/Y) Dimensions: Height Width Diagonal Maximum resolution Maximum brightness Operating angle Refresh rate Viewing angles: Horizontal Vertical Pixel pitch 40/40 15/30 0.2148 mm White Light Emitting Diode (WLED) display 13.3 inch high definition (HD) 293.4 mm x 165.0 mm 188.8 mm (7.43 inch) 314.1 mm (12.37 inch) 337.8 mm (13.3 inch) 1366 x 768 at 262 K colors 200 nits 0(closed)to135 60 Hz
Keyboard Number of keys United States: 86 keys United Kingdom: 87 keys Brazil: 87 keys Japan: 90 keys Layout QWERTY/AZERTY/Kanji
Touchpad Active area: X-axis 80.0 mm
Y-axis
40.7 mm
Battery Type Charge time with computer off Operating time 6-cell "smart" lithium-ion (30 WHr) approximately 4 hours (on a fully discharged battery) battery operating time varies depending on operating conditions and can significantly reduce under certain power-intensive conditions. approximately 300 charge/discharge cycles 155.20 mm (6.11 inch) 5.65 mm (0.23 inch) 177.60 mm (6.99 inch) 11.10 VDC 0Cto35C(32Fto95F) 40Cto65C(40Fto149F) 3 V CR2032 lithium
Life span Dimensions: Depth Height Width Voltage Temperature range: Operating Storage Coin-cell battery
ACAdapter Type Input voltage Input current (maximum) Input frequency Output current Output voltage Dimensions: Height Width Depth Temperature range: Operating Storage 100 240 VAC 1.5 A 50 60 Hz 4.34 A (maximum at 4-second pulse) 3.34 A (continuous) 19.5 +/ 1.0 VDC 16 mm (0.63 inch) 66 mm (2.60 inch) 127 mm (5.00 inch) 0Cto35C(32Fto95F) 40Cto65C(40Fto149F)
Physical Height (front to back) Width Depth Weight (with 6-cell battery) 16.5 mm to 19.7 mm (0.65 inch to 0.78 inch) 330 mm (12.99 inch) 230 mm (9.05 inch) <1.6 kg (<3.53 lb)
Environmental Temperature range: Operating Storage Relative humidity (maximum): Operating Storage Maximum vibration: Operating Storage 0Cto35C(32Fto95F) 40Cto65C(40Fto149F) 10% to 90% (noncondensing) 5% to 95% (noncondensing) 0.66 Grms (2 600 Hz) 1.30 Grms (2 600 Hz)
NOTE: Vibration is measured using a random-vibration spectrum that simulates user environment. Maximum shock: Operating Storage 142 G (2 ms) 162 G (2 ms)
NOTE: Shock is measured with hard drive in head-parked position and a 2-ms half-sine pulse. Altitude: Operating Storage Airborne contaminant level 15.2 m to 3048 m ( 50 ft to 10,000 ft) 15.2 m to 10,668 m ( 50 ft to 35,000 ft) G2 or lower as defined by ANSI/ISA-S71.04-1985
Back to Contents Page
Back to Contents Page
Hard Drive and Audio Board
DellVostroV13ServiceManual
WARNING: Before working inside your computer, read the safety information that shipped with your computer. For additional safety best practices information, see the Regulatory Compliance Homepage at www.dell.com/regulatory_compliance.
Removing the Hard Drive and Audio Board
NOTE: You may need to install AdobeFlashPlayer from Adobe.com in order to view the illustrations below.
1. 2. 3. 4. 5. 6.
Follow the procedures in Before Working Inside Your Computer. Remove the ExpressCard, if applicable. Remove the SD card, if applicable. Remove the base cover. Remove the battery. Disconnect the speaker cable from the audio board.
7.
Disconnect the hard-drive data cable from the audio board.
8.
Remove the screws that secure the audio board and the hard drive to the computer.
9.
Lift and remove the hard drive assembly and audio board from the computer.
10.
Disengage the audio board from the hard drive.
11.
Remove the screws that secure the hard-drive bracket to the hard drive.
12.
Remove the hard drive from the hard-drive bracket.
Replacing the Hard Drive and Audio Board
To replace the hard drive and audio board, perform the above steps in reverse order.
Back to Contents Page
Back to Contents Page
Battery
DellVostroV13ServiceManual
WARNING: Before working inside your computer, read the safety information that shipped with your computer. For additional safety best practices information, see the Regulatory Compliance Homepage at www.dell.com/regulatory_compliance.
Removing the Battery
NOTE: You may need to install AdobeFlashPlayer from Adobe.com in order to view the illustrations below.
1. 2. 3. 4. 5.
Follow the procedures in Before Working Inside Your Computer. Remove the ExpressCard, if applicable. Remove the SD card, if applicable. Remove the base cover. Lift the black cable-release clip to release the battery cable from the connector on the system board and disconnect the battery cable.
6.
Remove the screws that secure the battery to the computer.
7.
Lift the battery up and away from the computer.
Replacing the Battery
To replace the battery, perform the above steps in reverse order.
Back to Contents Page
Back to Contents Page
Internal Card With BluetoothWireless Technology
DellVostroV13ServiceManual
WARNING: Before working inside your computer, read the safety information that shipped with your computer. For additional safety best practices information, see the Regulatory Compliance Homepage at www.dell.com/regulatory_compliance.
Removing the Bluetooth Card
NOTE: You may need to install AdobeFlashPlayer from Adobe.com in order to view the illustrations below.
1. 2. 3. 4. 5. 6. 7. 8. 9. 10. 11. 12. 13. 14.
Follow the procedures in Before Working Inside Your Computer. Remove the ExpressCard, if applicable. Remove the SD card, if applicable. Remove the base cover. Remove the battery. Remove the hard drive and audio board. Remove the WLAN card. Remove the LCD cover. Remove the memory. Remove the keyboard. Remove the card reader. Remove the coin-cell battery. Remove the system board. Remove the screw that secures the Bluetooth card to the system board.
15.
Lift the Bluetooth card up and away from the system board.
Replacing the Bluetooth Card
To replace the Bluetooth card, perform the above steps in reverse order.
Back to Contents Page
Back to Contents Page
Base Cover
DellVostroV13ServiceManual
WARNING: Before working inside your computer, read the safety information that shipped with your computer. For additional safety best practices information, see the Regulatory Compliance Homepage at www.dell.com/regulatory_compliance.
Removing the Base Cover
NOTE: You may need to install AdobeFlashPlayer from Adobe.com in order to view the illustrations below.
1. 2. 3. 4.
Follow the procedures in Before Working Inside Your Computer. Remove the ExpressCard, if applicable. Remove the SD card, if applicable. Remove the screws that secure the base cover to the computer.
5.
Remove the screws that secure the base cover to the back of the computer.
6.
Slide the base cover towards the front of the computer.
7.
Lift the base cover up and away from the computer.
Replacing the Base Cover
To replace the base cover, perform the above steps in reverse order.
Back to Contents Page
Back to Contents Page
Camera
DellVostroV13ServiceManual
WARNING: Before working inside your computer, read the safety information that shipped with your computer. For additional safety best practices information, see the Regulatory Compliance Homepage at www.dell.com/regulatory_compliance.
Removing the Camera
NOTE: You may need to install AdobeFlashPlayer from Adobe.com in order to view the illustrations below.
1. 2. 3. 4. 5. 6. 7. 8.
Follow the procedures in Before Working Inside Your Computer. Remove the ExpressCard, if applicable. Remove the SD card, if applicable. Remove the base cover. Remove the battery. Remove the display bezel. Remove the display panel. Using a plastic scribe, gently pry the camera to release it from the display cover.
9.
Disconnect the camera cable from the camera, and remove the camera from the computer.
Replacing the Camera
To replace the camera, perform the above steps in reverse order.
Back to Contents Page
Back to Contents Page
ExpressCard/SD Card Reader
DellVostroV13ServiceManual
WARNING: Before working inside your computer, read the safety information that shipped with your computer. For additional safety best practices information, see the Regulatory Compliance Homepage at www.dell.com/regulatory_compliance.
Removing the ExpressCard/SD Card Reader
NOTE: You may need to install AdobeFlashPlayer from Adobe.com in order to view the illustrations below.
1. 2. 3. 4. 5. 6. 7. 8. 9. 10. 11.
Follow the procedures in Before Working Inside Your Computer. Remove the ExpressCard, if applicable. Remove the SD card, if applicable. Remove the base cover. Remove the battery. Remove the hard drive and audio board. Remove the WLAN card. Remove the LCD cover. Remove the memory. Remove the keyboard. Remove the screws that secure the card reader to the computer.
12. 13.
Carefully turn over the computer. Lift the clip that secures the hard-drive data cable to the system board and disconnect it from its connector on the system board.
14.
Lift the card reader up and away from the computer.
Replacing the Card Reader
To replace the card reader, perform the above steps in reverse order.
Back to Contents Page
Back to Contents Page
Coin-Cell Battery
DellVostroV13ServiceManual
WARNING: Before working inside your computer, read the safety information that shipped with your computer. For additional safety best practices information, see the Regulatory Compliance Homepage at www.dell.com/regulatory_compliance.
Removing the Coin-Cell Battery
NOTE: You may need to install AdobeFlashPlayer from Adobe.com in order to view the illustrations below.
1. 2. 3. 4. 5. 6. 7. 8. 9. 10.
Follow the procedures in Before Working Inside Your Computer. Remove the ExpressCard, if applicable. Remove the SD card, if applicable. Remove the base cover. Remove the battery. Remove the hard drive and audio board. Remove the LCD cover. Remove the keyboard. Remove the card reader. Remove the tape that secures the coin-cell battery cable to the computer.
11.
Disconnect the coin-cell battery cable from the system board.
12.
Remove the coin-cell battery and cable from the computer.
Replacing the Coin-Cell Battery
To replace the coin-cell battery, perform the above steps in reverse order.
Back to Contents Page
Back to Contents Page
ExpressCard
DellVostroV13ServiceManual
WARNING: Before working inside your computer, read the safety information that shipped with your computer. For additional safety best practices information, see the Regulatory Compliance Homepage at www.dell.com/regulatory_compliance.
Removing the ExpressCard
NOTE: You may need to install AdobeFlashPlayer from Adobe.com in order to view the illustrations below.
1. 2.
Follow the procedures in Before Working Inside Your Computer. Press in on the ExpressCard to release it from the computer.
3.
Slide the ExpressCard out of the computer.
Replacing the ExpressCard
To replace the ExpressCard, perform the above steps in reverse order.
Back to Contents Page
Back to Contents Page
Display Closure Sensor
DellVostroV13ServiceManual
WARNING: Before working inside your computer, read the safety information that shipped with your computer. For additional safety best practices information, see the Regulatory Compliance Homepage at www.dell.com/regulatory_compliance.
Removing the Display Closure Sensor
NOTE: You may need to install AdobeFlashPlayer from Adobe.com in order to view the illustrations below.
1. 2. 3. 4. 5. 6.
Follow the procedures in Before Working Inside Your Computer. Remove the ExpressCard, if applicable. Remove the SD card, if applicable. Remove the base cover. Remove the battery. Remove the screw that secures the display closure board to the computer.
7. 8.
Carefully slide the white latch to disconnect the flex cable that connects the display closure sensor to the computer. Remove the display closure sensor from the computer.
Replacing the Display Closure Sensor
To replace the display closure sensor, perform the above steps in reverse order.
Back to Contents Page
Back to Contents Page
Hard Drive Cable Kit
DellVostro13ServiceManual
WARNING: Before working inside your computer, read the safety information that shipped with your computer. For additional safety best practices information, see the Regulatory Compliance Homepage at www.dell.com/regulatory_compliance.
Installing the Hard Drive Cable Kit
NOTE: You may need to install AdobeFlashPlayer from Adobe.com in order to view the illustrations below.
1. 2. 3. 4. 5.
Follow the procedures in Before Working Inside Your Computer. Remove the ExpressCard, if applicable. Remove the SD card, if applicable. Remove the base cover. Remove the battery.
6.
Disconnect both ends of the existing hard drive flex cable from the system board and hard drive connectors.
7.
The hard drive flex cable is attached with a double sided tape. Peel off the cable from the system.
8.
Remove the cloth tape from the card reader board edge. NOTE: Skip this step if the cloth tape is not present.
9. Peel off the double sided tape and attach the rubber bumper to the system.
10. Peel off the double sided tape from the hard drive flex cable. Connect the cable end labeled 'HDD' to the hard drive connector first, follow by connecting the other end to the system board connector.
11. Press down the cable to attach the double sided tape to the card reader board. Using the halo lines on the below picture as a guideline, do not press beyond the suggested line or to the edge of the card reader topreventunnecessarybenttotheflexcable.
11. Re-install back the pre-removal part in reverse order.
NOTE: When replacing the bottom base cover, do not add unnecessary pressure at the hard drive and card reader location. This is to avoid unnecessary contact between the flex ca edge. Refer to the Bottom Base Cover replacement procedure for further information.
Back to Contents Page
Back to Contents Page
Heat Sink and Fan Assembly
DellVostroV13ServiceManual
WARNING: Before working inside your computer, read the safety information that shipped with your computer. For additional safety best practices information, see the Regulatory Compliance Homepage at www.dell.com/regulatory_compliance.
Removing the Heat Sink and Fan Assembly
NOTE: You may need to install AdobeFlashPlayer from Adobe.com in order to view the illustrations below.
1. 2. 3. 4. 5. 6. 7. 8. 9. 10. 11. 12. 13. 14.
Follow the procedures in Before Working Inside Your Computer. Remove the ExpressCard, if applicable. Remove the SD card, if applicable. Remove the base cover. Remove the battery. Remove the hard drive and audio board. Remove the WLAN card. Remove the LCD cover. Remove the memory. Remove the keyboard. Remove the card reader. Remove the coin-cell battery. Remove the system board. Disconnect the fan cable from the system board.
15.
Remove the screws that secure the heat sink and fan assembly to the system board.
16.
Lift the heat sink and fan assembly up and away from the system board.
Replacing the Heat Sink and Fan Assembly
To replace the heat sink and fan assembly, perform the above steps in reverse order.
Back to Contents Page
Back to Contents Page
Keyboard
DellVostroV13ServiceManual
WARNING: Before working inside your computer, read the safety information that shipped with your computer. For additional safety best practices information, see the Regulatory Compliance Homepage at www.dell.com/regulatory_compliance.
Removing the Keyboard
NOTE: You may need to install AdobeFlashPlayer from Adobe.com in order to view the illustrations below.
1. 2. 3. 4. 5. 6. 7.
Follow the procedures in Before Working Inside Your Computer. Remove the ExpressCard, if applicable. Remove the SD card, if applicable. Remove the base cover. Remove the battery. Remove the LCD cover. Remove the screws that secure keyboard to the computer.
8.
Flip over the keyboard and lay it on the palm rest.
9.
Carefully lift the white clip to release the keyboard cable.
10.
Disconnect the keyboard cable from its connector on the system board.
11.
Lift the keyboard up and away from the computer.
Replacing the Keyboard
To replace the keyboard, perform the above steps in reverse order.
Back to Contents Page
Back to Contents Page
Display Panel
DellVostroV13ServiceManual
WARNING: Before working inside your computer, read the safety information that shipped with your computer. For additional safety best practices information, see the Regulatory Compliance Homepage at www.dell.com/regulatory_compliance.
Removing the Display Panel
NOTE: You may need to install AdobeFlashPlayer from Adobe.com in order to view the illustrations below.
1. 2. 3. 4. 5. 6.
Follow the procedures in Before Working Inside Your Computer. Remove the ExpressCard, if applicable. Remove the SD card, if applicable. Remove the base cover. Remove the display bezel. Remove the screws that secure the display panel to the display cover.
7.
Carefully flip the display panel towards the keyboard.
8.
Remove the adhesive tape that secures the display-panel cable to the display cover.
9.
Remove the display panel from the computer.
Replacing the Display Panel
To replace the display panel, perform the above steps in reverse order.
Back to Contents Page
Back to Contents Page
Display Bezel
DellVostroV13ServiceManual
WARNING: Before working inside your computer, read the safety information that shipped with your computer. For additional safety best practices information, see the Regulatory Compliance Homepage at www.dell.com/regulatory_compliance.
Removing the Display Bezel
NOTE: You may need to install AdobeFlashPlayer from Adobe.com in order to view the illustrations below.
1. 2.
Follow the procedures in Before Working Inside Your Computer. Remove the screw covers from the display bezel.
3.
Remove the screws that secure the display bezel to the display assembly.
4.
Using a plastic scribe, gently pry under the display bezel to release it from the display assembly.
5.
Lift the display bezel and remove it from the display assembly.
Replacing the Display Bezel
To replace the display bezel, perform the above steps in reverse order.
Back to Contents Page
Back to Contents Page
Memory
DellVostroV13ServiceManual
WARNING: Before working inside your computer, read the safety information that shipped with your computer. For additional safety best practices information, see the Regulatory Compliance Homepage at www.dell.com/regulatory_compliance.
Removing the Memory Module
NOTE: You may need to install AdobeFlashPlayer from Adobe.com in order to view the illustrations below.
1. 2. 3. 4. 5. 6. 7.
Follow the procedures in Before Working Inside Your Computer. Remove the ExpressCard, if applicable. Remove the SD card, if applicable. Remove the base cover. Remove the battery. Remove the LCD cover. Use your fingertips to carefully spread apart the securing clips on each end of the memory module connector until the memory module pops up.
8.
Remove the memory module from its connector on the system board, drawing the module from the system board at a 45-degree angle.
Replacing the Memory Module
1. 2. Place the memory module at a 45-degree angle at the connector on the system board, and align the notch in the module with the tab on the connector. Press down on the module until it clicks into place. If the module does not click into place, remove the module and reinstall it.
Back to Contents Page
Back to Contents Page
Palm Rest and Display Assembly
DellVostroV13ServiceManual
WARNING: Before working inside your computer, read the safety information that shipped with your computer. For additional safety best practices information, see the Regulatory Compliance Homepage at www.dell.com/regulatory_compliance.
Removing the Palm Rest and Display Assembly
NOTE: You may need to install AdobeFlashPlayer from Adobe.com in order to view the illustrations below.
1. 2. 3. 4. 5. 6. 7. 8. 9. 10. 11. 12. 13. 14.
Follow the procedures in Before Working Inside Your Computer. Remove the ExpressCard, if applicable. Remove the SD card, if applicable. Remove the base cover. Remove the battery. Remove the hard drive and audio board. Remove the WLAN card. Remove the LCD cover. Remove the memory. Remove the keyboard. Remove the card reader. Remove the coin-cell battery. Remove the system board. Remove the screws on the right of the display hinge.
15.
Remove the screws on the left of the display hinge to release the display assembly from the palm rest.
16.
Release the antennae, camera, and display cables and remove them from the palm rest.
17.
Remove the palm rest from the display assembly.
Replacing the Palm Rest and Display Assembly
To replace the palm rest and display assembly, perform the above steps in reverse order.
Back to Contents Page
Back to Contents Page
LED Cover
DellVostroV13ServiceManual
WARNING: Before working inside your computer, read the safety information that shipped with your computer. For additional safety best practices information, see the Regulatory Compliance Homepage at www.dell.com/regulatory_compliance.
Removing the LED Cover
NOTE: You may need to install AdobeFlashPlayer from Adobe.com in order to view the illustrations below.
1. 2.
Follow the procedures in Before Working Inside Your Computer. Starting from the right side of the computer, use a plastic scribe to gently pry up the LED cover from the computer chassis.
3.
Carefully pull the LED cover toward the keyboard, then flip it up toward the display.
4.
Disconnect the LED board cable from its connector on the LED cover.
5.
Lift the LED cover up and away from the computer.
Replacing the LED Cover
To replace the LED cover, perform the above steps in reverse order.
Back to Contents Page
Back to Contents Page
Secure Digital (SD) Card
DellVostroV13ServiceManual
WARNING: Before working inside your computer, read the safety information that shipped with your computer. For additional safety best practices information, see the Regulatory Compliance Homepage at www.dell.com/regulatory_compliance.
Removing the SD Card
NOTE: You may need to install AdobeFlashPlayer from Adobe.com in order to view the illustrations below.
1. 2.
Follow the procedures in Before Working Inside Your Computer. Press in on the SD card to release the SD card from the computer.
3.
Slide the SD card out of the computer.
Replacing the SD Card
To replace the SD card, perform the above steps in reverse order.
Back to Contents Page
Back to Contents Page
SIM Card Reader
DellVostroV13ServiceManual
WARNING: Before working inside your computer, read the safety information that shipped with your computer. For additional safety best practices information, see the Regulatory Compliance Homepage at www.dell.com/regulatory_compliance.
Removing the SIM Card Reader
NOTE: You may need to install AdobeFlashPlayer from Adobe.com in order to view the illustrations below.
1. 2. 3. 4. 5. 6.
Follow the procedures in Before Working Inside Your Computer. Remove the ExpressCard, if applicable. Remove the SD card, if applicable. Remove the base cover. Remove the battery. Slide the white latch to disconnect the flex cable from the SIM card reader.
7.
Remove the screw that secures the SIM card reader to the computer.
8.
Remove the SIM card reader from the computer.
Replacing the SIM Card Reader
To replace the SIM card reader, perform the above steps in reverse order.
Back to Contents Page
Back to Contents Page
Subscriber Identity Module (SIM) Card
DellVostroV13ServiceManual
WARNING: Before working inside your computer, read the safety information that shipped with your computer. For additional safety best practices information, see the Regulatory Compliance Homepage at www.dell.com/regulatory_compliance.
Removing the SIM Card
NOTE: You may need to install AdobeFlashPlayer from Adobe.com in order to view the illustrations below.
1. 2. 3. 4. 5.
Follow the procedures in Before Working Inside Your Computer. Remove the battery. Remove the LCD cover. Remove the keyboard. Slide the SIM card holder and lift it to release the the SIM card from the SIM card holder.
6.
Remove the SIM card from the SIM card holder.
Replacing the SIM Card
To replace the SIM card, perform the above steps in reverse order.
Back to Contents Page
Back to Contents Page
Speaker
DellVostroV13ServiceManual
WARNING: Before working inside your computer, read the safety information that shipped with your computer. For additional safety best practices information, see the Regulatory Compliance Homepage at www.dell.com/regulatory_compliance.
Removing the Speaker
NOTE: You may need to install AdobeFlashPlayer from Adobe.com in order to view the illustrations below.
1. 2. 3. 4. 5. 6. 7.
Follow the procedures in Before Working Inside Your Computer. Remove the ExpressCard, if applicable. Remove the SD card, if applicable. Remove the base cover. Remove the battery. Remove the display closure sensor. Disconnect the touch-pad cable from its connector on the system board.
8.
Remove the tape to release the speaker cable from its routing guide in the computer.
9.
Disconnect the speaker cable from the audio board and remove it from its routing guide in the computer.
10.
Carefully pull up the flex cable and remove it from the speaker.
11.
Remove the screws that secure the speaker to the computer.
12.
Lift the speaker up and away from the computer.
Replacing the Speaker
To replace the speaker, perform the above steps in reverse order.
Back to Contents Page
Back to Contents Page
System Board
DellVostroV13ServiceManual
WARNING: Before working inside your computer, read the safety information that shipped with your computer. For additional safety best practices information, see the Regulatory Compliance Homepage at www.dell.com/regulatory_compliance.
Removing the System Board
NOTE: You may need to install AdobeFlashPlayer from Adobe.com in order to view the illustrations below.
1. 2. 3. 4. 5. 6. 7. 8. 9. 10. 11. 12. 13.
Follow the procedures in Before Working Inside Your Computer. Remove the ExpressCard, if applicable. Remove the SD card, if applicable. Remove the base cover. Remove the battery. Remove the hard drive and audio board. Remove the WLAN card. Remove the LCD cover. Remove the memory. Remove the keyboard. Remove the card reader. Remove the coin-cell battery. Pull up the blue tab to disconnect the display cable from the system board.
14.
Gently turn over the computer and remove the tape to release the antennae cables from the system board.
15.
Disconnect the camera cable from the system board.
16.
Disconnect the display status sensor and touch-pad flex cables from the system board.
17.
Remove the screws that secure the system board and fan to the computer.
18.
Remove the system board from the computer.
Replacing the System Board
To replace the system board, perform the above steps in reverse order.
Back to Contents Page
Back to Contents Page
Wireless Local Area Network (WLAN) Card
DellVostroV13ServiceManual
WARNING: Before working inside your computer, read the safety information that shipped with your computer. For additional safety best practices information, see the Regulatory Compliance Homepage at www.dell.com/regulatory_compliance.
Removing the WLAN Card
NOTE: You may need to install AdobeFlashPlayer from Adobe.com in order to view the illustrations below.
1. 2. 3. 4. 5. 6.
Follow the procedures in Before Working Inside Your Computer. Remove the ExpressCard, if applicable. Remove the SD card, if applicable. Remove the base cover. Remove the battery. Remove the antenna cables from the WLAN card.
7.
Remove the screw that secures the WLAN card to the system board.
8.
Gently pry the WLAN card from the system board.
9.
Pull the WLAN card away from its connector on the system board and remove it from the computer.
Replacing the WLAN Card
To replace the WLAN Card, perform the above steps in reverse order.
Back to Contents Page
Working on Your Computer
DellVostroV13ServiceManual
Before Working Inside Your Computer Recommended Tools Turning Off Your Computer After Working Inside Your Computer
Before Working Inside Your Computer
Use the following safety guidelines to help protect your computer from potential damage and to help to ensure your personal safety. Unless otherwise noted, each procedure included in this document assumes that the following conditions exist:
l l l
You have performed the steps in Working on Your Computer. You have read the safety information that shipped with your computer. A component can be replaced or--if purchased separately--installed by performing the removal procedure in reverse order. WARNING: Before working inside your computer, read the safety information that shipped with your computer. For additional safety best practices information, see the Regulatory Compliance Homepage at www.dell.com/regulatory_compliance. CAUTION: Many repairs may only be done by a certified service technician. You should only perform troubleshooting and simple repairs as authorized in your product documentation, or as directed by the online or telephone service and support team. Damage due to servicing that is not authorized by Dell is not covered by your warranty. Read and follow the safety instructions that came with the product. CAUTION: To avoid electrostatic discharge, ground yourself by using a wrist grounding strap or by periodically touching an unpainted metal surface, such as a connector on the back of the computer. CAUTION: Handle components and cards with care. Do not touch the components or contacts on a card. Hold a card by its edges or by its metal mounting bracket. Hold a component such as a processor by its edges, not by its pins. CAUTION: When you disconnect a cable, pull on its connector or on its pull-tab, not on the cable itself. Some cables have connectors with locking tabs; if you are disconnecting this type of cable, press in on the locking tabs before you disconnect the cable. As you pull connectors apart, keep them evenly aligned to avoid bending any connector pins. Also, before you connect a cable, ensure that both connectors are correctly oriented and aligned. NOTE: The color of your computer and certain components may appear differently than shown in this document.
To avoid damaging your computer, perform the following steps before you begin working inside the computer. 1. 2. 3. Ensure that your work surface is flat and clean to prevent the computer cover from being scratched. Turn off your computer (see Turning Off Your Computer). If the computer is connected to a docking device (docked), undock it. CAUTION: To disconnect a network cable, first unplug the cable from your computer and then unplug the cable from the network device.
4. 5. 6.
Disconnect all network cables from the computer. Disconnect your computer and all attached devices from their electrical outlets. Close the display and turn the computer upside-down on a flat work surface. CAUTION: To avoid damaging the system board, you must remove the main battery before you service the computer.
7. 8. 9. 10.
Remove the main battery (see Battery). Turn the computer top-side up. Open the display. Press the power button to ground the system board. CAUTION: To guard against electrical shock, always unplug your computer from the electrical outlet before opening the display. CAUTION: Before touching anything inside your computer, ground yourself by touching an unpainted metal surface, such as the metal at the back of the computer. While you work, periodically touch an unpainted metal surface to dissipate static electricity, which could harm internal components.
11. 12.
Remove any installed ExpressCards or Smart Cards from the appropriate slots. Remove the hard drive (see Hard Drive).
Recommended Tools
The procedures in this document may require the following tools:
l l l l l
Small flat-blade screwdriver #0 Phillips screwdriver #1 Phillips screwdriver Small plastic scribe Flash BIOS update program CD
Turning Off Your Computer
CAUTION: To avoid losing data, save and close all open files and exit all open programs before you turn off your computer.
1.
Shut down the operating system:
In Windows Vista :
Click Start
, then click the arrow in the lower-right corner of the Start menu as shown below, and then click Shut Down.
In WindowsXP: Click Start Turn Off Computer Turn Off. The computer turns off after the operating system shutdown process is complete.
2.
Ensure that the computer and all attached devices are turned off. If your computer and attached devices did not automatically turn off when you shut down your operating system, press and hold the power button for about 6 seconds to turn them off.
After Working Inside Your Computer
After you complete any replacement procedure, ensure you connect any external devices, cards, and cables before turning on your computer. CAUTION: To avoid damage to the computer, use only the battery designed for this particular Dell computer. Do not use batteries designed for other Dell computers. 1. Connect any external devices, such as a port replicator, battery slice, or media base, and replace any cards, such as an ExpressCard. CAUTION: To connect a network cable, first plug the cable into the network device and then plug it into the computer.
2. 3. 4. 5.
Connect any telephone or network cables to your computer. Replace the battery. Connect your computer and all attached devices to their electrical outlets. Turn on your computer.
Back to Contents Page
Vous aimerez peut-être aussi
- 1 - Quick Start Guide - Make A Project PDFDocument12 pages1 - Quick Start Guide - Make A Project PDFJebus Gerardo Cordero FrairePas encore d'évaluation
- Princess Jasmine Birthday PartyDocument6 pagesPrincess Jasmine Birthday PartyJebus Gerardo Cordero FrairePas encore d'évaluation
- Jasmine Papercraft Printable 0210Document2 pagesJasmine Papercraft Printable 0210Jebus Gerardo Cordero FrairePas encore d'évaluation
- Create-Your-Own Candy Favor Box: Tuck in - Tape or Glue Cut OutDocument0 pageCreate-Your-Own Candy Favor Box: Tuck in - Tape or Glue Cut OutJebus Gerardo Cordero FrairePas encore d'évaluation
- Change Look Docutech .: We'Re Going To The Way You atDocument4 pagesChange Look Docutech .: We'Re Going To The Way You atJebus Gerardo Cordero FrairePas encore d'évaluation
- The Subtle Art of Not Giving a F*ck: A Counterintuitive Approach to Living a Good LifeD'EverandThe Subtle Art of Not Giving a F*ck: A Counterintuitive Approach to Living a Good LifeÉvaluation : 4 sur 5 étoiles4/5 (5783)
- The Yellow House: A Memoir (2019 National Book Award Winner)D'EverandThe Yellow House: A Memoir (2019 National Book Award Winner)Évaluation : 4 sur 5 étoiles4/5 (98)
- Never Split the Difference: Negotiating As If Your Life Depended On ItD'EverandNever Split the Difference: Negotiating As If Your Life Depended On ItÉvaluation : 4.5 sur 5 étoiles4.5/5 (838)
- Shoe Dog: A Memoir by the Creator of NikeD'EverandShoe Dog: A Memoir by the Creator of NikeÉvaluation : 4.5 sur 5 étoiles4.5/5 (537)
- The Emperor of All Maladies: A Biography of CancerD'EverandThe Emperor of All Maladies: A Biography of CancerÉvaluation : 4.5 sur 5 étoiles4.5/5 (271)
- Hidden Figures: The American Dream and the Untold Story of the Black Women Mathematicians Who Helped Win the Space RaceD'EverandHidden Figures: The American Dream and the Untold Story of the Black Women Mathematicians Who Helped Win the Space RaceÉvaluation : 4 sur 5 étoiles4/5 (890)
- The Little Book of Hygge: Danish Secrets to Happy LivingD'EverandThe Little Book of Hygge: Danish Secrets to Happy LivingÉvaluation : 3.5 sur 5 étoiles3.5/5 (399)
- Team of Rivals: The Political Genius of Abraham LincolnD'EverandTeam of Rivals: The Political Genius of Abraham LincolnÉvaluation : 4.5 sur 5 étoiles4.5/5 (234)
- Grit: The Power of Passion and PerseveranceD'EverandGrit: The Power of Passion and PerseveranceÉvaluation : 4 sur 5 étoiles4/5 (587)
- Devil in the Grove: Thurgood Marshall, the Groveland Boys, and the Dawn of a New AmericaD'EverandDevil in the Grove: Thurgood Marshall, the Groveland Boys, and the Dawn of a New AmericaÉvaluation : 4.5 sur 5 étoiles4.5/5 (265)
- A Heartbreaking Work Of Staggering Genius: A Memoir Based on a True StoryD'EverandA Heartbreaking Work Of Staggering Genius: A Memoir Based on a True StoryÉvaluation : 3.5 sur 5 étoiles3.5/5 (231)
- On Fire: The (Burning) Case for a Green New DealD'EverandOn Fire: The (Burning) Case for a Green New DealÉvaluation : 4 sur 5 étoiles4/5 (72)
- Elon Musk: Tesla, SpaceX, and the Quest for a Fantastic FutureD'EverandElon Musk: Tesla, SpaceX, and the Quest for a Fantastic FutureÉvaluation : 4.5 sur 5 étoiles4.5/5 (474)
- The Hard Thing About Hard Things: Building a Business When There Are No Easy AnswersD'EverandThe Hard Thing About Hard Things: Building a Business When There Are No Easy AnswersÉvaluation : 4.5 sur 5 étoiles4.5/5 (344)
- The Unwinding: An Inner History of the New AmericaD'EverandThe Unwinding: An Inner History of the New AmericaÉvaluation : 4 sur 5 étoiles4/5 (45)
- The World Is Flat 3.0: A Brief History of the Twenty-first CenturyD'EverandThe World Is Flat 3.0: A Brief History of the Twenty-first CenturyÉvaluation : 3.5 sur 5 étoiles3.5/5 (2219)
- The Gifts of Imperfection: Let Go of Who You Think You're Supposed to Be and Embrace Who You AreD'EverandThe Gifts of Imperfection: Let Go of Who You Think You're Supposed to Be and Embrace Who You AreÉvaluation : 4 sur 5 étoiles4/5 (1090)
- The Sympathizer: A Novel (Pulitzer Prize for Fiction)D'EverandThe Sympathizer: A Novel (Pulitzer Prize for Fiction)Évaluation : 4.5 sur 5 étoiles4.5/5 (119)
- Her Body and Other Parties: StoriesD'EverandHer Body and Other Parties: StoriesÉvaluation : 4 sur 5 étoiles4/5 (821)
- Deep Sea 500 Ats ManDocument18 pagesDeep Sea 500 Ats ManLeo Burns50% (2)
- Project Execution Plan For Offshore Maintenance Coating OperationDocument13 pagesProject Execution Plan For Offshore Maintenance Coating OperationMitchellgrany100% (3)
- 201011091651430.logmatic 4121-4122-4126Document88 pages201011091651430.logmatic 4121-4122-4126SnrPas encore d'évaluation
- Hidraulic Hammers Yekn0343Document12 pagesHidraulic Hammers Yekn0343Andy DellepianePas encore d'évaluation
- Ericsson RNC Iu PS Link Creation ProceduDocument9 pagesEricsson RNC Iu PS Link Creation ProceduhamidboulahiaPas encore d'évaluation
- NI Tutorial 3259Document8 pagesNI Tutorial 3259German GallarettoPas encore d'évaluation
- Logical Addressing: Faisal Karim ShaikhDocument69 pagesLogical Addressing: Faisal Karim Shaikhsindhu4sindPas encore d'évaluation
- Yale 3000Document2 pagesYale 3000VitorMelloPas encore d'évaluation
- Palo Alto DoS ProtectionDocument21 pagesPalo Alto DoS ProtectionMike Van Kleef100% (1)
- Conventional Zone Interface Module P/N 55-055 and 55-060 2-Wire Detector Compatibility DocumentDocument10 pagesConventional Zone Interface Module P/N 55-055 and 55-060 2-Wire Detector Compatibility DocumentErnesto OtazuPas encore d'évaluation
- High Gloss Metal Polyurethane CoatingDocument2 pagesHigh Gloss Metal Polyurethane CoatingAkash BadwaikPas encore d'évaluation
- 3GPP TS 38.214Document106 pages3GPP TS 38.214jinPas encore d'évaluation
- Catalog Steel ProductionDocument13 pagesCatalog Steel Productiondannyboy738Pas encore d'évaluation
- Cascade Classifier - OpenCV 2.4.6Document4 pagesCascade Classifier - OpenCV 2.4.6ThànhVũPas encore d'évaluation
- Manual Integration PDFDocument43 pagesManual Integration PDFnetelsrt1298Pas encore d'évaluation
- IEC 50 (486) International Electrotechnical VocabularyDocument56 pagesIEC 50 (486) International Electrotechnical VocabularyMosabAhmedPas encore d'évaluation
- Toshiba FAB EMMC-1511507Document3 pagesToshiba FAB EMMC-1511507Wagner WagrilloPas encore d'évaluation
- Sending E-Mail With ConcurrentDocument6 pagesSending E-Mail With ConcurrentkkpareekPas encore d'évaluation
- Galaxy UPS Gutor XYDocument60 pagesGalaxy UPS Gutor XYjokotsPas encore d'évaluation
- Manual Mecury MounainerDocument248 pagesManual Mecury Mounainerarmando_loco83372Pas encore d'évaluation
- OSN 1800 II Packet V100R006C10 Hardware Description 02Document784 pagesOSN 1800 II Packet V100R006C10 Hardware Description 02Niazul KarimPas encore d'évaluation
- BS en 1097-5 PDFDocument9 pagesBS en 1097-5 PDFaliscooter65Pas encore d'évaluation
- Model 3196 ANSI B73.1M Process Pump: Engineered Performance For Increased Plant ReliabilityDocument74 pagesModel 3196 ANSI B73.1M Process Pump: Engineered Performance For Increased Plant Reliabilityscottt_84Pas encore d'évaluation
- Dell Latitude D610 Free Laptop SchematicDocument50 pagesDell Latitude D610 Free Laptop SchematicSalus VitalPas encore d'évaluation
- Lotus Domino For Solaris 10Document612 pagesLotus Domino For Solaris 10Gautam BalothiaPas encore d'évaluation
- HLD - FOC Backbone Electric CoopDocument2 pagesHLD - FOC Backbone Electric CoopGreenFibre AutomationPas encore d'évaluation
- Osrmt InstallationDocument30 pagesOsrmt InstallationVarun Vikram SinghPas encore d'évaluation
- UBC Guide To BearingsDocument44 pagesUBC Guide To BearingsRushikesh DandagwhalPas encore d'évaluation
- E3Dv5 Assembly ManualDocument3 pagesE3Dv5 Assembly ManualgeopapaPas encore d'évaluation
- S7 Distributed Safety - Product Information On WinAC RTX F 2009Document26 pagesS7 Distributed Safety - Product Information On WinAC RTX F 2009jurica_2006Pas encore d'évaluation