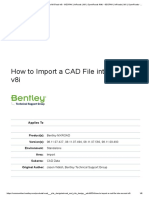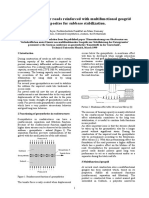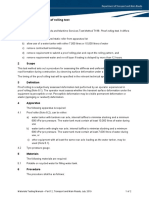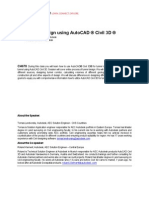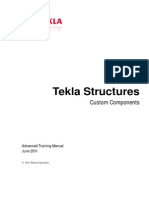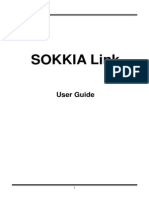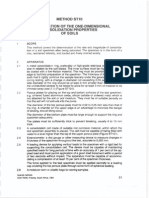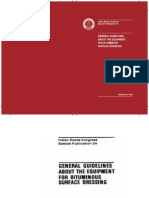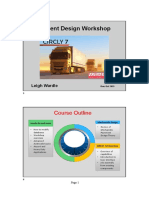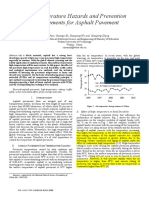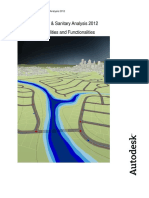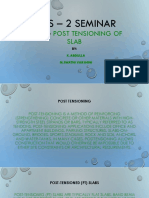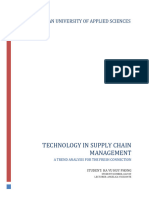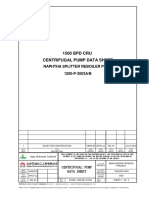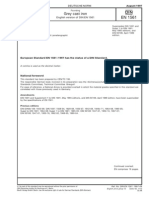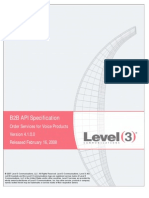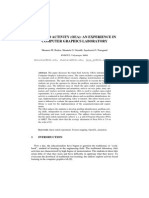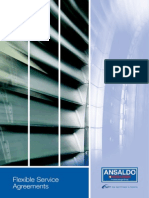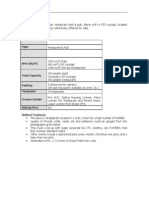Académique Documents
Professionnel Documents
Culture Documents
Autodesk Geotechnical Module Help
Transféré par
Humberto ChumbiaucaCopyright
Formats disponibles
Partager ce document
Partager ou intégrer le document
Avez-vous trouvé ce document utile ?
Ce contenu est-il inapproprié ?
Signaler ce documentDroits d'auteur :
Formats disponibles
Autodesk Geotechnical Module Help
Transféré par
Humberto ChumbiaucaDroits d'auteur :
Formats disponibles
The Autodesk Geotechnical Module
Contents
The Autodesk Geotechnical Module ....................................................................................................... 1 Contents.................................................................................................................................................. 1 Introduction ........................................................................................................................................ 3 Videos and Tutorials ........................................................................................................................ 3 About Keynetix .................................................................................................................................... 3 Getting started ................................................................................................................................ 4 User Interface .................................................................................................................................. 4 Accessing and Importing Geotechnical Data ..................................................................................... 4 Import formats .................................................................................................................................... 4 AGS.................................................................................................................................................. 4 CSV .................................................................................................................................................. 5 Import command ............................................................................................................................. 7 Import procedure ............................................................................................................................ 8 Connect to HoleBASE SI ....................................................................................................................... 9 Connecting to HoleBASE SI ............................................................................................................... 9 Creating and managing database connections ............................................................................... 10 Check for Updates ............................................................................................................................. 12 Check for updates .......................................................................................................................... 12 Create, style and manage Boreholes .................................................................................................. 12 Borehole Manager ......................................................................................................................... 13 Borehole Style Editor ..................................................................................................................... 14 Save:.............................................................................................................................................. 15 Plan Style: ...................................................................................................................................... 15 Strip Style: ..................................................................................................................................... 15 3D Borehole Style: ......................................................................................................................... 17 Profile Strip Style: .......................................................................................................................... 18 Strata Manager.................................................................................................................................. 19 Boreholes per strata ...................................................................................................................... 20
The Autodesk Geotechnical Module
Create dynamic geotechnical Profiles with Borehole logs................................................................... 20 Create profile................................................................................................................................. 21 Geotechnical Hatch Manager ............................................................................................................. 22 Adding a Geotechnical Hatch - workflow........................................................................................ 22 Help Companion Products ........................................................................................................... 23
The Autodesk Geotechnical Module
Introduction
The Autodesk Geotechnical Module has been developed and licenced to Autodesk by Keynetix, it has been designed to ease the task of creating and viewing geological and subsurface information. Geotechnical design is like any other engineering practice, the designs need to be revised and refined. In many respects this is more the case with geotechnics as the engineer with limited information tries to interpret the data to best fit the site. To this end the tool has been designed to quickly display data in AutoCAD Civil 3Dto allow the user to start modelling and interpreting the site data. The Geotechnical Module is designed to work with drill hole locations and geology data, this functionality includes: Importing and connecting to geotechnical data, both AGS and CSV formats Creating and managing Boreholes in both plan and model space Creating and managing sub strata surfaces Producing dynamic profiles and projecting log strips on to them Geotechnical hatch and style management The module is designed to show you the geotechnical data as-is, it does not interpret the data, however the surfaces that are created are a great aid and starting point in the interpretation, modelling and visualisation process.
Videos and Tutorials
For video guidance and tutorials showing how the Autodesk Geotechnical Module can be used and examples of workflows modelling the data, visit: www.keynetix.com/fromTheGroundDown
About Keynetix
Keynetix, based in the UK, is an Autodesk Industry Partner and has been developing geotechnical data management software for over two decades. The software ranges from on-site data entry tools for both drillers and engineers, desktop data entry tools including Excel extensions and the world leading geotechnical data management software HoleBASE SI. HoleBASE SIs unique features allow you to manage your data throughout the lifetime of a project and access historical information alongside your current project, transforming the way you archive and manage site investigation. HoleBASE SI allows you to rapidly produce logs, reports, charts and interpretations of your data within seconds. Keynetix also develops the HoleBASE SI Extension for AutoCAD Civil 3D, an advanced companion product to the Autodesk Geotechnical Module. This provides extra features to manipulate surfaces, view additional down hole data in log strips and profiles plus lots of extra functionality. Keynetix Ltd 3
The Autodesk Geotechnical Module
System House Burnt Meadow Road Redditch Worcestershire B98 9PA Tel: +44 (0)1527 688888
Getting started
User Interface
The user interface consists of a ribbon with seven buttons to access functionality.
Import allows you to import geotechnical data Connect to HoleBASE allows you to connect to a Keynetix HoleBASE SI database Check for Updates connects to the Keynetix HoleBASE SI database and updates the project data Borehole Manager allows you to control the way borehole data is displayed Strata Manager allows you used to create, edit and display strata surfaces as native Civil 3D surfaces Hatch Manager allows you to create and apply complex standard geotechnical hatch patterns Create Profile allows you to create dynamic geotechnical Profiles with Borehole logs Help access the Help and Companion Products functions
Accessing and Importing Geotechnical Data
The Autodesk Geotechnical Module has two primary ways of accessing data; by importing data either from AGS or CSV files or by connecting and dynamically accessing data in HoleBASE SI, a geotechnical data management system developed by Keynetix.
Import formats
Data can be imported from two formats, AGS or CSV (Comma Separated Variable)
AGS
4 Association of Geotechnical and Geoenvironmental Specialists Used in UK, Australia, New Zealand and Hong Kong, global usage is constantly increasing
The Autodesk Geotechnical Module
The module supports version 3.1 and 4 Geotechnical Data transfer format Well established, 20+ years For more info http://www.ags.org.uk
Example of AGS 4
CSV
The importing of CSV data requires two files, a location file and a strata file. The two files are cross indexed by borehole name. The contents of these two files are explained below. Mandatory columns are indicated; columns can be in any order. Location: Contains a row for each individual hole location Column Heading
LocationID LocationType Easting Northing GroundLevel FinalDepth Orientation Inclination
Description
Mandatory
Example
Location unique ID Type of activity at location Easting or longitude of the location of hole Northing or latitude of the location Ground level relative to datum of location or start of traverse Final Depth Orientation of hole (degrees Clockwise from north) Inclination of hole (measured positively down from horizontal in deg)
Yes Yes Yes Yes Yes Yes
BH0001 RC 123456.4 232467.3 35.43 8.37 87 56.3
The Autodesk Geotechnical Module
Below is an example of a hole.csv file, note CPT (Cone penetration test) one has an orientation and information
Below is an example of geol.csv file.
Strata Contains the strata data per location of stratum Column Heading LocationID DepthTop DepthBase GeologyCode GeologyCode2 Description LegCode Angularity Description Location identifier Depth to the TOP of stratum Depth to the BASE of description Geology code Second geology code General description of stratum Legend code Particle angularity: angular, subangular, Mandatory Yes Yes Yes Example BH001 7.43 8.12 LC SAND Stiff grey silty CLAY 102 Subangular
The Autodesk Geotechnical Module
subrounded, rounded Shape Colour MoistureCondition HCIReaction Consistency Cementation Particle shape: flat, elongated, flat and elongated Colour The moisture condition: dry, moist, or wet Reaction With HCl: None, Weak or Srtong Consistency: Very Soft, Soft, Firm, Hard All Very Hard Cementation: Weak, Moderate, Or Strong Structure of intact soils: Stratified, laminated, Fissured, Slickensided, Blocky, Lensed, or Homogeneous Maximum particle size Maximum Sand particle size Maximum Gravel particle size Maximum Gravel Cobble or Boulder size Classification code Main component of soil Secondary component of soil Tertiary components of soil Medium sand 1.5 450 CL Sand Clay Gravel Flat Brown Dry Weak Hard Moderate
Structure
Homogeneous
MaxParticleSize SandSize GravelSize CobbleBoulderSize Classification PrimaryComponent SecondaryComponent TertiaryComponent
Import command
The Import command on the geotechnical ribbon is used to bring in the geotechnical data. Once imported the other geotechnical commands can be used to manipulate the data. By default the plan locations and 3D boreholes will be drawn for every hole location. Note: The import will create a SDF database with the same name as the drawing in the same directory. It is important when transferring the drawing to another location that both the drawing and the SDF file are moved. 7
The Autodesk Geotechnical Module Command: KYN_IMPORTAGS
Import procedure
1. From the Geotechnical ribbon click Import to display the Import dialog box.
2. Select the File Type to import, select either: AGS4, AGS 3.1 or CSV. For definition of the formats see Import Formats 3. Use Browse to select the files to import and click Add File. Note: for CSV format you will need to add two files, one for hole locations and a second for the hole geology. 4. Click Import to validate the files and import the data.
The Autodesk Geotechnical Module
Newly created boreholes in plan
The files are validated, if they are acceptable the data will be imported, otherwise an error message will be displayed. At the end of the import the display will be zoomed to the extents of the new data. You will see the hole locations drawn on the plan view. Changing the view to 3D will display cylinders representing the 3D boreholes, together with the strata levels.
Connect to HoleBASE SI
As well as importing data, the module can also connect and access data directly from a central database, HoleBASE SI. HoleBASE SI is geotechnical data management software, designed as a central store for the reporting, analysing, sharing, exporting and modelling of geotechnical information. Like the principles of BIM, data is collected and managed from which a quick output can be generated, including reports, logs and cross sections. Connecting to HoleBASE will give the Civil 3D Geotechnical Module access to the latest geotechnical data; this will help reduce errors and mistakes from importing the wrong file.
Command: KYN_CONNECTTOSI
Connecting to HoleBASE SI
1. From the Geotechnical ribbon click Connect to HoleBASE to display the Login dialog box.
The Autodesk Geotechnical Module
2. From the database connections drop down list select the HoleBASE database to connect to. If no database connections are listed, click Manage Connections to create a new connection. 3. Enter your HoleBASE SI username and password and click Login 4. The project selection dialog will all be displayed, listing all projects are available to you.
5. From the list pick the project and click Open Project 6. The borehole will be drawn and created as in the import process.
Creating and managing database connections
To connect to HoleBASE SI you must first create a connection through to the HoleBASE SI SQL Server database. 10
The Autodesk Geotechnical Module
1. From the Geotechnical ribbon click Connect to HoleBASE to display the dialog box and click Manage Connections to display the connection manager.
2. From the Connection Manager dialog click New Connection, the Edit Connection dialog will be displayed
3. Enter the database Connection Name; this should be a descriptive name so you can easily identify it in the future. 4. Enter the Database Name, this is the name of the HoleBASE SI database and would normally be supplied by your HoleBASE SI administrator. 5. Enter your HoleBASE SI database credentials, again, the HoleBASE SI Administrator may need to supply you these. 6. Click Test Connection to ensure the database connection is working. 7. Click Save to save the connection settings. 11
The Autodesk Geotechnical Module
Check for Updates
The Check for Updates command is used to synchronise updates in HoleBASE SI with the geotechnical model in AutoCAD Civil 3D. The 3D boreholes will be updated with the latest data from HoleBASE SI with the changes in geology been reflected in any strata surfaces created. The update merges the changes with the any existing strata surfaces, so any manual edits made to the surface will be maintained.
Command: KYN_CHECKSIUPDATES
Check for updates
1. From the Geotechnical ribbon click Check for Updates. 2. If prompted, enter your HoleBASE SI credentials. 3. The command displays the numbers of changes the update will make.
4. Click Update to update the geotechnical data in the drawing. 5. The boreholes will be updated, inserted or deleted as part of the update process, any strata surfaces will also be updated.
Create, style and manage Boreholes
Boreholes have three main elements: Plan symbol: the borehole block displayed on plan. 3D Borehole: a number of cylinders representing the borehole in 3D; each cylinder represents different strata down the borehole. Log Strip: the log drawn beside the borehole in plan and on profile. The way the elements look are defined by styles and are covered elsewhere. In a 3D view, changing the Visual Style to Realistic will display the cylinders of the borehole rendered with materials matching the geology / strata.
12
The Autodesk Geotechnical Module
3D Boreholes rendered
Note: the materials that are used need to be named identical to the geology name, if a material is found with the same name it will be used. The same materials are also used for strata surfaces and profile hatches.
Borehole Manager
The Borehole Manager is used to define which boreholes and elements are displayed. For each borehole you can define which of the three main elements, plan symbol, 3-D borehole and log strip are displayed. You can change the display style for each hole. From the Geotechnical ribbon click Borehole Manager to display the dialog box.
The Borehole Manager
The Borehole Manager displays all boreholes from the import or current project connection in a grid with each row representing a borehole. The grid can be sorted by clicking on the header of any column, clicking again will change the sort order. Include: The Include toggle can be unchecked to prevent the hole data being used in any surface created. Toggled on: the hole will be used, toggled off: it will not be used. This may be required for 13
The Autodesk Geotechnical Module
holes where the data is not reliable. Using this method will exclude the use of data from the borehole in any strata surface created. Plan: The toggle controls the display of the borehole Plan symbol. Strip: The toggle controls the display of the borehole log strip. Model: The toggle controls the display of the 3D borehole. Zoom: Zooms to the extents of the borehole in plan. Style: Style is used to either pick a predefined style for the borehole or the Borehole Style Editor can be used to edit a style.
Command: KYN_TOGGLEBHMANAGER
Borehole Style Editor
The Borehole Style Editor is used to specify how the main elements in a borehole are displayed. It works in a similar way to other AutoCAD Civil 3D style editing; if you edit the current style then all objects using the style will be updated to use the new settings.
A Borehole look and feel is controlled by four styles: one for each of the main elements that define the borehole Plan, Strip, 3D Borehole and Profile Strip. All four sub styles are managed in a master style, the Borehole Style. Styles are stored in a master style template that is common for all drawings on the machine. 14
The Autodesk Geotechnical Module
The borehole styles are managed via the commands at the top of the dialogue: Borehole Style: the current style being updated. Name: the name of the current borehole style. Copy Style: copies the currently selected borehole style and creates a new style, using the same settings and sub styles as the copied style. Delete Style: the style will be deleted from the style manager, any borehole using the style in this or any other drawing will be change to use the default style. Default Style: toggle to make the current style the default style for all newly created boreholes. The borehole style editor dialogue is split into four tabs, one for each style element. For each style element, a predefined style can be picked or edited.
Save: click Save to confirm current changes and apply to boreholes. Plan Style: Defines the look of the borehole on plan.
Selected plan style: Select the style to be used for the plan within the borehole style. This will be the style edited if the other options in the tab are edited and saved. Name: the name of the current style. Copy Style: copies the currently selected style and creates a new style, using the same settings as the copied style. Delete Style: the style will be deleted from the style manager Label X offset: the X distance in the current AutoCAD units of the label insertion point from the borehole location Label Y offset: the Y distance in the current AutoCAD units of the label insertion point from the borehole location. Size: the block size of the symbol used to represent the borehole. Layer name: the layer to insert the plan block symbol on.
Strip Style: defines the look of the log strip drawn on plan.
15
The Autodesk Geotechnical Module
Selected strip style: Select the style to be used for the log strip on plan within the borehole style. This will be the style edited if the other options in the tab are edited and saved. Name: the name of the current style. Copy Style: copies the currently selected style and creates a new style, using the same settings as the copied style. Delete Style: the style will be deleted from the style manager Strip X offset: the X distance in the current AutoCAD units of the top left of the strip insertion point from the borehole location. Strip Y offset: the Y distance in the current AutoCAD units of the top left of the strip insertion point from the borehole location. Strip width: the width of the log strip. Layer name: the layer to create the log strip on. Show leader line: toggle on to draw a leader line between the borehole location and the log strip. Show ground level: a toggle indicating whether to draw a ground level symbol at the ground level on the log strip. Vertical exaggeration: specifies the multiplication factor used to increase the vertical size of the log strip.
16
The Autodesk Geotechnical Module
Depth alignment: indicates which side of the log the strata depth value should be drawn, the None option will not display any depths. Hatch by: specifies what hatching should be used within the log strip Geology Code: hatching will be based on the geology code Legend Code: hatching based on the legend code
Strata Description: indicates what texts to create beside the log strip, options are: None Code
3D Borehole Style: Defines the look of the 3D borehole model.
Selected 3D Borehole Style: Select the style to be used for the 3D borehole model within the borehole style. This will be the style edited if the other options in the tab are edited and saved. Name: the name of the current style. Copy Style: copies the currently selected style and creates a new style, using the same settings as the copied style. Delete Style: the style will be deleted from the style manager Label X offset: the X distance in the current AutoCAD units of the center on the borehole cylinder from the borehole location. 17
The Autodesk Geotechnical Module
Label Y offset: the Y distance in the current AutoCAD units of the center on the borehole cylinder from the borehole location. 3D Borehole Diameter: the diameter of the 3D borehole. Layer name: the layer to insert the 3D borehole on.
Profile Strip Style: defines the look of the log strip drawn on profile.
Selected profile strip style: Select the style to be used for the log strip on profile within the borehole style. This will be the style edited if the other options in the tab are edited and saved. Name: the name of the current style. Copy Style: copies the currently selected style and creates a new style, using the same settings as the copied style. Delete Style: the style will be deleted from the style manager Strip X offset: the X distance in the current AutoCAD units of the top left of the strip insertion point from the borehole location. Strip Y offset: the Y distance in the current AutoCAD units of the top left of the strip insertion point from the borehole location. Strip width: the width of the log strip. Layer name: the layer to create the log strip on.
18
The Autodesk Geotechnical Module
Display distance from alignment: toggle on to draw the perpendicular distance of the borehole from the alignment. Display ground level: a toggle indicating whether to draw a ground level symbol at the ground level on the log strip. Depth alignment: indicates which side of the log the strata depth value should be drawn, the none option will not display any depths. Hatch by: specifies what hatching should be used within the log strip Geology Code: hatching will be based on the geology code Legend Code: hatching based on the legend code
Strata Description: indicates what texts to create beside the log strip, options are: None Code
Strata Manager
The strata manager is used to create and display strata surfaces. The surfaces created are standard Civil 3D surfaces, they can be edited and manipulated using Civil 3D commands and are displayed in the tool prospector like any other surface. The manager is designed to make it fast and easy to switch between strata surfaces, the display of each surface can be checked on or off, there is no need to change the display style to hide the surface. From the Geotechnical ribbon, click Strata Manager to display the dialog box.
The grid lists all strata in the imported data and gives some summary information for the strata. The grid can be sorted by clicking on the header of any column, clicking again will toggle the sort order. Display Top: Toggles on to rapidly show or hide the top surface of the strata, the surface will be created if it does not already exist. Display Base: Toggles on to rapidly show or hide the bottom surface of the strata, the surface will be created if it does not already exist.
19
The Autodesk Geotechnical Module
Strata name: the unique name for the strata, the value is dependent on the band by option. View boreholes: click the button to display the borehole by strata dialog. The dialog will display a list of all the holes used in creating the surface. Individual holes can be toggled on and off so that their data is not used in creating the surface. Vertical exaggeration: This is used to specify the vertical scale. By changing the exaggeration, the boreholes, strips and surfaces will all have their vertical scale changed. Band by: The banding option is used to specify the data to be used to create the surfaces. Changing the banding will not affect current surfaces but will allow new surfaces to be created. The Band by options will be dependent on the geotechnical data currently loaded into the drawing.
Command: KYN_TOGGLESTRATAMANAGER
Boreholes per strata
The dialog is displayed by clicking view locations in the Strata Manager. It lists all the boreholes used in the creation of the specified strata, the strata can be tuned by including or excluding individual hole data.
Include: Toggled on: indicates the Hole is being used to create the strata surface. By toggling off, the surfaces are updated without the Hole data. Zoom: Zooms to the whole location on plan. Show Non-Strata Boreholes: As default Boreholes for strata dialog will only show the holes used in the strata surface, holes with no data for the current strata will not be displayed, by checking on this option the other holes will be listed, this is a good way of seeing any anomalies in the data.
Create dynamic geotechnical Profiles with Borehole logs
The aim of the geotechnical module is to quickly see and understand the site, creating dynamic profiles of the geology strata and being able to see logs projected on to the profile view is an excellent aid.
20
The Autodesk Geotechnical Module
Create profile
Create profile works in the same way as the standard Civil 3D profiles, however they have the extra ability to project the required boreholes on to the profile view and automatically hatch the strata areas. From the Geotechnical ribbon click Create to display the Create Profile dialog box
The command uses a wizard to create a new profile and alignment if necessary. Profile information: Step 1 Specifies how and what profile to create. Profile Name: The name for the profile Profile Style: the profile style to be used for geotechnical profile, these are standard Civil 3D profile set up styles and can be created and edited in the normal way. Alignment: Either select the alignment to be used from the drop-down list or alternatively, you have three options to create or select an alignment: Select From Drawing: Select an existing alignment from the drawing Create New: Pick two points for the start and end of the straight alignment. Create from Polyline: Pick a polyline from the drawing and convert into alignment.
Borehole selection: Step 2 The borehole selection page provides three methods to select boreholes to display on the profile.
21
The Autodesk Geotechnical Module
Buffer : A distance is specified to find all boreholes within the distance from the alignment Boreholes By Type: From the pull down list select the hole type to use Manual: The user can select the individual boreholes Create: Clicking Create will prompt the user to locate the bottom left corner of the profile, the profile will then be generated with the borehole strips beam projected onto the profile.
Command: KYN_CREATEPROFILE
Geotechnical Hatch Manager
Traditionally complex hatch combinations may be used to represent different geologies; often the standard AutoCAD hatch patterns are not flexible enough. A geotechnical hatch may be made up from three overlaid hatch patterns each with its own colour and scale. The Geotechnical Hatch Manager allows precise geotechnical hatches to be created from multiple Hatch overlays. When rendering log strips or profile areas the geotechnical hatch that matches the geology will be used.
Command: KYN_OPENHATCHINGMANAGER
Adding a Geotechnical Hatch - workflow
1. 2. 3. 4. 5. 6. From the Geotechnical ribbon click Hatch Manager to display the dialog box. In the name text box, enter the name of the geological strata the hatches are to represent. Select the hatch style from the first hatch style dialog. Select the colour for the Hatch from the first dialog. Type the scale for the first hatch. Repeat the process for second and third Hatch overlays if required.
22
The Autodesk Geotechnical Module
Help Companion Products
This link will take you to the Keynetix web page where you can read up to date information about products developed for advanced and compatible functionality with the geotechnical workflows you have access to in AutoCAD Civil 3D with the Autodesk Geotechnical Module.
23
Vous aimerez peut-être aussi
- Autodesk Geotechnical Module HelpDocument23 pagesAutodesk Geotechnical Module HelpPreso UL100% (1)
- How To Import A CAD File Into MXRoad V8i - GEOPAK - InRoads - MX - OpenRoads Wiki - GEOPAK - InRoads - MX - OpenRoads - Bentley CommunitiesDocument8 pagesHow To Import A CAD File Into MXRoad V8i - GEOPAK - InRoads - MX - OpenRoads Wiki - GEOPAK - InRoads - MX - OpenRoads - Bentley Communitieschanderp_15Pas encore d'évaluation
- Geo 5 Crack Keygen 39 NEWDocument2 pagesGeo 5 Crack Keygen 39 NEW30 seconds Tech100% (1)
- MX Road Manual PDFDocument35 pagesMX Road Manual PDFioanPas encore d'évaluation
- Design Methods For Reinforced Roads With GeogridDocument8 pagesDesign Methods For Reinforced Roads With Geogridvidyaranya_bPas encore d'évaluation
- How To Calculate CBR Value Using DCPT Result On SiteDocument5 pagesHow To Calculate CBR Value Using DCPT Result On SiteMartin100% (1)
- NCHRP 1-37aDocument134 pagesNCHRP 1-37aCristian Gustavo Ramos Torres100% (2)
- SELECTseries 4 OpenRoads For InRoadsDocument313 pagesSELECTseries 4 OpenRoads For InRoadsadhimalik22100% (1)
- 液压冲击式桩锤结构设计说明书Document51 pages液压冲击式桩锤结构设计说明书RayodcPas encore d'évaluation
- Standard Specs - Subbase, Road Base and GravelDocument59 pagesStandard Specs - Subbase, Road Base and GravelAbinet Mars50% (2)
- Flexible Pavement Design Spreadsheet ImportantDocument10 pagesFlexible Pavement Design Spreadsheet ImportantAnonymous bUtSDElMTMPas encore d'évaluation
- MX RoadDocument28 pagesMX RoadTapas0% (1)
- Pavement DesignDocument56 pagesPavement DesignKitibwa Gitta100% (3)
- Gis G 3112-2010Document22 pagesGis G 3112-2010Tú TrầnPas encore d'évaluation
- Introductory Training in Midas GTS NX PDFDocument58 pagesIntroductory Training in Midas GTS NX PDFChristian Arias100% (1)
- Test Method Q723 - Proof Rolling TestDocument2 pagesTest Method Q723 - Proof Rolling TestZahid BhuiyanPas encore d'évaluation
- Sans 1350 - 2005Document1 pageSans 1350 - 2005LungisaniPas encore d'évaluation
- Section 300 Earthwork Erosion Control and DrainageDocument50 pagesSection 300 Earthwork Erosion Control and DrainagePapiya Chakraborty100% (1)
- AUSROAD Flexible Pave Design 2004Document86 pagesAUSROAD Flexible Pave Design 2004Handy SitorusPas encore d'évaluation
- 12d Model Getting Started For Design and Road DesignDocument251 pages12d Model Getting Started For Design and Road DesignMark ShamaPas encore d'évaluation
- Auto Cad Civil 3 D ManualDocument23 pagesAuto Cad Civil 3 D ManualTofanKurniawanPas encore d'évaluation
- RE Wall DrawingDocument20 pagesRE Wall DrawingSamuel Gezahegn100% (1)
- v2 - CI4678 Tunnel Design Using AutoCAD Civil 3DDocument20 pagesv2 - CI4678 Tunnel Design Using AutoCAD Civil 3DNicolean EmpiumPas encore d'évaluation
- Tekla Structures - Custom ComponentsDocument172 pagesTekla Structures - Custom ComponentsSebastian PopPas encore d'évaluation
- Standard Practice For Preparation of Cylindrical Performance Test Specimens Using The Superpave Gyratory Compactor (SGC)Document11 pagesStandard Practice For Preparation of Cylindrical Performance Test Specimens Using The Superpave Gyratory Compactor (SGC)Martin MbaoPas encore d'évaluation
- Plaxis 2D Reference ManualDocument290 pagesPlaxis 2D Reference Manualjames_frank0% (1)
- Guide SokkiaDocument80 pagesGuide Sokkiafaizalprbw100% (1)
- Autocad Civil 3d 2014 Tutorial PDFDocument3 pagesAutocad Civil 3d 2014 Tutorial PDFMike Matshona100% (2)
- TOR and Specs For SurveyDocument3 pagesTOR and Specs For Surveymchkpp0% (1)
- Pipe CulvertDocument5 pagesPipe CulvertfazsPas encore d'évaluation
- 2.21 Dynamo For Civil 3D PDFDocument1 page2.21 Dynamo For Civil 3D PDFRebi AhamPas encore d'évaluation
- 03-1 QCS 2014Document10 pages03-1 QCS 2014Raja Ahmed HassanPas encore d'évaluation
- Using OpenRoads EffectivelyDocument21 pagesUsing OpenRoads EffectivelyCharlixonRoblesPas encore d'évaluation
- Civil 3DDocument542 pagesCivil 3DAegrine100% (5)
- 1 - Pavement Design - Origin - UNH - EstimeDocument164 pages1 - Pavement Design - Origin - UNH - EstimeDavid KisaluPas encore d'évaluation
- Bridge SurveyDocument6 pagesBridge SurveyPotterhead KevinPas encore d'évaluation
- Juan Mata: Spanish Naming Customs Family NameDocument26 pagesJuan Mata: Spanish Naming Customs Family NameSilvia MardianaPas encore d'évaluation
- Highways Department: Enable Macros To Use This ApplicationDocument14 pagesHighways Department: Enable Macros To Use This Applicationveevimal100% (1)
- Geogrids Isochronous CurvesDocument12 pagesGeogrids Isochronous Curveslimara65Pas encore d'évaluation
- TMH-6 - ST10Document10 pagesTMH-6 - ST10ATHOLSCHWARZPas encore d'évaluation
- Hardcore Below Pad FootingDocument8 pagesHardcore Below Pad FootingBMZPas encore d'évaluation
- Rigid PCADocument36 pagesRigid PCAEmad Elhussieny100% (2)
- Structural Design of Shotcrete Linings ExplainedDocument34 pagesStructural Design of Shotcrete Linings ExplainedMelissaRico100% (1)
- AP-T33-04 Austroads 1987Document220 pagesAP-T33-04 Austroads 1987Suciani Rahayu100% (1)
- Evaluation of Maintained Load Test (MLT) and Pile Driving Analyzer (PDA) in Measuring Bearing Capacity of Driven Reinforced Concrete PilesDocument7 pagesEvaluation of Maintained Load Test (MLT) and Pile Driving Analyzer (PDA) in Measuring Bearing Capacity of Driven Reinforced Concrete PilesAnonymous eAfIJ5Wu3IPas encore d'évaluation
- IRC SP 34-1989 General Guidelines About The Equipment For Bituminous Surface DressingDocument34 pagesIRC SP 34-1989 General Guidelines About The Equipment For Bituminous Surface Dressingjitendra100% (1)
- MXROADDocument78 pagesMXROADGourav Sharma33% (3)
- Mechanistic Pavement Design WorkshopDocument155 pagesMechanistic Pavement Design WorkshopLa FoliakPas encore d'évaluation
- Civil 3d Notes For Begineers and Advanced UsersDocument4 pagesCivil 3d Notes For Begineers and Advanced UsersstructuralengPas encore d'évaluation
- Effect of Temperature On RoadsDocument4 pagesEffect of Temperature On RoadsPiyush SharmaPas encore d'évaluation
- Get Started with the Geotechnical Module in AutoCAD Civil 3DDocument27 pagesGet Started with the Geotechnical Module in AutoCAD Civil 3Dg5680Pas encore d'évaluation
- Getting StartedDocument27 pagesGetting StartedCua TranPas encore d'évaluation
- Using Geotechnical Data in AutoCAD Civil 3DDocument13 pagesUsing Geotechnical Data in AutoCAD Civil 3DYudhi HuseinPas encore d'évaluation
- Questions & Answers: Autocad 2008Document10 pagesQuestions & Answers: Autocad 2008Carlos Eduardo BarrosPas encore d'évaluation
- Questions and Answers: Autocad Civil 3D 2010Document10 pagesQuestions and Answers: Autocad Civil 3D 2010BRGRPas encore d'évaluation
- Questions and AnswersDocument8 pagesQuestions and AnswersmirfantakPas encore d'évaluation
- Well CADDocument1 757 pagesWell CADAytaj MammadovaPas encore d'évaluation
- Questions and Answers: Autocad Civil 3D 2010Document10 pagesQuestions and Answers: Autocad Civil 3D 2010Oscar MendozaPas encore d'évaluation
- AutoCAD Civil3D 2012 Storm Sanitary Analysis TechnicalCapabilitiesDocument18 pagesAutoCAD Civil3D 2012 Storm Sanitary Analysis TechnicalCapabilitiesswarluPas encore d'évaluation
- CivSeries3 WP LDT Vs TerramodelDocument8 pagesCivSeries3 WP LDT Vs TerramodelsiagiandobahPas encore d'évaluation
- Post TensioningDocument13 pagesPost TensioningAbdullah AhamedPas encore d'évaluation
- Why I Play Bass March 14 2013Document293 pagesWhy I Play Bass March 14 2013Paul van Niekerk80% (5)
- Technology in Supply Chain ManagementDocument8 pagesTechnology in Supply Chain ManagementjasminePas encore d'évaluation
- D16021.1200.RE.10-003 REV.1 Datasheet (1200-P-3003AB)Document3 pagesD16021.1200.RE.10-003 REV.1 Datasheet (1200-P-3003AB)anwar sadatPas encore d'évaluation
- Jumeirah Group Future IssuesDocument3 pagesJumeirah Group Future Issueshaelstone100% (1)
- BOE-025 Consejo de EstadoDocument1 pageBOE-025 Consejo de Estado15mls23Pas encore d'évaluation
- Language As IdeologyDocument26 pagesLanguage As IdeologyAlcione Gonçalves Campos100% (2)
- Project: Water Supply Layout Finals Drawn By: 20141142805 Date: 10/11/2018 Sheet No. 1 of 2Document1 pageProject: Water Supply Layout Finals Drawn By: 20141142805 Date: 10/11/2018 Sheet No. 1 of 2Jabber Reyes AmborPas encore d'évaluation
- Din en 1561 - en - 1997-08Document21 pagesDin en 1561 - en - 1997-08AlissonFernandes17Pas encore d'évaluation
- Meteor Burst Communications. Request For Expertise, Russian Fed, Ukraine, Etc DCSTDocument3 pagesMeteor Burst Communications. Request For Expertise, Russian Fed, Ukraine, Etc DCSTSkybridge Spectrum FoundationPas encore d'évaluation
- MVC Spring FrameworkDocument34 pagesMVC Spring FrameworkRishi MathurPas encore d'évaluation
- 1100cc Engine Parts CatalogueDocument39 pages1100cc Engine Parts CatalogueSimon placenciaPas encore d'évaluation
- B2B ApiDocument350 pagesB2B ApiratnavelpPas encore d'évaluation
- WWW - Unitoperation Heat1Document12 pagesWWW - Unitoperation Heat1mahendra shakyaPas encore d'évaluation
- AcrSavoniacJ ZDocument454 pagesAcrSavoniacJ ZЕвгенияPas encore d'évaluation
- Pyxis SPT HepDocument597 pagesPyxis SPT HepanithaarumallaPas encore d'évaluation
- Open-Ended CG Experiments Spark CreativityDocument9 pagesOpen-Ended CG Experiments Spark CreativityArjun ShettyPas encore d'évaluation
- Mindmup Group-2Document10 pagesMindmup Group-2api-271772521Pas encore d'évaluation
- PDF Ebook Pickle Things by Marc Brown Download BookDocument5 pagesPDF Ebook Pickle Things by Marc Brown Download BookCorissPas encore d'évaluation
- Shallow Foundation Assignment 1 (Finals)Document2 pagesShallow Foundation Assignment 1 (Finals)Lensearfwyn NamocatcatPas encore d'évaluation
- Compressive Strength, Chloride Diffusivity and Pore Structure of High Performance Metakaolin and Silica Fume ConcreteDocument8 pagesCompressive Strength, Chloride Diffusivity and Pore Structure of High Performance Metakaolin and Silica Fume ConcreteAboalmaail AlaminPas encore d'évaluation
- 194 Sample ChapterDocument27 pages194 Sample ChapterVikas TiwariPas encore d'évaluation
- Certification Authorities Software Team (CAST) Cast 10Document8 pagesCertification Authorities Software Team (CAST) Cast 10Anastasia SuckallahPas encore d'évaluation
- Ansaldo Thomassen - Flexible Service Agreements (2014)Document4 pagesAnsaldo Thomassen - Flexible Service Agreements (2014)guerrezPas encore d'évaluation
- Gfps System Specification PVC C Metric en PDFDocument24 pagesGfps System Specification PVC C Metric en PDFMohammed sabatinPas encore d'évaluation
- The Contemporary WorldDocument9 pagesThe Contemporary WorldDennis RaymundoPas encore d'évaluation
- FREE UX Books @UXlinksDocument4 pagesFREE UX Books @UXlinksSyaifudin MashuriPas encore d'évaluation
- Restaurant Pub VIP Lounge Camp Pune SaleDocument4 pagesRestaurant Pub VIP Lounge Camp Pune SaleChandrashekhar Naikare0% (1)
- Ln26r71bd Ln-s2652d Ln26r71b Ln32r71bd LN s3252d DiagramaDocument261 pagesLn26r71bd Ln-s2652d Ln26r71b Ln32r71bd LN s3252d DiagramaVictor Julio AlvarezPas encore d'évaluation
- Tesla CSRDocument15 pagesTesla CSRM.Bhaskar0% (1)