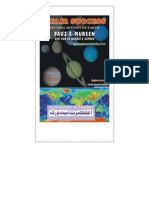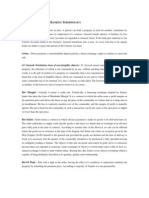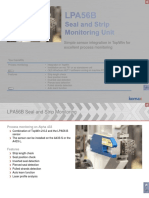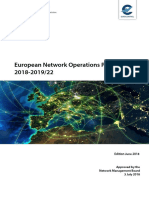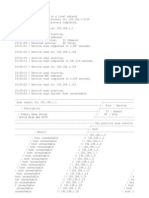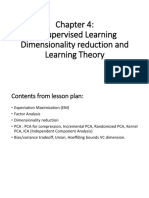Académique Documents
Professionnel Documents
Culture Documents
Arabicizing Windows: Enabling Windows Applications To Read and Write Arabic
Transféré par
BlueKnight2cTitre original
Copyright
Formats disponibles
Partager ce document
Partager ou intégrer le document
Avez-vous trouvé ce document utile ?
Ce contenu est-il inapproprié ?
Signaler ce documentDroits d'auteur :
Formats disponibles
Arabicizing Windows: Enabling Windows Applications To Read and Write Arabic
Transféré par
BlueKnight2cDroits d'auteur :
Formats disponibles
Arabicizing Windows:
Enabling Windows Applications to Read and Write Arabic
by
al-Husein N. Madhany1
The University of Chicago
Abstract
This paper is technical in nature. It provides detailed instructions for enabling Arabic
reading and writing capabilities in Microsoft Windows 98, Windows 98 SE (Second
Edition), Windows ME (Millennium Edition), Windows 2000 Professional, Windows XP
(eXPerience) Home, Windows XP Professional, Microsoft Office XP, Microsoft Word
2000, Word Perfect, Internet Explorer 5.x, Internet Explorer 6.x, Netscape Navigator 7.x,
and Mozilla 1.x. This paper also discusses useful, time-tested hints and resources for
using Arabic with Windows including enabling the Arabic Proofing Tools, enabling the
On Screen Arabic Keyboard, typing right-to-left, accessing Hindi numerals, defining
Arabic romanization keyboards, and finding Arabic fonts, English/Arabic keyboards,
Arabic QWERTY keyboards, and Arabic keytop labels. This paper has been adapted
from a manuscript the author is currently writing on resources for Arabic language study,
for publication in The NCLRC Language Newsletter at http://www.nclrc.org/inst-
arabic3.pdf.
1
I would like to thank the Arabic Language, Literature & Linguistics department faculty
and staff at Georgetown University for all their computer related questions, without
which this work may never have materialized. I would especially like to thank Professor
Karin C. Ryding for her trust and confidence in my abilities and for her foresight into the
need for home user Arabic internet and word-processing literacy. Lastly, great thanks go
to my best-friend and loving wife, Liana Sebastian, for her patience and support during
those long days and nights I served as the resident information technology consultant first
and her husband second.
Copyright © 2003 al-Husein N. Madhany
Page 1 of 1
Step 1: How to determine the version of your Windows operating system2
o Arabic works seamlessly in the newest version of Windows. To determine which
Windows operating system you are running on your PC, begin by right clicking
on My Computer from the Desktop. Scroll down the dialogue box and left click
on Properties. Left click the General tab on the top left of the box that appears.
Under System, read about your computer operating system. If your operating
system is Microsoft Windows ME, Windows 2000 Professional, Windows XP
Home or Windows XP Pro, then continue to Step 2.3
o If your operating system is Microsoft Windows 98 or Windows 98 SE, then the
instructions below will aid you in adding Arabic to Windows. You should note
however, that some items will appear differently and some functions will operate
slightly differently than the same items in newer versions of Windows. I have
discussed many of these differences at length below. Continue to Step 2.
o If your operating system is Microsoft Windows 95a or Windows 95b your
Windows operating system does not come enabled with Arabic support.
Therefore you will need separate CDs or disks (apart from the Windows and
Office CDs) to either arabicize your entire Windows operating system or simply
your word-processing program, depending upon your specific computing needs.
Contact an IT specialist to help you in this regard.
Step 2: How to determine the version of your word-processing program
o The version of the word-processing program on your computer also plays a role in
the level of ease with which you can effectively work in Arabic. During the early
days of Windows, one was required to enable their operating system with Arabic
by purchasing additional Windows software and installing it over their current
Windows version. When Microsoft began supporting right-to-left script within
their flagship program, Microsoft Word, it no longer became necessary to enable
an operating system for Arabic, since one could simply enable Word for Arabic
and not the entire Windows operating system. Thus it is possible to have an older
Windows operating system running a newer version of Word, and be able to write
in Arabic within Word only, but not within other programs or on the Internet.
Luckily for new PC owners, the newest versions of Windows come with Arabic
scripting enabled, and the newest word-processing programs also come with
Arabic. This combination makes for seamless right-to-left Arabic scripting.
2
This paper focuses exclusively on Arabic support for Windows Applications. Those
interested in Arabic language support for the Macintosh and for Linux and UNIX
environments should consult http://www.hf.uib.no/i/smi/ksv/ and
http://www.langbox.com/arabic/, respectively.
3
Because Microsoft continues to support Windows 2000 and Windows XP, they have
instructions of their own for enabling international language support in these two versions
of Windows. Their instructions are extremely helpful due to their use of screen shots to
guide users through this process. If you want to add Arabic support to Windows 2000 or
Windows XP, I encourage you to read the appropriate site below first. For Windows
2000 read http://www.microsoft.com/globaldev/handson/user/2kintlsupp.mspx. For
Windows XP read http://www.microsoft.com/globaldev/handson/user/xpintlsupp.mspx.
Copyright © 2003 al-Husein N. Madhany
Page 2 of 2
o To determine the version of your word-processing program, open the program
you use to write most of your documents. You should see the word Help on one
of the toolbars at the very top-middle of the page. Left click on Help and left
click again on the item in the menu labeled About X, where X represents the
program you are using. About X is usually one of the very last options available
in the menu. After left clicking on About X, a box will appear that tells you the
precise version of your word-processing program. It is my experience that
Microsoft Office 10 (AKA Microsoft Word 2002 or XP) functions more smoothly
than Microsoft Office 9 (AKA Microsoft Word 2000) when typing in Arabic. In
fact, Microsoft Office 10’s Arabic spelling and grammar checker is more stable in
my experience than those in previous versions of Microsoft Word. Likewise,
Word Perfect 10 (AKA Word Perfect 2002) and above is friendlier to all things
Arabic than Word Perfect 9 (AKA Word Perfect 2000). I do not advise using
Arabic with earlier versions of these two programs while also using earlier
versions of Windows (i.e. Windows 95) unless you have Microsoft Word Arabic
6.0 installed. But that’s another story.
o If you own an older version of either of these word-processing programs, my
advice is to upgrade, provided your computer has the memory and physical space
to maintain a newer word-processor. If an upgrade is not possible, then consult
with an IT specialist on what your system may require in order for you to do
Arabic.
Step 3: How to enable Windows to read Arabic script4
o Before continuing, have your Microsoft Windows and Office CDs on hand should
you need to install extra components not previously installed.
o For Windows XP Home and Windows XP Pro users, follow these instructions.
o Left click on Start. Left click on Control Panel. Double-left click on
Regional and Language Options. Left click on the Regional Options tab
on the top of the box that appears. Keep the Standards and Formats as
English (United States). Left click on the Languages tab at the top of the
box. Under Supplemental Language Support, tick the box that says Install
Files for Complex Scripts and Right-to-Left Languages (including Thai).
Now click the Apply button located on the bottom right of the box. Wait
while your computer installs the files needed. Insert the Windows XP
CDs if requested to do so. Click the OK button located on the bottom left
of the box to complete the process. Restart your PC if requested to do so.
o For Windows 2000 Professional users follow these instructions.
o Left click on Start. Left click on Settings. Left click on Control Panel.
Double-left click on Regional Settings. Left click on the tab labeled
General at the top of the screen that appears. Keep the Your Locale
(Location) as English (United States). On the same screen, under
Language Settings for the System, tick the Arabic box. Now left click on
the Apply button located on the bottom right. If your operating system
4
N.B.: All instructions reflect a classical layout of the Windows operating system and do
not conform to the Windows XP enhanced layout.
Copyright © 2003 al-Husein N. Madhany
Page 3 of 3
needs additional files to run this function you will be asked to insert the
necessary CDs. If these files have already been installed on your
operating system, they will self install. You may be requested to restart
the computer. Do so.
o For users of all other versions of Windows, abide by what follows.
o Left click on Start. Left click on Settings. Left click on Control Panel.
Double-left click on Keyboard. Left click on the tab labeled Language at
the top of the screen that appears. To add Arabic, left click on Add and
scroll down to find Arabic. If Arabic does not appear, then you must
install this language from the Windows CD or from the Windows Setup
function within Add/Remove Programs, depending on how your system
was originally configured.
o Before giving up, users of all other versions of Windows should attempt
the following. Left click on Start. Left click on Settings. Left click on
Control Panel. Double-left click on Add/Remove Programs. Left click on
the tab labeled Windows Setup. Scroll down the list of options. Tick the
following boxes: Accessibility and Multilanguage Support. Left click on
the Apply button. If you are asked to insert the Windows CDs, do so.
Restart the computer. Now go back up to the previous instruction set and
try enabling your PC to read Arabic again. If the above instructions fail to
enable your PC to read Arabic, continue to Step 4 anyway for more
solutions.
Step 4: How to enable Windows to type Arabic script
o For Windows XP Home and Windows XP Pro users, follow these instructions.
o Left click on Start. Left click on Control Panel. Double-left click on
Regional and Language Options. Left click on the Languages tab at the
top of the box. Under Text Services and Input Languages, left click on the
Details… button. Left click on the Settings tab at the top of the box that
appears. Under Installed Services left click on the Add… button on the
right. An Add Input Language Box should appear. Add Arabic. You will
see quite a few varieties of Arabic listed. These country specific versions
of Arabic do not reflect any dialectical differences that may be enabled on
your keyboard. Since no differences exist in the country choice, you may
choose whichever country you wish that is labeled as Arabic.
o In the same box, directly under Input Language, there is an area for
selecting a Keyboard Layout from a drop-down menu. Scan the menu for
an Arabic keyboard. Choose an Arabic keyboard and then left click on the
OK button.
o There are minor differences in the keyboard layouts available from
Microsoft. The keyboard you choose will determine which Arabic letters
correspond to the English letters on the keyboard in front of you. If you
are a beginning user of Arabic, then any of the three available options
(Arabic 101, Arabic 102, or Arabic 102 AZERTY) will do. More
advanced users probably have a favorite, especially if coming from the
Copyright © 2003 al-Husein N. Madhany
Page 4 of 4
Arabic-speaking and Arabic-typing world. Choose an Arabic keyboard
and then left click on the OK button.
o You should be back at the Text Services and Input Languages box. Keep
the Default Input Language English (United States) –US. Under
Preferences left click the Language Bar… button. A Language Bar
Settings box should appear. Tick the box that says Show the Language
Bar on the Desktop and tick the box that says Show Additional Language
Bar Icons in the Taskbar. Finally, left click on the OK button.
o A box with an EN (short for English) block should appear on the Taskbar
on the bottom right hand corner or on the top right of your computer
screen. Left clicking on the EN will allow you to switch from one input
language to another, in this case from English to Arabic. Right clicking
on the EN block and then left clicking on Settings will allow you easy
access to enabling additional input languages and keyboard layouts on
your PC. Continue to Step 5.
o For all other Windows users follow these instructions.
o Left click on Start. Left click on Settings. Left click on Control Panel.
Double-left click on Keyboard. Left click on the tab labeled Input Locales
or labeled Language at the top of the screen that appears. Left click on the
Change button. For those users who do not see a box with a Change
button in it, left click on the Add… button. A Text Services box will
appear, an Add Input Locale box will appear or an Add Language box will
appear. The Default Input Language should remain English (United
States). If there is a box titled Installed Services, left click the Add…
button and search for Arabic. If such a box does not appear, simply search
for Arabic. If Arabic is not among the additional language options, then
you will need to do one of two things, or both: 1) install Arabic Language
Support from http://windowsupdate.microsoft.com and
http://office.microsoft.com/productupdates/, or 2) install a higher version
of Microsoft Office and enable the Microsoft Office Language Settings for
Arabic. However, if Arabic is among the many options, then you will see
quite a few varieties of Arabic listed. These country specific versions of
Arabic do not reflect any dialectical differences that may be enabled on
your keyboard. Since no differences exist in the country choice, you may
choose whichever country you wish that is labeled as Arabic.
o In the same box, under Input Language, there is an area for selecting a
keyboard type from a drop-down menu. First be sure the box labeled
Keyboard Layout is ticked and then scan the menu for an Arabic
keyboard. Some versions of Windows take you directly to Keyboard
Layout within the Add Input Locale box. If so, do what is intuitive; Scan
the menu for an Arabic keyboard.
o There are minor differences in the keyboard layouts available from
Microsoft. The keyboard you choose will determine which Arabic letters
correspond to the English letters on the keyboard in front of you. If you
are a beginning user of Arabic, then any of the three available options
(Arabic 101, Arabic 102, or Arabic 102 AZERTY) will do. More
Copyright © 2003 al-Husein N. Madhany
Page 5 of 5
advanced users probably have a favorite, especially if coming from the
Arabic-speaking and Arabic-typing world. Choose an Arabic keyboard
and then left click on the OK button.
o Next, tick the box that says Enable Indicator on Taskbar. Finally, left
click on the Apply button. A blue EN (short for English) block should
appear on the Taskbar on the bottom right hand corner of your computer
screen. Left clicking upon EN will allow you to switch from one input
language to another, in this case from English to Arabic. Right clicking
on the blue EN block and then left clicking on Properties… or Settings…
will allow you easy access to enabling additional input languages and
keyboard layouts on your PC.
Step 5: How to enable the On-Screen Arabic Keyboard in Windows
o Now that Arabic is enabled on your PC, how do you know which Arabic keys
correspond to the English keys that are on your English keyboard? You can
purchase sticky, transparent keys to place over your existing keyboard keys from
a number of on-line companies. Or you can use Microsoft’s virtual keyboard.
Left click on Start. Left click on Programs. Left click on Accessories. Left click
on Accessibility. Left click on On-Screen Keyboard. You probably will want to
create a shortcut to the On-Screen Keyboard and place it on your desktop or
Quick Launch Toolbar. Microsoft Windows 98 SE, Windows 98, Windows 95b
and Windows 95a do not have On-Screen Keyboard capabilities. If your
Windows version does not belong to this class, then it may be the case that this
feature either has been disabled or was never installed from your Windows CDs.
o To enable this feature in Windows, begin by left clicking on Start. Left click on
Settings. Left click on Control Panel. Double-left click on Add/Remove
Programs. Left click on the tab labeled Windows Setup. Scroll down the list of
options. Tick the following boxes: Accessibility and Multilanguage Support.
Left click on Apply. If you are asked to insert your Windows CDs, do so. Restart
the computer. Now go back up to the previous instruction set and try enabling the
On-Screen Keyboard again. If this does not work, then contact an IT specialist to
help you.
o With the On-Screen Keyboard now open, open a new Microsoft Word document.
Left click on the EN and left click again on Arabic. Hovering your mouse over
the On-Screen Keyboard will change it to an Arabic typeface. Now you know
where the Arabic keys are! You can type Arabic directly on a document by left
clicking the keys with your mouse! Who said typing in Arabic was difficult?
o Those users running Windows XP will want to enable Arabic in a host of other
programs in addition to their favorite word-processing program. To do so, begin
by left clicking on Start. Left click on Control Panel. Double-left click on
Regional and Language Options. Left click on the Languages tab at the top of the
box that appears. Under Text Services and Input Languages, left click on the
Details… button. Left click on the Advanced tab at the top of the new box that
appears. Tick the box that says Extend Support of Advanced Text Services to All
Copyright © 2003 al-Husein N. Madhany
Page 6 of 6
Programs. Left click on the Apply button at the bottom of the box. Restart your
computer if asked to do so.
Step 6: Arabic Keytop Labels, US English/Arabic Keyboards & Arabic Keyboards
o For a more permanent solution to Arabic typing, consider purchasing either
Arabic keyboard stickers (otherwise known as keytop labels) or a US
English/Arabic Keyboard with both US English and Arabic letters factory-printed
on the keys. Both the keyboard stickers and the US Arabic keyboard are available
from Fingertip Software (http://www.fingertipsoft.com/arabic.html).
o The Microsoft Keyboard Layout Creator (MSKLC), available here for download:
http://www.microsoft.com/globaldev/tools/msklc.mspx, allows you to define your
own keyboard layout for the Arabic language or Arabic romanization symbols.
Doing so will also allow you to quickly and easily enter symbols with a simple
keystroke. The MSKLC is only compatible with computers running Windows
2000 and Windows XP though.
o If you can not get accustomed to the Arabic keyboards provided by Microsoft and
you do not want to define your own Arabic keyboard from scratch, I suggest
using this Arabic keyboard available for download at the bottom of this web site:
http://zsigri.tripod.com/fontboard/arabic.html. This Arabic keyboard created by
Zsigri Gyula more closely resembles the sounds and shapes of the QWERTY
keyboard. It is extremely helpful if you do not type in Arabic on a regular basis,
and it is without a doubt more intuitive than the Microsoft Arabic keyboards.
Step 7: How to enable right-to-left typing of Arabic in Microsoft Word
o You will be typing in Arabic backwards unless you enable the right-to-left cursor
shift on your Microsoft Word toolbar. First open a new document in Microsoft
Word. Hover your mouse over the word File on the top left of the toolbar. Right
click. Move your mouse to the very bottom of the menu and left click on
Customize… Left click on the Commands tab at the top of the box that appears.
In the left Categories pane, scroll down and left click on the word Format. In the
right Commands pane, scroll down until you find the Keyboard Language icon. It
should look similar to the EN we saw earlier. Left click on the Keyboard
Language icon and drag it to the toolbar and deposit it directly under the word
File. Do the same with the Right-to-Left and Left-to-Right icons found directly
beneath the Keyboard Language icon. These toolbar icons will serve as your
shortcuts for switching between languages and typing directions as you compose
your multilingual documents.
Step 8: How to enable Arabic Proofing Tools in Word; Hindi vs. Arabic numerals
o Did you know that spelling and grammar checking is also available in Arabic?
Arabic Proofing Tools work best when using Microsoft Word 2002 (XP). Type
some gibberish in Arabic, depress the F7 key, and see what happens. If the
language is not recognized, then reinstalling the Office XP Proofing Tools is
Copyright © 2003 al-Husein N. Madhany
Page 7 of 7
necessary. Insert the Office XP Proofing Tools CD-ROM. Left click Start and
then left click Run. Browse to find the following on the inserted CD-ROM:
Ptksetup.exe. In the Proofing Tools Setup, select Custom for the type of Setup
that you want to perform. Select the Arabic language Proofing Tools and then left
click Run All from My Computer. After the installation finishes, reboot the
computer.
o The stress free method of using Arabic in Microsoft Word is to set it to
automatically detect the language of the text that it is being typed. To do this,
first open Microsoft Word. Left click on the Tools menu at the top of the screen,
select Language, and then left click on Set Language. Left click on the box that
says Detect Language Automatically. Finally left click on the OK button.
Microsoft Word XP can now detect the Arabic that was installed by the Arabic
Proofing Tools installation. Word also can check the spelling and grammar of text
written in Arabic.
o For Windows XP users, typing Hindi numerals is now easier than ever. Within
the same new Microsoft Word document, left click on the word Tools on the top
toolbar. Move to the bottom of the menu, and left click on Options…. Left click
on the tab labeled Complex Scripts at the top of the new box. Under General and
to the right of Numeral, scroll down the menu and select Context. Left click on
the OK button. The Context feature will allow XP users to use Arabic numbers
(1, 2, 3, etc.) when typing in the EN input language (English) and Hindi Numbers
when typing in the AR (Arabic) input language.
Step 9: Arabic Fonts
o The favored Arabic font in Microsoft Word 2002? “Simplified Arabic” of course.
All the diacritics appear separated from (i.e. not touching) the letters to which
they belong, a rare find in the Arabic typing business.
o Arabic fonts for purchase can be found on many font vendors’ web sites. The
Summer Institute of Linguistics, now commonly known as SIL International,
hosts not only Arabic fonts for purchase (http://www.sil.org/computing/fonts/) but
also resources for acquiring free Arabic fonts
(http://www.sil.org/computing/fonts/Lang/archives.html).
o Although not as pretty to the eye as purchased Arabic founts, free Arabic fonts are
available for download from numerous web sites. The best are included here.
Professor Luc Devroye (http://jeff.cs.mcgill.ca/~luc/arab.html) hosts links and
resources to many Arabic language fonts as does Professor Berlin
(http://user.dtcc.edu/~berlin/fonts.html). Alan Wood provides Unicode Arabic
fonts for Windows and Macintosh platforms
(http://www.alanwood.net/unicode/fonts.html) in addition to a test for Unicode
support in Web browsers (http://www.alanwood.net/unicode/arabic.html).
o The Type Directors Club, an international typography organization, recently
selected two winning entries in Arabic currently on display on their web site here:
http://www.tdc.org/news/2003Results/Arabictype.html and here:
http://www.tdc.org/news/2003Results/Sakkal.html. The entries reflect the work
of Mamoun Sakkal, an international expert in Arabic and Islamic Art, Arabic
Copyright © 2003 al-Husein N. Madhany
Page 8 of 8
Calligraphy, and Graphic and Web Design. His beautiful, award-winning web
site is located here: http://www.sakkal.com/.
o Those interested in Arabic transliteration may be interested in purchasing or
upgrading to Microsoft Word 2003 when it becomes available since it will include
for the first time a font titled “Microsoft Arabic Typesetting,” an impressive
solution to the Arabic romanization quagmire. Unfortunately for us all, Microsoft
Arabic Typesetting currently is not available for earlier versions of Word due to
licensing restrictions.5 Samples of this award winning font are available here:
http://www.middleeastmedievalists.org/compute.html and here:
http://www.tdc.org/news/2003Results/Arabictype.html.
Step 10: How to enable Arabic Web Browsing
o And what about the Internet? Netscape Navigator versions 7.x, Mozilla versions
1.3 and above, and Internet Explorer (IE) versions 5.5 and above all support
viewing and composing Arabic on the Internet.
o Directions on how to Arabicize IE follow. First check what version of IE
you have. You can do this by opening IE and left clicking on the word
Help on the top of the page within the toolbar. Left click on About
Internet Explorer. If the version number is above 5.5, then continue. If
not, consider updating your web browser. Left click on Tools on the
toolbar. Left click again on Internet Options…. Left click on the General
tab on the top of the box that appears. At the bottom of the box, left click
on the Languages… button. Left click on the Add… button within the
Language Preference box that appears. Find all the varieties of Arabic
listed, select them all by depressing the Ctrl key on your keyboard while
left clicking on them simultaneously, and then click on the OK button.
They should now appear within the Languages pane. Left click on the OK
button within the Language Preference box. Finally, left click on the OK
button within the Internet Options box. Finally, restart the computer.
Now try it by surfing to http://www.aljazeera.net/.
o Netscape and Mozilla look and operate very similarly. First check what
version of Netscape you have. You can do this by opening Netscape and
left clicking on the word Help on the top of the page within the toolbar.
Left click on About Netscape. If the version number is above 7.0, then
continue. If not, consider updating your web browser. Left click on Edit
on the toolbar. Left click again on Preferences…. Double-left click on
the word Navigator in the Category pane. Left click on the word
Languages. Left click on the Add… button within the Languages for Web
Pages box that appears. Find all the varieties of Arabic listed, select them
all by depressing the Ctrl key on your keyboard while left clicking on
them simultaneously, and then click on the OK button. They should now
5
For an understanding of the issues related to Unicode and Arabic romanization/
transliteration fonts used in Microsoft Word 2000, see “Software and Technology
Review: Multilingual Computing in Middle East Studies” by Josef W. Meri available
here: http://fp.arizona.edu/mesassoc/Bulletin/meri%20software.htm.
Copyright © 2003 al-Husein N. Madhany
Page 9 of 9
appear within the Languages for Web Pages pane. Left click on the OK
button within the Languages for Web Pages pane. Finally, restart the
computer. Now try it by surfing to http://www.aljazeera.net/.
What next?
o Now that complete writing, reading, and word-processing capabilities in Arabic
are available on the home PC, and now that Arabic is easily accessibly on the
Internet, a world of language training activities has opened to the field of teaching
Arabic as a foreign language. We can finally expect our students to submit typed
drafts of long compositions in Arabic, just as we would expect them to do in any
language course. Our students can join Arabic chat rooms and virtually interact
with Arabic-writers from all over the world. Finding electronic, Arabic-writing,
pen pals is no longer a challenge due to the technological efforts of
http://www.maktoob.com/; Sending and receiving Arabic e-mails have never been
easier. Even Arabic on-line proficiency tests are being developed and tested by a
number of Arabic language institutions. The possibilities, as you can see, are
tremendous. And it all starts with enabling Arabic in Windows.
About the author
Al-Husein N. Madhany is a Lecturer in Arabic at Georgetown University and is also a
doctoral student in the Department of Near Eastern Languages and Civilizations at The
University of Chicago. He can be reached at Dr_Madhany@yahoo.com with comments,
criticisms, and questions related to enabling Arabic in Windows Applications, a skill set
he refers to as “arabicizing Windows.”
Copyright © 2003 al-Husein N. Madhany
Page 10 of 10
Vous aimerez peut-être aussi
- Fauz-E-Mubeen Dar Radd-Eharkat-E - Zameen A Fair SuccessDocument268 pagesFauz-E-Mubeen Dar Radd-Eharkat-E - Zameen A Fair SuccessTariq Mehmood Tariq100% (1)
- Glossary Islamic BankingDocument8 pagesGlossary Islamic BankingAbdul Jalil SohelPas encore d'évaluation
- Islamic Banking PrimerDocument49 pagesIslamic Banking Primerchughtai2000Pas encore d'évaluation
- Issues of ControversyDocument39 pagesIssues of ControversyBlueKnight2cPas encore d'évaluation
- Never Split the Difference: Negotiating As If Your Life Depended On ItD'EverandNever Split the Difference: Negotiating As If Your Life Depended On ItÉvaluation : 4.5 sur 5 étoiles4.5/5 (838)
- Shoe Dog: A Memoir by the Creator of NikeD'EverandShoe Dog: A Memoir by the Creator of NikeÉvaluation : 4.5 sur 5 étoiles4.5/5 (537)
- The Subtle Art of Not Giving a F*ck: A Counterintuitive Approach to Living a Good LifeD'EverandThe Subtle Art of Not Giving a F*ck: A Counterintuitive Approach to Living a Good LifeÉvaluation : 4 sur 5 étoiles4/5 (5794)
- The Yellow House: A Memoir (2019 National Book Award Winner)D'EverandThe Yellow House: A Memoir (2019 National Book Award Winner)Évaluation : 4 sur 5 étoiles4/5 (98)
- Hidden Figures: The American Dream and the Untold Story of the Black Women Mathematicians Who Helped Win the Space RaceD'EverandHidden Figures: The American Dream and the Untold Story of the Black Women Mathematicians Who Helped Win the Space RaceÉvaluation : 4 sur 5 étoiles4/5 (894)
- The Little Book of Hygge: Danish Secrets to Happy LivingD'EverandThe Little Book of Hygge: Danish Secrets to Happy LivingÉvaluation : 3.5 sur 5 étoiles3.5/5 (399)
- Elon Musk: Tesla, SpaceX, and the Quest for a Fantastic FutureD'EverandElon Musk: Tesla, SpaceX, and the Quest for a Fantastic FutureÉvaluation : 4.5 sur 5 étoiles4.5/5 (474)
- A Heartbreaking Work Of Staggering Genius: A Memoir Based on a True StoryD'EverandA Heartbreaking Work Of Staggering Genius: A Memoir Based on a True StoryÉvaluation : 3.5 sur 5 étoiles3.5/5 (231)
- Grit: The Power of Passion and PerseveranceD'EverandGrit: The Power of Passion and PerseveranceÉvaluation : 4 sur 5 étoiles4/5 (587)
- Devil in the Grove: Thurgood Marshall, the Groveland Boys, and the Dawn of a New AmericaD'EverandDevil in the Grove: Thurgood Marshall, the Groveland Boys, and the Dawn of a New AmericaÉvaluation : 4.5 sur 5 étoiles4.5/5 (265)
- On Fire: The (Burning) Case for a Green New DealD'EverandOn Fire: The (Burning) Case for a Green New DealÉvaluation : 4 sur 5 étoiles4/5 (73)
- The Emperor of All Maladies: A Biography of CancerD'EverandThe Emperor of All Maladies: A Biography of CancerÉvaluation : 4.5 sur 5 étoiles4.5/5 (271)
- The Hard Thing About Hard Things: Building a Business When There Are No Easy AnswersD'EverandThe Hard Thing About Hard Things: Building a Business When There Are No Easy AnswersÉvaluation : 4.5 sur 5 étoiles4.5/5 (344)
- The Unwinding: An Inner History of the New AmericaD'EverandThe Unwinding: An Inner History of the New AmericaÉvaluation : 4 sur 5 étoiles4/5 (45)
- Team of Rivals: The Political Genius of Abraham LincolnD'EverandTeam of Rivals: The Political Genius of Abraham LincolnÉvaluation : 4.5 sur 5 étoiles4.5/5 (234)
- The World Is Flat 3.0: A Brief History of the Twenty-first CenturyD'EverandThe World Is Flat 3.0: A Brief History of the Twenty-first CenturyÉvaluation : 3.5 sur 5 étoiles3.5/5 (2219)
- The Gifts of Imperfection: Let Go of Who You Think You're Supposed to Be and Embrace Who You AreD'EverandThe Gifts of Imperfection: Let Go of Who You Think You're Supposed to Be and Embrace Who You AreÉvaluation : 4 sur 5 étoiles4/5 (1090)
- The Sympathizer: A Novel (Pulitzer Prize for Fiction)D'EverandThe Sympathizer: A Novel (Pulitzer Prize for Fiction)Évaluation : 4.5 sur 5 étoiles4.5/5 (119)
- Her Body and Other Parties: StoriesD'EverandHer Body and Other Parties: StoriesÉvaluation : 4 sur 5 étoiles4/5 (821)
- Programming Cable Users GuideDocument13 pagesProgramming Cable Users GuideSahal AhammedPas encore d'évaluation
- Online Travel Management System Is A WebDocument3 pagesOnline Travel Management System Is A WebSohel NoonePas encore d'évaluation
- Simple sensor integration in TopWin for excellent process monitoringDocument5 pagesSimple sensor integration in TopWin for excellent process monitoringgeocastellaPas encore d'évaluation
- Auto LispDocument22 pagesAuto LispWin ThanPas encore d'évaluation
- Emtech ReviewerDocument3 pagesEmtech Reviewerjames BernalPas encore d'évaluation
- Man-Day Estimates and DurationsDocument2 pagesMan-Day Estimates and DurationsCARNEBALPas encore d'évaluation
- CounterACT Console User Manual 7.0.0 PDFDocument763 pagesCounterACT Console User Manual 7.0.0 PDFlazarusPas encore d'évaluation
- BLDC Motor ControlDocument8 pagesBLDC Motor ControlSithija AlwisPas encore d'évaluation
- Vamsi Krishna Myalapalli ResumeDocument2 pagesVamsi Krishna Myalapalli ResumeVamsi KrishnaPas encore d'évaluation
- Consolidated Changes For 59 The DitionDocument613 pagesConsolidated Changes For 59 The DitionSHERIEFPas encore d'évaluation
- ResultsDocument5 pagesResultsCHEATINGBASTARDPas encore d'évaluation
- DAS 3224 ManualDocument67 pagesDAS 3224 ManualyencalsePas encore d'évaluation
- Logistics ManagementDocument4 pagesLogistics Managementeduard john antiqueraPas encore d'évaluation
- Purchasing Doc Release With Multiple CurrenciesDocument8 pagesPurchasing Doc Release With Multiple CurrenciesBalanathan VirupasanPas encore d'évaluation
- Grocery Inventory Management ProgramDocument16 pagesGrocery Inventory Management ProgramDeepakKattimaniPas encore d'évaluation
- Geometric SeriesDocument21 pagesGeometric SeriesRoszelan Majid50% (2)
- Visual Tracking of Athletes in Beach Volleyball Using A Single CameraDocument9 pagesVisual Tracking of Athletes in Beach Volleyball Using A Single CameraThomas MauthnerPas encore d'évaluation
- Libros Vs EbooksDocument19 pagesLibros Vs EbooksOscarito ArriagadaPas encore d'évaluation
- Chapter 4 Unsupervised Learning Dimensionality Reduction and Learning TheoryDocument32 pagesChapter 4 Unsupervised Learning Dimensionality Reduction and Learning TheoryShefali DigikarPas encore d'évaluation
- E-Commerce in BangladeshDocument9 pagesE-Commerce in BangladeshSaad CynosurePas encore d'évaluation
- WSGI Werkzeug and The Challenges of Building A Python Web FrameworkDocument22 pagesWSGI Werkzeug and The Challenges of Building A Python Web FrameworkIgor Guerrero FonsecaPas encore d'évaluation
- IM201-Fundamentals of Database SystemsDocument169 pagesIM201-Fundamentals of Database SystemsJc BarreraPas encore d'évaluation
- HP IMC Network Traffic Analyzer (NTA) Software ModuleDocument4 pagesHP IMC Network Traffic Analyzer (NTA) Software Modulescrib_nokPas encore d'évaluation
- Como Fazer - Desbloquear Um Arquivo .PDF ProtegidoDocument6 pagesComo Fazer - Desbloquear Um Arquivo .PDF ProtegidomarcusfortePas encore d'évaluation
- Time Series Using Stata (Oscar Torres-Reyna Version) : December 2007Document32 pagesTime Series Using Stata (Oscar Torres-Reyna Version) : December 2007Humayun KabirPas encore d'évaluation
- Documentation - Diet Odin Demo ApplicationDocument4 pagesDocumentation - Diet Odin Demo Applicationashucool23Pas encore d'évaluation
- Introduction To COBOLDocument26 pagesIntroduction To COBOLLk SoniPas encore d'évaluation
- Using Excel For Qualitative Data AnalysisDocument5 pagesUsing Excel For Qualitative Data Analysiscrexo000100% (1)
- An Overview of P-Delta AnalysisDocument8 pagesAn Overview of P-Delta AnalysisMuhammad Saqib Abrar100% (1)
- Programming Logic and Design Comprehensive 7th Edition Joyce Farrell Solutions ManualDocument36 pagesProgramming Logic and Design Comprehensive 7th Edition Joyce Farrell Solutions Manualhangingboune82um100% (9)