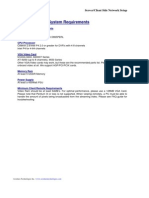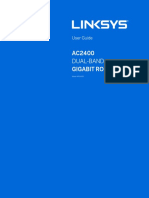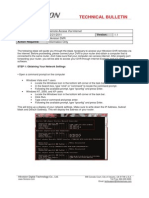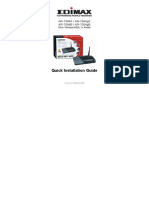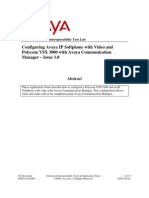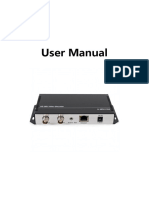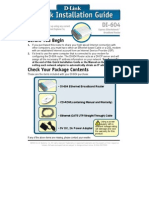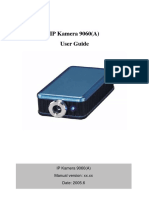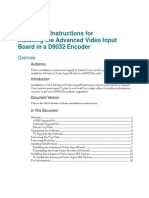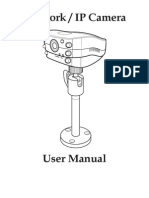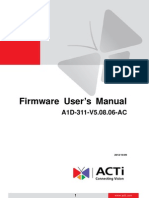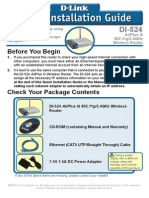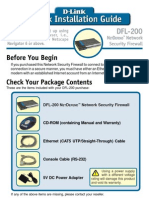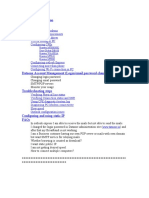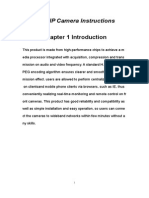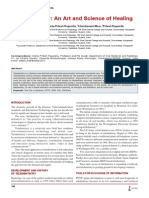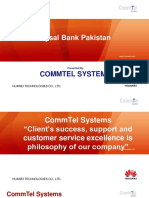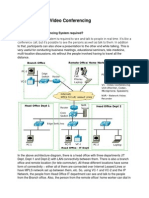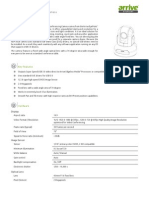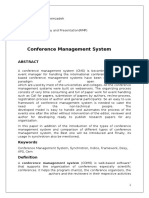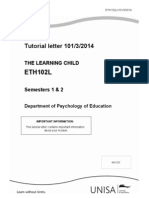Académique Documents
Professionnel Documents
Culture Documents
Quick Setup Guide For Scopia XT5000 Server For IP Office Version 32
Transféré par
Eng Majdi Al-QatatshehTitre original
Copyright
Formats disponibles
Partager ce document
Partager ou intégrer le document
Avez-vous trouvé ce document utile ?
Ce contenu est-il inapproprié ?
Signaler ce documentDroits d'auteur :
Formats disponibles
Quick Setup Guide For Scopia XT5000 Server For IP Office Version 32
Transféré par
Eng Majdi Al-QatatshehDroits d'auteur :
Formats disponibles
CAUTION: Make sure all units are switched off whenever connecting or disconnecting devices.
System Installation and Activation
1. Connect all cables to the XT Server Codec Unit (see overleaf). Connect the Power after all other connections have been established. 2. Verify the remote control has batteries installed. 3. Verify the LED on the front panel of the Codec Unit is turned on. 4. If the codec unit does not turn on automatically, press the button on the remote control.
Gatekeeper Settings
1. In the Use Gatekeeper field, select No. 2. Then select Done. 3. The system will restart.
Scopia XT5000 Server for IP Office
Quick Setup Guide
The Avaya Video Collaboration Solution for IP Office is designed specifically for small and midsize enterprise customers who want to take advantage of the benefits desktop, mobile and room-based video collaboration can provide to their business. The solution integrates Avaya IP Office with Scopia videoconferencing technology to help customers drive greater productivity, improve customer service, and control costs.
Product Registration
1. Open the envelope that came with the XT Server. 2. Locate the serial number and product key. 3. On a computer, open a browser and navigate to http://licensing.radvision.com. 4. Complete the online registration form and enter the serial number and product key. The web registration form returns a license key. 5. Write down the license key and enter it when required by the system.
Local Audio / Video settings
1. Typically the XT Server has no direct camera or microphone connections. In this case, disable local audio and video connections: 2. Browse the web page Administrator Settings > Calls > Preferences > General 3. Set the parameter Local audio video to No 4. Select Save.
System configuration
If the HD output is connected to a display, you can configure the system using the local User Interface or configure remotely via the web interface. If the XT Server is not connected to a display, you must first identify its IP address: 1. Navigate to the IP Office documentation link in the Customer Letter. 2. Download the Installation Notes for Discovering the IP Address for the XT Server 3. Follow the instructions in this document to identify the IP address using one of the following methods: Bonjour discovery SNMP discovery Serial port query 4. Once the IP has been identified you can access the system using the web interface. The default username is Admin with the password 1234. 5. Once logged in for the first time, the system initiates a quick configuration wizard as described in the following steps.
Register the XT with IP Office
1. Browse the web page Administrator Settings > Protocols > SIP 2. Change the SIP settings as follows: a. User: Set this to match the extension number of the IP Office user configured on the IP Office system. b. Authentication Name: Set this to match the Name set on the IP Office user. c. Authentication Password: Set this to match the Login Code set on the IP Office user. d. Listening Port: Set this to match the IP Office system setting. The default is 5060. e. Transport Outbound Call: Set this to UDP. f. Use SIP Registrar: Set this to Yes. g. Registrar DNS Name: Set this to the IP Office systems IP address or FQDN. h. Use SIP Proxy: Set this to Yes. i. Proxy DNS Name: Set this to the IP Office systems IP address or FQDN. j. Proxy Model: Leave this set to Auto. k. Use TLS: leave this set to No 3. Select Save.
Country and Language of the System
1. The System Name field displays the name of this Codec Unit as displayed in a videoconference, for example: Hong Kong, or 9th Floor Conf Rm 2. Select the Country and preferred Language. 3. Then select Next.
Package Content:
PN 61111-00074 rev A01
Network Settings
1. Update your network settings as needed. Please note we strongly recommend using a static IP. 2. If you prefer to keep using Automatic IP Address then select Next.
Install XT Desktop server
1. Download the Scopia XT Desktop Server software from the link provided in the Customer Letter. 2. Download the Deployment Guide for Scopia XT Desktop Server from the link provided in the customer letter and follow the instructions. 3. Install the XT Desktop Server on a dedicated PC server (Windows Server 2008/2012).
Scopia XT5000 Codec Unit Scopia XT Remote Control Unit DVI-I to VGA converter Cable LAN 4mt Cable HDMI M/M, 2.5M Power Supply and power cable Remote Control Batteries Codec Unit Camera Cable for Control and Power Supply
NOTE: Please refer to the Customer Letter and the IP Office video installation notes document for details about IP Office configuration.
2013 Radvision Ltd. All intellectual property rights in this publication are owned by Radvision Ltd. and are protected by United States copyright laws, other applicable copyright laws and international treaty provisions. Radvision Ltd. retains all rights not expressly granted. This publication is Radvision confidential. No part of this publication may be reproduced in any form whatsoever or used to make any derivative work without prior written approval by Radvision Ltd. No representation of warranties for fitness for any purpose other than what is specifically mentioned in this guide is made either by Radvision Ltd. or its agents. Radvision Ltd. reserves the right to revise this publication and make changes without obligation to notify any person of such revisions or changes. Radvision Ltd. may make improvements or changes in the product(s) and/or the program(s) described in this documentation at any time. If there is any software on removable media described in this publication, it is furnished under a license agreement included with the product as a separate document. If you are unable to locate a copy, please contact Radvision Ltd. and a copy will be provided to you. Unless otherwise indicated, Radvision registered trademarks are registered in the United States and other territories. All registered trademarks recognized. All right reserved. For further information contact Radvision or your local distributor or reseller. http://www.radvision.com
Premium Camera
Scopia XT5000 Server for IP Ofce
Quick Hardware Setup
8
Package Content:
Codec Unit
12
345
Codec Unit Camera Cable for Control and Power Supply HDMI Cable for Display Ethernet Cable Power Supply and Power cable DVI-I to VGA converter for PCs with VGA output
6
Analog or digital media device
DC IN 12V
SYSTEM SELECT
Radvision Optional Accessories Not Included
Scopia XT Premium Camera 3-way Microphone POD 3-way microphone POD cable DVI to DVI Cable Audio Cable. Both sockets on the unit are dual purpose. They accept either an analog 3.5mm MiniJack cable or an optical Toslink cable with a Toslink mini-plug adapter. Audio Optical digital audio format is Analog/Optical S/PDIF Optional Premium Camera to be connected to DVI input Optional 2nd 3-way microphone POD HDMI to DVI cable for camera
12
Non Radvision
HDMI Cable for Mon2 Ethernet Cable for LAN VGA cable
10
11
18
Optional Premium Camera
DC IN 12V
SYSTEM SELECT
678
CAUTION: Make sure all units are switched off whenever connecting or disconnecting devices.
14
12
IR SELECT 123
IN RS-232C OUT
678
Remote Control Unit and batteries
IR SELECT 123
IN RS-232C OUT
DVI
Remote Control Batteries
3
CAUTION: the mains cable is used as a disconnecting device, use therefore an easily accessible outlet located near the device for the power supply connection. Never remove the mains plug while the device is connected.
15
17
Scopia XT5000 Server Codec Unit 1
16
13
345
DVI
Vous aimerez peut-être aussi
- Quick Guide hkDDNS Settings UPnPDocument9 pagesQuick Guide hkDDNS Settings UPnPWillians SánchezPas encore d'évaluation
- Broadcast Converter ManualDocument22 pagesBroadcast Converter ManualAndreyPas encore d'évaluation
- IP Office Anywhere and Power Demo Resource GuideDocument12 pagesIP Office Anywhere and Power Demo Resource GuidealiceiswonderfulPas encore d'évaluation
- h.264 HD Hdmi Encoder For Ip TVDocument17 pagesh.264 HD Hdmi Encoder For Ip TVoral grootPas encore d'évaluation
- Adsl Modem 220909Document51 pagesAdsl Modem 220909Alana PetersonPas encore d'évaluation
- Release Notes: Lifesize Video Communications Systems Release: V4.0.11Document20 pagesRelease Notes: Lifesize Video Communications Systems Release: V4.0.11l0k0tusPas encore d'évaluation
- Audiocodes Mediant 800 MSBGDocument47 pagesAudiocodes Mediant 800 MSBGJulio GuarnizPas encore d'évaluation
- DVR Network Setting1-TronikaDocument10 pagesDVR Network Setting1-TronikadanangsalimPas encore d'évaluation
- Cisco Spiad - Labv1.3.1Document91 pagesCisco Spiad - Labv1.3.1fernando JmzPas encore d'évaluation
- Section1 2 RequirementsDocument6 pagesSection1 2 RequirementsSalil BansalPas encore d'évaluation
- AC2400 Gigabit Router: Dual-BandDocument20 pagesAC2400 Gigabit Router: Dual-BandingemajaryPas encore d'évaluation
- Semindia Adsl 2+ Modem/RouterDocument51 pagesSemindia Adsl 2+ Modem/RouterJagdish KatarkarPas encore d'évaluation
- Remote Access Via Internet To Your Hikvision DVRDocument5 pagesRemote Access Via Internet To Your Hikvision DVRdejan_blazekaPas encore d'évaluation
- Ar-7084qig enDocument17 pagesAr-7084qig enGhiban ConstantinPas encore d'évaluation
- Jabber Android 00Document12 pagesJabber Android 00Ivan SalazarPas encore d'évaluation
- Quick Guide of DDNS Settings V2.0.1build20150303Document9 pagesQuick Guide of DDNS Settings V2.0.1build20150303frickytoPas encore d'évaluation
- AirLive OD-325HD ManualDocument81 pagesAirLive OD-325HD ManualdennykleinbergPas encore d'évaluation
- Phone ConfigDocument15 pagesPhone Configmub2527642Pas encore d'évaluation
- SIP-T20P Enterprise IP Phone: Quick Installation GuideDocument2 pagesSIP-T20P Enterprise IP Phone: Quick Installation GuideBryan Esteven TejedaPas encore d'évaluation
- 9105 Multi IgDocument112 pages9105 Multi IgGökhan ÖnalPas encore d'évaluation
- User Manual of USD265-2Document14 pagesUser Manual of USD265-2Frank MartinezPas encore d'évaluation
- Ut Starcom DSL ModemDocument27 pagesUt Starcom DSL Modemn.harshaPas encore d'évaluation
- Bipac 7300 Series: Quick Install GuideDocument8 pagesBipac 7300 Series: Quick Install GuideMarcelo RojasPas encore d'évaluation
- PanasonicKX-TGP500IPPhoneConfigurationGuideCloudVoice2 00817Document11 pagesPanasonicKX-TGP500IPPhoneConfigurationGuideCloudVoice2 00817Thaer H. FarajAllahPas encore d'évaluation
- Mediatrix 2102 - Configuration GuideDocument15 pagesMediatrix 2102 - Configuration Guidekarin_j17Pas encore d'évaluation
- User Manual: PC Based Network Video RecorderDocument63 pagesUser Manual: PC Based Network Video RecorderSadak CharryPas encore d'évaluation
- Qig Di-604Document12 pagesQig Di-604Dark _Pas encore d'évaluation
- DVD 4682Document6 pagesDVD 4682jgrisi065757Pas encore d'évaluation
- IP Kamera 9060 ManualDocument23 pagesIP Kamera 9060 ManualpttnpttnPas encore d'évaluation
- FUM-T10-User Menu-English Video Server de La EnivisionDocument43 pagesFUM-T10-User Menu-English Video Server de La Enivisiond_ream80100% (1)
- WLM54AP26Document35 pagesWLM54AP26aurumstar2000Pas encore d'évaluation
- Bosch Releaseletter VideoClient 1.7.6 SR2Document25 pagesBosch Releaseletter VideoClient 1.7.6 SR2ducPas encore d'évaluation
- Iptv BroadcasterDocument12 pagesIptv BroadcasterZeljko TrnjanacPas encore d'évaluation
- D9032 Encoder SDI Board InstallDocument16 pagesD9032 Encoder SDI Board Installgerald_walters1267Pas encore d'évaluation
- 010 User Guide Illico TV New GenerationDocument51 pages010 User Guide Illico TV New Generationgeo_gabe_galan5473Pas encore d'évaluation
- Videoedge-hybrid-16-Channfel-4 4 Guide A0 LT enDocument1 pageVideoedge-hybrid-16-Channfel-4 4 Guide A0 LT enWayne DinhPas encore d'évaluation
- Release Notes For Cisco Unified Video Advantage, Release 2Document14 pagesRelease Notes For Cisco Unified Video Advantage, Release 2srdjanbabiccPas encore d'évaluation
- IP Camera Nc800 ManualDocument26 pagesIP Camera Nc800 ManualCarlos Vieites100% (1)
- A1D-311-V5.08.06 Firmware User ManualDocument97 pagesA1D-311-V5.08.06 Firmware User ManualsacredfranchisePas encore d'évaluation
- 5030-M Camera User ManualDocument25 pages5030-M Camera User ManualPunker Cervantes100% (1)
- Samsung CCTV Remote Viewing Setup Guide GENERALDocument11 pagesSamsung CCTV Remote Viewing Setup Guide GENERALyusufasariPas encore d'évaluation
- 9300 Decoder User Manual-V1.0Document30 pages9300 Decoder User Manual-V1.0Roberto Leonardo RiveroPas encore d'évaluation
- 5000 Series Appliances: Check PointDocument6 pages5000 Series Appliances: Check Pointvuabai racPas encore d'évaluation
- HD IP CAMERA GUIDEDocument13 pagesHD IP CAMERA GUIDERaymond LuckhooPas encore d'évaluation
- Peering Grandstream Camera & IP Phone Door Open ConfigurationDocument12 pagesPeering Grandstream Camera & IP Phone Door Open ConfigurationJuliano Alves FernandesPas encore d'évaluation
- DI 524 Qig Uk en 20061016 PDFDocument18 pagesDI 524 Qig Uk en 20061016 PDFJawa StorePas encore d'évaluation
- CB-HDR-87xx89xx DVR Quick Operating InstructionsDocument19 pagesCB-HDR-87xx89xx DVR Quick Operating InstructionsMOHAMMEDPas encore d'évaluation
- Configure AnyConnect VPN on RV34x RouterDocument13 pagesConfigure AnyConnect VPN on RV34x RouterThe Maison MaidsPas encore d'évaluation
- DFL200 Qig 101Document12 pagesDFL200 Qig 101Fabio Marcia GrassiPas encore d'évaluation
- KXNT700 Guide FullDocument72 pagesKXNT700 Guide Fullpta000Pas encore d'évaluation
- Dataone Configuration: Huawei MT880/882 Dare Global DB108 Huawei WA1003A Huawei MT841 Huawei MT800Document27 pagesDataone Configuration: Huawei MT880/882 Dare Global DB108 Huawei WA1003A Huawei MT841 Huawei MT800Anonymous HgmTzDPas encore d'évaluation
- Wifi/IP Camera Instructions: Chapter 1 IntroductionDocument17 pagesWifi/IP Camera Instructions: Chapter 1 IntroductionChetan SinhaPas encore d'évaluation
- IP6000 Programming ManualDocument160 pagesIP6000 Programming ManualSyed Rahmath Ali50% (2)
- KX-TDA0350 IP Softphone GuideDocument14 pagesKX-TDA0350 IP Softphone GuideMartin Jimenez CotePas encore d'évaluation
- Videohub: Operation ManualDocument51 pagesVideohub: Operation ManualRuth ElliotPas encore d'évaluation
- Configuring An Ipsec VPN Tunnel Between A Cisco Sa 500 and A Mac Ipsecuritas ClientDocument11 pagesConfiguring An Ipsec VPN Tunnel Between A Cisco Sa 500 and A Mac Ipsecuritas Clientjhoan9924Pas encore d'évaluation
- C46 Exp4Document10 pagesC46 Exp4pravintp123Pas encore d'évaluation
- 1 Introduction To Video ConferencingDocument16 pages1 Introduction To Video ConferencingakwadPas encore d'évaluation
- Ad Telefonos CiscoDocument126 pagesAd Telefonos Ciscoathlonxp2000Pas encore d'évaluation
- PeopleLink InstaVC Data SheetDocument3 pagesPeopleLink InstaVC Data SheetTelepresence Options100% (1)
- Managing The Modern Workforce.Document5 pagesManaging The Modern Workforce.Naveed RazaPas encore d'évaluation
- IsdnDocument38 pagesIsdnKiagusMuhammadSubhanPas encore d'évaluation
- TeledentistryDocument4 pagesTeledentistrypopat78100% (1)
- Array Equal-I 2S Data SheetDocument2 pagesArray Equal-I 2S Data SheetTelepresence OptionsPas encore d'évaluation
- Data Sheet (SONY) PCS XG80Document8 pagesData Sheet (SONY) PCS XG80williampiPas encore d'évaluation
- ELV, Security and Safety SystemsDocument4 pagesELV, Security and Safety SystemsJayme PedroPas encore d'évaluation
- TelemedicineDocument4 pagesTelemedicineapi-293518564Pas encore d'évaluation
- Huawei TE40 TrainingDocument48 pagesHuawei TE40 TrainingSheraz S. AwanPas encore d'évaluation
- Introduction To Video ConferencingDocument8 pagesIntroduction To Video ConferencingAnubhav NarwalPas encore d'évaluation
- AEP PTW-3028 Spec v002Document3 pagesAEP PTW-3028 Spec v002pinke01Pas encore d'évaluation
- Video Conferencing HistoryDocument10 pagesVideo Conferencing Historypxtan2Pas encore d'évaluation
- Video ConferenecingDocument58 pagesVideo ConferenecingVijay VishwakarmaPas encore d'évaluation
- Multimedia Communication - ECE - VTU - 8th Sem - Unit 1 - Multimedia CommunicationsDocument39 pagesMultimedia Communication - ECE - VTU - 8th Sem - Unit 1 - Multimedia Communicationsramisuniverse92% (26)
- Forms of CommunicationDocument10 pagesForms of CommunicationRuchira GuptaPas encore d'évaluation
- Polycom Work Office Solutions GuideDocument19 pagesPolycom Work Office Solutions GuideVinicius CardosoPas encore d'évaluation
- Forensic Lab ISP Services 01.08.14Document26 pagesForensic Lab ISP Services 01.08.14Mark Reinhardt100% (1)
- Types of ISSDocument60 pagesTypes of ISSAnuj SharmaPas encore d'évaluation
- Conference Management ServiceDocument32 pagesConference Management ServicerezaPas encore d'évaluation
- Board Meeting Through TeleconferencingDocument2 pagesBoard Meeting Through TeleconferencingbrownboomerangPas encore d'évaluation
- Unit I - Web ProgrammingDocument40 pagesUnit I - Web ProgrammingMuzaFarPas encore d'évaluation
- Video Conferencing AssignmentDocument6 pagesVideo Conferencing AssignmentAzfar Zack100% (2)
- Quick-Start Guide: Wyse E01 Zero ClientDocument2 pagesQuick-Start Guide: Wyse E01 Zero ClientJoe0411975Pas encore d'évaluation
- Reflective Portfolio: Padraig Doyle 2015Document19 pagesReflective Portfolio: Padraig Doyle 2015api-289769798Pas encore d'évaluation
- Videoconferencing Room GuideDocument5 pagesVideoconferencing Room GuideFredy OrtizPas encore d'évaluation
- Project Report On BSNLDocument47 pagesProject Report On BSNLManish NaharPas encore d'évaluation
- TUT 101 ETH 102L The Learning ChildDocument17 pagesTUT 101 ETH 102L The Learning ChildSonja Boyd67% (3)
- Abhishek Tyagi ResumeeDocument4 pagesAbhishek Tyagi ResumeeGaurav AroraPas encore d'évaluation