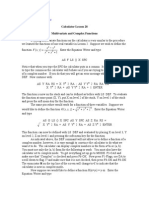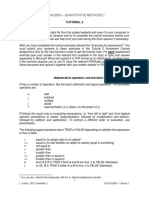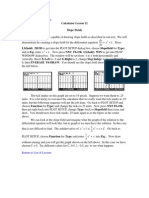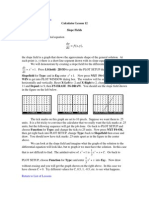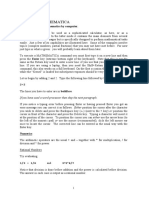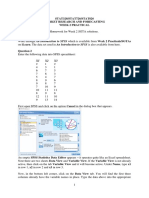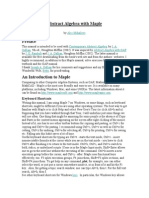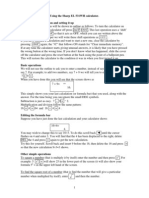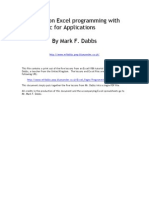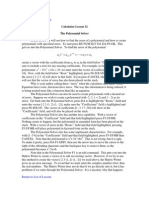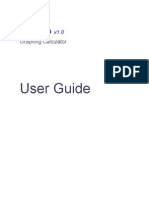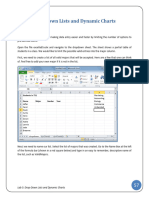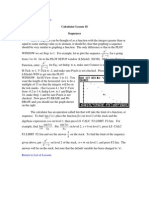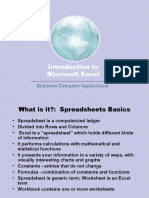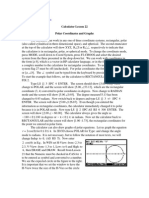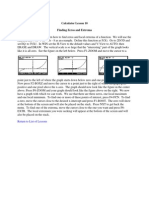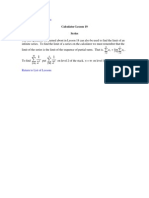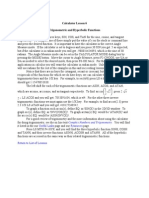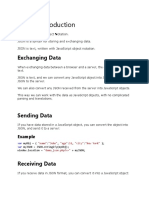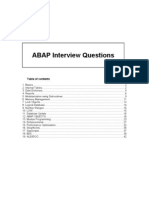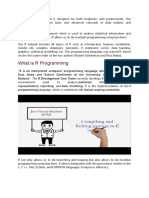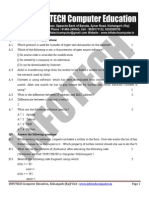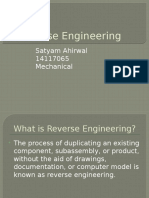Académique Documents
Professionnel Documents
Culture Documents
Return To List of Lessons: User's Guide
Transféré par
Julián KaiharaDescription originale:
Titre original
Copyright
Formats disponibles
Partager ce document
Partager ou intégrer le document
Avez-vous trouvé ce document utile ?
Ce contenu est-il inapproprié ?
Signaler ce documentDroits d'auteur :
Formats disponibles
Return To List of Lessons: User's Guide
Transféré par
Julián KaiharaDroits d'auteur :
Formats disponibles
Return to List of Lessons Calculator Lesson 2 Functions and Tables In this lesson we will learn to use the equation
writer, we will learn how to define a function and we will learn how to create a table of values for a function. More information on these topics can be found in chapters 2, 3 and 10 of User's Manual and chapters 2, 3 and 12 of User's Guide. To enter the equation writer press RS EQW. We will create the expression
eX
+1
mX + 3 4
2
+ 5.
Enter the equation writer and type the following sequence. Keep a close eye on what is happening in the equation writer. LS ex X Yx 2 RA + 1 RA RA - 2 RA RA
X AS LS M X Yx 2 RA RA + 3 RA RA - 4 RA RA RA + 5 ENTER
Do you see what the RA's in the sequence are doing. If you still question their purpose, try leaving some out and see what happens. The calculator has many built in functions, but there are times when we want to work with one that is not built in. The calculator gives us the tools to build our own functions. Let's define the function
F( X ) =
cos( X ) . ex
Get into the equation writer and type: AS F LS ( ) X RA RS = COS X RA LS eX X ENTER. Now press LS DEF to define the function. If you look at your variables, (press VAR if necessary), you will see that the left most soft menu label is now F. To evaluate this function for any particular value of X put the value of X in the command line or on level 1 of the stack and press F1-F. For example F(0) = 1 and F(.5) = .532280730215. To see what this function looks like after it has been defined, press RS F1-F. You should see << X <COS(X)/EXP(X)' >> 1
on level 1 of the stack. This is actually an HP program. Programming is beyond the scope of this course, but if you are interested in studying it on your own, go to the Math department's Web page, click on RESOURCES, then on An Introduction to Programming HP Graphics Calculators. Suppose you wanted to make a change to this program. Let's change the denominator to X/2 e . Delete the copy of the function from the stack and press < F ENTER LS DA. This puts a copy of the function in the command line. Use RA to move the curser to the right of the X in the denominator then type 2. To make the change permanent, press ENTER. If you decide against the change, press CANCEL. If you pressed ENTER, and evaluate F(.5) again you will get .683461986409. For a different example, suppose you would like to explore the behavior of the quadratic polynomial P(X) = AX2 + BX + C for various values of A, B and C. Enter the equation writer and type AS P LS ( ) X RA RS = AS A X YX 2 RA RA + AS B X + AS C ENTER. Now press LS DEF to define the function. Before we can execute this function, we must define the parameters A, B and C. Create and store values for the parameters as we did for the variable TAX in Lesson 1. With all three set to 1, P(2) = 7. Change A to 3 and now P(2) = 15. Now change C to -1 and P(2) = 13. It is frequently helpful to look at a table of a function. The following will give us a table of P(X) starting at X = -2 in steps of .5. Press LS(hold) 2D/3D to get into the PLOT SETUP dialog box. The Type: line should read Type:Function. If it doesn't, press AS F once or twice as needed to fix it. Use DA to go to the EQ: line and press
< AS P LS () X F6-OK.
The dialog box should now look like the figure below on the left.
Now press NXT F6-OK then press LS(hold) TBLSET to get into the TABLE SETUP dialog box. Set Start: to -2, and Step: to .5 then press F6-OK. The dialog box should look like the figure on the right above. Now press LS(hold) TABLE and we see the table. The table is actually infinite in both directions; you can use UA and DA to get to any point in the table. Suppose you are only interested in seeing the values of the function for integer values of X. Press F1-ZOOM, use DA to get to Integer, then press F6-OK. We now see the values of the P(X) evaluated at the integer 2
values. Press CANCEL to get back to normal calculator operation. Now suppose we want to compare our two functions, F and P. Get back into the 2D/3D dialog box and change EQ: to {<P(X)' <F(X)'} then press NXT F6-OK. The dialog box should now look like the figure to the left. Now LS(hold) TABLE gets us back into the table. Because we listed P before F, the Y1 column has the P values and the Y2 column has the F values. We see that P(0) = -1 < 1 = F(0) and P(1) = 3 > .328 = F(1), which tells us that there is a point between 0 and 1 where P and F are equal. We would like to get an approximation for that point. With the cursor on 0, press F1-ZOOM, use DA to get to Decimal, then press F6-OK. By using DA to scroll down a bit we see that P(.5) < F(.5) and P(.6) > F(.6), so the point of equality is between 0.5 and 0.6. We would like to zoom in closer by factors of 10, so press CANCEL, get into TBLSET, and change Zoom: to 10. Now press F6-OK and go back into TABLE. With the cursor on .5, press F1-ZOOM. In is already selected, so press F6-OK. We scroll down again and see that the equality point is between 0.58 and 0.59. With the cursor at .58, repeat the above steps and we see the equality point is between .587 and .588. Repeat three more times and we can see that the equality point is between 0.587023 and .587024. That's the best we can do at this point. Since the values are closer to being equal at .587024, we could choose that as our approximation for the point where P(X) = F(X). If you now check your variables you will find that there are three you did not create, TPAR, EQ, and PPAR. These were created by the HP-50g to do its work. It is generally a good idea to purge these variables (as discussed in Lesson 1) if you want your calculator to behave like new next time you use it. If you do not purge these variables, the next time you open one of the dialog boxes we used this lesson they will look as they did the last time you used it. Experiment with some of the other options in the dialog boxes that were discussed in this lesson, and read the appropriate sections of User's Manual and User's Guide listed at the beginning of the lesson to find other interesting things you can do. Return to List of Lessons
Vous aimerez peut-être aussi
- Return To List of Lessons: User's GuideDocument3 pagesReturn To List of Lessons: User's GuidePaulo DetonatorPas encore d'évaluation
- L008 Finding and Graphing DerivatesDocument2 pagesL008 Finding and Graphing DerivatesJulián KaiharaPas encore d'évaluation
- Return To List of Lessons: Calculator Lesson 3 Introduction To GraphingDocument3 pagesReturn To List of Lessons: Calculator Lesson 3 Introduction To GraphingPaulo DetonatorPas encore d'évaluation
- L028 Multivariate and Complex FuctionsDocument2 pagesL028 Multivariate and Complex FuctionsJulián KaiharaPas encore d'évaluation
- L029 3 Dimensional GraphicsDocument3 pagesL029 3 Dimensional GraphicsJulián KaiharaPas encore d'évaluation
- L023 Random Numbers and Custom MenusDocument2 pagesL023 Random Numbers and Custom MenusJulián KaiharaPas encore d'évaluation
- Calculator Lesson 1 Introduction and Basic Operations: Return To List of LessonsDocument74 pagesCalculator Lesson 1 Introduction and Basic Operations: Return To List of LessonsFlpx86Pas encore d'évaluation
- Return To List of Lessons: Calculator Lesson 7 Bisection MethodDocument1 pageReturn To List of Lessons: Calculator Lesson 7 Bisection MethodJulián KaiharaPas encore d'évaluation
- L030 The Matrix Writer and Matrix ArithmeticsDocument2 pagesL030 The Matrix Writer and Matrix ArithmeticsJulián KaiharaPas encore d'évaluation
- Econ20003 - Quantitative Methods 2: Tutorial 2Document27 pagesEcon20003 - Quantitative Methods 2: Tutorial 2Gladys ClarissaPas encore d'évaluation
- Maple Tutorial For Math 243: Please Send Suggestions and Corrections To Rakesh@math - Udel.eduDocument32 pagesMaple Tutorial For Math 243: Please Send Suggestions and Corrections To Rakesh@math - Udel.eduAwaliyah WulandariPas encore d'évaluation
- Essential FunctionsDocument6 pagesEssential FunctionsPunn ptPas encore d'évaluation
- Calculator Lesson 12 Slope Fields: Return To List of LessonsDocument1 pageCalculator Lesson 12 Slope Fields: Return To List of LessonsJulián KaiharaPas encore d'évaluation
- Calculator Lesson 12 Slope Fields: Return To List of LessonsDocument1 pageCalculator Lesson 12 Slope Fields: Return To List of Lessonsgu_loopPas encore d'évaluation
- Calculus TI 86Document1 pageCalculus TI 86sharan_nPas encore d'évaluation
- Week 2 Excel ShortcutsDocument5 pagesWeek 2 Excel ShortcutsSergio Edgar FrancoPas encore d'évaluation
- 39 Gs Math MenuDocument9 pages39 Gs Math MenuLeonardo NascimentoPas encore d'évaluation
- Introducing Mathematica 2015Document15 pagesIntroducing Mathematica 2015ecd4282003Pas encore d'évaluation
- Return To List of Lessons: Calculator Lesson 4 More Graphing: Choosing The Graph WindowDocument2 pagesReturn To List of Lessons: Calculator Lesson 4 More Graphing: Choosing The Graph WindowPaulo DetonatorPas encore d'évaluation
- Problem Set2 Excel FunctionsDocument12 pagesProblem Set2 Excel Functionsety purwantiPas encore d'évaluation
- L001 Introduction and Basic OperationsDocument5 pagesL001 Introduction and Basic OperationsJulián KaiharaPas encore d'évaluation
- STAT328/STAT726/STAT826 Market Research and Forecasting Week 2 PracticalDocument5 pagesSTAT328/STAT726/STAT826 Market Research and Forecasting Week 2 PracticalAsim Adnan EijazPas encore d'évaluation
- Abstract AlgebraDocument42 pagesAbstract AlgebraWarnoPas encore d'évaluation
- Northfield Mount Hermon School: Using The TI-89 in MathematicsDocument39 pagesNorthfield Mount Hermon School: Using The TI-89 in MathematicshazardassPas encore d'évaluation
- Tips To Save Typing, EtcDocument7 pagesTips To Save Typing, Etcdoot dootPas encore d'évaluation
- Return To List of Lessons: Calculator Lesson 11 Newton's MethodDocument1 pageReturn To List of Lessons: Calculator Lesson 11 Newton's MethodJulián KaiharaPas encore d'évaluation
- Using The Sharp EL 531WHDocument6 pagesUsing The Sharp EL 531WHSyiar SmsPas encore d'évaluation
- MDabbs VBAExcel Programming ExercisesDocument29 pagesMDabbs VBAExcel Programming ExercisesleizhPas encore d'évaluation
- L004 More Graphing Choosing A Graph WindowDocument2 pagesL004 More Graphing Choosing A Graph WindowJulián KaiharaPas encore d'évaluation
- Return To List of Lessons: X X F X X X X GDocument2 pagesReturn To List of Lessons: X X F X X X X GJulián KaiharaPas encore d'évaluation
- L032 The Polynomial SolverDocument1 pageL032 The Polynomial SolverJulián KaiharaPas encore d'évaluation
- Calculator Instructions: Texas Instruments TI-84 Plus CEDocument7 pagesCalculator Instructions: Texas Instruments TI-84 Plus CEElsa XuPas encore d'évaluation
- Torpedo ManualDocument30 pagesTorpedo ManualKent StatePas encore d'évaluation
- General MathematicsDocument14 pagesGeneral MathematicsRhoda May Bermejo TrompetaPas encore d'évaluation
- Week 2 Keyboard Shortcuts, Terminology, and Ninja TipsDocument4 pagesWeek 2 Keyboard Shortcuts, Terminology, and Ninja TipsTaj Siddiq Los BlancosPas encore d'évaluation
- Assignment 1Document19 pagesAssignment 1Irshad baghumPas encore d'évaluation
- Maple Fundamentals Guide: Talking To Maple Steps ResultsDocument27 pagesMaple Fundamentals Guide: Talking To Maple Steps ResultsSamPas encore d'évaluation
- Practical Class 8Document5 pagesPractical Class 8Dayana ZhurmetovaPas encore d'évaluation
- Maple Quick Start: Talking To Maple Steps ResultsDocument26 pagesMaple Quick Start: Talking To Maple Steps ResultsFrancisco Jiménez AlejandroPas encore d'évaluation
- A Brief Introduction To Ti-89 Graphing Calculators: X - 1 or X - 4 I I I I X X y XX X X I XDocument4 pagesA Brief Introduction To Ti-89 Graphing Calculators: X - 1 or X - 4 I I I I X X y XX X X I XhazardassPas encore d'évaluation
- Excel TrainingDocument23 pagesExcel TrainingsefanitPas encore d'évaluation
- Maple Fundamentals Guide: Talking To Maple Steps ResultsDocument27 pagesMaple Fundamentals Guide: Talking To Maple Steps ResultsshahinPas encore d'évaluation
- Part 1: Elementary Calculations: MATLAB TutorDocument20 pagesPart 1: Elementary Calculations: MATLAB TutorRanjit RajendranPas encore d'évaluation
- Calculator Skills 2018Document4 pagesCalculator Skills 2018Oliver Price-WalkerPas encore d'évaluation
- Lab Activity 5Document15 pagesLab Activity 5Altaire Gabrieli DayritPas encore d'évaluation
- Programming 1: User Defined Functions (UDF's) - One Glitch and One Inconvenience!Document6 pagesProgramming 1: User Defined Functions (UDF's) - One Glitch and One Inconvenience!Fabio OliveiraPas encore d'évaluation
- Texas TI89 92Document3 pagesTexas TI89 92Iveth RomeroPas encore d'évaluation
- Return To List of Lessons: Calculator Lesson 18 SequencesDocument1 pageReturn To List of Lessons: Calculator Lesson 18 SequencesJulián KaiharaPas encore d'évaluation
- Excel Training: Day One: Introduction To Data Entry and FunctionsDocument28 pagesExcel Training: Day One: Introduction To Data Entry and FunctionsNida Usmani0% (1)
- L015 Trapezoidal Rule and Simpson's RuleDocument3 pagesL015 Trapezoidal Rule and Simpson's RuleJulián KaiharaPas encore d'évaluation
- MATLAB Mini-Project 4: Solving Nonlinear EquationsDocument5 pagesMATLAB Mini-Project 4: Solving Nonlinear EquationsRajesh KumarPas encore d'évaluation
- Fx-991EX Quick Reference GuideDocument48 pagesFx-991EX Quick Reference GuideSheeza GhoriPas encore d'évaluation
- Return To List of Lessons: Calculator Lesson 25 Basic Vector OperationsDocument2 pagesReturn To List of Lessons: Calculator Lesson 25 Basic Vector OperationsJulián KaiharaPas encore d'évaluation
- Introduction To Microsoft Excel: Business Computer ApplicationsDocument68 pagesIntroduction To Microsoft Excel: Business Computer ApplicationsPrisha EnterprisesPas encore d'évaluation
- Memento of Useful Tips and Tricks For HP50gDocument5 pagesMemento of Useful Tips and Tricks For HP50gMateus Corato ZanarellaPas encore d'évaluation
- LaplaceDocument14 pagesLaplaceCel DelPas encore d'évaluation
- Using SPSS: Prepared by Pam Schraedley January 2002Document49 pagesUsing SPSS: Prepared by Pam Schraedley January 2002Harisha Rao100% (1)
- L032 The Polynomial SolverDocument1 pageL032 The Polynomial SolverJulián KaiharaPas encore d'évaluation
- Calculator Lesson 31 The Matrix Menus Main Menu: Return To List of LessonsDocument4 pagesCalculator Lesson 31 The Matrix Menus Main Menu: Return To List of LessonsJulián KaiharaPas encore d'évaluation
- GB Awh 735 Programme Chart: E B H GDocument2 pagesGB Awh 735 Programme Chart: E B H GJulián KaiharaPas encore d'évaluation
- Return To List of Lessons: Calculator Lesson 27 Vector CalculusDocument3 pagesReturn To List of Lessons: Calculator Lesson 27 Vector CalculusJulián KaiharaPas encore d'évaluation
- DialogBox - More Programming CommandsDocument5 pagesDialogBox - More Programming CommandsJulián KaiharaPas encore d'évaluation
- L030 The Matrix Writer and Matrix ArithmeticsDocument2 pagesL030 The Matrix Writer and Matrix ArithmeticsJulián KaiharaPas encore d'évaluation
- L022 Polar Coordinates and GraphicsDocument2 pagesL022 Polar Coordinates and GraphicsJulián KaiharaPas encore d'évaluation
- L023 Random Numbers and Custom MenusDocument2 pagesL023 Random Numbers and Custom MenusJulián KaiharaPas encore d'évaluation
- L021 Graphing Parametric FunctionsDocument2 pagesL021 Graphing Parametric FunctionsJulián KaiharaPas encore d'évaluation
- L024 Function AgreementDocument3 pagesL024 Function AgreementJulián KaiharaPas encore d'évaluation
- L026 Cylindrical and Sphericals CoordinatesDocument1 pageL026 Cylindrical and Sphericals CoordinatesJulián KaiharaPas encore d'évaluation
- Return To List of Lessons: Calculator Lesson 25 Basic Vector OperationsDocument2 pagesReturn To List of Lessons: Calculator Lesson 25 Basic Vector OperationsJulián KaiharaPas encore d'évaluation
- L015 Trapezoidal Rule and Simpson's RuleDocument3 pagesL015 Trapezoidal Rule and Simpson's RuleJulián KaiharaPas encore d'évaluation
- Return To List of Lessons: Calculator Lesson 17 AntiderivativeDocument1 pageReturn To List of Lessons: Calculator Lesson 17 AntiderivativeJulián KaiharaPas encore d'évaluation
- Return To List of Lessons: X X F X X X X GDocument2 pagesReturn To List of Lessons: X X F X X X X GJulián KaiharaPas encore d'évaluation
- Return To List of Lessons: Calculator Lesson 20 Taylor PolynomialsDocument2 pagesReturn To List of Lessons: Calculator Lesson 20 Taylor PolynomialsJulián KaiharaPas encore d'évaluation
- Return To List of Lessons: Calculator Lesson 14 Definite IntegralDocument1 pageReturn To List of Lessons: Calculator Lesson 14 Definite IntegralJulián KaiharaPas encore d'évaluation
- Return To List of Lessons: Calculator Lesson 18 SequencesDocument1 pageReturn To List of Lessons: Calculator Lesson 18 SequencesJulián KaiharaPas encore d'évaluation
- L010 Finding Zeros and ExtremaDocument1 pageL010 Finding Zeros and ExtremaJulián KaiharaPas encore d'évaluation
- Return To List of Lessons: Calculator Lesson 19 SeriesDocument1 pageReturn To List of Lessons: Calculator Lesson 19 SeriesJulián KaiharaPas encore d'évaluation
- L006 Trigonometric and Hyperbolic FunctionsDocument1 pageL006 Trigonometric and Hyperbolic FunctionsJulián KaiharaPas encore d'évaluation
- Return To List of Lessons: Calculator Lesson 11 Newton's MethodDocument1 pageReturn To List of Lessons: Calculator Lesson 11 Newton's MethodJulián KaiharaPas encore d'évaluation
- Return To List of Lessons: Calculator Lesson 9 Connectivity and BackupDocument3 pagesReturn To List of Lessons: Calculator Lesson 9 Connectivity and BackupJulián KaiharaPas encore d'évaluation
- Return To List of Lessons: Calculator Lesson 7 Bisection MethodDocument1 pageReturn To List of Lessons: Calculator Lesson 7 Bisection MethodJulián KaiharaPas encore d'évaluation
- Return To List of Lessons: Calculator Lesson 13 Sigma NotationDocument1 pageReturn To List of Lessons: Calculator Lesson 13 Sigma NotationJulián KaiharaPas encore d'évaluation
- Calculator Lesson 12 Slope Fields: Return To List of LessonsDocument1 pageCalculator Lesson 12 Slope Fields: Return To List of LessonsJulián KaiharaPas encore d'évaluation
- L004 More Graphing Choosing A Graph WindowDocument2 pagesL004 More Graphing Choosing A Graph WindowJulián KaiharaPas encore d'évaluation
- Oracle Performance Tuning Part 7Document21 pagesOracle Performance Tuning Part 7tavi.firceaPas encore d'évaluation
- How To Run Sap Code Inspector To Do Static Abap Performance CheckDocument20 pagesHow To Run Sap Code Inspector To Do Static Abap Performance CheckHuseyn IsmayilovPas encore d'évaluation
- JsonDocument6 pagesJsonLemuel BacliPas encore d'évaluation
- J2EEDocument80 pagesJ2EERanjithPas encore d'évaluation
- FfmpegDocument152 pagesFfmpeganon-561706100% (1)
- My Learning Journey ReflectionDocument2 pagesMy Learning Journey Reflectionapi-486217715Pas encore d'évaluation
- Homework 3Document14 pagesHomework 3Sania MinPas encore d'évaluation
- Cambridge IGCSE ™: Mathematics 0607/61 October/November 2022Document7 pagesCambridge IGCSE ™: Mathematics 0607/61 October/November 2022Krishnendu SahaPas encore d'évaluation
- DAP-2660 A1 Manual v1.04Document91 pagesDAP-2660 A1 Manual v1.04Martín E. Maldonado MaldonadoPas encore d'évaluation
- 151 Implicit Differentiation Second DerivativesDocument7 pages151 Implicit Differentiation Second DerivativesEsa KhanPas encore d'évaluation
- Edt Deterministic Test GuideDocument264 pagesEdt Deterministic Test GuideN Nanda Ganesh100% (4)
- SAP ABAP Question and AnswerDocument49 pagesSAP ABAP Question and Answerkalicharan13Pas encore d'évaluation
- What Is R ProgrammingDocument7 pagesWhat Is R Programmingravi kiranPas encore d'évaluation
- How Reservation Done in Hotels Process For ReservationDocument43 pagesHow Reservation Done in Hotels Process For ReservationThefoodieswayPas encore d'évaluation
- RoboticsDocument24 pagesRoboticsSuleimAanBinFaizPas encore d'évaluation
- Numerical Integration MethodsDocument6 pagesNumerical Integration MethodsOsama HassanPas encore d'évaluation
- Brother PT-1650 PDFDocument152 pagesBrother PT-1650 PDFbongio2007Pas encore d'évaluation
- 3 Algorithms Sol CH 25Document21 pages3 Algorithms Sol CH 25davejaiPas encore d'évaluation
- C Bodi 20Document41 pagesC Bodi 20Azfar RazaPas encore d'évaluation
- 11222Document248 pages11222Tariq MuhammadPas encore d'évaluation
- Informatics Practices - Sample PaperDocument6 pagesInformatics Practices - Sample PaperGhanshyam SharmaPas encore d'évaluation
- M. Asghar Bhatti-Fundamental Finite Element Analysis and Applications - With Mathematica and MATLAB Computations PDFDocument720 pagesM. Asghar Bhatti-Fundamental Finite Element Analysis and Applications - With Mathematica and MATLAB Computations PDFmanas batraPas encore d'évaluation
- The Ancestry of Mexican CorridosDocument8 pagesThe Ancestry of Mexican Corridosraquel3para3soPas encore d'évaluation
- Conjunctive Normal FormDocument8 pagesConjunctive Normal FormPiyush KochharPas encore d'évaluation
- Reverse EngineeringDocument19 pagesReverse EngineeringSatyam AhirwalPas encore d'évaluation
- Mfcs NotesDocument22 pagesMfcs NotesRa HulPas encore d'évaluation
- 2016 Revit Keyboard ShortcutsDocument27 pages2016 Revit Keyboard ShortcutsAdnan RiazPas encore d'évaluation
- Fitero B. Garlitos 2017-E905019: Multiple ChoiceDocument2 pagesFitero B. Garlitos 2017-E905019: Multiple Choicefitz garlitosPas encore d'évaluation
- Managing Supply Chain Risks: Emerging Trends & TechnologiesDocument30 pagesManaging Supply Chain Risks: Emerging Trends & Technologiespradeep100% (1)
- DSIE ProceedingsDocument112 pagesDSIE ProceedingsAna RebeloPas encore d'évaluation