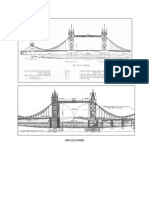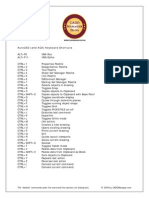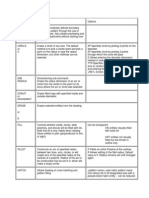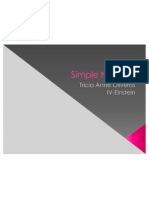Académique Documents
Professionnel Documents
Culture Documents
Command
Transféré par
Tricia OliverosCopyright
Formats disponibles
Partager ce document
Partager ou intégrer le document
Avez-vous trouvé ce document utile ?
Ce contenu est-il inapproprié ?
Signaler ce documentDroits d'auteur :
Formats disponibles
Command
Transféré par
Tricia OliverosDroits d'auteur :
Formats disponibles
Command BHATCH
Description Fills an automatically defined boundary with a hatch pattern through the use of dialogue boxes. Also allows previewing and replacing adjustments without starting over each time. Draws a circle of any size. The default method is to pick a center point and pick a point on the radius or type the radius dimension, but other methods can be selected.
Options
CIRCLE or C
2P Specifies circle by picking 2 points on the diameter 3P Specifies circle by picking 3 points through which the circle will pass D Allows entering the diameter dimension instead of radius dimension TTR Specifies circle by picking two lines, arcs or circles for the circle to be tangent to, and entering the dimension of the radius <RET> Enters radius of circle (the default)
DIM RADIUS
Dimensioning sub-command: Draws the radius dimension of an arc or circle from the center to the point on its locus where the arc or circle was selected. Draws filled rings with specified inside and outside diameters
DONUT or DOUGHNUT ERASE or E FILL
Erases selected entities from the drawing
Controls whether solids, traces, wide polylines, and donuts will be filled with ink. Note that fill is only visible when viewing these entities in plan (perpendicular to line of sight)
can be transparent ON entities visually filled with solid ink OFF entities not visually filled but are shown in outline only P Fillets an entire Polyline at the vertices R Allows setting of the fillet radius. Default value is 0. Radius remains set until changed again
FILLET
Constructs an arc of specified radius between two lines, arcs, circles, or will create arcs of the specified radius at the vertices of a polyline. Radius of the arc to be constructed may be set to 0, which will make a sharp corner Allows drawing of cross-hatching and pattern filling
HATCH
<pattern-name> uses hatch pattern name from library file to fill designated area with a pseudo-block hatch entity -- can be reduced
to individual lines and points by EXPLODEing it. <*pattern-name> uses hatch pattern name from library file to fill designated area with individual lines and points, not a block U "User-defined" hatch pattern drawn of parallel lines with a specified distance between, at a specified angle, and either single-hatching or double (cross)-hatching ? Lists names of available hatch patterns <pattern-name> or U can be followed by a comma and the following sub-commands: I Ignores any boundaries inside the outermost boundary N Normal style of selecting boundaries with alternating hatched and unhatched nested areas O Hatches outermost boundary area only LINE or L Draws straight lines <RET> In reply to From Point: prompt, line begins at end of previous line or arc C In reply to To point: prompt, closes the polygon back to first "From Point" U In reply to To point: prompt, undoes last line segment <number> specifies offset distance T "Through" allows specification of a point through which the offset line, polyline, arc or circle is to pass can be transparent
OFFSET
Creates a new line, polyline arc or circle parallel to the entity and at a specified distance from it.
PAN
Moves the display window without changing the magnification factor Draws a 2D polyline, which are connected line or arc segments with user-determined width and taper
PLINE
H sets the half-width of the polyline segments U Undoes previous segment W sets the width of polyline segments <RET> Exits the Pline command The following options are available only as long as you are drawing in Line mode: A Switches to the Arc mode to allow integration of arcs into the polyline C Closes the polyline with
straight segment L Segment length (continues previous segment) The following options are available only as long as you are in the Arc mode: A Included angle CE Center Point CL Closes with arc segment D Starting direction L Chord length, or switches to line mode R Radius S Second point of 3-point arc REGEN SCALE Regenerates the current Viewport by recalculating the vector locations of all endpoints Alters the size of existing objects R Resizes with respect to a reference size J Prompts for justification options S Lists or selects text style A Aligns text between two points, with style-specified width factor, AutoCAD computes approximate height proportional to length of text line C Centers text horizontally about a defined point F Fits text between two points, with specified height, AutoCAD computes approximate width factor to fill the distance between the two points M Centers text horizontally and vertically about a defined point R Right-justifies text BL Bottom Left justification BC Bottom Center
TEXT
Draws text characters of any size with selected styles
justification BR Bottom Right justification ML Middle Left justification MC Middle Center justification MR Middle Right justification TL Top Left justification TC Top Center justification TR Top Right justification TRIM Erases a portion of selected entities that cross a specified "cutting edge" Reverses the effect of the previous command Defines or modifies the current User Coordinate System D ("Delete") Deletes one or more saved coordinate systems E ("Entity") Sets a UCS with the same extrusion direction as that of the selected entity O ("Origin") Shifts the origin of the current coordinate system P ("Previous") Restores the Previous UCS R ("Restore") Restores a previously saved UCS S ("Save") Saves the current UCS V ("View") Establishes a new UCS whose Z-axis is parallel to the current viewing direction W ("World") Sets the current UCS to the World Coordinate System X Rotates the current UCS around the X-axis Y Rotates the current UCS around the Y-axis Z Rotates the current UCS around the Z-axis ZA Defines a UCS using an origin point and a point on the positive portion of the Zaxis 3 Defines a UCS using an origin point, a point on the positive portion of the Xaxis, and a point on the U Undoes last trim operation
UCS
positive Y-portion of the XY plane ? Lists specified saved coordinate systems UNDO Reverses the effect of multiple commands, and provides control over the "Undo" facility <number> Undoes the <number> of most recent commands in reverse order A ("Auto") Controls treatment of menu items as UNDO "Groups" B ("Back") Undoes back to previous UNDO "Mark" C ("Control") Enables/disables the UNDO feature E ("End") Terminates an UNDO Group (a sequence to be treated as one command) G ("Group") Begins an UNDO Group (a sequence to be treated as one command) M ("Mark") Places "marker" in UNDO file (for use with "Back") Control Sub-Options All Enables the full UNDO feature None Disables U and UNDO entirely, and discards any previous UNDO information saved earlier in the editing session One Limits U and UNDO to a single operation can be transparent <number> multiplier from original magnification <number X> multiplier from current magnification <number XP>multiplier of magnification relative to paper space -- used for plotting to get right plot scale in each viewport A ("All") fills limits of drawing to screen C ("Center") makes picked point the center of the screen D ("Dynamic") makes an
ZOOM
Enlarges or reduces the display magnification of the drawing, without changing the actual size of the entities
adjustible rectangular lens appear on the screen which is capable of being made smaller or larger and moved to different positions over the drawing and once set by the user, the drawing will quickly zoom to the location and magnification set for the lens. This sub-command is no longer useful because all computers have very fast zooms naturally now. E ("Extents") makes the farthest edges of the actual visible drawing fill up the graphics screen L ("Lower-Left") makes the point picked become shoved to the lower-left corner of the graphics screen P ("Previous") zooms back to whatever the last zoom, previous to the current zoom was -- AutoCAD stores about 10 of these, so you can walk backward in zoom magnification 10 times V ("Virtual Screen") makes the largest area available to the graphics card fill the graphics screen -- this varies with the quantity of graphics RAM that your graphics card has W ("Window") asks you to pick the lower left corner and the upper right corner of a zoom window and then fits that window to the graphics screen
Vous aimerez peut-être aussi
- The Subtle Art of Not Giving a F*ck: A Counterintuitive Approach to Living a Good LifeD'EverandThe Subtle Art of Not Giving a F*ck: A Counterintuitive Approach to Living a Good LifeÉvaluation : 4 sur 5 étoiles4/5 (5794)
- The Yellow House: A Memoir (2019 National Book Award Winner)D'EverandThe Yellow House: A Memoir (2019 National Book Award Winner)Évaluation : 4 sur 5 étoiles4/5 (98)
- Tower BridgeDocument2 pagesTower BridgeTricia OliverosPas encore d'évaluation
- Autocad PrečiceDocument4 pagesAutocad PrečiceMRSRDJANIPas encore d'évaluation
- CommandDocument6 pagesCommandTricia OliverosPas encore d'évaluation
- Oliveros, Tricia AssignmentDocument2 pagesOliveros, Tricia AssignmentTricia Oliveros100% (1)
- Simple NetworkDocument6 pagesSimple NetworkTricia OliverosPas encore d'évaluation
- A Heartbreaking Work Of Staggering Genius: A Memoir Based on a True StoryD'EverandA Heartbreaking Work Of Staggering Genius: A Memoir Based on a True StoryÉvaluation : 3.5 sur 5 étoiles3.5/5 (231)
- Hidden Figures: The American Dream and the Untold Story of the Black Women Mathematicians Who Helped Win the Space RaceD'EverandHidden Figures: The American Dream and the Untold Story of the Black Women Mathematicians Who Helped Win the Space RaceÉvaluation : 4 sur 5 étoiles4/5 (895)
- The Little Book of Hygge: Danish Secrets to Happy LivingD'EverandThe Little Book of Hygge: Danish Secrets to Happy LivingÉvaluation : 3.5 sur 5 étoiles3.5/5 (400)
- Shoe Dog: A Memoir by the Creator of NikeD'EverandShoe Dog: A Memoir by the Creator of NikeÉvaluation : 4.5 sur 5 étoiles4.5/5 (537)
- Never Split the Difference: Negotiating As If Your Life Depended On ItD'EverandNever Split the Difference: Negotiating As If Your Life Depended On ItÉvaluation : 4.5 sur 5 étoiles4.5/5 (838)
- Elon Musk: Tesla, SpaceX, and the Quest for a Fantastic FutureD'EverandElon Musk: Tesla, SpaceX, and the Quest for a Fantastic FutureÉvaluation : 4.5 sur 5 étoiles4.5/5 (474)
- Grit: The Power of Passion and PerseveranceD'EverandGrit: The Power of Passion and PerseveranceÉvaluation : 4 sur 5 étoiles4/5 (588)
- The Emperor of All Maladies: A Biography of CancerD'EverandThe Emperor of All Maladies: A Biography of CancerÉvaluation : 4.5 sur 5 étoiles4.5/5 (271)
- On Fire: The (Burning) Case for a Green New DealD'EverandOn Fire: The (Burning) Case for a Green New DealÉvaluation : 4 sur 5 étoiles4/5 (74)
- Team of Rivals: The Political Genius of Abraham LincolnD'EverandTeam of Rivals: The Political Genius of Abraham LincolnÉvaluation : 4.5 sur 5 étoiles4.5/5 (234)
- Devil in the Grove: Thurgood Marshall, the Groveland Boys, and the Dawn of a New AmericaD'EverandDevil in the Grove: Thurgood Marshall, the Groveland Boys, and the Dawn of a New AmericaÉvaluation : 4.5 sur 5 étoiles4.5/5 (266)
- The Hard Thing About Hard Things: Building a Business When There Are No Easy AnswersD'EverandThe Hard Thing About Hard Things: Building a Business When There Are No Easy AnswersÉvaluation : 4.5 sur 5 étoiles4.5/5 (344)
- The World Is Flat 3.0: A Brief History of the Twenty-first CenturyD'EverandThe World Is Flat 3.0: A Brief History of the Twenty-first CenturyÉvaluation : 3.5 sur 5 étoiles3.5/5 (2259)
- The Gifts of Imperfection: Let Go of Who You Think You're Supposed to Be and Embrace Who You AreD'EverandThe Gifts of Imperfection: Let Go of Who You Think You're Supposed to Be and Embrace Who You AreÉvaluation : 4 sur 5 étoiles4/5 (1090)
- The Unwinding: An Inner History of the New AmericaD'EverandThe Unwinding: An Inner History of the New AmericaÉvaluation : 4 sur 5 étoiles4/5 (45)
- The Sympathizer: A Novel (Pulitzer Prize for Fiction)D'EverandThe Sympathizer: A Novel (Pulitzer Prize for Fiction)Évaluation : 4.5 sur 5 étoiles4.5/5 (121)
- Her Body and Other Parties: StoriesD'EverandHer Body and Other Parties: StoriesÉvaluation : 4 sur 5 étoiles4/5 (821)