Académique Documents
Professionnel Documents
Culture Documents
WindowsOS SA 1.1-1.2 Key
Transféré par
Silvia MariaTitre original
Copyright
Formats disponibles
Partager ce document
Partager ou intégrer le document
Avez-vous trouvé ce document utile ?
Ce contenu est-il inapproprié ?
Signaler ce documentDroits d'auteur :
Formats disponibles
WindowsOS SA 1.1-1.2 Key
Transféré par
Silvia MariaDroits d'auteur :
Formats disponibles
10753 WINDOWS OPERATING SYSTEM FUNDAMENTALS
STUDENT ACTIVITY 1.1-1.2_KEY: CONFIGURING CONTROL PANEL OPTIONS AND DESKTOP SETTINGS
MTA Course: 10753 Windows Operating System Fundamentals Topic: Configuring Control Panel options and desktop settings File name: 10753_WindowsOS_SA_1.1-1.2_key
Lesson Objectives 1.1: Configure Control Panel options. This objective may include but is not limited to: configuring administrative tools, configuring accessibility options. 1.2: Configure desktop settings. This objective may include but is not limited to: configuring gadgets, profiles, display settings, shortcuts, and Aero configurations and capabilities.
Resources, software, and additional files needed for this lesson: Workstation with Windows 7 Professional or Enterprise edition Alternative option: A virtual machine with Windows 7 Professional or Enterprise edition
Directions to the student: Complete the following hands-on activities. Note that the screenshots in the activity may look different from your system. Answer the questions as you progress throughout the activities. Verify your answers with the instructor.
Configure Control Panel Options 1. Authenticate into your system using the credentials provided by your instructor. 2. Click the Start Button and click on the Control Panel menu option. 3. What is the default view of Control Panel? Category 4. Select Small icons from the View by options. 5. Locate and click Administrative Tools.
10753 WINDOWS OPERATING SYSTEM FUNDAMENTALS
6. Locate and double-click Event Viewer, which should look similar to the following image.
7. In the Summary of Administrative Events panel, list the five event types: a. b. c. d. e. Critical Error Warning Information Audit Success
8. Close Event Viewer by clicking the red X in the upper-right corner. This should return you to the Administrative Tools area within Control Panel. 9. Locate and double-click Computer Management. 10. List the applications found under System Tools within Computer Management: a. b. c. d. e. f. Task Scheduler Event Viewer Shared Folders Local Users And Group Performance Device Manager
11. Expand Services And Applications. 12. Click Services. A list of services should be displayed in the right panel. 13. Locate and focus on the Themes service by clicking it.
10753 WINDOWS OPERATING SYSTEM FUNDAMENTALS
14. What does the Themes service do? (HINT: a description is listed in the left column). Provides user experience theme management. 15. Close Computer Management by clicking the red X in the upper-right corner. This should return you to the Administrative Tools area within Control Panel. 16. Right-click Computer Management to display the action menu as displayed here.
17. Select Pin To Taskbar. This should create a shortcut icon on the taskbar for Computer Management. You can also select Pin To Start Menu, which would create a shortcut icon to Computer Management on the Start menu. This can be done with any shortcut or application. 18. Close the Administrative Tools window by clicking the red X in the upper-right corner. This should return you to all the Control Panel Items. 19. Change back to Small icons in the View by options.
Configure Desktop Settings 1. Open Control Panel, if it is not already displayed. 2. Click Change The Theme under the Appearance and Personalization category, as displayed here.
10753 WINDOWS OPERATING SYSTEM FUNDAMENTALS
3. Click Architecture within Aero Themes. 4. Minimize the Personalization window by clicking the (-) button in the upper-right corner. 5. Did the desktop background change? a. Yes
6. Reset the theme to the Aero Windows 7 theme. 7. Minimize the Personalization window by clicking the (-) button in the upper-right corner. 8. Right-click anywhere on the desktop to display the Action menu as displayed here.
9. Note the three Action menu options: a. b. c. Screen resolutionChanges the size of the desktop. GadgetsAdds Gadgets such as a clock or the Weather gadget to your desktop. PersonalizeChanges themes, backgrounds, and screen savers.
10. Each of these options quickly takes you to the options within the Categories in Control Panel.
10753 WINDOWS OPERATING SYSTEM FUNDAMENTALS
11. Click Gadgets, as displayed here.
12. Double-click Weather. This should display the Weather gadget in the upper-right corner of the desktop. 13. Right-click the Weather gadget and click the larger option. This will display the three-day weather forecast. 14. Right-click the Weather gadget, click the wrench icon, and enter the ZIP code or city where you are currently located. Then click OK. 15. Did the weather forecast adjust to your current location? 16. Have your instructor verify your configuration and activity answers.
Vous aimerez peut-être aussi
- Student Activity 1.1-1.2: Configuring Control Panel: Options and Desktop SettingsDocument5 pagesStudent Activity 1.1-1.2: Configuring Control Panel: Options and Desktop SettingsSilvia MariaPas encore d'évaluation
- How To Speed Up Computer: Your Step-By-Step Guide To Speeding Up ComputerD'EverandHow To Speed Up Computer: Your Step-By-Step Guide To Speeding Up ComputerPas encore d'évaluation
- Configuring Control Panel Options and Desktop Settings: 10753 Windows Operating System FundamentalsDocument15 pagesConfiguring Control Panel Options and Desktop Settings: 10753 Windows Operating System FundamentalsSilvia MariaPas encore d'évaluation
- Windows 10 – Complete guide book to use your PC more efficientlyD'EverandWindows 10 – Complete guide book to use your PC more efficientlyPas encore d'évaluation
- PT1 - #3 - M1u2 - ComptiaDocument12 pagesPT1 - #3 - M1u2 - ComptiaPia Marina MediciPas encore d'évaluation
- Lab04 - Worksheet - LM (1) New For ClassDocument21 pagesLab04 - Worksheet - LM (1) New For ClassnightshadeheX xPas encore d'évaluation
- Monitoring System Performance: This Lab Contains The Following Exercises and ActivitiesDocument12 pagesMonitoring System Performance: This Lab Contains The Following Exercises and ActivitiesMD4733566Pas encore d'évaluation
- WindowsOS SA 3.1 PDFDocument4 pagesWindowsOS SA 3.1 PDFMadalina Croitoru-HeuserPas encore d'évaluation
- Prelims Lab Exercise #4 - M1U4Document17 pagesPrelims Lab Exercise #4 - M1U4Nimuel Vincent ReyesPas encore d'évaluation
- Hide, Show, Add, Remove Specified Control Panel Applets in WindowsDocument11 pagesHide, Show, Add, Remove Specified Control Panel Applets in WindowsalbertotecaPas encore d'évaluation
- LAB 3.2 Maint Opt WindowsDocument10 pagesLAB 3.2 Maint Opt WindowsNick WonderPas encore d'évaluation
- Introduction To Windows 7: A. Multiple Choice QuestionsDocument6 pagesIntroduction To Windows 7: A. Multiple Choice Questionstresa_mPas encore d'évaluation
- Window 7 TipsDocument12 pagesWindow 7 Tipscuongbd123Pas encore d'évaluation
- General Tips: Windows 7Document12 pagesGeneral Tips: Windows 7Sandeep SinghPas encore d'évaluation
- Lats Hvac ManualDocument21 pagesLats Hvac ManualMesseňger HệŢhốngPas encore d'évaluation
- Controlling Access To Local Hardware and Applications: This Lab Contains The Following Exercises and ActivitiesDocument9 pagesControlling Access To Local Hardware and Applications: This Lab Contains The Following Exercises and ActivitiesMD4733566Pas encore d'évaluation
- CTS 272 Chapter 1 LabDocument14 pagesCTS 272 Chapter 1 Labe0055996Pas encore d'évaluation
- Operating Computer Using Gui Based Operating SystemDocument5 pagesOperating Computer Using Gui Based Operating SystemTabish Khan100% (1)
- Window 7: A Guide To Computer Fundamentals, MS OfficeDocument10 pagesWindow 7: A Guide To Computer Fundamentals, MS OfficeAnil KumarPas encore d'évaluation
- Windows 7 Getting Started GuideDocument11 pagesWindows 7 Getting Started GuideNitin AmbrePas encore d'évaluation
- Ankush ThakurDocument174 pagesAnkush Thakursoniya tewatiaPas encore d'évaluation
- Configuring System Recovery Options: This Lab Contains The Following Exercises and ActivitiesDocument10 pagesConfiguring System Recovery Options: This Lab Contains The Following Exercises and ActivitiesMD4733566Pas encore d'évaluation
- Failed To Create An Installation DirectoryDocument24 pagesFailed To Create An Installation DirectorySillo PaulPas encore d'évaluation
- Bonifacio - Lab#3 Improving Computer PerformanceDocument14 pagesBonifacio - Lab#3 Improving Computer PerformanceJun BonifacioPas encore d'évaluation
- How To Set Up Shortcuts For The Devices and Printers Applet in Windows 11Document5 pagesHow To Set Up Shortcuts For The Devices and Printers Applet in Windows 11Don BetoPas encore d'évaluation
- Lesson 6 - Control Panel: ObjectiveDocument22 pagesLesson 6 - Control Panel: ObjectiveLivadari IonPas encore d'évaluation
- Creating A MasterDocument100 pagesCreating A MasterFarhan AshrafPas encore d'évaluation
- NIS Elements User's GuideDocument192 pagesNIS Elements User's GuideMichael PearsonPas encore d'évaluation
- PLABS Bottleneck LogDocument99 pagesPLABS Bottleneck LogahridroodPas encore d'évaluation
- Lats Hvac User's Manual: LG ElectronicsDocument57 pagesLats Hvac User's Manual: LG Electronicsvisal097Pas encore d'évaluation
- Dynamic Pop Up SampleDocument29 pagesDynamic Pop Up Samplesdancer75Pas encore d'évaluation
- IT160 CH 1 ActivitiesDocument20 pagesIT160 CH 1 ActivitiesAbu NadrahPas encore d'évaluation
- Collection of Windows 10 Hidden Secret Registry TweaksDocument9 pagesCollection of Windows 10 Hidden Secret Registry TweaksLiyoPas encore d'évaluation
- 01 - Lab - 1- Mô phỏng ADSDocument19 pages01 - Lab - 1- Mô phỏng ADSNguyễn Ngọc TháiPas encore d'évaluation
- Operate PersonaleDocument51 pagesOperate PersonaleDestu Happy DestaPas encore d'évaluation
- Windows 8.1 Performance Settings For EDIUSDocument15 pagesWindows 8.1 Performance Settings For EDIUSGjgj RefrfPas encore d'évaluation
- Make Icons Background Transparent in Windows XP (If Its Not)Document6 pagesMake Icons Background Transparent in Windows XP (If Its Not)ibrahimos2002Pas encore d'évaluation
- How To Disable Windows XP Boot LogoDocument59 pagesHow To Disable Windows XP Boot Logonitesh shuklaPas encore d'évaluation
- Fan Coil Unit Selection Program User ManualDocument18 pagesFan Coil Unit Selection Program User ManualkirmaniPas encore d'évaluation
- For GUIDocument41 pagesFor GUIRupali Bhosale-pilanePas encore d'évaluation
- Exercises: A. Quiz Answer: Peek Feature Turns All The Opened Windows Transparent So That You Can SeeDocument3 pagesExercises: A. Quiz Answer: Peek Feature Turns All The Opened Windows Transparent So That You Can SeeMichael MikePas encore d'évaluation
- Vpro Labs GuideDocument27 pagesVpro Labs GuiderodderixPas encore d'évaluation
- Lats Hvac ManualDocument58 pagesLats Hvac ManualJorge Penêda MachadoPas encore d'évaluation
- 5.4.8 Lab Managing System Files in 7Document12 pages5.4.8 Lab Managing System Files in 7Brian MirendaPas encore d'évaluation
- PH M MINH aNH 11AB3Document6 pagesPH M MINH aNH 11AB3Minh Anh PhạmPas encore d'évaluation
- Chapter1 DemonstrationDocument10 pagesChapter1 DemonstrationSantiago UrgilesPas encore d'évaluation
- Quijano E2C LabExercise2 ITERaDocument3 pagesQuijano E2C LabExercise2 ITERaHanna QuitorioPas encore d'évaluation
- MD-100 Vertical PDFDocument127 pagesMD-100 Vertical PDFAlejandro TonelliPas encore d'évaluation
- Forms Maestro DetalleDocument100 pagesForms Maestro DetallemickPas encore d'évaluation
- Comp30 Lab05 PsinghDocument6 pagesComp30 Lab05 Psinghprabhjot7001singhPas encore d'évaluation
- Maintaining, Optimizing and Troubleshooting Windows NT, 2000 and XPDocument6 pagesMaintaining, Optimizing and Troubleshooting Windows NT, 2000 and XPMyo Thi HaPas encore d'évaluation
- كتاب مهارات الحاسوب1 المادة العملية (المختبر)Document61 pagesكتاب مهارات الحاسوب1 المادة العملية (المختبر)فوزية حمدانPas encore d'évaluation
- Configuring Devices and Device Drivers: This Lab Contains The Following Exercises and ActivitiesDocument11 pagesConfiguring Devices and Device Drivers: This Lab Contains The Following Exercises and ActivitiesMD4733566Pas encore d'évaluation
- WinServerFund SA 1.1 1.2Document4 pagesWinServerFund SA 1.1 1.2kikevalensPas encore d'évaluation
- How To Install The Microsoft Loopback Adapter in Windows XP: Manual InstallationDocument5 pagesHow To Install The Microsoft Loopback Adapter in Windows XP: Manual InstallationramkahaniPas encore d'évaluation
- XPages 99Document13 pagesXPages 99arjaysantosPas encore d'évaluation
- Firmware Changes Lab Supplement - Rev CDocument10 pagesFirmware Changes Lab Supplement - Rev CrummanhzPas encore d'évaluation
- Windows 10 NoteDocument35 pagesWindows 10 NoteAnish ShresthaPas encore d'évaluation
- VjD51 ExercisesDocument102 pagesVjD51 ExercisesDuc Hoang NguyenPas encore d'évaluation
- Baze de DateDocument1 pageBaze de DateSilvia MariaPas encore d'évaluation
- Curs Chimie Cap4Document24 pagesCurs Chimie Cap4Silvia MariaPas encore d'évaluation
- Arhitecturi Și Echipamente Pentru Rețele de ComunicațiiDocument42 pagesArhitecturi Și Echipamente Pentru Rețele de ComunicațiiSilvia MariaPas encore d'évaluation
- An1 Derivat - Ro Chimie Curs Chimie Cap 1Document30 pagesAn1 Derivat - Ro Chimie Curs Chimie Cap 1Alexandra DobrePas encore d'évaluation
- MS Learning TranscriptDocument1 pageMS Learning TranscriptSilvia MariaPas encore d'évaluation
- WindowsOS RL 1.1-1.2Document4 pagesWindowsOS RL 1.1-1.2Silvia MariaPas encore d'évaluation
- WindowsOS RL 1.1-1.2Document4 pagesWindowsOS RL 1.1-1.2Silvia MariaPas encore d'évaluation
- WindowsOS SA 1.1-1.2 KeyDocument5 pagesWindowsOS SA 1.1-1.2 KeySilvia MariaPas encore d'évaluation
- WindowsOS PPT 1.1-1.2Document15 pagesWindowsOS PPT 1.1-1.2Christian PaulPas encore d'évaluation
- 98-349 MTA SSG WindowOS SSG Without CropDocument65 pages98-349 MTA SSG WindowOS SSG Without CropAlexandra VilceanuPas encore d'évaluation
- 98-349 Windows OS Fundamentals - Skills MeasuredDocument3 pages98-349 Windows OS Fundamentals - Skills MeasuredSilvia MariaPas encore d'évaluation
- Air Jamaica: List Code Airline Series Aircraft Type RemarksDocument3 pagesAir Jamaica: List Code Airline Series Aircraft Type RemarksBoeing FamilyPas encore d'évaluation
- B&M Trading - Style GuideDocument8 pagesB&M Trading - Style GuideKatie MarshallPas encore d'évaluation
- 15 - Ceragon - IP-10G EMS BackupDocument26 pages15 - Ceragon - IP-10G EMS BackupMunimbkr50% (2)
- Manual de CamaraDocument4 pagesManual de CamaraRICHARD WILSON BURGA CRUZATPas encore d'évaluation
- Celestron SkyPortal WiFi Accessory - Manual - MultilanguageDocument5 pagesCelestron SkyPortal WiFi Accessory - Manual - MultilanguageLucaMussatiPas encore d'évaluation
- Case Study ProjectDocument3 pagesCase Study Projectinvincibleboy20005553Pas encore d'évaluation
- ForexRealProfitEA v5.11 Manual 12.21.2010Document29 pagesForexRealProfitEA v5.11 Manual 12.21.2010RODRIGO TROCONIS100% (1)
- Advanced Secure Gateway Content AnalysisDocument117 pagesAdvanced Secure Gateway Content AnalysisErhan GündüzPas encore d'évaluation
- Information Technology & Systems Specialist: Muhammad Shahid Shah Resume at A GlanceDocument4 pagesInformation Technology & Systems Specialist: Muhammad Shahid Shah Resume at A Glanceapi-3828061Pas encore d'évaluation
- Case Study - DNS-Case-StudyDocument7 pagesCase Study - DNS-Case-StudySarah Jean TrajanoPas encore d'évaluation
- Electronic Diversity Visa LotteryDocument1 pageElectronic Diversity Visa LotteryKhaled BedahouPas encore d'évaluation
- All Types GPRS Call FlowDocument17 pagesAll Types GPRS Call FlowChandan KumarPas encore d'évaluation
- RansomwareDocument14 pagesRansomwareAbdullah Al RashidPas encore d'évaluation
- Xuyen Tran: Course CertificateDocument1 pageXuyen Tran: Course Certificatexuyen tranPas encore d'évaluation
- Configuring Site To Site IPSec VPN Tunnel Between Cisco RoutersDocument5 pagesConfiguring Site To Site IPSec VPN Tunnel Between Cisco RoutersKhadija Khadija AouadiPas encore d'évaluation
- PTComm ManualDocument18 pagesPTComm ManualhommleonPas encore d'évaluation
- Bootstrap Components PDFDocument38 pagesBootstrap Components PDFGeyser RamirezPas encore d'évaluation
- My PHP GeneratorDocument284 pagesMy PHP GeneratorAngelMoure100% (1)
- Elite SpecsDocument2 pagesElite SpecsRicardo MercadoPas encore d'évaluation
- Facebook Vs MyspaceDocument13 pagesFacebook Vs MyspaceKiran P. Sankhi100% (1)
- Cloud Computing PresentationDocument32 pagesCloud Computing PresentationKuldeep Singh InsoPas encore d'évaluation
- AnnualReport207475 PDFDocument130 pagesAnnualReport207475 PDFRupa TengmaliPas encore d'évaluation
- Ict101 Evolution of Media PDFDocument10 pagesIct101 Evolution of Media PDFIanVistePas encore d'évaluation
- Digital Marketing in Indian Context: April 2016Document7 pagesDigital Marketing in Indian Context: April 2016Kandukuri Varun VenkyPas encore d'évaluation
- Rashed CVDocument3 pagesRashed CVRasedul BariPas encore d'évaluation
- Paladugu Nagaiah Chowdary & Vijai Institute of Engineering & TechnologyDocument2 pagesPaladugu Nagaiah Chowdary & Vijai Institute of Engineering & TechnologyandhracollegesPas encore d'évaluation
- Analyzing Coverage With Propagation Delay and The RTWP Notes From Telecomhall TutorialsDocument22 pagesAnalyzing Coverage With Propagation Delay and The RTWP Notes From Telecomhall TutorialsSimba MakenziPas encore d'évaluation
- RedBus Ticket 79174239Document1 pageRedBus Ticket 79174239Venkat DalaiPas encore d'évaluation
- StarStrider 2.x Registration CodeDocument2 pagesStarStrider 2.x Registration Codeapi-19735371Pas encore d'évaluation
- XC BD ManualDocument64 pagesXC BD ManualsvinagaPas encore d'évaluation
- Excel Essentials: A Step-by-Step Guide with Pictures for Absolute Beginners to Master the Basics and Start Using Excel with ConfidenceD'EverandExcel Essentials: A Step-by-Step Guide with Pictures for Absolute Beginners to Master the Basics and Start Using Excel with ConfidencePas encore d'évaluation
- Tableau Your Data!: Fast and Easy Visual Analysis with Tableau SoftwareD'EverandTableau Your Data!: Fast and Easy Visual Analysis with Tableau SoftwareÉvaluation : 4.5 sur 5 étoiles4.5/5 (4)
- NFT per Creators: La guida pratica per creare, investire e vendere token non fungibili ed arte digitale nella blockchain: Guide sul metaverso e l'arte digitale con le criptovaluteD'EverandNFT per Creators: La guida pratica per creare, investire e vendere token non fungibili ed arte digitale nella blockchain: Guide sul metaverso e l'arte digitale con le criptovaluteÉvaluation : 5 sur 5 étoiles5/5 (15)
- How to Create Cpn Numbers the Right way: A Step by Step Guide to Creating cpn Numbers LegallyD'EverandHow to Create Cpn Numbers the Right way: A Step by Step Guide to Creating cpn Numbers LegallyÉvaluation : 4 sur 5 étoiles4/5 (27)
- Skulls & Anatomy: Copyright Free Vintage Illustrations for Artists & DesignersD'EverandSkulls & Anatomy: Copyright Free Vintage Illustrations for Artists & DesignersPas encore d'évaluation
- Blender 3D for Jobseekers: Learn professional 3D creation skills using Blender 3D (English Edition)D'EverandBlender 3D for Jobseekers: Learn professional 3D creation skills using Blender 3D (English Edition)Pas encore d'évaluation
- Data Visualization: A Practical IntroductionD'EverandData Visualization: A Practical IntroductionÉvaluation : 5 sur 5 étoiles5/5 (2)
- Kali Linux - An Ethical Hacker's Cookbook - Second Edition: Practical recipes that combine strategies, attacks, and tools for advanced penetration testing, 2nd EditionD'EverandKali Linux - An Ethical Hacker's Cookbook - Second Edition: Practical recipes that combine strategies, attacks, and tools for advanced penetration testing, 2nd EditionÉvaluation : 5 sur 5 étoiles5/5 (1)
- The Designer’s Guide to Figma: Master Prototyping, Collaboration, Handoff, and WorkflowD'EverandThe Designer’s Guide to Figma: Master Prototyping, Collaboration, Handoff, and WorkflowPas encore d'évaluation
- Linux For Beginners: The Comprehensive Guide To Learning Linux Operating System And Mastering Linux Command Line Like A ProD'EverandLinux For Beginners: The Comprehensive Guide To Learning Linux Operating System And Mastering Linux Command Line Like A ProPas encore d'évaluation
- Azure DevOps Engineer: Exam AZ-400: Azure DevOps Engineer: Exam AZ-400 Designing and Implementing Microsoft DevOps SolutionsD'EverandAzure DevOps Engineer: Exam AZ-400: Azure DevOps Engineer: Exam AZ-400 Designing and Implementing Microsoft DevOps SolutionsPas encore d'évaluation
- iPhone 14 Guide for Seniors: Unlocking Seamless Simplicity for the Golden Generation with Step-by-Step ScreenshotsD'EverandiPhone 14 Guide for Seniors: Unlocking Seamless Simplicity for the Golden Generation with Step-by-Step ScreenshotsÉvaluation : 5 sur 5 étoiles5/5 (2)
- iPhone Unlocked for the Non-Tech Savvy: Color Images & Illustrated Instructions to Simplify the Smartphone Use for Beginners & Seniors [COLOR EDITION]D'EverandiPhone Unlocked for the Non-Tech Savvy: Color Images & Illustrated Instructions to Simplify the Smartphone Use for Beginners & Seniors [COLOR EDITION]Évaluation : 5 sur 5 étoiles5/5 (2)
- Architectural Design with SketchUp: 3D Modeling, Extensions, BIM, Rendering, Making, and ScriptingD'EverandArchitectural Design with SketchUp: 3D Modeling, Extensions, BIM, Rendering, Making, and ScriptingPas encore d'évaluation
- Minecraft Cheats : 70 Top Essential Minecraft Cheats Guide Exposed!D'EverandMinecraft Cheats : 70 Top Essential Minecraft Cheats Guide Exposed!Évaluation : 3.5 sur 5 étoiles3.5/5 (7)
- Mastering YouTube Automation: The Ultimate Guide to Creating a Successful Faceless ChannelD'EverandMastering YouTube Automation: The Ultimate Guide to Creating a Successful Faceless ChannelPas encore d'évaluation
- Learn Power BI: A beginner's guide to developing interactive business intelligence solutions using Microsoft Power BID'EverandLearn Power BI: A beginner's guide to developing interactive business intelligence solutions using Microsoft Power BIÉvaluation : 5 sur 5 étoiles5/5 (1)










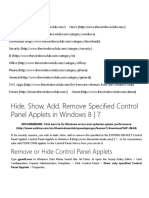






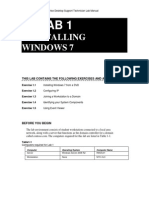
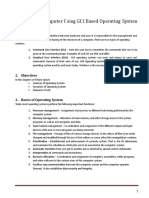
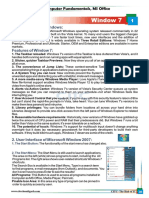




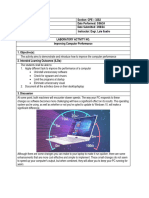






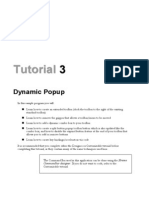







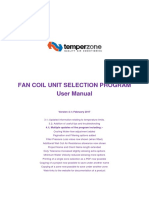

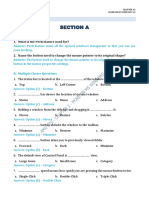


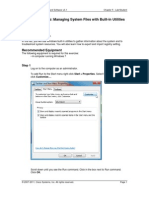
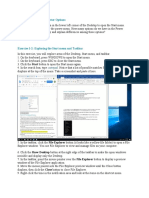










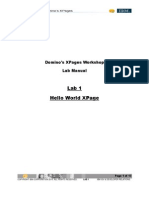


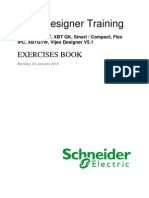
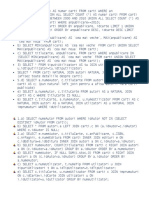
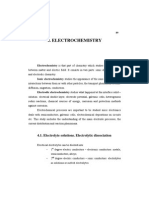

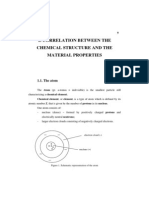
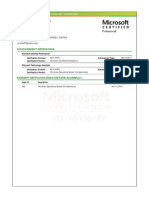
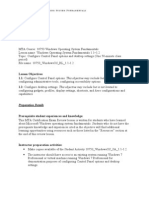
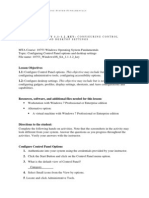

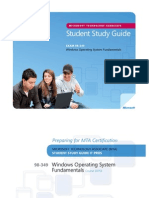


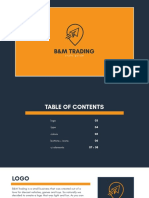


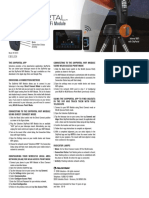



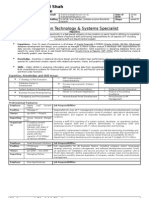






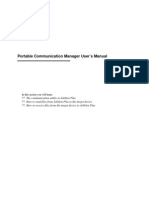
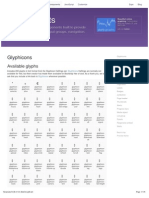



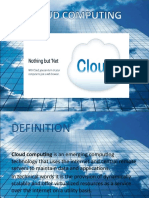

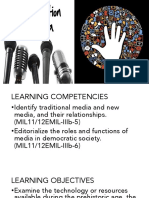

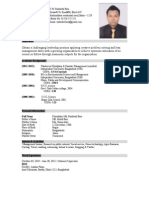



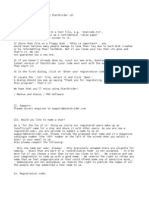




















![iPhone Unlocked for the Non-Tech Savvy: Color Images & Illustrated Instructions to Simplify the Smartphone Use for Beginners & Seniors [COLOR EDITION]](https://imgv2-2-f.scribdassets.com/img/audiobook_square_badge/728318688/198x198/f3385cbfef/1714829744?v=1)









