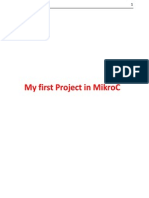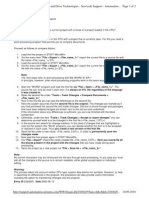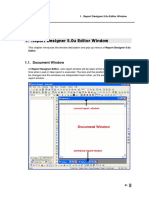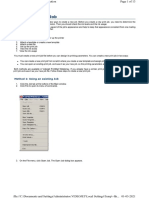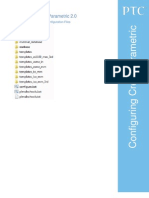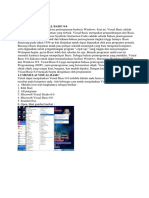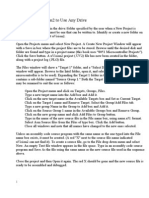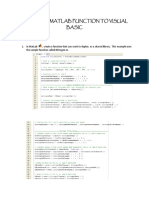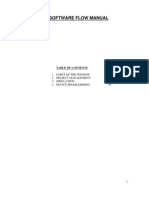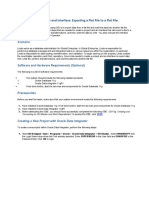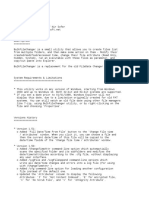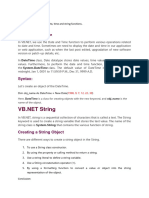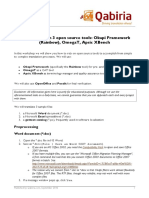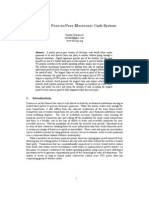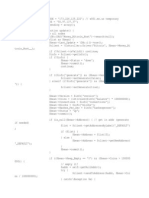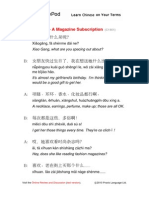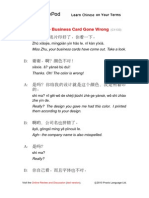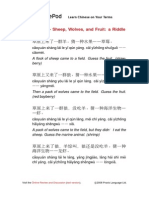Académique Documents
Professionnel Documents
Culture Documents
Coco 02
Transféré par
castluciTitre original
Copyright
Formats disponibles
Partager ce document
Partager ou intégrer le document
Avez-vous trouvé ce document utile ?
Ce contenu est-il inapproprié ?
Signaler ce documentDroits d'auteur :
Formats disponibles
Coco 02
Transféré par
castluciDroits d'auteur :
Formats disponibles
Chapter 2: File Menu
The COCOMO file types include: project file, model file, report file, calibration file, and csv file. The first three are discussed here. The others are discussed in later chapters. The project file in COCOMO stores a projects data, which include project name, project scale factors, project schedule constraint, module name, SLOC, labor rate, effort adjustment factors (EAF), and COCOMO related calculation results. The COCOMO system gives all project files an ".est" extension. Regarding the model file, as we mentioned in chapter one, COCOMO incorporates 17 predictor factors, or cost driver attributes, which are grouped into four categories: software product attributes, platform attributes, personnel attributes, and project attributes. Each of these cost drivers attributes determines a multiplying factor, which estimates the effect of the attribute in software development effort. There are also two user defined EAF factors plus the project-level required development schedule EAF factor. Besides these cost drivers, COCOMO also has scale factors. These multiplying factors and effort estimating equations constitute the model of a project. As we said previously, COCOMO has assigned default values and equations for the annually calibrated default model. Each time a COCOMO project is created, its effort estimate is based on the default model. COCOMO provides flexibility in changing the values of multiplying factors and effort estimating equation, or schedule estimating equation. An adjusted model can no longer be considered default values, and therefore it will be lost if COCOMO is exited without saving it in a model file. Upon saving this model file, these altered values can be applied to another project by loading the saved model file. The COCOMO system gives all model files a ".mod" extension. The report file is a summary report of the COCOMO project. This report contains all entered and calculated values of a project. These files are given a ".rpt" extension. The File menu option will enable you to create, retrieve, save, or print COCOMO files. To select the File menu and its options, click on File with the mouse. The File menu will appear as Figure 2-1.
COCOMO REFERENCE MANUAL
21
Chapter 2: File Menu
FIGURE 2-1
File Menu
2.1 New
The New option creates a new project file in the COCOMO working window, replacing any previous project file in the working window. To Create a New Working File 1. Choose New from the File menu with mouse. The working window will now be clear; the previous project file in the working window has been removed. Note: New can be selected anytime; however, if the previous project file or model file has been modified, a warning dialog box will appear and requests confirmation. (as seen in Figure 2-2)
22
COCOMO REFERENCE MANUAL
Chapter 2: File Menu
FIGURE 2-2
WarningDialogBox
2. If the modifications on the previous file are not to be saved, choose Yes, otherwise choose No. If the No is selected, a Save File dialog will appear. (See Save Project and Save Model respectively)
2.2
Load Project
The Load Project option is used to retrieve a project file as well as loading it on the working window. To Retrieve or Load a Project File 1. Choose Load Project from the File menu with the mouse. 2. If a previous project file has been modified in the working window, the dialog box as in Figure 2-3 will appear.
FIGURE 2-3 WarningDialogBox
3. If the previous project file is to be saved, choose Yes, then a Save File dialog box will appear. (See Save Project). If the modified file is not to be saved, choose No. 4. The Load Project dialog box will appear as seen in Figure 2-4.
COCOMO REFERENCE MANUAL
23
23
Chapter 2: File Menu
FIGURE 2-4
LoadProjectDialogBox
The file name of a COCOMO project has a default format with ".est" as an extension. With this window, the desired project file can be selected from the Files scroll list for loading. If the desired project file does not exist in the scroll list, it is necessary to choose an appropriate directory. 5. Choose desired directory for file loading 6. When the desired file is shown on the Files list, click it, and click the "OK" button to initiate project loading. 7. After a project file is loaded, its file name will be displayed on the PROJECT FILE field at upper left corner on the working window, and all modules and related items will be displayed in the CLEF area. If the number of modules is beyond the window scope, the scroll bar can be used to look at all items.
2.3
Save Project
The Save Project option is used to store the results of the current COCOMO project as a file with ".est" extension.
To Store the Results of Current Project 1. Choose Save Project from the File menu with the mouse. If the current project is loaded from a previously stored project file, the Save Project will overwrite the same project file with the current project.
24
COCOMO REFERENCE MANUAL
Chapter 2: File Menu
2. If the current project is a new one, i.e., being created by the New command, the Project Save dialog box will appear, as seen in Figure 2-5.
FIGURE 2-5 SaveProjectDialogBox
3. Look at the Files scroll window. If the file saving is to update (overwrite) a existing project file, the desired filename should be found in the Files scroll list. If the filename can not be found from current list, change the directory from the Directories scroll list until the desired filename is being shown. When the desired filename is on the list, click it. 4. If the file saving is to store a new project file, choose the desired directory, then type in a new filename. 5. After the desired filename is selected or inputted, click the OK button to initiate project saving.
2.4
Save As Project
The Save As Project option is to store the current project as a COCOMO project file, which has a file name different from current file.
To Store Current Project With different File Name 1. Choose Save As Project from the File menu with the mouse. 2. The Save Project dialog box will appear, as seen in Figure 2-6.
COCOMO REFERENCE MANUAL
25
25
Chapter 2: File Menu
FIGURE 2-6
SaveProjectDialogBox
3. Look at the Files scroll window. If the file saving is to update (overwrite) a existing project file, the desired filename should be found in the Files scroll list. If the filename can not be found from current list, change the directory from the Directories scroll list until the desired filename is being shown. When the desired filename is on the list, click it. 4. If the file saving is to store a new project file, choose the desired directory, then type in a new filename in the SELECTION box. 5. After the desired filename is selected or inputted, click the OK button to initiate project saving. After a project file is saved, the project file name will be displayed on the PROJECT FILE field at the upper left corner of the working window.
2.5
Load Model
The Load Model command is used when a specific model, in which the values of multiplying factors and scale factors are different from the COCOMO default model, is to be applied to the current project. The Load Model option is used to retrieve a model file as well as loading it for the current project. To Retrieve or Load a Model File 1. Choose Load Model from the File menu. 2. If a previous model has been modified in the current project, the following dialog box will appear.
FIGURE 2-7 WarningDialogBox
26
COCOMO REFERENCE MANUAL
Chapter 2: File Menu
3. If the previous model file is to be saved, choose Yes, then a Save Model dialog box will appear. (See Save Model). If the modified model is not to be saved, choose No. 4. The Load Model dialog box will appear as seen in Figure 2-8.
FIGURE 2-8
LoadModelDialogBox
COCOMO REFERENCE MANUAL
27
27
Chapter 2: File Menu
The file name of a COCOMO model has a default format with ".mod" as an extension. With this window, the desired model file can be selected from the Files scroll list for loading. If the desired model file does not exist in the scroll list, look for it in the other directories. 5. Choose desired directory for file loading 6. When the desired file is shown on the Files list, click it, and click the "OK" button to initiate model loading. 7. After a model file is loaded, its file name will be displayed on the MODEL FILE field at upper left corner on the working window, and the related costs of current project will be recalculated and shown on the working window.
2.6
Save Model
The Save Model option is used to store the results of the current COCOMO model as a file with ".mod" extension. To Store the Results of Current Model 1. Choose Save Model from the File menu. If the current model is loaded from a previously stored model file, the Save Model will overwrite the same model file with the current model. 2. If the current model is a new one, the Save Model dialog box will appear, as seen in Figure 2-9.
FIGURE 2-9
SaveModelDialogBox
28
COCOMO REFERENCE MANUAL
Chapter 2: File Menu
3. Look at the Files scroll window. If the file saving is to update (overwrite) a existing model file, the desired filename should be found in the Files scroll list. If the filename can not be found from current list, change the directory from the Directories scroll list until the desired filename is being shown. When the desired filename is on the list, click it. 4. If the file saving is to store a new model file, choose the desired directory, then type in the filename. 5. After the desired filename is selected or inputted, click the OK button to initiate model saving.
2.7
Save As Model
The Save As Model option is to store the current model as a COCOMO model file, which has a file name different from current model. To Store Current Model With different File Name 1. Choose Save As Model from the File menu. 2. The Save Model dialog box will appear, as seen in Figure 2-10.
FIGURE 2-10
SaveAs ModelDialogBox
COCOMO REFERENCE MANUAL
29
29
Chapter 2: File Menu
3. Look at the Files scroll window. If the file saving is to update (overwrite) a existing model file, the desired filename should be found in the Files scroll list. If the filename can not be found from current list, change the directory from the Directories scroll list until the desired filename is being shown. When the desired filename is on the list, click it. 4. If the file saving is to store a new model file, choose the desired directory, then type in the filename in the SELECTION box. 5. After the desired filename is selected or inputted, click the OK button to initiate model saving. After a model file is saved, the project file name will be displayed on the MODEL FILE field at the upper left corner of the working window.
2.8
Make Report
The Make Report option creates a COCOMO report in the form of a text file for printing.
To Create Project Report 1. Choose Make Report from the File menu. 2. The Make Report dialog box will appear, as seen in Figure 2-11.
FIGURE 2-11 MakeReportDialogBox
3. Look at the Files scroll window. If the file saving is to update (overwrite) a existing report file, the desired filename should be found in the Files scroll list. If the filename can not be found from current list, change the directory from the Directories scroll list until the desired filename is shown. When the desired filename is on the list, click it.
30
COCOMO REFERENCE MANUAL
Chapter 2: File Menu
4. If the file saving is to store a new report file, choose the desired directory, then type in the filename. 5. Choose desired directory for file saving: Look at the filter input box. The path found in this box represents the directory where the report file is going to be saved. This path will be changed after each directory change. To change the directory, click the appropriate directory choice from the Directories scroll list, then click the "Filter" button. 6. After the desired filename is selected or inputted, click the OK button to initiate report file saving. 7. To print a COCOMO project report, execute the local commands for your system in order to send the file for printing.
2.
!"port
The Export option lets you select a directory to write files that can be i ported into Excel! To Export 1. Choose Export from the File menu. 2! The Export dialo" box will appear# as seen in $i"ure 2%&2!
Figure2-12
File ExportDialogBox
3! 'hen you clic( on )*# a dialo" box appears if +ain!cs, and -hases!cs, already exist# as shown in $i"ure 2%&3!
Figure2-13
SubsequentFile ExportDialogBox
COCOMO REFERENCE MANUAL
31
3&
Chapter 2: File Menu
4! .f /es is selected# 0)0)+) sa,es two files1 ain!cs, and phase!cs,2 in the chosen directory! .f 3o is selected# these files will not be replaced!
2.1#
Save Scree$s
The 4a,e 4creens option allows the user to sa,e the i a"e of any 0oco o window! To Save Screens 1. Choose Save Screens from the File menu. 2! The 4a,e 4creens dialo" box will appear# as seen in $i"ure 2%&4! 3! $ollow the directions on the dialo" box!
Figure2-14 SaveScreensDialogBox
2.11 Pr%$t Scree$
The -rint 4creen option prints the screen of the To Print Screen 1. Choose Print Screen from the File menu. 2! The -rint 4creen dialo" box will appear# as seen in $i"ure 2%&5! ain 0oco o window!
Figure2-15
Print ScreenDialogBox
32
COCOMO REFERENCE MANUAL
Chapter 2: File Menu
3! The 3a e of the printer can be selected fro the dropdown list! 5lternati,ely# you can print to a file by clic(in" on the -rint to file chec(box! 4! -roperties of the printer can be set by clic(in" on the -roperties button! 5! The -rint ran"e can be 5ll or -a"es 1e!"! fro & to 32! 6! The 3u ber of copies can be selected by clic(in" the up and down arrows# or by typin" a nu ber directly! 7! 4elect )* when finished to print or select 0ancel to not print!
2.11 Pr%$t Prev%ew
The -rint -re,iew option displays that which will appear when printed# if -rint 4creen is selected fro the $ile enu!
To Preview what is to be printed 1. Choose Print Preview from the File menu. 2! The -rint -re,iew dialo" box will appear# as seen in $i"ure 2%&6!
Figure2-16
Print PreviewDialogBox
COCOMO REFERENCE MANUAL
33
33
Chapter 2: File Menu
3! 4! 5! 6!
4elect the -rint button to print! The 3ext -a"e button to ad,ance to the next -a"e! The 6oo .n button 7oo s in# and the 6oo )ut button beco es enabled so that the user can 7oo The 0lose button closes the -rint -re,iew dialo"!
out!
2.12 Pr%$t Set&p
The -rint 4etup option allows the user to set up printin"! To set up Printing 1. Choose Print Setup from the File menu. 2! The -rint 4etup dialo" box will appear# as seen in $i"ure 2%&7!
34
COCOMO REFERENCE MANUAL
Chapter 2: File Menu
Figure2-17
Print SetupDialogBox
3! 4! 5! 6! 7!
The 3a e of the printer can be selected fro the dropdown list! -roperties of the printer can be set by clic(in" on the -roperties button! The 4i7e and 4ource of the paper can be selected fro the dropdown lists! The 3etwor( button can be selected to connect to a printer on a networ(! 4elect )* when finished to print or select 0ancel to not print!
2.13 !"%t
The Exit option leaves the COCOMO system. To Exit COCOMO 1. Choose Exit from the File menu with the mouse. 2! This causes your syste to ter inate the coco o pro"ra !
COCOMO REFERENCE MANUAL
35
35
Vous aimerez peut-être aussi
- 1st Project 8051 Basic v100Document12 pages1st Project 8051 Basic v100kywheat3306Pas encore d'évaluation
- 1st Project 8051 C v100Document12 pages1st Project 8051 C v100Mamunur Rashed SeatuPas encore d'évaluation
- Getting Started With MSP430 IAR EWDocument17 pagesGetting Started With MSP430 IAR EWShreerama Samartha G BhattaPas encore d'évaluation
- 1st Project in MikrocDocument9 pages1st Project in Mikrocapi-195761152Pas encore d'évaluation
- Block Comparison Between Two ProjectsDocument2 pagesBlock Comparison Between Two Projectswww.otomasyonegitimi.comPas encore d'évaluation
- Visual Basic C++ 6Document17 pagesVisual Basic C++ 6Ashis Kumar MishraPas encore d'évaluation
- NI Tutorial 3303 enDocument4 pagesNI Tutorial 3303 enlizxcanoPas encore d'évaluation
- Report Designer 5.0u Editor Window FeaturesDocument15 pagesReport Designer 5.0u Editor Window Featureseuelvis1045Pas encore d'évaluation
- 1st Project Pic Basic v101Document12 pages1st Project Pic Basic v101Geovanni ReyesPas encore d'évaluation
- Project C Pro Pic v100Document12 pagesProject C Pro Pic v100adnene gharssallah100% (2)
- Studying Keil μVision5 IDEDocument2 pagesStudying Keil μVision5 IDEThangaraj KPas encore d'évaluation
- Tutorial Introduction: Uam CorpustoolDocument49 pagesTutorial Introduction: Uam CorpustoolcallPas encore d'évaluation
- Digital Integrated Circuits - Quartus New Project TutorialDocument21 pagesDigital Integrated Circuits - Quartus New Project TutorialNexusPowerPas encore d'évaluation
- Creating A New JobDocument13 pagesCreating A New JobSting EyesPas encore d'évaluation
- Microsoft Visual Studio 2010 Instructions For CDocument9 pagesMicrosoft Visual Studio 2010 Instructions For CMarkoStankovicPas encore d'évaluation
- ProjectWise IntegrationDocument11 pagesProjectWise IntegrationFabio MiguelPas encore d'évaluation
- On Modmaking: 1. Stat ConfigurationDocument16 pagesOn Modmaking: 1. Stat ConfigurationDavid PerezPas encore d'évaluation
- 1st Project Pic Pascal v101Document12 pages1st Project Pic Pascal v101kywheat3306100% (1)
- Modelsim Short TutorialDocument14 pagesModelsim Short TutorialLalit KumarPas encore d'évaluation
- Using Pelles CDocument1 pageUsing Pelles CsunbeamPas encore d'évaluation
- Report Designer Manual 02 Chapter 1 2Document52 pagesReport Designer Manual 02 Chapter 1 2heavenangelPas encore d'évaluation
- Trainz Content Creator Plus Manual 1Document9 pagesTrainz Content Creator Plus Manual 1Andrei ChirilescuPas encore d'évaluation
- Configuring Creo Parametric 2.0: PTC Academic Program Configuration FilesDocument7 pagesConfiguring Creo Parametric 2.0: PTC Academic Program Configuration Filesneeraj kumarPas encore d'évaluation
- Creating A New Label: Style Bar Set The Label Setup OptionsDocument3 pagesCreating A New Label: Style Bar Set The Label Setup OptionsOmar PerezPas encore d'évaluation
- Install and reuse a Mule application as a Maven dependencyDocument6 pagesInstall and reuse a Mule application as a Maven dependencysurendra54Pas encore d'évaluation
- Visual Basic 6 OperationsDocument10 pagesVisual Basic 6 OperationsDonald Dimu HauPas encore d'évaluation
- Using Multiple Compilation Units GuideDocument14 pagesUsing Multiple Compilation Units GuideNeneFIPas encore d'évaluation
- Shoemaster QS 10.02Document252 pagesShoemaster QS 10.02Christiam Lopez75% (8)
- How To Use JCreator LEDocument15 pagesHow To Use JCreator LEmarian_deluna06Pas encore d'évaluation
- Steps Toimplement FiltersDocument1 pageSteps Toimplement FiltersPreethi SjPas encore d'évaluation
- Int Stalling The TMS320C5416 DSK ApplicationsDocument7 pagesInt Stalling The TMS320C5416 DSK ApplicationsEhaa SinghPas encore d'évaluation
- ReadMe PDFDocument6 pagesReadMe PDFPeter PipaPas encore d'évaluation
- Kolej Kemahiran Tinggi MARA Pasir Mas, Kelantan.: Job SheetDocument9 pagesKolej Kemahiran Tinggi MARA Pasir Mas, Kelantan.: Job SheetSue AzizPas encore d'évaluation
- Building A Simple Word Processor Around An Extended RichTextBox ControlDocument28 pagesBuilding A Simple Word Processor Around An Extended RichTextBox ControlBaneeIshaqueKPas encore d'évaluation
- 8913 - Recovering A Project From The MER FileDocument4 pages8913 - Recovering A Project From The MER FileLalo De GantePas encore d'évaluation
- C++ With Visual BasicDocument10 pagesC++ With Visual BasicSovan PalPas encore d'évaluation
- Microsoft Visual Basic 6.0: Applied ScienceDocument52 pagesMicrosoft Visual Basic 6.0: Applied ScienceAyushPas encore d'évaluation
- Code Blocks ManualDocument69 pagesCode Blocks ManualsilasthestrickenPas encore d'évaluation
- Using Other DrivesDocument3 pagesUsing Other DrivesKavin Ur FrndPas encore d'évaluation
- How To Fixed The Corrupted Design FileDocument7 pagesHow To Fixed The Corrupted Design Filedatatugas21Pas encore d'évaluation
- LitePro User GuideDocument113 pagesLitePro User GuideasifaliabidPas encore d'évaluation
- Importing Matlab Function To Visual Basic PDFDocument10 pagesImporting Matlab Function To Visual Basic PDFJonathanPas encore d'évaluation
- Software Flow ManualDocument11 pagesSoftware Flow ManualBalaji Narayanan NPas encore d'évaluation
- Kolej Kemahiran Tinggi MARA Pasir Mas, Kelantan.: Job SheetDocument9 pagesKolej Kemahiran Tinggi MARA Pasir Mas, Kelantan.: Job SheetSue AzizPas encore d'évaluation
- CW Compiler Rev 1Document10 pagesCW Compiler Rev 1cornbread58Pas encore d'évaluation
- Creating An ODI Project and Interface Exporting A Flat File To A Flat FileDocument28 pagesCreating An ODI Project and Interface Exporting A Flat File To A Flat FileDilip Kumar AluguPas encore d'évaluation
- Setting up PROKON for the first timeDocument61 pagesSetting up PROKON for the first timemaddumasooriyaPas encore d'évaluation
- ModelMate Tutorial GEGN583-483enhancedDocument9 pagesModelMate Tutorial GEGN583-483enhancedjulioverdejoPas encore d'évaluation
- PROKON Are Discussed in This Chapter. Starting With The IssuesDocument61 pagesPROKON Are Discussed in This Chapter. Starting With The IssuesAnton SurviyantoPas encore d'évaluation
- ReadmeDocument6 pagesReadmeJuan VazquezPas encore d'évaluation
- Lab Session # 1 Introduction To QUARTUS II SoftwareDocument22 pagesLab Session # 1 Introduction To QUARTUS II SoftwareAhmad M. HammadPas encore d'évaluation
- Creating A New Project - CodeBlocks PDFDocument7 pagesCreating A New Project - CodeBlocks PDFuflillaPas encore d'évaluation
- VBN 567Document3 pagesVBN 567Om GaikarPas encore d'évaluation
- Mikroc Pro For Avr: Creating The First Project inDocument12 pagesMikroc Pro For Avr: Creating The First Project inadeelPas encore d'évaluation
- Okapi Omega TX Bench WorkflowDocument13 pagesOkapi Omega TX Bench WorkflowTheFireRedPas encore d'évaluation
- Microsoft Word Advanced Techniques for Productivity and AutomationD'EverandMicrosoft Word Advanced Techniques for Productivity and AutomationPas encore d'évaluation
- C# For Beginners: An Introduction to C# Programming with Tutorials and Hands-On ExamplesD'EverandC# For Beginners: An Introduction to C# Programming with Tutorials and Hands-On ExamplesPas encore d'évaluation
- Programming macros with Google Sheets: Professional trainingD'EverandProgramming macros with Google Sheets: Professional trainingPas encore d'évaluation
- Bitcoin Manifesto - Satoshi NakamotoDocument9 pagesBitcoin Manifesto - Satoshi NakamotoJessica Vu100% (1)
- Interconnected Research - Overseas Finding ApplicationDocument1 pageInterconnected Research - Overseas Finding ApplicationcastluciPas encore d'évaluation
- Final Exam 505 2007 SolutionDocument12 pagesFinal Exam 505 2007 SolutioncastluciPas encore d'évaluation
- Chapter 15Document51 pagesChapter 15castluci0% (1)
- Spotting The Adversary With Windows Event Log MonitoringDocument54 pagesSpotting The Adversary With Windows Event Log MonitoringnicolasvPas encore d'évaluation
- t1 f07sDocument7 pagest1 f07scastluciPas encore d'évaluation
- BITCOIN WALLET ADDRESSDocument37 pagesBITCOIN WALLET ADDRESScastluci100% (1)
- Hints For Midterm Exam Winter 2014Document1 pageHints For Midterm Exam Winter 2014castluciPas encore d'évaluation
- All InstructionsDocument15 pagesAll InstructionscastluciPas encore d'évaluation
- Extension of COCOMO II Schedule EstimationDocument4 pagesExtension of COCOMO II Schedule EstimationcastluciPas encore d'évaluation
- Achieve 4Document11 pagesAchieve 4castluciPas encore d'évaluation
- Extension of COCOMO II Schedule EstimationDocument4 pagesExtension of COCOMO II Schedule EstimationcastluciPas encore d'évaluation
- COCOMO File Menu OptionsDocument15 pagesCOCOMO File Menu OptionscastluciPas encore d'évaluation
- Chap 011Document84 pagesChap 011castluciPas encore d'évaluation
- Cocomoii QaireDocument23 pagesCocomoii QairecastluciPas encore d'évaluation
- Coco 01Document20 pagesCoco 01castluciPas encore d'évaluation
- The Amazing Health Benefits of Tai Chi ExplainedDocument5 pagesThe Amazing Health Benefits of Tai Chi ExplainedcastluciPas encore d'évaluation
- Intermediate - Help at The ATM: Visit The - C 2010 Praxis Language LTDDocument5 pagesIntermediate - Help at The ATM: Visit The - C 2010 Praxis Language LTDcastluciPas encore d'évaluation
- ModelmanDocument37 pagesModelmanThành Long LêPas encore d'évaluation
- Intermediate - Singapore: Visit The - C 2008 Praxis Language LTDDocument5 pagesIntermediate - Singapore: Visit The - C 2008 Praxis Language LTDcastluciPas encore d'évaluation
- Learn to Knit a ScarfDocument3 pagesLearn to Knit a ScarfcastluciPas encore d'évaluation
- Chinesepod C1461 PDFDocument4 pagesChinesepod C1461 PDFcastluciPas encore d'évaluation
- Chinesepod C0442 PDFDocument5 pagesChinesepod C0442 PDFcastluciPas encore d'évaluation
- COCOMODocument8 pagesCOCOMOwongwswPas encore d'évaluation
- Intermediate - Which Finger?: Visit The - C 2008 Praxis Language LTDDocument5 pagesIntermediate - Which Finger?: Visit The - C 2008 Praxis Language LTDcastluciPas encore d'évaluation
- Chinesepod C1133 PDFDocument5 pagesChinesepod C1133 PDFcastluciPas encore d'évaluation
- Intermediate - A Rarely Washed Car: Visit The - C 2010 Praxis Language LTDDocument3 pagesIntermediate - A Rarely Washed Car: Visit The - C 2010 Praxis Language LTDcastluciPas encore d'évaluation
- Intermediate - Sheep, Wolves, and Fruit: A Riddle: Visit The - C 2008 Praxis Language LTDDocument3 pagesIntermediate - Sheep, Wolves, and Fruit: A Riddle: Visit The - C 2008 Praxis Language LTDcastluciPas encore d'évaluation
- Chinesepod C1016 PDFDocument6 pagesChinesepod C1016 PDFcastluciPas encore d'évaluation