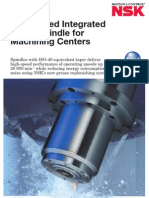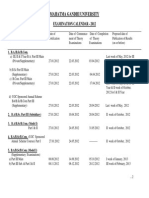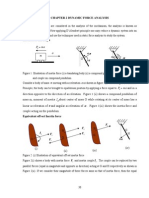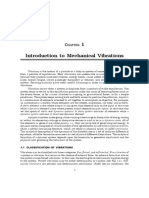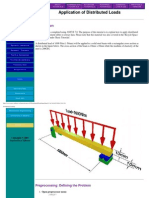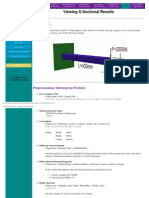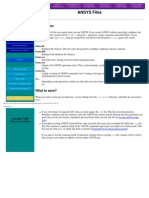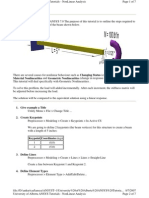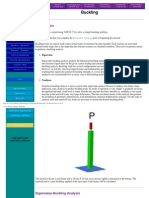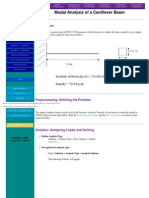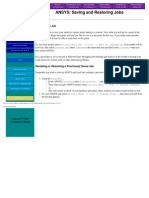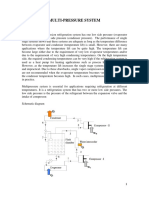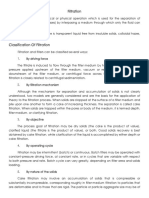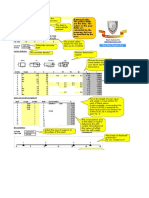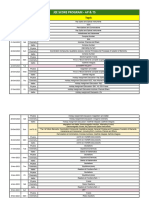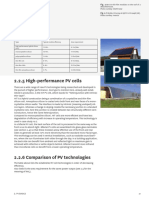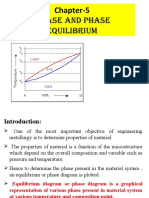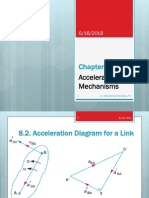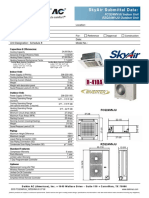Académique Documents
Professionnel Documents
Culture Documents
Melting Using Element Death
Transféré par
Premjith SugunanTitre original
Copyright
Formats disponibles
Partager ce document
Partager ou intégrer le document
Avez-vous trouvé ce document utile ?
Ce contenu est-il inapproprié ?
Signaler ce documentDroits d'auteur :
Formats disponibles
Melting Using Element Death
Transféré par
Premjith SugunanDroits d'auteur :
Formats disponibles
U of A ANSYS Tutorials - Melting using Element Death
UofA ANSYS Tutorial Springs and Joints Design Optimization Substructuring Coupled Field p-Element Element Death
ANSYS UTILITIES
BASIC TUTORIALS
INTERMEDIATE TUTORIALS
ADVANCED TUTORIALS
POSTPROC. TUTORIALS
COMMAND LINE FILES
PRINTABLE VERSION
Melting Using Element Death
Introduction
This tutorial was completed using ANSYS 7.0 The purpose of the tutorial is to outline the steps required to use element death to model melting of a material. Element death is the "turning off" of elements according to some desired criterion. The elements are still technically there, they just have zero stiffness and thus have no affect on the model. This tutorial doesn't take into account heat of fusion or changes in thermal properties over temperature ranges, rather it is concerned with the element death procedure. More accurate models using element death can then be created as required. Element birth is also possible, but will not be discussed here. For further information, see Chapter 10 of the Advanced Guide in the ANSYS help file regarding element birth and death. The model will be an infinitely long rectangular block of material 3cm X 3cm as shown below. It will be subject to convection heating which will cause the block to "melt".
Index
Contributions Comments MecE 563 Mechanical Engineering University of Alberta
ANSYS Inc.
Copyright 2001 University of Alberta
http://www.mece.ualberta.ca/tutorials/ansys/AT/BirthDeath/BirthDeath.html (1 de 16)24/01/2004 19:14:08
U of A ANSYS Tutorials - Melting using Element Death
Preprocessing: Defining the Problem
1. Give example a Title Utility Menu > File > Change Title ... /title, Element Death 2. Open preprocessor menu ANSYS Main Menu > Preprocessor /PREP7 3. Create Rectangle Preprocessor > Modeling > Create > Areas > Rectangle > By 2 Corners
http://www.mece.ualberta.ca/tutorials/ansys/AT/BirthDeath/BirthDeath.html (2 de 16)24/01/2004 19:14:08
U of A ANSYS Tutorials - Melting using Element Death
Fill in the window with the following dimensions: WP X = 0 WP Y = 0 Width = 0.03 Height = 0.03 BLC4,0,0,0.03,0.03 4. Define the Type of Element Preprocessor > Element Type > Add/Edit/Delete... For this example, we will use PLANE55 (Thermal Solid, Quad 4node 55). This element has 4 nodes and a single DOF (temperature) at each node. PLANE55 can only be used for 2 dimensional steadystate or transient thermal analysis. 5. Define Element Material Properties Preprocessor > Material Props > Material Models > Thermal > Conductivity > Isotropic In the window that appears, enter the following properties: i. Thermal Conductivity KXX: 1.8 Preprocessor > Material Props > Material Models > Thermal > Specific Heat In the window that appears, enter the following properties: i. Specific Heat C: 2040 Preprocessor > Material Props > Material Models > Thermal > Density In the window that appears, enter the following properties: i. Density DENS: 920 6. Define Mesh Size Preprocessor > Meshing > Size Cntrls > ManualSize > Areas > All Areas... For this example we will use an element edge length of 0.0005m. 7. Mesh the frame Preprocessor > Meshing > Mesh > Areas > Free > click 'Pick All'
http://www.mece.ualberta.ca/tutorials/ansys/AT/BirthDeath/BirthDeath.html (3 de 16)24/01/2004 19:14:08
U of A ANSYS Tutorials - Melting using Element Death
Solution Phase: Assigning Loads and Solving
1. Define Analysis Type Solution > Analysis Type > New Analysis > Transient The window shown below will pop up. We will use the defaults, so click OK.
ANTYPE,4 2. Turn on Newton-Raphson solver Due to a glitch in the ANSYS software, there is no apparent way to do this with the graphical user interface. Therefore, you must type NROPT,FULL into the commmand line. This step is necessary as element killing can only be done when the N-R solver has been used.
http://www.mece.ualberta.ca/tutorials/ansys/AT/BirthDeath/BirthDeath.html (4 de 16)24/01/2004 19:14:08
U of A ANSYS Tutorials - Melting using Element Death
3. Set Solution Controls Solution > Analysis Type > Sol'n Controls The following window will pop up.
A) Set Time at end of loadstep to 60 and Automatic time stepping to OFF. B) Set Number of substeps to 20. C) Set the Frequency to Write every substep. Click on the NonLinear tab at the top and fill it in as shown
http://www.mece.ualberta.ca/tutorials/ansys/AT/BirthDeath/BirthDeath.html (5 de 16)24/01/2004 19:14:08
U of A ANSYS Tutorials - Melting using Element Death
D) Set Line search to ON . E) Set the Maximum number of iterations to 100. For a complete description of what these options do, refer to the help file. Basically, the time at the end of the load step is how long the transient analysis will run and the number of substeps defines how the load is broken up. By writing the data at every step, you can create animations over time and the other options help the problem converge quickly. 4. Apply Initial Conditions Solution > Define Loads > Apply > Initial Condit'n > Define > Pick All Fill in the IC window as follows to set the initial temperature of the material to 268 K:
http://www.mece.ualberta.ca/tutorials/ansys/AT/BirthDeath/BirthDeath.html (6 de 16)24/01/2004 19:14:08
U of A ANSYS Tutorials - Melting using Element Death
5. Apply Boundary Conditions For thermal problems, constraints can be in the form of Temperature, Heat Flow, Convection, Heat Flux, Heat Generation, or Radiation. In this example, all external surfaces of the material will be subject to convection with a coefficient of 10 W/m^2*K and a surrounding temperature of 368 K. Solution > Define Loads > Apply > Thermal > Convection > On Lines > Pick All Fill in the pop-up window as follows, with a film coefficient of 10 and a bulk temperature of 368.
http://www.mece.ualberta.ca/tutorials/ansys/AT/BirthDeath/BirthDeath.html (7 de 16)24/01/2004 19:14:08
U of A ANSYS Tutorials - Melting using Element Death
The model should now look as follows:
http://www.mece.ualberta.ca/tutorials/ansys/AT/BirthDeath/BirthDeath.html (8 de 16)24/01/2004 19:14:08
U of A ANSYS Tutorials - Melting using Element Death
Solve the System Solution > Solve > Current LS SOLVE
Postprocessing: Prepare for Element Death
1. Read Results General Postproc > Read Results > Last Set SET,LAST 2. Create Element Table
http://www.mece.ualberta.ca/tutorials/ansys/AT/BirthDeath/BirthDeath.html (9 de 16)24/01/2004 19:14:08
U of A ANSYS Tutorials - Melting using Element Death
Element death can be used in various ways. For instance, the user can manually kill, or turn off, elements to create the desired effect. Here, we will use data from the analysis to kill the necessary elements to model melting. Assume the material melts at 273 K. We must create an element table containing the temperature of all the elements.
H
From the General Postprocessor menu select Element Table > Define Table... Click on 'Add...' Fill the window in as shown below, with a title Melty and select DOF solution > Temperature TEMP and click OK.
We can now select elements from this table in the temperature range we desire. 3. Select Elements to Kill Assume that the melting temperature is 273 K, thus any element with a temperature of 273 or greater must be killed to simulate melting. Utility Menu > Select > Entities
http://www.mece.ualberta.ca/tutorials/ansys/AT/BirthDeath/BirthDeath.html (10 de 16)24/01/2004 19:14:08
U of A ANSYS Tutorials - Melting using Element Death
Use the scroll down menus to select Elements > By Results > From Full and click OK.
Ensure the element table Melty is selected and enter a VMIN value of 273 as shown.
http://www.mece.ualberta.ca/tutorials/ansys/AT/BirthDeath/BirthDeath.html (11 de 16)24/01/2004 19:14:08
U of A ANSYS Tutorials - Melting using Element Death
Solution Phase: Killing Elements
1. Restart the Analysis Solution > Analysis Type > Restart > OK You will likely have two messages pop up at this point. Click OK to restart the analysis, and close the warning message. The reason for the warning is ANSYS defaults to a multi-frame restart, which this analysis doesn't call for, thus it is just warning the user. 2. Kill Elements The easiest way to do this is to type ekill,all into the command line. Since all elements above melting temperature had been selected, this will kill only those elements. The other option is to use Solution > Load Step Opts > Other > Birth & Death > Kill Elements and graphically pick all the melted elements. This is much too time consuming in this case.
Postprocessing: Viewing Results
http://www.mece.ualberta.ca/tutorials/ansys/AT/BirthDeath/BirthDeath.html (12 de 16)24/01/2004 19:14:08
U of A ANSYS Tutorials - Melting using Element Death
1. Select Live Elements Utility Menu > Select > Entities Fill in the window as shown with Elements > Live Elem's > Unselect and click Sele All.
With the window still open, select Elements > Live Elem's > From Full and click OK.
http://www.mece.ualberta.ca/tutorials/ansys/AT/BirthDeath/BirthDeath.html (13 de 16)24/01/2004 19:14:08
U of A ANSYS Tutorials - Melting using Element Death
2. View Results General Postproc > Plot Results > Contour Plot > Nodal Solu > DOF solution > Temperature TEMP The final melted shape should look as follows:
http://www.mece.ualberta.ca/tutorials/ansys/AT/BirthDeath/BirthDeath.html (14 de 16)24/01/2004 19:14:08
U of A ANSYS Tutorials - Melting using Element Death
This procedure can be programmed in a loop, using command line code, to more accurately model element death over time. Rather than running the analysis for a time of 60 and killing any elements above melting temperature at the end, a check can be done after each substep to see if any elements are above the specified temperature and be killed at that point. That way, the prescribed convection can then act on the elements below those killed, more accurately modelling the heating process.
Command File Mode of Solution
http://www.mece.ualberta.ca/tutorials/ansys/AT/BirthDeath/BirthDeath.html (15 de 16)24/01/2004 19:14:08
U of A ANSYS Tutorials - Melting using Element Death
The above example was solved using a mixture of the Graphical User Interface (or GUI) and the command language interface of ANSYS. This problem has also been solved using the ANSYS command language interface that you may want to browse. Open the .HTML version, copy and paste the code into Notepad or a similar text editor and save it to your computer. Now go to 'File > Read input from...' and select the file. A .PDF version is also available for printing.
http://www.mece.ualberta.ca/tutorials/ansys/AT/BirthDeath/BirthDeath.html (16 de 16)24/01/2004 19:14:08
Vous aimerez peut-être aussi
- A Heartbreaking Work Of Staggering Genius: A Memoir Based on a True StoryD'EverandA Heartbreaking Work Of Staggering Genius: A Memoir Based on a True StoryÉvaluation : 3.5 sur 5 étoiles3.5/5 (231)
- The Sympathizer: A Novel (Pulitzer Prize for Fiction)D'EverandThe Sympathizer: A Novel (Pulitzer Prize for Fiction)Évaluation : 4.5 sur 5 étoiles4.5/5 (119)
- Never Split the Difference: Negotiating As If Your Life Depended On ItD'EverandNever Split the Difference: Negotiating As If Your Life Depended On ItÉvaluation : 4.5 sur 5 étoiles4.5/5 (838)
- Devil in the Grove: Thurgood Marshall, the Groveland Boys, and the Dawn of a New AmericaD'EverandDevil in the Grove: Thurgood Marshall, the Groveland Boys, and the Dawn of a New AmericaÉvaluation : 4.5 sur 5 étoiles4.5/5 (265)
- The Little Book of Hygge: Danish Secrets to Happy LivingD'EverandThe Little Book of Hygge: Danish Secrets to Happy LivingÉvaluation : 3.5 sur 5 étoiles3.5/5 (399)
- Grit: The Power of Passion and PerseveranceD'EverandGrit: The Power of Passion and PerseveranceÉvaluation : 4 sur 5 étoiles4/5 (587)
- The World Is Flat 3.0: A Brief History of the Twenty-first CenturyD'EverandThe World Is Flat 3.0: A Brief History of the Twenty-first CenturyÉvaluation : 3.5 sur 5 étoiles3.5/5 (2219)
- The Subtle Art of Not Giving a F*ck: A Counterintuitive Approach to Living a Good LifeD'EverandThe Subtle Art of Not Giving a F*ck: A Counterintuitive Approach to Living a Good LifeÉvaluation : 4 sur 5 étoiles4/5 (5794)
- Team of Rivals: The Political Genius of Abraham LincolnD'EverandTeam of Rivals: The Political Genius of Abraham LincolnÉvaluation : 4.5 sur 5 étoiles4.5/5 (234)
- Shoe Dog: A Memoir by the Creator of NikeD'EverandShoe Dog: A Memoir by the Creator of NikeÉvaluation : 4.5 sur 5 étoiles4.5/5 (537)
- The Emperor of All Maladies: A Biography of CancerD'EverandThe Emperor of All Maladies: A Biography of CancerÉvaluation : 4.5 sur 5 étoiles4.5/5 (271)
- The Gifts of Imperfection: Let Go of Who You Think You're Supposed to Be and Embrace Who You AreD'EverandThe Gifts of Imperfection: Let Go of Who You Think You're Supposed to Be and Embrace Who You AreÉvaluation : 4 sur 5 étoiles4/5 (1090)
- Her Body and Other Parties: StoriesD'EverandHer Body and Other Parties: StoriesÉvaluation : 4 sur 5 étoiles4/5 (821)
- The Hard Thing About Hard Things: Building a Business When There Are No Easy AnswersD'EverandThe Hard Thing About Hard Things: Building a Business When There Are No Easy AnswersÉvaluation : 4.5 sur 5 étoiles4.5/5 (344)
- Hidden Figures: The American Dream and the Untold Story of the Black Women Mathematicians Who Helped Win the Space RaceD'EverandHidden Figures: The American Dream and the Untold Story of the Black Women Mathematicians Who Helped Win the Space RaceÉvaluation : 4 sur 5 étoiles4/5 (890)
- Elon Musk: Tesla, SpaceX, and the Quest for a Fantastic FutureD'EverandElon Musk: Tesla, SpaceX, and the Quest for a Fantastic FutureÉvaluation : 4.5 sur 5 étoiles4.5/5 (474)
- The Unwinding: An Inner History of the New AmericaD'EverandThe Unwinding: An Inner History of the New AmericaÉvaluation : 4 sur 5 étoiles4/5 (45)
- The Yellow House: A Memoir (2019 National Book Award Winner)D'EverandThe Yellow House: A Memoir (2019 National Book Award Winner)Évaluation : 4 sur 5 étoiles4/5 (98)
- On Fire: The (Burning) Case for a Green New DealD'EverandOn Fire: The (Burning) Case for a Green New DealÉvaluation : 4 sur 5 étoiles4/5 (73)
- Ansys Tutorial For Design OptimizationDocument20 pagesAnsys Tutorial For Design Optimizationvasu7900Pas encore d'évaluation
- High-Speed Integrated Motor SpindleDocument0 pageHigh-Speed Integrated Motor SpindlePremjith SugunanPas encore d'évaluation
- Positive Material IdentificationDocument12 pagesPositive Material IdentificationPrabhakar KattulaPas encore d'évaluation
- Acoustic Emission Activity-Gear DefectDocument24 pagesAcoustic Emission Activity-Gear DefectPremjith SugunanPas encore d'évaluation
- Simple Vibration Problems With MATLAB (And Some Help From MAPLE)Document170 pagesSimple Vibration Problems With MATLAB (And Some Help From MAPLE)megustalazorraPas encore d'évaluation
- Calendar 2012Document18 pagesCalendar 2012Premjith SugunanPas encore d'évaluation
- Radiation ExampleDocument4 pagesRadiation ExamplePremjith SugunanPas encore d'évaluation
- Acoustic Emission Activity-Gear DefectDocument24 pagesAcoustic Emission Activity-Gear DefectPremjith SugunanPas encore d'évaluation
- Chapter 2 Dynamic Force AnalysisDocument22 pagesChapter 2 Dynamic Force AnalysissreeshpsPas encore d'évaluation
- Chapter 1 - Introduction To Mechanical Vibrations PDFDocument13 pagesChapter 1 - Introduction To Mechanical Vibrations PDFLuchito CtPas encore d'évaluation
- Solid ModelingDocument31 pagesSolid ModelingAkesh KakarlaPas encore d'évaluation
- Advanced X-Sectional Results PDFDocument14 pagesAdvanced X-Sectional Results PDFPremjith SugunanPas encore d'évaluation
- Coupled Structural Thermal AnalysisDocument12 pagesCoupled Structural Thermal AnalysisPremjith SugunanPas encore d'évaluation
- Plane Stress BracketDocument35 pagesPlane Stress Bracketiturcic9Pas encore d'évaluation
- Biogas - Diesel Dual Fuel Engine Exhaust Gas Emissions - Biogas - Diesel Dual Fuel Engine Exhaust Gas EmissionsDocument6 pagesBiogas - Diesel Dual Fuel Engine Exhaust Gas Emissions - Biogas - Diesel Dual Fuel Engine Exhaust Gas EmissionsPremjith SugunanPas encore d'évaluation
- Using P-ElementsDocument15 pagesUsing P-ElementsPremjith SugunanPas encore d'évaluation
- Space Frame in AnsysDocument33 pagesSpace Frame in AnsysFahad KhanPas encore d'évaluation
- Distributed Loading PDFDocument10 pagesDistributed Loading PDFPremjith SugunanPas encore d'évaluation
- Springs and JointsDocument14 pagesSprings and JointsPremjith SugunanPas encore d'évaluation
- Viewing X-Sectional Results PDFDocument10 pagesViewing X-Sectional Results PDFPremjith SugunanPas encore d'évaluation
- ANSYS Files: FILE. Frame FrameDocument2 pagesANSYS Files: FILE. Frame FramePremjith SugunanPas encore d'évaluation
- Material Nonlinearities and Geometric Nonlinearities (Change in Response Due To Large Deformations)Document7 pagesMaterial Nonlinearities and Geometric Nonlinearities (Change in Response Due To Large Deformations)api-3833671Pas encore d'évaluation
- Buckling PDFDocument26 pagesBuckling PDFPremjith SugunanPas encore d'évaluation
- FEM Convergence TestingDocument2 pagesFEM Convergence TestingPremjith SugunanPas encore d'évaluation
- Acoustic Emission Activity-Gear DefectDocument24 pagesAcoustic Emission Activity-Gear DefectPremjith SugunanPas encore d'évaluation
- Modal Analysis of A Cantilever BeamDocument15 pagesModal Analysis of A Cantilever Beamhugo_oliveira_4Pas encore d'évaluation
- Distributed Loading PDFDocument10 pagesDistributed Loading PDFPremjith SugunanPas encore d'évaluation
- Printing and Plotting ANSYS Results To A FileDocument5 pagesPrinting and Plotting ANSYS Results To A FilePremjith SugunanPas encore d'évaluation
- ANSYS Interface Graphical Interface vs. Command File Coding: Help Table of Contents Commands ManualDocument2 pagesANSYS Interface Graphical Interface vs. Command File Coding: Help Table of Contents Commands ManualPremjith SugunanPas encore d'évaluation
- ANSYS Saving and Restoring JobsDocument2 pagesANSYS Saving and Restoring JobsPremjith SugunanPas encore d'évaluation
- Experiment No 6 Final 1618222647083Document17 pagesExperiment No 6 Final 1618222647083Kuldeep MalPas encore d'évaluation
- Aws D1.1-D1.1M (R) - 2015 2Document1 pageAws D1.1-D1.1M (R) - 2015 2sanketPas encore d'évaluation
- Multi-Pressure Refrigeration SystemsDocument10 pagesMulti-Pressure Refrigeration SystemsCassie E. ZernaPas encore d'évaluation
- Quanta Chemistry: Csir-Net - Iit-Gate - Iit-Jam - Other Msc. Entrance An Institute of Chemical SciencesDocument6 pagesQuanta Chemistry: Csir-Net - Iit-Gate - Iit-Jam - Other Msc. Entrance An Institute of Chemical Sciencesnityananada ChemPas encore d'évaluation
- FiltrationDocument7 pagesFiltrationKers CelestialPas encore d'évaluation
- Beam Express Pro TutorialDocument596 pagesBeam Express Pro Tutorialvrajan1988Pas encore d'évaluation
- PSPDocument56 pagesPSParavind kumarPas encore d'évaluation
- Forces and The Laws of Motion: G9-AthsDocument25 pagesForces and The Laws of Motion: G9-AthsSalma 7assanPas encore d'évaluation
- Jee Score Program-2024Document9 pagesJee Score Program-2024Uma MPas encore d'évaluation
- Scee 271 14 Sec 1 4 PDFDocument40 pagesScee 271 14 Sec 1 4 PDFgykirankcPas encore d'évaluation
- Chemistry The Molecular Nature of Matter 7th Edition Jespersen Solutions ManualDocument22 pagesChemistry The Molecular Nature of Matter 7th Edition Jespersen Solutions Manualbeyradicantdays100% (30)
- A I A A GNC 09 Turbulence Analysis 072109Document20 pagesA I A A GNC 09 Turbulence Analysis 072109Stageof WinangunPas encore d'évaluation
- Building Integrated Photovoltaics - p021 PDFDocument1 pageBuilding Integrated Photovoltaics - p021 PDFarunghandwalPas encore d'évaluation
- CH5 8wGODocument1 pageCH5 8wGOkpmaityPas encore d'évaluation
- MSC Physics Part-I - Part-IIDocument16 pagesMSC Physics Part-I - Part-IIkumaradarshx321Pas encore d'évaluation
- The Impact of Preheating and Postcooling On Hot Dip GalvanizingDocument6 pagesThe Impact of Preheating and Postcooling On Hot Dip GalvanizingkhurshedlakhoPas encore d'évaluation
- 03 Phase DiagramDocument61 pages03 Phase DiagramFrans HendrikoPas encore d'évaluation
- VKM-GBM-Design Guide PDFDocument58 pagesVKM-GBM-Design Guide PDFAndreea JitarasuPas encore d'évaluation
- Global Warming Occurs When Carbon DioxideDocument2 pagesGlobal Warming Occurs When Carbon DioxideArias FabianPas encore d'évaluation
- WELDINGDocument94 pagesWELDINGharshaPas encore d'évaluation
- Acceleration in MechanismsDocument38 pagesAcceleration in Mechanismsmurali_330Pas encore d'évaluation
- I-Puls EN V2Document17 pagesI-Puls EN V2Diego MondragonPas encore d'évaluation
- Submittal FCQ24MVJU - RZQ24MVJU 07-06 - DaikinDocument1 pageSubmittal FCQ24MVJU - RZQ24MVJU 07-06 - Daikinedward sabedraPas encore d'évaluation
- Cascade Refrigeration System "For Blood Storage"Document4 pagesCascade Refrigeration System "For Blood Storage"International Journal of Innovative Science and Research TechnologyPas encore d'évaluation
- FlowControl Manual PDFDocument168 pagesFlowControl Manual PDFToyinPas encore d'évaluation
- Rigid PavementDocument93 pagesRigid PavementArnold BiesPas encore d'évaluation
- Barrel Design of BorawasDocument23 pagesBarrel Design of BorawasSunita ChaurasiaPas encore d'évaluation
- Regional Training of Teachers on Circular Motion and Newton's LawsDocument4 pagesRegional Training of Teachers on Circular Motion and Newton's LawsROXANNE MONDIDOPas encore d'évaluation
- RBDPSDocument1 pageRBDPSSriyonoPas encore d'évaluation