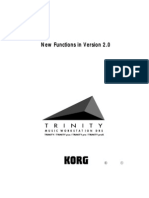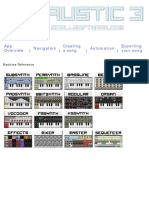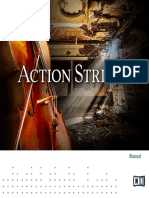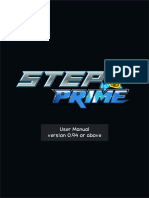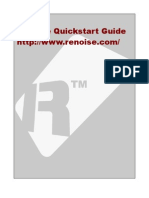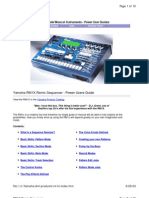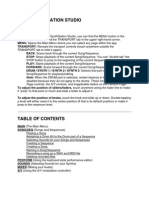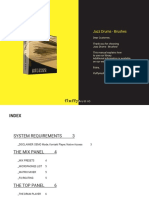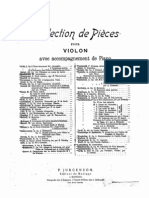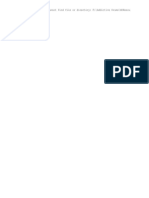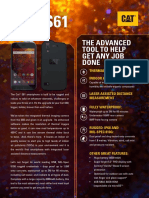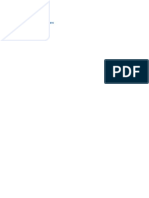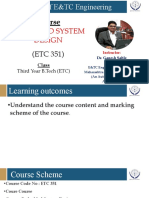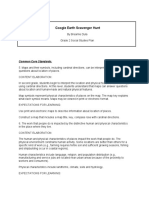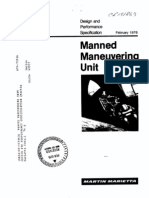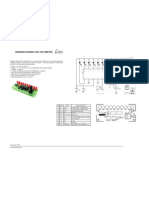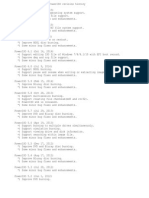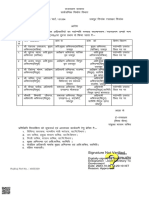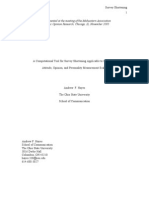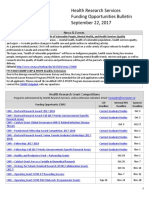Académique Documents
Professionnel Documents
Culture Documents
Mam Player User Guide
Transféré par
Javi Navas SanchezDescription originale:
Copyright
Formats disponibles
Partager ce document
Partager ou intégrer le document
Avez-vous trouvé ce document utile ?
Ce contenu est-il inapproprié ?
Signaler ce documentDroits d'auteur :
Formats disponibles
Mam Player User Guide
Transféré par
Javi Navas SanchezDroits d'auteur :
Formats disponibles
Music Animation Machine
MIDI Player / Viewer
(MAM Player)
User Guide
This version of the users guide covers features and limitations through release 35
Page 1
Overview The MAM Player is a MIDI file player that generates various kinds of graphical displays in response to (and in sync with) the MIDI data as it plays. It will also produce these displays in response to live MIDI input.
Features plays MIDI files with displays generated from MIDI data generates displays in real-time from live MIDI input display types: bar-graph, pitch class, interval type, tonality, triads
Limitations may not work on versions of Windows other than XP (under testing) no Mac OS version available does not record MIDI (except in a limited way; cannot save recorded MIDI) custom display colors only saved in a proprietary (non-MIDI compatible) file format MIDI System Exclusive messages are not handled (or saved to proprietary format) file-related operations are poorly implemented (e.g. doesnt prompt for overwrite) some UI operations take a long time to complete (e.g. scrolling in long pieces) doesnt support borderless full-screen mode (for concert use) mouse commands do not auto-repeat no MIDI pass-through for live play mode
Contents of this guide Page Description 2 Overview, Features, Limitations, Contents 3 Quick Start 4 Display Types and Display Options 11 Whats in the menus 12 Live Play 13 Diagnostics and Debugging 14 FAQ (aka stuff I havent organized yet)
Page 2
Quick Start (5 steps) 1. Download the MAMPlayer ZIP file from www.musanim.com/player 2. Right-click the ZIP file and extract its contents into a folder:
3. Double-click MAMPlayer.exe in that folder:
4. Open one of the .mamx files:
5. Press the space bar to start the piece playing.
Page 3
Display Types and Display Options The MAM Player displays are selected in the Display type selection of the View menu:
The display types are described briefly below. More information is available in the online MAM History pages: www.musanim.com/mam/mamhist.htm 1. Piano Roll (MAM) Display
This is the original Music Animation Machine display. Time is shown left-to-right (past is toward the left of center; future is toward the right), pitch is shown bottom-to-top (higher notes are further toward the top). There are various thing you can customize in this display: width of the notes up/down arrow keys how the notes are colored either by part (each instrument or line of music gets its own color), or by pitch class (all Cs have the same color, all Ds have the same color; more about this here: www.musanim.com/mam/pfifth.htm ) colors associate with the parts right-click a note and select Adjust color which pitch is the tonic (home key) used in color by pitch class display rightclick a note and select Set as tonic; that note should turn blue invert light-dark in the View menu, select Invert light/dark (useful if youre going to print the screen on white paper) view note start lines in the View menu, select Note start lines ...
Page 4
2. Pitch Class (WHEEL) Display
This is the circle of fifths coloring described in detail here: www.musanim.com/mam/pfifth.htm In this version, pitch history during four time intervals is shown: the innermost ring shows whether a pitch is sounding right now, the next ring shows whether a note has been sounding in the last second or two, and so on to the outermost ring which takes a long time to build up and decay. There are no custom controls for this display (but the pitch that you set as tonic on the MAM display will be uppermost here). 3. Intervals (DYAD) Display
Shows interval types; described in detail here: www.musanim.com/mam/dyad.htm There are no custom controls for this display (but the pitch that you set as tonic on the MAM display will be uppermost here).
Page 5
4. Interval + Pitch (YARN) Display
This combines the interval type display with some indication of pitch and time. Its called YARN because somebody commented that it looks like a scrolling ball of yarn. See: www.musanim.com/mam/hist21.html 5. Shapes Display
Like the Pitch part of the YARN display, except that each part (instrument or voice) is given its own shape. See: www.musanim.com/mam/hist23.html
Page 6
6. Tonality Staff (V12) Display
Like the DYAD display, except that pitch is shown (left is low, right is high), and the twelve pitch classes are shown on staff lines (which move to keep the pitches centered.) See: www.musanim.com/mam/hist30.html There are no custom controls for this display (but the pitch that you set as tonic on the MAM display will be uppermost here). 7. Tonality Compass Display
Like DYAD, except that the pitches are given (metaphorical) weight (depicted as size of the circles) based on dynamic level and leverage based on how low they are (distance of the circles from the axis); the pitch complex moves toward tonal equilibrium (the point at which its center of gravity is lowest). See: www.musanim.com/mam/hist30.html There are no custom controls for this display (but the pitch that you set as tonic on the MAM display will be uppermost here).
Page 7
8. Tonality Compass + Bars Display
This combines the left-hand side of the MAM display with the Tonality Compass Display. See: www.musanim.com/mam/hist30.html See the MAM and Tonality Compass displays for descriptions of customization details. 9. Triads (LATTICE) Display
In this pitch-class display, pitches separated by an interval of a perfect fifth or perfect fourth are adjacent on a given horizontal line. Pitches separated by a major or minor third are adjacent on a diagonal line. When adjacent pitches are sounding, their indicators light up in the corresponding pitch class color, and connecting lines are drawn. For example, in the example shown here, a major seventh chord, we see two perfect fifths (1-5 and 3-7), two major thirds (1-3 and 5-7) and one minor third (3-5). See: www.musanim.com/mam/hist32.html
Page 8
10. Part sequence (LINES) Display
In this display (suggested by Stphane Barbery), the notes are represented by circles (the size of which corresponds to the length of the note) and the notes of each part (a part is a unique track/channel combination) are connected sequentially by lines. In this display, you can control the size with the up/down arrow keys. Changing the size of the window is useful, too, since the note sizes change with respect to that. The Now line and Note Start lines are available in this display. 11. Part motion (BALLS) Display
Similar to LINES, in this one, the core of each ball detaches from its outline when the note is sounding, and moves toward the next not in the part (based on a suggestion by Douglas George). The Now line and Note Start lines are available in this display.
Page 9
12. Part trajectory (WEDGES) Display
Similar to LINES and BALLS, but with only a small hint of where the sounding notes are (based on a suggestion by Carl Lumma). The Now line and Note Start lines are available in this display.
Page 10
Whats in the menus (and where to look for more information) File Open (see Quick Start) Save (see FAQ) Save As (see FAQ) Close (see FAQ) Exit Edit <no available options> View Display type ... (see Display Types and Display Options) ... piano roll (MAM) ... pitch class (WHEEL) ... intervals (DYAD) ... interval + pitch (YARN) ... shapes ... tonality staff (V12) ... tonality compass ... tonality compass + bars ... triads (LATTICE) Color by ... (see Display type ... piano roll (MAM)) ... part (MIDI track/channel) ... pitch class Invert light/dark (see Display type ... piano roll (MAM)) Now line (see FAQ) Note start lines ... (see FAQ) MIDI keyboard menu (see FAQ) Diagnostic window (see Diagnostics and Debugging) Song Time (displays song position time) Set tonic ... (see Display type ... piano roll (MAM)) ... C, C-sharp, D, ... B MIDI MIDI In (see Live Play) MIDI Out (see FAQ) Microsoft GS Wavetable SW Synth Force Channel 1 (see FAQ) Play/Pause (spacebar) (see Quick Start) Live Play (see Live Play) Help <nothing of interest here> If you right-click a note in the piano roll (MAM) display, you will get a popup menu:
Adjust color (see Display type ... piano roll (MAM)) Set as tonic (see Display type ... piano roll (MAM))
Page 11
Live Play If you have a MIDI keyboard attached to your computer, you can use the MAM Players Live Play feature. First, select your MIDI interface from the list of MIDI In devices in the MIDI In menu:
Then, turn on Live Play mode:
Because the MAM Player cant guess whats in the future, only the past (left-hand) part of the piano roll display will be visible:
The MAM Player does not have a thru mode, so youll need to have local sound enabled on your MIDI keyboard.
Page 12
Diagnostics and Debugging To help diagnose problems with the MAM Player, Ive included a diagnostic display; the window in which appears is enabled with this menu item:
Internal problems with the software are sometimes detected and announced, like this:
If this happens at about the same time a problem happens, it might be related. When you exit the program, everything in the diagnostic window is written to the log file mamlog.txt So, if the MAM Player crashes, doesnt work, etc., please send an email to support@musanim.com with a description of the problem (especially the exact steps required to reproduce it) and the log file. If it fails on a particular MIDI (or .mamx) file, send that too.
Page 13
FAQ Q: Can I record and save MIDI with the MAM Player? A: Sorry, no. Its only a player. Q: Then why do I see Save and Save As in the File menu? A: Oh, right. Thats because you can save the color settings for a particular song. Q: How come I cant save the color settings in a MIDI file? A: Because its not part of the MIDI file spec. Q: What is Close in the File menu for? A: Not much; it just erases the screen if you have a song loaded. Q: The MAM movies Ive seen on YouTube dont have that obnoxious vertical line. A: You can turn that off with the Now Line setting in the View menu. Its visible in the MAM and LINES displays. Q: Whats this MIDI keyboard menu thing? A: If you have a MIDI keyboard plugged in, you can control some aspects of the program by pressing MIDI keys. Its probably not something most people will want to use; its only there because its part of the editor in the non-public version of the program Im making for my own use. Q: Non-public version? Editor? A: Forget I mentioned it. Q: The sound isnt synchronized with the bars its a little late. A: Youve probably got Midi Out set to the Microsoft GS Wavetable SW Synth (the default Windows synthesizer), which has delays. Most other synthesizers (either a software synth like GigaSampler or an external module) dont have this problem. Q: When I play my MIDI file through my external synth, I dont hear all the notes. A: Im guessing that the MIDI file uses channels that your synth isnt responding to. If thats the problem, try setting Force Channel 1 (in the MIDI menu); this will cause the MAM Player to replace all the channel numbers with 1. Q: How do I make a QuickTime or AVI or WMV movie of my MIDI file? A: I haven't tried doing this myself, but at least one user has reported good results by using the Hyperionics HyperCam software. Q: What can I do to see the rhythm more clearly? A: Try enabling either Local or Global Note Start lines (see View Menu). end
Page 14
Vous aimerez peut-être aussi
- Jam User Guide (v1.2)Document7 pagesJam User Guide (v1.2)Bruno BacelarPas encore d'évaluation
- Deck A Dance ManualDocument39 pagesDeck A Dance ManualAdam ChadwickPas encore d'évaluation
- XmplayDocument35 pagesXmplayAugusto Coronel DíazPas encore d'évaluation
- Factoid ManualDocument5 pagesFactoid Manualjohannes.koertingPas encore d'évaluation
- VL Visual Editor-ManualDocument16 pagesVL Visual Editor-ManualStephen_Pratt_868Pas encore d'évaluation
- Midi Madness ManualDocument22 pagesMidi Madness ManualChris FunkPas encore d'évaluation
- MSI Read Me FirstDocument7 pagesMSI Read Me FirsttastenheiniPas encore d'évaluation
- Yamaha Keyboards - Style Creation CourseDocument14 pagesYamaha Keyboards - Style Creation CourseSupriadi Kartadarma100% (1)
- BTV Manual v211Document45 pagesBTV Manual v211cdh212100% (1)
- 11alab11 ProTools PDFDocument21 pages11alab11 ProTools PDFWalid_Sassi_TunPas encore d'évaluation
- Korg Trinity Manual - Operating System Version 2+Document4 pagesKorg Trinity Manual - Operating System Version 2+CaroozoPas encore d'évaluation
- Vocaloid Demo ManualDocument31 pagesVocaloid Demo ManualMocMonografias MocmonografiasPas encore d'évaluation
- Style Creation CourseDocument19 pagesStyle Creation Courseyaelynn27Pas encore d'évaluation
- Drum Sequencer Player Operation ManualDocument18 pagesDrum Sequencer Player Operation ManualMarcelo GomezPas encore d'évaluation
- New Functions in Version 2.0 Nouvelles Fonctions de La Version 2.0 Neue Funktionen in Version 2.0Document5 pagesNew Functions in Version 2.0 Nouvelles Fonctions de La Version 2.0 Neue Funktionen in Version 2.0Benja Lopez BarriosPas encore d'évaluation
- XmplayDocument36 pagesXmplayGuilherme NumataPas encore d'évaluation
- TrackManager 102 EngDocument18 pagesTrackManager 102 EngLuisPas encore d'évaluation
- Groove Rider Gr-16: JimaudioDocument36 pagesGroove Rider Gr-16: JimaudioМартин МартинPas encore d'évaluation
- By Don Pearson: Set Up Softwindows Audio Midi OptionsDocument2 pagesBy Don Pearson: Set Up Softwindows Audio Midi Optionsalecs serbPas encore d'évaluation
- Beginner's Tutorial - Ardour 4-1Document25 pagesBeginner's Tutorial - Ardour 4-1Koya JimiPas encore d'évaluation
- Poise ManualDocument19 pagesPoise ManualRichard Montgomery HarrisPas encore d'évaluation
- Styleplayer: Description & OperationDocument4 pagesStyleplayer: Description & OperationChristian Eduardo Bautista CalderonPas encore d'évaluation
- Algorithmic Music Composition ProgramsDocument128 pagesAlgorithmic Music Composition ProgramsedgararrudaPas encore d'évaluation
- Karaoke 5 Instruction Manual ContentsDocument29 pagesKaraoke 5 Instruction Manual ContentsMarco CocchiPas encore d'évaluation
- Library Window Toolbar .......................................Document34 pagesLibrary Window Toolbar .......................................Ian DuhPas encore d'évaluation
- ANVIL Users GuideDocument77 pagesANVIL Users GuidelegoviniPas encore d'évaluation
- Caustic 3.1.0 ManualDocument66 pagesCaustic 3.1.0 ManuallanadaendesarrolloPas encore d'évaluation
- Launchpad Pro User Guide enDocument20 pagesLaunchpad Pro User Guide enparisipromoPas encore d'évaluation
- INGLESEDocument22 pagesINGLESEЕвгений БеляевPas encore d'évaluation
- RaveGenerator 2 User GuideDocument7 pagesRaveGenerator 2 User GuideschPas encore d'évaluation
- BMS Creation NotesDocument18 pagesBMS Creation NotesDetunedPas encore d'évaluation
- Rhythm 8 ManualDocument16 pagesRhythm 8 Manuallaxie18Pas encore d'évaluation
- User's Manual: Machine ReferenceDocument74 pagesUser's Manual: Machine ReferenceAngel JiménezPas encore d'évaluation
- Editing MIDI in Reaper !Document15 pagesEditing MIDI in Reaper !Ash FoxxPas encore d'évaluation
- Action Strings Manual EnglishDocument18 pagesAction Strings Manual EnglishAlberto Guillén100% (1)
- English ManualDocument25 pagesEnglish ManualalexPas encore d'évaluation
- Sax GuideDocument10 pagesSax GuideDanny HallPas encore d'évaluation
- Synthesia ManualDocument16 pagesSynthesia ManualSati LallPas encore d'évaluation
- JetAudio 5.0 Beta Manual EngDocument50 pagesJetAudio 5.0 Beta Manual EngAusencio MoralesPas encore d'évaluation
- Launchpad Mk2 With Ableton GuideDocument6 pagesLaunchpad Mk2 With Ableton GuideDavide ZanattaPas encore d'évaluation
- Renoise QuickstartDocument55 pagesRenoise QuickstartDavid KanePas encore d'évaluation
- Things You Will Need:: Part One: Editing Your Midi and Playing With Your Game's SoundsDocument6 pagesThings You Will Need:: Part One: Editing Your Midi and Playing With Your Game's SoundsAlejandro ZapataPas encore d'évaluation
- Style MakerDocument13 pagesStyle MakertoyersinPas encore d'évaluation
- RealBand 2020 New Features GuideDocument9 pagesRealBand 2020 New Features GuidecesarPas encore d'évaluation
- Chain PDFDocument8 pagesChain PDFAndrea BovolentaPas encore d'évaluation
- Rm1x 603 Power User GuideDocument10 pagesRm1x 603 Power User GuidescrewscribbedPas encore d'évaluation
- Cubase TipsvfdvDocument5 pagesCubase TipsvfdvvbfdbsbbsPas encore d'évaluation
- Ivory Standalone (PC) User GuideDocument5 pagesIvory Standalone (PC) User GuideToshiro NakagauaPas encore d'évaluation
- AKAI Quick QuideDocument11 pagesAKAI Quick Quidejongeh15Pas encore d'évaluation
- UTAU TutorialDocument28 pagesUTAU TutorialFennecloverPas encore d'évaluation
- Ums - BrusheDocument10 pagesUms - BrusheMOUPas encore d'évaluation
- Mir Toolbox PrimerDocument18 pagesMir Toolbox PrimerMaria Navarro CaceresPas encore d'évaluation
- LinnDrum Operating InstructionsDocument23 pagesLinnDrum Operating Instructionst1o2m3Pas encore d'évaluation
- XmplayDocument31 pagesXmplayKasey PrichardPas encore d'évaluation
- Pe-Mpeg Editing CuttermaranDocument13 pagesPe-Mpeg Editing Cuttermaranvitw1844Pas encore d'évaluation
- User's Manual: App Navigation Creating A Song Automation Exporting Your SongDocument66 pagesUser's Manual: App Navigation Creating A Song Automation Exporting Your SongWalter BrantnerPas encore d'évaluation
- Anvil Studio Guide PDFDocument77 pagesAnvil Studio Guide PDF2014johnhPas encore d'évaluation
- Broszura enDocument32 pagesBroszura enJavi Navas SanchezPas encore d'évaluation
- Doble caraWAMozart - Trio - in - Ebmajor - K.498 - Adamowski - Violin PDFDocument6 pagesDoble caraWAMozart - Trio - in - Ebmajor - K.498 - Adamowski - Violin PDFJavi Navas SanchezPas encore d'évaluation
- IMSLP130428-PMLP82019-Beriot - Scene de Ballet Op100 PS RSL PDFDocument16 pagesIMSLP130428-PMLP82019-Beriot - Scene de Ballet Op100 PS RSL PDFJavi Navas SanchezPas encore d'évaluation
- Addictive Drums LogDocument1 pageAddictive Drums LogJavi Navas SanchezPas encore d'évaluation
- Sevcik Shifting The Position and Preparatory Scale Studies Op8 ViolinDocument23 pagesSevcik Shifting The Position and Preparatory Scale Studies Op8 Violinjustkeepfocus100% (4)
- Sevcik Shifting The Position and Preparatory Scale Studies Op8 ViolinDocument23 pagesSevcik Shifting The Position and Preparatory Scale Studies Op8 Violinjustkeepfocus100% (4)
- General: Transport Format, Transport Format Combination (Set) TS 25.302Document5 pagesGeneral: Transport Format, Transport Format Combination (Set) TS 25.302Sowmya JayanandaPas encore d'évaluation
- CAT S61: The Advanced Tool To Help Get Any Job DoneDocument2 pagesCAT S61: The Advanced Tool To Help Get Any Job DoneDouglas Gaitan PotosmePas encore d'évaluation
- Business Modeler IDE Best Practices Guide V2.18Document234 pagesBusiness Modeler IDE Best Practices Guide V2.18Muzammil khanPas encore d'évaluation
- 82-P01.91.300481-01 GS100 Operation ManualDocument137 pages82-P01.91.300481-01 GS100 Operation ManualWolaé Mathurin Edmond Amegandjin100% (2)
- Likpin Job Offer Contract - Appointment Letter SoftDocument5 pagesLikpin Job Offer Contract - Appointment Letter SoftYasirIqbalPas encore d'évaluation
- Employee Handbook 12-15-14Document54 pagesEmployee Handbook 12-15-14Anonymous jP9ozdnz100% (1)
- SmartArt BasicsDocument16 pagesSmartArt BasicsshaikmanojPas encore d'évaluation
- Internet Cool Tools For Physicians PDFDocument130 pagesInternet Cool Tools For Physicians PDFRuxandra SimionPas encore d'évaluation
- Embedded SystemDocument75 pagesEmbedded SystemDnyaneshwar KarhalePas encore d'évaluation
- Google Earth Scavenger HuntDocument5 pagesGoogle Earth Scavenger HuntBreanne DulaPas encore d'évaluation
- Tektronix P6015a 1000x HV TastkopfDocument74 pagesTektronix P6015a 1000x HV TastkopfMan CangkulPas encore d'évaluation
- EC8093-Unit 1Document146 pagesEC8093-Unit 1Santhosh Pa100% (1)
- Manned Maneuvering Unit Design and Performance SpecificationDocument82 pagesManned Maneuvering Unit Design and Performance SpecificationBob Andrepont100% (1)
- Designing A 3D Jewelry ModelDocument4 pagesDesigning A 3D Jewelry ModelAbdulrahman JradiPas encore d'évaluation
- Sample Cu A QuestionsDocument4 pagesSample Cu A QuestionsIvan Petrov0% (1)
- 03 - LT Ib enDocument42 pages03 - LT Ib enjmmPas encore d'évaluation
- Power BI ArchitectureDocument47 pagesPower BI ArchitectureMadhavan Eyunni100% (1)
- Variable Range Led VoltmeterDocument1 pageVariable Range Led VoltmeterweberpermetersquarePas encore d'évaluation
- History of Power IsoDocument5 pagesHistory of Power IsoFahad Bin ImtiazPas encore d'évaluation
- Sachin S. Pawar: Career ObjectivesDocument3 pagesSachin S. Pawar: Career ObjectivesSachin PawarPas encore d'évaluation
- Transfer Order 6.10.23Document1 pageTransfer Order 6.10.23ShivajiPas encore d'évaluation
- Youtube Video Download Using PythonDocument37 pagesYoutube Video Download Using PythonVINOTH K100% (2)
- Alpha MaxDocument36 pagesAlpha Maxpezamarillo2Pas encore d'évaluation
- Strapack I-10 Instruction-Parts Manual MBDocument26 pagesStrapack I-10 Instruction-Parts Manual MBJesus PempengcoPas encore d'évaluation
- Delcam - ArtCAM 2010 Insignia TrainingCourse EN - 2010Document134 pagesDelcam - ArtCAM 2010 Insignia TrainingCourse EN - 2010akaki leqvinadzePas encore d'évaluation
- Atm Error CodesDocument4 pagesAtm Error CodesamarPas encore d'évaluation
- BK Vibro - DDAU3 - Wind - BrochureDocument12 pagesBK Vibro - DDAU3 - Wind - BrochurePedro RosaPas encore d'évaluation
- Web2Project User Guide V1Document26 pagesWeb2Project User Guide V1Freddy VergaraPas encore d'évaluation
- HRS Funding Opportunities BulletinSeptember222017Document24 pagesHRS Funding Opportunities BulletinSeptember222017SyedPas encore d'évaluation
- Answer Sheet A2Document3 pagesAnswer Sheet A2Alba FernándezPas encore d'évaluation