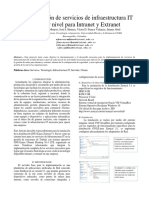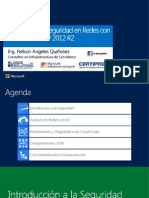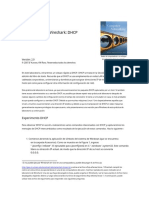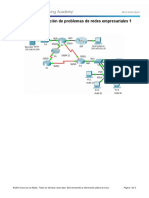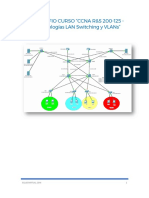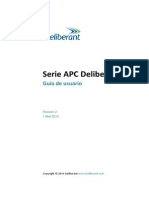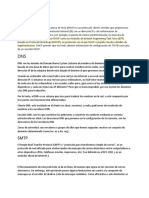Académique Documents
Professionnel Documents
Culture Documents
Servidor DHCP
Transféré par
richiuniCopyright
Formats disponibles
Partager ce document
Partager ou intégrer le document
Avez-vous trouvé ce document utile ?
Ce contenu est-il inapproprié ?
Signaler ce documentDroits d'auteur :
Formats disponibles
Servidor DHCP
Transféré par
richiuniDroits d'auteur :
Formats disponibles
INSTALACION DEL SERVIDOR DHCP Verificar la tarjeta de red del servidor 1. Ir al icono de red y dar clic derecho.
Elegir Centro de redes y recursos compartidos
2. Seleccionar Administrar conexiones de red
3. Seleccionar Conexin de rea local y dar clic derecho. Elegir Propiedades
4. Seleccionar Protocolo de Internet versin 4 (TCP/IPv4) Hacer clic en Propiedades
5. Seleccionar Usar la siguiente direccin IP Llenar los datos y dar clic en Aceptar
ACTIVAR EL SERVICIO DHCP 1. Ir a Inicio, luego a Herramientas administrativas y dar clic en Administrador del servidor
2. En Funciones, ir a Resumen de funciones y dar clic en Agregar funciones
3. En Antes de comenzar, dar un clic en Siguiente
4. En Seleccionar funciones de servidor Hacer clic en la casilla [x] Servidor DHCP Hacer clic en Siguiente
5. En Introduccin al servidor DHCP Hacer clic en Siguiente
6. En Seleccionar enlaces de conexin de red Hacer clic en Siguiente
7. En Configuracin DNS IPv4 Verificar que el nombre del dominio: prueba.com Direccin IPv4 del servidor DNS preferido: 192.168.1.100 Hacer clic en Validar Hacer clic en Siguiente
8. En Configuracin WINS IPv4 Debe estar marcado (o) No se requiere WINS para las aplicaciones en esta red Hacer clic en Siguiente
9. En mbitos DHCP Hacer clic en Agregar
Escribir los campos que piden: Nombre de mbito: Zona1 Direccin IP inicial: 192.168.1.110 Direccin IP final: 192.168.1.200 Mascara de subred: 255.255.255.0 Puerta de enlace predeterminada: 192.168.1.1 Tipo de subred: Cableado Marcar [x] Activar este mbito Hacer clic en Aceptar
Hacer clic en Siguiente
10. En Modo sin estado DHCPV6 Seleccionar (o) Deshabilitar el modo sin estado DHCPv6 para este servidor Hacer clic en Siguiente
11. En Autorizacin del servidor DHCP Seleccionar (0) Usar credenciales actuales Hacer clic en Siguiente
12. En Confirmacin Hacer clic en Instalar
13. En Resultado Hacer clic en Cerrar
14. Ahora en Funciones, se puede observar que el Servidor DHCP esta instalado
CREACION DE USUARIO
1. Entrar al servidor Veras que ahora aparece el nombre del dominio junto al nombre del usuario
Nombre del dominio
Nombre del usuario
2. Ir a Inicio , luego a Herramientas administrativas y dar clic en Usuarios y equipos de Active Directory
3. Hacer doble clic sobre prueba.com
4. Hacer un clic en Users
5. Hacer clic derecho en Users Ir a Nuevo y luego hacer clic en Usuario
6. En la siguiente ventana, completar la informacin solicitada Darle clic en Siguiente
7. Escribir una contrasea para el usuario Marcar las casillas: [x] El usuario no puede cambiar la contrasea [x] La contrasea nunca caduca Darle clic en Siguiente
8. Dar clic en Finalizar
COLOCAR UN EQUIPO AL DOMINIO Configurar la tarjeta de red del cliente 1. Ir al icono de red y dar clic derecho. Elegir Centro de redes y recursos compartidos
2. Seleccionar Cambiar configuracin del adaptador
3. Seleccionar Conexin de rea local y dar clic derecho. Elegir Propiedades
4. Seleccionar Protocolo de Internet versin 4 (TCP/IPv4) Hacer clic en Propiedades
5. Seleccionar Usar la siguiente direccin IP Llenar los datos y dar clic en Aceptar
6. Dar clic en Cerrar
Cambio de nombre al equipo y agregarlo a un dominio 1. Ir a Inicio [botn Windows] Situarse en Equipo y dar clic derecho Elegir Propiedades
2. Hacer clic donde dice Cambiar configuracin
3. Dar clic en Cambiar
4. Cambiar el Nombre de equipo Marcar en (o) Dominio y escribir el nombre del Dominio Darle clic en Aceptar
5. Te pedir que ingreses usuario y contrasea Aqu colocas el nombre y contrasea del usuario creado en el Directorio Activo Darle clic en Aceptar
6. Darle clic en Aceptar
7. Darle clic en Aceptar
8. Darle clic en Cerrar
9. Darle clic en Reiniciar ahora
10. Esperar que se reinicie. Luego hacer clic en Cambiar usuario
11. Hacer clic en Otro usuario
12. Escribir nombre del usuario y contrasea
1. Verificar que el nombre del usuario Haciendo clic en el botn inicio [botn Windows]
CONTROL DE INICIO DE SESION 1. Ir a Inicio , luego a Herramientas administrativas y dar clic en Usuarios y equipos de Active Directory
2. Hacer doble clic sobre prueba.com
3. Hacer un clic en Users
4. Ir a Henry Cotrina Trujillo y dar clic derecho Seleccionar Propiedades
5. Ir a la ficha Cuenta
6. Hacer clic en Horas de inicio de sesin
7. Seleccionar la franja horaria en la cual permitiremos el inicio de sesin del usuario en cuestin. Por ejemplo en este caso habilite al usuario Henry para que pueda acceder a los equipos del dominio de lunes a viernes, en horario de 8:00 am a 5:00 p.m. 7.1 Primero seleccionar todos los espacios y elegir (o) Inicio de sesin denegado
Quedar as:
7.2 Seleccionar los espacios que cubran el horario y elegir (o) Inicio de sesin permitido
Quedar as:
7.3 Dar clic en Aceptar
7.4 Dar clic en Aceptar
8. Actualizar cambios en el servidor Presionar las teclas [WIN] + R Escribir: gpudpate /force Hacer clic en Aceptar
Esperar que se actualice la directiva
Probar en PC cliente 1. Iniciar sesin en la PC cliente
Observa que no puede iniciar sesin, saldr el siguiente mensaje
Vous aimerez peut-être aussi
- Guía DHCP LinuxDocument3 pagesGuía DHCP LinuxJessiJimenezPas encore d'évaluation
- s8760 DSL 14u ManualDocument66 pagess8760 DSL 14u ManualAlejandro TrujilloPas encore d'évaluation
- Manual Zentyal 5.1Document10 pagesManual Zentyal 5.1Jesus VasquezPas encore d'évaluation
- Practica Spanning Tree Protocol STP PDFDocument5 pagesPractica Spanning Tree Protocol STP PDFAlejandro SevillaPas encore d'évaluation
- Configuracion DHCP en RouterDocument5 pagesConfiguracion DHCP en RouterAngel Ren Hero SaranghaePas encore d'évaluation
- Informe Sevidores1Document7 pagesInforme Sevidores1Yahaida Solis BaldeonPas encore d'évaluation
- BehringerX32 ControlcondispositivosIOSDocument3 pagesBehringerX32 ControlcondispositivosIOSLuis CabreraPas encore d'évaluation
- Manual de Configuracion Router Wifi IberbandaDocument59 pagesManual de Configuracion Router Wifi IberbandaAmairani MukulPas encore d'évaluation
- Servidor DNS Sencillo en Linux Con Dnsmasq - Observatorio TecnológicoDocument5 pagesServidor DNS Sencillo en Linux Con Dnsmasq - Observatorio TecnológicoeliasPas encore d'évaluation
- Pruebas CISCODocument26 pagesPruebas CISCOCristian AgualongoPas encore d'évaluation
- Configuracion IP Desde Linea de Comandos Ms-DOSDocument7 pagesConfiguracion IP Desde Linea de Comandos Ms-DOSJahir Andres Rodriguez BetancurPas encore d'évaluation
- Marco Teorico Sobre RedesDocument51 pagesMarco Teorico Sobre RedesCarlos David Bueno Perez100% (4)
- Arquitectura y Seguridad en Redes Con Windows Server 2012 R2 PDFDocument31 pagesArquitectura y Seguridad en Redes Con Windows Server 2012 R2 PDFJorgeVLLPas encore d'évaluation
- Resolución de Nombres de Host Mediante El Sistema de Nombres de Dominio (DNS) de Dominio (DNS)Document27 pagesResolución de Nombres de Host Mediante El Sistema de Nombres de Dominio (DNS) de Dominio (DNS)johnny franklin torres ordinolaPas encore d'évaluation
- Examen para SRI01 - 2Document3 pagesExamen para SRI01 - 2Cristina MustarosPas encore d'évaluation
- Manual DI LB604Document12 pagesManual DI LB604Karen Santofimio PadillaPas encore d'évaluation
- 7.4.1.12 Packet Tracer - Add Computers To An Existing NetworkDocument6 pages7.4.1.12 Packet Tracer - Add Computers To An Existing NetworkGabino VegaPas encore d'évaluation
- PFSense MultiWan Redundacia y Balanceo de CargasDocument7 pagesPFSense MultiWan Redundacia y Balanceo de Cargasmarcos_pazPas encore d'évaluation
- Dsam-6000 QFCDocument73 pagesDsam-6000 QFCJavier Fèlix Aparicio GonzàlezPas encore d'évaluation
- Grandstream Networks, AaincDocument34 pagesGrandstream Networks, AaincCesarina SosaPas encore d'évaluation
- Libro Listo PDFDocument300 pagesLibro Listo PDFDianitaPrincesPas encore d'évaluation
- Laboratorio Wireshark DHCP - En.esDocument6 pagesLaboratorio Wireshark DHCP - En.esRossman CorderoPas encore d'évaluation
- DFL 260E - User Manual - EN - US Firewall - En.español PDFDocument589 pagesDFL 260E - User Manual - EN - US Firewall - En.español PDFPATRICIO ARAYAPas encore d'évaluation
- Manual Mediaplayer350 EsDocument107 pagesManual Mediaplayer350 EsCesar GomezPas encore d'évaluation
- 8.2.4.12 Packet Tracer - Troubleshooting Enterprise Networks 1 InstructionsDocument3 pages8.2.4.12 Packet Tracer - Troubleshooting Enterprise Networks 1 InstructionsShiroi Enrique DiazPas encore d'évaluation
- Manual Teldat 1104wDocument44 pagesManual Teldat 1104weavezuela1299Pas encore d'évaluation
- LAB Curso CCNA R&S 200-125 - Tecnologías LAN Switching y VLANsDocument28 pagesLAB Curso CCNA R&S 200-125 - Tecnologías LAN Switching y VLANsRoberto Tébar EspuigPas encore d'évaluation
- Guía de Configuración de La Serie APCDocument70 pagesGuía de Configuración de La Serie APCcerebro_boomPas encore d'évaluation
- Practica Packet Tracer para VoIPDocument25 pagesPractica Packet Tracer para VoIPManuel Abreu OrtizPas encore d'évaluation
- Taller Comunicacion TareaDocument4 pagesTaller Comunicacion TareaDaniel CornelioPas encore d'évaluation