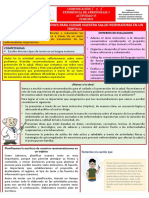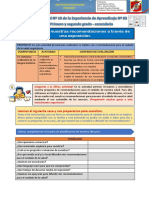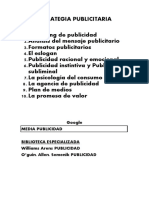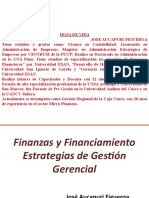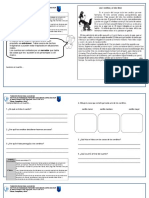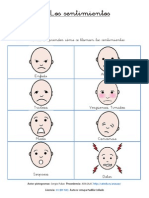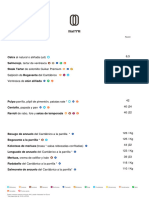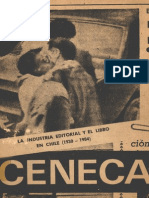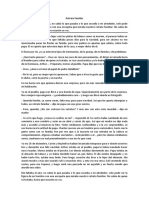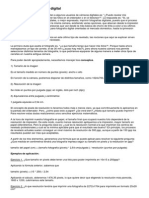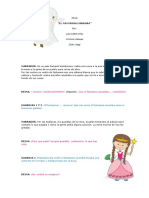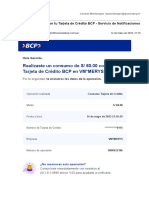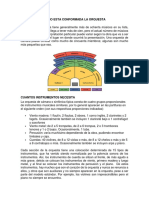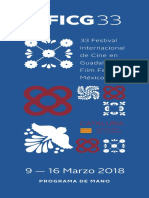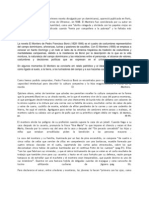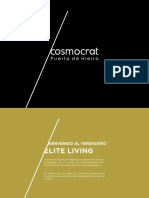Académique Documents
Professionnel Documents
Culture Documents
Capitulo 2premiere
Transféré par
Raul VargasCopyright
Formats disponibles
Partager ce document
Partager ou intégrer le document
Avez-vous trouvé ce document utile ?
Ce contenu est-il inapproprié ?
Signaler ce documentDroits d'auteur :
Formats disponibles
Capitulo 2premiere
Transféré par
Raul VargasDroits d'auteur :
Formats disponibles
CAPITULO 2 : CAPTURA Y EDICIN
Para ello necesitamos un dispositivo o tarjeta de captura de vdeo, es decir: algo que nos permita capturar (grabar) el vdeo que est en su cmara hacia su PC. Existen varias marcas y modelos de tarjetas capturadoras, las ms econmicas son aquellas que tienen una entrada de antena y fueron diseadas principalmente para ver televisin en el PC, otras son ms profesionales y costosas pero tambin ofrecen mayor calidad ejemplo de esto son la Matrox, Canopus, Pinnacle. En cualquier caso, deber capturar el vdeo utilizando el programa que viene junto a su tarjeta o dispositivo de captura. Esto es lo que se llama captura analgica, y se trata de un proceso que convierte la seal elctrica en archivo digital que ser usado por el premiere. Si usted posee una cmara digital miniDV entonces seguramente tendr una salida firewire, la cual le permite entenderse con la PC sin problemas, as que solo necesitar una tarjeta o un puerto firewire en su PC para capturar desde el mismo Adobe Premiere. Estas tarjetas son muy econmicas y fciles de instalar. Este caso se llama captura digital en la cual la cmara entrega a la computadora la informacin exacta del archivo digital. La captura digital siempre es de mejor calidad que la captura analgica. Existen muchos tipos de videos y no me refiero al contenido sino a la forma en que est estructurado el archivo, existe un formato Estndar para la edicin de vdeo y es el formato AVI (estas siglas significan Audio Video Interleave), AVI es el ms comn de los formatos para data de Audio/Video en el PC, de hecho es un ejemplo de los llamados "Standard de Facto". por tal motivo el premiere no le permitir capturar en otro formato distinto del AVI, aunque el lado bueno es que esto le ahorrar muchos problemas a la hora de trabajar, sobre todo porque con el formato AVI se saca el mayor provecho a las capacidades del premiere Otros Formatos 8mm, Video8, Hi8, Digital8 Beta, Betamax, Betacam, Betacam SP, Betacam SX , Digital Betacam DV, MiniDV, DVCAM, DVCPRO, DVCPRO50, DVCPRO HD DVD, Blu-Ray, HD-DVD Flash LaserDisc MPEG, MPEG-4 Quicktime RealMedia Windows Media VHS, VHS-C, S-VHS, S-VHS-C, D-VHS Entre los ms populares formatos, tenemos el MPEG, el cual por ser un formato comprimido produce archivos muchsimo ms pequeos, por ejemplo, 30 segundos de formato AVI equivalen a unos 180 megas de espacio en su disco duro, pero ese mismo archivo en formato MPEG podra medir solo 18 megas, es decir el 10% del archivo original, hay varios tipos de formatos MPEG. A saber los siguientes:
El formato MPEG MPEG video es una serie de normas de video definidas por la Moving Picture Experts Group (MPEG) . MPEG-1 Aprobado en Noviembre 1991. Aproximadamente igual a la calidad de VHS, usado comnmente en Video CD (VCD) y CD-ROM. MPEG-2 Aprobado en Noviembre 1994. Calidad de DVD, usado comnmente para DVD, televisin digital, set-top boxes, etc. MPEG-4 Aprobado en Octubre 1998. Escalable, usado en varias aplicaciones incluyendo Internet, telfonos celulares y televisin. MPEG-7 En Desarrollo. Un estndar para la descripcin y bsqueda de contenido de audio y video. MPEG-21 En Desarrollo. Un nuevo marco de normas para multimedia. Desafortunadamente el Premiere necesita descomprimir estos archivos para poder utilizar cosa que requiere un gran esfuerzo por parte del procesador, por lo general no se recomienda usar ningn tipo de archivo comprimido (a menos que tenga una sper mquina). Tambin existen otros formatos como Quicktime, Targa y Divx, este ltimo es un MPEG.
Capturando vdeo en su PC...
Para capturar vdeo desde el premiere solo deber pulsar sobre el men Inicio y luego elegir Captura, tambin puede ahorrarse estos pasos pulsando la tecla F5 y de inmediato aparece....
La ventana de captura Esta es la ventana de captura, el adobe Premiere se instala pre ajustado, es decir: listo para capturar desde una tarjeta Firewire, si todo est bien instalado en su computadora, entonces no hay mucho que hacer aqu salvo pulsar el botn grabar que aparece en rojo a la derecha de los controles centrales. Para detener la grabacin del vdeo solo hay que pulsar sobre el botn Stop al lado del botn de grabar (el que tiene un cuadrito), tambin puede colocar pausa y continuar grabando ms adelante Existen muchsimas cosas que se pueden hacer desde aqu, pero despus de aos de uso, les puedo asegurar que las capturas se hacen como si fuera un VHS o un grabador de cassette, simplemente se pulsa el botn Grabar y al terminar de grabar lo que a uno le interesa se pulsa el botn Stop y ya est, as se contina capturando segmentos hasta que se tienen todos los clips que le interesan, aunque en la mayora de los casos se encontrar con que solo har una captura y a ese nico clip de vdeo es al que le realizar la edicin Primeros consejos No haga capturas demasiado largas, por ejemplo si tiene una cinta de vdeo de sus vacaciones que dura 1 hora, 6 minutos y 30 segundos, no es recomendable hacer una captura completa, es preferible que capture los videos por partes es decir: algo en este estilo: Captura 1 2 3 4 Contenido Salida y viaje por carretera Imgenes en la playa 1er da Imgenes en la playa 2do da Viaje de Retorno y llegada a casa Duracin 15:12 30:13 14:20 05:45
La ventaja es que archivos ms pequeos permite trabajar ms rpido, adems si a usted nunca le ha fallado su PC, o nunca se ha ido la luz elctrica mientras est trabajando, entonces puede considerarse afortunado porque las PCs fallan y sobre todo cuando uno menos lo espera, si ese es el caso, usted agradecer haber estado trabajando en secciones y que el apagn solo le afect un trabajo de unos pocos minutos. Trabajar en secciones permite al PC trabajar ms rpido y por lo tanto uno terminar antes, sobre todo el tiempo de carga depende de la longitud del o los videos que est usando, as que videos cortos equivalen a carga ms rpida, incluso la reproduccin de los videos es ms suave cuando los videos son ms cortos. Piense por adelantado, Si usted piensa editar un vdeo de sus vacaciones, es buena idea crear un directorio en su PC que se llame Vacaciones y capture sus videos en ese directorio, as cuando vaya a editar, puede especificarle al Premiere el directorio donde hizo sus capturas, su vdeo estar en un sitio conocido que le resolver algunos problemas a la hora de respaldar su proyecto. Otra manera de asegurar su trabajo es salvar el archivo constantemente, Aunque el Premiere pro viene ajustado para autoguardar cada 20 minutos. Despus de un tiempo uno opta por pulsar las teclas Ctrl+S (control S) para guardar el trabajo a cada momento, yo lo hago cada 30 segundos ms o menos, de manera que si ocurre algo malo, siempre puedo volver a la versin grabada la cual en el peor de los casos es 30 segundos ms antigua que lo que yo tena en pantalla. Otra de las ventajas de trabajar por secciones es que los videos resultantes pueden ser pegados en un DVD o VCD de forma tal que al reproducirlo no se sienta que son varios videos,
pero adems de eso, al ser grabado como pistas separadas le permite ir directamente a un segmento del vdeo (como por ejemplo el viaje de retorno en el ejemplo de arriba), sin necesidad de tener que reproducirlo todo.
Comencemos a Editar
Una vez que ya hemos capturado nuestros videos, ya sea con un programa distinto o desde el propio Adobe Premiere, podemos comenzar a editar, si usted captur su vdeo desde el Adobe Premiere entonces el vdeo aparece automticamente agregado en la ventana de proyecto. Ahora que ya tenemos nuestro vdeo en la ventana de proyecto, podemos comenzar a editarlo, para ello simplemente lo arrastramos y dejamos caer en la ventana del monitor de entrada y despus de unos segundos aparecer como se muestra en la imagen de abajo:
Es importante sealar que es en el monitor de entrada donde usted har el 90% de su edicin, de hecho, algunas ediciones son realizadas solo con el monitor de entrada, con esto quiero decirles que es aqu donde hay que empezar y ponerse experto. As que si tanta importancia tiene es importante que lo estudiemos con ms detenimiento no le parece? El Monitor de Entrada
Es el ncleo de edicin. Consiste en un monitor en el cual podemos ver nuestro vdeo y mas abajo un panel de control con el cual seleccionamos los clips de nuestra edicin. Los elementos que forman el panel de control del monitor de entrada son los siguientes:
1. Duracin del clip de vdeo 2. Lnea de tiempo del vdeo, permite avanzar y retroceder rpidamente en el archivo de vdeo. 3. Punto de entrada, sirve para indicar el comienzo de nuestro clip de vdeo 4. Punto de salida, indica donde termina nuestro clip de vdeo 5. Marca, sirve para colocar marcadores a lo largo del vdeo 6. Ir a marca anterior. 7. Regresar un cuadro, sirve para hacer ajustes precisos de corte del vdeo clip 8. Play / Stop, sirve para reproducir y detener el vdeo. 9. Avanzar un cuadro, sirve para hacer ajustes precisos de corte del vdeo clip 10. Ir a marca siguiente. 11. Reproducir bucle, reproduce el vdeo una y otra vez hasta que pulse el botn Play / Stop 12. Salida, permite elegir entre una gran variedad de monitores de control. 13. Ir a los puntos de entrada y salida, permite ir al principio o al final de un corte del vdeo. 14. Reproducir entre puntos de entrada y salida 15. Insertar/solapar, el primero inserta un clip entre un vdeo existente en la lnea de tiempo, el segundo sustituye una parte de un vdeo existente en la lnea de tiempo 16. Alternar toma, permite decidir si se desea incluir el vdeo con audio, o solamente el vdeo, o solo el audio.
Por favor no se asuste pensando en los 16 botones del control del monitor, en realidad usted terminar usando: El cursor de la lnea de tiempo del monitor (para ir al inicio y final del segmento que desea agregar a la ventana de la lnea de tiempo) Seleccionar punto de entrada, sirve para indicar el comienzo de nuestro clip de vdeo. Usted puede colocar un punto de entrada pulsando la tecla I Seleccionar punto de salida, indica donde termina nuestro clip de vdeo, igualmente puede colocar un punto de salida pulsando la tecla O Play / Stop, sirve para reproducir y detener el vdeo (pulse la barra espaciadora)
Alternar toma Audio y vdeo. Est herramienta es bien curiosa porque le permite, insertar el audio y vdeo en la lnea de tiempo, pero tambin le permite insertar solo el vdeo o solamente el audio, pronto ver que es una herramienta muy, muy til. S seor. Quizs algn experto del adobe premiere est leyendo este tutorial y est pensando sacrilegio como va a decir este loco que solo se usan esas herramientas si todas son tiles. Y cierto, todas son tiles pero no todas se usan por igual, de hecho, estas son las que se usan en el 90% de los casos ms o menos. Lo primero que hacemos ahora es reproducir el vdeo en el monitor de entrada, para ello pulsamos el botn play / stop y se comenzar a reproducir en la pantalla del monitor (ahora comienza a darse cuenta porque un monitor de 17 pulgadas es el mnimo para editar). Al llegar al punto donde desea comenzar su vdeo detendr la reproduccin y colocar un punto de entrada (I) y al llegar a momento en que desea cortar colocar un punto de salida (O), podr observar que en la lnea de tiempo del monitor se oscurece una parte correspondiente con los puntos de entrada y salida que han sido seleccionados. En su monitor la explicacin de arriba debe verse as:
Como podemos ver, ahora aparece una franja oscura, en la lnea de tiempo del monitor, esta franja representa el segmento de video seleccionado.
Ahora sencillamente pulsamos el botn Insertar o solapar (en este momento no hacen ninguna diferencia) y de inmediato el segmento es enviado a la lnea de tiempo abajo. Ahora nuestra edicin debe verse as:
En la ventana de proyecto tenemos el archivo de vdeo que estamos editando. En el monitor tenemos ese mismo vdeo con un punto de entrada y un punto de salida. Y en la lnea de tiempo tenemos el trozo o segmento del vdeo que seleccionamos en el monitor.
Qu hacemos ahora?
Simplemente repetir los pasos, es decir: poner a reproducir el vdeo en el monitor de entrada, luego marcar el siguiente punto de entrada y el siguiente punto de salida. Y luego insertar el segmento de vdeo en la lnea de tiempo. Debemos repetir este proceso tantas veces como sea necesario hasta cubrir todos los segmentos que deseamos incluir en nuestro vdeo final. Al finalizar tendremos en la lnea de tiempo lo que se conoce como chorizo y debe verse similar a esto:
Como podemos observar se trata de varios trozos del mismo vdeo puestos uno tras otro. Ahora estamos listos para verlos en la pantalla del monitor de salida. Para ello simplemente colocamos el cursor al principio de la lnea de tiempo (arrastramos y soltamos el puntero que aparece al final del ltimo segmento de vdeo hasta el principio de la lnea de tiempo) y pulsamos sobre la barra espaciadora o hacemos click en el botn Play / Stop del monitor de salida. Veremos que nuestro vdeo se reproduce con todos los cortes que hemos hecho, en este punto es posible que encontremos que hay que ajustar algn corte, ya sea porque comenz muy pronto o porque termin muy rpido, para ello echamos mano de los truquitos, el primero de ellos es: El zoom
El zoom es esa barra que est arriba del cursor y permite agrandar o empequeecer el rea que estamos editando cul es su utilidad?, bien si usted necesita hacer una edicin precisa, entonces va a necesitar agrandar el rea en la que est trabajando para poder ver y trabajar con mayor precisin. Es importante sealar que el zoom hace el acercamiento alrededor del rea donde est el cursor, as que asegrese de que el cursor est en el sitio donde usted quiere hacer el ajuste. La imagen siguiente nos permite ver en detalle un acercamiento con el zoom. Si usted acerca el puntero del ratn hacia el principio de un clip de video, entonces el puntero deja de ser una flecha y pasa a verse de la forma en que se muestra en la imagen. Si por el contrario usted se acerca al final de un clip de vdeo entonces la apariencia del puntero ser inversa (los brazos rojos apuntarn hacia la izquierda). Aqu simplemente pulsamos el botn derecho del ratn y arrastramos y soltamos hasta obtener el ajuste que necesitamos.
Y eso es todo, ya usted ha editado su primer vdeo, sin embargo quizs el resultado no sea todo lo que usted esperaba, quizs usted quera agregarle algunos efectos especiales y sobre todo transiciones, de forma que su vdeo se vea mucho ms completo y atractivo. Pero el proceso de edicin bsicamente es el que ya ha visto, es decir, ya usted ha hecho ms de la mitad de lo que se requiere para realizar una edicin profesional de vdeo. Tambin es posible que usted se est diciendo Rayos! Este ti po est tratando de hacerme creer que esto es todo? o Esto no puede ser, es demasiado fcil y ciertamente esto no es todo aun quedan muchas cosas por aprender y muchos problemas que tendr que enfrentar pero si usted ha entendido todo hasta aqu, entonces usted puede manejar el Premiere de una manera bastante bsica, pero PUEDE, es decir, de ahora en adelante slo se trata de practicar para acostumbrarse al programa y pasar de lo bsico a lo intermedio.
PRCTICA 2: CAPTURA Y EDICIN EN ADOBE PREMIERE PRO NOMBRES Y APELLIDOS................................................................................................... SECCIN.............. FECHA................................ CUESTIONARIO 1. 2. 3. 4. 5. 6. 7. 8. 9. 10. 11. 12. 13. 14. Qu es Capturar? Cul de las dos capturas (analgica y digital) ofrece mayor calidad? por qu? Cul es el formato estndar para la edicin de video? Cul es la diferencia entre el formato AVI y el MPEG? Cul es la tecla que hay que presionar para que aparezca la ventana de captura? Por qu no se deben hacer capturas largas? Por qu es importante salvar constantemente el proyecto? Cmo se lleva un vdeo a la ventana del monitor? Qu es el monitor de entrada? Cules son los elementos ms importantes del monitor de entrada? Para qu sirve el cursor de la lnea de tiempo del monitor? Para qu se utiliza el punto de entrada y salida del monitor? Cmo se pone a andar un video en el monitor? Cmo agregamos un segmento seleccionado desde el monitor hacia la lnea de tiempo principal? 15. Para qu se utiliza el zoom? DESARROLLO
Vous aimerez peut-être aussi
- Grandes PersonajesDocument1 pageGrandes PersonajesRaul VargasPas encore d'évaluation
- Actividad 15 Exp. 3Document3 pagesActividad 15 Exp. 3OSWALDOPas encore d'évaluation
- Actividad 01 Primero y SegundoDocument5 pagesActividad 01 Primero y SegundoRaul VargasPas encore d'évaluation
- Plan Lector 11 de MayoDocument2 pagesPlan Lector 11 de MayoRaul Vargas50% (2)
- Actividad 2 Exp 5Document7 pagesActividad 2 Exp 5Raul Vargas100% (1)
- Act 9 Exp 4Document4 pagesAct 9 Exp 4Raul VargasPas encore d'évaluation
- 1º y 2º Experiencia de Aprendizaje 03 - Actividad 16 - ComunicaciónDocument2 pages1º y 2º Experiencia de Aprendizaje 03 - Actividad 16 - ComunicaciónRaul VargasPas encore d'évaluation
- El TripticoDocument4 pagesEl TripticoRaul VargasPas encore d'évaluation
- Actividad 03 - Experiencia de Aprendizaje 3 - Primero y Segundo - ComDocument4 pagesActividad 03 - Experiencia de Aprendizaje 3 - Primero y Segundo - ComRaul VargasPas encore d'évaluation
- La NarracionDocument3 pagesLa NarracionRaul VargasPas encore d'évaluation
- Ficha EgresadoDocument4 pagesFicha EgresadoRaul VargasPas encore d'évaluation
- Boletin 2 - 2 PDFDocument4 pagesBoletin 2 - 2 PDFRaul VargasPas encore d'évaluation
- Copia de Ficha5 - X - X.XLSMDocument2 pagesCopia de Ficha5 - X - X.XLSMRaul VargasPas encore d'évaluation
- Temas de Exposicion PDFDocument1 pageTemas de Exposicion PDFRaul VargasPas encore d'évaluation
- Programacion TV para Docentes - Por CompetenciasDocument5 pagesProgramacion TV para Docentes - Por CompetenciasRicardo AlfhyPas encore d'évaluation
- Test de Autoevaluación en Blanco (Respuestas) PDFDocument1 pageTest de Autoevaluación en Blanco (Respuestas) PDFRaul VargasPas encore d'évaluation
- PLAN DE TRABAJO 2019 NuevoDocument7 pagesPLAN DE TRABAJO 2019 NuevoRaul VargasPas encore d'évaluation
- Competencias de Aprendo en CasaDocument8 pagesCompetencias de Aprendo en CasaGraciela Calderón SánchezPas encore d'évaluation
- Ficha EgresadoDocument4 pagesFicha EgresadoRaul VargasPas encore d'évaluation
- Finanzas y Financiamiento Estrategias de Gestion GerencialDocument20 pagesFinanzas y Financiamiento Estrategias de Gestion GerencialRaul VargasPas encore d'évaluation
- Boletin 2 - 2 PDFDocument4 pagesBoletin 2 - 2 PDFRaul VargasPas encore d'évaluation
- Frases EmprendedoresDocument2 pagesFrases EmprendedoresRaul VargasPas encore d'évaluation
- Guia de Practica Adobe Premiere Pro PDFDocument30 pagesGuia de Practica Adobe Premiere Pro PDFRaul VargasPas encore d'évaluation
- LiderazgoDocument17 pagesLiderazgoRaul VargasPas encore d'évaluation
- 3 PremiereDocument10 pages3 PremiereRaul VargasPas encore d'évaluation
- Guia de Practica Adobe Premiere Pro PDFDocument30 pagesGuia de Practica Adobe Premiere Pro PDFRaul VargasPas encore d'évaluation
- Matricula Especiales en LineaDocument5 pagesMatricula Especiales en LineaRaul VargasPas encore d'évaluation
- 1 PremiereDocument8 pages1 PremiereRaul VargasPas encore d'évaluation
- El Texto ExpositivoDocument17 pagesEl Texto ExpositivoRaul VargasPas encore d'évaluation
- Capitulo 2premiereDocument10 pagesCapitulo 2premiereRaul VargasPas encore d'évaluation
- El CuentoDocument5 pagesEl Cuentocarito.sepulvedasoto2302Pas encore d'évaluation
- Teoría de La Narración - José María Pozuelo YvancosDocument35 pagesTeoría de La Narración - José María Pozuelo Yvancosakira191792% (13)
- Café para LlevarDocument3 pagesCafé para LlevarMolnár Imre75% (4)
- Los SentimientosDocument15 pagesLos SentimientosAmaya100% (11)
- Guitarra PercutivaDocument4 pagesGuitarra PercutivaOscar Daniel Yate C.Pas encore d'évaluation
- Rubrica HidraulicaDocument8 pagesRubrica HidraulicaNonel Renzo Peralta HuahuachampiPas encore d'évaluation
- Diagnostico ARTisticaDocument2 pagesDiagnostico ARTisticaMilord Vargas Martin100% (2)
- Continente de América Mapa Principales Actividades Económicas Por DepartamentoDocument3 pagesContinente de América Mapa Principales Actividades Económicas Por DepartamentoSain Ariel Ramos FuentesPas encore d'évaluation
- MedidorDocument8 pagesMedidoralan696Pas encore d'évaluation
- Carta RestauranteDocument2 pagesCarta RestauranteTxema PalacioPas encore d'évaluation
- Subercaseaux, Bernardo. Industria Del LibroDocument145 pagesSubercaseaux, Bernardo. Industria Del LibroIgnacio Andrés Alfaro RojasPas encore d'évaluation
- Reglamento Tres TablonesDocument12 pagesReglamento Tres TablonesrarPas encore d'évaluation
- Romper El Circulo Vicioso Salud Intestinal Mediante La Dieta en Fermedad de Crohn Celiaca Colitis Ulcerosa (2 Ed)Document2 pagesRomper El Circulo Vicioso Salud Intestinal Mediante La Dieta en Fermedad de Crohn Celiaca Colitis Ulcerosa (2 Ed)Andrea TorrealdayPas encore d'évaluation
- Retrato FamiliarDocument1 pageRetrato FamiliarValentina CisnerosPas encore d'évaluation
- El Corrido MexicanoDocument21 pagesEl Corrido Mexicanototokvzn100% (1)
- Impresion Fotografia DigitalDocument2 pagesImpresion Fotografia DigitalAldo02Pas encore d'évaluation
- REPARAR REGISTRO Windows 10 Con CMD 2022Document4 pagesREPARAR REGISTRO Windows 10 Con CMD 2022damiPas encore d'évaluation
- Manual de AlegraDocument8 pagesManual de AlegraEddy PegueroPas encore d'évaluation
- Cuento Del Fantasma CarambaDocument4 pagesCuento Del Fantasma CarambazurocePas encore d'évaluation
- Ficha 03. Trabajo Calificado Jesus Nos Enseña A PerdonarDocument5 pagesFicha 03. Trabajo Calificado Jesus Nos Enseña A PerdonarSamy Leon DiazPas encore d'évaluation
- Filosofía de ARMDocument29 pagesFilosofía de ARMVlady GarciaPas encore d'évaluation
- 250RecetasFit11 PDFDocument303 pages250RecetasFit11 PDFelianna029100% (1)
- Correo de America TV - Realizaste Un Consumo Con Tu Tarjeta de Crédito BCP - Servicio de Notificaciones BCPDocument2 pagesCorreo de America TV - Realizaste Un Consumo Con Tu Tarjeta de Crédito BCP - Servicio de Notificaciones BCPGerardo MontenegroPas encore d'évaluation
- Guia Half DayDocument5 pagesGuia Half DayDiego Ignacio Santibàñez GamboaPas encore d'évaluation
- Como Esta Conformada La OrquestaDocument3 pagesComo Esta Conformada La Orquestamerry lindaPas encore d'évaluation
- Programa de Mano FICG33Document101 pagesPrograma de Mano FICG33Mario MarloPas encore d'évaluation
- Examen Cultura Audiovisual de Murcia (Extraordinaria de 2020) (WWW - Examenesdepau.com)Document5 pagesExamen Cultura Audiovisual de Murcia (Extraordinaria de 2020) (WWW - Examenesdepau.com)Martina SánchezPas encore d'évaluation
- El Príncipe Enamoradizo y La Doncella Que Te Robo El CorazónDocument3 pagesEl Príncipe Enamoradizo y La Doncella Que Te Robo El CorazónMaria ZemanatePas encore d'évaluation
- El MonteroDocument2 pagesEl MonteroJose Miguel Reynoso AlmontePas encore d'évaluation
- Brochure Cosmocrat Puerta de HierroDocument29 pagesBrochure Cosmocrat Puerta de HierroGustavoPas encore d'évaluation